Не подключается смартфон к интернету: почему это происходит и как исправить проблему
Что Делать, Если Android Не Подключается К WiFi
Каждый пользователь смартфона когда-то сталкивался с такой проблемой, как бесконечное получение IP адреса — телефон не подключается к WiFi роутеру! В этой статье я расскажу, что делать, если Android не видит wifi в квартире или доме, а вместо этого постоянно пишет что-то типа «ошибка аутентификации», «получение IP» или «сохранено». При этом случается и такое, что он при этом видит другие беспроводные сети. Ситуация случается на любом современном девайсе, будь то Samsung, Xiaomi, Redmi, Honor, Huawei, Poco, LG и т.д.
Поиск ошибки, когда телефон не видит WiFi в квартире
Сразу оговорюсь, что подразумевается, что
- Сам смартфон находится в исправном состоянии
- На нем не включен авиа режим (в самолете, полета)
- WiFi сеть на роутере также настроена верно и на других телефонах или компьютерах все работает.
Поэтому прежде, чем искать ошибку в Android, проверьте работу интернета через беспроводной сигнал на другом устройстве — смартфоне или ноутбуке.
Если на них сети также нет, то вероятно проблема в самом роутере или настройках (например, вы забыли пароль от вай-фай). Если же интернет на остальных гаджетах грузится, а на телефоне нет, то продолжаем чтение данной статьи.
DHCP сервер на маршрутизаторе включен
Чтобы сразу отмести проблемы, когда телефон не видит wifi, которые возможно связаны с роутером, попробуйте его перезагрузить и убедиться, что на нем включен DHCP-сервер. То есть роутер автоматически раздает IP адреса подключающимся к нему устройствам.
Сеть открыта для обнаружения
Кроме того, нужно убедиться, что SSID сети не скрыто в параметрах беспроводной связи на маршрутизаторе. Часто для защиты подключения от «посторонних глаз», активируют эту функцию, из-за которой телефон не видит wifi сеть, хотя реально она работает.
- Zyxel Keenetic
- TP-Link
- Asus
Основные причины, почему Android не подключаются к wifi роутеру
Перечислю сразу самые популярные причины ошибки при подключении Андроида к WiFi сети:
- Неверный IP адрес
- Радиоканал Wireless
- Тип шифрования
- Фильтрация по MAC адресу
- Китай…
youtube.com/embed/gaKPdtIJ7WI?feature=oembed» frameborder=»0″ allow=»accelerometer; autoplay; clipboard-write; encrypted-media; gyroscope; picture-in-picture» allowfullscreen=»»/>
Удалить настройки сети
Теперь подробно о каждом пункте на примере смартфона Xiaomi. Первое, что я сразу делаю в случае, если телефон не подключается к WiFi, делаю полный сброс сетевых настроек. Для этого не требуется удаление каких-либо настроек. Достаточно просто зайти в параметры текущего Wi-Fi соединения
И нажать на «Удалить эту сеть» в самом низу экрана.
После чего выполнить подключение смартфона к роутеру стандартными средствами Андроида с вводом пароля.
Статический IP адрес
Если это действие не помогло, то предлагаю вручную задать статический IP адрес для соединения своего телефона с роутером.
На Android это делается почти одинаково во всех версиях системы — заходим в «Настройки > WiFi», видим наше активное подключение к сети и кликаем на стрелку.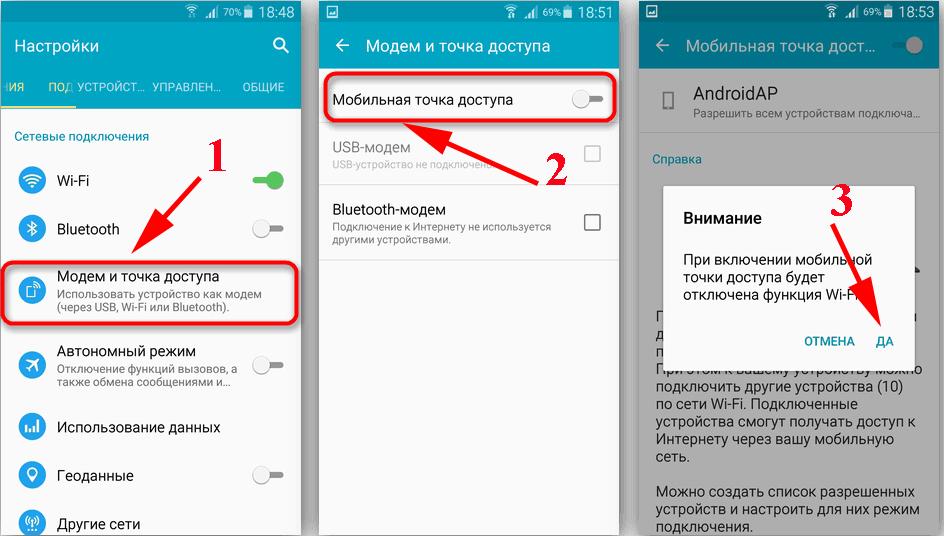
Далее нужно будет промотать страницу в самый низ до выпадающего меню «Настройки IP» и сменить DHCP на «Пользовательские». Откроется дополнительные формы для ввода параметров.
Показать результатыПроголосовало: 23575
Вводим вручную:
- IP для телефона из диапазона адресов, заданных в роутере и доступных для применения. Если адрес роутера 192.168.1.1, то для телефона можно назначить 192.168.1.45, например.
- Маску подсети — 255.255.255.0
- Маршрутизатор — это IP роутера. В большинстве моделей по умолчанию он имеет адрес либо 192.168.1.1, либо 192.168.0.1 — попробуйте их, если не получится, то обратитесь к администратору сети.
- DNS — тоже IP роутера, либо можно использовать один из гугловских публичных адресов — 8.8.8.8 или 8.8.4.4.
Что делать, если телефон Android не видит WiFi?
И еще несколько способов решения проблемы, если речь идет о том, что телефон не подключается к WiFi.
Канал wifi
Возможная причина ошибки аутентификации может крыться в выборе радиоканала для вашего беспроводного сигнала. Подробно о нем я рассказывал в статье про увеличение скорости интернета, поэтому долго объяснять, как это настроить, не буду. А здесь стоит отметить, что современные роутеры поддерживают работу вплоть до 16 каналов, в то время как более старый стандарт, которого придерживаются смартфоны, имел всего 11.
Если ваш роутер настроен в режим автоматического выбора канала, то он легко может переключиться на 12 или 13 (именно столько разрешено для использования по WiFi в Европе), и соответственно, телефон его просто не увидит. Так что если хотите постоянную и стабильную связь на всех устройствах, настраивайте канал на роутере вручную от 1 до 11.
- TP-Link
- Asus
- Zyxel Keenetic
- D-Link
Тип шифрования
Если телефон на Android, о хочу вас немного огорчить — ядро Андроида не всегда корректно работает с типом шифрования WPA2-TKIP, поэтому если у вас настроен именно такой тип, то это может быть причиной проблем с интернетом, и что телефон пишет «подключение сохранено», «получение ip» и прочую ерунду. Особенно это касается дешевых китайский изделий.
Особенно это касается дешевых китайский изделий.
Фильтрация по MAC адресу
Функция фильтрации устройств по MAC адресу присутствует во всех маршрутизаторов. Это одна из разновидность родительского контроля, которая реализована для ограничения доступа в интернет для «чужих» смартфонов или ноутбуков. Если это ваш случай, то подключиться по wifi с Android не получится. Проверить работу данной опции возможно также в панели конфигурации роутера
Смартфон не подключается к WiFi 2.4 или 5 ГГц (5G)
Еще одна возможная причина ошибки в подключении телефона к роутеру — это работающий диапазон частот WiFi — 2.4 ГГц или 5 ГГц, который часто неверно называют «5G». Если у вас недорогая модель Xiaomi, Redmi, Honor, Huawei или даже Samsung, то есть вероятность, что он не поддерживает стандарт связи 5 GHz. А значит и не увидит сигнал роутера, который раздает интернет в этом диапазоне.
Невозможно узнать из оболочки самого телефона, работает ли он со стандартом wifi 802.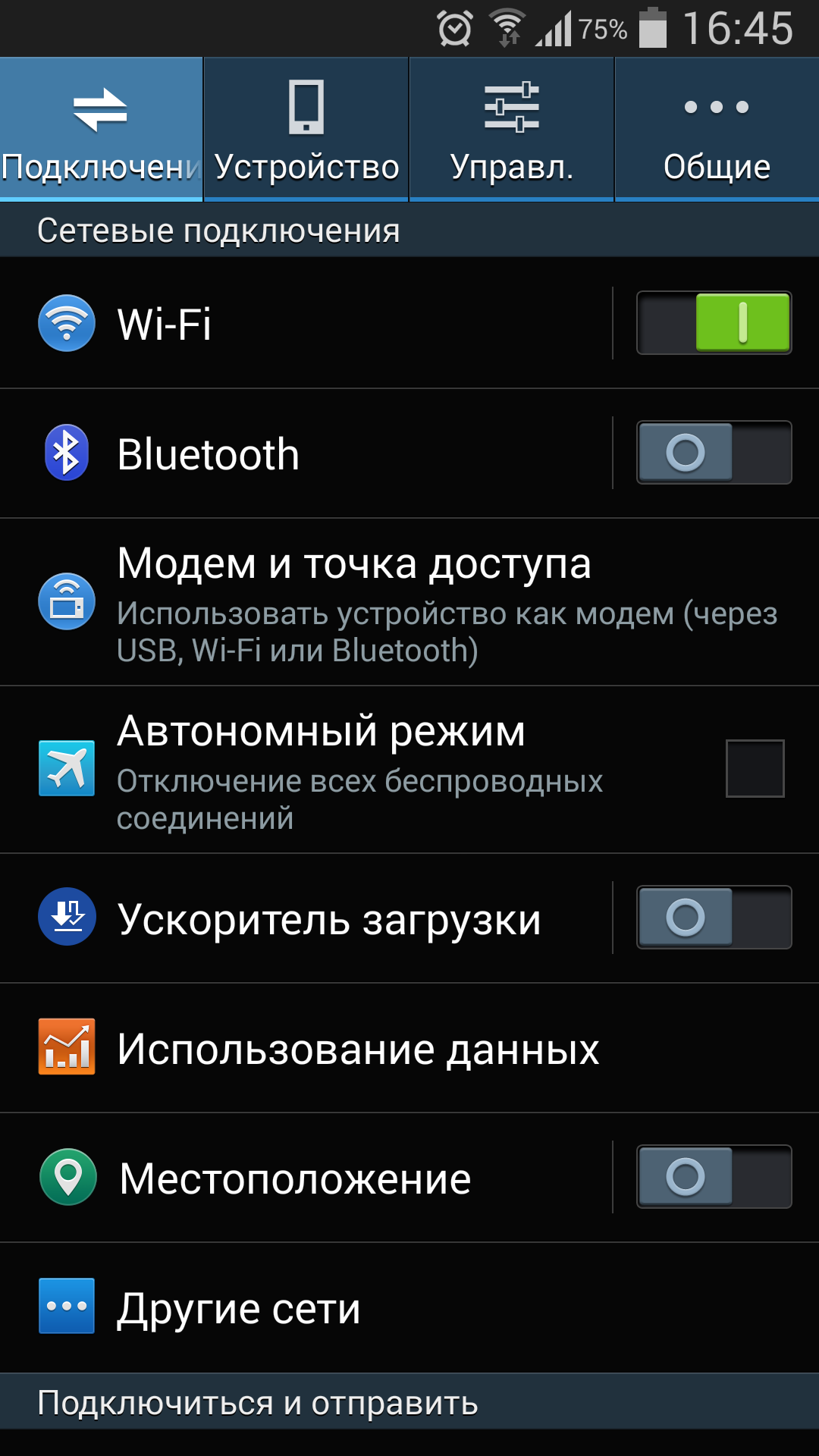 11AC или Dual Band (именно так обозначается диапазон 5 ГГц) Нужно зайти на официальный сайт производителя и узнать эту информацию в описании технических характеристик. Если моя догадка подтвердилась, то выход может найтись в активации сети 2.4 ГГц на роутере специально для того, чтобы к интернету могли подключиться подобные недорогие устройства, а также гаджеты системы умного дома.
11AC или Dual Band (именно так обозначается диапазон 5 ГГц) Нужно зайти на официальный сайт производителя и узнать эту информацию в описании технических характеристик. Если моя догадка подтвердилась, то выход может найтись в активации сети 2.4 ГГц на роутере специально для того, чтобы к интернету могли подключиться подобные недорогие устройства, а также гаджеты системы умного дома.
Китайское качество
Тему Китая нельзя обойти и относительно самих роутеров. Часто продукты из Поднебесной имеют не совсем стандартные режимы работы — как по каналам, так и по шифрованию и по другим показателям. Поэтому режимы китайского роутера могут не вполне пониматься «чистокровным» Андроидом. Выход — менять роутер на производство более известного бренда и модель классом выше.
Видео
Спасибо!Не помоглоЦены в интернете
Александр
Выпускник образовательного центра при МГТУ им.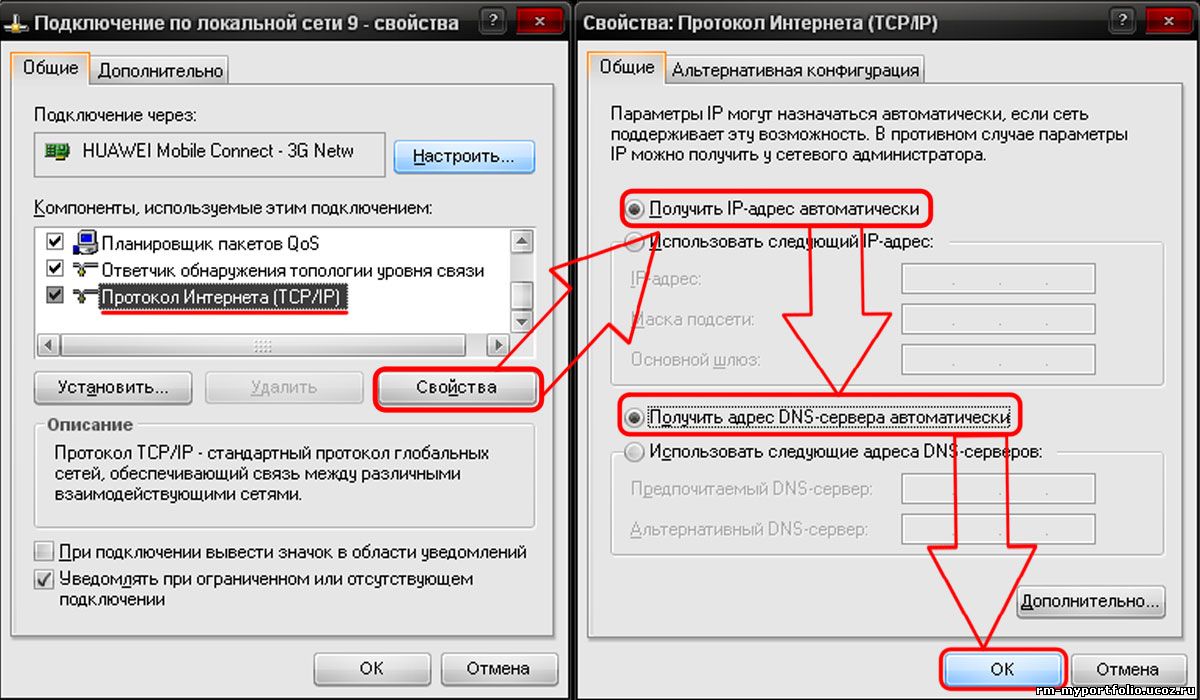 Баумана по специальностям «Сетевые операционные системы Wi-Fi», «Техническое обслуживание компьютеров», «IP-видеонаблюдение». Автор видеокурса «Все секреты Wi-Fi»
Баумана по специальностям «Сетевые операционные системы Wi-Fi», «Техническое обслуживание компьютеров», «IP-видеонаблюдение». Автор видеокурса «Все секреты Wi-Fi»
Задать вопрос
На Android телефоне нет интернета через WiFi но к сети подключен
⭐️⭐️⭐️⭐️⭐️ Сейчас я расскажу что делать когда на Android телефоне нет интернета через WiFi. Т.е. само подключение к сети есть, значок вайфая активен, но не получается выйти в интернет и мессенджеры (Телеграм, Вибер, Скайп) и прочие приложения (Инстаграм, ВКонтакте и т.д.) не подключаются.
Данная статья подходит для всех брендов, выпускающих телефоны на Android 10/9/8/7: Samsung, HTC, Lenovo, LG, Sony, ZTE, Huawei, Meizu, Fly, Alcatel, Xiaomi, Nokia и прочие. Мы не несем ответственности за ваши действия.
Внимание! Вы можете задать свой вопрос специалисту в конце статьи.
Замечу! Если вы используете общественную сеть WiFi или частную корпоративную, то велика вероятность блокировки ими некоторых социальных сетей и мессенджеров.
Такое часто практикуется и придется смириться с ситуацией.
В большинстве случаев помогает перезагрузка смартфона или роутера, который раздает беспроводную сеть. Другой причиной может быть программная ошибка в работе телефона и неправильная настройка роутера.
Нет интернета из-за сбоя в самом Андроиде на телефоне
Перезагрузите телефон. Если причиной неполадки был незначительный системный сбой, перезапуск системы его устранит.
После повторного запуска при сохранении ошибки вам нужно будет «Забыть сеть» и затем заново подключитесь к ней.
Нужна помощь?Не знаешь как решить проблему в работе своего гаджета и нужен совет специалиста? На вопросы отвечает Алексей, мастер по ремонту смартфонов и планшетов в сервисном центре.Напиши мне »
- Откройте настройки.
- Выберите раздел «Wi-Fi».
- Найдите сеть, нажмите на нее и держите, пока не появится меню действий.Увеличить
- Выберите «Удалить».
- Выключите Wi-Fi. Включите через несколько секунд.

- Нажмите на удаленную ранее сеть, которая снова будет обнаружена устройством.
- Введите пароль и выполните подключение.
Забывание сети и повторное подключение помогает устранить несоответствие параметров Wi-Fi в телефоне и роутере.
Читайте: Если на Android не включается WiFi
Если удаление сети не помогло, проверьте состояние прокси-сервера на телефоне. Он должен быть выключен:
- Зайдите в раздел «Wi-Fi» настроек и выберите сеть для подключения.
- Отметьте пункт «Дополнительно» («Расширенные настройки»).
- Убедитесь, что в поле «Прокси-сервер» стоит «Нет».
Еще одной причиной того, что телефон не выходит в интернет, может быть неправильная дата. Чтобы проверить ее и изменить:
- Откройте настройки.
- Выберите раздел «Дата и время».
- Установите время и дату вручную или отметьте пункты «Дата и время сети» и «Часовой пояс сети».
После установки правильной даты подключитесь к Wi-Fi. Если беспроводная сеть действительно работает, вы сможете выйти в интернет.
Если беспроводная сеть действительно работает, вы сможете выйти в интернет.
Читайте Как увеличить скорость интернета на телефоне Android
Проверка наличия доступа к интернету
Прежде чем искать причину ошибки в работе смартфона или роутера, убедитесь, что с интернетом все в порядке. Что с ним может быть не так:
- Вы не заплатили, поэтому провайдер приостановил доступ в интернет. Убедитесь, что через провод есть доступ в сеть.
- В настройках роутера стоят ограничения на посещение отдельных сайтов или лимит на трафик (обычная практика для открытых сетей в общественных местах).
- На стороне провайдера возникли проблемы.
После исключения этих факторов приступайте к диагностике, позволяющей понять, в работе какого устройства скрывается причина неполадки.
Читайте: Если Android не видит WiFi сеть
Самый простой способ — подключитесь к беспроводной сети с другого телефона/планшета/ноутбука.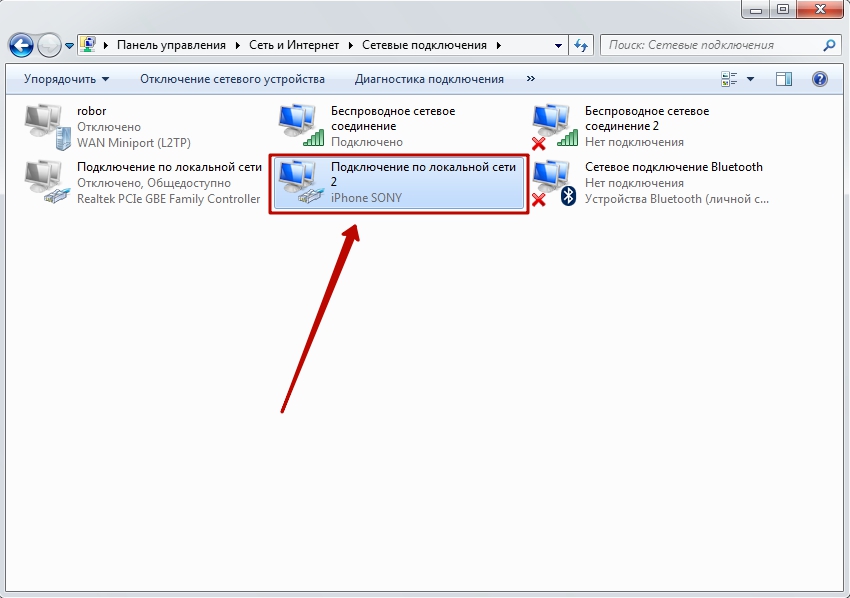 Если другое устройство выходит в сеть, то проблемы в телефоне, который не может установить корректное соединение.
Если другое устройство выходит в сеть, то проблемы в телефоне, который не может установить корректное соединение.
Проверка и настройка роутера
Если в результате своеобразной диагностики вы выяснили, что проблемы с доступом в интернет возникают на всех устройствах, которые подключаются к одной беспроводной сети, то ищите причину ошибки в настройках роутера.
Первым делом перезагрузите роутер. Отключите его от сети на 10-20 секунд, затем включите. Убедитесь, что устройство находится достаточно близко к источнику беспроводной сети, и прохождению сигнала ничего не мешает.
Посмотрите настройки и попробуйте их немного поменять:
- Откройте параметры беспроводной сети (Wireless Settings) в интерфейсе роутера и установите другой канал.
- Измените режим работы беспроводной сети. Например, с 11bg mixed на 11n only.Увеличить
- В настройках безопасности беспроводной сети выберите защиту WPA2-PSK и AES-шифрование.
- Убедитесь, что в настройках роутера выбран правильный регион/страна.

При подключении к открытой общественной сети проверьте, прошли ли вы веб-авторизацию. Обычно при попытке подключиться к Wi-Fi в каком-нибудь торговом центре запускается браузер со страницей для ввода номера телефона. Если вы этого не сделаете, то будете подключены к Wi-Fi без доступа к интернету.
АвторМастер Николай
Инженер по ремонту мобильной и компьютерной техники в специализированном сервисном центре, г. Москва. Непрерывный опыт работы с 2010 года.
Есть вопросы? Задавайте в комментариях к статье. Отвечать стараюсь максимально быстро вам на указанную почту. Каждый случай индивидуален и поэтому очень важно, чтобы вы максимально расписали свою проблему и какая у вас модель устройства.
Android не подключается к WiFi сети
Если Android не подключается к WiFi, то чаще всего пользователь видит сообщение «Получение IP адреса» или уведомление «Ошибка аутентификации». Еще одна распространенная ошибка подключения — Андроид пишет «Сохранено, защита WPA/WPA2», но в интернет не выходит.
Данная статья подходит для всех брендов, выпускающих телефоны на Android 10/9/8/7: Samsung, HTC, Lenovo, LG, Sony, ZTE, Huawei, Meizu, Fly, Alcatel, Xiaomi, Nokia и прочие. Мы не несем ответственности за ваши действия.
Внимание! Вы можете задать свой вопрос специалисту в конце статьи.
Возможные причины сбоя
Если Android не может подключиться к Wi-Fi — например, вместо активного значка вайфая вы видите серую кнопку и значок восклицательный знак — то причиной этого может быть:
- Неправильный пароль от Wi-Fi.
- Установка неподдерживаемого типа защиты или стандарта беспроводной связи в настройках роутера.
- Проблемы с прошивкой Android.
Первым делом необходимо понять, в работе какого устройства возникают проблемы. Если к точке не подключается только ваш телефон, то причину следует искать в его настройках и прошивке. Если беспроводную сеть не находит ни одно устройство, то следует проверить настройки роутера.
Читайте Как узнать пароль от WiFi на Android к которому подключен
Сообщение «Получение IP-адреса»
Если при попытке выполнить подключение появляется сообщение с текстом «Получение IP адреса», но соединение не устанавливается, то причиной этого может быть отключение DHCP-сервера в настройках роутера или проблемы в работе Android. Помочь может простая перезагрузка роутера.
Помочь может простая перезагрузка роутера.
Не знаешь как решить проблему в работе своего гаджета и нужен совет специалиста? На вопросы отвечает Алексей, мастер по ремонту смартфонов и планшетов в сервисном центре.Напиши мне »
Если в работе DHCP-сервера произошел сбой, перезапуск устройства его устранит. При сохранении ошибки:
- Откройте настройки роутера.
- Убедитесь, что DHCP-сервер включен.
В зависимости от модели роутера порядок включения/отключения DHCP может меняться, так что вам нужно искать инструкцию для своего устройства.
Читайте Как проверить Android на ошибки
Ошибка аутентификации
Если аутентификация при подключении заканчивается ошибкой, то, скорее всего, причиной неполадки является неправильный ввод пароля Wi-Fi. Чтобы устранить ошибку:
- Забудьте беспроводную точку на телефоне/планшете.
- Перезагрузите роутер.
Если перезагрузка оборудования и повторное обнаружение точки доступа не помогло, зайдите в веб-интерфейс роутера. Адрес интерфейса и данные для входа вы найдете на корпусе устройства.
Адрес интерфейса и данные для входа вы найдете на корпусе устройства.
- Измените пароль, используя только латинские буквы и цифры.
- Убедитесь, что для сетевой аутентификации выбран стандарт WPA2-PSK.
Если телефон не поддерживает стандарт WPA2-PSK, то выберите другой режим — WPA, WPA2. Понятно, что в метро или торговом центре вы не можете это сделать, так что остается только смириться. А вот дома или в отеле можно получить доступ к роутеру и проверить параметры работы беспроводной сети.
Читайте:
Если на Android нет интернета через WiFi
Как ноутбук/компьютер на Windows 10 подключить к WiFi без пароля
Сохранено, защита WPAWPA2
Если подключение осуществляется без пароля, то ошибки аутентификации быть не может. Тем не менее, бывает другая ситуация — сеть сохранена, но доступа в интернет нет. Обычно помогает перезагрузка роутера, но иногда приходится залазить в настройки достаточно глубоко.
- Проверьте правильность ввода пароля от Wi-Fi.
- Зайдите в интерфейс роутера. Установите правильный регион (тот, в котором вы находитесь).
- Выберите канал от 1 до 10 вместо Авто.
- Попробуйте другой режим работы роутера. Если стоит «N» или «В», установите «Auto» или «B/G/N mixed».
- Измените тип шифрования и пароль.
- Поэкспериментируйте с шириной канала. Сначала попробуйте установить «Auto», потом «20 MHz» и так далее.
Кроме того, посмотрите количество разрешенных устройств. Если стоит «0», значит, ограничений нет.
Проблемы с обнаружением сети
Если Android не видит сеть Wi-Fi, то обычно тоже помогает изменение региона и канала. Если в настройках выбрана Россия, роутер автоматически подключается к каналам от 1 до 13. Однако некоторые устройства не поддерживают каналы больше 10 — так появляется ошибка. Чтобы устранить ее:
- Поставьте регион США — у него только 10 каналов.
- Измените вручную канал на один из ряда 1-10.
Если это не помогает, то убедитесь, что сеть видят другие устройства. Возможно, причину неполадки следует искать в работе Wi-Fi модуля на Android.
АвторМастер Николай
Инженер по ремонту мобильной и компьютерной техники в специализированном сервисном центре, г. Москва. Непрерывный опыт работы с 2010 года.
Есть вопросы? Задавайте в комментариях к статье. Отвечать стараюсь максимально быстро вам на указанную почту. Каждый случай индивидуален и поэтому очень важно, чтобы вы максимально расписали свою проблему и какая у вас модель устройства.
Что делать, если Wi-Fi подключен, но интернет не работает на Android
Все мы пользуемся интернетом, находясь в кафе или ресторанах, с друзьями, даже дома за обеденным столом, проверяя почту или сообщения в том же «Вконтакте». Как показывает практика, одна из распространенных проблем возникает при работе с беспроводной технологией Wi-Fi. Допустим, у нас точка доступа находится в доме от роутера или в общественном заведении. Кажется все правильно настроено, но доступа в сеть почему-то нет.
И так, что делать, если вы столкнулись с такой проблемой? На самом деле здесь может быть с десяток причин, каждую из которых мы рассмотрим в данном материале!
Wi-Fi на Android включен, статус «Подключено», но нет доступа в интернет
Допустим, что вы активировали на своем смартфоне Wi-Fi и подключились к точке доступа. В телефоне у вас отображается статус «Подключено», но в интернет вы выйти не можете, как при помощи браузера, так и через другие программы, например, Одноклассники. Что нам делать в этом случае?
Сначала нужно проверить, а работает ли вообще интернет у этого соединения. То есть, нужно методом исключения постепенно отсеивать список возможных причин и проверка интернета – самая первая из них.
Попробуйте подключиться к этой точке доступа с другого устройства и выйдите в интернет. Если все нормально, значит, причина в вашем смартфоне. Если же и другое устройство не подключается к интернету или не открывает сайты, то дело уже в самой точке доступа или роутере.
Решение 1 — Правильная настройка роутера для Wi-Fi
Сначала проверьте, находится ли ваш смартфон в зоне действия беспроводной сети. Обычно роутеры могут раздавать сигнал до 200 метров при условии, что в этом радиусе нет никаких преград. Если с этим все в порядке, то переходим к настройкам роутера.
Измените канал, на котором работает ваша точка доступа. Обычно ей выставляется параметр Auto, но мы вам советуем поставить 6й или другой канал. Выбираете любой из доступных, сохраняете изменения и проверяете работоспособность.
Также можно поменять режим работы для Wi-Fi. Как показывает практика, по умолчанию обычно везде устанавливается режим 11bg mixed. Измените его на 11n only.
Если у вас в настройках есть графа для указания региона, то в обязательном порядке установите там свой регион. Это незначительный параметр, но в очень редких случаях даже он может влиять на корректность работы точки доступа.
Решение 2 — Настройка прокси-сервера
Еще одна возможная проблема – это автоматический выбор и установки прокси-сервера для конкретной точки доступа у беспроводной сети.
Чтобы исправить это:
- Зайдите в «Настройки» на своем устройстве
- Далее выберите пункт Wi-Fi или «Беспроводные сети», в зависимости от версии Android
- Найдите точку доступа, к которой вы подключены и держите на ней палец несколько секунд. Появится дополнительное меню, в котором нужно нажать пункт «Изменить сеть»
- Установите галочку рядом с пунктом «Расширенные параметры» и выберите «Настройки прокси-сервера»
- Осталось только поставить галочку рядом с пунктом «Нет», после чего прокси-сервер будет деактивирован
Wi-Fi включен на Android, но не работает Google Play и другие приложения
Если на вашем смартфоне активирован Wi-Fi и он подключен к определенной точке доступа, но телефон не открывает сайты, не загружает странички и приложения в Google Play – проверьте корректность настроек времени и даты. Это очень распространенная ошибка пользователей! В 90% случаев именно она вызывает проблемы с подключением.
Вам нужно лишь правильно настроить время и дату, переподключить интернет, после чего попробовать авторизоваться в Google Play и просмотреть одно из приложений на страничке.
Почему не работает Wi-Fi на андроиде: другие причины
- Некорректный пароль. Иногда в операционной системе Android сохраняется пароль от определенной точки доступа, но при последующем подключении к ней не появляется никаких оповещений о том, что пароль не правильный. Советуем вам проверить правильность ввода и изменить его, если это требуется. Как вы понимаете, в общественных местах обычно открытые точки доступа, но есть и закрытые. Для подбора пароля к ним можно использовать специальные программы, например, из того же Google Play, где пользователи делятся информацией по всему миру.
- Проблемы с ПО. Еще одна распространенная причина, которая связана с программным обеспечением вашей системы. Для проверки корректности работы можно воспользоваться приложением Wi-Fi Fixer. Просто установите его на свое устройство и запустите. Там же можно будет просмотреть полный список сетей, для которых сохранены данные, к которым вы подключались ранее. Перезагрузите свой телефон и попробуйте подключиться к точке доступа повторно.
- Вредоносные приложения. Возможно, на вашем телефоне появились вирусы или трояны, которые блокируют работу беспроводных сетей. В таком случае вам придется в ручном режиме устанавливать антивирус, например, Касперского.
- Не правильные настройки. Мы уже говорили про настройки Wi-Fi сетей. Если не получается их изменить, то можно просто сделать сброс до заводских настроек. Также у вас могут быть старые записи о точке доступа. Например, вы подключились к ней, как пишет в системе, хотя фактически подключение не было осуществлено. Просто в настройках обновите список сетей или удалите все и попробуйте обновить снова, и только после этого подключайтесь к определенной точке Wi-Fi.
А что же делать, если Wi-Fi подключен, но интернет все-таки не работает даже после всех описанных рекомендаций? Скорее всего, у вас некорректно работает сам модуль Wi-Fi. Здесь поможет следующее:
- Прошивка телефона, если причина кроется в программной части смартфона. Если вы не умеете сами прошивать операционные системы Android, лучше будет обратиться в сервисный центр.
- Починка модуля Wi-Fi. Если прошивка телефона не помогает, то проблема кроется уже в самом модуле беспроводной сети. В этом случае вам придется нести смартфон в сервисный центр и осуществлять замену деталей.
Это далеко не полный список причин, которые вызывают сбои в работе Wi-Fi. Если у вас случались подобные ситуации, и вы решали их каким-то другим способом, обязательно расскажите об этом в комментариях для наших читателей!
Мой телефон не подключается к Wi-Fi
Смартфон без возможности подключаться к Wi-Fi — не смартфон, а просто звонилка, ведь Интернет через сеть мобильного оператора стоит довольно дорого, а качество такой связи часто оставляет желать лучшего. Между тем проблемы с подключением к Wi-Fi — явление очень распространенное и в большинстве случаев легко решаемое. Поговорим, почему мобильный телефон не подключается к Wi-Fi и как исправить эту неполадку своими силами.
Как определить, где проблема
Виновниками сбоя подключения к сети Wi-Fi может быть как телефон, так и раздающая точка доступа. Проблемы со стороны мобильника можно заподозрить в следующих случаях:
- Телефон принимает сигнал Wi-Fi только в непосредственной близости от роутера (любого). Стоит отойти — и связь пропадает. Другие устройства подключаются нормально.
- Телефон не подключается ни к одной точке доступа, хотя обнаруживает их.
- Список сетей Wi-Fi на телефоне всегда пустой, в то время как остальные устройства видят ближайшие сети.
- Проблема с подключением возникла после некоторых действий с телефоном — обновления прошивки, установки приложений, изменения настроек, падения на пол и т. д.
- Телефон перестал подключаться к Wi-Fi после выезда в другой регион.
А в этих ситуациях виновата, скорее всего, точка доступа:
- К ней не подключается ни одно устройство.
- Устройства подключаются, но доступ в Интернет отсутствует.
- При попытке подключения на экране телефона появляются некие сообщения или окна (не для ввода пароля). Причем при установке соединения только с этой сетью.
- Проблема с подключением возникла после неких действий с роутером — переноса в другое место, обновления прошивки, изменения настроек и т. д.
Нередко встречаются неоднозначные ситуации, где виновником может быть и смартфон, и точка доступа, и среда передачи. Например, когда идет бесконечное получение телефоном IP-адреса либо когда после недолгой попытки подключения возле имени сети появляется надпись «Сохранено» или «Ошибка аутентификации».
Причины проблем с подключением
Возможные источники неполадки в телефоне:
- Некорректные сетевые настройки.
- Блокировка соединения приложениями или вредоносным ПО.
- Повреждение сетевой структуры операционной системы.
- Аппаратная неисправность или неудачное конструктивное решение (например, слабая антенна).
Возможные причины сбоя со стороны точки доступа:
- Настройка на сильно зашумленный канал вещания.
- Неоптимально подобранная мощность передатчика сигнала WiFi.
- Некорректные настройки шифрования.
- Отключение сервера DHCP (необходим для получения IP-адресов устройствами-клиентами).
- Достижение лимита одновременных подключений (частое явление в общественных сетях).
- Занесение MAC-адреса телефона в черный список, использование средств родительского контроля.
- Программный и аппаратный сбой, в том числе по причине перегрева.
Проблемы со стороны среды передачи:
- Слишком большое расстояние до точки доступа (слабый сигнал).
- Электромагнитные помехи.
Алгоритм действий по диагностике и устранению сбоя
Невозможность подключить телефон к общественной или корпоративной сети Wi-Fi в рамках этой статьи мы рассматривать не будем, так как пользователь не может управлять ее настройками. Рассмотрим ситуации, возникающие в домашних сетях владельцев телефонов и точек доступа.
Итак, по порядку. Если действие не помогло, переходите к следующему.
Параметры точки доступа показаны на примере домашнего маршрутизатора TP-Link AC 750 Archer C20. На других роутерах названия разделов и функций могут отличаться, но не глобально.
- Проверьте, запущен ли Wi-Fi на телефоне. Зайдите в настройки беспроводных сетей и убедитесь, что переключатель установлен в положение «Включено». Если функция активна, выключите ее и включите снова. Перезагрузите телефон.
- Убедитесь, что точка доступа работает и проверьте, подключаются ли к ней другие устройства. Если нет, перезагрузите роутер. Удостоверьтесь, что он не перегрет.
- Расположите мобильный телефон в зоне уверенного приема вайфая. Так, чтобы между ним и роутером не было толстых бетонных стен и источников электромагнитного излучения (бытовая техника, силовые кабели).
- Если при попытке соединения возникает ошибка аутентификации, возможно, кто-то из семьи или вы сами изменили пароль подключения к домашней сети, а ваш телефон пытается установить с ней связь со старым паролем. Чтобы мобильное устройство забыло старый пароль, откройте долгим касанием контекстное меню подключения и выберите пункт «Удалить» или «Забыть эту сеть». Сеть после этого останется в списке доступных, но при следующем подключении затребует ввод пароля.
- Введите в следующее поле правильный пароль.
- Удалите со смартфона приложения, установленные или обновленные незадолго до того, как возникла проблема. Проверьте устройство на предмет заражения вредоносным ПО. Отключите или временно удалите клиенты VPN, антивирус и другие программы, которые используются якобы для защиты сетей.
- Если подключение не восстановилось или возникает другая ошибка, например, бесконечное получение IP-адреса, откройте в панели управления роутером раздел «DHCP-сервер» и удостоверьтесь, что он включен. IP вашего телефона должен попадать в диапазон между начальным и конечным адресами DHCP и не повторяться на других устройствах.
- Если проблема подключения к домашней точке доступа возникает не только на телефоне, откройте в панели управления роутером основные настройки беспроводной сети и поэкспериментируйте с переключением вещания на разные каналы. Если канал, который установлен по умолчанию, сильно зашумлен, соединение будет или невозможным, или крайне нестабильным.
- Проверьте, по какому стандарту работает беспроводная сеть. Если ваш телефон старый модели, а роутер настроен на современный стандарт 802.11n или 802.11ac, подключения не произойдет. Для совместимости нового маршрутизатора со старыми клиентскими устройствами необходимо переключить его в режим 802.11bgn (смешанный).
- Проинспектируйте настройки защиты трафика Wi-Fi. Откройте раздел «Защита беспроводного режима» и удостоверьтесь, что выбран способ шифрования, совместимый с вашим смартфоном. Современным и наиболее надежным является тип шифрования WPA2-PSK, его поддерживают все мобильные устройства, выпущенные в последние 10 лет. Если ваш телефон очень старый, он может поддерживать только режим WEP. Кроме того, в системе шифрования иногда случаются сбои. Для проверки этой версии временно отключите защиту. Если сможете подключиться к сети, в дальнейшем используйте шифрование WEP или удалите эту сеть и создайте новую.
- Проверьте, не входит ли MAC-адрес сетевого адаптера вашего смартфона в список тех, кому подключение запрещено. Информацию об этом вы найдете в разделе «Фильтрация MAC-адресов».
- Одна из редких причин невозможности подключиться к точке доступа — неправильно подобранный уровень мощности передатчика Wi-Fi. Чтобы проверить эту версию, зайдите в «Дополнительные настройки беспроводной сети» и измените уровень мощности на более высокий или низкий.
Что делать, если ничего не помогает
Если вы склоняетесь к тому, что виновник проблемы — телефон:
- Сделайте сброс операционной системы к заводским настройкам.
- Перепрошейте аппарат заведомо корректной прошивкой.
- Обратитесь в сервисный центр по ремонту мобильных устройств, так как сбой может быть обусловлен аппаратной неисправностью. Дома ее не устранить.
Если главный подозреваемый — роутер:
- Обеспечьте аппарату хорошее охлаждение — установите его в открытом месте вдали от источников тепла.
- Сбросьте настройки аппарата на заводские и установите нужные вам значения заново.
- Обновите прошивку роутера до последней версии или установите альтернативную — WRT-DD, если устройство ее поддерживает.
- Если аппарат старше 3-5 лет и сбой возникает не впервые, подумайте о его замене. К сожалению, современные маршрутизаторы массового сегмента быстро вырабатывают свой ресурс и редко служат владельцам более длительный срок.
При покупке нового маршрутизатора не отдавайте предпочтение самым бюджетным моделям, поскольку основная масса проблем с подключением к Wi-Fi встречается именно среди них.
Image Credit: ThoroughlyReviewed on Flickr
Телефон определяет сеть Wi-Fi, но не может подключиться к ней
Существует несколько возможных причин сбоя соединения Wi-Fi. Чтобы решить проблему, выполните следующие действия.
Не получается подключиться к любой сети Wi-FiОткройте Настройки, найдите и выберите раздел Сброс настроек сети, нажмите на кнопку Сброс настроек сети и повторите попытку. (В результате все данные о соединениях Wi-Fi и Bluetooth будут удалены). Если проблема не решена, обратитесь в авторизованный сервисный центр Huawei.
Не удается подключиться к бесплатной публичной сети Wi-FiНе удается подтвердить подключение к публичной сети Wi-Fi торгового центра или железнодорожного вокзала на телефоне.
Перейдите в раздел , найдите сеть Wi-Fi, к которой подключено устройство, выберите опцию Удалить и повторно подключитесь к сети Wi-Fi. Подождите 30 секунд. Когда на экране телефона отобразится уведомление о подтверждении, выполните его согласно подсказкам.
Если количество подключенных к публичной сети Wi-Fi устройств превышает максимальное значение.
Роутер публичной сети Wi-Fi поддерживает ограниченное количество подключенных устройств. Если количество подключенных к публичной сети устройств превышает максимальное значение, роутер может быть слишком занят и не сможет подключить другие устройства. В таком случае вы можете подключиться к сети 4G.
После ввода пароля сети Wi-Fi отображается уведомление о том, что введен неверный пароль, в результате чего телефон не может подключиться к сети Wi-Fi.
Проверьте корректность введенного пароля сети Wi-Fi. Чтобы посмотреть содержание введенного пароля, нажмите на значок глаза рядом с полем ввода пароля.
Проверьте, настроен ли на роутере белый список MAC-адресов. Перейдите в раздел , выберите пункт MAC-адрес Wi-Fi и добавьте данный адрес в белый список роутера. Для подробной информации см. раздел Настройка черных и белых списков Wi-Fi или обратитесь к администратору за помощью.При подключении к сети Wi-Fi выберите пункт Дополнительно в меню входа. Перейдите в раздел и повторите попытку подключения.
При попытке подключения к сети Wi-Fi необходимы верификация или сертификат шифрованияВозможно, вы подключаетесь к сети Wi-Fi с шифрованием корпоративного класса.
- Свяжитесь с администратором сети Wi-Fi компании, чтобы получить инструкцию по подключению.
- При попытке подключения к сети бытового роутера проверьте способ шифрования. Настройте значения WPA2/WPA3 Personal или WPA2/WPA3 Enterprise для данного параметра. Если настроен способ шифрования Enhanced Open, WPA3 Personal или WPA3 Enterprise, класс шифрования роутера будет определен устройствами с интерфейсом EMUI 9.X или ниже как корпоративный.
Для повторного подключения нажмите имя точки доступа Wi-Fi, выберите Удалить и введите пароль.
Отображается сообщение «Доступ к сети запрещен», или нет ответа после подключенияКоличество подключенных устройств превышает максимальное количество разрешенных устройств роутера, или на нем настроена фильтрация MAC-адресов (черный список).
- Если количество подключенных устройств превышает максимальное количество разрешенных устройств роутера, сеть Wi-Fi отклонит запросы на доступ других устройств или не будет отвечать на последующие запросы на доступ. В таком случае рекомендуется увеличить максимальное количество разрешенных устройств для роутера. Для изменения максимального количества разрешенных устройств роутера обратитесь к провайдеру услуг за помощью.
- Если MAC-адрес телефона добавлен в Черный список, отобразится сообщение «Доступ к сети запрещен», и телефон не сможет подключиться к сети Wi-Fi. В таком случае проблему решит изменение настроек фильтрации MAC-адресов. Для проверки MAC-адреса устройства на своем телефоне откройте Настройки, найдите и выберите раздел Статус, найдите пункт MAC-адрес Wi-Fi. Путь к MAC-адресу устройства может зависеть от модели телефона. Обратитесь к провайдеру услуг.
Рекомендуется восстановить заводские настройки роутера и телефона, затем повторить попытку подключения телефона и роутера.
- Для восстановления заводских настроек роутера нажмите и удерживайте кнопку сброса (Reset) роутера до повторного включения светового индикатора. Для подробной информации о восстановлении заводских настроек обратитесь к руководству пользователя роутера. Затем перейдите в меню управления роутером и повторно настройте сеть широкополосного доступа согласно руководству пользователя.
- Для восстановления заводских настроек телефона откройте Настройки, найдите и откройте раздел Сброс настроек сети, затем нажмите на опцию Сброс настроек сети. (В результате все данные о соединениях Wi-Fi и Bluetooth будут удалены).
Если проблема не устранена, сохраните резервную копию данных и отнесите устройство в авторизованный сервисный центр Huawei.
Как подключить телефон к телевизору LG, подключиться к Smart TV LG со смартфона — журнал LG MAGAZINE Россия
Есть как минимум три способа подключить телефон к вашему телевизору LG. Выбирайте тот способ подключения, который подходит вам:
Подключение через USB
- Подключите телефон кабелем к USB-входу телевизора LG.
- Выберите на экране смартфона пункт «Подключить как USB-накопитель».
- В меню телевизора LG выберите пункт «USB-устройства», а в выпадающем меню выберите вашу модель телефона.
Готово! Теперь вы можете смотреть фотографии и видео из отпуска, снятые на смартфон, на экране вашего телевизора. Этот способ подходит для любых телевизоров, имеющих USB-вход, и практически любых телефонов.
Wi-Fi Direct
- Включите функцию «Wi-Fi Direct» на телефоне в разделе «Беспроводные подключения».
- В настройках телевизора зайдите во вкладку «Сеть» и активируйте «Wi-Fi Direct».
- Теперь в списке доступных к подключению устройств должно появиться название вашего телефона.
- Выберите ваш телефон и подключитесь к нему, подтвердив выбор.
Готово! Теперь вы можете управлять телевизором с помощью фирменной технологии LG Wi-Fi Remote или передавать контент с телефона на телевизор. Кроме того, подключение телевизора Smart TV к телефону по Wi-Fi Direct становится хорошим выходом, когда нет другой возможности подключить телевизор к интернету.
Smart Share
Смартфон LG лучше всего подключать к телевизору LG Smart TV, используя функцию Smart Share.
- Подключите телевизор и телефон к домашней сети Wi-Fi.
- Активируйте функцию Smart Share на телевизоре LG.
- Активируйте функцию Smart Share на телефоне LG.
Готово! Теперь можно пользоваться всеми возможностями Smart Share — например, выводить изображение с телефона на большой экран.
Другие способы
Телефон можно подключить к телевизору LG и другими способами, но большинство из них требуют покупки дополнительных устройств. Например, смартфоны на iOS могут подключаться к телевизору через приставку AirPlay или адаптер Lightning Digital AV. Смартфоны с отдельным HDMI-выходом (например, LG 2X) можно подключать непосредственно HDMI-кабелем. Смартфоны с поддержкой стандартов MHL или SlimPort можно подключать через специальный адаптер Micro USB to HDMI.
Наконец, телефон можно подключать к телевизору через медиаплеер Chromecast. Просто следуйте инструкции!
Что делать, если ваш телефон не подключается к Wi-Fi
Эдгар Сервантес / Android Authority
Проблемы с подключением к Wi-Fi очень неприятны. Может быть, это всего лишь я, но кажется, что они всегда случаются в самый неподходящий момент, особенно на собраниях Zoom. Если у вас возникают проблемы с подключением смартфона Android к сети Wi-Fi, вы не одиноки. В этом посте мы подробно рассмотрим несколько исправлений, которые могут решить вашу проблему с подключением и вернуть вас в Интернет, если ваш телефон не подключается к Wi-Fi.Давайте нырнем.
Что делать, если ваш телефон не подключается к Интернету:
Проверьте настройки подключения, если ваш телефон не подключается к Wi-Fi
Первый шаг, если ваш телефон не подключается к Wi-Fi, очевиден: вам следует проверить, есть ли Wi-Fi на вашем Устройство Android включено.
Возможно, вы забыли его включить или выключили по ошибке. К счастью для вас, это легко исправить. Просто потяните панель уведомлений и проверьте, включен ли значок Wi-Fi.Кроме того, вы также можете открыть меню настроек и проверить беспроводную связь и сеть (которые могут называться по-разному в зависимости от вашего устройства), чтобы увидеть, все ли в порядке.
См. Также: Как настроить и использовать новый инструмент Google Backup and Sync
Другой параметр, который вы должны проверить, — это режим полета. Когда он включен, он, помимо прочего, отключает Wi-Fi, поэтому вы не можете подключиться к Интернету. Вы также можете найти эту настройку в меню «Беспроводная связь и сеть» или в другом месте, которое может быть вызвано на вашем устройстве.Если режим полета выключен, а Wi-Fi включен, но у вас по-прежнему нет соединения, вам следует перейти ко второму решению в этом списке.
Одновременно с тем, чтобы убедиться, что ваш Wi-Fi включен, вы можете проверить, нуждается ли ваш телефон в обновлении. Маловероятно, что старая ОС может вызвать эти проблемы, но все же стоит посмотреть, когда ваш телефон не подключается к Wi-Fi.
Проверьте имя маршрутизатора и пароль, если ваш телефон не подключается к Wi-Fi.Другая причина, по которой у вас могут возникнуть проблемы с подключением, — это то, что вы пытаетесь подключиться не к той сети.Иногда это может происходить, особенно если у ваших соседей один и тот же интернет-провайдер и, следовательно, в некоторых случаях похожие сетевые имена. Убедитесь, что вы проверили, как называется ваша сеть, посмотрев на заднюю или нижнюю часть маршрутизатора. Вы увидите небольшую наклейку с необходимой информацией, если вы не переименовали свое устройство.
См. Также: Лучшие маршрутизаторы Wi-Fi: какой из них вам подходит?
Если вы выяснили, что находитесь в нужной сети, следующим шагом будет перепроверьте пароль.Общий пароль находится на той же наклейке, что и имя сети. Повторно введите пароль сети, к которой вы пытаетесь подключиться, и посмотрите, решит ли он вашу проблему. Просто имейте в виду, что вы могли изменить пароль после настройки, и он будет чувствителен к регистру.
Перезагрузите маршрутизатор и смартфон.C. Скотт Браун / Android Authority
Вполне возможно, что в проблемах с подключением виноват маршрутизатор, а не смартфон.Это случается достаточно часто, и в большинстве случаев это еще одно простое решение. Просто отключите маршрутизатор от розетки и подождите не менее 30 секунд, прежде чем снова подключить его. После этого вам придется подождать минуту или две, чтобы маршрутизатор снова включился. После настройки попробуйте снова подключиться к сети, чтобы убедиться, что все работает должным образом.
См. Также: Как удалить историю и данные Google
Если это не так, вам также следует перезагрузить устройство. Иногда это может решить множество различных проблем, связанных со смартфоном, и на это уходит меньше минуты.Просто нажмите и удерживайте кнопку питания, выберите параметр перезагрузки, подождите, пока устройство снова включится, а затем проверьте, сохраняется ли проблема с подключением.
Забудьте о сети Wi-Fi и подключитесь заново.Dhruv Bhutani / Android Authority
Забыть сеть и затем повторно подключиться — следующее решение, которое может решить вашу проблему. Для этого откройте меню настроек, найдите параметр Wi-Fi и выберите свою сеть. На вашем экране появится окно с некоторой информацией, которая также содержит кнопку «Забыть».Вы можете увидеть, как это выглядит на изображении выше.
Смотрите также: Wi-Fi не работает? Вот несколько возможных исправлений.
Нажмите на нее, а затем повторно подключитесь к той же сети со своим паролем. Как уже упоминалось выше, вы найдете его на небольшой наклейке, которая находится на задней или нижней части маршрутизатора. Пароль чувствителен к регистру, о чем следует помнить при его вводе.
Выполните сброс настроек, если ваш телефон не подключается.Это далеко не лучший вариант, но если описанные выше исправления не помогли, стоит попробовать.Сброс к заводским настройкам избавит от любых программных ошибок на вашем устройстве, которые могли вызвать проблемы с подключением. Это несложно и не займет много времени. Однако он сотрет все данные (изображения, приложения, документы и т. Д.) С вашего устройства, поэтому сначала сделайте резервную копию. Вы можете прочитать, как именно это сделать, прямо здесь.
Самый простой способ восстановить заводские настройки — это настройки. Просто откройте меню настроек и найдите меню «Резервное копирование и сброс» , которое на вашем устройстве может называться несколько иначе.Нажмите на него, выберите вариант восстановления заводских настроек и сотрите данные с вашего устройства.
После того, как смартфон снова включится, вам придется снова пройти процесс настройки, как и при первом использовании. После этого включите Wi-Fi, выберите свою сеть и попробуйте подключиться снова. Надеюсь, теперь все работает, и вы можете без проблем подключиться к Интернету.
Обратитесь за помощью к профессионалу, если ваш телефон не подключается к Wi-FiЕсли ни одно из вышеперечисленных решений не помогло, проблема может быть немного более серьезной.Возможно, проблема в оборудовании вашего смартфона или роутера.
Лучше всего попытаться подключить хотя бы одно другое устройство к сети Wi-Fi, что вызывает у вас головную боль. Если он также не может подключиться, велика вероятность, что с вашим маршрутизатором что-то не так. Это досадная проблема, но не единичная. Просто позвоните своему интернет-провайдеру, объясните проблему, и кто-нибудь должен прийти к вам домой, чтобы заменить сломанный маршрутизатор на новый и настроить его.
Однако, если другие устройства могут подключиться к сети, а только ваш телефон не может, то это может быть причиной ваших проблем.Мы только говорим, что это может быть потому, что бывают случаи, когда некоторые маршрутизаторы не работают с определенными устройствами. В этом случае замена маршрутизатора на другой должна помочь.
Вы можете проверить это, попробовав подключить свое устройство к другой сети Wi-Fi, например, в доме друга или ресторане. Если вы не можете установить соединение, скорее всего, виноват ваш смартфон, а значит, вам следует его отремонтировать. Если он все еще находится на гарантии или у вас есть страховка телефона, это не должно быть серьезной сделкой.В противном случае вам придется заплатить, чтобы исправить это, если вы не хотите полагаться на мобильную сеть для доступа в Интернет.
5 способов исправить Android, подключенный к Wi-Fi, но без проблем с Интернетом — гаджеты для использования
Если вы когда-либо были в ситуации, когда ваш телефон подключен к Wi-Fi, но по-прежнему нет интернета, вы знаете, как это раздражает. Если вы столкнулись с такой ситуацией прямо сейчас, то для этого есть множество причин. Что ж, считайте, что вам повезло, потому что у нас есть набор простых шагов, которые позволяют вам диагностировать эту проблему самостоятельно.Читайте дальше, чтобы узнать, как исправить Android, подключенный к Wi-Fi, но не имеющий проблем с Интернетом на вашем телефоне.
Также прочтите | 11 способов исправить отключение и повторное подключение Wi-Fi на Android
Исправлено подключение к Wi-Fi, но не проблема с Интернетом
1. Отключить и снова подключить
Первое правило исправления, связанного с ИТ, — выключить и снова включить его, оно устраняет около 50 процентов проблем. Итак, если ваш телефон не подключается к Интернету, даже если он подключен к маршрутизатору Wi-Fi.Зайдите в настройки, выключите и снова включите Wi-Fi и посмотрите, решит ли это вашу проблему.
2. Иногда нужно просто забыть
Если описанный выше метод не помог, то это решение может сработать для вашей проблемы. Это решение является просто обновленной версией предыдущего решения, но иногда оно работает. Все, что вам нужно сделать, это забыть о сети Wi-Fi, к которой вы подключаетесь, а затем снова подключиться к ней.
Этот метод требует, чтобы вы забыли сеть и подключились к ней с помощью пароля.Для этого перейдите в Настройки > Сеть и Интернет> Wi-Fi> коснитесь сети , к которой вы подключены, и коснитесь кнопки Забыть . После этого снова подключитесь к сети, используя пароль.
3. Проверить работает ли интернет
У всех интернет-провайдеров есть веб-панель управления или приложение для подключения к панели управления вашей учетной записи. Таким образом, вы можете пойти туда и посмотреть, активно ли соединение, войдя в свою панель управления.
В моем случае это Excitel, и я вижу, что мое соединение работает нормально.Но если вы видите, что ваше соединение неактивно, вы можете обратиться к своему интернет-провайдеру, чтобы решить проблему.
4. Проверьте маршрутизатор
Проблема может быть в вашем маршрутизаторе, и вы можете исправить ее, используя несколько простых приемов. Перезагрузка маршрутизатора также работает в этих сценариях, поэтому вы можете просто попробовать это прежде всего. Если это не помогло, посмотрите, не блокирует ли маршрутизатор сетевой трафик, на панели управления маршрутизатора.
Чтобы проверить, включена ли функция управления трафиком, зайдите в браузер и перейдите на панель управления маршрутизатора.Перейдите на вкладку Advanced и выберите оттуда Traffic Contro l. Отключите функцию управления трафиком оттуда и посмотрите, работает ли Интернет на вашем телефоне или нет.
Если даже это не помогло, то осталось только перезагрузить маршрутизатор. Если вы можете найти инструмент для извлечения лотка для SIM-карты, вставьте его в отверстие для сброса маршрутизатора и нажмите кнопку в течение 15 секунд, извлеките его и нажмите еще раз. Это сбросит маршрутизатор, но если у вас нет инструмента, выполните следующие действия.
Войдите в панель управления маршрутизатора, а затем перейдите в раздел «Система или конфигурация», как это называется на панели управления маршрутизатора. Там вы увидите множество опций, включая сброс, резервное копирование, восстановление, сохранение и перезагрузку маршрутизатора. Выберите параметр «Сброс» и подтвердите сброс маршрутизатора.
Также прочтите | Как улучшить диапазон, скорость и возможность подключения Wi-Fi
5. Сброс настроек сети на Android
Если вы все еще сталкиваетесь с проблемой подключения к Интернету на своем смартфоне Android, вы можете попробовать сбросить настройки сети на своем смартфоне.Это просто, и это не приведет к удалению каких-либо данных, сохраненных на вашем смартфоне.
Сбрасывает только все сетевые операции и оборудование, включая Bluetooth. Вы потеряете все сохраненные сети Wi-Fi и соединения Bluetooth. После завершения сброса необходимо подключиться к сохраненной сети Wi-Fi.
Также прочтите | Лучшие приложения для проверки скорости Интернета в реальном времени для Android
Подведение итогов
Таким образом вы можете диагностировать ситуацию, когда ваш телефон подключен к Wi-Fi, но не подключен к Интернету.Эти исправления, скорее всего, исправят что-то не так с вашими сетевыми устройствами, но если ни одно из них не помогло вам, вам нужно обратиться за помощью к своему интернет-провайдеру.
Вы также можете подписаться на нас, чтобы получать мгновенные технические новости по телефону Google News или получать советы и рекомендации, обзоры смартфонов и гаджетов, присоединяйтесь к GadgetsToUse Telegram Group или для получения последних обзорных видео подписывайтесь на канал GadgetsToUse Youtube.
10 способов исправить Android, подключенный к Wi-Fi, но без Интернета
Очень распространенная проблема с телефонами Android заключается в том, что они не могут подключиться к Интернету, несмотря на то, что они подключены к Wi-Fi.Это очень неприятно, так как мешает вам быть в сети. Интернет стал неотъемлемой частью нашей жизни, и мы чувствуем себя бессильными, когда у нас нет подключения к Интернету. Еще более неприятно, когда, несмотря на установленный Wi-Fi-роутер, нам запрещено подключение к Интернету. Как упоминалось ранее, это обычная проблема, которую легко решить. В этой статье мы научим вас, как именно решить эту досадную проблему. Мы перечислим ряд решений, чтобы избавиться от надоедливого сообщения «Wi-Fi не имеет доступа в Интернет».
Исправить Android, подключенный к Wi-Fi, но без доступа в Интернет Метод 1. Проверьте, подключен ли маршрутизатор к ИнтернетуЭто может показаться глупым, но иногда эта проблема возникает из-за того, что на самом деле нет Интернета. Причина в том, что ваш WiFi-роутер не подключен к Интернету. Чтобы проверить, действительно ли проблема связана с вашим Wi-Fi, просто подключитесь к той же сети с другого устройства и посмотрите, есть ли у вас доступ в Интернет.В противном случае это означает, что проблема связана с вашим маршрутизатором.
Чтобы устранить проблему, сначала проверьте, правильно ли подключен кабель Ethernet к маршрутизатору, а затем перезапустите маршрутизатор. Если проблема еще не решена, откройте программное обеспечение маршрутизатора или посетите веб-сайт интернет-провайдера, чтобы проверить, вошли ли вы в систему. Убедитесь, что ваши учетные данные верны. Если есть какая-либо ошибка, исправьте ее, а затем попытайтесь восстановить соединение. Кроме того, попробуйте посетить разные веб-сайты, чтобы убедиться, что проблема не в том, что вы пытались получить доступ к заблокированным веб-сайтам.
Метод 2. Отключить мобильные данныеВ определенных случаях мобильные данные могут создавать помехи сигналу Wi-Fi. Это предотвращает использование Интернета даже после подключения к Wi-Fi. Когда доступен вариант Wi-Fi или мобильной передачи данных, Android автоматически выбирает Wi-Fi. Однако некоторые сети Wi-Fi требуют, чтобы вы вошли в систему, прежде чем вы сможете их использовать. Возможно, даже после того, как вы войдете в систему, система Android не сможет распознать стабильное интернет-соединение.По этой причине он переходит на мобильные данные. Чтобы избежать этого осложнения, просто отключите мобильные данные при подключении к сети Wi-Fi. Просто перетащите вниз с панели уведомлений, чтобы открыть раскрывающееся меню, и щелкните значок мобильных данных, чтобы выключить его.
Метод 3. Убедитесь, что дата и время указаны правильноЕсли дата и время, отображаемые на вашем телефоне, не совпадают с часовым поясом вашего местоположения, вы можете столкнуться с проблемой подключения к Интернету.Обычно телефоны Android автоматически устанавливают дату и время, получая информацию от вашего сетевого провайдера. Если вы отключили эту опцию, вам нужно вручную обновлять дату и время каждый раз, когда вы переключаете часовые пояса. Более простой альтернативой этому является включение автоматических настроек даты и времени.
1. Перейти к настройкам .
2. Щелкните вкладку Система .
3. Теперь выберите опцию Дата и время .
4. После этого просто включите автоматическую установку даты и времени .
Метод 4. Забудьте о WiFi и подключитесь сноваДругой способ решить эту проблему — просто забыть о WiFi и повторно подключиться. Этот шаг потребует от вас повторного ввода пароля для Wi-Fi, поэтому убедитесь, что у вас правильный пароль, прежде чем нажимать на опцию Забыть WiFi. Это эффективное решение, которое часто решает проблему.Забывание и повторное подключение к сети дает вам новый IP-маршрут, и это может фактически решить проблему отсутствия подключения к Интернету. Для этого:
1. Перетащите раскрывающееся меню с панели уведомлений вверху.
2. Теперь нажмите и удерживайте символ WiFi, чтобы открыть список сетей WiFi .
3. Теперь просто нажмите на имя Wi-Fi , к которому вы подключены.
4. Нажмите на опцию «Забыть» .
5. После этого просто снова нажмите на тот же WiFi, введите пароль и нажмите «Подключиться».
И проверьте, можете ли вы исправить Android, подключенный к Wi-Fi, но не проблема с доступом в Интернет. Если нет, перейдите к следующему способу.
Метод 5. Убедитесь, что маршрутизатор не блокирует трафикЕсть большая вероятность, что ваш маршрутизатор может блокировать доступ вашего устройства к Интернету. Это мешает вашему телефону подключиться к сети для доступа в Интернет.Чтобы убедиться, что вам нужно посетить страницу администратора маршрутизатора и проверить, не блокируется ли MAC-идентификатор вашего устройства. Поскольку каждый маршрутизатор имеет свой способ доступа к настройкам, лучше погуглить свою модель и узнать, как получить доступ к странице администратора. Вы можете проверить на задней панели устройства IP-адрес страницы / портала администратора. Попав туда, войдите в систему со своим именем пользователя и паролем и проверьте, можете ли вы найти какую-либо информацию о своем устройстве.
Метод 6. Измените DNSВозможно, возникла проблема с сервером доменных имен вашего интернет-провайдера.Чтобы проверить это, попробуйте получить доступ к веб-сайтам, напрямую введя их IP-адрес. Если вы можете это сделать, то проблема заключается в DNS (сервере доменных имен) вашего интернет-провайдера. Есть простое решение этой проблемы. Все, что вам нужно сделать, это перейти на Google DNS (8.8.8.8; 8.8.4.4).
1. Перетащите раскрывающееся меню с панели уведомлений вверху.
2. Теперь нажмите и удерживайте символ Wi-Fi, чтобы открыть список сетей Wi-Fi .
3.Теперь нажмите на имя Wi-Fi и удерживайте его, чтобы открыть расширенное меню.
4. Щелкните на опции Modify Network.
5. Теперь выберите IP, настройки и измените его на статический .
6. Теперь просто введите статический IP-адрес , DNS 1 и IP-адрес DNS 2 .
7. Нажмите кнопку «Сохранить», и все готово.
Также читайте: 4 способа чтения удаленных сообщений в WhatsApp
Метод 7. Изменение беспроводного режима на маршрутизатореУ WiFi-роутера есть разные режимы беспроводной связи.Эти режимы соответствуют рабочей полосе пропускания. А именно 802.11b или 802.11b / g или 802.11b / g / n. Эти разные буквы обозначают разные стандарты беспроводной связи. Теперь по умолчанию беспроводной режим установлен на 802.11b / g / n. Это отлично работает с большинством устройств, за исключением некоторых старых устройств. Беспроводной режим 802.11b / g / n несовместим с этими устройствами и может быть причиной проблемы «Нет доступа в Интернет». Чтобы решить проблему просто:
1. Откройте программное обеспечение для маршрутизатора Wi-Fi .
2. Зайдите в настройки беспроводной связи и выберите вариант для беспроводного режима.
3. Появится раскрывающееся меню, щелкните по нему и из списка выберите 802.11b , а затем нажмите «Сохранить».
4. Теперь перезапустите беспроводной маршрутизатор и попробуйте повторно подключить устройство Android.
5. Если он все еще не работает, вы также можете попробовать изменить режим на 802.11g .
Метод 8: перезагрузите маршрутизаторЕсли описанные выше методы не помогли решить вашу проблему, пора перезагрузить WiFi.Вы можете сделать это, просто выключив его, а затем снова включив. Вы также можете сделать это через страницу администратора или программное обеспечение вашего маршрутизатора, если есть возможность перезагрузить Wi-Fi.
Если он по-прежнему не работает, пора выполнить сброс. Сброс вашего WiFi-роутера приведет к удалению всех сохраненных настроек и конфигураций интернет-провайдера. По сути, это позволит вам настроить вашу сеть Wi-Fi с чистого листа. Параметр сброса настроек Wi-Fi обычно находится в разделе «Дополнительные настройки», но может отличаться для разных маршрутизаторов.Поэтому было бы лучше, если бы вы поискали в Интернете, как выполнить полную перезагрузку маршрутизатора Wi-Fi. После завершения сброса вам необходимо повторно ввести учетные данные для входа в систему, чтобы подключиться к серверу вашего интернет-провайдера.
Метод 9: Сброс настроек сети AndroidСледующий вариант в списке решений — сбросить настройки сети на вашем устройстве Android. Это эффективное решение, которое очищает все сохраненные настройки и сети и перенастраивает WiFi вашего устройства.Для этого:
1. Перейдите в Настройки вашего телефона.
2. Теперь перейдите на вкладку Система .
3. Нажмите кнопку сброса .
4. Теперь выберите Сбросить настройки сети .
5. Теперь вы получите предупреждение о том, что нужно сбросить. Щелкните «Сбросить настройки сети» .
6.Теперь попробуйте снова подключиться к сети Wi-Fi и посмотрите, сможете ли вы исправить Android, подключенный к Wi-Fi, но не проблема с доступом в Интернет.
Метод 10. Выполните сброс настроек на вашем телефонеЭто последнее средство, которое вы можете попробовать, если все вышеперечисленные методы не помогут. Если ничего не помогает, попробуйте сбросить настройки телефона до заводских и посмотреть, решит ли это проблему. При выборе сброса к заводским настройкам с вашего телефона будут удалены все ваши приложения, их данные, а также другие данные, такие как фотографии, видео и музыка.По этой причине рекомендуется создать резервную копию, прежде чем выполнять сброс настроек до заводских. Большинство телефонов предлагают вам сделать резервную копию данных, когда вы пытаетесь восстановить заводские настройки телефона. Вы можете использовать встроенный инструмент для резервного копирования или делать это вручную, выбор за вами.
1. Перейдите в Настройки вашего телефона.
2. Нажмите на вкладку «Система» .
3. Теперь, если вы еще не создали резервную копию своих данных, выберите параметр «Резервное копирование данных», чтобы сохранить данные на Google Диске.
4. После этого щелкните вкладку «Сброс» .
4. Теперь нажмите Сбросить телефон опцию .
5. Это займет некоторое время, поэтому оставьте телефон в режиме ожидания на несколько минут.
Рекомендуется: Удалить себя из группового текста на Android
Как только телефон снова перезагрузится, попробуйте использовать клавиатуру. Если проблема все еще не устранена, вам необходимо обратиться за профессиональной помощью и отнести ее в сервисный центр.
Как исправить Android WiFi подключен, но нет Интернета?
Иногда вы обнаружите, что Wi-Fi подключен, но на вашем устройстве Android нет доступа к Интернету. Если это случилось с вами, есть несколько способов решить эту проблему и получить доступ к Интернету. Здесь мы покажем некоторые из эффективных способов решения проблемы.
Распространенные проблемы и исправления Android
Проблемы и исправления связи
Проблемы с подключением и исправления
Иногда случается, что ваше устройство Android успешно подключается к вашей сети Wi-Fi, но тогда вы быстро понимаете, что на вашем телефоне нет доступа к Интернету.Обычно это происходит, когда есть проблема с телефоном или роутером.
В основном соединение между телефоном и маршрутизатором работает нормально. Проблема находится где-то внутри, и следующее руководство поможет вам разобраться в этом. Вы узнаете о некоторых распространенных причинах возникновения этой проблемы и о том, как ее исправить.
Почему телефон Android подключен к Wi-Fi, но не подключен к Интернету
Хотя есть много причин, по которым Wi-Fi подключается, но нет Интернета на вашем устройстве Android, вот некоторые из наиболее распространенных.
Причина 1. Проблемы с роутером
Распространенная причина, по которой у вашего телефона есть соединение Wi-Fi, но нет доступа к Интернету, — это техническая проблема с вашим маршрутизатором. Если в вашем маршрутизаторе возникают какие-либо ошибки или проблемы, это влияет на то, как ваши устройства, включая устройства Android, подключаются к Интернету.
Неисправный маршрутизатор не может предоставить вашему телефону Android доступ в Интернет. В результате ваш телефон будет нормально подключаться к маршрутизатору, но не сможет получить доступ к Интернету.
Не пропустите: как исправить проблемы на телефоне / планшете Android, не подключенном к Wi-Fi>
Причина 2. Проблемы с подключением к Интернету
Возможно, ваш маршрутизатор работает нормально, но возникла проблема с подключением к Интернету. Если ваш Интернет по какой-то причине ненадежен, ваш телефон сможет подключиться к маршрутизатору, но не сможет подключиться к Интернету.
Обычно это происходит из-за плохой погоды и обрыва кабеля подключения к Интернету.Иногда это происходит из-за ошибки вашего интернет-провайдера.
Причина 3. Конфликт с IP-адресом
Конфликты IP-адресовдовольно редки, но иногда вы можете столкнуться с ними. Конфликт IP-адресов — это не что иное, как два устройства в одной сети, получающие один и тот же IP-адрес. Когда это происходит, ваш маршрутизатор не отправляет правильные данные на ваш телефон, и, следовательно, ваш телефон не может получить доступ к Интернету.
Эта проблема обычно возникает, когда DHCP не работает должным образом на вашем маршрутизаторе и назначает один и тот же IP-адрес нескольким телефонам или другим устройствам в сети.
Причина 4. Проблемы с DNS
Если вы еще не знаете, DNS-серверы помогают вашему устройству преобразовывать URL-адрес веб-сайта в IP-адрес. Если DNS-сервер испытывает проблемы, это может привести к тому, что ваш телефон Android не будет подключаться к Интернету. Это очень редко, но все же случается, и это может сделать всемирную сеть недоступной на вашем устройстве.
Как исправить Wi-Fi подключен, но нет доступа в Интернет
Теперь, когда вы узнали возможные причины того, почему ваше устройство Android подключено к Wi-Fi, но не имеет доступа к Интернету, вы можете узнать, как решить эту проблему.
Ниже приведены некоторые из возможных решений проблемы, с которой вы сталкиваетесь на своем телефоне.
Метод 1. Перезагрузите маршрутизатор.
Основная причина, по которой у вас есть проблема с доступом в Интернет на вашем устройстве, заключается в том, что проблема с вашим маршрутизатором. Поэтому первое, что вам нужно сделать, это починить роутер.
WiFi роутер
Если вы не разбираетесь в технических вопросах, самый простой способ решить наиболее распространенные проблемы маршрутизатора — это перезагрузить маршрутизатор.Когда вы это сделаете, ваш маршрутизатор повторно подключится к вашему интернет-провайдеру, и все ваши настройки обновятся.
Это можно сделать, повернув вилку роутера в выключенное положение. Затем подождите около минуты, а затем снова включите маршрутизатор.
Метод 2. Заставьте свой Интернет работать
Если это не только ваше устройство Android и у вас нет доступа к Интернету и на других ваших устройствах, проблема может быть в вашем интернет-провайдере. В этом случае лучше всего связаться с ними и попросить помочь вам решить проблему.
Если произойдет отключение Интернета или что-то в этом роде, ваш провайдер должен сообщить вам об этом. Если возникнет другая проблема, они смогут помочь вам исправить это с помощью вашего маршрутизатора или вашего устройства.
Метод 3. Забудьте о сети Wi-Fi и подключитесь к ней заново
Иногда простое решение, такое как повторное подключение к сети Wi-Fi, может решить проблему с доступом в Интернет на вашем телефоне. Когда вы забываете свою сеть, ваш телефон удаляет сохраненные настройки этой сети. Когда вы повторно подключаете свой телефон к Wi-Fi, вашему телефону назначается новый IP-адрес, который помогает ему подключаться к Интернету.
Ниже показано, как это сделать.
Шаг 1. Зайдите в Настройки> Wi-Fi и сеть> Wi-Fi на вашем устройстве.
Шаг 2. Коснитесь своей сети Wi-Fi и выберите Забыть .
Забудьте подробности о сети Wi-Fi
Шаг 3. Вернитесь в одно меню и снова нажмите на свою сеть Wi-Fi, чтобы подключиться к ней.
Шаг 4. Введите пароль для вашей сети, и ваш телефон подключится к ней.
Метод 4.Назначьте статический IP-адрес своему устройству Android
Если ваш DHCP-сервер не может назначить уникальный IP-адрес вашим устройствам, возможно, настало время назначить статический IP-адрес вашему телефону Android. Таким образом, вы сможете избежать конфликтов IP-адресов, и если по этой причине вы не можете получить доступ к Интернету, получение статического IP-адреса решит проблему для вас.
Здесь мы покажем, как это сделать.
Шаг 1. Откройте на телефоне Настройки> Wi-Fi и сеть> Wi-Fi .
Шаг 2. Коснитесь своей сети Wi-Fi, а затем коснитесь значка карандаша вверху.
Шаг 3. Разверните Дополнительные параметры и выберите Статический из Параметры IP .
Используйте статический IP-адрес на своем устройстве Android
Шаг 4. Введите IP-адрес в поле IP-адрес , введите другие значения и нажмите Сохранить .
Также читайте: Как решить проблему аутентификации при подключении Wi-Fi
Метод 5.Задайте правильные настройки даты и времени
Важно, чтобы на вашем устройстве были установлены правильные настройки даты и времени. Неправильные настройки даты и времени иногда могут привести к возникновению проблем, подобных той, которая у вас есть в настоящее время.
На самом деле установить время и дату на вашем телефоне довольно просто, и вы можете сделать это следующим образом.
Шаг 1. Откройте Настройки , прокрутите вниз и коснитесь Система .
Шаг 2.Нажмите Дата и время , а затем введите правильные настройки даты и времени.
Настройка даты и времени
Метод 6. Сброс настроек сети на устройстве Android
Какие бы изменения вы ни внесли в настройки сети, ваше устройство Android сохранит эти изменения для вас. Таким образом, в следующий раз, когда вы будете что-то делать, ваш телефон сможет поднять ваши настройки и выполнить задачи соответствующим образом.
Стоит сбросить эти настройки сети, чтобы посмотреть, решит ли это проблему с доступом в Интернет на вашем устройстве.Вы всегда можете изменить настройки, когда захотите.
Шаг 1. Запустите приложение Settings , прокрутите до конца и выберите System .
Шаг 2. Нажмите Параметры сброса на следующем экране.
Шаг 3. Выберите опцию Сбросить Wi-Fi, мобильный телефон и Bluetooth , чтобы сбросить настройки сети.
Сброс настроек сети Android
Это следует делать только в том случае, если вы знаете, как изменить настройки сети.Не сбрасывайте настройки, если после этого вы не можете перенастроить свой телефон.
Метод 7. Сбросьте устройство до заводских настроек
Если ничего не помогло, в качестве последнего средства можно сбросить настройки телефона. Это в основном удалит все, что вы когда-либо хранили на своем телефоне. Вы также потеряете все свои настройки.
Если вы выполнили безопасное резервное копирование данных и готовы продолжить, выполните следующие действия для сброса настроек телефона Android.
Шаг 1. Зайдите в Настройки> Система> Параметры сброса на вашем устройстве Android.
Шаг 2. Нажмите на вариант с надписью Стереть все данные (сброс к заводским настройкам) и следуйте инструкциям на экране.
Восстановление заводских настроек устройства Android
Шаг 3. Настройте телефон после стирания данных с телефона.
Это сбросит все на вашем телефоне, поэтому будьте осторожны при этом. Вы навсегда потеряете все свои файлы и настройки. Пожалуйста, сделайте резервную копию вашего устройства перед этим.
Метод 8. Устранение проблемы с подключением к Wi-Fi с помощью DroidKit
Если все перечисленные выше методы не могут решить вашу проблему, но вы по-прежнему не можете загружать веб-страницы, вы можете попробовать DroidKit.Он устраняет почти все системные проблемы на устройстве Samsung, такие как черный экран, зависание устройства, зависание в режиме быстрой загрузки, неработающий сенсорный экран и т. Д. Благодаря интуитивно понятному пользовательскому интерфейсу и пошаговому руководству DroidKit выполняет процесс исправления легко всем следовать. Загрузите DroidKit и выполните следующие действия.
Шаг 1. Загрузите и установите DroidKit на свой компьютер. Запустите DroidKit и подключите Android-устройство к компьютеру. после этого нажмите на режим Fix System Issues .
Нажмите «Исправить системные проблемы»
Шаг 2. После того, как DroidKit обнаружит ваше устройство, отобразится страница, как показано ниже. Нажмите кнопку Start , чтобы продолжить.
Нажмите кнопку «Пуск», чтобы продолжить исправление
Шаг 3. Программа автоматически подберет код КПК вашего телефона. Вам нужно нажать кнопку Загрузить сейчас , чтобы загрузить прошивку (если код PAD не совпадает, вам необходимо перевести устройство в режим восстановления, чтобы получить его).
Загрузить пакет прошивки
Шаг 4.После загрузки прошивки нажмите кнопку Fix Now , чтобы начать процесс исправления. Кроме того, вам необходимо следовать инструкциям, чтобы перевести устройство в режим загрузки.
Нажмите «Исправить сейчас» и начните исправление
Шаг 5. После этого он автоматически начнет восстановление вашей системы Android. Подождите минуту, процесс будет завершен, и вы увидите страницу, как показано ниже.
Система успешно исправлена
Итог
Теперь вы знаете, что делать, если когда-нибудь обнаружите, что ваше устройство Android подключено к Wi-Fi, но у вас нет доступа к Интернету.Один из этих способов решит проблему на вашем телефоне и предоставит вам доступ ко всей всемирной паутине. Среди них стоит рассмотреть DroidKit. Загрузите его и устраните проблему с Wi-Fi.
Джой ТейлорЧлен команды iMobie, а также поклонник Apple, любит помогать большему количеству пользователей решать различные типы проблем, связанных с iOS и Android.
7 причин, по которым Wi-Fi Интернет на вашем телефоне медленный
Поскольку смартфоны — это основной способ подключения большинства людей к Интернету, получение максимально возможной скорости Интернета на ваших мобильных устройствах важнее, чем когда-либо.
Но так бывает не всегда. Есть много проблем, которые могут снизить скорость Wi-Fi на вашем телефоне. Давайте рассмотрим основные причины, по которым интернет-соединение на вашем телефоне такое медленное, и способы их устранения.
1. Плохое положение маршрутизатора
Одна из основных причин того, что Wi-Fi на вашем телефоне работает медленно, заключается в том, что вы разместили маршрутизатор не в том месте.
В зависимости от характеристик и конструкции вашего маршрутизатора диапазон сигнала может достигать нескольких сотен футов.Но чем дальше он идет, тем медленнее. Сигнал Wi-Fi может быть заблокирован большими физическими объектами, такими как стены, полы и двери.
Поэтому, если вы находитесь на большом расстоянии от маршрутизатора — например, в самой дальней спальне в вашем доме или даже на улице — скорость, которую вы получаете, может быть намного ниже, чем вы ожидали.
Есть быстрый способ это проверить. Значок Wi-Fi в строке состояния вашего телефона дает вам приблизительное представление об уровне сигнала.
- Когда значок заполнен, у вас сильный сигнал. Это говорит о том, что у вашего медленного интернета другая причина.
- Когда он пустой или почти пустой, ваш сигнал слабый. Другие устройства Wi-Fi, такие как ваш ноутбук, также должны быть затронуты на таких больших расстояниях. Когда вы приближаетесь к маршрутизатору, мощность вашего сигнала и скорость интернета должны улучшаться.
Когда слабый сигнал действительно улучшается по мере приближения, это означает, что проблема заключается в положении вашего маршрутизатора. Попробуйте поэкспериментировать с различными положениями маршрутизатора, чтобы увидеть, сможете ли вы улучшить покрытие Wi-Fi по всему дому.
Если ваша скорость не улучшается, когда вы приближаетесь к маршрутизатору, или если Wi-Fi работает медленно на вашем телефоне, но не на других устройствах, у вас могут возникнуть другие проблемы, которые вам необходимо исправить.
2.Перегружен Wi-Fi
Еще одна проблема с маршрутизатором, которая замедляет интернет-соединение вашего телефона, — это перегрузка. Маршрутизаторы транслируют свой сигнал по указанному каналу, но если маршрутизаторы ваших соседей настроены на один и тот же канал, он может стать перегруженным и снизить производительность для всех.
Это может быть проблемой, особенно в многоквартирных домах, где у вас есть много маршрутизаторов, размещенных на относительно небольшой площади.
Чтобы исправить это, вам нужно использовать программное обеспечение, которое поможет вам найти лучший канал для вашего маршрутизатора.Мы рекомендуем приложение Wi-Fi Analyzer для Android. На iPhone это сделать сложнее, но старая Утилита AirPort для iOS по-прежнему работает.
3. Шум Wi-Fi
Wi-Fi также чувствителен к шуму от других бытовых приборов в вашем доме. Такие устройства, как микроволновые печи, беспроводные дверные звонки и беспроводные телефоны, могут создавать помехи для сигнала от маршрутизатора, работающего в диапазоне 2,4 ГГц.
Большинство современных маршрутизаторов могут работать как в диапазоне 2,4 ГГц, так и в диапазоне 5 ГГц.Последний гораздо менее подвержен помехам. Если у вас есть довольно новый маршрутизатор, который поддерживает это, вы можете вникнуть в настройки маршрутизатора, чтобы включить вещание на частоте 5 ГГц.
Однако, прежде чем вы это сделаете, вам необходимо убедиться, что все ваши подключенные устройства поддерживают частоту 5 ГГц, иначе они больше не смогут подключаться. Многие современные маршрутизаторы являются двухдиапазонными, что означает, что они могут транслировать одновременно на обоих диапазонах. Если у вас нет одного из них, вам придется выбрать либо тот, либо другой.
Если вы придерживаетесь частоты 2,4 ГГц, убедитесь, что рядом с маршрутизатором нет других устройств, которые могут вызывать помехи. И будьте готовы к возможным сбоям, если вы транслируете Netflix, стоя на кухне и готовя попкорн в микроволновке.
4. Вы подключены к медленной сети
Одна из наиболее очевидных причин медленной скорости Wi-Fi на вашем телефоне заключается в том, что вы подключены к медленной сети.
Дома ваша скорость будет снижаться, когда другие приложения и устройства перегружают вашу полосу пропускания. Потоковое воспроизведение фильмов, загрузка видеоигр или установка обновлений операционной системы — все это приведет к замедлению вашего общего использования Интернета.
В общедоступном Wi-Fi скорость, которую вы получите, может сильно различаться, и вам не следует полагаться на получение сверхбыстрого обслуживания от того, за что вы не платите. Однако даже после проверки ваших ожиданий вы все равно можете получить гораздо худшую производительность, чем могли бы.
Существует так много общедоступных точек доступа Wi-Fi, что ваш телефон может случайно подключиться к одной из них. Он даже останется на связи после того, как вы перейдете в диапазон более близкого или лучшего. Это означает, что, хотя в вашей любимой кофейне может быть фантастический Wi-Fi, нет никакой гарантии, что вы действительно будете подключаться к нему каждый раз.
Хороший способ обойти это — установить приоритет сети Wi-Fi на Android или iPhone. Это заставляет ваше устройство всегда подключаться к одной из выбранных вами сетей, когда вы находитесь в зоне досягаемости, и использовать другие бесплатные точки доступа только в крайнем случае.
5. Вы используете медленный VPN
Если вам интересно, почему ваш телефонный интернет вдруг стал медленным, это может быть из-за изменения, которое вы внесли в свой телефон. Одной из причин этого может быть использование VPN, которая обеспечивает большую безопасность и конфиденциальность в Интернете.
Но знаете ли вы, что ваш выбор VPN может существенно повлиять на скорость вашего интернета?
Бесплатные приложения VPN известны своей ужасной производительностью.Если вы используете один из них и у вас медленная скорость интернета, попробуйте временно отключить его, чтобы увидеть, улучшит ли это ваш опыт.
Большинство лучших поставщиков услуг VPN премиум-класса имеют приложения для iPhone и Android и предлагают бесплатный пробный период, чтобы вы могли их протестировать. Эти сервисы должны обеспечивать гораздо более высокую скорость, чем при использовании бесплатной альтернативы, наряду с улучшенными преимуществами безопасности и конфиденциальности.
6. Плохое мобильное покрытие
Медленный интернет на вашем телефоне — это не только медленный Wi-Fi.Когда вы переключаетесь на мобильные данные, вы ожидаете, что ваше соединение будет таким же быстрым или даже быстрее, чем Wi-Fi. Но это не всегда так.
Есть так много аспектов, которые могут повлиять на сигнал вашего телефона. Вы часто будете видеть это в людных местах, например, на спортивном мероприятии или концерте. Когда десятки тысяч людей одновременно пытаются подключиться к одной и той же вышке сотовой связи, ухудшается производительность.
Есть и другие потенциальные факторы.Ваше расстояние от ближайшей башни, в помещении или на улице, и даже погода может иметь значение.
Таким образом, у вас может быть телефон 5G, но покрытие 5G может быть достаточно неоднородным, и вы не сможете получить от него пользу. И некоторые из этих проблем могут даже привести к тому, что телефон 4G снова переключится на более медленное соединение 3G; другие могут оставить вас вообще без подключения к Интернету.
Кроме того, более мелкие операторы мобильной связи могут иметь более ограниченную полосу пропускания, а это означает, что вы никогда не сможете достичь максимальной скорости на них.Поговорите со своим оператором, если у вас есть постоянные проблемы. Если нет решения, возможно, пришло время перейти на более качественного поставщика.
7. Ваш телефон работает медленно
Наконец, медленный телефонный интернет может быть признаком медленного телефона. Ваше соединение Wi-Fi может быть отличным, ваша мобильная сеть передачи данных идеальна, и вы используете быструю сеть. Но, возможно, ваш телефон просто не успевает за тем, что вы его просите.
Требования приложений и веб-сайтов к ресурсам постоянно растут.Таким образом, даже если у вас хорошая скорость интернета, вы все равно можете воспринимать ее как медленную. Аппаратное обеспечение телефона может, например, не торопиться с отображением веб-страницы или с трудом обрабатывать графику в онлайн-игре.
Вы можете увидеть это на старых телефонах и особенно на недорогих телефонах Android. Но даже если у вас есть современное высококлассное устройство, ваш выбор приложений все равно может иметь значение. Слишком большое количество приложений, загружаемых и синхронизирующихся в фоновом режиме, может занять слишком большую часть доступной пропускной способности.
Старые или плохо написанные приложения в целом могут замедлить работу вашего телефона. Обязательно обновляйте свои приложения, удаляйте приложения, которые вы не используете, и следите за тем, какие из них могут работать в фоновом режиме.
В крайнем случае, возможно, пришло время подумать, стоит ли покупать новый смартфон.
Почему у моего телефона такой медленный Интернет? Теперь вы понимаете
Как видите, существует множество причин, по которым интернет на вашем телефоне медленный.К счастью, большинство из них легко исправить. Они часто вызваны проблемами с вашим оборудованием, поэтому вам может потребоваться настроить ваш маршрутизатор, чтобы решить проблему и для других ваших устройств.
10 способов повысить скорость вашего Wi-Fi роутераИнтернет-соединение слишком медленное? Эти простые настройки маршрутизатора могут существенно изменить вашу домашнюю сеть Wi-Fi.
Читать далее
Об авторе Энди Беттс (Опубликована 221 статья)Энди — бывший печатный журналист и редактор журнала, который пишет о технологиях уже 15 лет.За это время он внес вклад в бесчисленное количество публикаций и написал работы по копирайтингу для крупных технологических компаний. Он также предоставил экспертные комментарии для средств массовой информации и организовал панели на отраслевых мероприятиях.
Более От Энди БеттсаПодпишитесь на нашу рассылку новостей
Подпишитесь на нашу рассылку, чтобы получать технические советы, обзоры, бесплатные электронные книги и эксклюзивные предложения!
Нажмите здесь, чтобы подписаться
Преимущества использования Wi-Fi на вашем смартфоне | Small Business
Wi-Fi — это способ беспроводного подключения таких устройств, как смартфоны, к Интернету с помощью радиоволн.Для подключения к Интернету с помощью Wi-Fi требуется точка доступа, но она всегда быстрее, чем сотовые сети 3G, которые смартфоны могут использовать для подключения, а иногда и быстрее, чем 4G. Использование Wi-Fi, когда он доступен, также может оказаться дешевле и в долгосрочной перспективе повысить эффективность работы вашего телефона, чем использование сотовых сетей.
Оставаясь под лимитом данных
Когда вы используете сеть Wi-Fi для выхода в Интернет с вашего телефона, использование данных не учитывается в ваших пакетных данных.Мобильные провайдеры часто выделяют определенный объем данных бесплатно каждый месяц и взимают плату за любое использование данных сверх указанного. Подключаясь через Wi-Fi, где бы он ни был доступен, вы можете сохранить свои объединенные данные для ситуаций, когда вы не можете быть близко к каким-либо точкам доступа Wi-Fi.
Better Speeds
Во многих ситуациях скорость при использовании надежного выделенного соединения Wi-Fi выше, чем при использовании мобильной сети. Хотя разница может быть не такой очевидной, если вы только читаете электронную почту или просматриваете веб-страницу, она очень заметна при передаче файлов большего размера.Такие действия, как потоковая передача аудио и видео, выигрывают от более низкой задержки, связанной с использованием точки доступа Wi-Fi. Если вам нужно быстро загрузить большие файлы или потоковое мультимедиа на свой смартфон, гораздо лучше сделать это через Wi-Fi.
Более низкая стоимость
В ситуациях, когда у вас есть доступ к бесплатному Wi-Fi — например, дома, на работе или в некоторых кафе, аэропортах и отелях — имеет смысл использовать этот метод для подключения вашего телефона к Интернету. Например, если у вас дома есть Интернет-соединение без ограничений, вы можете подключить свой телефон к маршрутизатору через Wi-Fi и загрузить все необходимые обновления или программное обеспечение, не платя своему оператору мобильной связи.Существуют также приложения для смартфонов, которые позволяют совершать голосовые вызовы с использованием соединения Wi-Fi; это может сэкономить ваши деньги, если вы и получатель используете приложение.
Увеличенный срок службы батареи
Срок службы батареи чрезвычайно важен для смартфонов, так как вы не сможете подключиться к Интернету или использовать определенные функции, такие как вспышка камеры, если у вас слишком низкий заряд батареи. Использование Wi-Fi для подключения к Интернету потребляет меньше энергии, чем использование мобильной сети, особенно в ситуациях, когда покрытие сотовой связи колеблется.Поскольку Wi-Fi, как правило, работает быстрее, чем использование мобильных сетей, вы также не будете тратить столько времени на передачу данных, что еще больше снизит расход заряда батареи.
Ссылки
Writer Bio
Практически выросшая в мастерской по ремонту компьютеров, Наоми Болтон была страстью столько, сколько себя помнила. После получения диплома о четырехлетнем курсе графического дизайна в колледже Cibap, Болтон открыла собственный фотографический бизнес. Ее работы были представлены в Blinklist, Gameramble и многих других.
У меня проблемы с подключением к сети Wi-Fi
Вы можете столкнуться с одной из следующих проблем:
- Невозможно просматривать Интернет, если не подключен к мобильной передаче данных
- Состояние сети показывает Подключено , но вы не можете использовать сетевые функции или службы
- Состояние сети не превышает Получение IP-адреса или повторное зацикливание состояния подключения
- Сети Wi-Fi не обнаружены в диапазоне
- Соединение Wi-Fi часто отключается или нестабильно
- Параметры Wi-Fi неактивны или не могут быть включены
Большинство проблем с подключением к Wi-Fi можно решить, выключив и снова включив Wi-Fi на телефоне.Выполните следующие действия, чтобы выключить и снова включить WiFi-соединение телефона:
- Перейдите к Settings и переключите ползунок для Wi-Fi с On на Of f.
- Подождите одну-две минуты и переключите ползунок Wi-Fi с Выкл. На Вкл. .
Некоторые проблемы с Wi-Fi можно решить, выключив и снова выключив телефон. Выполните следующие действия:
- Нажмите и удерживайте кнопку POWER , пока не появится Параметры телефона .
- Выберите Выключить и дождаться полного выключения телефона.
- Подождите несколько секунд, а затем включите телефон, нажав и удерживая кнопку POWER .
- Выключите и снова включите маршрутизатор Wi-Fi, если это возможно, несколько раз перезагрузив его или выключив и снова включив один или два раза.
Если вы забудете о сети и подключитесь снова, настройки подключения и профиль сети на телефоне будут обновлены. Выполните следующие действия, чтобы забыть и повторно подключиться к сети:
- Перейдите в Настройки> Wi-Fi .
- Нажмите и удерживайте точку доступа, которую вы пытаетесь использовать или к которой вы пытаетесь подключиться.
- Выберите Забыть сеть .
- Коснитесь сети, к которой вы хотите подключиться, введите любую необходимую информацию для входа или безопасности, затем коснитесь Подключиться .
- Найдите Connected , отображаемый под сетью, чтобы убедиться, что соединение было успешным.
Если после завершения шага 5 точка доступа показывает Connecting… , затем переходит к отображению Saved или отображает всплывающее окно с сообщением Wi-Fi Network Unavailable , вероятно, данные для входа или безопасности были введены неправильно.
Иногда точка доступа Wi-Fi требует вторичного входа в систему или аутентификации. Выполните следующие действия, чтобы проверить, требуется ли дополнительная аутентификация:
- Дождитесь появления экрана Требуется вход в Wi-Fi при попытке подключения.
- Следуйте инструкциям на этом экране, чтобы завершить настройку точки доступа и дать ей возможность полностью использовать ее.
- Найдите уведомление с указанием Требуется вход в Wi-Fi и коснитесь уведомления.
- Откройте приложение браузера и попытайтесь посетить веб-сайт.
Если для использования точки доступа требуется вход в систему или вторичная аутентификация, она может направить вас на соответствующий сайт.
Некоторые сети Wi-Fi настроены так, чтобы не транслировать имя сети или SSID. Выполните следующие действия, чтобы подключиться к скрытой сети:
- Перейдите в Настройки> Wi-Fi .
- Коснитесь значка Меню и выберите Добавить сеть .
Вам потребуется Имя сети , а также тип сетевой безопасности и пароль (если применимо).
Вы также можете связаться с ответственным за сеть для получения дополнительной помощи в изменении конфигурации сети Wi-Fi.
Некоторые настройки в дополнительных настройках Wi-Fi могут повлиять на производительность сети Wi-Fi. Выполните следующие действия, чтобы оптимизировать настройки Wi-Fi:
- Перейдите в Настройки> Wi-Fi > Меню > Расширенный .Попытайтесь отключить или изменить следующие настройки:
Auto Connect
Wi-Fi WAN Detection
Wi-Fi Frequency Band
Wi-Fi Optimization
Auto-Switch to Mobile Network - Установите для параметра Диапазон частот Wi-Fi значение Автоматически , если он доступен и параметр еще не выбран.
Если Автоматический недоступен или сети не видны при этом параметре, попробуйте оба варианта: Только 5 ГГц и 2.4 ГГц Только и поиск сетей заново после каждого изменения.
Устройства, которые не поддерживают несколько диапазонов Wi-Fi, не будут иметь этих параметров; см. сведения о продукте для устройства, с которым вы работаете, для получения информации о поддержке Wi-Fi Frequency Band .
Если ползунок Wi-Fi неактивен или параметры Wi-Fi недоступны иным образом, сброс к заводским настройкам также может решить проблему. См. Как восстановить заводские настройки устройства.
.

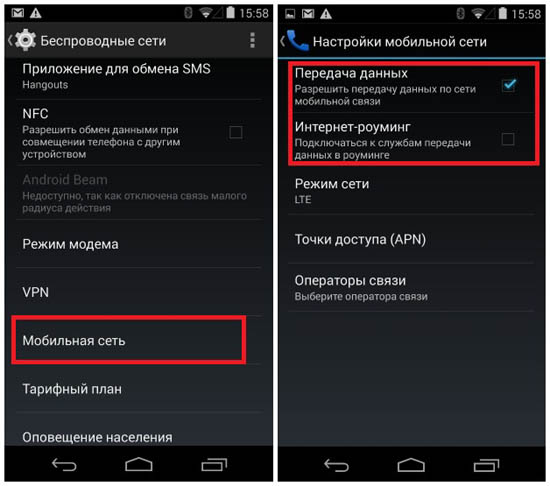 Такое часто практикуется и придется смириться с ситуацией.
Такое часто практикуется и придется смириться с ситуацией.
