Телефон не включается компьютер не видит телефон: почему и что можно сделать?
Почему компьютер не видит телефон и как это исправить
Телефон и ноутбук: PixabayПочему компьютер не видит телефон? Подобная проблема — не редкость. Она дает о себе знать по нескольким причинам. Не паникуйте раньше времени. Проанализируйте ситуацию, осмотрите USB-кабель, настройте гаджет. Нередко проблема быстро устраняется. Давайте разбираться, из-за чего ПК или ноутбук не видит телефон.
Почему компьютер не видит телефон
Нередко клиенты приходят к мастеру с проблемой отсутствия реакции ноутбуков или ПК на их смартфоны. Все как один говорят мастеру: «Компьютер не распознает телефон». Работник СЦ успокаивает клиента и отправляет домой, убеждая в том, что не нужно паниковать. Это не такая серьезная поломка, поскольку она легко решается.
Из практики многих сервисных центров выделю распространенные поломки, из-за которых компьютер не видит телефон:
Читайте также
Как подключить телефон к компьютеру в качестве модема
- Неисправность USB-разъема на ПК или на телефоне, групп гнезд или USB-контроллера.

- Неустановленный драйвер или сбой в его работе (необходима переустановка драйвера).
- Возможно, используете неприспособленный кабель для передачи данных по USB.
- Установлена неправильная версия драйвера.
- Неверно выбраны параметры в настройках смартфона.
- В системе мобильника «проживают» вирусы. Программы защиты определяют это и не допускают подключения.
Почему компьютер не видит телефон, но заряжает? Аппаратная ошибка не исключена. Она может быть спровоцирована такими причинами, как:
- Поврежденный кабель.
Неработоспособность часто зависит от поврежденного кабеля. Провод от неизвестных компаний не отличается прочностью, поэтому выходит из строя спустя несколько месяцев.
- Неисправный разъем для подключения USB.
USB-коннекторы на материнке или корпусе нередко портятся. Часто сталкивался с этой проблемой. Сами не лезьте ко «внутренностям» компьютера, чтобы не спровоцировать еще большие проблемы. Передайте аппарат в сервисный центр для замены. Как определить неработающее гнездо? Выполните поочередное подключение в другие разъемы.
Как определить неработающее гнездо? Выполните поочередное подключение в другие разъемы.
Читайте также
Как найти телефон, если он выключен
- Поврежденный USB-порт на смартфоне.
Вспомните, падал ли телефон на пол, не попадала ли в разъем вода. Порт вечно работать не в состоянии, поэтому выходит из строя.
Комп не видит телефон? Тогда определите виновника проблемы. Вспомните проделанные ранее действия. Важно определить причинно-следственную связь. Представленные решения помогут понять, где искать поломку — в смартфоне или ПК:
- Подергайте кабель в месте подключения. Проблема отсутствия видимости может крыться в заломах на проводе.
- Важно убедиться в работоспособности телефона, чтобы лишний раз не мучать ПК. Попробуйте использовать чужой ноут или ПК, чтобы проверить состояние своего гаджета.
- Последовательное подключение в другие входы поможет выявить неисправный.
Проблема дисконнекта не всегда аппаратная. ОС тоже может «заболеть».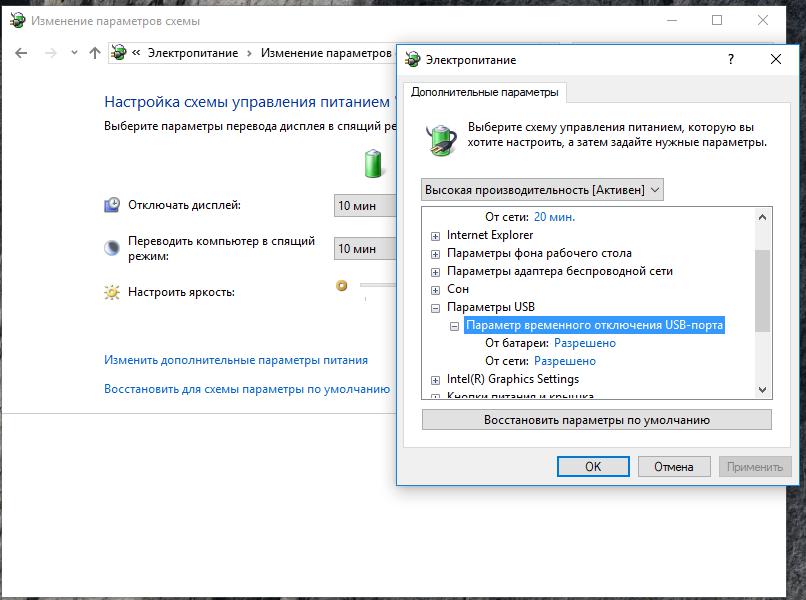
Читайте также
Не работает тачпад на ноутбуке: причины, что делать
Почему компьютер не видит телефон: Nur.kzКомпьютер не видит телефон: что делать
Компьютер не видит телефон через USB? «Андроид», возможно, придется перенастроить. Для этого предусмотрены первоочередные и проверенные решения:
- Советую, если ПК не видит телефон, первым делом перезапустить Android. Могут включиться требуемые параметры. При любой проблеме со смартфоном или ПК перезапуск — первое здравое решение, которое в большинстве случаев помогает.
- Важно, чтобы был включен накопительный режим. В таком состоянии мобильный гаджет выполняет роль внешнего накопителя. Как раз это нам и нужно. После подключения по USB появится уведомление в верхней части экрана. Проведите по экрану и перейдите в меню настроек. Нужно, чтобы гаджет стал накопителем.
- Компьютер не видит «Андроид»? Только зарядка? Отсоедините провод, выключите мобильник, вытащите аккумулятор, если корпус не литой.
 Подождите 5 минут и соберите устройство. Включите смартфон и подключите к ПК.
Подождите 5 минут и соберите устройство. Включите смартфон и подключите к ПК. - Меня не раз выручал сброс ОС. Делайте это только в крайнем случае.
Читайте также
Почему не работает интернет на телефоне и что делать
Если зайти в настройки устройства, то можно найти несколько полезных функций. «Поиграйте» с отладкой и режимом модема.
Почему компьютер не видит Айфон? «Яблочные» гаджеты не дружат с системами от Microsoft. Как подключить телефон к ноутбуку или ПК? Следуйте нижеуказанным действиям:
- При первом коннекте разрешите доступ к медиафайлам.
- Установите iTunes, который можно скачать с официального портала Apple, и зарегистрируйтесь в нем.
- «Яблофон» может не доверять приконнекченным устройствам. Исправьте это, когда он отправит запрос.
Компьютер не видит Айфон или «Андроид»? Проблема может крыться в ПК. Существует ряд решений, которые помогут:
- Отключите настольный аппарат от сети (просто выключить блок питания).
 Помните: кнопка запуска ПК служит не только для включения. Зажмите ее при отключенной сети.
Помните: кнопка запуска ПК служит не только для включения. Зажмите ее при отключенной сети. - Диспетчер устройств — место, где хранятся все драйвера, подключенные девайсы и периферия. Мобильный найдете в переносных устройствах. Кликните по нему ПКМ и активируйте.
- Поищите в системе вирусы.
- Выполните переустановку драйверов или обновите их.
Читайте также
Почему не работает «Ютуб» на телефоне и что делать
Увидеть мобильник поможет включенный режим полета. Значок в виде самолета находится в верхней «шторке» быстрых настроек. Нередко это помогает, и компьютер начинает распознавать девайс.
Следующая подсказка пригодится пользователям Samsung. Разработчик предусмотрел специальное приложение для синхронизации с ПК — KIES. Программа поможет приконнектиться к смартфону.
Напоследок отмечу: не забывайте чистить кэш внешнего хранилища системы Android. Этот способ применим для версии ОС, которая начинается от 6-й версии.
Часто происходит, когда при подключении к компьютеру телефон только заряжается. Не расстраивайтесь и не паникуйте. Мастера в СЦ успокоят: «Проблема не серьезная». Такая неполадка не сопровождается дорогостоящим ремонтом. Теперь знаете, что делать, если компьютер не видит телефон.
Не расстраивайтесь и не паникуйте. Мастера в СЦ успокоят: «Проблема не серьезная». Такая неполадка не сопровождается дорогостоящим ремонтом. Теперь знаете, что делать, если компьютер не видит телефон.
Читайте также
Почему не печатает принтер и что делать
Оригинал статьи: https://www.nur.kz/1741767-pocemu-komputer-ne-vidit-telefon-i-kak-eto-ispravit.htmlЧто делать, если компьютер перестал видеть телефон?
Ваш компьютер не видит телефон? Многие пользователи столкнулись с этой проблемой. Не стоит оттягивать с решением этой проблемой, так как причин на самом деле существует несколько. Вы можете попробовать провести первичную диагностику самостоятельно. Для этого можете позвонить в наш сервисный центр, где мастера помогут вам.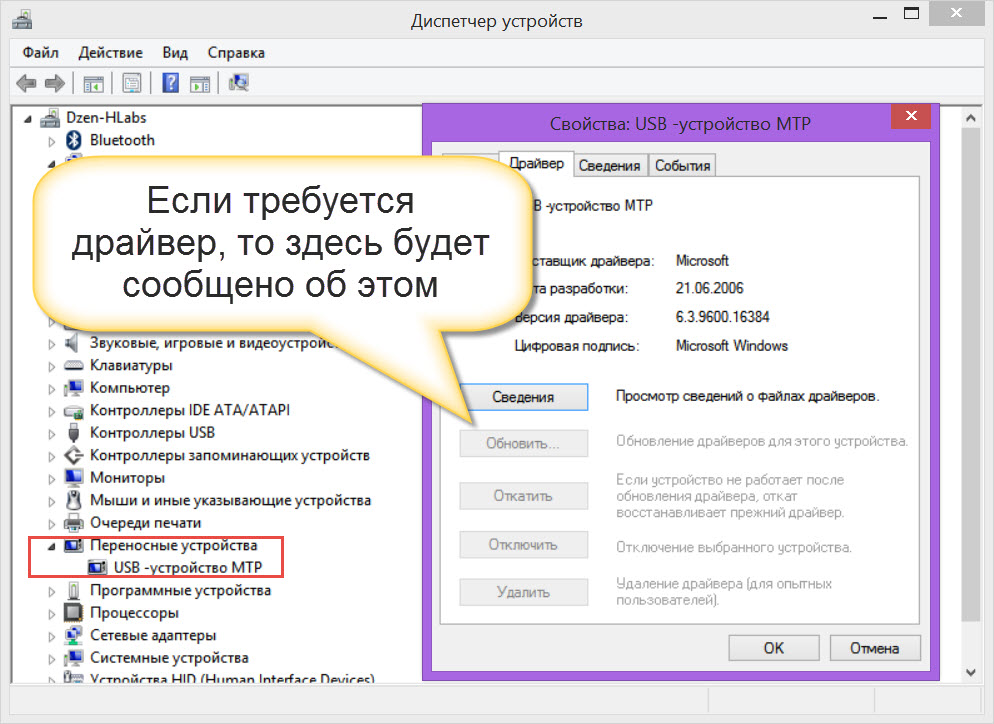 Но в большинстве случаев определить причину поломки дистанционно – невозможно. Чем раньше, после того как попала влага в телефон и комп его не видит, вы отправитесь в сервисный центр, тем дешевле обойдется ремонт.
Но в большинстве случаев определить причину поломки дистанционно – невозможно. Чем раньше, после того как попала влага в телефон и комп его не видит, вы отправитесь в сервисный центр, тем дешевле обойдется ремонт.
Если ваш PC не видит телефон, на это есть несколько причин:
1. в 50% случаев комп не видит телефон, если неисправен сам кабель. Это одна из самых распространенных проблем, с которыми приходится сталкиваться. Проверить это достаточно легко. Попробуйте подключить ваш сотовый телефон через другой шнур. Если он заработает, тогда причина решена, необходимо будет приобрести новый шнур. Если же это не помогло, тогда причину следует искать в самом аппарате;
2. в 40% случаев ПК не видит телефон, если неисправен разъем. Выходит он из строя по вине самого владельца. Осмотрите внимательно разъем. Возможно, на нем есть какие-либо дефекты.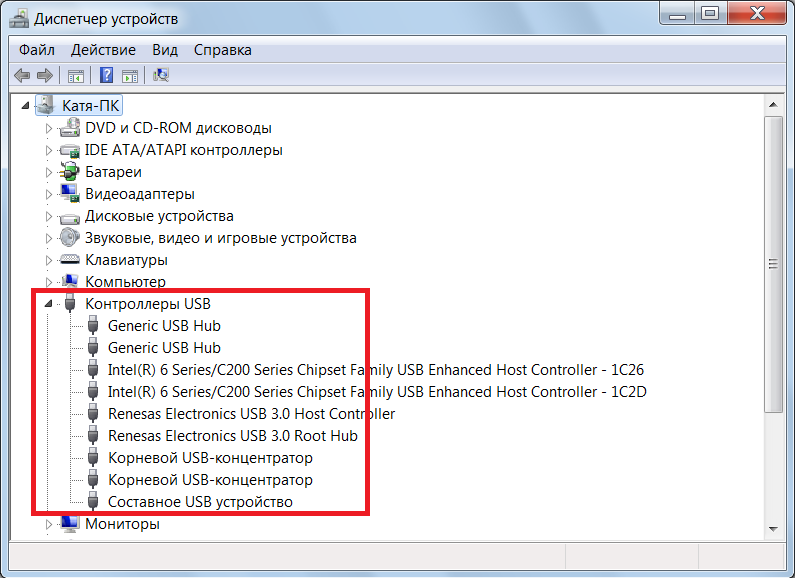 Исправить ситуацию можно, заменив разъем на новый. Вы не сможете сделать это правильно в домашних условиях. Лучше всего обратиться за помощью к специалистам;
Исправить ситуацию можно, заменив разъем на новый. Вы не сможете сделать это правильно в домашних условиях. Лучше всего обратиться за помощью к специалистам;
3. в 10% случаев проблема в самом железе. Определить причину поломки возможно только после полной диагностики.
Почему перегружается телефон?Если постоянно перезагружается телефон, на это есть несколько причин. Это может происходить в случае, если произошел сбой программного обеспечения. Тогда сотовый телефон начинает больше потреблять заряда, что и приводит к таким последствиям. Так же потребление может быть последствием того, что телефон упал в воду.
С этой ситуацией пришлось столкнуться, наверное, каждому пользователю. Случиться может всякое, телефон упал в лужу, в пиво и т.д. Если вовремя не предпринять меры, устройство может полностью выйти из строя. В этом случае определить причину поломки намного сложнее и самостоятельно вы не сможете этого сделать.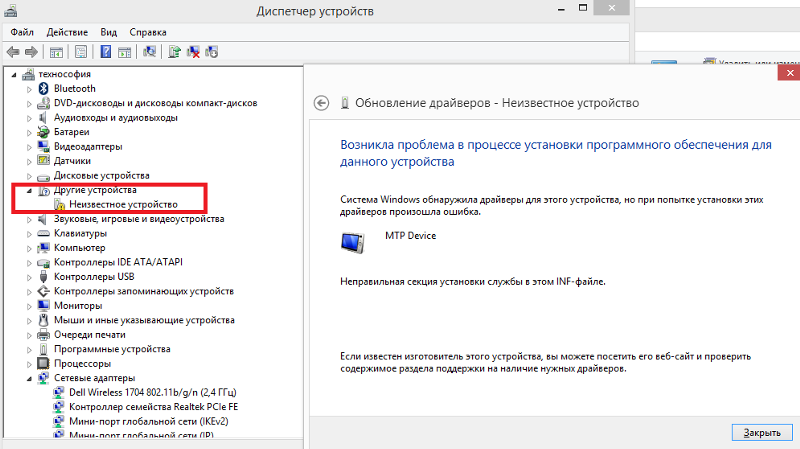 Только после полной диагностики станет известно, какая именно деталь вышла из строя и как отремонтировать аппарат. Если пользователь
Только после полной диагностики станет известно, какая именно деталь вышла из строя и как отремонтировать аппарат. Если пользователь
Если сенсорный телефон упал в воду – отремонтировать его будет намного сложнее, так как экран здесь намного чувствительнее.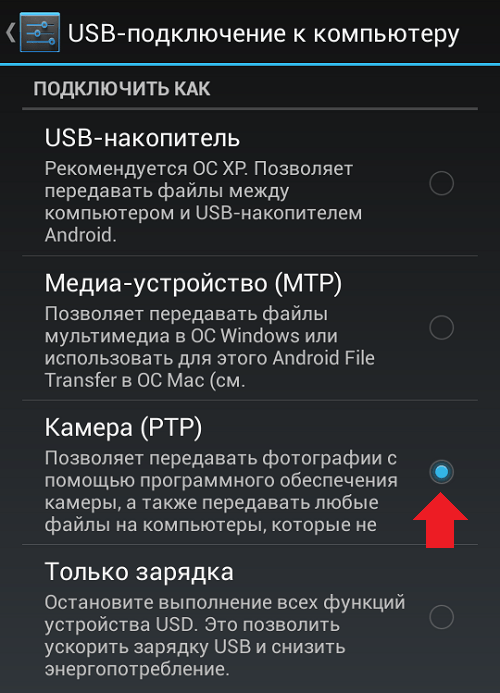
Упал телефон и не работает? С этим пришлось столкнуться многим владельцам. Что делать, если упал телефон и не включается? В любом случае необходимо определить причину поломки.
Пример из жизни:Если владелец намочил телефон или у него просто упал телефон, после чего не функционирует, обратитесь за помощью в наш сервисный центр. У нас всего за несколько минут проведут диагностику и выяснят, какая деталь вышла из строя и что необходимо делать для того, чтоб возобновить работу устройства. У нас работают профессионалы, которые помогут вам в любом случае. Главное не затягивать с решением проблемы. Чем раньше вы обратитесь, тем дешевле обойдется ремонт. У нас одни из самых низких цен.
Что делать? Вывод:Клиент обратился в нашу мастерскую с проблемой, его компьютер перестал видеть  Они заменили его на новый, провели постремонтный контроль и выдали гарантию на весь аппарат.
Они заменили его на новый, провели постремонтный контроль и выдали гарантию на весь аппарат.
Мы работаем для вас, поэтому предлагаем:
— Диагностику бесплатно. Мастера проведут ее в присутствии клиента на профессиональном оборудовании.
— Гарантию на весь аппарат при любом ремонте, выдаем ее не только на замененную деталь.
— После ремонта аппарат Бесплатный контроль качества.
— Оригинальные запчасти. Мы являемся единственными поставщиками запчастей на всю Россию и самые низкие цены, естественно, у нас.
— Действуют постоянные скидки на ремонт.
— После первого ремонта карточку vip клиента со скидкой на дальнейшее обслуживание 10-40%.
Акция! До конца месяца при любом ремонте ультразвуковая чистка бесплатно!
Лучшие условия обслуживания только в нашем сервисе!
Компьютер не видит телефон Хуавей Хонор через USB
Компьютер не видит телефон – это является частым процессом среди пользователей Huawei. Начинаем задаваться вопросом, что делать, как устранить проблему неисправности.
Начинаем задаваться вопросом, что делать, как устранить проблему неисправности.
Почему компьютер не видит телефон через USB
Компьютер не видит смартфон через USB, ведь он является самым востребованным, распространенным способом переведения информации с устройств. Вместе с телефоном, инструкцией идет кабельное устройство USB. Телефон автоматически находит съемный диск, бывают неполадки в период подключения. Подобрать самую главную причину невозможно, все они распространены. Часто бывают неправильно введены драйвера, неисправна программа, неверные стандартные настройки. Дальше подробно разберемся, почему компьютер, ноутбук не могут видеть мобильный через провод.
Проверка аппаратной части
Кабель для соединения устройств должен быть специальный, стандартный из набора, с которым идет аппарат. Если это купленный, особенно китайский, возможно дешевый, тогда он может не соответствовать, давать сопротивление, не отвечать требованиям.
Перед куплей USB-кабеля нужно прислушаться советам консультанта, предоставив свое устройство, не жалейте денежных средств.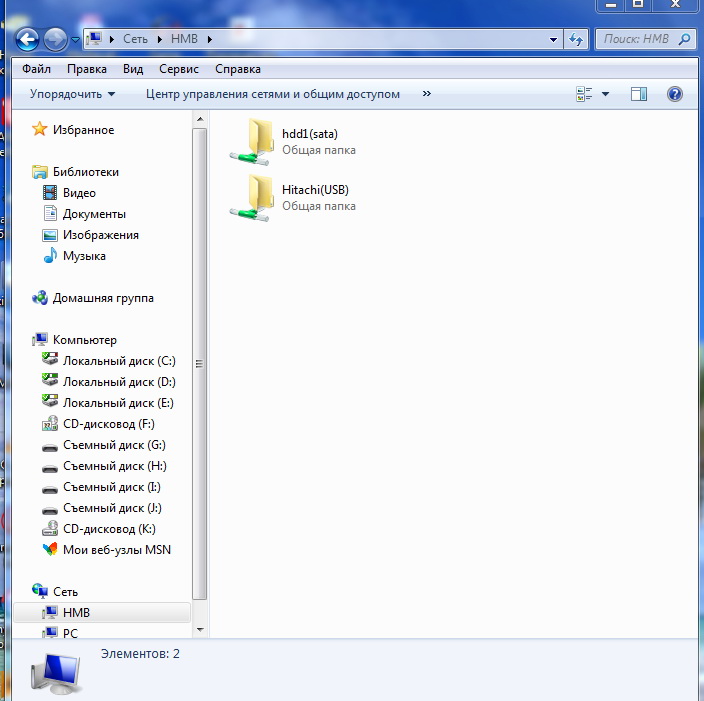 Смотрите, чтобы порты обоих устройств были в исправном состоянии, чистыми и в пригодности контакты.
Смотрите, чтобы порты обоих устройств были в исправном состоянии, чистыми и в пригодности контакты.
Когда компьютер распознает флешку, а смартфон в этот момент просто заряжается, в этом случае, наверное, с разъемами все нормально. Бывают такие случаи, что через кабель компьютер распознает Android, что означает об исправности USB, тогда причиной не распознавания устройства в стандартных настройках. Возможно встретить исключения из правил.
В таком случае нужно подключиться к порталам с другого ПК. Что касается давних моделей мобильных, лучше подключится к USB с расширением порта.
Проблема с подключением Windows
Существуют прочие неполадки, из-за них нет подключения. Главной проблемой является неисправность программных систем, неправильные установки, отсутствие потребных для этого компонентов.
Временные сбои в Windows или Android
Случаются неполадки, которые можно устранить, просто перезапустите устройство. Для этого компьютер, мобильный необходимо выключить, вытянув даже батарею, зарядное питания. Подождите несколько минут, вновь запустите оборудование. Перезагрузив, соедините его с кабелем.
Подождите несколько минут, вновь запустите оборудование. Перезагрузив, соедините его с кабелем.
Сбой драйвера устройства
Необходимо устранить помехи, связаны с драйверами. Во время подключения нового мобильного к компьютерному устройству, нужно установить соответствие драйверов. Если пошел сбой в ПК для этого зайдите в раздел установка, посмотрите, каким цветом установлен телефон на пункте драйвер: красным, либо желтым. Это укажет на имеющиеся проблемные зоны драйвера.
Для начала попробуйте удалить это устройство, а дальше обновите конфигурацию в оборудовании. Обратитесь в свойства и узнайте о состоянии устройства. Бывает, что оборудование указывает на проблемы и ошибки. Тогда нужно по новому запустить драйвера, что расположен в разделе свойств.
Если уже мобильный ранее подключался и драйвер настроены к системе, тогда и поиск реализовываем на используемом ПК.
Universal Adb Driver
Когда компьютерное устройство не узнает телефон с Андроида, тогда как можно поставить стандартную, удобную, популярную программу Universal Adb Driver.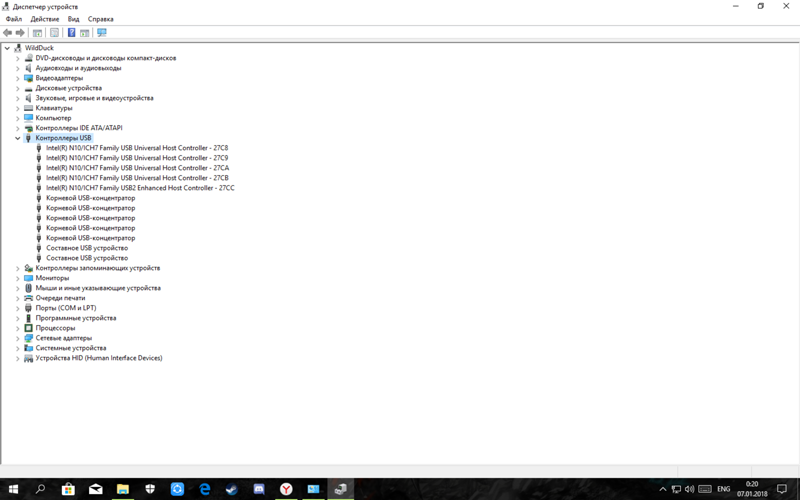 Ее можно скачать на любом сайте. Возможно, именно этот драйвер поможет решить ваш вопрос в подключении устройств, через провод. Именно он вам поможет, если не будет драйвера Iphone, либо планшета.
Ее можно скачать на любом сайте. Возможно, именно этот драйвер поможет решить ваш вопрос в подключении устройств, через провод. Именно он вам поможет, если не будет драйвера Iphone, либо планшета.
Если у Вас остались вопросы или есть жалобы — сообщите нам
Программы для синхронизации
Чтобы избежать решения вопросов с подключением устройств рекомендуется применять только специальные программы и качественные. Они имеют правильную и грамотную обратную связь, что необходимы для различных настроек.
Ошибка с кодом 19
Когда произошел системный сбой, то после включения устройств, выдается ошибка Windows, настройки этого устройства повреждены. Возможно, это произошло из-за сбоя в реестре. Нужно найти компонент regedit, затем удалить UpperFilters. Дальше перезагружаем ПК и пробуем подсоединять телефон. Если вопрос был только в этом, сразу исчезнет.
Компьютер не видит телефон через USB, но заряжается
Телефон не подключается к компьютеру через USB, а только заряжается:
- очень часто случается, что причина поломки таится в самом кабеле.
 Ведь часто они изготовлены не из качественного материала, не прочны и ненадежные;
Ведь часто они изготовлены не из качественного материала, не прочны и ненадежные; - еще одна немаловажная проблема – неисправен порт usb присоединения;
- также необходимо перепроверить гнездо устройств.
На предоставленные причины необходимо обратить внимание.
Неверные настройки в подключении мобильного устройства
Причина поломки присоединения может быть в устройстве Huawei, в самом проводе, компьютерном устройстве, в не соответствующих настройках. Одним из распространенных случаев, когда компьютер не улавливает телефон через провод – неправильные настройки по поводу подключения. Современные смартфоны Huawei имеют несколько режимных включений. Стоит заметить: если хотите, чтобы проводник отображал Windows, нужно отключить режим зарядки.
Важно. Опробуйте карту памяти, но отдельно от мобильного: на выявление ошибок, препятствие распознавания программы Windows.
Что делать, если нет подключения Huawei к компьютеру через USB
Раскрыты основные неполадки, но существуют еще прочие.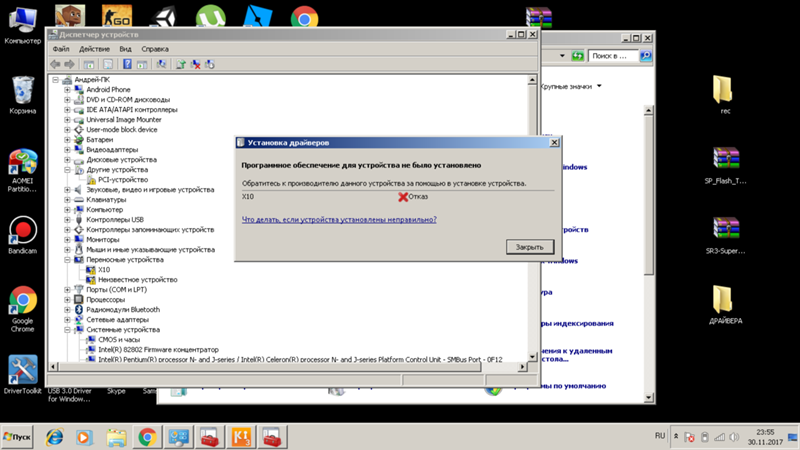 Также не разрешена задача может быть в телефонной заводской прошивке, поврежденной системе файлов, переполнена память внутри мобильного, недостаток заряда батареи.
Также не разрешена задача может быть в телефонной заводской прошивке, поврежденной системе файлов, переполнена память внутри мобильного, недостаток заряда батареи.
Для их устранения, необходимо перезапустить устройство, установить заводские настройки, это не является полной гарантией.
Рассмотрев некоторые основания, по которым нет подключения, через юсб, сделаем вывод: не сложные проблемы решить возможно. Имеются серьезные, глобальные задачи, которые могут решить специалисты, мастера сервисного центра, что работают с устройствами на протяжении долгого времени, обладают большим опытом.
Почему компьютер не видит телефон через USB андроид только зарядка?
Если компьютер не видит Android через USB, то не получится скинуть фотографии, видео или музыку, установить приложения не из Play Market, прошить устройство. И это очень плохо, потому что функционал телефона не раскрывается в полной мере из-за какой-то глупой ошибки.Кто-то может возразить, что прошить телефон можно и без подключения по USB, а для передачи файлов есть Wi-Fi, мессенджеры, облачные хранилища, электронная почта наконец.
 Но я никак не могу отказаться от соединения через USB, постоянно таскаю с собой кабель и считаю это одним из самых удобных способов переноса данных.
Но я никак не могу отказаться от соединения через USB, постоянно таскаю с собой кабель и считаю это одним из самых удобных способов переноса данных.Если телефон Андроид не определяется как внешний накопитель
Как показывает практика, это одна из самых распространенных проблем, с которой сталкиваются пользователи в процессе подключения к ПК. В этом случае перед нами стоит задача дать компьютеру понять, в каком режиме работы мы пытаемся подключить Андроид. Для этого необходимо перейти в настройки гаджета и задействовать Режим разработчика, а также после этого активировать Отладку по USB.
Если после этих действий при подсоединении USB кабеля телефон или планшет просто заряжается, то причина этого явления в том, что он подключен в режиме медиаплеера или зарядки.
Выбран не тот режим подключения.
В этом случае при повторном подключении откройте шторку уведомлений и в ней выберите пункт «Включить накопитель USB».
Или перейдите в настройки системы Android и попытайтесь найти меню со способами подсоединения, в котором выберите «Подключить как медиа-устройство (MTP)».
Правильный режим подсоединения.
Альтернативные способы передачи файлов
Если устранить проблему с подключением через USB не удалось, а файлы нужно передать прямо сейчас, используйте один из альтернативных методов.
- Синхронизируйте данные через Google Drive. Для нормальной работы Android требуется учетная запись Google, так что у вас точно есть доступ к облачному хранилищу. Можно передавать файлы и через другие сервисы – DropBox, OneDrive. Я использую Яндекс.Диск.
- Передайте файлы через электронную почту, мессенджеры или соцсети. Я часто добавляю небольшие файлы в «Документах» ВКонтакте, а потом скачиваю их на компьютер.
- Установите на телефон приложение AirDroid и получайте доступ к памяти через браузер на компьютере.
Можно придумать и другие варианты подключения смартфона на Android к компьютеру. Например, создать FTP сервер на телефоне или настроить удаленное подключение через TeamViewer. Так что USB – не единственный выход. Но если проводное подключение не устанавливается, стоит все-таки посмотреть, в чем причина, и по возможности ее устранить.
Но если проводное подключение не устанавливается, стоит все-таки посмотреть, в чем причина, и по возможности ее устранить.
Проверка USB-подключения
Одно из первых действий, которое нужно сделать, если компьютер не видит смартфон Андроид через USB, это проверить подключение. Есть вероятность, что возникла неисправность в кабеле или одном из разъемов компьютера (устройства).
В том случае, если система не оповещает о том, что подключено новое USB-устройство, то нужно убедиться в работоспособности USB разъемов. Просто подключите в разъем любое другое устройство (к примеру, обычную флешку) и проверьте, как оно работает. Если оно не определиться, возможно, разъем неисправен. Попробуйте подключить Android-телефон через другой разъем.
Если компьютер обнаруживает устройство, однако не хочет его распознавать в качестве дискового накопителя, скорее всего, требуется установка дополнительного драйвера.
Подключение в качестве модема
Итак, что же для этого нужно? Подключив андроид к ПК, зайдите в настройки андроида. Далее в “Беспроводных сетях” нажмите “Ещё”, затем “Точка доступа” и передвиньте рычажок “USB-роутер” вправо.
Далее в “Беспроводных сетях” нажмите “Ещё”, затем “Точка доступа” и передвиньте рычажок “USB-роутер” вправо.
После этого вас выкинет в меню USB-подключений. Здесь вам ничего не нужно отмечать или ставить галочки, иначе интернет на компьютере пропадёт. Он, кстати, появится не сразу, необходимо подождать 1-5 минут.
Чтобы у вас был доступ в сеть вам необходимо включить передачу данных по Wi-Fi или по сотовой сети на вашем Android.
К слову, Android в отличии от Windows Phone и iOS может передавать интернет даже при включённом Wi-Fi, то есть наличие сотовой связи необязательно. После отключения телефона Точка доступа выключается автоматически.
Обновление драйвера
Одна из самых распространенных причин, почему компьютер не видит Андроид при подключении, это отсутствие установленных драйверов для вашего телефона. Также драйверы для работы с Android-смартфоном могут быть случайно удалены или просто нуждаться в обновлении.
Для того чтобы самостоятельно настроить драйвер, воспользуйтесь инструкцией ниже.
- Откройте «Диспетчер устройств».
- Перейдите во вкладку «Контроллеры USB».
- В списке устройств необходимо найти подключенный девайс.
- Кликните по нему правой кнопкой мышки и перейдите в меню «Свойства» и проверьте его текущее состояние.
- Теперь необходимо выполнить обновление или установку драйвера. Процедуру можно провести как в автоматическом, так и в ручном режиме. Опять нажмите правой кнопкой мышки по устройству в списке и выберите «Обновления».
- Теперь нужно выбрать способ обновления. Чтобы избежать возможных ошибок, рекомендуется использовать автоматический режим. В этом случае система сама обновит драйвер. Если задан ручной режим обновления, потребуется указать путь к предварительно скачанным файлам драйвера.
Проводное соединение
Большинство телефонов используют универсальный кабель «USB-MicroUSB» для подключения к любому порту USB определенного устройства: адаптер питания, «PowerBank» или материнская плата ПК.
Режимы
Через USB подсоединять аппарат к материнской плате работающего устройства можно в трех режимах:
- Заряд – когда гаджет заряжает свой аккумулятор через сопряженное устройство. Данные не будут доступны.
- Передача фото – использование телефоном протокола PTP (точно такой же, как при подключении фотоаппаратов). На андроид смартфоне будут доступны только содержимое папок с Фото.
- Передача файлов – полноценный доступ к папкам и данным на смартфоне (в пределах разрешенных, не системных файлов). Можно считать и поработать с информацией во внутренней памяти и SD-карты.
Не исключены и дополнительные режимы, которые сразу выведены в опцию «USB-подключение». Их наличие или отсутствие регулируется надстройкой Android.
Сопряжение
Подключение телефона к компьютеру через USB происходит следующим образом:
- Подключить в порт USB компьютера кабель «USB-Micro USB» соответствующим коннектором.

- Второй конец подключите к телефону.
- Первое подключение может затребовать наличие драйверов.
- Windows 10 без труда подтянет все нужные ей файлы и установит их.
- На экране смартфона выберите нужный режим, для полноценной установки стабильной связи.
Возможные проблемы
Если подключить телефон к компьютеру через USB получается, по при этом никаких реакций со стороны устройств нет, ознакомьтесь с рядом популярных проблем:
- Кабель может быть поврежден. Проверьте изоляцию, постарайтесь держать его прямо, без перегибов. Отсечь теорию с поврежденным кабелем поможет сопряжение устройств другим кабелем.
- USB-порт компьютера может быть нерабочем. Так случается, что порты горят, выходят из строя. Иногда, одному и тому же порту хватает мощности, чтобы работать с мышкой или другой периферией, но не хватает на обнаружение и работу с мобильником. Альтернатива – соединение с другим USB-портом (задним).
- Порт смартфона тоже должен быть рабочим.
 Если никаких реакций нет, попробуйте устройство подключить к ноутбуку через USB. Повторное безразличие теперь уже другого ПК, покажет причину. Быстрый способ «пофиксить» – прочистить порт от возможной грязи и пыли.
Если никаких реакций нет, попробуйте устройство подключить к ноутбуку через USB. Повторное безразличие теперь уже другого ПК, покажет причину. Быстрый способ «пофиксить» – прочистить порт от возможной грязи и пыли. - Смартфон определяется, но доступа с Виндовс 7 или версии старше нет. Чтобы получить доступ к данным Андроид, телефон должен быть разблокирован. Введите PIN-код, графический ключ или сканируйте палец – чтобы снять блокировку экрана. После, доступ должен появиться. Просто откройте ярлык смартфона через проводник снова.
- Первое сопряжение крайне редко, но все-таки может не подтянуть автоматически драйвер. Поэтому следует это сделать вручную. Информацию и сами драйвера можно найти на сайтах разработчиков, в разделе «Support».
- После подключения гаджета через кабель и перевода его в режим «USB-модем», доступ к данным будет закрыт. Чтобы его открыть, придется деактивировать данный режим в настройках девайса.
Если же у смартфона не только проблемы с подсоединением к ПК, возможно правильным решением станет полноценный откат к заводским настройкам. Это действие удалит все пользовательские данные и настройки, тем самым повысит шанс устранить системную причину (если действительно был баг в системе) проблем с подключением.
Это действие удалит все пользовательские данные и настройки, тем самым повысит шанс устранить системную причину (если действительно был баг в системе) проблем с подключением.
Тонкости подключения устройства на Windows XP
В случае если подключение устанавливается на компьютере с операционной системой Win XP, для корректной идентификации в системе может потребоваться установка дополнительного протокола Media Transfer, скачать который можно с сайта Microsoft. Если устройство старое (2010 года выпуска, к примеру), возможно, оно будет корректно работать и без установки протокола.
Если используется относительно новый девайс, рекомендуется перейти на более актуальную версию операционной системы Windows.
Что такое режим MTP и куда делся режим USB
До версии Android 4.4 KitKat была возможность установить подключение по USB как флешку. ПК видел устройство как съемный диск и предоставлял те же права: пользователь мог переносить файлы, форматировать накопитель и совершать другие действия.
Затем в новых версиях Андроид режим USB был заменен на MTP, в котором осталась только функция переноса данных, а то же форматирование не работает.
Другие возможные причины и их устранение
Если все описанные выше способы не помогли решить проблему, когда ПК не видит телефон Андроид, то причина может быть в чем-то другом.
- Очистка памяти.
- Проверка телефона на вирусы.
Иногда, требуется удалить лишние файлы, если вся память на карте памяти заполнена. Попробуйте провести очистку и выполнить USB-подключение еще раз.
На сегодняшний день в интернете бродит множество вирусов, в том числе разработанных специально для мобильных операционных систем. Загрузите на устройство антивирус и просканируйте его. После этого попробуйте подключить его к компьютеру еще раз, если содержимое отобразиться, не поленитесь просканировать память устройства еще раз, но уже антивирусом установленным на ПК.
Мобильная индустрия не стоит на месте
Мобильная индустрия сегодня очень развита и сенсорный телефон у прохожего в руках уже никого не удивляет.
Тем не менее многие люди не успевают привыкнуть к новым изменениям и потому совершают много разных ошибок либо вообще не могут разобраться с телефоном.
Одной из таких проблем является подключение к компьютеру смартфона, а именно устройства работающего на операционной системе Android, ведь она в наши дни занимает более 75% рынка смартфонов и планшетов.
Ошибка «Windows не может запустить данное устройство…»
Иногда на экране компьютера высвечивается и такое уведомление. Для быстрого и сравнительно безопасного исправления ситуации попробуйте новый вариант действий:
- Перейдите в ветку реестра CurrentControlSet/Control/Class/. В таком виде вы её можете отыскать в «Поиске».
- Хотите пройти вес путь самостоятельно? Тогда поищите указанные подкаталоги по ссылке HKEY_LOCAL_MACHINE/SYSTEM/.
- Здесь зайдите в подпапку, название которой будет начинаться с идентификатора EEC5AD98.
- Переместив взгляд вправо, полностью удалите запись UpperFilters — описываемое действие, если вы не затронете прочих параметров, не принесёт операционке никакого ущерба.

Как несложно угадать, теперь вы снова должны выполнить перезагрузку — и в очередной раз подключить смартфон к разъёму.
Аппаратные
- Неполадка самого кабеля. Такого рода дисфункция может возникнуть из-за поврежденного шнура. Малоизвестные фирмы производят их со слабым запасом прочности и они часто ломаются уже в первые недели использования, как результат – ПК не находит устройство. Именитые провода тоже не застрахованы от случайного повреждения. Поэтому рекомендуем убедиться в сохранности шнура и уже потом проводить замену.
- Повреждение порта на ПК. Как показывает практика, порты также подвержены механическим поломкам, как и контроллеры ЮСБ. Попробуйте подсоединить девайс к другому разъему. Если причина не в этом, следуйте далее.
- Поломка гнезда на самом смартфоне. Такое возникает в случае попадания в устройство влаги, пыли либо мелких частиц мусора. Если факт повреждения установлен, следует заменить разъем.
- Пробуем вынуть батарейку.
 Пользователи в сети рекомендуют изъять аккумулятор смартфона, якобы это решает проблему. Методика такова: отключаем аппарат и на несколько секунд изымаем батарею, и вновь включаем гаджет.
Пользователи в сети рекомендуют изъять аккумулятор смартфона, якобы это решает проблему. Методика такова: отключаем аппарат и на несколько секунд изымаем батарею, и вновь включаем гаджет. - Если эти советы не исправят ситуацию, то, скорее всего на работоспособность повлиял программный сбой.
Если сломался разъем в телефоне
Выяснив в ходе описываемых действий, что проблема кроется в неисправном (кстати, не всегда полностью нерабочем) разъёме, откажитесь от использования кабеля вплоть до похода в ремонтную мастерскую — откладывать его надолго не стоит. Чтобы скинуть по-настоящему важные данные и подготовить гаджет к сдаче в сервис, попробуйте одно из приложений для обмена файлами с ПК по беспроводным сетям.
Помимо того, вы можете скинуть пароли, фотографии, музыку и прочее на любой облачный сервис, от iCloud до «Яндекс.Диска». Если данные не занимают много места, поступите ещё проще: пошлите их сами себе по электронной почте или воспользуйтесь приложением MyPhoneExplorer — оно одинаково хорошо работает в обоих режимах.
Распространенные проблемы при подключении телефона к компьютеру
Насколько бы простой процесс не представляло собой присоединение смартфона к ПК, иногда не избежать и некоторых сложностей.
- В ряде случаев во время соединения с телефоном компьютер незапланированно начинает установку драйверов. В такой ситуации просто подождите, пока установка не будет завершена. Если с этим возникли сложности, то загрузите драйвера вручную. Как правило, располагаются они на официальном сайте, принадлежащем производителю телефона.
- Если синхронизировать не удается, то зайдите в меню разработчика и включите отладку. После этого сложности исчезнут.
- Смартфоны с не распространенными операционными системами иногда не желают соединяться с ПК. Чтобы упростить этот процесс, подсоедините к ноуту выключенный телефон и только после этого включайте его. Компьютер заметит устройство и самостоятельно загрузит драйвера к нему.
Интересно почитать: Почему тормозит ноутбук: 7 вариантов ускорения работы
Как видим, существует несколько способов совершить подключение смартфона к компьютеру.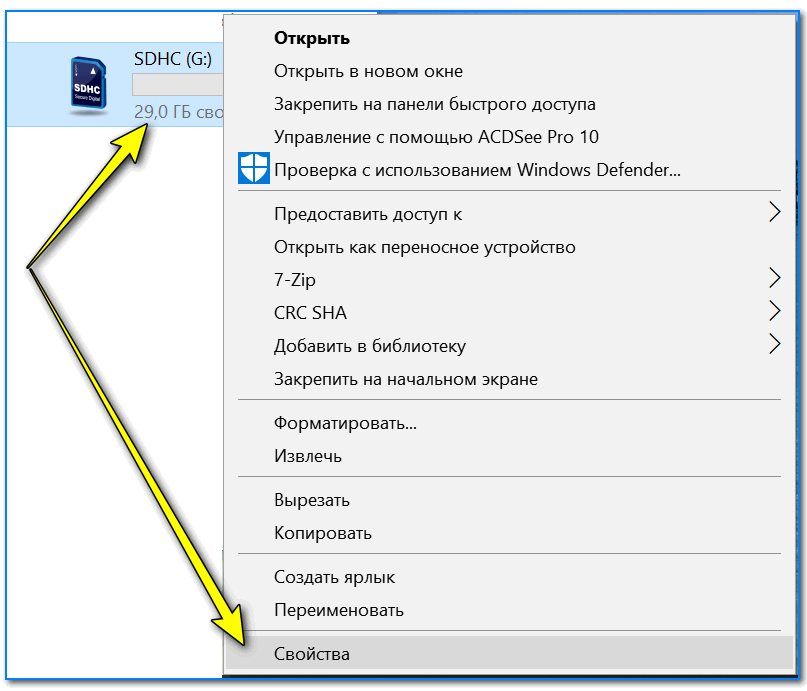 Каждый из них имеет плюсы и минусы, а потому в разных ситуациях можно прибегать и к разным вариантам. Но нужно помнить про эти решения, чтобы при необходимости выбрать то из них, которое будет соответствовать поставленным задачам. В любом случае, соединение телефона и ПК больше не будет проблемой для вас.
Каждый из них имеет плюсы и минусы, а потому в разных ситуациях можно прибегать и к разным вариантам. Но нужно помнить про эти решения, чтобы при необходимости выбрать то из них, которое будет соответствовать поставленным задачам. В любом случае, соединение телефона и ПК больше не будет проблемой для вас.
Как проверить работу USB контроллера в Windows
Не пренебрегайте и проверкой исправности контроллеров. Сделать это можно очень быстро, буквально в несколько щелчков мыши. Скорее всего, проблема будет заключаться в неустановленном драйвере. Следуйте алгоритму:
- В «Диспетчере устройств» удостоверьтесь, что подключённый гаджет, даже если он пока что не отображается в «Проводнике», работает в нормальном режиме.
- Не закрывайте окно — вместо этого предпримите небольшую хитрость: удалите свой гаджет, а затем, пользуясь соответствующей кнопкой, обновите список подключённого оборудования.
С некоторой долей вероятности драйвер в ходе сделанных вами манипуляций обновится сам.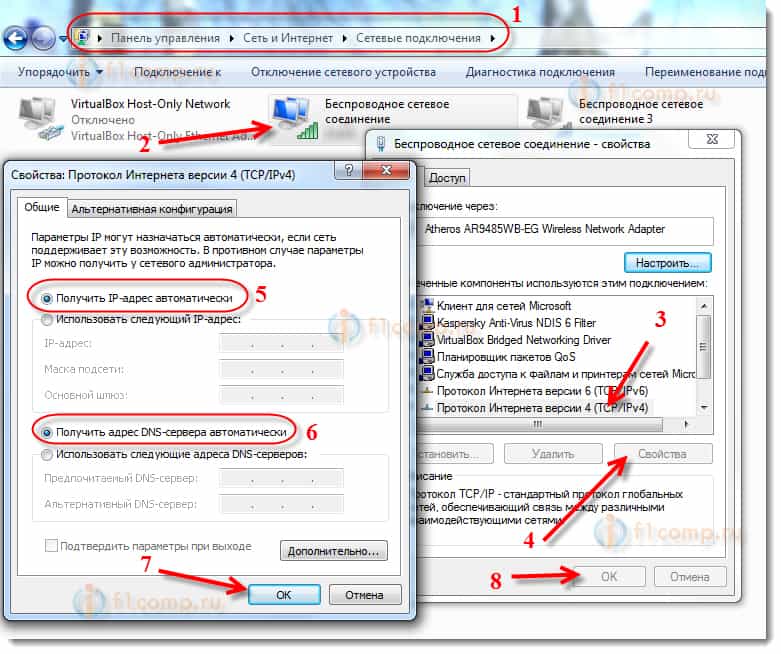 Не получилось? Попробуйте инсталлировать служебное ПО вручную!
Не получилось? Попробуйте инсталлировать служебное ПО вручную!
Устройство не хочет подключаться: как избежать такой проблемы
Если хотите обезопасить себя от трудностей в эксплуатации устройства на Аndroid, достаточно соблюдать простые правила.
- Относитесь внимательно к USB-кабелю. Не перегибайте его, чтобы не повредить.
- Не роняйте девайс, избегайте попадания жидкости в разъёмы.
- Доверяйте прошивку устройства профессионалам, используйте проверенные прошивки и патчи.
- Устанавливайте ПО, скачанное из официальных источников.
- Регулярно очищайте память гаджета, используйте специальные программы и утилиты.
Если вы испробовали все описанные способы диагностировать неполадку, но ни один их них не принёс результата, доверьте устранение проблемы профессионалам. Так вы сможете сохранить своё время и не нанесёте устройству ещё больший ущерб.
Как переустановить USB драйвер iPhone
Если ноут не видит телефон через USB, а речь идёт об iPhone, попробуйте следующее:
- Снова подключите аппарат, не обращая внимания на прошлые неудачи.

- Найдите на винчестере, на котором располагается системная папка, подкаталог Apple\Mobile Device Support\Drivers — возможно, вам проще будет найти его через «Поиск», тем более находятся искомые данные в скрытой папке %CommonProgramW6432%.
- Найдите здесь файлы, имеющие расширения INF — скорее всего, их будет два.
- Установите их заново, воспользовавшись возможностями контекстного меню.
Поздравляем! Теперь, чтобы наконец избавиться от возникшей проблемы, просто перезагрузитесь — и повторите попытку.
Media Feature Pack
Если у вас ОС Windows 10, тогда скачиваем и устанавливаем Media Feature Pack (желательно с официального сайта Майкрософт). Это решение объясняется тем, что в урезанных версиях Windows 10 может отсутствовать Windows Media Player, наличие которого необходимо для полноценного функционирования протокола MTP, без которого не обойтись при подключении мобильника к ноутбуку.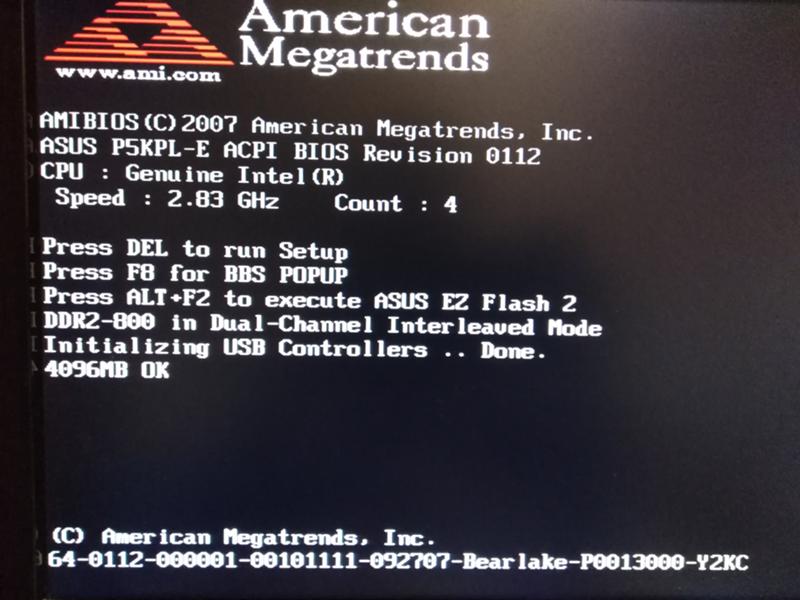
Что делать, если компьютер не видит устройство, подключаемое через Bluetooth
Столкнувшись с проблемами видимости при подключении через Bluetooth, попробуйте следующие меры. Выполняйте эти действия по очереди, и, возможно, одно из них вам поможет.
1. Убедитесь, что на обоих устройствах включён Bluetooth, а в настройках на каждом из них активирован режим видимости для всех прочих устройств. На iOS эти настройки входят в службу AirDrop, доступную в «Пункте управления».
2. Положите планшет или смартфон ближе к компьютеру.
3. Перезагрузите компьютер и мобильное устройство.
4. Если раньше устройства успешно подключались друг к другу, удалите сохранённую пару в настройках Bluetooth и попробуйте переподключиться.
5. Обновите драйверы Bluetooth на компьютере.
6. Обновите операционные системы устройств до актуальных версий.
Критерии для выбора USB кабеля
Использование оригинальных аксессуаров – залог стабильного подключения, возможности передачи данных и быстрой зарядки батареи.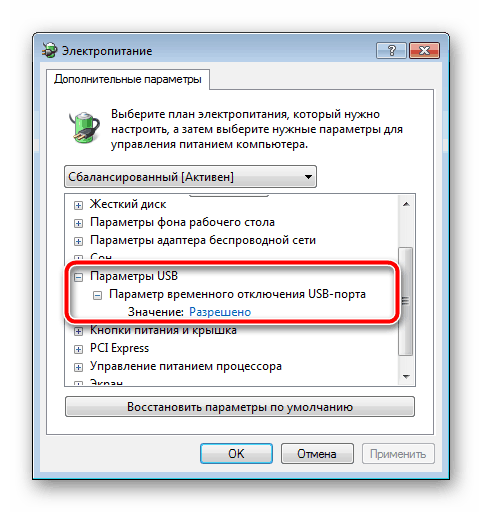 Поэтому покупку следует совершать в магазинах, гарантирующих наличие оригинальных аксессуаров надлежащего качества. Так же предоставляющего гарантийный срок, в течение которого производится замена, при возникновении поломки.
Поэтому покупку следует совершать в магазинах, гарантирующих наличие оригинальных аксессуаров надлежащего качества. Так же предоставляющего гарантийный срок, в течение которого производится замена, при возникновении поломки.
Если покупка оригинального кабеля затруднена, рекомендуется обратить внимание на сторонних производителей. При этом не стоит пренебрегать отзывами реальных владельцев.
Китайские интернет площадки с дешевой продукцией, лучше обходить стороной. Поскольку именно такие кабели чаще выходят из строя или не поддерживают передачу данных.
При покупке кабеля, обратите внимание на длину штекера. Короткие разъемы обеспечивают плохой контакт, что опасно в момент установки прошивки. Немаловажна и толщина сечения. Тонкий шнур чаще содержит тонкожильные провода, что приводит к снижению КПД при зарядке, а так же к перегреву и последующему выходу из строя аксессуара. В разъемах некоторых кабелей, иногда устанавливаются дополнительные схемы, чаще отвечающие за работу технологии быстрой зарядки.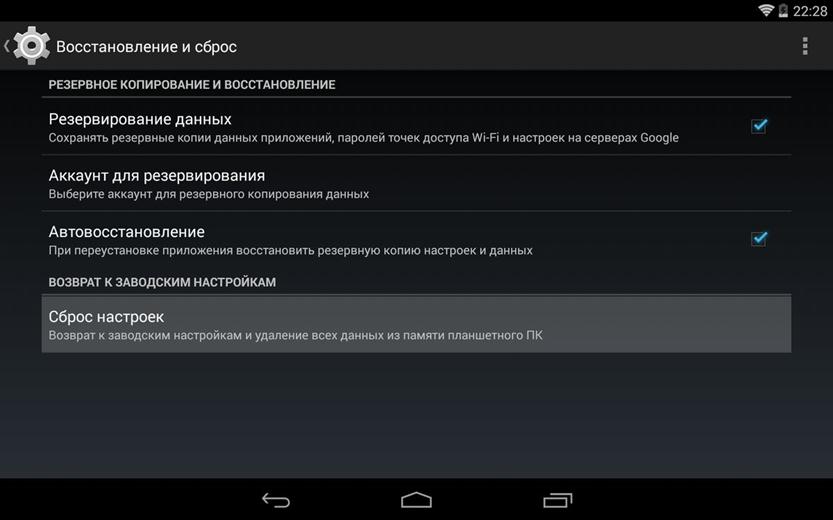
Не определяется телефон или смартфон по USB
Загрузка фото и видео с телефона часто осуществляется через USB-кабель. Но что делать если компьютер или ноутбук не видит телефон. Такое может произойти как с iPhone, так и со смартфоном на базе Андроид.
Причины этого могут быть аппаратными и программными. Когда телефон не определяется компьютером или ноутбуком, это создаёт много проблем. Например становится невозможной синхронизация или перенос контактов с телефона Андроид на ПК. Почему операционная система не видит телефон через USB разбираемся ниже.
Аппаратные причины:
- Поврежден кабель USB. Эта неисправность обычно возникает при использовании шнуров неизвестных производителей. Нередко повреждения шнура можно увидеть визуально. Если же внешне он выглядит целым, хорошей проверкой его работоспособности будет подключение к другому компьютеру. При обнаружении неисправности шнур следует заменить.
- Поврежден разъем USB на компьютере.
 Проверить факт наличия такого вида неисправности можно подключением к разъему USB другого устройства, например, флешки. Если в этом случае новое устройство также не определяется, то следует выбрать для подключения смартфона другой разъем.
Проверить факт наличия такого вида неисправности можно подключением к разъему USB другого устройства, например, флешки. Если в этом случае новое устройство также не определяется, то следует выбрать для подключения смартфона другой разъем. - Компьютер не видит смартфон из-за аппаратных проблем самого телефона. Иногда проблема решается вытаскиванием на несколько секунд аккумулятора смартфона, что приводит к его перезагрузке и восстановлению работоспособности.
Программные причины:
- Неправильно работающий драйвер. Это случается в основном, когда на компьютере установлена старая операционная система, а подключается относительно новый смартфон. Чтобы определить правильность работы драйвера устройства, нужно запустить Диспетчер задач. Если напротив раздела «Переносные устройства» стоит знак «!» либо «?», то устройство работает неправильно.
 Если потребуется переустановка драйвера, его можно скачать с сайта производителя смартфона.
Если потребуется переустановка драйвера, его можно скачать с сайта производителя смартфона. - Неправильно работает драйвер самого порта USB. Проблемы с USB также видны в Диспетчере задач, в разделе «Контроллеры USB». Если знак «!» либо «?» стоит напротив одного из контроллеров, драйверы USB нуждаются в переустановке. Можно переустановить драйверы с диска к материнской плате, а можно скачать свежие с сайта производителя материнских плат.
- Неправильные настройки смартфона. Необходимо в настройках гаджета выбрать «Память», зайти в «Свойства». Там нужно убедиться, что для режима «Подключить как» выбран «USB-накопитель». В противном случае установить правильный режим.
- Неправильные настройки питания USB. Корректировка режима питания USB доступна из раздела «Электропитание» Панели управления. Необходимо в пункте меню «Параметры USB» выбрать «Параметр временного отключения USB-порта» и установить «Запрещено» для сети и батареи.
- Неправильная работа Windows 10 с Windows Media Player, от которого зависит правильная работа MTP-службы.
 Чтобы избавиться от данной ошибки, следует скачать и установить обновление KB3010081 для Windows 10.
Чтобы избавиться от данной ошибки, следует скачать и установить обновление KB3010081 для Windows 10. - Неправильная прошивка смартфона. При смене первоначальной прошивки на Android могут возникнуть проблемы с его работоспособностью. Исправить это поможет восстановление его стандартной прошивки.Если USB работает без ошибок, то после подключения устройства появится всплывающее окошко с типом смартфона. Далее с подключенным устройством можно работать, как с обычным жестким диском компьютера.
Компьютер не видит телефон через usb но заряжается
Если телефон не распознается при прошивке
Бывает, и нередко, что проблема возникает непосредственно во время перепрошивки, добавления кастомного рекавери и прочих сложных действий. Возможно, устранить ошибку поможет новая инсталляция драйвера — попробуйте сделать это. Если не помогает, придерживайтесь последовательности манипуляций:
- Удостоверьтесь, что приложение запущено с администраторскими правами, а гаджет переведён в состояние bootloader.
 Если то или иное условие не выполняется, прежде всего обеспечьте подключение выдвинутым критериям.
Если то или иное условие не выполняется, прежде всего обеспечьте подключение выдвинутым критериям. - Используйте для подключения оригинальный, выпущенный тем же производителем — или, по крайней мере, максимально короткий кабель, чтобы гарантировать поступление электросигнала.
- Пользуйтесь только разъёмами спецификации 2.0 — как показывает практика, они надёжнее «скоростных».
Если ничего из вышеперечисленного, как и раньше, не помогает, попробуйте перезапуск ОС и установку последних обновлений. Не вышло? Попытайтесь выполнить задачу на другом компьютере!
Решение 1. Проверка USB подключения
Прежде чем рассматривать проблемы с драйверами, вирусами и самим телефоном, необходимо проверить, правильно ли устройство подключено к компьютеру. Существует вероятность того, что шнур соединения неисправен или же сломался разъем на компьютере или устройстве.
Если компьютер не оповестил вас о новом подключенном устройстве, проверьте работоспособность разъема вашего ПК. Для этого подключите к нему любое другое устройство, например, флешку и посмотрите, откроется ли ее содержимое. Если этого не произошло, разъем не отвечает или сломан. Используйте другой вход для USB или другой компьютер.
Для этого подключите к нему любое другое устройство, например, флешку и посмотрите, откроется ли ее содержимое. Если этого не произошло, разъем не отвечает или сломан. Используйте другой вход для USB или другой компьютер.
Если компьютер все же «увидел» пользовательское устройство, но оно не распозналось как съемный носитель и не открылось содержимое, необходимо выполнить настройку драйверов.
Если причина почему не видит USB-устройства — сам ноутбук
Если ноутбук не распознает флешку, попробуйте устранить неисправность следующим образом:
- Выключите ноут. Отключите от сети, извлеките батарею.
- В течение нескольких секунд удерживайте кнопку питания для сброса остаточного заряда.
- Включите ноутбук и снова попробуйте подключить к нему ЮСБ устройство.
Если система всё равно не определяет новое оборудование, то стоит проверить драйверы USB материнской платы – возможно, они начали работать некорректно:
- Нажмите Win+R.
 Выполните команду «devmgmt.msc».
Выполните команду «devmgmt.msc».
Проверьте, нет ли неизвестных устройств. Если вы видите такую строку, кликните правой кнопкой и запустите опцию «Обновить драйверы». Запускать следует автоматический поиск в интернете.
Пройдитесь по разделу «Контроллеры USB» и удалите все концентраторы и контроллеры. После перезагрузки ноутбука порты будут установлены заново и должны начать работать без ошибок.
Если переустановка порта не помогает, попробуйте открыть свойства подключенного устройства в диспетчере. В разделе «Управление электропитанием» уберите чекбокс «Разрешить отключение для экономии питания».
Еще один момент настройки электропитания – установка запрета на временное отключение USB:
- Откройте раздел «Электропитание» в панели управления.
- Запустите окно настройки электропитания используемой вами схемы.
Перейдите в изменению дополнительных параметров.
Запретите отключать USB-порты.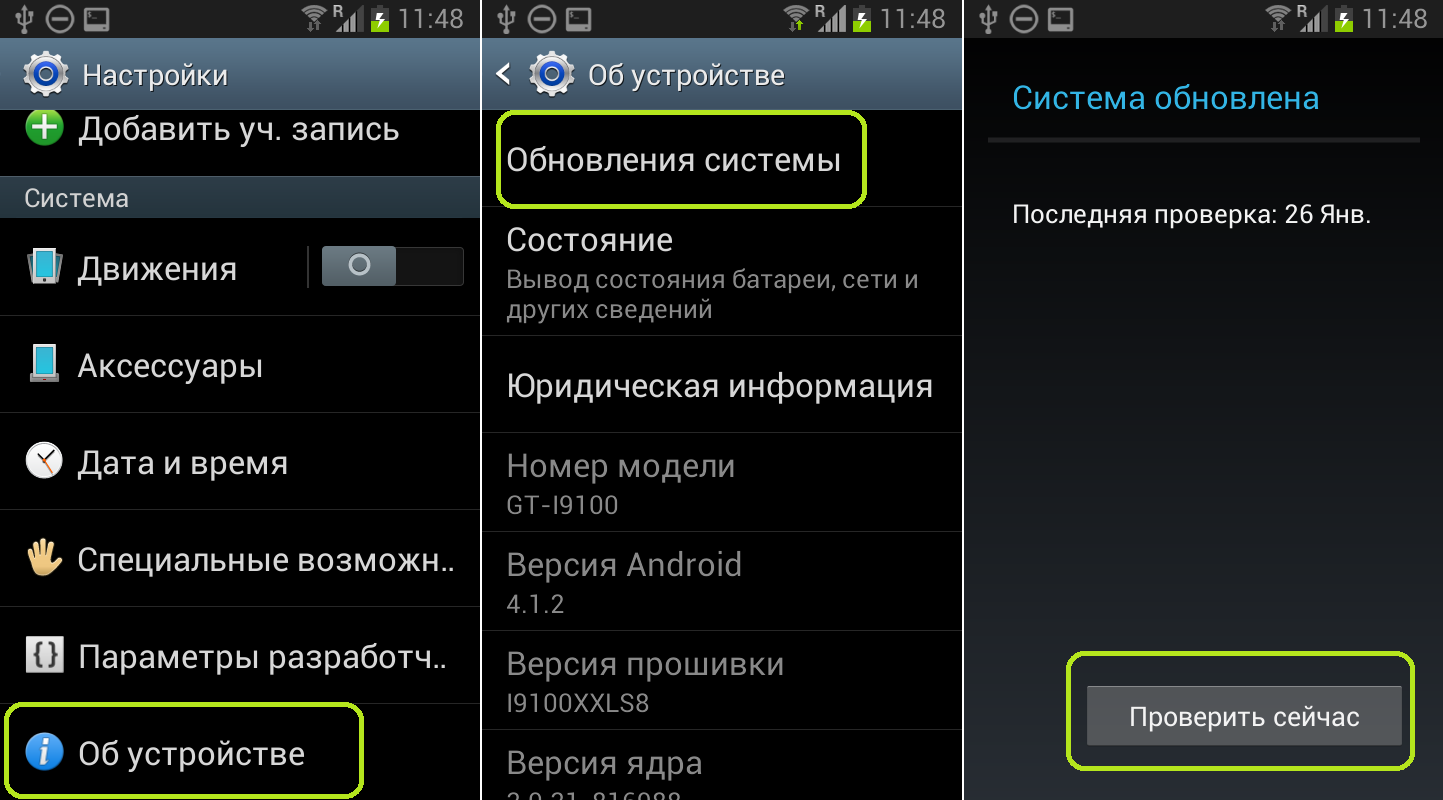
Самая серьезная причина, по которой ЮСБ порты не работают – поломка южного моста материнской платы. Южный мост отвечает за старт ноута и работу периферийных устройств – USB, жесткого диска, порта для сетевого кабеля.
Микросхема обычно сгорает из-за неправильного использования USB-портов. Если вы подключали флешку от неизвестного производителя или устройства с большим энергопотреблением, не применяли безопасное извлечение, то южный мост мог выйти из строя. Отремонтировать его самостоятельно невозможно, поэтому придется нести ноутбук в сервисный центр.
Ошибка explorer.exe в Windows 7. Что делать и как исправитьНа ноутбуке не работают клавиши NumLock и FnКак обновить Windows 7 до Windows 10Как увеличить или уменьшить файл подкачки Windows 10
Если проблема не решена, сбрасываем до заводских настроек
В случае, когда ни один из вышеперечисленных способов не оказался эффективен и компьютер всё так же не видит смартфон через USB, может помочь функция Hard Reset. На устройствах Андроид возможность жёсткой перезагрузки присутствует в настройках в разделе резервного копирования, кроме того сброс параметров доступен и через меню восстановления (Recovery), куда можно войти, используя кнопки на корпусе устройства (каждый производитель устройств может назначить вход в меню сочетанием разных клавиш). Опция Hard Reset позволяет телефону сбросить балласт, очистится от системного мусора, ошибок и прочих элементов, мешающих нормальному функционированию, тем самым приводит девайс в чувство, при этом всё в смартфоне будет выглядеть так, как будто он только что из магазина.
На устройствах Андроид возможность жёсткой перезагрузки присутствует в настройках в разделе резервного копирования, кроме того сброс параметров доступен и через меню восстановления (Recovery), куда можно войти, используя кнопки на корпусе устройства (каждый производитель устройств может назначить вход в меню сочетанием разных клавиш). Опция Hard Reset позволяет телефону сбросить балласт, очистится от системного мусора, ошибок и прочих элементов, мешающих нормальному функционированию, тем самым приводит девайс в чувство, при этом всё в смартфоне будет выглядеть так, как будто он только что из магазина.
Это крайняя мера, поскольку процедура подразумевает возврат к заводским настройкам с потерей всех имеющихся в памяти телефона данных. Предварительно следует сделать резервную копию данных устройства. Информация с SD-карты не пропадёт, но все контакты, сообщения, установленные приложения, настройки и прочее содержимое памяти устройства удалится. Смартфон вернётся в свой первоначальный вид, так что данным способом следует пользоваться уже в последнюю очередь, когда более щадящие варианты испробованы, а проблема не решена.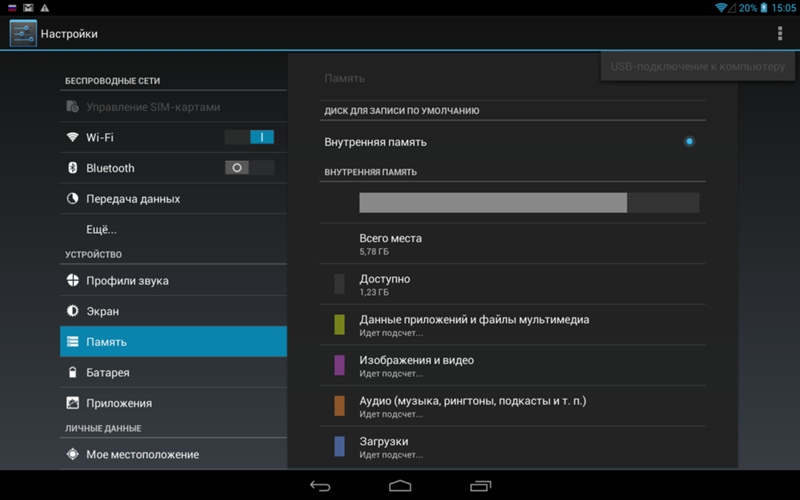
Решение 2. Настройка драйверного ПО
Первое подключение устройства к компьютеру может оказаться неудачным, ведь на ПК не установлено необходимое драйверное программное обеспечение для работы с устройством. Также уже имеющиеся драйверы могли стареть и для настройки соединения их нужно обновить автоматически или вручную. Следуйте инструкции, чтобы решить неполадку с драйверами на вашем персональном компьютере или ноутбуке:
Подключенный через usb смартфон отображается в диспетчере устройств вашего компьютера. Чтобы посмотреть его состояние, перейдите в окно диспетчера и откройте вкладку под названием контроллеры usb. В ней отображаются системные и пользовательские контроллеры. Найдите среди появившегося списка устройств ваш смартфон. Его название в большинстве случаев совпадает с названием модели телефона или наименованием его операционной системы Android;
Просмотр вкладки с подключёнными USB устройствами в диспетчере задач компьютера
После того, как устройство было найдено, необходимо проверить состояние его работы. Чтобы сделать это, нажмите на отображаемом устройстве правой клавишей манипулятора и перейдите во вкладку свойств. В текстовом поле состояния устройства посмотрите уровень его работы. На рисунке 2 указан случай, когда устройство работает нормально, однако в вашем случае может отображаться текст об ошибке, которая требует вмешательства пользователя;
Чтобы сделать это, нажмите на отображаемом устройстве правой клавишей манипулятора и перейдите во вкладку свойств. В текстовом поле состояния устройства посмотрите уровень его работы. На рисунке 2 указан случай, когда устройство работает нормально, однако в вашем случае может отображаться текст об ошибке, которая требует вмешательства пользователя;
Проверка состояния работы подлеченного устройства
Далее необходимо обновить драйвера. Сделать это можно двумя способами: вручную или автоматически. Согласно первому способу, установочный файл драйвера должен находится на вашем компьютере. Чтобы обновить драйверное ПО автоматически, необходимо иметь соединение с Интернетом. В диспетчере задач нажмите правой клавишей на вашем телефоне и затем нажмите на пункт обновления, как указано на рисунке ниже;
Процедура обновления драйверов подключенного устройства
Укажите способ обновления. Рекомендуется выбирать автоматическую установку драйверов, чтобы избежать ошибок. На рисунке 4 указан процесс поиска и установки необходимых драйверов с помощью сети Интернет. Все действия будут выполнены компьютером автоматически.
На рисунке 4 указан процесс поиска и установки необходимых драйверов с помощью сети Интернет. Все действия будут выполнены компьютером автоматически.
Процесс автоматического поиска и установки драйверного программного обеспечения для устройства
Компьютер не видит телефон через USB: программные причины
Так, после проведения диагностики станет понятно, в каком из устройств неисправность, поэтому действия будут направлены на устранение проблемы в смартфоне или компьютере. Программные причины устранить гораздо проще, чем аппаратные и с этим пользователь способен справиться самостоятельно. Рассмотрим поэтапно, что делать, если компьютер не видит телефон.
Перезагрузка
Не стоит игнорировать простейший способ решения проблемы, который в большинстве случаев помогает при случайных сбоях. Прежде, чем прибегать к более серьёзным методам, попробуйте для начала перезагрузить устройство, тем более что сделать это не трудно. Перезагрузка действительно эффективнейший способ автоматического устранения ошибок и помогает достаточно часто, в том числе в рассматриваемом случае.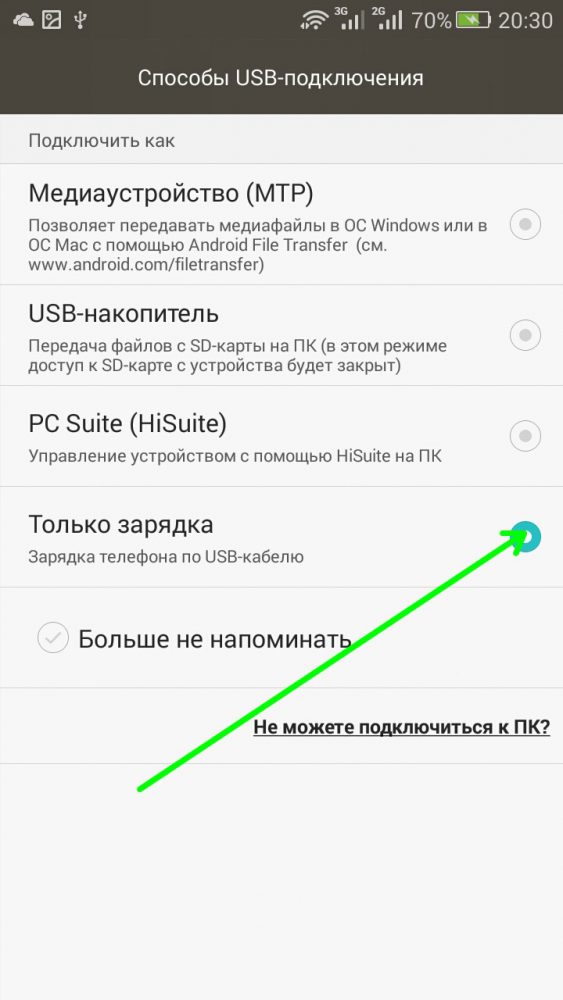 Выньте батарею смартфона, затем спустя минут пять верните на место и снова загрузитесь, после чего пробуйте выполнить подключение к компьютеру.
Выньте батарею смартфона, затем спустя минут пять верните на место и снова загрузитесь, после чего пробуйте выполнить подключение к компьютеру.
Корректность настроек телефона
Когда физическое подключение посредством кабеля выполнено, но компьютер не распознаёт подключённое устройство, выполняем следующее:
- Идём в настройки смартфона, выбираем «Память».
- Жмём «Свойства» (три точки сверху) и выбираем пункт «USB-подключение к компьютеру».
- Среди вариантов подключения смартфона (только зарядка, накопитель, модем) необходимо сменить параметр. Отмечаем «Медиа-устройство» (или «USB-накопитель»).
- В случае отмеченного пункта использования телефона как модема, деактивируем режим.
Очистка кэша и удаление конфликтующих приложений
Если для синхронизации используется специальный софт, может помочь очистка его кэша. Можно также воспользоваться инструментом очищения от мусора на смартфоне, например, CCleaner. В случае появления проблемы после установки какого-либо приложения на телефон, простым решением будет его удаление из памяти устройства.
Настройки электропитания портов USB
Она из причин, почему разъёмы отключились, это автоматическое прекращение подачи питания на них. Изменить ситуацию можно путём изменения параметров:
- Идём в раздел «Электропитание» Панели управления.
- Переходим в подраздел «Изменение параметров схемы» и открываем дополнительные параметры.
- Находим в списке «Параметры USB» – «Параметр временного отключения USB-порта».
- В обоих вариантах «От сети» и «От батареи» меняем значение на «Запрещено», применяем настройки.
Драйверы портов USB
Повреждённые или слетевшие драйвера портов являются достаточно частой причиной данной проблемы. Они могут перестать функционировать при различных условиях, например, в результате программных сбоев, что приводит к невозможности определять USB-устройства. Переустановить драйверы можно в автоматическом режиме (система сама найдёт необходимый софт) или вручную, для чего потребуется указать путь для инсталляции. Если сохранился диск, идущий к материнской плате, можно установить драйверы с него, или найти их на официальном сайте производителя материнки.
Если сохранился диск, идущий к материнской плате, можно установить драйверы с него, или найти их на официальном сайте производителя материнки.
Перейдя к Диспетчеру устройств на компьютере, вы увидите список оборудования, разверните ветку «Контроллеры USB». Чтобы обновить, переустановить драйверы, можно перейти к свойствам устройства (двойной щелчок мыши на названии), где во вкладке «Драйвер» выполнить процедуру. Используя контекстное меню (ПКМ) также можно обновить драйвер, а также задействовать устройство, если оно отключено. Ещё один способ предполагает удаление контроллера, после чего потребуется перезагрузка, в ходе которой система вернёт функционирующий контроллер.
Причины отсутствия подключения телефона через USB и как с ними бороться
Существует несколько причин, по которым смартфон может не определяться в системе ПК. От них зависит способ решения проблемы.
Проверка аппаратной части
DATA-кабель, использующийся для подключения гаджета, обязательно должен быть оригинальным, т. е. он должен идти в комплектации с телефоном или планшетом. Когда провод дешевый и сомнительного качества, он может не подходить по требованиям. С таким шнуром телефон не подключается к ПК.
е. он должен идти в комплектации с телефоном или планшетом. Когда провод дешевый и сомнительного качества, он может не подходить по требованиям. С таким шнуром телефон не подключается к ПК.
Иногда случается такое, что ПК не видит планшет, но тот исправно подзаряжается. Чаще всего причина неисправности кроется в некорректных настройках. В такой ситуации можно попытаться подсоединить гаджет к иным выходам или к иному компьютерному оборудованию.
Проблема с подключением в Windows XP
У приверженцев старых операционных систем часто появляются сбои при подключении телефона к компьютеру через USB. Это объясняется тем, что в устаревшей системе нет компонентов, необходимых для синхронизации оборудования. Если на ПК установлена XP, то все драйверы с легкостью можно загрузить с официального сайта корпорации “Майкрософт”. Чтобы подключить телефон к компьютеру через USB, необходимо лишь установить драйверы, подсоединить устройство и дождаться завершения установки.
Временные сбои в Windows или Android
В некоторых случаях компьютер не видит Андроид по причине временных сбоев. Для устранения неисправности следует попробовать перезагрузить ПК. Если ноутбук не видит телефон, то из него нужно извлечь батарею и подождать 5 минут. По такой же схеме нужно поступить и с гаджетом. После этого устройства включаются и снова соединяются с помощью USB-кабеля. Если и после этого Windows 10 не видит телефон, то придется воспользоваться другим способом.
Для устранения неисправности следует попробовать перезагрузить ПК. Если ноутбук не видит телефон, то из него нужно извлечь батарею и подождать 5 минут. По такой же схеме нужно поступить и с гаджетом. После этого устройства включаются и снова соединяются с помощью USB-кабеля. Если и после этого Windows 10 не видит телефон, то придется воспользоваться другим способом.
Сбой драйвера устройства
Если компьютер не видит планшет или мобильный телефон, то для начала нужно проверить корректность установленных драйверов. Если к ПК подключается новый девайс, то в системе должна автоматически произойти установка нового драйвера.
Если в системе случился сбой или устанавливалось программное обеспечение для эксплуатации периферийного оборудования, то нужно зайти в “Диспетчер задач” и найти в нем вкладку “Контроллеры USB”. В нем следует найти мобильное устройство и посмотреть, нет ли рядом с ним красного или желтого обозначения. Если знак присутствует, то это будет свидетельствовать о неисправности драйверов прибора.
В случае, когда гаджет раньше спокойно подключался, но теперь ПК не видит смартфон, можно попытаться выполнить поиск драйвера в системе.
Ошибка с кодом 19
Иногда телефон не видит USB по причине попадания вирусов в систему и системных сбоев. В такой ситуации на компьютере может отображаться ошибка под кодовым обозначением “19”. Чаще всего эта проблема возникает из-за внесения изменений в реестр. Для ее решения придется воспользоваться специальной утилитой, открыв ее с помощью команды “regedit”. В открывшемся окне необходимо отыскать ветку “HKEY_LOCAL_MACHINE/SYSTEM/CurrentControlSet/Control/Class/{EEC5AD98-8080-425F-922A-DABF3DE3F69A}”.
Неверные настройки подключения в мобильном устройстве
Иногда и сам мобильный девайс может выступать причиной появления неприятностей с его подключением к ПК. Большая часть мобильных гаджетов оснащена несколькими режимами синхронизации. Например, пользователь может выбрать режим “Подзарядка”, “PTP-подключение” и т. д.
д.
Если данные с девайса не отображаются на ПК, нужно зайти в настройки конфигурации телефона и активировать другой режим. При этом карточка памяти мобильного гаджета должна быть отформатирована в FAT32 или NTFS.
Если сломался разъем в телефоне
Выяснив в ходе описываемых действий, что проблема кроется в неисправном (кстати, не всегда полностью нерабочем) разъёме, откажитесь от использования кабеля вплоть до похода в ремонтную мастерскую — откладывать его надолго не стоит. Чтобы скинуть по-настоящему важные данные и подготовить гаджет к сдаче в сервис, попробуйте одно из приложений для обмена файлами с ПК по беспроводным сетям.
Помимо того, вы можете скинуть пароли, фотографии, музыку и прочее на любой облачный сервис, от iCloud до «Яндекс.Диска». Если данные не занимают много места, поступите ещё проще: пошлите их сами себе по электронной почте или воспользуйтесь приложением MyPhoneExplorer — оно одинаково хорошо работает в обоих режимах.
Компьютер не видит телефон через usb.
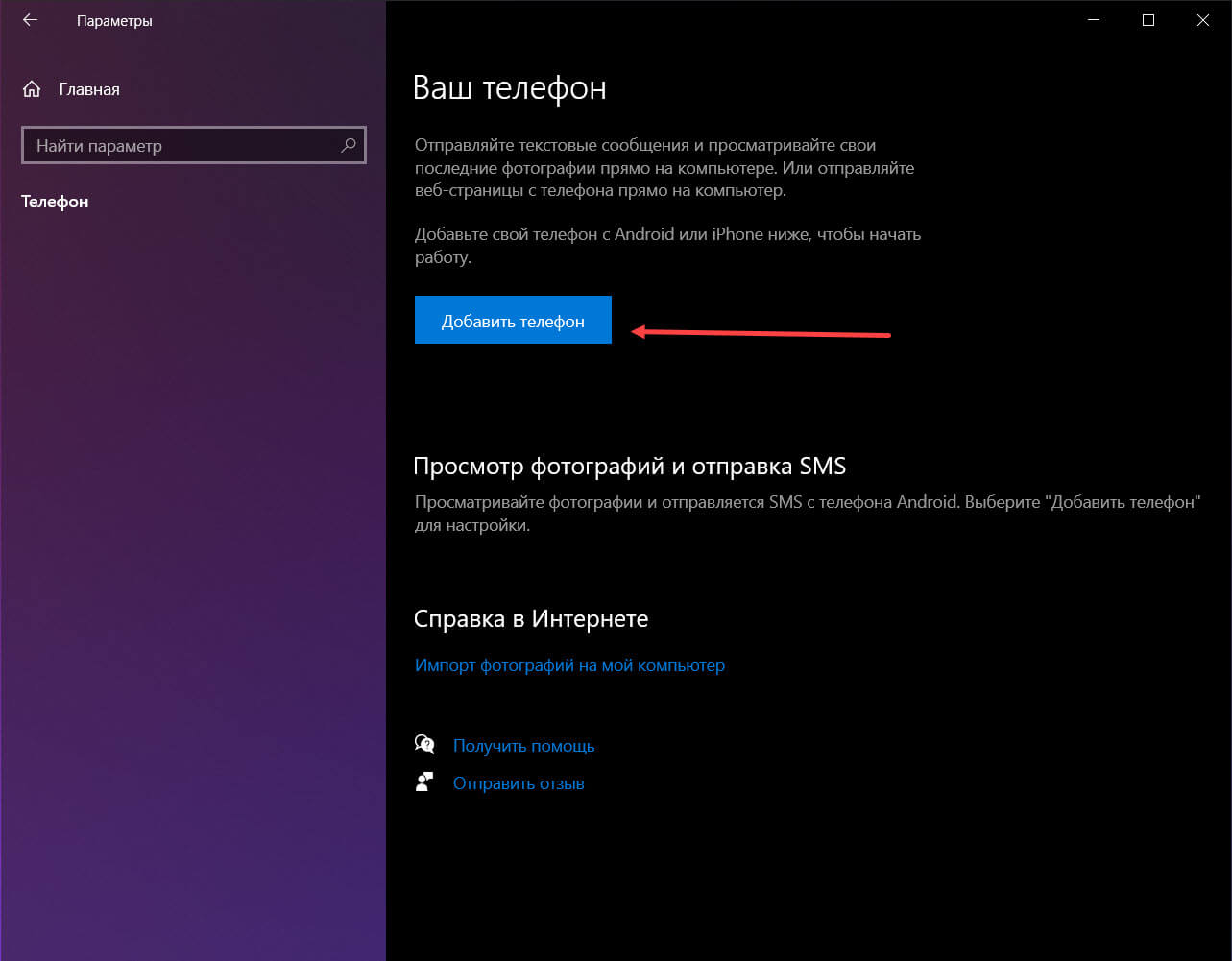 Решение проблемы
Решение проблемы1. Включить – выключить.
Первое, и самое простое, что можно сделать – это попробовать перезагрузить ваши устройства (компьютер и телефон).
После перезагрузки, подключите к компьютеру свой андроид или айфон повторно. Если картина не изменилась, переходим к пункту 2.
2. Не работает usb порт.
Нередко возникают проблемы с usb портами компьютера. Подсоедините ваш телефон к компьютеру при помощи другого порта.
Вполне возможно, что это сработает. При положительном результате нужно будет приводить в исправность тот порт, через который не получилось соединение. В случае, если проделанная процедура не дала результата, проделываем следующее.
3. Повреждён кабель usb.
Вполне возможно, что ваш кабель usb частично повреждён (даже если этого не видно). Телефон заряжается, а соединение не удаётся. Может проблема с каким-нибудь из контактов. Чтобы убедиться в этом попробуйте воспользоваться другим кабелем, или при помощи своего кабеля подключить к компьютеру другое устройство, которое им определяется.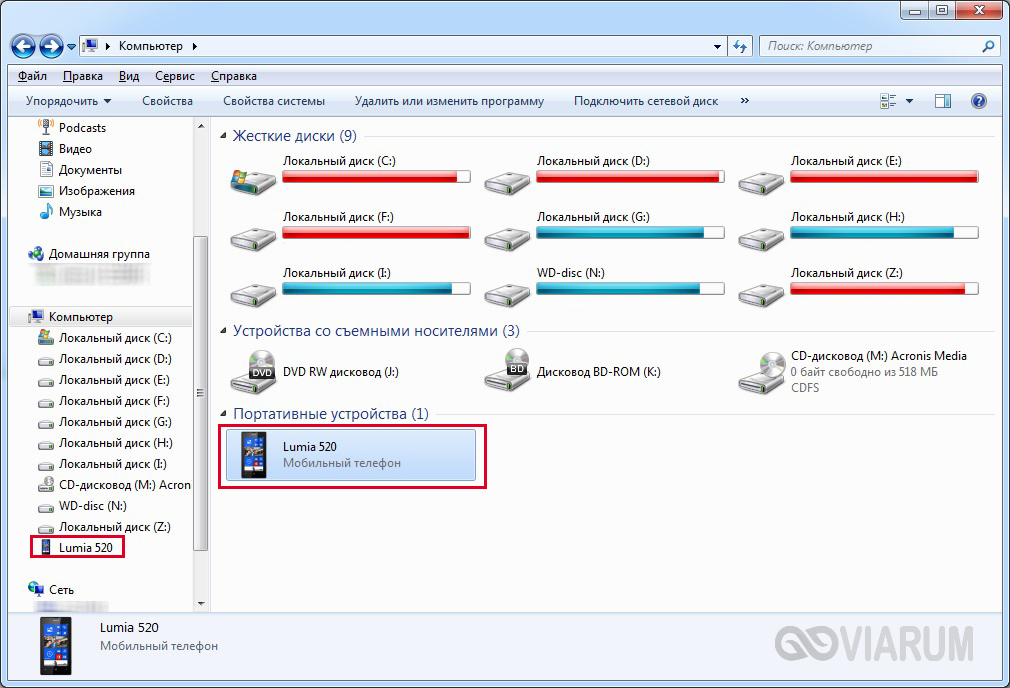
В случае если дело в кабеле, то решением проблемы будет приобретение нового шнура для вашего девайса.
4. Переустановка драйвера.
Вполне возможно, что проблема с драйверами. Попробуйте удалить и переустановить драйвера для вашего оборудования.
Для этого кликните правой клавишей мыши по значку на рабочем столе «Компьютер».
В выпавшем списке выберите «Свойства». Далее находим пункт на левой панели «Диспетчер устройств».
Кликаем по нему. В диспетчере устройств находим наше оборудование. Кликаем по нему двойным нажатием мыши. Находим вкладку Драйвер. Нажимаем на кнопку удалить (для опытных). Далее следовать инструкциям. После перезагрузить компьютер.
Снова заходим в диспетчер устройств и во вкладке «Действия» нажимаем на «обновить конфигурацию оборудования». Возможно, установка драйвера не удастся, ввиду его отсутствия на компьютере.
Решением проблемы станет установка драйвера вручную. Что нужно сделать? Скачать необходимые драйвера с официального сайта производителя вашего оборудования (в вашем случае телефона). Распаковать скачанный файл (если он в виде архива) и произвести установку драйвера:
Распаковать скачанный файл (если он в виде архива) и произвести установку драйвера:
Заходим в диспетчер устройств,
Выбираем наше устройство,
Во вкладке «Драйвер» выбираем «Обновить»,
«Выполнить поиск драйверов на этом компьютере»
Указываем путь, где располагается скачанный файл
Если и это не помогло и система выдаёт вам ошибку, то переходим к следующему пункту.
5. Проблема в реестре.
Часто бывает, что система, при подключении вашего телефона к компьютеру, выдаёт ошибку с кодом 19. Выглядит она так: «Windows не может запустить данное устройство, поскольку сведения о его настройках (в реестре) неполны или повреждены (код 19)»
Причиной является то, что для устройства определена не одна служба. Вследствие чего происходит ошибка при открытии раздела реестра.
Я сам сталкивался с данной проблемой. И перепробовал все вышеописанные действия. Ничего не помогло, кроме этого. Я уже собирался сбросить телефон до заводских настроек, но в этом случае много информации и времени на её восстановление будет утеряно, не смотря на то, что установлена синхронизация.
Итак, решением проблемы в данном случае будет следующее:
Отключаем телефон от компьютера
Сочетанием клавиш «Win+R» запускаем командную строку. В ней прописываем «regedit» (без кавычек) и нажимаем ОК.
Попадаем в раздел редактирования реестра. Здесь выбираем ветку
HKEY_LOCAL_MACHINE\SYSTEM\CurrentControlSet\Control\Class\{EEC5AD98-8080-425F-922A-DABF3DE3F69A}
Выделив последнее {EEC5AD98-8080-425F-922A-DABF3DE3F69A} в правом окне вы увидите в самом низу параметр «UpperFilters». Нужно этот параметр удалить при помощи клавиши «Delete» на клавиатуре. Выскочит окошко с предупреждением, но всё равно жмём ОК.
Почему телефон Самсунг не подключается к компьютеру
Существует ряд причин, по которым ПК может не увидеть подключенный к нему через USB-кабель телефон.
- повреждение кабеля – любой, даже самый качественный USB – кабель имеет сравнительно маленький срок годности и изнашивается через несколько месяцев активного пользования.
 Износ или механическое повреждение не позволят передать заряд и данные от компьютера телефону;
Износ или механическое повреждение не позволят передать заряд и данные от компьютера телефону; - повреждение телефонного гнезда или компьютерного USB-порта также не позволят подключить устройство к компьютеру;
- проблемы с телефонной батареей также влияют на отображение подключения. Мы судим об успешности присоединения к компьютеру по появлению индикатора зарядки, если аккумулятор телефона не реагирует на подключение, может показаться, что подключение не произошло;
- неправильные настройки подключения по кабелю на компьютере или смартфоне, заблокированный телефон – эти условия не позволят подключиться;
- устаревшие драйвера могут некорректно указывать на состояние подключенного к компьютеру девайса;
- неофициальная версия операционной системы или прошивки телефона;
- установленный антивирус помогает избежать заражения компьютера вредоносным ПО, но препятствуют функционированию условно безопасного ПО. Некоторые антивирусы блокируют подключения к USB-порту или влияют на корректное отображение информации при подключении.

Как подключить к смартфону USB-флешку
Чтобы не возникало лишних вопросов, стоит написать краткую инструкцию, как подключить USB-флешку к смартфону:
- Берем ОТГ-переходник. Он обязательно должен обладать USB разъемом. Чтобы купить переходник нужного стандарта, лучше идти в магазин со смартфоном, тогда вы точно приобретёте, что нужно. Если ОТГ есть, подключаем его к microUSB разъему телефона или к планшету.
- К USB-разъему ОТГ кабеля нужно подключить флешку.
- Затем следует в файловом менеджере смартфона перейти по адресу , там будет содержимое накопителя.
Вот, как подключить к смартфону ЮСБ-накопитель.
Если нет функции OTG
Некоторые пользователи задаются вопросом, как подключить USB флешку к смартфону, если он не имеет функцию OTG. Увы, но смартфонов с USB-портами не существует, так как они достаточно габаритные. Единственный вариант – использовать ОТГ переходник, подключить флешку к телефону без OTG нереально.
Почему ПК не распознаёт телефон или планшет на Андроиде через USB: причины и решения
Для того чтобы провести успешную диагностику, необходимо предварительно ответить на несколько вопросов:
- Всегда ли имелась такая проблема или устройство недавно перестало определяться компьютером через USB?
- Неполадка возникла после каких-либо манипуляций со смартфоном, планшетом, ПК (ноутбуком)?
Ответив на эти вопросы, можно устранить проблему быстрее.
Существуют несколько типичных случаев, которые возникают при подключении через USB-кабель.
Например, если у вас новое устройство, а на компьютере установлена операционная система Windows XP, то необходимо обновить ОС до актуальной версии или скачать на официальном сайте протокол MTP (Media Transfer Protocol). После его установки и перезапуска ПК гаджет должен распознаться.
Пользователям Windows 7, 8.1, 10 нужно сначала убедиться в том, что девайс соединён с ПК. Появляется соответствующее уведомление, которое информирует о подключённом устройстве для хранения данных.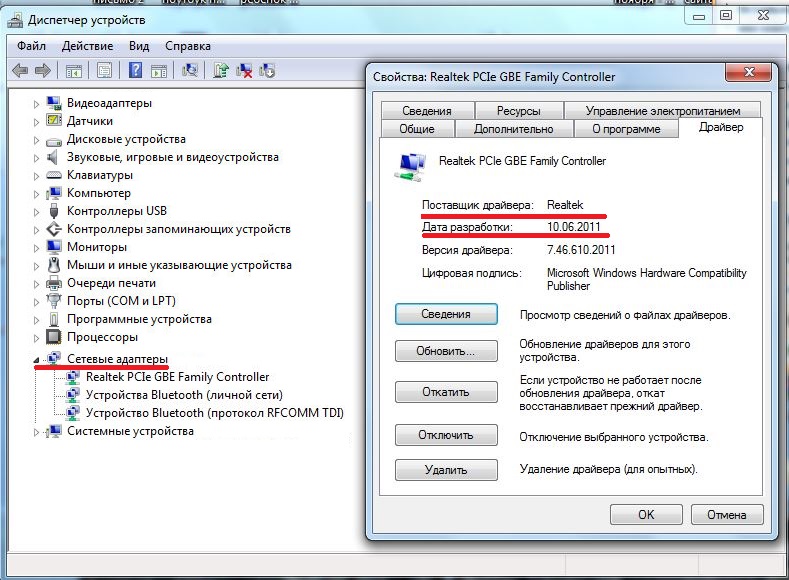 Иногда гаджет распознаётся как Камера (PTP) — в таком случае достаточно нажать на сообщение, и вы переключитесь на режим MTP.
Иногда гаджет распознаётся как Камера (PTP) — в таком случае достаточно нажать на сообщение, и вы переключитесь на режим MTP.
Переключите режим Камеры на МТР для передачи данных
Но это далеко не все проблемы, с которыми может столкнуться пользователь.
Комп не распознаёт устройство, но зарядка идёт
При такой неполадке необходимо убедиться, что гаджет обнаруживается компьютером. Если сообщения о подключении устройства не появляются, проделайте следующее:
- Соедините гаджет с другим портом на ПК.
- Используйте USB-кабель, который совместим с устройством. Чаще всего проблема заключается именно в проводе.
- Вспомните, не повреждали ли вы разъём для USB на гаджете, не попадала ли в него жидкость, не проводились ли ремонтные работы.
- Попробуйте подключить телефон или планшет к другому компьютеру. Если проблема сохранилась, значит, дело в устройстве или проводе. В таком случае стоит обратиться к специалистам для устранения неполадки.
 Если же на другом компьютере всё работает, то имеет место дефект ПК. Проведите небольшой тест: вставьте в порт обычную флеш-карту. При отсутствии результата проделайте следующее: зайдите в Панель управления > Устранение неполадок > Настройка устройства (для автоматического устранения неполадок). Настройка устройства для устранение неполадок USB подключения
Если же на другом компьютере всё работает, то имеет место дефект ПК. Проведите небольшой тест: вставьте в порт обычную флеш-карту. При отсутствии результата проделайте следующее: зайдите в Панель управления > Устранение неполадок > Настройка устройства (для автоматического устранения неполадок). Настройка устройства для устранение неполадок USB подключенияЗатем перезагрузите компьютер и попробуйте подключить телефон снова. Если проблема сохранилась, отправляйтесь в сервисный центр с ПК.
Смартфоны с новыми версиями Android по умолчанию распознаются в режиме зарядки. Поэтому нужно нажать на уведомление «Зарядка через USB» и выбрать пункт «Передача файлов».
Телефон на Android подключён через USB в режиме зарядки
Устройство не распознаётся, не заряжается и не включается
В этом случае проделайте все шаги из предыдущего раздела. При отсутствии результата извлеките аккумулятор из устройства. Батарея выходит из строя после длительного использования — зачастую её изъятие помогает решить проблему. Осмотрите аккумулятор на предмет повреждений, неровностей. Если есть деформации, то деталь необходимо заменить.
Причина может крыться и в программном обеспечении. Попытайтесь исправить ошибку так:
- Отключите программы и службы на время зарядки.
- Установите утилиту для оптимизации работы устройства, к примеру, Clean Master, Smart Manager. Они удаляют лишнюю и ненужную информацию на гаджете, снижают нагрузку на систему.
- Откатите ОС до стартовой версии.
- Перепрошейте устройство. Возможно, к некорректной работе аппарата привела непрофессиональная прошивка.
Компьютер не видит внутреннюю память устройства
Если при подключении гаджета через USB ПК видит только внешнюю карту, примите такие меры:
- Отсоедините устройство от компьютера или активируйте режим «Только зарядка».
- Войдите в раздел «Настройки»>»Память».
- Выберите пункт «Сброс к заводским установкам». Сбросить настройки на Android до заводских для распознования устройства на компьютере
При таком сбросе вы потеряете все данные, которые хранились во внутренней памяти, поэтому лучше предварительно сохраните информацию на флеш-карте.
Компьютер не видит только фото
Если при подключении к ПК не распознаются снимки и изображения, сделайте следующее:
- Убедитесь, что устройство находится в режиме МТР для передачи данных — только в этом случае вы увидите информацию и с внешней карты памяти, и с внутренней.
- Просмотрите содержимое папок с помощью файлового менеджера, например, TotalCommander. Если фото не отображаются и в этой утилите, значит, они были удалены либо случилось повреждение системы.
Компьютер не подключает телефон на Android через USB-соединение: причины и решение проблемы
Если вы хотите скинуть файлы со своего телефона на компьютер, то самым простым и быстрым способом будет использование USB-соединения. Но даже при этом методе подключения может возникнуть ряд проблем, и связаны они могут быть как с компьютером, так и с телефоном.
Возможные проблемы при подключении устройства
Если вдруг при подключении устройства к компьютеру через USB-порт возникли трудности, перед тем, как пробовать иные способы решения проблемы вне зависимости от версии вашего устройства, попробуйте перезагрузить как сам компьютер, так и ваш телефон. Перезагрузка обновляет настройки USB-разъёмов и после неё устройство может быть обнаружено. Если же это не помогло, стоит рассмотреть другие проблемы подключения.
Телефон не заряжается и компьютер не определяет подключённое устройство
Для того чтобы определить причины неполадки, стоит задаться вопросом: после каких событий ваш телефон перестал обнаруживаться компьютером. Это поможет значительно сэкономить время на выяснение реальной причины вашей проблемы.
К примеру, Windows XP плохо работает с современными моделями телефонов. Поэтому, если проблема всплыла после замены устройства, то дело именно в этом. Чтобы ваш телефон на базе Android нормально подключался к Windows XP, требуется поставить Media Transfer Protocol.
Нажмите кнопку Download, чтобы загрузить Media Transfer ProtocolВ случае если установка не помогла, то проблема, вероятно, в разъёмах устройства или компьютера. При использовании современных операционных систем установка MTP не имеет смысла.
Видео: причины того, что компьютер не видит телефон через USB
Телефон заряжается, но компьютер не определяет подключённое устройство
Если устройство подключено и заряд батареи устройства производится, а компьютер никак не определяет его, стоит попробовать следующее:
- подключите устройство через другой USB-порт вашего компьютера. Если остальные порты на передней панели выдают тот же результат, попробуйте использовать те, что находятся сзади вашего системного блока;
- используйте другой USB-кабель, чтобы проверить, заключается ли проблема в его повреждении кабеля;
- проверьте разъём подключения кабеля на своём устройстве. Повреждение разъёма — весьма распространённая причина проблем с подключением устройства;
- подключите телефон через USB к другому компьютеру. Если не вышло — проблема в телефоне. А если вышло, то стоит проверить настройки вашего компьютера и, в частности, USB-разъёмов.
Для проверки настроек компьютера:
- Откройте «Панель управления» через меню «Пуск».
- Зайдите в раздел «Устранение неполадок».
- Выберите «Настройки устройства» для автоматической попытки устранения проблемы с USB-разъёмами.Проблема с подключением устройства может быть устранена автоматически через «Настройку устройства»
- Следуйте «Далее», чтобы начать проверку подключения.
- По окончании проверки программа покажет вам отчёт о состоянии устройства.
Устройство подключается, но не отображается внутренняя память телефона
Если при подключении не отображается память телефона — прежде всего стоит убедиться, что устройство подключено именно как устройство для хранения данных.
- Посмотрите в панели уведомлений устройства (сдвиньте шторку вверху экрана вниз). Там должно быть написано, как оно определяется: как устройство для хранения данных, как USB-камера или же как модем. Убедитесь, как именно определяется устройство
- Если устройство определяется как модем, нажмите на соответствующее уведомление и, сдвинув ползунок, отключите использование устройства в качестве модема. Отключите режим модема, сдвинув ползунок
- Если же устройство используется как камера, то также нажмите на уведомление, снимите галочку с раздела «Камера» и поставьте её в раздел «Медиа-устройство». Выберите MTP-подключение в разделе «USB-подключение к компьютеру»
На более старых версиях прошивки Android может предоставляться больше вариантов подключения. Оптимальным из всех подключений для передачи файлов является USB Mass Storage. Выбирайте его, если вам предложат такой вариант.
Видео: что делать, если устройство подключено, но память не отображается
Устройство подключается, но нет определённых файлов или фотографий
Одной из причин того, что файлы в подключённом телефоне не отображаются, могут стать проблемы с картой памяти:
- попробуйте вставить карту памяти в другой телефон и подключить его;
- убедитесь, что отсутствует загрязнение разъёма для карты памяти или его видимые повреждения;
- вытащите и снова вставьте карту памяти в телефон, затем попробуйте подключить его ещё раз.
И также причиной могут быть некоторые приложения, которые изменили стандартное расположение файлов в телефоне. Например, приложение QuickPic может приводить как раз к такой проблеме. Нужно выяснить, где хранятся фотографии сейчас, и искать их в соответствующем каталоге. Узнать новое расположение файлов обычно можно в самой программе, которая их переместила.
Способы, которые могут помочь с проблемой подключения
Несколько универсальных решений, которые стоит попробовать при любом из случаев поломки:
- снимите блокировку с телефона. Включённая блокировка зачастую может блокировать соединение с устройством;
- в разделе «Управление электропитанием» диспетчера устройств убедитесь в том, что в окошке «Разрешать отключения устройства для экономии электроэнергии» отсутствует галочка. Если она стоит — снимите её; Снимите галочку «Разрешить отключение устройства»
- зайдите в диспетчер устройств и посмотрите, как именно определяется ваш телефон. В случае возникновения проблем с определением необходимо установить драйвер для вашего устройства, скачанный из интернета.
У некоторых устройств на базе Android имеется собственная программа для подключения. Установка такой программы автоматически установит и необходимые драйвера. Например, Samsung PC Studio для телефонов Samsung.
Телефон не включается и не заряжается через USB
Если смартфон никак не реагирует на подключение, выходом будет вначале восстановить работу устройства, например, зарядив его от сети, а не через USB. Если же смартфон не включается по иной причине, то это отдельная проблема, которой может помочь восстановление прошивки телефона. Оно может быть сделано через программу производителя телефона, если такая программа имеется у вашей модели устройства. Например, программа Kies Samsung для телефонов Samsung или LG Mobile Support Tool для телефонов LG. На примере последнего действия по восстановлению выглядят следующим образом:
- Подключите ваш телефон к компьютеру с установленной программой LG Mobile Support Tool.
- В разделе «Установить драйвер USB» выберите свою модель устройства и подтвердите загрузку.
- На подключённом с помощью USB-устройстве нажмите одновременно кнопку включения устройства и кнопку убавления громкости. Нажмите одновременно кнопку включения устройства и кнопку убавления громкости
- Выберите «Восстановление прошивки после обновления» в программе. Для других программ этот пункт может иметь название «Аварийное восстановление» или подобное ему.
- Дождитесь восстановления устройства.
Разумеется, может быть много причин нарушения работоспособности устройства, но они редко напрямую связаны с причинами, по которым устройство не подключается через USB.
Видео: исправление проблемы подключения телефона через USB
Как избежать неполадок в будущем
Чтобы избежать неполадок в будущем, достаточно использовать защитный чехол и не пользоваться телефоном грязными руками — тогда USB-разъём не будет засоряться. Не перегибайте кабель и не перекручивайте его. Таким образом, вы избежите проблем в дальнейшем из-за нарушения контактов кабеля.
Проблемы могут возникнуть при подключении устройства к компьютеру через USB-соединение. Решить любые трудности не составит труда, если внимательно следовать инструкциям по настройке.
Оцените статью:(0 голосов, среднее: 0 из 5)
Поделитесь с друзьями!Что делать, если ваш телефон не включается
После того, как вы заплатили сотни долларов за крошечный компьютер в вашем кармане, может нервничать, обнаружив, что он не включается, особенно если он больше не находится на гарантии. В конце концов, в наше время сложно остаться без рабочего смартфона.
Однако, как бы ни было заманчиво объявить ваш телефон мертвым и в панике купить новое устройство, мы считаем, что вам следует подождать. Вот несколько шагов по устранению неполадок, которые вы можете выполнить, чтобы узнать, работает ли ваш iPhone или Android-устройство.
Осмотрите телефон на предмет физических повреждений
(Фото: South_agency / Getty Images)
Во-первых, внимательно осмотрите свой телефон. Вы недавно уронили телефон? Экран треснул или поврежден? Вздулась батарея? (Если да, не пытайтесь включить телефон — вместо этого отнесите его прямо в местный пункт утилизации электронных отходов.)
Есть ли повреждения, вызванные водой? (Вы можете проверить это, заглянув в слот для SIM-карты как на iPhone, так и на многих устройствах Android.) Если вы обнаружите какие-либо проблемы с оборудованием, вам может потребоваться заменить неисправный компонент или отнести его в ремонтную мастерскую.
Возможно, ваш телефон работает, но у него просто поврежден экран — я видел упавшие телефоны с нетронутым стеклом без трещин, на котором не отображалось изображение. Попробуйте выключить телефон, удерживая кнопку питания, а затем снова включить. Посмотрите, чувствуете ли вы вибрацию при включении.
Вы также можете попробовать вызвать Siri или Google Assistant. Или позвоните на свой телефон с другого устройства.Если вы слышите звуки, но экран остается пустым, телефону просто нужна замена дисплея.
Зарядка аккумулятора
(Фото: Злата Ивлева)
Это может показаться глупым, но возможно, в вашем телефоне просто разрядился аккумулятор. Попробуйте подключить телефон к зарядному устройству — если аккумулятор действительно разряжен, он не обязательно сразу загорится. Попробуйте оставить его включенным на 15–30 минут или около того, прежде чем включать.
Если это не помогает, возможно, у вас повреждено зарядное устройство.Попробуйте другой кабель, внешний аккумулятор и розетку. Также проверьте порт зарядки — ворс может легко попасть внутрь и помешать контактам контактов. Зубочистка может помочь удалить любой мусор, который мог скопиться в порту, после чего вы можете попробовать зарядить телефон снова.
Сделать полный сброс
(Фото: Злата Ивлева)
Если удерживание кнопки питания не позволяет выключить или снова включить телефон, возможно, потребуется выполнить полный сброс.На iPhone то, как вы это делаете, зависит от вашей модели:
Если у вас iPhone 8 или новее, нажмите и отпустите кнопку увеличения громкости, затем нажмите и отпустите кнопку уменьшения громкости, прежде чем нажимать и удерживать кнопку питания. пока экран снова не включится.
На iPhone 7 одновременно нажмите и удерживайте кнопки питания и уменьшения громкости, пока экран снова не включится.
На старых моделях iPhone и iPad с кнопками «Домой» нажмите и удерживайте кнопки «Домой» и «Питание», пока экран снова не включится.
Большинство телефонов Android похожи. Например, на многих телефонах Samsung вам нужно будет удерживать одновременно кнопку увеличения и уменьшения громкости вместе с кнопкой питания, пока не включится экран. Обратитесь к руководству вашего устройства или поищите инструкции по сбросу, если у вас возникнут проблемы.
Если в вашем телефоне съемный аккумулятор, вы также можете попробовать вытащить его, подождать несколько секунд, а затем снова вставить аккумулятор, прежде чем включить телефон в обычном режиме.
Восстановить заводские настройки телефона
Если все остальное не помогло, возможно, вам придется полностью стереть телефон и начать с заводских настроек.(Надеюсь, у вас есть резервная копия!) Это зависит от производителя, но мы можем указать вам правильное направление.
Если у вас есть iPhone, подключите его к компьютеру с помощью кабеля USB и откройте Finder (iTunes, если вы используете Windows или более старую версию macOS). Будем надеяться, что значок телефона появится на панели инструментов вверху — в противном случае выполните действия по аппаратному сбросу, перечисленные выше, пока устройство подключено к розетке, чтобы перевести его в режим восстановления.
Если появляется значок телефона, щелкните по нему и выберите Восстановить iPhone , чтобы очистить его.Если телефон не появляется, переходите к следующему разделу.
Если у вас телефон Android, вам необходимо загрузиться в режиме восстановления, который может отличаться от телефона к телефону. Например, на моем Samsung Galaxy S10e мне нужно удерживать кнопки уменьшения громкости, Bixby и Power в течение нескольких секунд, пока не появится меню восстановления. На Pixel 2 вам нужно одновременно удерживать кнопки уменьшения громкости и питания, а затем использовать кнопки громкости, чтобы выбрать режим восстановления.
В режиме восстановления с помощью кнопок громкости перейдите к Wipe Data / Factory Reset и используйте кнопку питания, чтобы выбрать его.Опять же, поищите в Интернете модель своего телефона, если вам не удается найти эту опцию.
Перепрограммируйте прошивку с нуля
(Фото: Whitson Gordon)
Если вы не можете заставить режим восстановления работать, следуя приведенным выше инструкциям, вам может потребоваться перейти в режим более низкого уровня, чтобы прошить микропрограмму с нуля.
На iPhone это называется режимом DFU. Вам нужно будет подключить телефон к компьютеру, открыть iTunes / Finder и ввести несколько более сложную серию нажатий кнопок.Это зависит от телефона к телефону, поэтому найдите свою конкретную модель iPhone, чтобы узнать, что вам нужно сделать. В идеале, как только вы это сделаете, iTunes / Finder предложит вам восстановить iPhone.
Прошивка прошивок на телефонах Android, опять же, слишком сильно различается от телефона к телефону, поэтому мы не можем включить сюда все инструкции. На телефонах Pixel вы можете установить Android Debug Bridge на свой компьютер, затем загрузить прошивку с Google и следовать инструкциям на этой странице.
Для других телефонов могут потребоваться собственные специализированные инструменты, и вам придется искать, как прошить новую прошивку с нуля на вашем конкретном устройстве.Имейте в виду, что это может быть очень сложно, поэтому, если вам неудобно выполнять эти действия, вероятно, лучше всего принести свой телефон в ремонтную мастерскую для получения профессиональной помощи.
Купить новый телефон
Samsung Galaxy S21 Ultra, S21 + и S21
Если ничего не помогает, возможно, пришло время раскошелиться на новый смартфон. Ищете ли вы Apple, Android или даже простой функциональный телефон, это наш лучший выбор и наш бюджетный выбор для всех основных операторов беспроводной связи США.
Этот информационный бюллетень может содержать рекламу, предложения или партнерские ссылки. Подписка на информационный бюллетень означает ваше согласие с нашими Условиями использования и Политикой конфиденциальности. Вы можете отказаться от подписки на информационные бюллетени в любое время.
Телефон не включается? Как исправить Android, iPhone, который не включается
Наши телефоны помогают нам оставаться на связи, поэтому, когда они перестают работать (или, что еще хуже, не включаются), мы многого не можем сделать — отправлять текстовые сообщения и звонить для серфинга в Интернете и просмотра видео в таких приложениях, как TikTok® и Instagram®.
К счастью, эксперты Asurion сталкиваются с подобными проблемами каждый день. Они помогают миллионам клиентов максимально эффективно использовать свои любимые технологии, будь то сломанная консоль Xbox Series X ™ или раздутая батарея ноутбука. Если ваш телефон не включается должным образом, ознакомьтесь с их советами, как заставить ваше устройство снова заработать (чтобы вы могли снова наслаждаться этим видео Адама Сэндлера, покидающего IHOP®).
Почему мой телефон не включается?
Есть несколько возможных причин, по которым ваш телефон не включается, от сбоя аккумулятора до проблем с программным обеспечением.Но в большинстве случаев вы можете сузить его до нескольких общих проблем, включая:
- Разряженный аккумулятор. Ваш телефон может не отвечать, потому что аккумулятор разряжен. Найдите способы минимизировать разряд батареи.
- Вода или физические повреждения. Недавно уронили телефон в раковину? Даже небольшое количество жидкости может нанести серьезный ущерб, если попадет внутрь вашего устройства. Падение телефона на твердую поверхность также может вызвать внутренние повреждения, даже если на нем нет заметных трещин или поломок.
- Программный сбой. Если iPhone не включается или экран черный, возможно, проблема в программном обеспечении. То же самое и с устройствами Android. Некоторые приложения и программы иногда мешают вашему телефону работать должным образом, особенно если он дает сбой во время обновления программного обеспечения или системы.
Что делать, если телефон не включается
Если у вас проблемы с телефоном, который не отвечает, не паникуйте. Есть несколько способов вернуть его в рабочее состояние, не впадая в крайности (например, покупка нового устройства).Вот как отремонтировать телефон, который не включается, по мнению наших экспертов:
1. Перезагрузите телефон
Проблема может заключаться в том, что ваш телефон завис. Попробуйте перезапустить его обычным способом, и если это не сработает, вам, возможно, придется принудительно перезагрузить устройство.
Для iPhone 11, который не включается, а также для других новых моделей iPhone выполните следующие действия:
- Нажмите и быстро отпустите кнопку увеличения громкости, затем кнопку уменьшения громкости.
- Нажмите и удерживайте кнопку питания, пока устройство не перезагрузится.
Необходимо перезапустить Google Pixel®, который не включается, или другой телефон Android, который не работает? Просто выполните цикл включения питания. Действия просты:
- Нажмите и удерживайте кнопку питания в течение нескольких секунд. Для некоторых моделей, например телефонов Samsung®, вам также может потребоваться одновременно удерживать кнопку уменьшения громкости.
- Дождитесь включения экрана, чтобы отпустить кнопки.
2. Зарядите аккумулятор
Если вы подключите телефон к розетке на 15–25 минут, это может помочь.Подключите устройство к зарядному устройству и дайте ему немного сока. Если на экране появляется символ батареи, убедитесь, что ваш телефон набирает достаточно энергии, прежде чем пытаться включить его. Затем ознакомьтесь с нашими советами о том, как увеличить время автономной работы вашего телефона.
Что делать, если мой телефон умер и не включается и не заряжается?
Если вы пытались зарядить телефон, но он не включается, возможно, пыль и грязь забивают зарядный порт, или проблема с USB-кабелем или кабелем Lightning. Ознакомьтесь с нашим руководством о том, как очистить порт зарядки вашего телефона, если вам нужна дополнительная помощь.
3. Включить безопасный режим
Использование безопасного режима отключит сторонние приложения, которые могут вызывать проблемы с вашим телефоном, и, надеюсь, позволит ему включиться.
Как войти в безопасный режим на вашем Android:
- Нажмите и удерживайте кнопку питания.
- Когда появятся параметры питания, нажмите и удерживайте Выключение .
- Нажмите Safe Mode или OK , чтобы перезагрузить телефон.
- Чтобы выйти из безопасного режима, просто перезапустите устройство.
Как перевести iPhone в безопасный режим:
- Полностью выключите iPhone.
- Снова включите устройство, удерживая кнопку питания.
- Когда ваше устройство загорится, удерживайте кнопку уменьшения громкости, пока не появится логотип Apple.
- Когда ваш iPhone загрузится, он будет работать в безопасном режиме.
4. Проверьте наличие повреждений
Иногда трещины, разрывы и коррозия на телефоне не видны сразу. Посветите светом на экран и снимите чехол с телефона, чтобы проверить наличие каких-либо физических повреждений.Вы также можете попробовать позвонить на свое устройство, чтобы узнать, вибрирует ли оно или звонит. Повреждение водой? Вот 8 способов быстро высушить телефон.
5. Выполните сброс к заводским настройкам
Если ваш Android или iPhone не включается, восстановление заводских настроек устройства может быть вашим единственным вариантом. Но эксперты Asurion рекомендуют это только в крайнем случае, после того как вы попробуете все остальное.
Если не удается выполнить сброс настроек телефона к заводским настройкам из-за зависшего или черного экрана, подключите его к компьютеру и используйте такую программу, как iTunes®, для входа в режим восстановления.Для Samsung Galaxy S8 и более новых устройств вы можете сбросить настройки телефона с помощью кнопок питания и громкости.
Все перепробовали, а телефон по-прежнему не включается? Пока не выходите и не покупайте iPhone 12 Pro. Получите личную помощь в ближайшем магазине uBreakiFix by Asurion — они быстро отремонтируют ваш сломанный телефон.
Защитите свой телефон
За более чем 25 лет Asurion помог 300 миллионам клиентов защищайте, подключайтесь и наслаждайтесь технологиями, которые им нравятся больше всего. И смартфоны без исключения.Ваша жизнь на вашем устройстве, убедитесь, что оно защищено. Узнайте больше о планах страхования телефонов Asurion сегодня.
* Торговые марки и логотипы Asurion® являются собственностью Asurion, LLC. Все права защищены. Все остальные товарные знаки являются собственностью соответствующих владельцев. Asurion не является аффилированным лицом, не спонсируется или не одобряется каким-либо из соответствующих владельцев других товарных знаков, указанных здесь. *
Моя видео / камера не работает — Центр помощи Zoom
Обзор
Если ваша камера не отображается в настройках приложения Zoom или выбрана и не показывает видео, эти советы помогут вам в устранении неполадок.
Предварительные требования
- Настольный клиент Zoom
- Мобильное приложение Zoom
Если вы еще этого не сделали, проверьте свое видео, чтобы убедиться, что выбрана правильная камера, и настройте параметры видео.
Советы по устранению неполадок в Windows
- Убедитесь, что все другие программы, использующие камеру, не используют камеру или закрыты. Сюда могут входить предварительно установленные приложения камеры, другое программное обеспечение для видеоконференций или веб-сайты, использующие вашу камеру.
- Перезагрузите компьютер.
- Удалите клиент Zoom и переустановите последнюю версию из нашего центра загрузки.
- Посетите страницу поддержки и загрузок вашего устройства, чтобы обновить драйвер камеры:
Windows 10 имеет функцию конфиденциальности, которая может заблокировать Zoom от использования камеры, поэтому обязательно проверьте эту функцию и как разрешить Zoom доступ к вашей веб-камере.
Советы по устранению неполадок для macOS
- Убедитесь, что все другие программы, использующие камеру, не используют камеру или закрыты.Это может включать предустановленные приложения камеры, такие как Photo Booth и Facetime, другое программное обеспечение для видеоконференций или веб-сайты, использующие вашу камеру.
- Перезагрузите компьютер.
- Если камера по-прежнему не работает в Zoom после перезапуска, проверьте, работает ли камера в приложении Mac, например Photo Booth или Facetime.
- Если он работает в другом месте, удалите клиент Zoom и переустановите последнюю версию из нашего центра загрузок.
- Если он не работает ни в одном приложении, обратитесь в службу поддержки Apple.
Примечание : Если вы используете Mac OS 10.14 Mojave и по-прежнему испытываете трудности с доступом к камере, проверьте разрешения вашей операционной системы, чтобы убедиться, что Zoom имеет доступ к камере.
Советы по устранению неполадок в Linux
- Убедитесь, что все другие программы, использующие камеру, не используют камеру или закрыты. Сюда могут входить предварительно установленные приложения камеры, другое программное обеспечение для видеоконференций или веб-сайты, использующие вашу камеру.
- Перезагрузите компьютер.
- Если он не работает после перезапуска, удалите клиент Zoom и переустановите последнюю версию из нашего центра загрузки.
Советы по устранению неполадок для устройств Android
Советы по устранению неполадок для устройств iOS
Если у вас по-прежнему возникают проблемы с камерой, загрузите последнюю версию Zoom из нашего Центра загрузок или обратитесь в службу поддержки Zoom за помощью.
Устранение неполадок — Мой компьютер не загружается Windows
Если вы используете хранилище на основе PCIe *, такое как твердотельный накопитель NVMe *, это также может вызвать проблемы, если ваши настройки не настроены должным образом.PCIe * — это последовательное соединение, которое позволяет чипсету и процессору подключаться и взаимодействовать с оборудованием, установленным на вашей материнской плате. Существует ограниченное количество «дорожек» PCIe * (каналов, которые отправляют и принимают данные), которые необходимо правильно распределить между используемым оборудованием, включая ваш графический процессор, карты расширения и некоторые решения для хранения данных.
Неправильное выделение может привести к снижению производительности или проблемам совместимости. Это больше необходимо учитывать при первоначальной сборке компьютера, который никогда не загружался успешно, или при добавлении нового оборудования в старую систему, поскольку маловероятно, что распределение полос изменится без установки или удаления оборудования.
Также подумайте, поддерживает ли ваша материнская плата правильный режим загрузки для вашего SSD. Например, если вы используете накопитель NVMe * M.2 или дополнительную карту, ваша материнская плата / BIOS могут не иметь возможности загружаться из более нового формата. Может потребоваться обновление BIOS, чтобы включить более новый UEFI с поддержкой загрузки NVMe *, или переключение в режим загрузки UEFI, чтобы использовать новый диск. Большинство современных материнских плат со слотами M.2 не имеют этой проблемы, но если вы работаете с устаревшим оборудованием, стоит изучить эти параметры в разделе загрузки BIOS или обновить программное обеспечение материнской платы до последней версии.
Обратитесь к документации материнской платы, чтобы узнать, как именно ваша материнская плата обрабатывает выделение PCIe * и имеет ли она совместимость с UEFI. Обратитесь к этому руководству для получения дополнительной информации о загрузке с твердотельных накопителей на базе NVMe *.
Подробнее о PCIe *, UEFI и хранилище
Если вы используете хранилище на основе PCIe *, такое как твердотельный накопитель NVMe *, это также может вызвать проблемы, если ваши настройки не настроены должным образом. PCIe * — это последовательное соединение, которое позволяет чипсету и процессору подключаться и взаимодействовать с оборудованием, установленным на вашей материнской плате.Существует ограниченное количество «дорожек» PCIe * (каналов, которые отправляют и принимают данные), которые необходимо правильно распределить между используемым оборудованием, включая ваш графический процессор, карты расширения и некоторые решения для хранения данных.
Неправильное выделение может привести к снижению производительности или проблемам совместимости. Это больше необходимо учитывать при первоначальной сборке компьютера, который никогда не загружался успешно, или при добавлении нового оборудования в старую систему, поскольку маловероятно, что распределение полос изменится без установки или удаления оборудования.
Также подумайте, поддерживает ли ваша материнская плата правильный режим загрузки для вашего SSD. Например, если вы используете накопитель NVMe * M.2 на дополнительной карте, ваша материнская плата / BIOS могут не поддерживать загрузку из более нового формата. Может потребоваться обновление BIOS, чтобы включить более новый UEFI с поддержкой загрузки NVMe *, или переключение в режим загрузки UEFI, чтобы использовать новый диск. Большинство современных материнских плат со слотами M.2 не имеют этой проблемы, но если вы работаете с устаревшим оборудованием, стоит изучить эти параметры в разделе загрузки BIOS и / или обновить программное обеспечение материнской платы до последней версии.
Обратитесь к документации материнской платы, чтобы узнать, как именно ваша материнская плата обрабатывает выделение PCIe * и имеет ли она совместимость с UEFI.
Как исправить телефон или планшет Android, которые не включаются
Когда Android не включается, мы чувствуем себя довольно ограниченными в устранении неполадок, но телефон с мягким кирпичом не предлагает много вариантов, когда дело доходит до устранения неполадок. Давайте узнаем, почему это может случиться с вашим устройством и что делать, если Android не включается.
См. Также: Как исправить проблемы Wi-Fi Samsung Galaxy на всех вариантах
См. Также: Секретные коды для всех вариантов Samsung Galaxy
Причины, по которым Android не включается, и Android зависает на экране загрузки
Смотрите также: iPhone 6 не включается
Программные ошибки
Одна из причин, по которой ваш Android может не работать, — это множество ошибок в программном обеспечении, которые могут вызвать проблему. Иногда устройства Android могут начать сталкиваться с проблемами из-за сбоя в программном обеспечении.Ошибки в программном обеспечении могут быть устранены путем обновления программного обеспечения. Производители регулярно выпускают новые обновления, чтобы гарантировать исправление текущих ошибок и проблем в программном обеспечении.
См. Также — iPhone 6 не включается
Манипуляции с программным обеспечением
Некоторые из наших пользователей сообщили, что они столкнулись с этой проблемой, когда пытались повозиться с программным обеспечением. Программным обеспечением Android можно легко управлять и настраивать. Когда мы пробуем эти настройки, чтобы сделать наши устройства еще лучше, бывают случаи, когда что-то может пойти не так.В результате телефон не включается или застревает в цикле загрузки, где он идет до логотипа, а затем упорно сидит на этом экране или выключается только для того, чтобы снова начать работу и пройти до логотипа и повторить то же самое.
зависает после обновления
Если обновление программного обеспечения не завершается должным образом, вы можете столкнуться с проблемой зависания в цикле загрузки. Существует довольно много причин, по которым обновление программного обеспечения может привести к тому, что телефон запустится уже на полпути и зависнет.Вот почему у вашего телефона должно быть достаточно батареи, чтобы гарантировать, что обновление завершится без отключения телефона из-за отсутствия батареи во время обновления телефона. Иногда ваш телефон зависает во время обновления, и он застревает в цикле загрузки.
Большинство устройств Android предупреждают пользователей, что для обновления телефона потребуется время, поэтому они должны убедиться, что телефон не выключен во время обновления телефона. Когда это происходит, есть вероятность, что обновление не завершится должным образом, и ваш телефон застревает на логотипе, когда вы пытаетесь его запустить.
Неисправные приложения
Когда приложение перестает работать, вы можете обнаружить, что эта проблема возникает на вашем устройстве. У некоторых из наших пользователей возникла эта проблема, когда они загрузили приложение вне Google Store. Многие приложения содержат вредоносные коды и вирусы, которые могут повредить программное обеспечение вашего устройства и заставить его работать ненормально. Чтобы избежать таких проблем, вы должны убедиться, что все приложения загружены из Google Store, и что на вашем телефоне установлено надежное антивирусное программное обеспечение, которое может эффективно подавлять вирусные атаки или приложения с ошибками.
Неисправная карта памяти
Если вы случайно упустили карту памяти, на которой хранится несколько файлов и приложений, возможно, вы ошиблись. Иногда карта памяти может быть проблемой для устройства, и ваш Android может застрять в цикле загрузки из-за неисправной карты памяти.
Прежде чем мы решим проблему, вы также должны понимать, что трудно подтвердить, можете ли вы потерять данные, когда дело касается устройства. Иногда вы можете потерять данные, когда ваш телефон застревает в цикле загрузки.Поэтому попробуйте подключить свое устройство к компьютеру и проверьте, может ли компьютер прочитать ваше устройство. Если ваше устройство считывается, вы должны переместить все данные на компьютер, прежде чем приступать к любой форме устранения неполадок. Это гарантирует, что вы не потеряете важные файлы, когда начнете устранение неполадок.
Что делать, если Android не включается?
Решение 1. Мягкий сброс
Когда вы столкнетесь с этой проблемой, первое, что нужно сделать, — это попытаться выполнить программный сброс, который должен помочь вам перезагрузить телефон, не застревая на экране с логотипом.Программный сброс различается на разных устройствах. Хотя обычно для этого нужно удерживать кнопку питания в течение 8–10 секунд, для некоторых телефонов, таких как HTC One, Samsung Galaxy Tab 3 и Sony Xperia Z3, необходимо одновременно удерживать кнопку питания и кнопку увеличения громкости в течение 8–10 секунд. В зависимости от модели вашего телефона один из них может быть успешным.
Решение 2. Зарядите устройство
Возможно, ваше устройство отключилось из-за разрядки аккумулятора. Иногда индикатор заряда батареи может показывать, например, что уровень заряда батареи составляет 25%, и он фактически почти разряжен.Полностью выключите устройство и зарядите его. Дайте устройству зарядиться в течение некоторого времени, а затем включите его. Проверьте, может ли ваше устройство полностью включиться, и если да, то ваша проблема решена, и теперь вы можете наслаждаться телефоном.
www.cio.com
Решение 3. Используйте другой метод зарядки
Если зарядное устройство вашего телефона или планшета не помогает, попробуйте подключить устройство к компьютеру с помощью кабеля USB. Если вы использовали компьютер для зарядки телефона, переключитесь на настенное зарядное устройство, чтобы проверить, работает ли оно.Если ничего не происходит, попробуйте зарядить другое устройство, если возможно, используя то же зарядное устройство, чтобы проверить, заряжаются ли другие устройства. Поступив так, вы поймете, в самом ли проблема заключается в устройстве или зарядном устройстве.
Убедитесь, что зарядное устройство или кабель не повреждены, если у вас нет другого устройства, чтобы проверить, работает ли зарядное устройство или нет. Поврежденные кабели могут быть причиной того, что ваш телефон не может заряжаться, а если аккумулятор вашего телефона разряжен, ваш телефон не включится.
www.youtube.com
Решение 4. Вставьте аккумулятор или переключите батареи
Если телефон не включается, стоит вынуть аккумулятор устройства (если в устройстве есть съемный аккумулятор), подождать несколько секунд, а затем снова вставить аккумулятор.
Если повторная установка батареи не устранила проблему, замените батареи. Если у вас есть запасной аккумулятор, проверьте, заряжается ли телефон при смене аккумулятора.
www.ifixit.com
Решение 5. Попробуйте снова нажать кнопку питания
Я знаю, что вы уже пробовали использовать кнопку питания, но попробуйте более двух или трех раз. После зарядки телефона нажмите кнопку питания несколько раз, чтобы убедиться, что проблема с включением телефона определена. Если он включается, проверьте, правильно ли работает кнопка питания. Возможно, проблема в том, как подключена кнопка питания, и, возможно, проблема связана с каким-то незакрепленным компонентом.Отнесите телефон к специалисту, который может проверить внутреннюю проводку телефона, если кнопка питания не работает должным образом.
the-gadgeteer.com
Решение 6. Очистите раздел кеша
Очистка раздела кеша телефона позволяет удалить файлы кеша, которые могли быть повреждены и привели к выключению телефона. Существует вероятность того, что поврежденные файлы кеша могут не позволить вашему телефону включиться. Эти файлы кеша носят временный характер и будут созданы телефоном еще раз после того, как вы удалите текущие файлы кеша.Чтобы стереть раздел кеша, нужно войти в режим восстановления, нажав определенную комбинацию клавиш. Комбинация варьируется от одного устройства Android к другому. Вот несколько примеров:
Samsung: кнопка питания, кнопка уменьшения громкости, кнопка «Домой».
Nexus: кнопка питания, уменьшение и увеличение громкости
LG: кнопка питания и кнопка уменьшения громкости
HTC: Уменьшение громкости и кнопка питания.
Чтобы стереть раздел кеша, выполните следующие действия:
Нажмите и удерживайте кнопку питания, кнопку уменьшения громкости и кнопку «Домой» (для Samsung) одновременно.
Как только вы увидите значок Android, отпустите кнопку питания, но продолжайте нажимать и удерживать две другие кнопки, пока не увидите экран восстановления системы.
Вы увидите меню с множеством опций. С помощью клавиши уменьшения громкости выделите параметр «Очистить раздел кеша».
Выберите параметр с помощью клавиши питания, и начнется процесс очистки раздела кеша.
www.youtube.com
По завершении ваш телефон автоматически перезагрузится, и на вашем телефоне будут созданы новые файлы кэша. Если вы успешно прошли весь процесс и ваш телефон включился, проблема решена. Тем не менее, если ваш Samsung Galaxy не включается или не заряжается даже после очистки раздела кеша, вам следует подумать о сбросе телефона до заводских настроек.
Решение № 7: Используйте PC Suite, определенный производителем
Когда вы сталкиваетесь с этой проблемой и ваш телефон не включается, разумно подключить устройство к компьютеру и использовать пакет ПК для конкретного производителя устройства.Смартфоны имеют свой собственный набор ПК в зависимости от производителя телефона, например, смартфоны Samsung используют Samsung Kies, а телефоны LG имеют LG PC Suite. Точно так же на всех смартфонах есть комплект для ПК.
С помощью пакета для ПК вы можете выполнять многие операции, например передавать данные, синхронизировать устройство с компьютером, к которому оно подключено, и создавать резервные копии. Когда ваш Android застревает на экране загрузки, подключите его к компьютеру, а затем перенесите все данные. Вы можете обновить свой телефон с помощью пакета для ПК, чтобы, если ваш телефон завис во время обновлений, он завершил обновление, и телефон перезагрузился.
Это может сработать, если ваш телефон включается, но снова выключается через минуту или две.
Если кажется, что ничего не работает, выполните сброс настроек до заводских. Шаги для этого объяснены выше.
Решение 8. Сбросьте настройки телефона до заводских
Если ни одно из вышеперечисленных решений не может вам помочь, подумайте о сбросе устройства до заводских настроек. Когда вы сбрасываете устройство до заводских настроек, вы возвращаете его в исходное состояние, когда оно было извлечено из коробки.Это помогает стереть все данные и удаляет все сторонние приложения с вашего устройства. Если по какой-либо из этих причин ваш телефон не включается, сбросьте настройки. Поскольку вы не сможете выполнить сброс изнутри устройства, убедитесь, что вы перенесли все данные на свой компьютер для чтения вашего устройства. Однако, если ваш компьютер не считывает данные с устройства, вы теряете все данные на вашем телефоне. Вам нужно будет войти в режим восстановления, нажав определенную комбинацию клавиш, как мы упоминали в предыдущем решении.
- Выключите устройство, нажав и удерживая кнопку питания.
- Теперь нажмите и удерживайте кнопку питания, главного экрана и уменьшения громкости (используя Samsung).
- Вы заметите, что на экране появился логотип Android, отпустите кнопку питания и продолжайте нажимать и удерживать две другие клавиши, пока не увидите меню восстановления на экране вашего устройства.
- Используйте клавишу уменьшения громкости, чтобы выделить опцию Factory Reset в меню
- Теперь с помощью клавиши питания подтвердите свой вариант
Подождите, пока телефон завершит процесс возврата к заводским настройкам.После сброса настроек используемого вами телефона или планшета он автоматически перезапустится. Если он успешно перезапустится и перейдет на главный экран, вам следует использовать свой телефон прямо сейчас.
Если вы создали резервную копию, вы можете восстановить ее сейчас и начать использовать свое устройство.
Если при сбросе настроек к заводским настройкам не удается включить ваше устройство, и ваш телефон не включается даже после сброса настроек, или если вы не можете сбросить настройки устройства, вам следует подумать о том, чтобы передать свое устройство профессионалу, который может проверить, есть ли там любое физическое повреждение устройства, которое может вызвать проблему.
solverbase.com
Как исправить зависание Android на экране загрузки: Samsung Galaxy S, Galaxy Note, LG G, Moto X, Nexus и другие устройства Android.
Некоторые из наших читателей спрашивают нас о решениях проблем с загрузкой на их Android-устройствах. Это одна из тех проблем, когда вы застреваете со смартфоном, на котором ничего не можете сделать, потому что он даже не запускается. Эта проблема является одной из самых раздражающих проблем Android, и решить ее может быть довольно сложно, потому что вы будете работать на телефоне, который не включается.У вас нет доступа к системным настройкам вашего устройства. Давайте проверим основные причины и решения проблем с загрузкой Android.
Когда у вашего Android возникают проблемы с загрузкой, это может быть одно из следующих:
- Устройство не запускается вообще, оно не заряжается при подключении устройства к зарядному устройству, но оно распознается вашим компьютером, когда вы подключаете его к компьютеру.
- Устройство не запускается, но вы можете видеть, что устройство заряжается, когда вы подключаете его к зарядному устройству.
- Он начинает включаться только для того, чтобы застрять на экране загрузки. Он может застрять на экране входа в систему или автоматически отключиться после достижения определенной точки.
- Когда вы видите сообщение об ошибке на экране загрузки и устройство не запускается.
Некоторым пользователям нравится расширять возможности своих устройств Android, используя пользовательское ПЗУ или возясь с системными файлами. Когда ваше устройство показывает ошибки загрузки, системные файлы нестабильны, потому что они повреждены или с ними что-то не так.Вот почему лучше избегать кастомных ПЗУ, особенно если вы технически не склонны.
Эта статья не включает решения для пользовательских ПЗУ, потому что слишком много вещей может пойти не так в пользовательских ПЗУ, поэтому наша статья сосредоточена на проблемах, с которыми сталкиваются некорневые устройства.
Решение 1. Зарядите устройство
Пользователям всегда рекомендуется использовать зарядное устройство, предназначенное для устройства, которое обеспечивает соответствующую силу тока и в идеале приобретается у того же производителя.Это поможет понять, что зарядное устройство обеспечивает необходимое количество энергии для нормальной работы телефона. Если телефон начинает заряжаться, дайте ему зарядиться не менее часа, а затем попробуйте включить устройство.
galaxy-note2.wonderhowto.com
Решение 2. Извлеките аккумулятор
Если вы застряли в цикле загрузки или телефон вообще не включается, извлеките аккумулятор устройства и подождите 30 секунд. Теперь запустите телефон и проверьте, полностью ли он включается.Если ваш телефон включается и достигает главного экрана, проблема могла быть незначительной, и разряд батареи помог решить ее быстро и легко.
Если в вашем телефоне нет съемного аккумулятора, выключите устройство и дайте ему полностью выключиться в течение 5 минут. Затем перезагрузите устройство.
www.ifixit.com
Решение 3. Мягкий сброс
Мягкий сброс включает нажатие и удерживание кнопки питания в течение 10 секунд.Вскоре вы обнаружите, что ваш телефон перезагружается, и если он достигает главного экрана, значит, сброс решил проблему. Мягкий сброс не удалит никаких данных, и его легко выполнить.
zeendo.com
Решение 4. Извлеките SD-карту
Если вы используете SD-карту, есть вероятность, что это может быть неисправность вируса, который, возможно, заразил карту, еще больше повредив файлы устройства и сделав его нестабильным при попытке включения устройства.Чтобы решить эту проблему, вы должны извлечь SD-карту вашего устройства и включить его. Убедитесь, что удаление SD-карты помогло вам решить проблему для вашего устройства.
www.videomaker.com
Решение 5. Очистите раздел кеша
Выполняя этот шаг, вы удаляете все файлы системного кеша вашего Android, застрявшие на экране загрузки. Файлы кеша создаются в системе для быстрого доступа к программному обеспечению и приложениям устройства. Вы не потеряете никаких личных данных при очистке раздела кеша вашего устройства.Чтобы стереть раздел кеша, необходимо войти в режим восстановления устройства. На разных устройствах есть разные комбинации кнопок, которые могут помочь вам получить доступ к режиму восстановления. Его также называют загрузчиком. Обычно это комбинация кнопок питания и увеличения или уменьшения громкости и кнопки «Домой».
Если вы не знаете комбинацию, лучше проверить Интернет, прежде чем пробовать. Для пользователей Samsung комбинация клавиш заключается в одновременном нажатии и удерживании клавиш увеличения громкости, главного экрана и питания.
Как только появится логотип, вы должны оставить клавишу питания, но нажимать две другие клавиши, пока не появится экран восстановления. Фон черный с меню восстановления.
- Находясь в меню восстановления, вы должны использовать клавишу уменьшения громкости, чтобы выделить раздел очистки кэша.
- Затем нажмите кнопку питания, чтобы подтвердить свой выбор.
www.talkandroid.com
После того, как раздел кеша будет успешно очищен, вы вернетесь к тому же экрану меню «Восстановление».Вы должны спуститься вниз, чтобы выделить «Перезагрузка», а затем выбрать его с помощью клавиши питания. После перезагрузки устройства проверьте, доходит ли оно до главного экрана. Если проблема устранена, то некоторые поврежденные файлы кеша могут быть причиной проблем с загрузкой, с которыми столкнулось ваше устройство.
Решение 6. Используйте безопасный режим
Когда устройство находится в безопасном режиме, оно автоматически отключает все сторонние приложения и работает с большинством основных функций. Это поможет вам определить, может ли какое-либо из загруженных вами сторонних приложений вызывать зависание Android на экране запуска.Поскольку у вас нет доступа к главному экрану вашего устройства, вам придется снова полагаться на комбинации клавиш, чтобы войти в безопасный режим на вашем устройстве.
Единственное, что можно сказать о комбинациях клавиш — это то, что они различаются от одного производителя к другому. Таким образом, если у вас есть Motorola, он может работать с определенными комбинациями клавиш иначе, чем телефон Samsung. Поищите в Интернете правильные комбинации клавиш, чтобы у вас все получилось. Как правило, вы должны удерживать кнопки регулировки громкости во время загрузки телефона, и когда вы дойдете до главного экрана, вы увидите слова «Безопасный режим», написанные на нем.
Это подтвердит, что телефон успешно перезагрузился в безопасном режиме.
Если вы успешно запустили свой телефон в безопасном режиме, возможно, проблема связана с одним из сторонних приложений, которые вы загрузили. Лучше всего начать с резервного копирования всех ваших данных, а затем, если вы знаете о приложении, которое может вызывать проблему, вы можете удалить приложение и перезагрузить телефон, чтобы выйти из безопасного режима.
Если после удаления приложения ваш телефон запускается как обычно, проблема устранена, и виновник обнаружен.Однако, если ваше устройство не входит в безопасный режим и продолжает зависать при загрузке или не загружается вообще, мы должны рассмотреть возможность сброса устройства.
Решение 7. Сбросьте устройство до заводских настроек
Вы должны рассмотреть возможность сброса вашего устройства до заводских настроек в следующих ситуациях:
- Ваше устройство перезагружается в безопасном режиме, но вы не знаете о приложении, которое может вызывать проблему, поэтому вы бы предпочли, чтобы ваш телефон запускался с чистого листа.
- Вы не можете перезагрузить устройство ни одним из вышеперечисленных решений.
При сбросе устройства к заводским настройкам вы потеряете все данные, хранящиеся на вашем устройстве, включая сторонние приложения, которые вы загрузили. ТАК подключите свое устройство к компьютеру и, если оно распознается, переместите все данные на компьютер, чтобы у вас была создана резервная копия для вашего устройства.
- Войдите в меню восстановления вашего устройства. (Как объяснялось ранее, комбинации клавиш могут отличаться, поэтому используйте Интернет, чтобы найти правильную комбинацию)
- Теперь используйте кнопку громкости, чтобы выделить Factory или Factory Reset, и подтвердите свой выбор кнопкой питания.
После завершения восстановления заводских настроек устройство автоматически перезагрузится. Если он успешно переходит на главный экран, значит, проблема решена.
www.recovery-android.com
С другой стороны, если проблема не исчезнет, вы должны отнести телефон к специалисту, который проверит его на предмет физических повреждений, и, если ваш телефон находится на гарантии, вы также можете получить замену своему устройству.
Решения, упомянутые выше, должны работать на всех устройствах Android.Мы создали решения с учетом различных устройств, и большинство наших читателей сообщили об успешном использовании этих решений для решения проблемы загрузки на своих устройствах.
Что делать, если мой Samsung Galaxy не запускается после повреждения водой?
Хотя некоторые флагманы Samsung водонепроницаемы, причиной этой проблемы может быть значительное повреждение водой. Если ваше устройство Android было случайно повреждено в воде, не пытайтесь сразу включить телефон или зарядить его.Дайте всем частям телефона полностью высохнуть, прежде чем вы решите использовать телефон.
Когда Samsung Galaxy S3 был представлен как водонепроницаемый телефон, некоторые владельцы жаловались, что их Samsung Galaxy не заряжается после повреждения водой. Несмотря на то, что телефон водонепроницаем, есть много вещей, которые могут повредить его. Обязательно попробуйте эти шаги не только для S3, но и для любого телефона Samsung Galaxy, если он намокнет.
Дайте телефону высохнуть в течение 24 часов, сняв аккумулятор (если он съемный), заднюю крышку и положите все детали телефона в мешок с рисом.
Тем, у кого есть несколько пакетиков силикагеля, он также помогает быстро высушить телефон.
Когда телефон высохнет, очистите порт зарядки, подключите зарядное устройство, дайте телефону зарядиться, а затем включите его.
www.fixedbyvonnie.com
Что делать, если мой компьютер Samsung Galaxy распознает галактику, но не включается?
Если ваш Samsung Galaxy не включается, но когда вы подключаете его к компьютеру, ваша система может его распознать, тогда вы можете попытаться восстановить операционную систему Android.Он мог быть поврежден по какой-то причине, или если он был отключен, потому что вы пытались настроить системное программное обеспечение или если вы пытались что-то изменить в пользовательском ПЗУ. Google предоставляет образы прошивки, которые можно легко установить на ваш компьютер и прочитать ваш телефон Samsung Galaxy.
Сделайте это, если разбираетесь в прошивке и установке программного обеспечения на телефон через компьютер. Если что-то из этого слишком сложно для вас, оставьте это профессионалу.
Что делать, чтобы включить планшет при неработающей кнопке питания?
Есть несколько способов выключить устройство Samsung Galaxy, но для его включения требуется кнопка питания.Таким образом, ситуация усложняется, если кнопка питания перестает реагировать по неизвестной причине. В этом случае телефон необходимо отнести к специалисту для ремонта кнопки питания. Однако есть способ включить устройство и без кнопки питания. Что вам нужно сделать, чтобы включить устройство:
- Сначала откройте заднюю крышку устройства Galaxy и выньте аккумулятор.
- Подождите несколько секунд, а затем снова вставьте аккумулятор.
- Затем нажмите и удерживайте кнопку уменьшения громкости и затем подключите телефон к ПК через USB-кабель.Но продолжайте удерживать кнопку уменьшения громкости.
- Подождите немного, и телефон начнет загружаться в режиме загрузки. Как только вы перейдете в режим загрузки, отпустите кнопку уменьшения громкости.
- Теперь нажмите и удерживайте кнопку увеличения громкости, это отменит режим загрузки, и телефон будет перезагружен.
mygalaxywonder.blogspot.com
Что делать, если мой Samsung Galaxy не включается после установки стороннего приложения?
Это распространенная проблема, и вполне понятно, что причиной включения вашего устройства является стороннее приложение, которое вы недавно установили на свое устройство Samsung Galaxy.Однако это становится понятным после выполнения загрузки в безопасном режиме. Но выполнить загрузку в безопасном режиме, когда телефон не включается, немного сложно. Итак, в этом случае вам рекомендуется выполнить сброс к заводским настройкам, так как это удалит все файлы, документы, приложения, все с устройства и оставит его как новый фирменный. Вот как выполнить сброс к заводским настройкам с помощью аппаратных клавиш.
- Сначала нажмите и удерживайте одновременно клавиши питания, главного экрана и увеличения громкости.
- Когда вы видите логотип Samsung Galaxy на экране или телефон один раз завибрирует, отпустите клавишу питания, но продолжайте удерживать две другие клавиши. Через несколько секунд появится экран восстановления системы Android. Затем отпустите две другие клавиши.
- Теперь используйте кнопку громкости, чтобы перейти к любому параметру, и выберите его с помощью кнопки питания.
- Вам нужно выбрать заводские настройки или стереть данные, а затем перейти к перезагрузке системы.
www.makeuseof.com
Теперь попробуйте включить устройство, чтобы посмотреть, включается ли оно.
Что делать, если мой смартфон Android не включается после падения из моей руки?
Если вы случайно уронили устройство Samsung и вышли после падения, то первым делом вам следует попробовать включить устройство, удерживая нажатой кнопку питания. Если устройство по-прежнему не отвечает, выполните мягкий сброс, сняв заднюю крышку, а затем вытащив аккумулятор. Подождите несколько секунд и замените аккумулятор. Теперь посмотрим, внесет ли он какие-нибудь изменения.Если нет, то подключите телефон к компьютеру и посмотрите, сможет ли он распознать устройство. Если все эти шаги не помогут включить ваше устройство Samsung, последний шаг — отнести его к техническому специалисту.
www.ifixit.com
Заключение
Это одна из тех проблем, которые трудно устранить и с которыми еще труднее справиться, потому что все, что у вас есть, — это пустой экран, смотрящий на вас. Эти проблемы и их решения найдены.Они эффективно исправляют то, что Samsung Galaxy не включается и не заряжается на Samsung Galaxy S3, Samsung Galaxy S4, Samsung Galaxy S5, Samsung Galaxy S6, S6 Edge и новейших Samsung Galaxy S7 и S7 Edge. Кроме того, если вы держите в руках любое другое устройство или планшет Android, включая серию Galaxy Note, эти решения помогут решить указанную проблему.
Однако, если вы попробуете все возможные исправления и по-прежнему не можете зарядить устройство Galaxy или Android, скорее всего, ваш телефон страдает от аппаратной проблемы, которая требует от вас отнести устройство к опытному техническому специалисту или в любой ближайший магазин Samsung Galaxy.
Вы также можете прочитать: Как исправить проблемы с GPS в Samsung Galaxy S7 Edge.
Почему мой компьютер не видит мой телефон, чтобы я мог передавать файлы?
… Visage / Stockbyte / Getty Images
Многие телефоны могут подключаться к вашему компьютеру через USB для передачи файлов, таких как музыка и изображения. Помимо обычных передач, некоторые телефоны, включая iPhone, используют компьютерную программу для передачи данных синхронизации и установки приложений. Если вы знаете, что ваш телефон поддерживает подключение к компьютеру, но ваш компьютер не обнаруживает телефон, вам может потребоваться изменить настройки телефона, установить правильные драйверы на компьютер или установить специальное программное обеспечение.
1 Подключение iPhone
Для передачи большинства типов файлов на iPhone и с iPhone на вашем компьютере должен быть установлен iTunes. При установке iTunes также устанавливается драйвер, необходимый вашему компьютеру для распознавания телефона. Загрузите и установите iTunes с веб-сайта Apple (см. Ресурсы) перед подключением телефона. Если ваш iPhone перестает подключаться после обновления iOS, iTunes или компьютера, попробуйте удалить iTunes и переустановить его. Apple также отмечает, что некоторые сторонние программы, в том числе многие программы для подключения сотовых устройств, могут мешать работе iPhone.Удалите все такие программы, переустановите iTunes и повторите попытку.
2 Перенос на Android
Телефоны Android не требуют специальных драйверов для передачи файлов при использовании с Windows 7 или 8. В приложении «Настройки» откройте «Хранилище», нажмите кнопку меню и выберите «USB-подключение к компьютеру». Включите режим «Мультимедийное устройство», чтобы подключить телефон и разрешить передачу. Вы также можете включить «Отладку по USB» в параметрах разработчика, чтобы получить доступ к телефону через командную строку, но для этого метода могут потребоваться драйверы от производителя вашего телефона.Если вы используете Mac, загрузите программу Android File Transfer (см. Ресурсы), чтобы подключить телефон к компьютеру. Некоторые телефоны Android немного отличаются друг от друга, поэтому обратитесь к руководству по эксплуатации телефона, если эти указания не относятся к вашей модели.
3 обычных телефона
Не смартфоны используют различные методы для подключения к компьютерам. Некоторые из них выглядят как мультимедийные устройства, например телефоны Android, а для других требуются драйверы или программное обеспечение от производителя телефона. Если ваш компьютер не обнаруживает ваш телефон автоматически при подключении, проверьте веб-сайт производителя на наличие драйверов или программного обеспечения для передачи файлов.В вашем телефоне также может быть компакт-диск с необходимыми драйверами. Некоторые телефоны поддерживают передачу файлов только через Bluetooth, хотя они могут подключаться через USB для других функций.
4 Аппаратные причины
Помимо проблем с программным обеспечением, ваш телефон может не отображаться на вашем компьютере из-за проблем с оборудованием. Неисправный USB-шнур или поврежденный USB-порт на телефоне или на вашем компьютере помешают обнаружению телефона. Если возможно, попробуйте использовать другой шнур или подключить телефон к другому компьютеру, чтобы устранить проблему.Если никакие другие решения не помогли, возможно, у вашего телефона есть внутренняя аппаратная проблема.
Как починить телефон или планшет Android, которые не включаются
Если ваш телефон или планшет Android завис и не включается, попробуйте исправить несколько вещей. Мы опишем шаги, которые необходимо предпринять, чтобы снова вернуть телефон в рабочее состояние.
Это обычная проблема: вы включаете телефон или планшет Android, но ничего не происходит. Дисплей черный, устройство не реагирует на прикосновения.Многих это действительно пугает! Они думают, что их устройство сломано, и им нужно купить новое. Однако обычно это не так. Ваш телефон или планшет Android, вероятно, не сломан; он просто находится в состоянии низкого энергопотребления, которое называется «спящим режимом».
Из-за огромного количества устройств Android многие телефоны и планшеты Android перестают работать. Иногда эти устройства могут быть просто временно неисправны, но в других случаях они могут быть полностью сломаны.Вне зависимости от того, рутировано ваше устройство или нет, если вы хотите починить телефон или планшет Android, который не включается, вы можете попробовать несколько вещей … Подробнее о том, как починить планшет, который не включается, или зарядите и дайте нам знать, что вы думаете. Когда Android не включается, мы чувствуем себя довольно ограниченными в устранении неполадок, но телефон с программными блокировками не предлагает много вариантов, когда дело доходит до устранения неполадок. Давайте посмотрим, почему это может случиться с вашим устройством и что делать, если Android перестает включаться.См. Также: Как исправить проблемы с Wi-Fi на Samsung Galaxy во всех его вариантах. Смотрите также: Секретные коды для всех вариантов Samsung Galaxy
Причины, по которым Android не включается и Android зависает на главном экранеСмотрите также: iPhone 6 не включается
Ошибка программного обеспеченияОдна из причин, по которой ваш Android может не работать должным образом, заключается в том, что в программном обеспечении есть много ошибок, которые могут вызвать проблему. Иногда устройства Android могут испытывать проблемы из-за ошибки программного обеспечения.Ошибки программного обеспечения можно исправить, обновив программное обеспечение. Производители регулярно выпускают новые обновления, чтобы гарантировать исправление текущих ошибок и проблем программного обеспечения. Читайте также — Не включается iPhone 6
Работа с программным обеспечениемНекоторые из наших пользователей сообщают, что эта проблема возникает, когда они пытаются поиграть с программой. Программное обеспечение Android можно легко изменять и изменять. Когда мы пробуем использовать эти настройки, чтобы сделать наши устройства еще лучше, что-то может пойти не так.Телефон не включается или застревает в цикле загрузки, когда доходит до логотипа, затем упорно остается на этом экране или выключается, а затем перезагружается, переходит к логотипу и снова делает то же самое.
Зависание после обновленияЕсли обновление программного обеспечения не завершится должным образом, вы можете застрять в цикле загрузки. Существует ряд причин, по которым обновление программного обеспечения может вызвать половинную загрузку телефона и сбой. Таким образом, аккумулятор вашего телефона должен быть достаточно полным, чтобы выполнить обновление, не разряжая его во время обновления.Иногда телефон зависает и зависает в цикле загрузки во время обновления. Большинство устройств Android предупреждают пользователя, что для обновления телефона потребуется некоторое время, поэтому они должны убедиться, что телефон не выключен во время обновления. В этом случае обновление, вероятно, не будет завершено должным образом, и ваш телефон застрянет на логотипе, когда вы попытаетесь запустить обновление.
Неисправные заявкиЕсли приложение не работает, возможно, на вашем устройстве возникла эта проблема.Некоторые из наших пользователей столкнулись с этой проблемой при загрузке приложения с сайта, отличного от Google Store. Многие приложения содержат вредоносный код и вирусы, которые могут повредить программное обеспечение вашего устройства и заставить его работать ненормально. Чтобы избежать таких проблем, убедитесь, что все приложения загружены из Google Store и что ваш телефон оснащен надежным антивирусным программным обеспечением, которое может эффективно удалять вирусные атаки или неисправные приложения.
Неисправна карта памятиЕсли вы случайно пренебрегаете картой памяти с большим количеством файлов и приложений, вы можете ошибиться.Иногда карта памяти может быть проблемой для вашего устройства, и ваш Android может застрять в цикле загрузки из-за неисправной карты памяти. Прежде чем решать эту проблему, вы также должны понимать, что сложно подтвердить, можете ли вы потерять данные на устройстве или нет. Иногда вы можете потерять данные, когда ваш телефон застревает в цикле загрузки. Поэтому попробуйте подключить устройство к компьютеру и посмотреть, может ли компьютер считывать данные с устройства. Если устройство воспроизводит, перед решением проблемы перенесите все данные на компьютер.Это гарантирует, что вы не потеряете важные файлы, когда начнете устранять неполадки.
Что делать, если мой Android не включается? Решение 1. Мягкий сбросЕсли у вас возникла эта проблема, первое, что вам следует сделать, это попробовать программный сброс, который позволяет перезагрузить телефон, не застревая на экране с логотипом. Программный сброс зависит от устройства. Обычно вам нужно нажать и удерживать кнопку питания в течение 8-10 секунд, но на некоторых телефонах, таких как HTC One, Samsung Galaxy Tab 3 и Sony Xperia Z3, вам нужно нажать и удерживать кнопку питания и кнопку увеличения громкости. на 8-10 секунд.В зависимости от модели вашего телефона один из этих вариантов может работать.
Решение 2. Зарядка устройстваВозможно, ваше устройство вышло из строя из-за низкого заряда батареи. Иногда индикатор батареи показывает заряд z. Б. 25%, хотя батарея реально разряжена. Полностью выключите питание и зарядите устройство. Дайте устройству немного зарядиться, а затем включите его. Убедитесь, что телефон полностью включается, и если это так, проблема решена, и теперь вы можете пользоваться телефоном.www.cio.com
Решение 3. Используйте альтернативный метод зарядкиЕсли зарядное устройство вашего телефона или планшета не работает, попробуйте подключить устройство к компьютеру с помощью кабеля USB. Если вы использовали компьютер для зарядки телефона, переключитесь на настенное зарядное устройство и посмотрите, работает ли оно. Если ничего не происходит, попробуйте зарядить другое устройство, используя то же зарядное устройство, если возможно, чтобы проверить, можете ли вы заряжать другие устройства. Это поможет вам определить, связана ли проблема с устройством или зарядным устройством.Убедитесь, что зарядное устройство или кабель не повреждены, если у вас нет другого устройства, чтобы проверить, работает ли зарядное устройство или нет. Поврежденные кабели могут помешать зарядке телефона, а при низком заряде аккумулятора телефон не включится. www.youtube.com
Решение 4. Замените батарею или замените батареиЕсли телефон не включается, извлеките аккумулятор из телефона (если в телефоне есть съемный аккумулятор), подождите несколько секунд, а затем замените аккумулятор.Если проблема не решена путем повторной установки батареи, батареи следует заменить. Если у вас есть запасной аккумулятор, убедитесь, что телефон включается при замене аккумулятора. www.ifixit.com
Решение 5. Попробуйте снова нажать выключатель питанияЯ знаю, что вы уже пытались нажать кнопку питания, но попробуйте более двух или трех раз. После зарядки телефона нажмите кнопку питания несколько раз, чтобы проверить, нет ли проблемы с включением телефона.Если индикатор горит, убедитесь, что выключатель питания работает правильно. Проблема может быть в том, как подключен выключатель питания, и, возможно, проблема связана с незакрепленной частью. Отнесите телефон к специалисту, который может проверить внутреннюю проводку телефона, если кнопка питания не работает должным образом. the-gadgeteer.com
Решение 6. Очистить раздел кешаОчистка раздела кеша телефона приведет к удалению файлов кеша, которые могли быть повреждены и вызвали сбой телефона.Поврежденные файлы кэша могут помешать включению телефона. Эти файлы кеша являются временными и будут воссозданы телефоном после удаления текущих файлов кеша. Чтобы очистить раздел кеша, вам необходимо войти в режим восстановления, нажав определенную комбинацию клавиш. Комбинация может быть разной для разных устройств Android. Вот несколько примеров: Samsung: кнопка питания, кнопка уменьшения громкости, кнопка домой. Nexus: Вкл. / Выкл., Кнопка уменьшения и увеличения громкости LG: кнопка питания и кнопка уменьшения громкости HTC: регулятор громкости и кнопка питания.Чтобы удалить раздел кеша, сделайте следующее:
- Одновременно нажмите и удерживайте кнопку питания, кнопку уменьшения громкости и кнопку «Домой» (на Samsung).
- Как только вы увидите значок Android, отпустите кнопку питания, но удерживайте две другие кнопки, пока не появится экран восстановления системы.
- Вы увидите меню с множеством опций. Используйте кнопку уменьшения громкости, чтобы выделить параметр «Очистить раздел кеша».
- Выберите опцию с помощью кнопки питания, и начнется процесс очистки раздела кеша.
www.youtube.com По завершении процесса телефон автоматически перезагружается, и в телефоне создаются новые файлы кэша. Если вы успешно выполнили весь процесс и телефон включен, проблема решена. Если ваш Samsung Galaxy не включается или не заряжается даже после очистки кеша, вы можете подумать о сбросе устройства до заводских настроек.
Решение № 7. Используйте пакет для ПК, разработанный производителемЕсли при возникновении этой проблемы телефон не включается, рекомендуется подключить телефон к компьютеру и использовать пакет для ПК, разработанный производителем телефона.Смартфоны, например, имеют собственный пакет программного обеспечения, в зависимости от производителя телефона. Например, в смартфонах Samsung используется Samsung Kies, а в телефонах LG — LG PC Suite. Точно так же все смартфоны комплектуются корпусом ПК. С помощью пакета программного обеспечения для ПК вы можете выполнять множество задач, таких как B. передача данных, синхронизация вашего устройства с подключенным компьютером и создание резервных копий. Если ваш Android застревает на главном экране, подключите его к компьютеру, а затем перенесите все данные.Вы можете обновить свой телефон с помощью пакета для ПК, чтобы в случае сбоя телефона во время обновления обновление было завершено и телефон был перезагружен. Это может сработать, если телефон включится, но снова выключится через минуту или две. Если ничего не помогает, выполните сброс настроек до заводских. Шаги для этого описаны выше.
Решение 8. Восстановление заводских настроек телефонаЕсли ни одно из вышеперечисленных решений у вас не помогло, вам необходимо сбросить устройство до заводских настроек.Когда вы сбрасываете устройство до заводских настроек, вы возвращаете его в то состояние, в котором оно было при распаковке. Это приведет к удалению всех данных и всех сторонних приложений с вашего устройства. Если по какой-либо из вышеперечисленных причин ваш телефон не включается, перезагрузка должна разрешить ситуацию. Поскольку вы не можете выполнить сброс с устройства, вы должны передать все данные на компьютер, чтобы прочитать их с устройства. Однако, если ваш компьютер не может считывать данные по телефону, вы потеряете все данные на телефоне. Вам нужно войти в режим восстановления, нажав определенную комбинацию клавиш, как мы упоминали в предыдущем решении.
- Выключите устройство, нажав и удерживая кнопку питания.
- Теперь нажмите и удерживайте кнопку питания, кнопку «Домой» и кнопку уменьшения громкости (на Samsung).
- На экране появится логотип Android, отпустите кнопку питания и удерживайте две другие кнопки, пока на экране устройства не появится меню восстановления.
- Используйте кнопку уменьшения громкости, чтобы выделить в меню параметр Factory Reset.
- Теперь подтвердите свой выбор кнопкой включения / выключения
Подождите, пока телефон завершит процесс восстановления заводских настроек.После перезагрузки используемого телефона или планшета он автоматически перезагрузится. Если он успешно перезагрузится и переключится на домашний экран, теперь вы можете использовать свой телефон. Если вы сделали резервную копию, теперь вы можете восстановить ее и использовать свое устройство. Если сброс к заводским настройкам не сработал и телефон не включается даже после сброса настроек, или если вы не можете сбросить настройки телефона, вам следует обратиться к специалисту, который проверит его на предмет физических повреждений, которые могут быть повреждены. вызывая проблему. solverbase.com.
Исправить домашний экран Android: Samsung Galaxy S, Galaxy Note, LG G, Moto X, Nexus и другие устройства Android.Некоторые из наших читателей просили нас найти решения их проблем с загрузкой Android. Это одна из тех проблем, когда вы застряли со смартфоном, с которым ничего не можете сделать, потому что он даже не загружается. Это одна из самых неприятных проблем в Android, и ее может быть очень сложно исправить, потому что вы работаете с телефоном, который не включается. Вы не можете получить доступ к системным настройкам вашего устройства. Давайте рассмотрим основные причины и решения проблем с загрузкой Android.Если на вашем устройстве Android возникают проблемы с зарядкой, это может быть связано с одним из следующих факторов:
- Аппарат вообще не включается, не заряжается при подключении к зарядному устройству, но распознается компьютером при подключении к нему.
- Устройство не запускается, но при подключении к зарядному устройству видно, что устройство заряжается.
- Начинает включаться, но зависает на экране загрузки. Он может застрять на экране входа в систему или автоматически остановиться после достижения определенной точки.
- Если на стартовом экране появляется сообщение об ошибке и устройство не запускается.
Некоторые пользователи хотят расширить возможности своих устройств Android, используя специальные ПЗУ или работая с системными файлами. Если на вашем устройстве есть ошибки загрузки, системные файлы нестабильны, потому что они повреждены или испорчены. По этой причине лучше избегать кастомных ПЗУ, особенно если у вас нет технических знаний. Эта статья не содержит решений для пользовательских ПЗУ, потому что слишком многое может пойти не так.Поэтому наша статья посвящена проблемам, возникающим на устройствах без рутов.
Решение 1. Зарядка устройстваРекомендуется всегда использовать зарядное устройство, предназначенное для устройства, которое обеспечивает соответствующую силу тока и в идеале от одного производителя. Это гарантирует, что зарядное устройство будет обеспечивать необходимое количество энергии для вашего телефона. Когда телефон начнет заряжаться, дайте ему зарядиться не менее часа, а затем попробуйте включить его. galaxy-note2.wonderhowto.com
Решение 2. Извлеките аккумуляторЕсли вы застряли в цикле запуска или телефон вообще не включается, извлеките аккумулятор из устройства и подождите 30 секунд. Теперь запустите телефон и убедитесь, что он полностью загрузился. Если ваш телефон включается и достигает главного экрана, проблема могла быть небольшой, и удаление аккумулятора решило ее быстро и легко. Если в вашем телефоне нет съемного аккумулятора, выключите телефон и дайте ему полностью выключиться в течение 5 минут.Затем перезагрузите устройство. www.ifixit.com
Решение 3. Мягкий сбросДля мягкого сброса нажмите и удерживайте кнопку питания в течение 10 секунд. Вскоре вы увидите, что ваш телефон перезагружается, и если он дойдет до главного экрана, значит, сброс решил проблему. Мягкий сброс не удаляет никаких данных, и его легко выполнить. zeendo.com
Решение 4. Извлечение SD-картыЕсли вы используете SD-карту, возможно, она неисправна из-за вируса, который заразил карту, повредив файлы устройства и сделав его нестабильным при попытке включить.Чтобы решить эту проблему, извлеките SD-карту из устройства и включите устройство. Убедитесь, что удаление SD-карты решило проблему на вашем устройстве. www.videomaker.com
Решение 5. Очистить раздел кешаПри выполнении этого шага вы сотрете все файлы системного кеша вашего Android, которые застряли на главном экране. Файлы кеша создаются в вашей системе для быстрого доступа к программам и приложениям на вашем устройстве. Вы не потеряете никаких личных данных, если сотрете раздел кеша вашего устройства.Чтобы удалить раздел кеша, нужно перейти в режим восстановления устройства. На разных устройствах есть разные ярлыки, которые можно использовать для входа в режим восстановления. Его еще называют зарядным устройством. Обычно это комбинация кнопки питания и кнопки увеличения громкости или кнопки уменьшения громкости и кнопки домой. Если вы не знаете комбинацию, лучше проверить в Интернете, прежде чем пробовать. Для пользователей Samsung ярлыки должны удерживать клавиши увеличения громкости, дома и питания. После отображения логотипа оставьте кнопку питания включенной, но нажимайте две другие кнопки, пока не отобразится экран восстановления.Фон черный и показывает меню восстановления.
- Как только вы войдете в меню восстановления, вам нужно использовать клавишу уменьшения громкости, чтобы выделить опцию Очистить раздел кеша.
- Затем подтвердите свой выбор, нажав кнопку питания.
www.talkandroid.com После успешной очистки раздела кеша вы вернетесь к тому же экрану меню восстановления. Прокрутите вниз, чтобы выделить «Перезагрузка», а затем выберите его с помощью кнопки питания. После перезагрузки устройства убедитесь, что устройство переключается на главный экран.Если проблема решена, поврежденные файлы кеша могут быть причиной проблем с запуском вашего устройства.
Решение 6. Используйте безопасный режимКогда ваше устройство находится в безопасном режиме, все сторонние приложения автоматически отключаются, и оно работает с большинством основных функций. Таким образом, вы можете определить, могло ли какое-либо из сторонних приложений, которые вы загрузили, быть причиной проблемы с зависанием домашнего экрана Android. Поскольку вы не можете получить доступ к главному экрану устройства, вам снова придется использовать сочетания клавиш для доступа к безопасному режиму на вашем устройстве.Только комбинации клавиш различаются от производителя к производителю. Поэтому, если у вас есть телефон Motorola, он может иначе реагировать на определенные комбинации клавиш, чем телефон Samsung. Поищите в Интернете правильные комбинации клавиш, чтобы их получить. В общем, вы должны удерживать клавиши громкости при запуске телефона, а когда вы попадаете на главный экран, указывается безопасный режим. Это подтверждает, что телефон перезапустился в безопасном режиме. Если вы успешно загрузили свой телефон в безопасном режиме, проблема может быть в одном из сторонних приложений, которые вы загрузили.Лучше всего сначала сделать резервную копию всех данных. Если вы знаете, какое приложение вызывает проблему, вы можете удалить его и перезагрузить телефон, чтобы выйти из безопасного режима. Если после удаления приложения телефон загружается нормально, проблема решена и виновник установлен. Однако, если устройство не переходит в безопасный режим и зависает во время загрузки или не загружается вообще, вы можете подумать о перезагрузке устройства.
Решение 7. Восстановление заводских настроек устройстваВ следующих ситуациях рассмотрите возможность сброса устройства до заводских настроек по умолчанию:
- Устройство перезагружается в безопасном режиме, но вы не знаете, какое приложение вызывает проблему, поэтому попробуйте еще раз.
- Ни одно из вышеперечисленных решений не позволит вам перезагрузить устройство.
При сбросе устройства к заводским настройкам по умолчанию вы потеряете все данные, хранящиеся на устройстве, включая загруженные сторонние приложения. Итак, подключите устройство к компьютеру и, когда оно будет распознано, перенесите все данные на компьютер для резервного копирования устройства.
- Зайдите в меню восстановления вашего устройства. (Как объяснялось ранее, комбинации клавиш могут быть разными, поэтому используйте Интернет, чтобы проверить правильную комбинацию).
- Теперь отметьте Factory или Factory Reset кнопкой громкости и подтвердите свой выбор кнопкой питания.
После завершения восстановления заводских настроек устройство автоматически перезапустится. Если вам удастся добраться до главного экрана, проблема решена. www.recovery-android.com Однако, если проблема не исчезнет, вам следует отнести свой телефон к специалисту, который сможет проверить, не получил ли телефон каких-либо физических повреждений. Если ваш телефон находится на гарантии, вы также можете заменить его.Приведенные выше решения должны работать на всех устройствах Android. Мы создали эти решения с учетом различных устройств, и большинство наших читателей сообщили об успешном использовании этих решений для решения проблемы загрузки на своих устройствах.
Что делать, если мой Samsung Galaxy не включается после повреждения водой?Хотя некоторые флагманы Samsung водонепроницаемы, причиной этой проблемы может быть значительное повреждение водой. Если ваше устройство Android случайно повреждено водой, не пытайтесь сразу включить или зарядить его.Перед использованием дайте телефону полностью высохнуть. Когда Samsung Galaxy S3 был представлен как водонепроницаемый телефон, некоторые владельцы жаловались, что их Samsung Galaxy не может заряжаться после повреждения водой. Хотя телефон водонепроницаем, есть еще много вещей, которые могут его повредить. Попробуйте эти шаги не только для S3, но и для любого телефона Samsung Galaxy, если он намокнет.
- Дайте телефону высохнуть в течение 24 часов, сняв аккумулятор (если он съемный), заднюю крышку и поместите все части телефона в мешок для риса.
- Держите под рукой несколько пакетов с силикагелем, чтобы быстро высушить телефон.
- После высыхания очистите порт зарядки, подключите зарядное устройство, дайте телефону зарядиться и включите его.
www.fixedbyvonnie.com
Что делать, если мой Samsung Galaxy распознается компьютером, но не загружается?Если ваш Samsung Galaxy не включается, но система распознает его при подключении к компьютеру, вы можете попробовать переустановить операционную систему Android.Возможно, он был поврежден по какой-либо причине или отключился, потому что вы пытались настроить системное программное обеспечение или что-то изменить в пользовательском ПЗУ. Google предлагает образы прошивки, которые вы можете легко установить на свой компьютер для чтения на телефоне Samsung Galaxy. Сделайте это, если вы знакомы с прошивкой и установкой программного обеспечения на свой телефон через компьютер. Если все это для вас слишком много, отнесите это к профессионалу.
Как включить планшет, если кнопка питания не реагирует?Есть несколько способов выключить устройство Samsung Galaxy, но кнопка питания необходима для включения устройства.Так что если по неизвестной причине переключатель не срабатывает, ситуация усложняется. В этом случае вам следует обратиться к профессионалу для ремонта кнопки питания. Однако есть также способ включить устройство без выключателя питания. Для включения необходимо устройство
.- Сначала откройте заднюю крышку устройства Galaxy и извлеките аккумулятор.
- Подождите несколько секунд, а затем замените аккумулятор.
- Затем нажмите и удерживайте клавишу уменьшения громкости и подключите телефон к компьютеру с помощью кабеля USB.Однако продолжайте нажимать кнопку уменьшения громкости.
- Подождите, и телефон перейдет в режим загрузки. Как только вы войдете в режим загрузки, отпустите клавишу уменьшения громкости.
- Теперь нажмите и удерживайте клавишу увеличения громкости, что отменит режим загрузки и перезагрузит телефон.
mygalaxywonder.blogspot.com
Что делать, если мой Samsung Galaxy не включается после установки стороннего приложения?Это распространенная проблема, и вполне понятно, что причина, по которой ваше устройство загорается, связана со сторонним приложением, которое вы недавно установили на свое устройство Samsung Galaxy.Однако это становится ясно, когда вы загружаетесь в безопасном режиме. Но если телефон не включается, то загрузиться в безопасном режиме немного сложно. В этом случае рекомендуется выполнить сброс к заводским настройкам, так как это приведет к удалению всех файлов, документов, приложений и всего остального с устройства, и оно станет новым фирменным устройством. Ниже описано, как выполнить сброс к заводским настройкам с помощью клавиш.
- Сначала нажмите и удерживайте кнопку питания, кнопку «Домой» и кнопку увеличения громкости.
- Когда на экране появится логотип Samsung Galaxy или телефон один раз завибрирует, отпустите кнопку питания, но продолжайте удерживать две другие кнопки.Через несколько секунд появится экран восстановления системы Android. Затем отпустите две другие кнопки.
- Теперь перейдите к параметру с помощью клавиши громкости и выберите его с помощью клавиши питания.
- Вам необходимо выбрать вариант восстановления заводских настроек или удаления данных, а затем перезагрузить систему.
www.makeuseof.com Теперь попробуйте включить устройство и посмотрите, включится ли он после этого.
Что делать, если мой Android-смартфон не включается после падения из моей руки?Если вы случайно уронили устройство Samsung и снова встали после падения, первое, что вам нужно сделать, это включить устройство, удерживая кнопку питания.Если устройство по-прежнему не отвечает, выполните программный сброс, сняв заднюю крышку, а затем вынув аккумулятор. Подождите несколько секунд и замените аккумулятор. Посмотрим, имеет ли это значение. Если нет, подключите телефон к компьютеру и проверьте, распознается ли устройство. Если все эти шаги не привели к повторному включению вашего устройства Samsung, последний шаг — отнести устройство к техническому специалисту. www.ifixit.com Заключение Это одна из тех проблем, которую трудно решить, а еще труднее решить, потому что все, что у вас есть, — это пустой экран перед вами.Эти проблемы и их решения найдены. Они эффективно решают проблемы Samsung Galaxy, которые не включаются и не заряжаются на Samsung Galaxy S3, Samsung Galaxy S4, Samsung Galaxy S5, Samsung Galaxy S6, S6 Edge и последних моделях Samsung Galaxy S7 и S7 Edge. Даже если вы держите в руках другое устройство или планшет Android, включая серию Galaxy Note, эти решения решат указанную проблему. Однако, если вы испробовали все возможные методы устранения неполадок и по-прежнему не можете зарядить свое устройство Galaxy или Android, возможно, что ваш телефон страдает от аппаратной проблемы, для которой вам необходимо отнести устройство к техническому специалисту или в ближайший магазин Samsung Galaxy.Вы также можете прочитать: Как исправить проблемы с GPS на Samsung Galaxy S7 Edge. Если ваш телефон не включается, это может быть признаком того, что оборудование устройства сломано или повреждено. Некоторые люди думают, что телефон сломан просто потому, что он перестал работать, но правда в том, что есть разница между телефоном, который сломан, и телефоном, который только что перестал работать. Сломанный телефон имеет физические повреждения, которые не позволяют ему включиться. С другой стороны, телефон, который перестал работать, — это телефон, который не получал никакого питания от батареи в течение длительного периода времени.. Узнайте больше о зарядке телефона, но не включении, и поделитесь с нами своим мнением.
Часто задаваемые вопросы
Что делать, если планшет не включается?
Таблетки отличные. Они портативны, легки и могут выполнять множество различных функций. Однако, если вы похожи на большинство людей, вы, вероятно, используете планшет не только для чтения электронной почты или проверки погоды. Вы, вероятно, используете его для множества разных целей, а это значит, что есть много разных способов сломать его.Никто не хочет оказаться в ситуации, когда его телефон или планшет не включается, но когда это происходит, это может, мягко говоря, расстраивать. Когда планшет не включается, может быть немного непонятно, в чем именно заключается проблема. Во многих случаях планшет не включается — это простая проблема, и с этими простыми решениями вы вернете свою электронную книгу в действие, прежде чем вы об этом узнаете.
Почему мой телефон вообще не включается?
Ваш телефон не запускается? Вероятно, это одна из самых неприятных ситуаций, в которой может оказаться любой пользователь Android.Нет ничего хуже, чем знать, что есть решение, но не знать, как получить к нему доступ. К счастью, у нас есть ответ на вопрос «Почему мой телефон не включается?» Если ваш телефон не работает и не включается, мы готовы помочь. Есть несколько вещей, которые вы можете сделать, чтобы он снова заработал, и мы обсудим их ниже. Будь то сбой или просто неудача, иногда ваш телефон просто не включается. И когда это происходит, это главная причина разочарования. К счастью для вас, проблему часто легко исправить.Вот что вы можете сделать, если ваш телефон вообще не включается:
Что вы делаете, если ваш телефон не включается?
Смартфоны и планшеты отлично подходят для развлечений, работы и общения. Однако вы не можете пользоваться телефоном, если он не включается. Если ваш телефон новый и не включается, возможно, с ним все в порядке. Однако, если у вас старый телефон или у вас новый телефон, возможно, проблема связана с оборудованием. В этом случае необходимо заменить аккумулятор.Хотя телефоны должны предлагать нам различные способы общения с людьми и оставаться на связи, очень легко потерять это соединение, как только мы начнем говорить о технологии, лежащей в основе этого. (Привет, мы все там были.) Эта статья призвана дать простые ответы на несколько распространенных вопросов и, надеюсь, положит конец вашим размышлениям, что делать, если ваш телефон не включается.
Связанные теги:
Отзыв , как починить планшет, который не заряжает телефон, заряжается, но не включается Android-телефон не включается или не заряжаетсямой телефон выключился сам по себе и не включаетсякак исправить планшет, который не включается включен или заряжаетсякак вы ремонтируете планшет, когда он не включается , Люди также ищут , Настройки конфиденциальности , Как работает поиск , как исправить планшет, который не включается и не заряжается , как починить планшет, который не заряжается , как починить планшет, если он не включается , телефон заряжается, но не включается , телефон android не включается и не заряжается , мой телефон умер и не включается и не заряжается , Я уронил свой телефон с Android, и он не включается , Мой телефон выключился сам по себе и не включается снова
.
 Подождите 5 минут и соберите устройство. Включите смартфон и подключите к ПК.
Подождите 5 минут и соберите устройство. Включите смартфон и подключите к ПК.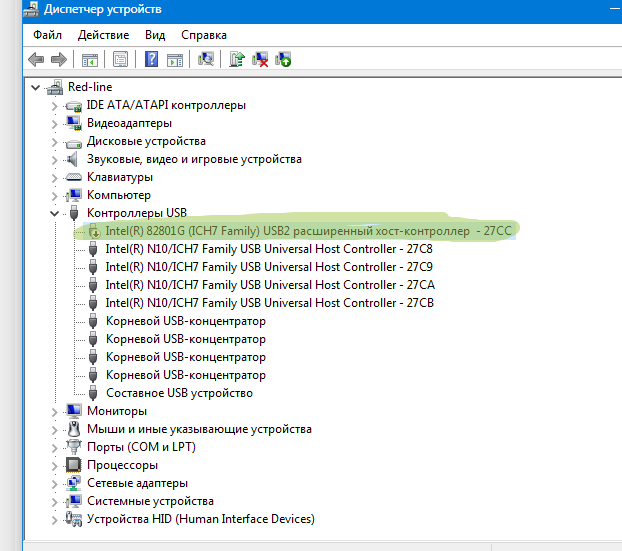 Помните: кнопка запуска ПК служит не только для включения. Зажмите ее при отключенной сети.
Помните: кнопка запуска ПК служит не только для включения. Зажмите ее при отключенной сети.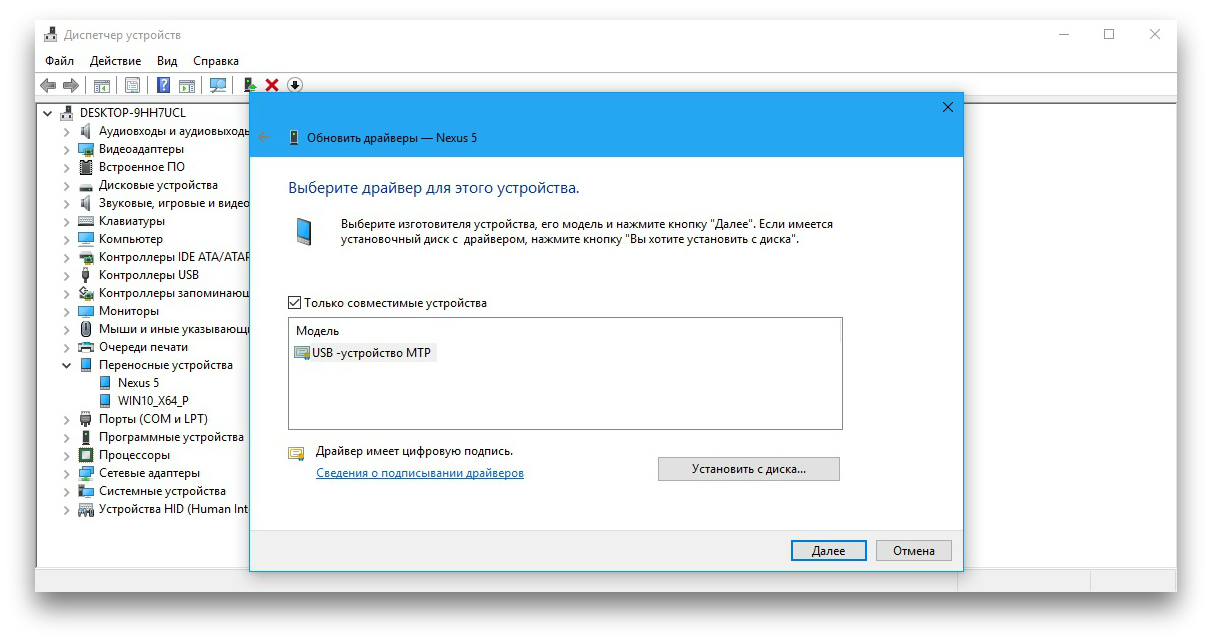 Ведь часто они изготовлены не из качественного материала, не прочны и ненадежные;
Ведь часто они изготовлены не из качественного материала, не прочны и ненадежные;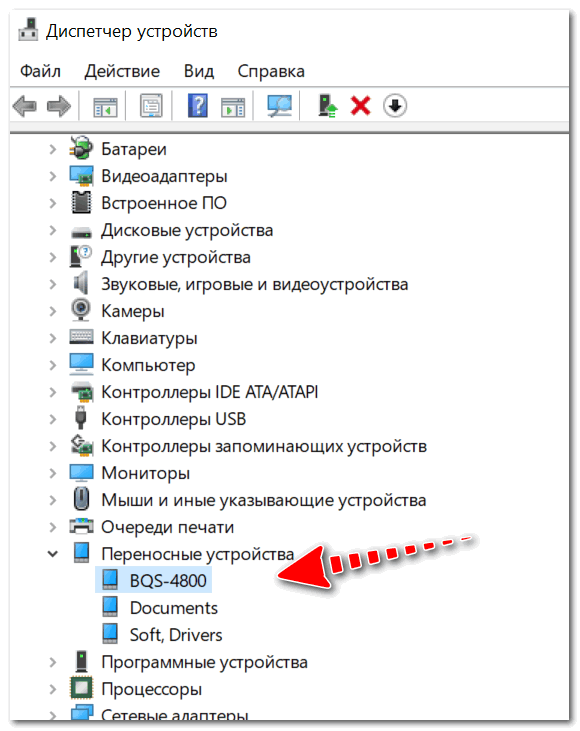
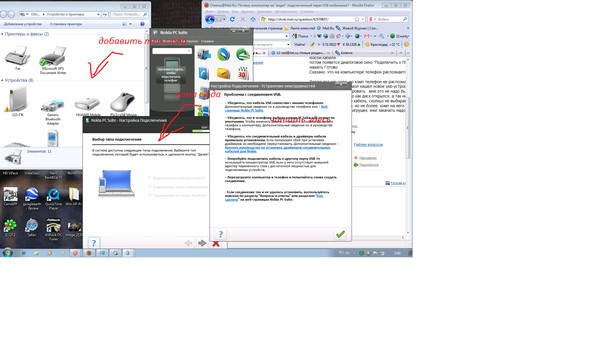 Если никаких реакций нет, попробуйте устройство подключить к ноутбуку через USB. Повторное безразличие теперь уже другого ПК, покажет причину. Быстрый способ «пофиксить» – прочистить порт от возможной грязи и пыли.
Если никаких реакций нет, попробуйте устройство подключить к ноутбуку через USB. Повторное безразличие теперь уже другого ПК, покажет причину. Быстрый способ «пофиксить» – прочистить порт от возможной грязи и пыли.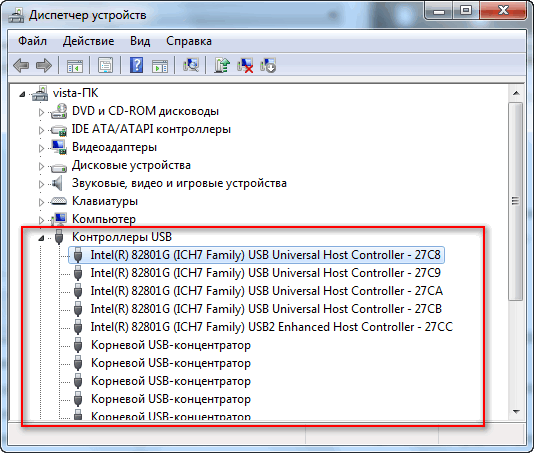
 Пользователи в сети рекомендуют изъять аккумулятор смартфона, якобы это решает проблему. Методика такова: отключаем аппарат и на несколько секунд изымаем батарею, и вновь включаем гаджет.
Пользователи в сети рекомендуют изъять аккумулятор смартфона, якобы это решает проблему. Методика такова: отключаем аппарат и на несколько секунд изымаем батарею, и вновь включаем гаджет.
 Проверить факт наличия такого вида неисправности можно подключением к разъему USB другого устройства, например, флешки. Если в этом случае новое устройство также не определяется, то следует выбрать для подключения смартфона другой разъем.
Проверить факт наличия такого вида неисправности можно подключением к разъему USB другого устройства, например, флешки. Если в этом случае новое устройство также не определяется, то следует выбрать для подключения смартфона другой разъем. Если потребуется переустановка драйвера, его можно скачать с сайта производителя смартфона.
Если потребуется переустановка драйвера, его можно скачать с сайта производителя смартфона.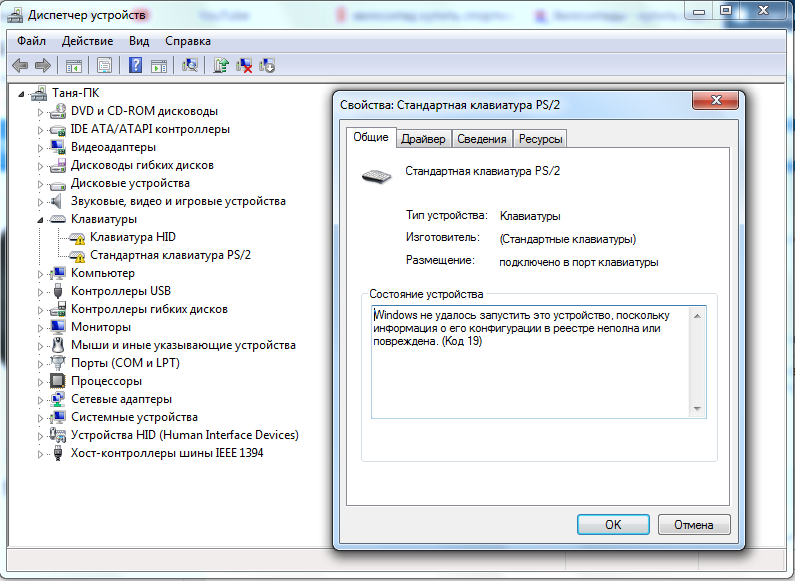 Чтобы избавиться от данной ошибки, следует скачать и установить обновление KB3010081 для Windows 10.
Чтобы избавиться от данной ошибки, следует скачать и установить обновление KB3010081 для Windows 10. Если то или иное условие не выполняется, прежде всего обеспечьте подключение выдвинутым критериям.
Если то или иное условие не выполняется, прежде всего обеспечьте подключение выдвинутым критериям. Выполните команду «devmgmt.msc».
Выполните команду «devmgmt.msc». Износ или механическое повреждение не позволят передать заряд и данные от компьютера телефону;
Износ или механическое повреждение не позволят передать заряд и данные от компьютера телефону;