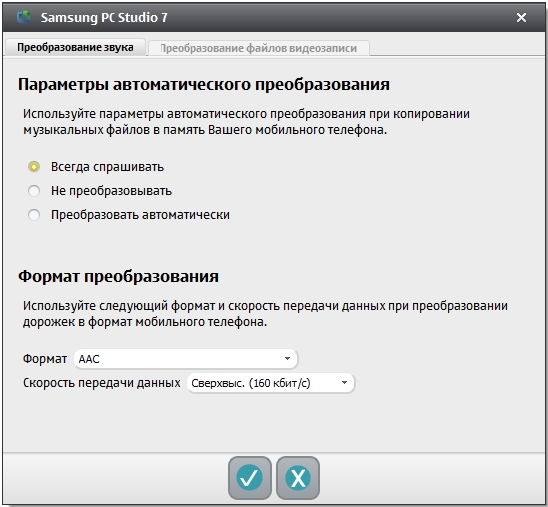Не видит компьютер телефон самсунг: Не видит телефон samsung. Что делать если компьютер не видит телефон Samsung
Почему компьютер не видит Samsung Galaxy A21 через USB
Рейтинг телефона: (5 — 3 голосов)Владельцы смартфонов регулярно подключают мобильный девайс к ПК. Делается это для того, чтобы передать файлы с одного носителя на другой для дальнейшего использования. Но иногда пользователи сталкиваются с проблемой, когда телефон Samsung Galaxy A21 не видит компьютер. Почему так происходит, и что нужно делать в такой ситуации?
Почему Samsung Galaxy A21 не видит компьютер
Если человек подключает смартфон к ПК через USB-кабель, но компьютер никак не реагирует, значит, пользователь столкнулся с одной из следующих проблем:
- неисправность кабеля;
- поломка гнезда USB на одном из устройств;
- на компьютере установлены некорректные драйвера для смартфона, или их нет вовсе;
- при подключении выбрана опция «Только зарядка»;
- сбой в работе операционной системы одного из устройств.
Таким образом, все обозначенные проблемы можно поделить на физические и программные. Чтобы определить точную причину того, что телефон Samsung Galaxy A21 не видит ПК, нужно выполнить проверку оборудования и настроек обоих устройств.
Чтобы определить точную причину того, что телефон Samsung Galaxy A21 не видит ПК, нужно выполнить проверку оборудования и настроек обоих устройств.
Как решить проблему
Для начала вы должны убедиться, что для подключения используется исправный кабель. Самый простой способ – поставить телефон на зарядку с тем же шнуром. Если девайс заряжается, значит, проблема точно не в кабеле.
Второй момент, который пользователи часто упускают из вида, – выбран неправильный тип подключения. Когда человек соединяет смартфон с ПК, на экране мобильного устройства появляется уведомление, предлагающее выбрать один из нескольких типов сопряжения:
- только зарядка;
- камеры;
- медиаустройство и так далее.
По умолчанию указывается тип «Только зарядка». При таком подключении смартфон на ОС Андроид просто получает энергию от компьютера. Проверьте настройки сопряжения и выберете пункт «Подключить как медиаустройство» или «USB-накопитель». Только в таком случае ПК увидит телефон Samsung Galaxy A21, как полноценный носитель информации.
Если же при подключении мобильного девайса к ПК не происходит совсем ничего (гаджет даже не заряжается), нужно проверить работоспособность интерфейса USB на компьютере. Например, можно вставить флешку или подключить мышку.
Проблемы физического характера (поломка кабеля или разъема) решаются только заменой комплектующих. А в ситуации, когда вы выбираете правильный тип подключения (медиаустройство) и пользуетесь исправными аксессуарами, причиной появления ошибки становятся неисправные драйвера.
Как правило, они устанавливаются автоматически при первом сопряжении смартфона и ПК. Загружается ПО только при наличии соединения с интернетом. Если не подключиться к сети, драйвера загружены не будут. Поэтому рекомендуется проверить доступ к интернету.
Проверить работоспособность драйверов можно следующим образом:
- Открыть диспетчер устройств (Win+R и затем ввести devmgmt.msc).
- Найти в списке MTP-устройство или название телефона.
- Дважды нажать левой кнопкой мыши.

- Кликнуть «Обновить драйвер».
- Выбрать «USB-устройство MTP».
- Нажать «Далее».
- Дождаться окончания переустановки драйверов.
Если же в диспетчере устройств никак не отображается смартфон, есть смысл включить на гаджете Андроид режим разработчика:
- Открыть настройки телефона.
- Перейти в раздел «Для разработчиков».
- Активировать функцию.
- Кликнуть «Конфигурация USB по умолчанию».
- Выбрать значение «Передача файлов».
Когда не помогает ни один из предложенных советов, единственный выход – сбросить настройки смартфона. Эта операция выполняется в том случае, если владелец устройства подозревает, что сопряжение отсутствует из-за наличия вирусов.
Для сброса настроек нужно:
- Открыть настройки.
- Перейти в раздел «Восстановление и сброс».
- Нажать «Сбросить настройки».
После выполнения операции с мобильного девайса удалятся все файлы. Чтобы не потерять важную информацию, рекомендуется предварительно создать резервную копию.
Альтернативные методы подключения
Если соединить телефон Samsung Galaxy A21 с компьютером через USB не получилось, можно попробовать альтернативные методы передачи информации с одного устройства на другое:
Первый вариант не нуждается в подробном описании, так как в таком случае просто требуется вставить карту памяти в адаптер и подключить к ПК через соответствующий разъем. Но подобный вид сопряжения позволит лишь перекинуть файлы на флешку или с нее.
Чтобы получить доступ к памяти смартфона, нужно использовать соединение Wi-Fi. Для этого понадобится дополнительная программа. Например, MyPhoneExplorer. Ее следует загрузить как на ПК (с официального сайта), так и на телефон (через Google Play).
Дальнейшее подключение выполняется следующим образом:
- Подключить оба устройства к одной сети Wi-Fi.
- Открыть приложение MyPhoneExplorer на телефоне.
- Придумать пароль для подключения.
- Открыть программу на ПК.
- Нажать кнопку «Файл» и выбрать пункт «Подключить».

- Подтвердить сопряжение вводом ранее созданного кода.
Так смартфон сможет подключиться к ПК без использования USB-кабеля. В MyPhoneExplorer на компьютере отобразится список всех доступных файлов. Можно перекинуть информацию как с телефона, так и на него.
Как не столкнуться с проблемой в будущем
Чтобы впредь ситуация не повторялась, и телефон Samsung Galaxy A21 всегда видел компьютер, следуйте нескольким простым советам:
- Используйте для подключения только комплектные аксессуары. Не покупайте дешевые кабели.
- На телефоне выставляйте параметр «Медиаустройство» или «USB-накопитель».
- При первом сопряжении не забудьте установить драйвера и при необходимости обновить их.
Соблюдение всего трех правил раз и навсегда избавит от проблем при подключении телефона к компьютеру.
Поделитесь страницей с друзьями:Если все вышеперечисленные советы не помогли, то читайте также:
Как прошить Samsung Galaxy A21
Как получить root-права для Samsung Galaxy A21
Как сделать сброс до заводских настроек (hard reset) для Samsung Galaxy A21
Как разблокировать Samsung Galaxy A21
Как перезагрузить Samsung Galaxy A21
Что делать, если не включается Samsung Galaxy A21
Что делать, если не заряжается Samsung Galaxy A21
Как сделать скриншот на Samsung Galaxy A21
Как сделать сброс FRP на Samsung Galaxy A21
Как обновить Samsung Galaxy A21
Как записать разговор на Samsung Galaxy A21
Как подключить Samsung Galaxy A21 к телевизору
Как почистить кэш на Samsung Galaxy A21
Как сделать резервную копию Samsung Galaxy A21
Как отключить рекламу на Samsung Galaxy A21
Как очистить память на Samsung Galaxy A21
Как увеличить шрифт на Samsung Galaxy A21
Как раздать интернет с телефона Samsung Galaxy A21
Как перенести данные на Samsung Galaxy A21
Как разблокировать загрузчик на Samsung Galaxy A21
Как восстановить фото на Samsung Galaxy A21
Как сделать запись экрана на Samsung Galaxy A21
Где находится черный список в телефоне Samsung Galaxy A21
Как настроить отпечаток пальца на Samsung Galaxy A21
Как заблокировать номер на Samsung Galaxy A21
Как включить автоповорот экрана на Samsung Galaxy A21
Как поставить будильник на Samsung Galaxy A21
Как изменить мелодию звонка на Samsung Galaxy A21
Как включить процент заряда батареи на Samsung Galaxy A21
Как отключить уведомления на Samsung Galaxy A21
Как отключить Гугл ассистент на Samsung Galaxy A21
Как отключить блокировку экрана на Samsung Galaxy A21
Как удалить приложение на Samsung Galaxy A21
Как восстановить контакты на Samsung Galaxy A21
Где находится корзина в Samsung Galaxy A21
Как установить WhatsApp на Samsung Galaxy A21
Почему компьютер не видит другие модели
Почему компьютер не видит Samsung Galaxy A50 через USB
Рейтинг телефона: (3. 82 — 90 голосов)
82 — 90 голосов)Владельцы смартфонов регулярно подключают мобильный девайс к ПК. Делается это для того, чтобы передать файлы с одного носителя на другой для дальнейшего использования. Но иногда пользователи сталкиваются с проблемой, когда телефон Samsung Galaxy A50 не видит компьютер. Почему так происходит, и что нужно делать в такой ситуации?
Почему Samsung Galaxy A50 не видит компьютер
Если человек подключает смартфон к ПК через USB-кабель, но компьютер никак не реагирует, значит, пользователь столкнулся с одной из следующих проблем:
- неисправность кабеля;
- поломка гнезда USB на одном из устройств;
- на компьютере установлены некорректные драйвера для смартфона, или их нет вовсе;
- при подключении выбрана опция «Только зарядка»;
- сбой в работе операционной системы одного из устройств.
Таким образом, все обозначенные проблемы можно поделить на физические и программные. Чтобы определить точную причину того, что телефон Samsung Galaxy A50 не видит ПК, нужно выполнить проверку оборудования и настроек обоих устройств.
Как решить проблему
Для начала вы должны убедиться, что для подключения используется исправный кабель. Самый простой способ – поставить телефон на зарядку с тем же шнуром. Если девайс заряжается, значит, проблема точно не в кабеле.
Второй момент, который пользователи часто упускают из вида, – выбран неправильный тип подключения. Когда человек соединяет смартфон с ПК, на экране мобильного устройства появляется уведомление, предлагающее выбрать один из нескольких типов сопряжения:
- только зарядка;
- камеры;
- медиаустройство и так далее.
По умолчанию указывается тип «Только зарядка». При таком подключении смартфон на ОС Андроид просто получает энергию от компьютера. Проверьте настройки сопряжения и выберете пункт «Подключить как медиаустройство» или «USB-накопитель». Только в таком случае ПК увидит телефон Samsung Galaxy A50, как полноценный носитель информации.
Если же при подключении мобильного девайса к ПК не происходит совсем ничего (гаджет даже не заряжается), нужно проверить работоспособность интерфейса USB на компьютере.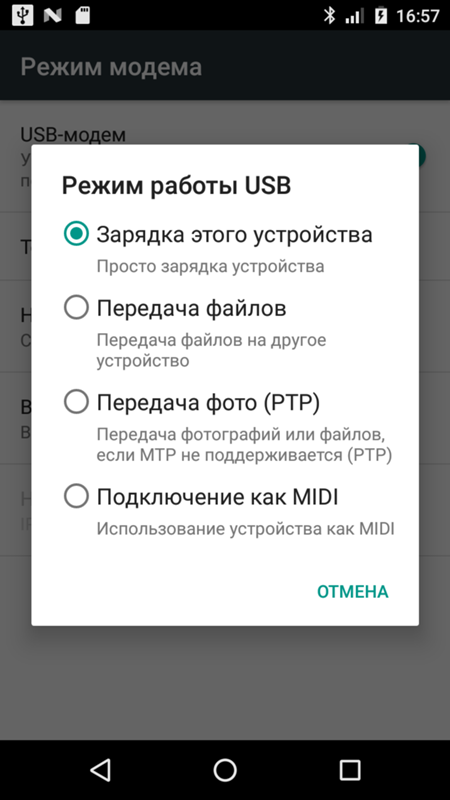 Например, можно вставить флешку или подключить мышку.
Например, можно вставить флешку или подключить мышку.
Проблемы физического характера (поломка кабеля или разъема) решаются только заменой комплектующих. А в ситуации, когда вы выбираете правильный тип подключения (медиаустройство) и пользуетесь исправными аксессуарами, причиной появления ошибки становятся неисправные драйвера.
Как правило, они устанавливаются автоматически при первом сопряжении смартфона и ПК. Загружается ПО только при наличии соединения с интернетом. Если не подключиться к сети, драйвера загружены не будут. Поэтому рекомендуется проверить доступ к интернету.
Проверить работоспособность драйверов можно следующим образом:
- Открыть диспетчер устройств (Win+R и затем ввести devmgmt.msc).
- Найти в списке MTP-устройство или название телефона.
- Дважды нажать левой кнопкой мыши.
- Кликнуть «Обновить драйвер».
- Выбрать «USB-устройство MTP».
- Нажать «Далее».
- Дождаться окончания переустановки драйверов.

Если же в диспетчере устройств никак не отображается смартфон, есть смысл включить на гаджете Андроид режим разработчика:
- Открыть настройки телефона.
- Перейти в раздел «Для разработчиков».
- Активировать функцию.
- Кликнуть «Конфигурация USB по умолчанию».
- Выбрать значение «Передача файлов».
Когда не помогает ни один из предложенных советов, единственный выход – сбросить настройки смартфона. Эта операция выполняется в том случае, если владелец устройства подозревает, что сопряжение отсутствует из-за наличия вирусов.
Для сброса настроек нужно:
- Открыть настройки.
- Перейти в раздел «Восстановление и сброс».
- Нажать «Сбросить настройки».
После выполнения операции с мобильного девайса удалятся все файлы. Чтобы не потерять важную информацию, рекомендуется предварительно создать резервную копию.
Альтернативные методы подключения
Если соединить телефон Samsung Galaxy A50 с компьютером через USB не получилось, можно попробовать альтернативные методы передачи информации с одного устройства на другое:
Первый вариант не нуждается в подробном описании, так как в таком случае просто требуется вставить карту памяти в адаптер и подключить к ПК через соответствующий разъем.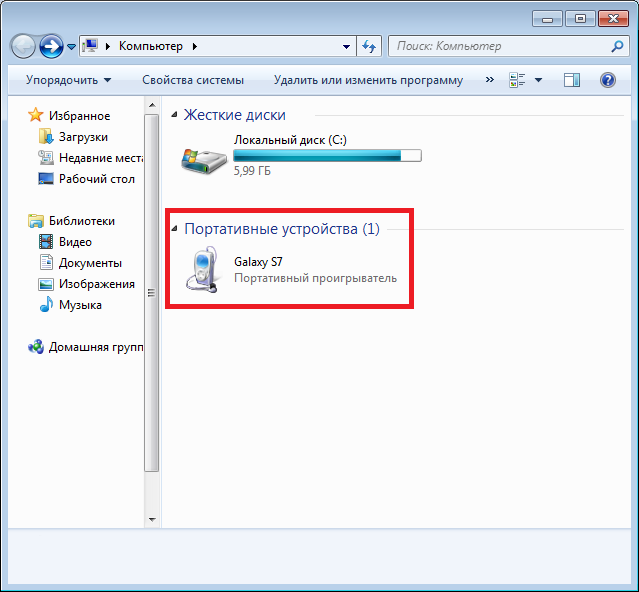 Но подобный вид сопряжения позволит лишь перекинуть файлы на флешку или с нее.
Но подобный вид сопряжения позволит лишь перекинуть файлы на флешку или с нее.
Чтобы получить доступ к памяти смартфона, нужно использовать соединение Wi-Fi. Для этого понадобится дополнительная программа. Например, MyPhoneExplorer. Ее следует загрузить как на ПК (с официального сайта), так и на телефон (через Google Play).
Дальнейшее подключение выполняется следующим образом:
- Подключить оба устройства к одной сети Wi-Fi.
- Открыть приложение MyPhoneExplorer на телефоне.
- Придумать пароль для подключения.
- Открыть программу на ПК.
- Нажать кнопку «Файл» и выбрать пункт «Подключить».
- Подтвердить сопряжение вводом ранее созданного кода.
Так смартфон сможет подключиться к ПК без использования USB-кабеля. В MyPhoneExplorer на компьютере отобразится список всех доступных файлов. Можно перекинуть информацию как с телефона, так и на него.
Как не столкнуться с проблемой в будущем
Чтобы впредь ситуация не повторялась, и телефон Samsung Galaxy A50 всегда видел компьютер, следуйте нескольким простым советам:
- Используйте для подключения только комплектные аксессуары.
 Не покупайте дешевые кабели.
Не покупайте дешевые кабели. - На телефоне выставляйте параметр «Медиаустройство» или «USB-накопитель».
- При первом сопряжении не забудьте установить драйвера и при необходимости обновить их.
Соблюдение всего трех правил раз и навсегда избавит от проблем при подключении телефона к компьютеру.
Поделитесь страницей с друзьями:Если все вышеперечисленные советы не помогли, то читайте также:
Как прошить Samsung Galaxy A50
Как получить root-права для Samsung Galaxy A50
Как сделать сброс до заводских настроек (hard reset) для Samsung Galaxy A50
Как разблокировать Samsung Galaxy A50
Как перезагрузить Samsung Galaxy A50
Что делать, если не включается Samsung Galaxy A50
Что делать, если не заряжается Samsung Galaxy A50
Как сделать скриншот на Samsung Galaxy A50
Как сделать сброс FRP на Samsung Galaxy A50
Как обновить Samsung Galaxy A50
Как записать разговор на Samsung Galaxy A50
Как подключить Samsung Galaxy A50 к телевизору
Как почистить кэш на Samsung Galaxy A50
Как сделать резервную копию Samsung Galaxy A50
Как отключить рекламу на Samsung Galaxy A50
Как очистить память на Samsung Galaxy A50
Как увеличить шрифт на Samsung Galaxy A50
Как раздать интернет с телефона Samsung Galaxy A50
Как перенести данные на Samsung Galaxy A50
Как разблокировать загрузчик на Samsung Galaxy A50
Как восстановить фото на Samsung Galaxy A50
Как сделать запись экрана на Samsung Galaxy A50
Где находится черный список в телефоне Samsung Galaxy A50
Как настроить отпечаток пальца на Samsung Galaxy A50
Как заблокировать номер на Samsung Galaxy A50
Как включить автоповорот экрана на Samsung Galaxy A50
Как поставить будильник на Samsung Galaxy A50
Как изменить мелодию звонка на Samsung Galaxy A50
Как включить процент заряда батареи на Samsung Galaxy A50
Как отключить уведомления на Samsung Galaxy A50
Как отключить Гугл ассистент на Samsung Galaxy A50
Как отключить блокировку экрана на Samsung Galaxy A50
Как удалить приложение на Samsung Galaxy A50
Как восстановить контакты на Samsung Galaxy A50
Где находится корзина в Samsung Galaxy A50
Как установить WhatsApp на Samsung Galaxy A50
Почему компьютер не видит другие модели
Samsung не определяется компьютером.
 Почему компьютер не видит телефон Самсунг Галакси, через USB
Почему компьютер не видит телефон Самсунг Галакси, через USBОглядываясь назад, просто поражаешься, как за последние несколько лет изменился мир мобильных устройств. Если буквально несколько лет назад нам приходилось использовать допотопные КПК, которые представляли из себя даже не карманный компьютер, а скорее улучшенный сотовой телефон, то сегодня мы уже привыкли к смартфонам, которым вполне по силам заменить стационарный компьютер.
Впрочем, сами телефоны тоже значительно улучшились, правда, доля их продаж падает по вполне объективным причинам. Судите сами, зачем человеку тратить деньги на покупку обычной трубки, если добавив немного денег он может , позволяющий смотреть кино, слушать музыку, серфить интернет, общаться с друзьями с помощью популярных мессенджеров и т.д.?
Увы, чем мощнее, умнее и производительнее становятся устройства, тем больше неполадок с ними возникает. Неполадки эти по большей части софтовые и потому во многих случаях решаемы. Наиболее распространенная проблема связана с тем, что компьютер зачастую не видит устройство. Сегодня я расскажу о том, как решить проблему с этой необычной неполадкой.
Наиболее распространенная проблема связана с тем, что компьютер зачастую не видит устройство. Сегодня я расскажу о том, как решить проблему с этой необычной неполадкой.
Компьютер не видит телефон через USB
После того, как пользователь подключает устройство к компьютеру посредством USB-кабеля, ничего не происходит — гаджет банально не определяется. Действительно, неполадка очень распространенная и в большинстве случаев ее достаточно просто решить. Главное, выявить источник возникшей проблемы.
- В первую очередь проверяем работоспособность самого USB-кабеля. Кабели известных компаний обычно сделаны на совесть и могут работать годами, если не десятилетиями, поэтому чаще всего они попросту пережимаются или их перегрызают домашние животные. Что бы проверить работоспособность провода, его необходимо подключить к другому компьютеру. Если он распознает устройство, то дело на 99% в проводе. К счастью, стоит такой кабель недорого и его можно приобрести во многих магазинах.

- Далее смотрим на сам USB-порт. Дело в том, что он может не работать. Как так, спросите вы, ведь вчера еще прекрасно работал! Возможно, произошел программный сбой. Необходимо вставить кабель в другой порт или попросту перезагрузить компьютер. Да, можете смеяться, но простая очень часто может помочь в решении многих проблем. Если после перезагрузки неполадка не была устранена, скорее всего слетели драйверы портов. Их можно скачать на сайте производителя вашей материнской платы. Кроме того, возможно, было отключено питание на группу портов. Включить его можно через раздел «Питание» в вашей операционной системе.
- Итак, если дело кроется не в ЮСБ-портах и кабеле, значит, неполадки возникают в самом телефоне или смартфоне. Теоретически, при подключении устройства компьютер обязан его видеть. Не так давно нечто похожее произошло с моим смартом на . Судя по всему, это был самый обычный глюк. Решение оказалось очень простым: перезагрузка девайса не помогла, тогда я решил вытащить батарею из него.
 Вставил ее спустя пять минут и, вуаля, все пришло в норму! Правда, сей способ не подходит для телефонов от Apple, так как аккумулятор извлечь из них невозможно (необходимо полностью разбирать устройство).
Вставил ее спустя пять минут и, вуаля, все пришло в норму! Правда, сей способ не подходит для телефонов от Apple, так как аккумулятор извлечь из них невозможно (необходимо полностью разбирать устройство).
- В некоторых смартфонах настройки подключения к USB могут сбиваться. С чем это связано, не ясно. Восстановить их можно, например, сбросив все настройки, которые затем придется восстанавливать. Есть есть возможность, попробуйте восстановить настройки через служебное (инженерное) меню. Зайти в него можно через набор специального номера на клавиатуре. Его можно узнать, например, на сайте производителя вашего устройства.
- Крайне часто неполадка возникает в следствии установки на устройство кастомной прошивки. Что делать в этом случае? Обычно помогает откат на оригинальную прошивку или восстановление из бекапа, но не во всех случаях. Вероятно, нарушается работа какого-либо модуля.
- Нередко в самом гаджете отключается режим синхронизации, который по-умолчанию всегда включен.
 Режим синхронизации настраивается через меню настроек.
Режим синхронизации настраивается через меню настроек.
- Еще одна проблема — отсутствие драйверов для самого телефона. Как ни странно, но это тоже может сыграть свою роль. Вообще, в большинстве случаев подходит стандартный драйвер, встроенный в операционную систему. Если же у вас его нет, необходимо установить его на компьютер. Вот только найти драйвер непросто, зачастую он подходит от совершенно других моделей.
- Наконец, проверяем свой компьютер на предмет вирусов и прочих вредоносных файлов. Из-за них часто возникают сбои, которые сказываются на работе всей системы. Рекомендуется воспользоваться антивирусом.
Если у вас появились вопросы по статье, задавайте их. Если ваш вопрос связан с проблемой, описанной выше, обязательно указывайте модель своего телефона или смартфона, что бы я мог вам помочь!
Большинство владельцев мобильных устройств фирмы Samsung для облегчения подключения своего гаджета к компьютеру и более простому процессу обмена информацией между устройствами пользуются приложением Samsung Kies. Но часто случается, что компьютер не видит телефон. Где искать причину неисправности и как это можно исправить?
Но часто случается, что компьютер не видит телефон. Где искать причину неисправности и как это можно исправить?
Компьютер не видит телефон Samsung
Если ваш ПК не распознаёт ваш девайс как подключённое устройство, не стоит сразу унывать. Возможно, вышли из строя USB-порты – попробуйте, как вариант, подсоединиться к другому компьютеру. Обновите драйвера системы и просканируйте вашу операционную систему на наличие вирусов.
Ежели ПК распознаёт подключаемое устройство, то проблемы стоит искать в настройках мобильного гаджета или приложения.
Samsung Kies не видит телефон
Итак, операционная система распознала ваш девайс, но приложение Kies упорно утверждает, что ничего не подключено. Первым делом, вытяните USB-кабель из девайса и закройте программу. Затем снова присоединяйте гаджет к ПК (как вариант, можно выбрать другой USB-порт, при этом не используйте удлинителей) и пробуйте запускать приложение Kies, пока не появится значок подключённого устройства.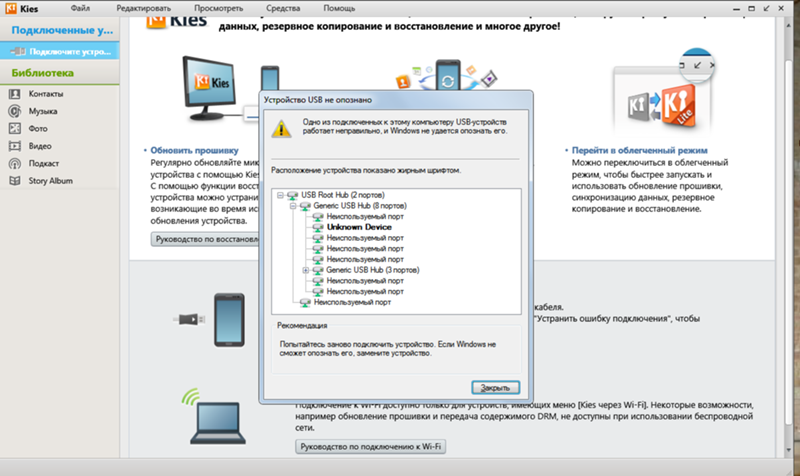
Распространённая причина, почему Samsung Kies не видит телефон кроется в настройках вашего мобильного девайса. Заходите в пункт меню «Соединение с ПК» и ставите там отметку на приложении Kies. Стоит также в пункте меню «Подключение» выбрать опцию «Отладка USB». Если опять не помогло, то перезагрузите устройство на случай системного сбоя – во многих случаях это стало неожиданным решением данной проблемы.
Если и теперь Samsung Kies не видит телефон, то нужно удалить и заново поставить драйвера мобильного устройства. Для этого нажимайте «Пуск» — «Панель управления» — «Диспетчер устройств» — «Мобильное устройство», кликайте правой кнопкой мыши по записи, выбирайте пункт «Свойства» и в появившемся окне жмите кнопку «Удалить». Перезагружайте компьютер, а затем устанавливайте официальные драйвера от фирмы-производителя для вашего гаджета. Потом пробуйте подключиться снова.
Если и способ выше не дал результатов, и всё ещё телефон не подключается к Kies, переустанавливайте само приложение. Может быть, произошли ошибки при установке, был системный сбой во время последнего сеанса или у вас просто старая версия приложения. Кликайте «Пуск», затем «Установка и удаление программ» (этот пункт меню в Windows 7 имеет название «Программы и компоненты»), удаляйте приложение Kies. После выполнения данной процедуры нужно почистить реестр от возможных «следов». Для этих целей лучше воспользоваться возможностями программ, специализирующихся на чистке реестра (например, СС Cleaner).
Может быть, произошли ошибки при установке, был системный сбой во время последнего сеанса или у вас просто старая версия приложения. Кликайте «Пуск», затем «Установка и удаление программ» (этот пункт меню в Windows 7 имеет название «Программы и компоненты»), удаляйте приложение Kies. После выполнения данной процедуры нужно почистить реестр от возможных «следов». Для этих целей лучше воспользоваться возможностями программ, специализирующихся на чистке реестра (например, СС Cleaner).
После чистки реестра перезагружайте компьютер и снова устанавливайте программу. Последнюю, самую актуальную, версию приложения вы сможете скачать на официальном сайте производителя. Перед началом процесса установки отключайте файервол и антивирус. Не забывайте, что приложение стоит устанавливать из-под учётной записи с правами администратора.
Также причиной, почему Kies не видит телефон может быть файл с расширением некорректной длинны, содержащийся в памяти девайса. Устройство пытается прочитать все имеющиеся файлы, и на подобных расширениях часто происходит программный сбой, что в итоге приводит к ошибкам в подключении.
Извлекайте карту памяти и подсоединяйте устройство к ПК. Если помогло, то проблема в съёмном носителе. В ином случае выставляйте в настройках девайса «Подключаться как флешка», подсоединяйте его к ПК и копируйте нужные файлы. Потом вы сможете в любой момент вернуть их обратно.
Есть множество причин, почему ПК не видит телефон Samsung. Испробуйте все перечисленные варианты, и только потом зовите специалиста.
Как происходит процесс веб-дизайна
Статьи и Лайфхаки
Как быть, если samsung kies не видит телефон (если учесть, что у вас, к примеру, )? В первую очередь следует отметить, что это приложение является бесплатным программным обеспечением, которое помогает мобильному устройству взаимодействовать с персональным компьютером. Многие владельцы телефонов фирмы Samsung используют его при подключении аппарата к ПК. Однако нередки случаи, когда Samsung Kies не видит мобильное устройство. Как поступить в этом случае?
Советы пользователям, чей Samsung Kies не увидел телефон
В первую очередь следует убедиться в том, что проблема действительно возникла с приложением Samsung Kies, а не с самим компьютером.
Если же подключённое устройство идентифицируется, но samsung kies не видит телефон всё равно, можно попробовать закрыть и открыть программу, отключить кабель и заново его подключить. Как вариант — подключиться и в другой USB-порт, лучше на задней панели ПК, а не на передней. Программу не следует запускать до того момента, пока операционная система сама не «увидит» телефон.
Следующий шаг – проверка настроек подключения в меню мобильного устройства. Схема такова: «Настройки» → «Подключение» → «USB» → «Отладка USB». Дополнительно можно перезагрузить телефон. Однако это также может не помочь. В этом случае владельцу мобильного устройства рекомендуется попробовать переустановить и драйвера на аппарате. Нажав верхнюю левую строку в программе, необходимо выбрать «Восстановление драйвера» или «Установку драйвера». Драйвера могут быть обновлены и таким образом: «Панель управления» → «Диспетчер устройств» → выбор телефона → «Обновить драйверы».
Драйвера могут быть обновлены и таким образом: «Панель управления» → «Диспетчер устройств» → выбор телефона → «Обновить драйверы».
Если не поможет и такая процедура, пользователю следует попробовать переустановить и саму программу. Возможно, первоначально была установлена старая версия, либо последняя, однако некорректно. Следует зайти в «Установку и удаление программ» («Программы и компоненты» в Windows 7) и удалить предыдущую версию Samsung Kies. Затем следует очистить реестр – к примеру, с помощью программы CC Cleaner, однако это не является обязательным.
После удаления программы нужно перезагрузить компьютер и установить её последнюю версию, загрузив её с официального сайта Samsung Kies. Перед установкой рекомендуется отключить антивирусное обеспечение. При установке программы следует выбрать в контекстном меню «Запуск от имени администратора».
Другие случаи, когда Samsung Kies может не видеть телефона
Иногда причина может заключаться в том, что на карте памяти или во встроенной памяти мобильного устройства сохранён файл с чересчур длинным расширением (например, слишком увесистые или крупные). Можно попробовать извлечь карту памяти. Если такой файл всё же в телефоне, можно временно переместить их в отдельную папку на ПК. Лучше не удалять те файлы, назначение которых неизвестно, а по окончанию работы просто скопировать их обратно.
Можно попробовать извлечь карту памяти. Если такой файл всё же в телефоне, можно временно переместить их в отдельную папку на ПК. Лучше не удалять те файлы, назначение которых неизвестно, а по окончанию работы просто скопировать их обратно.
Если причина всё же не была найдена, лучше попробовать обратиться к специалистам.
Не секрет, что у Samsung Galaxy есть разъем для карты microSD для увеличения объема памяти. Однако некоторые пользователи до сих пор дополнительно переносят изображения, музыку и видео на компьютер или ноутбук. Но что делать, если компьютер не видит Самсунг Галакси, через USB?
Во-первых, чтобы распознать смартфон вроде Galaxy S, компьютеру нужны все необходимые драйверы. Обычно, когда устройство подключено к компьютеру, он сразу находит его, но если нужные драйверы не установлены, этого может и не произойти.
Драйверы – это специальные программы, помогающие наладить взаимодействие между телефоном и компьютером. Чаще всего их можно скачать на сайте производителя. Если компьютер не распознает ваш Galaxy S7, немедленно отправляйтесь на сайт Samsung и загружайте драйверы. Вот ссылка на Galaxy S7 / Edge. Владельцам Mac придется установить , чтобы ваш Mac мог взаимодействовать с телефоном.
Если компьютер не распознает ваш Galaxy S7, немедленно отправляйтесь на сайт Samsung и загружайте драйверы. Вот ссылка на Galaxy S7 / Edge. Владельцам Mac придется установить , чтобы ваш Mac мог взаимодействовать с телефоном.
Существует альтернатива: можно просто скачать и установить программу на компьютер, таким образом облегчив обмен файлами. С ним в комплекте идут все необходимые драйверы, так что после установки можете быть спокойны – компьютер распознает ваше устройство, и обмен файлами перестанет быть проблемой.
Те пользователи Windows, которые только установили драйверы для Самсунга, могут столкнуться с необходимостью деинсталлировать устройство, прежде чем оно будет обнаружено. Нужно выполнить следующие шаги:
- Удерживайте кнопку Windows и нажмите R , чтобы вызвать команду «Выполнить».
- Напечатайте “devmgmt . msc “ и нажмите “Enter “.
- Выберите “Другие устройства ” или “Переносные устройства ”.

- Если в списке есть “SAMSUNG _ Android ” или “Неизвестное устройство ” с желтым значком (!), кликните правой кнопкой мыши и выберите “Деинсталлировать “.
- Кликните правой кнопкой мыши по окну «Диспетчер устройств » и выберите “Сканирование аппаратных изменений “.
В принципе после установки необходимых драйверов или программ, все должно работать. Но если проблема не в том, что устройство не распознается компьютером, нужно искать другой способ.
Подробнее в видео:
Итак, что же делать, если вы установили драйверы, а компьютер по-прежнему не видит Самсунг Галакси?
Во-первых, «не видит» – это не то же самое, что «не распознает». Поэтому мы всегда просим читателей описать проблему наиболее точно, чтобы предоставить наиболее подходящее решение. Вот, например, одно из «запутанных» сообщений по этой теме…
«Я больше не могу перебросить фотографии на компьютер, потому что он не распознает устройство.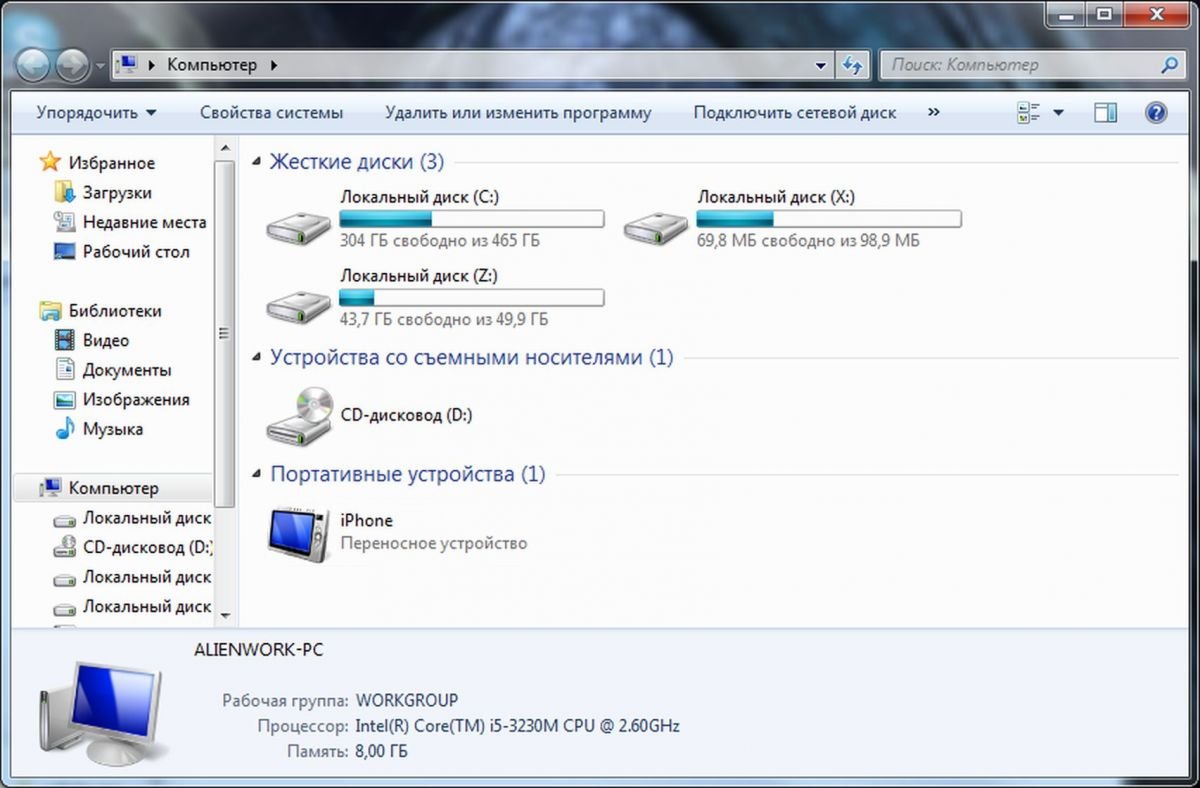 Не знаю, что я такое сделал, или чего не сделал, но до этого компьютер сразу же распознавал телефон и я сразу же сбрасывал файлы и фотографии. А теперь он просто его не видит. Я подключаю телефон, а он не видит. Вы можете помочь мне ?»
Не знаю, что я такое сделал, или чего не сделал, но до этого компьютер сразу же распознавал телефон и я сразу же сбрасывал файлы и фотографии. А теперь он просто его не видит. Я подключаю телефон, а он не видит. Вы можете помочь мне ?»
Видите, сначала наш читатель использует термин «распознавать», а потом пишет, что «компьютер не видит его», то есть компьютер «не обнаруживает» подключенное устройство. В данном случае следует пытаться исправить тот факт, что компьютер не видит телефон Самсунг. Что я могу порекомендовать, так это сменить USB соединение. И вот как…
Почему компьютер не видит Самсунг Галакси, через USB?
Если компьютер не видит Samsung Galaxy при подключении с помощью шедшего в комплекте USB кабеля, значит, придется устранять проблемы в самом компьютере. Если вы знаете, что другие компьютеры видят телефон, дело может быть в USB порте.
Если неполадки не в этом, то проблема может быть с кабелем или же расшатался порт для зарядки телефона. Принимая во внимание все это, вот несколько шагов, что помогут исправить данную проблему:
Принимая во внимание все это, вот несколько шагов, что помогут исправить данную проблему:
Шаг 1: Подключите телефон к другим USB портам компьютера
Просто подсоедините телефон к компьютеру кабелем для зарядки или передачи данных. Если телефон остается «невидимым», попытайтесь подключить его к другому порту. Пробуйте один порт за другим, чтобы выяснить, в этом ли заключалась проблема.
Шаг 2: Перезагрузите компьютер, если ни один USB порт не работает
Также существует вероятность, что у вашего компьютера системные проблемы, которые мешают обнаружить подключенные устройства. Пока не известно наверняка, является ли это проблемой, стоит перезагрузить компьютер и посмотреть, то получится. Если проблема останется после перезагрузки, значит, что-то не так не с компьютером, а с кабелем или телефоном.
Все же я советую попробовать другие устройства, вроде флешки, что подключаются через USB порт. Если компьютер видит все устройства, кроме телефона, переходите к следующему шагу.
Шаг 3: Убедитесь, что USB кабель не поврежден
Осмотрев кабель, вы можете проверить наличие видимых повреждений. Если таковых не наблюдается, попробуйте зарядить с помощью него телефон. Внутри кабеля находятся провода, отвечающие и за зарядку и за передачу данных.
Заряжая им телефон, вы сможете понять, работает он или нет. Если есть повреждения, телефон может и не зарядиться, особенно, если какой-то провод отошел.
Еще один способ проверки – использовать другой кабель. Если телефон работает с ним, то родной кабель просто поломан. Если проблема действительно в этом, то нужно заменить старый кабель на рабочий.
Шаг 4: Убедитесь, что подключили устройство, как «устройство хранения данных»
Это очень важно, так как в основном телефоны подключаются к компьютеру для подзарядки. Если так, то компьютер может не увидеть его, так как передача дынных временно не доступна. Зайдите в уведомления и посмотрите, есть ли там иконка выбора для USB. Если да, то считайте, проблема уже решена.
Всего-то нужно кликнуть по ней и выбрать «Устройство хранения данных». Если это первое подключение, то установка драйверов займет какое-то время. А вот если у вас нет такого значка, попробуйте следующее:
- Отключите USB от Самсунга.
- Выключите телефон.
- Подождите 20 секунд.
- Включите его.
- Подключите кабель еще раз.
- Проверьте, появился ли значок с опциями.
Если его нет, переходите к следующему шагу.
Шаг 5: Проверьте гнездо для зарядного устройства
Как минимум, вам нужно два кабеля, чтобы прояснить, с ним ли проблема. Если компьютер все еще не видит Самсунг, пора проверить порт для зарядного устройства.
Возможно, нет возможности установить соединение, или же в разъем попали какие-то обломки, волокно или пыль. Поток сжатого воздуха поможет избавиться от последнего, но в случае ослабления соединения нужно идти дальше.
Если контакты зарядного гнезда в порядке и никакой грязи нет, подсоедините кабель, и проверьте, не отошел ли контакт.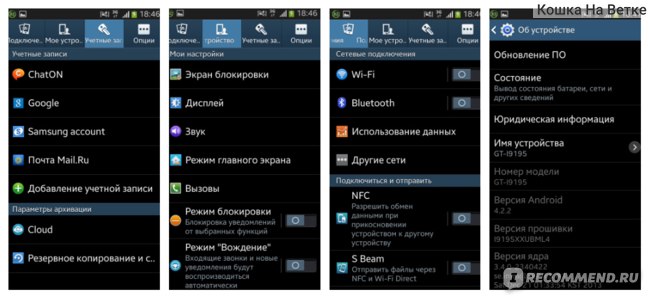 Если кабель вошел как надо, и соединение не прерывается при его движении, тогда все в порядке.
Если кабель вошел как надо, и соединение не прерывается при его движении, тогда все в порядке.
В противном случае придется приобрести кабель, идеально подходящий под порт. Если и новый кабель не помогает, то у вашего устройства гораздо более серьезные проблемы.
Шаг 3: Сбросьте настройки телефона, если проблема остается после установки KIES или Smart Switch
Второй шаг направлен на решение проблемы с драйверами, но если это не помогает, нужно резервно сохранить все файлы и информацию и сбросить настройки до рабочего состояния.
- Выключите Samsung Galaxy.
- Зажмите и удерживайте кнопки «Домой», «Громкость вверх» и «Питание»
- Когда надпись Samsung Galaxy появится на экране, отпустите «Питание», но продолжайте удерживать две оставшиеся.
- Когда появится логотип Android, отпустите все кнопки и подождите 30-60 секунд.
- Используя кнопку «Звук вниз», переключайтесь между опциями и выберите ‘wipe data / factory reset.’
- Нажмите «Питание», чтобы подтвердить.

- Затем выберите ‘Yes — delete all user data’ с помощью «Громкость вниз» и подтвердите, нажав «Питание».
- Подождите до окончания процесса. После выберите ‘Reboot system now’ и нажмите «Питание».
- Телефон будет перезагружаться чуть дольше, чем обычно.
Если после этого проблема не решится, требуется помощь специалиста. Надеюсь, эта инструкция, так или иначе, поможет вам. Если вы чувствуете, что вам нужна дополнительная помощь, свяжитесь с нами.
Хотя мобильные телефоны уже давно стали вполне обыденными устройствами связи, многие люди периодически сталкиваются с различными проблемами при эксплуатации мобильников. Одна из них заключается в том, что вычислительная система не видит телефон через USB.
То есть при подключении мобилки к свободному при помощи специального кабеля в операционной системе не появляется буква диска — не происходит монтирование карточки флеш-памяти (встроенной или устанавливаемой пользователем). И если работать с дополнительной флеш-картой еще можно при помощи внешнего картридера, то доступ к разделам встроенной оказывается невозможным. В итоге, удобство пользования телефоном значительно снижается. Итак, почему же так происходит, что компьютер не видит USB-порт мобилки?
В итоге, удобство пользования телефоном значительно снижается. Итак, почему же так происходит, что компьютер не видит USB-порт мобилки?
Многие люди привыкли, что все ключевые функции любого устройства должны работать «из коробки», то есть не требовать никаких особых настроек. Другими словами, от телефона ожидается, что при подключении его к компьютеру автоматически выдается диалог, предлагающий на сенсорном экране режима работы (зарядка, модем, накопитель и пр.). Однако в некоторых моделях этого не происходит, и владельцем делается вывод, что через USB. В частности, с этим столкнулись пользователи некоторых смартфонов от «Самсунг».
Поэтому, прежде чем паниковать из-за того, что компьютер не видит телефон через USB, необходимо внимательно просмотреть все пункты настроек смартфона. Так, в упомянутых моделях «Самсунг» перед подключением следует зайти в «Настройки», выбрать «Сеть» и активировать пункт, включающий режим USB-накопителя.
Следующая проблема, из-за которой компьютер не видит телефон через USB, заключается в использовании владельцем некачественного шнура для соединения устройств. Подозрительно дешевые шнуры давно известны тем, что жилы проводов внутри не соответствуют требованиям по сопротивлению (сечению, материалу), поэтому иногда при подключении компьютер не видит телефон через USB. Кроме того, пайка в разъемах и материал скользящих контактов низкого качества дополнительно снижают надежность. Поэтому рекомендуется использовать провод, идущий в комплекте с устройством, или приобрести качественный. В данном случае попытка сэкономить на «мелочи» приводит к последующим проблемам при эксплуатации телефона.
Меняем порт
Несмотря на обилие разъемов USB на системных платах и ноутбуках, все они подключены всего лишь к нескольким контроллерам. Эти микросхемы (или блоки), в частности, управляют питанием портов. Так, для стандарта 2.0 максимальный ток порта составляет 500 мА.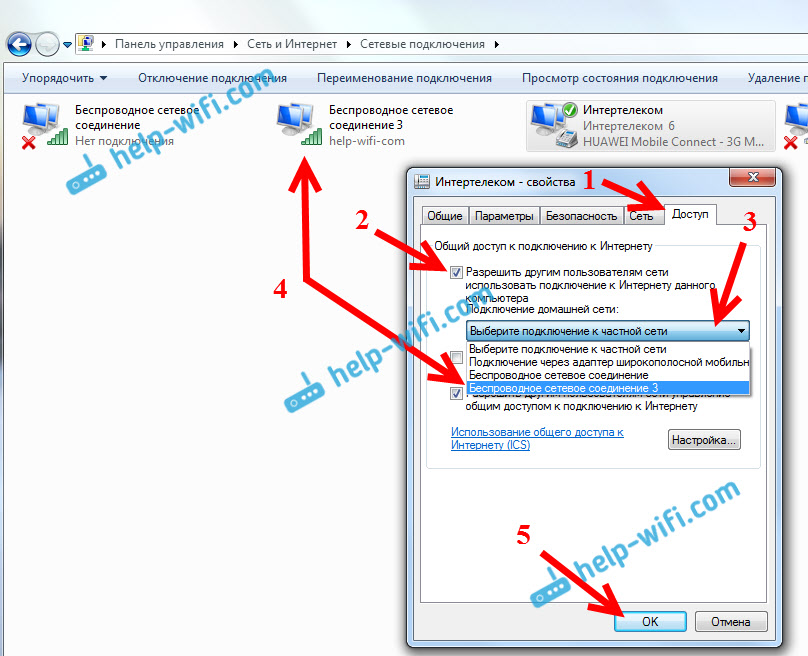 Однако, из-за того, что постепенно параметры электронных компонентов начинают «плыть» (конденсаторы теряют емкость, в катушках возникают витковые замыкания и пр.), могут появляться проблемы при подключении требовательных к питанию устройств. То есть, если в один разъем USB подключен модем (ток 500 мА), а в рядом расположенный включается телефон, то контроллер может не справиться с нагрузкой. Решение простое: при проблемах с обнаружением подключенной мобилки следует переключить ее в другой свободный порт.
Однако, из-за того, что постепенно параметры электронных компонентов начинают «плыть» (конденсаторы теряют емкость, в катушках возникают витковые замыкания и пр.), могут появляться проблемы при подключении требовательных к питанию устройств. То есть, если в один разъем USB подключен модем (ток 500 мА), а в рядом расположенный включается телефон, то контроллер может не справиться с нагрузкой. Решение простое: при проблемах с обнаружением подключенной мобилки следует переключить ее в другой свободный порт.
Иногда подключение блокирует антивирус, установленный на компьютере. Его нужно временно отключить. И, наконец, многие пользователи утверждают, что им помогла простая перезагрузка телефона и компьютера — после этого накопитель определился в системе.
Читайте также…
Samsung Kies не видит телефон
Довольно часто при использовании программы Samsung Kies, пользователи не могут подключиться к программе. Она попросту не видит мобильное устройство. Причин для возникновения этой проблемы может быть много. Рассмотрим в чем же может быть дело.
Она попросту не видит мобильное устройство. Причин для возникновения этой проблемы может быть много. Рассмотрим в чем же может быть дело.
Скачать последнюю версию Samsung Kies
Решение проблемы при помощи встроенного средства программы
В программе Samsung Kies, есть специальных мастер, который может исправить проблему подключения. Этот способ подходит, если компьютер телефон видит, а программа нет.
Вам необходимо нажать «Устранение ошибки подключения» и подождать некоторое время пока мастер завершит работу. Но как показывает практика этот способ срабатывает редко.
Неисправность USB разъема и кабеля
В компьютере или ноутбуке имеется несколько разъемов USB. За счет частого их использования, они могут ломаться. Поэтому, если Samsung Kies не видит телефон, обратите внимание видит ли его сам компьютер.
Для этого нужно выдернуть шнур из устройства и подключить опять. В правом нижнем углу должно высветится окно с состоянием подключения.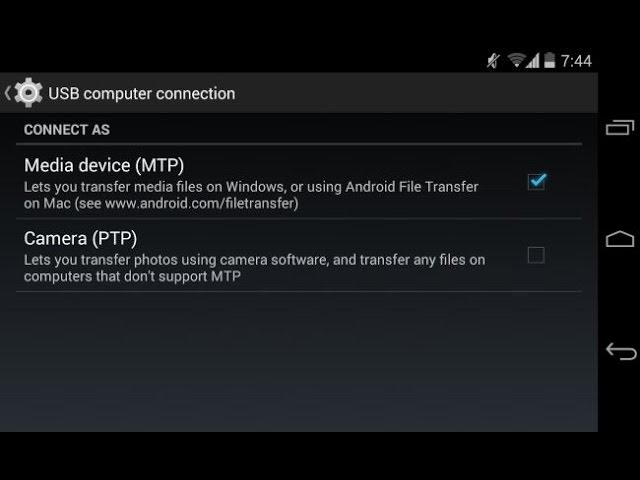 Если такого нет, тогда переподключите телефон через другой разъем.
Если такого нет, тогда переподключите телефон через другой разъем.
Еще, проблема может заключаться в неисправности кабеля. Если имеется запасной, попробуйте подключиться через него..
Проверка на вирусы
Не редки ситуации, когда доступ к различным устройствам блокируется вредоносными программами.
Проведите полную проверку вашей антивирусной программой.
Для надежности проверьте компьютер одной из специальных утилит: AdwCleaner, AVZ, Malware. Они могут сканировать компьютер без остановки основного антивируса.
Драйвера
Проблема с подключением может быть вызвана старыми драйверами или их отсутствием.
Чтобы решить проблему, необходимо зайти в «Диспетчер устройств», найти в списке свой телефон. Далее нажимаем на устройстве правой кнопкой мыши и выбираем «Обновить драйвера».
Если драйвера нет, скачиваем его с официального сайта и устанавливаем.
Неправильный выбор версии программы
На сайте производителя программы Samsung Kies, предоставлено три версии для скачивания.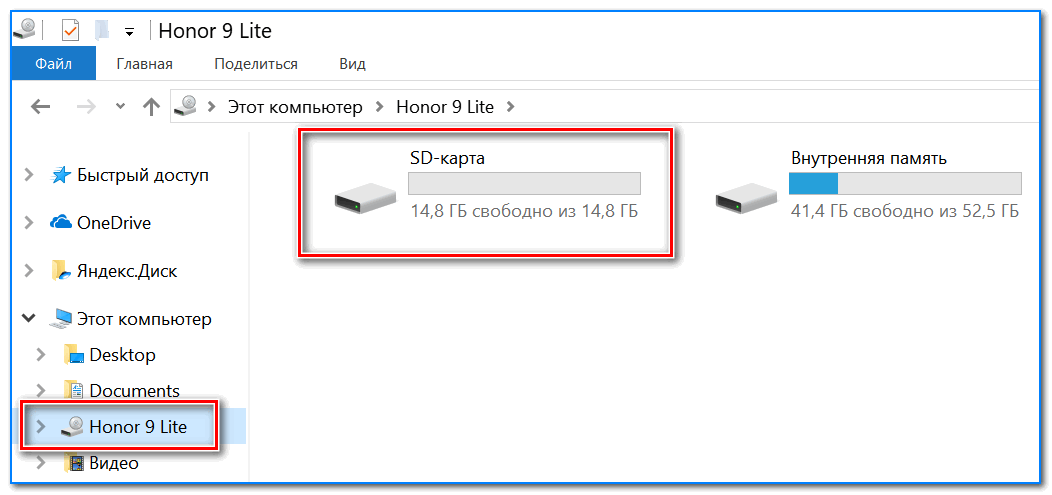 Посмотрите внимательно на те, что для Windows. В скобочках указанно какую версию необходимо выбрать для конкретной модели.
Посмотрите внимательно на те, что для Windows. В скобочках указанно какую версию необходимо выбрать для конкретной модели.
Если выбор был сделан неправильно, программу необходимо удалить, скачать и установить подходящую версию.
Как правило, после всех проделанных действий проблема исчезает и телефон успешно подключается к программе.
Мы рады, что смогли помочь Вам в решении проблемы.Опишите, что у вас не получилось. Наши специалисты постараются ответить максимально быстро.
Помогла ли вам эта статья?
ДА НЕТЧто делать, если Samsung Galaxy A01 не подключается к ПК через USB
Пользователи смартфонов часто подключают свои мобильные устройства к ПК. Это можно сделать для того, чтобы передавать файлы с одного устройства на другое для дальнейшего использования. Однако иногда пользователи сталкиваются с определенными проблемами, из-за которых Samsung Galaxy A01 игнорирует подключение к ПК через USB.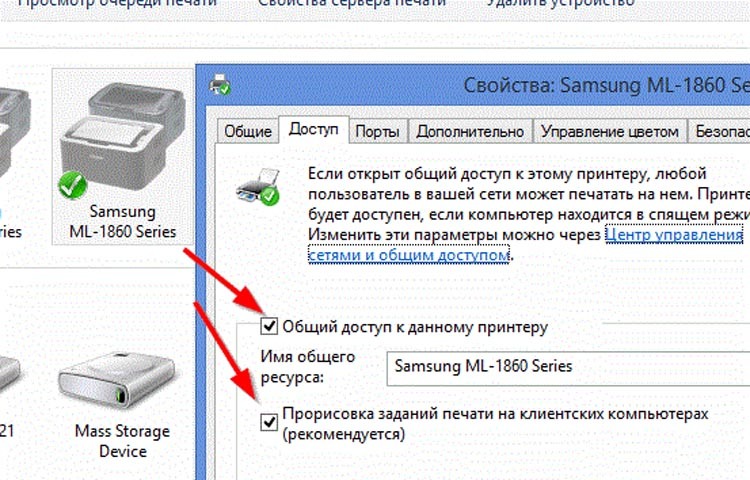 Почему это происходит и что можно сделать в этом случае?
Почему это происходит и что можно сделать в этом случае?
Почему Samsung Galaxy A01 не подключается к ПК
Если пользователь подключает смартфон к ПК через USB-кабель, но компьютер никак не реагирует на подключение, это означает, что пользователь столкнулся с одним из следующих проблемы:
- неисправный кабель;
- повреждение гнезда USB на одном из устройств;
- на ПК установлены неправильные драйверы, соответствующие смартфону, или их нет совсем;
- при подключении смартфона была выбрана опция «Только питание»
- сбой работы операционной системы на одном из устройств.
Таким образом, все выявленные проблемы можно разделить на физические и программные. Чтобы определить точную причину, по которой Samsung Galaxy A01 не может подключиться к ПК, вам необходимо проверить оборудование и настройки обоих устройств.
Как решить проблему
Сначала вам нужно убедиться, что вы используете исправный USB-кабель для подключения. Самый простой способ — зарядить телефон тем же шнуром. Если устройство заряжается, значит, проблема не в кабеле.
Самый простой способ — зарядить телефон тем же шнуром. Если устройство заряжается, значит, проблема не в кабеле.
Второй момент, который пользователи часто упускают из виду, — это неправильный тип подключения. Когда пользователь подключает смартфон к ПК, на экране мобильного устройства появляется уведомление, предлагающее выбрать один из нескольких типов сопряжения:
- только питание;
- камера;
- носители и так далее.
Параметр по умолчанию — «Только питание». В этом случае смартфон Android просто получает заряд от компьютера. Проверьте настройки сопряжения и выберите «Подключить как носитель» или «USB-накопитель».«Только в этом случае ПК определит телефон Samsung Galaxy A01 как полноценный носитель информации.
Если при подключении мобильного устройства к ПК ничего не происходит (устройство даже не заряжается), необходимо проверить функциональность USB-соединения на компьютере. Например, вы можете вставить флешку или подключить мышь.
Физические проблемы (обрыв кабеля или разъема) можно решить только путем замены соответствующих компонентов. Если вы выбрали правильный тип подключения (носитель) и использование исправных аксессуаров, неисправные драйверы становятся основной причиной ошибки.
Обычно они устанавливаются автоматически при первом сопряжении смартфона и ПК. Программное обеспечение загружается только при наличии подключения к Интернету. Если вы не подключитесь к сети, драйверы не будут загружены. Поэтому рекомендуется проверить подключение к Интернету.
Проверить работу драйверов можно следующим образом:
- Откройте диспетчер устройств (нажмите Win + R и введите devmgmt.msc).
- Найдите устройство MTP или имя телефона в списке.
- Дважды щелкните левой кнопкой мыши.
- Щелкните «Обновить драйвер».
- Выберите «Устройство MTP USB».
- Нажмите «Далее».
- Дождитесь переустановки драйверов.
Если смартфон не отображается в диспетчере устройств, вы можете включить режим разработчика на устройстве Android:
- Откройте настройки телефона.
- Перейдите в «Параметры разработчика».
- Включите режим.
- Щелкните «Конфигурация USB по умолчанию».
- Выберите «Передача файлов».
Если ни один из предложенных советов не помог, единственный способ решить проблему — сбросить настройки смартфона. Это выполняется в тех случаях, когда пользователь подозревает, что сопряжение неисправно из-за вирусов.
Для сброса настроек необходимо:
- Открыть настройки.
- Зайдите в «Восстановление и сброс».
- Нажмите «Сбросить настройки».
После завершения операции все файлы будут удалены с устройства.Чтобы не потерять важную информацию, рекомендуется сначала создать резервную копию.
Альтернативные способы подключения
Если телефон Samsung Galaxy A01 не смог подключиться к компьютеру через USB, вы можете попробовать альтернативные методы передачи информации с одного устройства на другое:
- с помощью карты microSD;
- через Wi-Fi.
Первый вариант гарантирует отсутствие необходимости в подробном описании, достаточно просто вставить карту памяти в адаптер и подключить ее к ПК через соответствующий разъем.Однако такое соединение позволит вам передавать файлы только на флэш-накопитель или с него.
Чтобы получить доступ к памяти вашего смартфона, вам необходимо использовать соединение Wi-Fi. Для этого вам понадобится дополнительное программное обеспечение. Например, MyPhoneExplorer. Скачать приложение нужно как на свой компьютер (с официального сайта), так и на телефон (через Google Play).
Дальнейшее подключение осуществляется следующим образом:
- Подключите оба устройства к одной сети Wi-Fi.
- Откройте на телефоне приложение MyPhoneExplorer.
- Введите пароль, который будет использоваться для установления соединения.
- Откройте приложение на ПК.
- Нажмите кнопку «Файл» и выберите опцию «Подключить».
- Подтвердите сопряжение, введя ранее выбранный пароль.
Это позволит смартфону подключаться к ПК без использования кабеля USB. MyPhoneExplorer на вашем компьютере отобразит список всех доступных файлов. Вы можете передавать информацию как с телефона, так и в его хранилище.
Как избежать этой проблемы в будущем
Чтобы ситуация не повторилась в будущем, выполните несколько простых шагов:
- Используйте только предварительно упакованные аксессуары для подключения. Не покупайте дешевые кабели.
- Установите на телефоне опцию «Медиа-устройство» или «USB-накопитель».
- При первом сопряжении обязательно установите драйверы и обновите их при необходимости.
Эти три правила будут соблюдены один раз и для всех избавит вас от проблем при подключении телефона к компьютеру.
Поделитесь этой страницей с друзьями:См. Также:
Как прошить Samsung Galaxy A01
Как получить root права на Samsung Galaxy A01
Аппаратный сброс для Samsung Galaxy A01
Как перезагрузить Samsung Galaxy A01
Как разблокировать Samsung Galaxy A01
Что делать, если Samsung Galaxy A01 не включается
Что делать, если Samsung Galaxy A01 не заряжается
Как сделать снимок экрана на Samsung Galaxy A01
Как сбросить FRP на Samsung Galaxy A01
Как обновить Samsung Galaxy A01
Как сделать запись звонков на Samsung Galaxy A01
Как подключить Samsung Galaxy A01 к телевизору
Как очистить кеш на Samsung Galaxy A01
Как сделать резервную копию Samsung Galaxy A01
Как отключить рекламу на Samsung Galaxy A01
Как очистить хранилище на Samsung Galaxy A01
Как увеличить шрифт на Samsung Galaxy A01
Как поделиться интернетом на Samsung Galaxy A 01
Как перенести данные на Samsung Galaxy A01
Как разблокировать загрузчик на Samsung Galaxy A01
Как восстановить фотографии на Samsung Galaxy A01
Как записать экран на Samsung Galaxy A01
Как найти черный список в Samsung Galaxy A01
Как настроить отпечаток пальца на Samsung Galaxy A01
Как заблокировать номер на Samsung Galaxy A01
Как включить автоповорот на Samsung Galaxy A01
Как установить или выключить будильник на Samsung Galaxy A01
Как изменить мелодию звонка на Samsung Galaxy A01
Как включить процент заряда батареи на Samsung Galaxy A01
Как отключить уведомления на Samsung Galaxy A01
Как отключить Google Ассистент на Samsung Galaxy A01
Как выключить экран блокировки на Samsung Galaxy A01
Как удалить приложение на Samsung Galaxy A01
Как восстановить контакты на Samsung Galaxy A01
Где находится корзина на Samsung Galaxy A01
Как установить WhatsApp на Samsung Galaxy A01
Почему не подключается к ПК через USB Другие телефоны
7 советов, как исправить Odin, не определяющий телефон
Ваше устройство не распознается Odin Flash Tool? Вы переустановили Odin, но ваше устройство не распознается Odin? Эта статья покажет вам, как исправить ошибки обнаружения устройства с помощью Odin.
Вы знаете, что Odin используется для прошивки устройства Samsung со штатным или нестандартным ПЗУ. Однако одним из отрицательных аспектов использования Odin является то, что он иногда не может обнаружить ваше устройство. К счастью для вас, эта статья покажет вам, как исправить, что Odin не определяет телефон, и предложит лучший способ прошить ваше устройство (Fixppo для Android).
7 советов, как исправить Odin, не определяющий телефон
Перед тем, как приступить к каким-либо исправлениям, перечисленным ниже, убедитесь, что вы выполнили эти базовые проверки ниже, так как легко забыть выполнить некоторые из основных требований для использования Odin.
Совет 1. Войдите в режим загрузкиЕсли ваше устройство не находится в режиме загрузки, вы можете сделать это, выключив ваше устройство, удерживая , уменьшения громкости, кнопки питания и дома , а затем отпустите . Нажмите клавишу увеличения громкости , когда отображается меню загрузки. Аналогичный метод используется для устройств без кнопки «Домой» с использованием кнопки Bixby вместо кнопки «Домой» и нажатия кнопки питания , а не удерживания ее.
Совет 2. Проверьте кабель USBUSB-соединение также приведет к тому, что Odin не обнаружит проблему с телефоном. Убедитесь, что ваш USB-кабель не поврежден, и, если возможно, используйте оригинальный кабель, который идет в комплекте с вашим устройством. Некоторые старые USB-кабели могут работать неправильно, и соединение может быть прервано.
Совет 3. Проверьте порт USBВозможно, ваш порт USB поврежден, поэтому попробуйте другой порт при подключении устройства.Odin чрезвычайно чувствителен к качеству данных, поэтому отсутствие качества передачи может означать, что Odin не может распознать ваше устройство. Рекомендуется использовать порт USB на компьютере вместо разъема USB.
Совет 4. Проверьте отладку по USBУбедитесь, что USB-отладка и OEM-разблокировка включена на вашем устройстве с помощью опций разработчика . В противном случае это не может быть распознано Одином. Способ включения параметров разработчика различается для разных устройств, однако вам нужно будет несколько раз нажать на параметр «, номер сборки » в настройках, чтобы включить его. В разных моделях может быть по-разному.
Совет 5. Установите USB-драйверы Samsung Если вы выполнили все приведенные выше инструкции, но Odin все еще не обнаруживает ваше устройство, это означает, что драйверы устройства не установлены. Вам потребуется установить драйверы USB Samsung для мобильных телефонов . Их можно найти на сайте разработчиков Samsung и загрузить. Выполните поиск в Интернете по запросу « Samsung USB Drivers ».
Чтобы установить этих драйверов, вам необходимо выполнить следующие шаги:
- Загрузите USB-драйверы Samsung со своего веб-сайта и извлеките их на свой компьютер, щелкнув их правой кнопкой мыши и выбрав « извлечь все ».
- Откройте извлеченную папку и дважды щелкните файл внутри папки, чтобы запустить его.
- Если ваше устройство подключено к компьютеру, убедитесь, что вы отключили свое устройство.
- Следуйте указаниям мастера установки (выберите свою страну и затем установите драйверы).
- После завершения установки закройте мастер установки, а затем подключите ваше устройство.
Теперь ваше устройство должно быть распознано Odin, и вы можете продолжить его прошивку с помощью прошивки по вашему выбору.
Совет 6. Используйте диспетчер устройств (Windows)Альтернативный метод исправить Odin, не определяющий телефон, — это обновить драйверы вашего телефона через диспетчер устройств на вашем ПК.
- Подключите устройство Android к компьютеру, который вы хотите прошить с помощью Odin.
- Откройте диспетчер устройств на своем ПК, выполнив поиск в Windows или через панель управления.
- Найдите свое устройство в списке устройств и сверните меню .
- Щелкните устройство правой кнопкой мыши, выберите « Обновить программное обеспечение драйвера » и нажмите « Найдите на моем компьютере программное обеспечение драйвера ».
- Выберите вариант, который гласит: « Я выберу из списка драйверов устройств на моем компьютере ».
- Выберите « Samsung Mobile USB CDC Composite Device «.
- Установите драйвер , а затем отключите ваше устройство.
- Подключите ваше устройство еще раз и используйте Odin.
Как видите, с Odin сложно работать, потому что он требует установки ключевых драйверов. При использовании Odin может возникнуть множество проблем, из-за которых ваше устройство Android может быть заблокировано или выйдет из строя процесс перепрограммирования.
Совет 7. Используйте iMyFone Fixppo для AndroidАльтернативным решением использования Odin для восстановления и прошивки устройства является использование Fixppo для Android Repair Tool от iMyFone. Вам не нужно беспокоиться о том, что Odin больше не обнаруживает телефон. Инструмент Fixppo Repair Tool упрощает прошивку устройства , а устраняет другие проблемы , потому что вам нужно делать меньше, и вам не нужны какие-либо экспертные знания в Android для ремонта вашего устройства.Он автоматически загрузит нужную вам прошивку и на быстрее , чем при использовании такого программного обеспечения, как Odin.
Fixppo содержит огромное количество исправлений для вашего устройства, некоторые из которых перечислены:
- Устройство Android застряло в цикле загрузки
- Устройство не включается / выключается
- Устройство застряло на черном или белом экране
- Устройство застряло на экране загрузки или в режиме загрузки (устройства Samsung)
- Устройство получает кирпичом или мертвым .
Это лишь некоторые из проблем, которые Fixppo для Android может исправить путем перепрограммирования вашего устройства. Fixppo для Android чрезвычайно прост в использовании, и вы можете отремонтировать свое устройство, выполнив несколько простых шагов. Вам нужно будет загрузить инструмент Fixppo. После того, как вы загрузили инструмент, выполните следующие действия.
- Выберите сведения об устройстве Android и нажмите кнопку « Загрузить прошивку ». Прошивка будет автоматически загружена и извлечена без дополнительных действий.
- Нажмите «Пуск», подключите устройство и переведите его в режим загрузки , следуя простым инструкциям на экране .
- Дождитесь завершения ремонта на вашем устройстве, закройте программное обеспечение Fixppo и отключите ваше устройство Android от вашего ПК.
Вот и все! Ваше устройство было прошито быстро и без особых усилий.
ЗаключениеЕсли Odin не смог распознать ваше устройство, это, вероятно, связано с какой-то проблемой с физическим подключением или отсутствием необходимых драйверов для подключения устройства к ПК и прошивки с помощью Odin.Это проблема, которая может возникнуть с другими инструментами для перепрошивки, однако для вас безопаснее, быстрее и проще использовать Fixppo Repair Tool для Android, так как вы не рискуете загрузить вредоносную или несовместимую прошивку для своего устройства. Fixppo выполняет большинство шагов автоматически, поэтому лучше использовать Fixppo, чем Odin.
Как использовать Samsung Smart Switch с ПК с Windows или Mac
Итак, вы приобрели новенький телефон Samsung, это здорово!
Однако…
Вы не могли придумать или знать, как легко перенести файлы со старого телефона на новый телефон Galaxy.
Не волнуйтесь!
Компания Samsung упростила эту задачу с помощью своей технологии Samsung Smart Switch .
Что такое смарт-коммутатор Samsung
Легко передавать файлыSamsung Smart Switch разработан, чтобы помочь вам легко перенести ваши контакты, фотографии, сообщения, заметки, календари, мультимедийные файлы и многое другое со старого телефона на новое устройство Samsung Galaxy.
Итак, если вы когда-нибудь задаетесь вопросом: «Как перенести мои файлы со старого телефона на новый телефон Samsung Galaxy?» Тогда эта статья для вас.Существует три основных способа использования Samsung Smart Switch: подключение через USB-кабель, Wi-Fi или ПК.
В этой статье мы обсудим, как использовать Samsung Smart Switch с ПК с Windows или Mac. Но, прежде всего, каждый шаг, упомянутый здесь, требует, чтобы вы загрузили и установили правильный коммутатор Samsung Smart Switch для платформы вашего компьютера. Если нет, вы можете скачать Samsung Smart Switch здесь.
Обязательно прочтите : 5 лучших приложений для Samsung Smart TV и вашего Android
Как использовать Samsung Smart Switch с компьютером Mac
Прежде всего, мы настоятельно рекомендуем сначала создать резервную копию вашего старого устройства.Кроме того, неплохо заранее знать, какие типы данных подходят для передачи. Иногда вам необходимо отключить брандмауэр или другие инструменты безопасности на вашем Mac, чтобы Smart Switch работал правильно.
Ноутбук Mac1. Запустите Smart Switch
Запустите Samsung Smart Switch.
2. Подключите старое устройство
Подключите старый телефон к Mac через USB-кабель.
Примечание. Если ваш компьютер не распознает ваш телефон, нажмите кнопку Smart Switch с надписью «Еще» и нажмите «Переустановить драйвер устройства».
Модальный переключатель Samsung Smart Switch3. Выберите Backup
Сделайте резервную копию ваших приложений, настроек и файлов. Вы также можете восстановить резервную копию iTunes или iCloud со своего рабочего стола на устройство Samsung.
Умное резервное копирование4. Подключите новую галактику
Далее необходимо подключить ваш Galaxy к компьютеру Mac.
5.
Нажмите ВосстановлениеПосле подключения выберите восстановление. На этом этапе нажмите «Выбрать другую резервную копию» и выберите «Выбрать резервную копию для восстановления». После этого просто укажите источник и нажмите «ОК».”
Apple iCloud ID 6. Выберите «Восстановить сейчас»Когда закончите, нажмите «Восстановить сейчас» и тада! Вы перенесли файлы со старого телефона на новое устройство Samsung Galaxy.
Как использовать Samsung Smart Switch с ПК с Windows
Процесс передачи файлов на ПК с Windows очень похож на процесс на компьютере Mac. Однако оба мобильных устройства должны работать под управлением ОС Android 4.3 или новее, а ваш компьютер должен работать как минимум под управлением Windows XP (Service Pack 2) или новее.
Кроме того, вам необходимо убедиться, что файлы, которые вы хотите передать, поддерживаются. Вы можете прочитать об этом здесь.
И последнее, но не менее важное: лучше всего отключить на вашем компьютере антивирус, защиту от вредоносных программ, брандмауэр и другие инструменты безопасности. Это необходимо для правильной работы Samsung Smart Switch.
Отключить меры безопасностиКогда будете готовы, просто загрузите и установите соответствующее программное обеспечение Samsung Smart Switch для ПК с Windows.
1.Подключить старое устройство
Подключите телефон, с которого вы хотите получить файлы, к ПК с Windows через USB-кабель.
2. Выберите Резервное копирование
Нажмите кнопку «БОЛЬШЕ» в правом верхнем углу и перейдите в «Настройки». Если вы хотите выборочно выбирать элементы для резервного копирования, щелкните вкладку «Элементы резервного копирования».
3. Нажмите «Разрешить», затем «ОК».
Разрешите доступ к вашему телефону. Затем дождитесь завершения резервного копирования, после чего вы получите подробную информацию о том, что было выполнено.Нажмите «ОК», чтобы подтвердить резервное копирование.
4. Подключите новое устройство
Примите лицензионное соглашение.
5. Выберите «Резервное копирование» или «Восстановить сейчас»
Если вы хотите восстановить другую резервную копию, нажмите «Выбрать другую резервную копию», затем « Выберите резервную копию для восстановления».
6. Разрешите разрешения, затем нажмите OK
Подойдите к телефону, чтобы разрешить разрешения для завершения восстановления. После этого Smart Switch сообщит вам, какие данные были успешно восстановлены.
Используйте Samsung Smart Switch для синхронизации данных
Smart Switch также позволяет синхронизировать контакты и расписание на различных устройствах с помощью Windows Outlook, адресной книги MAC и iCal. Для этого вам необходимо выполнить несколько простых шагов:
1. Запустите Smart Switch
Smart Switch можно использовать для синхронизации календаря, контактов и списка дел.
Умная синхронизация2. Подключите устройство к ПК, затем нажмите «Синхронизация с Outlook».
Подключите ваше устройство к компьютеру.После подключения перейдите к «ПОДРОБНЕЕ», затем к «Справка Smart Switch ».
Интерфейс справки Smart Switch3. Укажите, что синхронизировать
Вы можете указать, хотите ли вы синхронизировать календарь, контакты или список дел.
4. Выберите папки для синхронизации и нажмите «Синхронизировать сейчас».
После того, как вы указали, что синхронизировать, выберите папки для синхронизации и нажмите «ОК». Как только вы закончите, вы сможете управлять своим расписанием из любого места, с любого устройства и в любое время.
О чем спрашивают другие люди
Сохранит ли Samsung Smart Switch мой счет в определенных игровых приложениях?
К сожалению, нет.Игровые приложения, связанные с вашими учетными записями Google Play или вашими учетными записями в социальных сетях, — единственные, которые могут сохранять и удерживать ваш рекорд независимо от того, какой телефон или устройство вы используете.
Используйте Samsung Smart Switch для обновления устройств Samsung Galaxy
Вы также можете использовать это программное обеспечение для обновления вашего устройства Galaxy до последней версии прошивки и программного обеспечения. Все, что вам нужно сделать, это подключить устройство Galaxy к соответствующему компьютеру, и появится окно обновления, если обновление доступно.В противном случае вы можете сделать это, перейдя на вкладку «Обновить» и нажав «Обновить».
Можно ли обновить рутированное устройство Samsung Galaxy с помощью Samsung Smart Switch?
Ты не можешь. Если вы обновите рутированное устройство Samsung Galaxy с помощью Samsung Smart Switch, устройство будет обновлено, но вы потеряете его рутированный статус. В противном случае есть другие способы обновить рутированный телефон.
Теперь, когда вы познакомились с Samsung Smart Switch, готовы ли вы перейти на него? Если это так, мы настоятельно рекомендуем проверить флагманский телефон Samsung 2019 года.Samsung Galaxy S10 +.
Samsung Галактика С10 Плюс
Samsung Galaxy S10 PlusSamsung Galaxy S10 Plus устанавливает стандарт для смартфонов в этом 2019 году. Если вам нужно что-то, что может делать что угодно, от игр до бизнес-вещей, тогда не смотрите дальше с Samsung Galaxy S10 Plus.
Смарт-коммутатор Samsung — передача данных без проблем!
Если вы переключаете телефон, особенно с iOS на Samsung, вы можете опасаться потери всех приложений, которыми вы привыкли пользоваться ежедневно.Хотя не существует волшебного решения, которое сделает приложения iOS совместимыми с ОС Android, Samsung Smart Switch предлагает способ немного упростить переход. Это поможет вам перенести или найти ваши любимые приложения или, по крайней мере, похожие приложения.
Как бы вы оценили использование Smart Switch? Вы предпочитаете другую программу? Если так, то, что это? Оставьте комментарий, чтобы мы знали!
Особое изображение
Как исправить Samsung Galaxy S10 / S10 +, который не подключается к ПК
Galaxy S10 / S10 + — мощный смартфон, который может выполнять практически все задачи, связанные с производительностью, такие как проверка электронной почты, мобильный банкинг, просмотр веб-страниц, обмен фотографиями в социальных сетях и т. Д. .Но, несмотря на то, что он мощный и обладает некоторыми удивительными функциями, иногда он может не предоставить то, что вам нужно. Если вам интересно, как исправить Samsung Galaxy S10 / s10 +, который не подключается к ПК, продолжайте читать. Это то, что мы собираемся здесь обсудить.
См. Также: Вот как исправить проблемы с временем автономной работы Samsung Galaxy S10
Как исправить Samsung Galaxy S10 / S10 +, который не подключается к ПК
Иногда необходимо подключить Galaxy S10 / S10 + к компьютеру для обмена файлами или просто для зарядки.Например, у вас на телефоне масса фотографий, и вы хотите перенести некоторые из них, чтобы освободить место для хранения. Или вы хотите экспортировать старый музыкальный альбом со своего компьютера на телефон Galaxy.
Перезагрузка
Было бы неплохо, если бы вы никогда не забыли внести метод перезагрузки в список устранения неполадок, независимо от проблемы. Это базовый вариант, который может решить проблему с вашим устройством в течение нескольких секунд, в том числе с Samsung Galaxy S10 / S10 +, который не подключается к ПК. Выключите телефон на несколько секунд и снова включите его.Попробуйте также перезагрузить компьютер.
Устранение неполадок подключения
Когда дело доходит до экспорта / импорта файлов, оригинальный кабель идеально подходит для вашего телефона. Скорость зарядки и передачи данных просто идеальная. Если по какой-то причине вы не можете получить оригинальный, убедитесь, что вы используете кабель для передачи данных хорошего качества с надлежащей скоростью передачи данных. Однако, чтобы устранить неполадки соединения между вашим Galaxy S10 / S10 + и ПК, вам также необходимо проверить порты.
1. По возможности попробуйте использовать другие кабели USB.Некоторые USB-кабели могут работать только для зарядки, но не для передачи данных. Поэтому убедитесь, что вы используете правильный USB-кабель для передачи данных.
2. Проверьте порт вашего телефона. Аккуратно очистите устройство мягкой щеткой, чтобы избавиться от пыли и мусора, затем проверьте его на другом компьютере.
3. Проверьте порты вашего ПК. Тщательно очистите их мягкой щеткой. Не используйте тяжелый инструмент. Затем попробуйте подключить к этому ПК другое устройство.
Проверить режим USB-подключения
Когда вы подключаете телефон Samsung к компьютеру, он не знает, хотите ли вы зарядить телефон или передать файлы.По умолчанию вместо передачи файлов может быть установлен режим зарядки. Возможно, поэтому ваш Samsung Galaxy S10 / S10 + не подключается к ПК. Чтобы узнать это, проверьте настройки USB-подключения.
1. Подключите свой Galaxy S10 / S10 + к ПК с помощью USB-кабеля для передачи данных
2. Поместите палец на верхнюю часть экрана телефона вниз и сдвиньте его вниз, чтобы отобразить панель уведомлений.
3. Вы увидите уведомление Android System , сообщающее вам текущий статус режима USB. Коснитесь режима подключения USB и переключите его на Передача файлов .
Обновить драйвер
Причина, по которой Samsung Galaxy S10 / S10 + не подключается к ПК, может быть связана с драйвером USB. Возможно, он устарел. Обновление драйвера может решить эту проблему. Прежде чем мы начнем процесс, лучше обновить ОС обоих устройств, вашего телефона и ПК.
1. Используйте USB-кабель для передачи данных для подключения вашего Galaxy S10 / S10 + к ПК
2. Нажмите кнопку Start и выберите Device Manager
3. Посмотрите на раздел Portable Devices , и вы найдете свой Galaxy телефон в списке.Щелкните правой кнопкой мыши имя своего телефона.
4. В раскрывающемся меню щелкните Обновить драйвер и следуйте инструкциям.
Если обновление драйвера не работает, попробуйте удалить его.
1. Подключите Galaxy S10 / S10 + к ПК с помощью USB-кабеля
2. Перейдите в диспетчер устройств
3. Найдите свое устройство в списке и щелкните его правой кнопкой мыши
4. Выберите Удалить и отключите телефон. с ПК
5. Повторно подключите телефон к ПК, и он переустановит драйвер
Включить отладку по USB
Ни один из вышеперечисленных методов не устраняет проблемы с подключением Samsung Galaxy S10 / S10 + к ПК? Попробуйте включить на телефоне отладку по USB.
1. Перейдите в настройки и коснитесь О телефоне
2. Коснитесь Информация о программном обеспечении
3. Коснитесь опции Встроенный номер семь раз
4. Введите свой PIN-код или пароль, если необходимо
5. Коснитесь Параметры разработчика , чтобы активировать его, затем включите отладку USB
6. Найдите параметр конфигурации USB и установите для него значение MTP
7. Перезагрузите Galaxy S10 / S10 +
Как использовать Samsung DeX, превращающий ваш телефон в настольный компьютер
Samsung DeX работает на компьютерах, мониторах и телевизорах.Изображение: Samsung
Многие люди не знают, что с помощью Samsung DeX можно использовать телефон или планшет Samsung Galaxy в качестве настольного компьютера. Если вы совершенно не знакомы с идеей DeX, Desktop eXperience запускается с вашего устройства Galaxy и позволяет вам использовать свой телефон или планшет с монитором, мышью и клавиатурой. Программное обеспечение Samsung OneUI для Android адаптируется, чтобы стать чем-то более похожим на Windows или macOS, поэтому вы можете получать доступ к своим файлам и приложениям на большом экране.
Samsung добавила в DeX ряд функций с момента его запуска в 2017 году.Вот все, что вы теперь можете делать с Samsung DeX, и как начать.
Настройка подключений DeX Когда DeX был представлен с телефонами Samsung Galaxy S8, требовался специальный DeX Pad или Dex Station для управления подключением между телефоном или планшетом и монитором или телевизором. Хотя эти аксессуары больше не требуются, они упрощают подключение всех ваших устройств, а также позволяют подключать проводную мышь или клавиатуру, а не пытаться использовать их через соединение Bluetooth.
Вы также можете приобрести кабель DeX для Note 8, Tab S4 и более новых устройств, который подключается к порту USB-C вашего устройства для подключения к порту HDMI на телевизоре или мониторе. (На самом деле в этом кабеле нет ничего особенного, и подойдет любой кабель USB-C-HDMI.) Как только вы подключите монитор, ваше устройство Samsung должно обнаружить его и начать отображать DeX на втором экране.
Станция Samsung DeX. Изображение: Samsung
G / O Media может получить комиссию
В 2019 году Samsung представила DeX для ПК (и Mac).Это позволяет использовать DeX на вашем ноутбуке или настольном компьютере. После загрузки и установки программного обеспечения вы подключаете свой телефон или планшет к Windows или macOS с помощью любого стандартного кабеля USB. Совместим с любым флагманским телефоном Samsung Galaxy, выпущенным с 2018 года, начиная с серии Galaxy S9 и Galaxy Note 9.
Программное обеспечение DeX для настольных ПК добавляет несколько дополнительных функций, таких как возможность быстрой передачи файлов с мобильного устройства на компьютер и утилита для отправки текстовых сообщений контактам из Windows или macOS.У вас есть встроенное управление клавиатурой и мышью (или трекпадом), потому что они идут в комплекте с вашим компьютером. Обратите внимание, что некоторые из новейших устройств Samsung теперь могут использовать DeX для ПК без кабеля по локальной сети Wi-Fi.
DeX для ПК доступен для Windows и macOS. Снимок экрана: Samsung
Есть пара других режимов DeX, о которых стоит поговорить. Последние планшеты Samsung Galaxy также могут запускать режим DeX прямо на самом устройстве: просто нажмите кнопку DeX на панели быстрых настроек (проведите двумя пальцами вниз от верхней части дисплея, чтобы увидеть его), чтобы переключиться в режим рабочего стола. , оконный опыт.Если вы купили официальную крышку клавиатуры Samsung, на ней также есть отдельная кнопка режима DeX.
Кроме того, существует беспроводное зеркалирование на телевизор, которое доступно через протокол Miracast на устройствах Note 20 и Galaxy S21. Проведите двумя пальцами вниз от верхнего края экрана устройства, чтобы открыть Быстрые настройки, затем коснитесь DeX и DeX на телевизоре или мониторе : если есть телевизор или потоковая флешка, поддерживающая Miracast (например, Amazon Fire TV ), он появится под заголовком Беспроводное соединение .
После того, как вы установили DeX-соединение, вы можете начать использовать программное обеспечение. Если вы видите уведомление на своем телефоне или планшете с вопросом, хотите ли вы запустить режим DeX, подтвердите, что вы это делаете. Вы также можете увидеть на экране предупреждение, позволяющее включить режим сенсорной панели для телефона или планшета, что означает, что вы можете управлять курсором на большом экране монитора или телевизора, проводя пальцем по дисплею телефона или планшета.
Панель настроек DeX — хорошее место для начала.Вы увидите ярлык «Настройки» на рабочем столе или можете щелкнуть панель уведомлений (внизу справа) и значок шестеренки, чтобы перейти в то же место. Выберите Samsung DeX из списка, и вы сможете настроить целый ряд различных параметров, от обоев рабочего стола, используемых программой, и размера шрифта, до того, скрывается ли панель задач автоматически, когда она не используется.
DeX дает вам полноэкранный рабочий стол. Изображение: Samsung
Пункт Samsung DeX Labs в списке настроек тоже стоит посетить.Здесь вы можете настроить дополнительные экспериментальные функции, включая возможность автоматического открытия последнего приложения, которое вы использовали при запуске DeX, а также элементы управления изменением размера приложения. Если вы тем временем используете DeX на ПК, вы можете перейти к клиенту настроек для настольной программы, щелкнув значок шестеренки вверху в правом верхнем углу.
Нажмите маленькую кнопку сетки приложений в нижнем левом углу, чтобы открыть список приложений и запустить приложения, которые еще не открыты.Приложения можно перемещать с помощью строки заголовка окна, изменять размер по краям окон, а также разворачивать и минимизировать с помощью кнопок в углах — все это очень просто, если вы знакомы с тем, как работают Windows и macOS. Вы даже можете привязать окна к краю экрана (просто перетащить их к левому или правому краю) и закрепить приложения на панели задач с помощью щелчка правой кнопкой мыши.
Используйте DeX для ПК для перетаскивания файлов между телефоном и компьютером. Изображение: Samsung
Вы можете просмотреть обзор каждого открытого приложения, нажав кнопку Последние , которая показывает три горизонтальные линии вниз в нижний левый угол.Имейте в виду, что не все приложения для Android, которые вы используете, будут работать безупречно, хотя большинство из них должно легко адаптироваться к большему интерфейсу (особенно приложения для повышения производительности, такие как приложения Microsoft Office, которые уже без проблем работают на планшетах).
Как вы понимаете, вы, по сути, просто работаете со своим телефоном, но через другой интерфейс и с другими методами ввода (если вы настроили мышь и клавиатуру). Вы по-прежнему будете входить во все свои приложения, ваша история и закладки по-прежнему будут отображаться в мобильном браузере и т. Д.Сама Samsung предупреждает, что ваш телефон может нагреваться во время работы DeX, и это может немного истощить время автономной работы, но если вам просто нужно быстро выполнить некоторую работу, вариант превратить ваш телефон в рабочий стол будет полезным. один.
Что делать, когда Kies не подключается к вашему телефону Samsung
Нет никаких сомнений в том, что Samsung Kies — замечательная программа, позволяющая легко управлять всем контентом на вашем телефоне. Как вы, наверное, знаете, для того, чтобы им воспользоваться, первое, что вам нужно сделать, это подключить телефон к программе.Но иногда это выглядит очень сложно…
Существуют различные ситуации, в которых Kies не подключается к вашему телефону, но, как всегда, есть и некоторые решения. Если вы пытаетесь сделать это, и соединение между ними не может быть установлено, следуйте приведенному ниже руководству, и вы найдете решение!
При попытке синхронизировать телефон с Kies есть несколько ситуаций, в которых можно сказать, что у вас есть проблемы с подключением. В частности, речь идет о следующем:
Samsung Kies, кажется, подключается навсегда
На самом деле это самая распространенная проблема среди пользователей Samsung.После подключения телефона к Kies программное обеспечение не распознает устройство, и сообщение «Подключение…» продолжает отображаться.
По сути, сколько бы раз вы ни пытались, это просто не работает. В этом случае причиной может быть неисправный USB-накопитель или проблема несовместимости программного обеспечения.
Что мне делать? Мастер устранения неполадокKies может предоставить вам необходимую помощь в этой ситуации. На главном экране программы нажмите «Устранение ошибки подключения» и отсоедините USB-кабель от телефона, чтобы продолжить процесс, как вам будет предложено.
Просто следуйте инструкциям, которые вы получите, а затем запустите мастер устранения неполадок. Когда вы закончите, вы сможете правильно подключить телефон к Kies.
Если проблема не устраняется и Kies не подключается, вы можете попробовать обновить драйвер для своего телефона.
На вашем ПК перейдите в Program Files (x86)> Samsung> Kies> USB Driver. Здесь вы должны найти файл «SAMSUNG_USB_Driver_for_Mobile_Phones.exe. Запустите его и дождитесь окончания обновления.Попробуйте снова подключить телефон к Kies.
Kies не может обнаружить мой телефон
Это еще одна распространенная проблема, связанная с Kies. Проще говоря, программа не может обнаружить ваш телефон. Для этого есть несколько советов, которые, по мнению многих пользователей, оказались успешными.
Что мне делать?- Отключите телефон и снова подключите его к ПК
- Используйте другой порт для подключения кабеля
- Если вы используете концентратор USB, подключите кабель USB напрямую к компьютеру.
- В Kies перейдите в раздел «Информация»> «Проверить обновления».Если доступна новая версия, обновите до последней версии
- Перезагрузите Kies и компьютер с последующей перезагрузкой телефона
- Убедитесь, что ваш телефон поддерживает версию Kies, которую вы используете.
Кроме того, вы также можете выбрать «Инструмент»> «Переустановить драйвер устройства», затем щелкнуть «Переустановить» во всплывающих окнах. После того, как вы закончите, попробуйте снова подключить телефон.
Кис говорит, что мое устройство не поддерживается
Это на самом деле очень легко решить, поскольку объяснение простое: это зависит от установленной вами версии Kies.Чтобы быть более конкретным, Kies 2.6 поддерживает телефоны Samsung с Android 4.3 и ниже, а Kies 3.0 поддерживает Android 4.3 и выше.
Что мне делать?Если у вас есть несколько устройств Samsung, которые вы используете вместе с Kies, вы можете установить оба варианта программного обеспечения на свой компьютер. В противном случае обновите программное обеспечение в соответствии с версией Android, установленной на вашем телефоне, и ошибка больше не должна появляться.
Kies не синхронизируется должным образом с телефоном
По сути, основная функция этого инструмента — синхронизировать все файлы на телефоне с ПК.Однако иногда это не удается, и отображается сообщение «Произошла ошибка при подготовке к синхронизации», независимо от телефона, к которому вы пытаетесь подключиться.
Что мне делать?В большинстве случаев эта ошибка возникает из-за настроек, поэтому первое, что вам нужно сделать, это проверить их. Перейдите в Инструменты> Настройки> Устройство и проверьте, все ли параметры в разделе Инициализировать системный журнал отмечены. Если нет, проверьте их и попробуйте снова подключить телефон.
Если проблема не исчезла, это означает, что проблема связана с вашим компьютером.Выберите «Управление»> «Панель»> «Программы»> «Программы по умолчанию»> «Установить программы по умолчанию» и щелкните Outlook и сделайте его параметром по умолчанию, затем сохраните изменения. Вы больше не должны получать сообщение об ошибке.
Надеюсь, эти советы помогут в случае, если Kies не подключается к вашему телефону. Мы были бы очень признательны за отзывы об этом руководстве, поэтому дайте нам знать, как оно прошло, используя раздел комментариев ниже!
Fix Samsung Galaxy S8 не распознается ПК с Windows
Ниже мы рассмотрим часть мероприятий по исправлению Samsung Galaxy S8, не распознаваемого ПК с Windows .Смартфон Samsung Galaxy S8 был выпущен в марте 2017 года. Телефон оснащен 5,80-дюймовым сенсорным экраном с разрешением дисплея 1440 на 2960 пикселей при PPI 570 пикселей на каждый дюйм.
Samsung Galaxy S8 работает на восьмицентровом процессоре Samsung Exynos 8895 с тактовой частотой 1,9 ГГц и имеет 4 ГБ оперативной памяти. Смартфон имеет 64 ГБ встроенной памяти, которую можно расширить до 256 ГБ с помощью карты microSD. Что касается характеристик камеры, в Samsung Galaxy S8 установлена 12-мегапиксельная основная камера (основная) и 8-мегапиксельная фронтальная камера для селфи спереди.
Samsung Galaxy S8 работает под управлением Android 7.0, который также можно обновить до последней доступной ОС Android, и работает от несъемной батареи емкостью 3000 мАч. Его размеры составляют 148,90 x 68,10 x 8,00 (высота x ширина x толщина) и весит примерно 155,00 граммов.
Samsung Galaxy S8 — это смартфон с поддержкой одной SIM-карты (GSM). Альтернативы подключения включают Wi-Fi, GPS, Bluetooth, NFC, 3G и 4G. Датчики смартфона включают в себя магнитометр компаса, датчик приближения, акселерометр, датчик внешней освещенности и гироскоп.
Исправить Samsung Galaxy S8, не распознаваемый ПК с Windows:Иногда, когда вы пытаетесь подключить свой Galaxy S8 к компьютеру через USB-кабель для передачи данных, иногда ваш ПК с Windows не может подключиться к вашему интеллектуальному устройству. Эта ошибка обычно возникает, когда на вашем ноутбуке или ПК не установлены драйверы Samsung для Windows. В правом нижнем углу экрана вашего ПК появится уведомление или ошибка «Устройство USB не распознано — одно из устройств, подключенных к этому компьютеру, вышло из строя, и Windows не распознает его».
Вот несколько советов по решению этой проблемы:
Самая распространенная проблема — драйверы Samsung для ПК с Windows не установлены на ПК. Это приводит к тому, что Samsung Galaxy S8 не распознается на ПК с Windows.
Просто перейдите по этой ссылке, загрузите драйверы Samsung USB для Windows и установите их на свой компьютер.
После завершения установки отсоедините USB-кабель для передачи данных от ПК и снова подключите его.
Убедитесь, что вы используете оригинальный USB-кабель для передачи данных для подключения Samsung Galaxy S8 или Galaxy S8 + к компьютеру.
Проблема также может быть связана с USB-портом ПК. Попытайтесь подключиться к другому USB-порту на машине.
Также может быть, что USB-кабель для передачи данных не работает должным образом. Попробуйте использовать другой кабель для передачи данных, чтобы подключить смарт-устройство к компьютеру. Если дело в том, что кабель может работать со сбоями, вы можете попробовать следующее: пока ваше устройство подключено к ПК с помощью назначенного кабеля для передачи данных, удерживайте смартфон и перемещайте кабель под разными углами и положениями.Когда будет установлено соединение между Samsung Galaxy S8 и вашим ПК, на вашем ПК будет слышен звук уведомления.
Вы также пробовали сбросить настройки устройства? Попробуйте перезагрузить смартфон и посмотрите, решит ли это проблему.
После подключения Galaxy S8 вы должны увидеть уведомление на панели уведомлений. Перетащите панель вниз и измените тип подключения на MTP, чтобы разрешить передачу данных.
Иногда также может быть брандмауэр или антивирусное программное обеспечение, которое блокирует соединение с внешним интеллектуальным устройством.Попытайтесь выключить антивирусное программное обеспечение и повторите попытку.
Если приведенные выше предложения не работают, то следующие:
Если вы исчерпали все вышеперечисленные предложения и по-прежнему не смогли установить соединение между вашим Samsung Galaxy S8 и вашим компьютером, мы предлагаем очистить кеш вашего Samsung Galaxy S8 или S8 +.
Очистите раздел кеша, чтобы исправить проблемы Galaxy S8, не распознаваемые ПК:
Обратите внимание, что очистка раздела кеша не приведет к удалению ваших данных.Он просто удаляет кеш, который быстро загружает ваши приложения. В случае повреждения кеша некоторые приложения или функции вашего смартфона будут работать неэффективно.
Чтобы стереть раздел кеша на Samsung Galaxy S8, выполните следующие действия:
Это инструкции по очистке кеша на вашем Samsung Galaxy S8 или Samsung Galaxy S8 Plus:
Во-первых, выключите гаджет.
Нажмите и удерживайте кнопку увеличения громкости и кнопку Bixby, затем нажмите и удерживайте кнопку питания.
Когда появится зеленый логотип Android, отпустите все кнопки. Примечание. Установка обновления системы »будет отображаться в течение 30–60 секунд перед отображением параметров меню восстановления системы Android.
Нажмите кнопку уменьшения громкости несколько раз, чтобы выбрать и выбрать «Очистить раздел кеша».
Нажмите кнопку питания, чтобы выбрать.
Нажмите кнопку уменьшения громкости, чтобы выделить «Да», и нажмите кнопку питания, чтобы выбрать.
После завершения очистки раздела кеш-памяти выделяется «Перезагрузить систему сейчас».
Нажмите кнопку питания, чтобы перезагрузить устройство.
Когда это будет сделано, Galaxy S8 или Galaxy S8 Plus перезагрузится с очищенным кешем.
После этого ваш Samsung Galaxy S8 перезагрузится. Теперь попробуйте подключить смартфон к компьютеру с помощью оригинального USB-кабеля. На данный момент мы надеемся, что вы не получите Galaxy S8, который не распознается компьютером.
Испытывая трудности с устройством Android, ознакомьтесь с нашей страницей « How To », чтобы узнать, как решить некоторые из этих проблем.
Другие технические обзоры Android: — Android
.

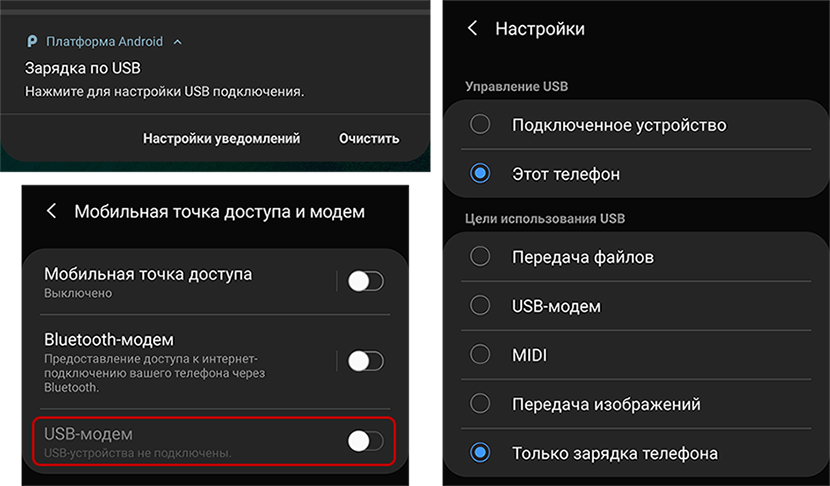

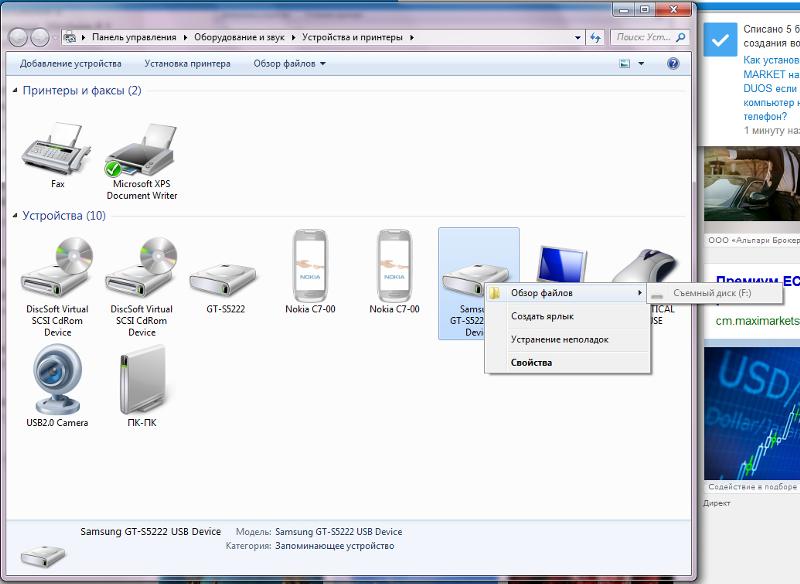 Не покупайте дешевые кабели.
Не покупайте дешевые кабели.
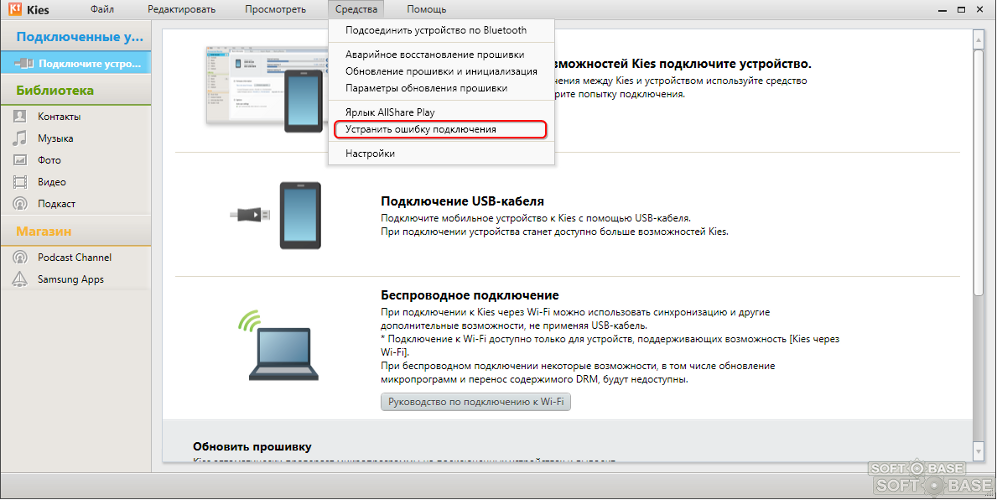 Вставил ее спустя пять минут и, вуаля, все пришло в норму! Правда, сей способ не подходит для телефонов от Apple, так как аккумулятор извлечь из них невозможно (необходимо полностью разбирать устройство).
Вставил ее спустя пять минут и, вуаля, все пришло в норму! Правда, сей способ не подходит для телефонов от Apple, так как аккумулятор извлечь из них невозможно (необходимо полностью разбирать устройство). Режим синхронизации настраивается через меню настроек.
Режим синхронизации настраивается через меню настроек.