Нет в телефоне интернета: Почему не работает интернет на телефоне и что делать, выясните, изучив материалы нашей статьи
Почему не работает интернет на Андроиде? Что делать в таком случае
Все современные модели смартфонов поддерживают стандарты 3G, большинство 4G, Wi-Fi, с помощью которых пользователь может запросто выйти в интернет практически в любой точке земного шара, при условии наличия Wi-Fi точки или зоны покрытия со стороны мобильного оператора. На сегодняшний день пользователей Андроид в разы больше, чем iOS, и большая часть вопросов и возникает как раз таки по операционной системе Android. Один из таких – почему не работает интернет на телефоне Андрод и что делать человеку в данной ситуации?
На самом деле в этом вопросе много подводных камней и способов решения. Мы детально рассмотрим самые частые проблемы, связанные с отсутствием доступа в интернет на смартфоне под OS Android.
Проблемы можно условно разбить на 2 категории:
- Отсутствие интернета 3G, 4G;
- Отсутствие соединения Wi-Fi.
Почему не работает интернет на телефоне Андроид
1.
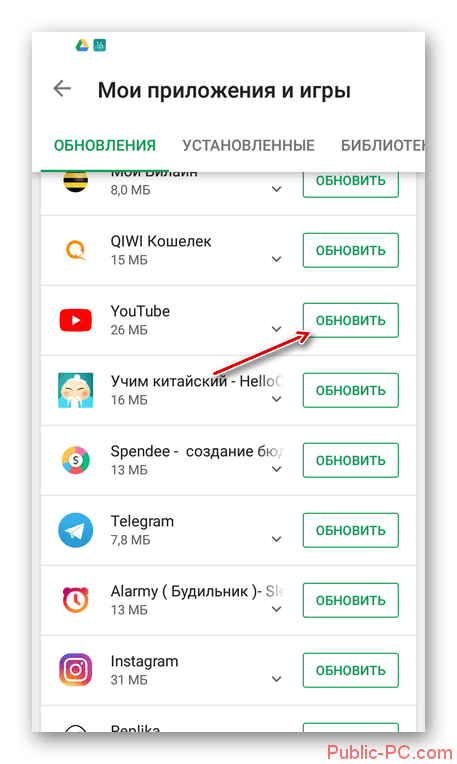 Если у вас отсутствует 3G, 4G интернет
Если у вас отсутствует 3G, 4G интернетРассмотрим возможные причины и способы их решения в данном случае:
- На вашей SIM-карте не подключен соответствующий тариф для выхода в интернет или нет денежных средств для подключения к сети. Решение – проверьте баланс своего телефона. Он, как минимум, должен быть не отрицательным. Если с балансом все в порядке, то позвоните в сервисный центр компании, услугами которой вы пользуетесь и попросите их проверить, какой тариф или опция подключены у вас для выхода в интернет. Как правило, на смартфонах большинство пользователей предпочитают подключать пакеты безлимитного трафика.
- Зона покрытия не распространяется на ваш регион, город, местность. Если у вас не работает интернет, например, только 3G или 4G на телефоне, то, скорее всего, в этой местности отсутствуют коммуникационные телефонные станции, позволяющие расширять зону покрытия для осуществления выхода в интернет. В некоторых случаях пользователю недоступна и технология EDGE.
 Это значит, что вы находитесь в зоне, где полностью отсутствует покрытие со стороны вашего сотового оператора. Решение – на официальном сайте посмотреть зону покрытия, сменить местоположение ближе к городской местности.
Это значит, что вы находитесь в зоне, где полностью отсутствует покрытие со стороны вашего сотового оператора. Решение – на официальном сайте посмотреть зону покрытия, сменить местоположение ближе к городской местности. - Вы находитесь в движении. Довольно редко, но возникают проблемы с подключением к беспроводным технологиям, если абонент в данный момент передвигается на транспортном средстве на высокой скорости. В таком случае возможны значительные и незначительные сбои в работе сети. Решение – двигаться с более низкой скоростью, или, вовсе, выходить в интернет на открытом пространстве без использования транспортных средств.
- В настройках отключена технология 3G. Как правило, в настройках операционной системы Андроид можно подключить и отключить пункт, который отвечает за выход в интернет с использованием EDGE, 3G, 4G. Это удобно в тех случаях, когда абоненту необходимо сократить расход заряда батареи или снизить расходы за использование трафика, если нет безлимитного тарифа.

- Еще одна распространенная проблема – это ваша старая SIM-карта, которой вы пользуетесь более 5 лет. В настоящее время большинство симок позволяют ускорить скорость интернет соединения за счет новых стандартов. Для этого разработаны отдельные SIM, поддерживающие работу в 3G, 4G-сетях. Вы можете бесплатно обменять свою старую сим-карту на новую, обратившись в офис компании, где обслуживается ваш номер. При себе необходимо иметь паспорт.
2. Если у вас не работает интернет через Wi-Fi
Теперь рассмотрим проблемы отсутствия интернета при подключении через Wi-Fi.
- Отсутствие доступа к Wi-Fi-точке.
 Вероятно, что точка, к которой вы пытаетесь подключиться, в данный момент недоступна или попросту у нее нет доступа для выхода в интернет. Такие ситуации очень часто возникают при подключении в интернет-кафе, заведениях общего назначения. Решение – искать новую точку для подключения или узнать у администраторов заведения, почему не работает их Wi-Fi.
Вероятно, что точка, к которой вы пытаетесь подключиться, в данный момент недоступна или попросту у нее нет доступа для выхода в интернет. Такие ситуации очень часто возникают при подключении в интернет-кафе, заведениях общего назначения. Решение – искать новую точку для подключения или узнать у администраторов заведения, почему не работает их Wi-Fi. - Смена пароля. Еще одна распространенная проблема – это измененный пароль у Wi-Fi точки, к которой вы пытаетесь подключиться. Как правило, смартфон запоминает данные, введенные ранее, и может не оповещать о том, что пароль некорректен. Решение – нажмите «Настройки» — выберите «Беспроводные сети» — Wi-Fi, выберите необходимую точку доступа и удалите данные о ней, а потом попытайтесь подключиться заново.
- Слабый сигнал. При подключении к Wi-Fi система на главном окне телефона отображает текущий сигнал приема, как для Wi-Fi, так и для беспроводных сетей LTE. Если у вас отображается всего 1-2 полосы уровня сигнала, то советуем подойти поближе к месту, где находится Wi-Fi.

- Прокси-сервер. Для некоторых точек Wi-Fi прокси сервер устанавливается в ручном режиме, в связи с чем пользователь может испытывать проблемы при выходе в интернет. Причем у вас на экране может отображаться отличный уровень сигнала, однако устройство все равно не будет выходить в интернет. Что же делать в таком случае? Решение – зайдите в «Настройки» — «Беспроводные сети», выберите Wi-Fi. В общем списке найдите Wi-Fi точку, с которой возникают проблемы и нажмите на нее. Держите палец, пока не появится уведомление, в котором нужно выбрать пункт «Изменить сеть». Теперь поставьте галочку около пункта «Расширенные параметры» и около вкладки «Настройки прокси-сервера» установите значение «Нет». В большинстве случаев проблема с отсутствием интернета сразу же решается.
- Так же смотрите возможные решения, если у вас на Андроиде выдает ошибку аутентификации.
Что делать если не работает интернет на Андроиде
Мы описали основные проблемы с 3G, 4G и Wi-Fi соединениями. Если все описанные методы не помогают вам, и вы не знаете, что делать в таком случае, советуем обратиться в сервисный центр, где ваше устройство будет проверено и диагностировано.
Возможные проблемы:
- Не работает Wi-Fi модуль;
- Не работает модуль, отвечающий за беспроводные соединения 3G, 4G;
- В телефоне остались капли воды после падения или использования в момент дождя, в связи с чем некоторые платы работают некорректно.
- Сбилась прошивка вашего ПО, операционной системы (В Андроид за каждую опцию отвечает отдельная программа формата apk.). Можете почитать об этом в статье.
Если гарантия на ваш смартфон еще не закончилась, то вы можете требовать бесплатного ремонта или замены устройства. Если же гарантийный срок закончился, то ремонт вам обойдется в копеечку!
Важно! Одна из распространенных ситуаций отсутствия работы Wi-Fi – это падение устройства с высоты, наличие старых версий ПО. В некоторых случаях помогает перезагрузка смартфона или включение и отключение Wi-Fi в настройках.
В некоторых случаях помогает перезагрузка смартфона или включение и отключение Wi-Fi в настройках.
Почему не работает интернет на телефоне и что делать
Мобильный интернет: FreeIMGПочему не работает интернет на телефоне? Причиной проблемы может быть как сам гаджет, так и внешние факторы. Интернет на смартфоне бывает мобильным и Wi-Fi. Если какой-то вид Сети пропадает, то проблему нужно искать в настройках телефона, точке доступа, устройствах раздачи или в качестве услуг провайдера.
Почему не работает интернет на телефоне
Когда нет подключения к интернету, то владельцы смартфонов не могут пользоваться большинством установленных приложений, скролить интернет-страницы, слушать музыку на стриминговых платформах, смотреть видео.
Иногда пользователи забывают активировать кнопку Wi-Fi или передачи данных на устройстве. Когда нет интернета, сверху не отображается соответствующий индикатор, то откройте верхнюю шторку смартфона и включите его.
Но бывает так, когда Wi-Fi или передача данных активированы, но телефон не ловит интернет. Проблема может крыться в самом устройстве или внешних факторах. Рассмотрим основные причины отсутствия интернет-соединения на телефоне.
Недостаточно средств
Распространенная проблема отсутствия подключения к интернету — неуплата тарифного плана, который предоставляют провайдеры. Это касается как компаний, предоставляющих кабельное интернет-соединение, так и мобильных операторов.
Согласно договору, пользователи обязаны вносить ежемесячную сумму на счет. Некоторые тарифы действуют не по месячным платежам, а по факту (в день снимается определенная сумма при подключении или тарифицируется каждый мегабайт).
Когда нет подключения к интернету за неуплату, то индикаторы покажут настроенное соединение, но пользоваться им не получится. В этой ситуации проверьте счет на телефоне или персональном аккаунте провайдера и пополните его.
Неуверенный прием сигнала
Если не работает интернет, но со средствами на счету все в порядке, то проблема может крыться в вышках. При невозможности загрузить страницу в браузере обратите внимание на верхние обозначения на телефоне. Там указан уровень сигнала.
При невозможности загрузить страницу в браузере обратите внимание на верхние обозначения на телефоне. Там указан уровень сигнала.
Если пользуетесь мобильным интернетом, то рядом с индикатором увидите EDGE, 2G, 3G или 4G. Первые два обозначения символизируют слабый сигнал из-за плохо работающих вышек. Их иногда отключают по аварийным причинам при выполнении ремонтных работ. То же касается и Wi-Fi. Провайдеры иногда проводят технические и ремонтные процедуры, поэтому нужно подождать, чтобы наладилась связь.
Еще слабый уровень сигнала мобильного интернета возможен из-за большого количества включенных приложений. Если индикатор показывает 3G или 4G, то проблема в другом.
На телефоне пропадает интернет по разным причинам: FreeIMGНеполадки в работе оператора
Оплаченный тариф и уверенный уровень сигнала, а мобильного интернета нет? Тогда стоит обратиться в техническую службу поддержки. Если не работают мобильные данные, позвоните оператору, чтобы узнать причину перебоев. В вашем районе могут модернизировать или ремонтировать оборудование. Необходимо дождаться решения проблемы.
В вашем районе могут модернизировать или ремонтировать оборудование. Необходимо дождаться решения проблемы.
«Режим полет»
В каждом смартфоне есть «Режим полета» или кнопка «В самолете». Ее можно случайно активировать. Найдете кнопку в виде самолета, открыв верхнюю шторку, в которой включаете интернет-соединение. Убедитесь, что режим не активирован, потому что при нем телефон не связывается с Сетью.
Точка доступа
Чтобы интернет-соединение было всегда активным, необходима правильно настроенная точка доступа. Под каждого провайдера ее настраивают отдельно, указывая необходимые данные в настройки телефона. Они могут сбиться. Чтобы исправить проблему, запросите у оператора настройки.
Проблемы SIM
Еще одна причина, почему перестал работать интернет на телефоне, — проблема с SIM-картой. Чтобы в этом убедиться, осуществите контрольный звонок или отправьте сообщение. Если ничего не удалось, то причина обнаружена.
Не работает интернет на телефоне: что делать
Определить причину неисправности — 50% успеха решения проблемы. Когда точно уверены в том, из-за чего нет интернет-соединения, то становится понятным дальнейший порядок действий.
Когда точно уверены в том, из-за чего нет интернет-соединения, то становится понятным дальнейший порядок действий.
Настройка мобильных данных
Бывает так, что не включается интернет на телефоне, даже если активирована в верхней шторке передача данные. Функция может быть деактивирована в настройках устройства. Проверьте и исправьте это так:
- Войдите в настройки телефона.
- Выберите раздел с названием «Передача данных».
- В нем активируйте мобильный интернет.
- Дальше перейдите в раздел с SIM-картами и снова активируйте мобильный интернет.
Это порядок действий на Android. На iOS-системе все выполняется похожим образом.
Если мобильный интернет везде включен, то перезапустите смартфон. Телефон мог потерять соединение из-за того, что долго находился в том месте, где была неуверенная связь.
Неполадки с Wi-Fi
Решить проблему с Wi-Fi поможет переподключение: FreeIMGЛюбой современный смартфон способен ловить Wi-Fi. Для этого в доме должен стоять роутер.
Но иногда не получается подключиться к нему, поскольку произошел сбой в операционной системе. В таком случае нужно сбросить настройки Сети:
- Войдите в раздел настроек, отвечающий за подключение к Wi-Fi.
- Выберите Сеть, к которой подключены в данный момент времени.
- Найдите и тапните по варианту «Удалить».
- Теперь выключите Wi-Fi на полминуты, а затем снова его активируйте.
- Телефон обнаружит Сеть. Подключитесь к ней, указав пароль.
«Режим полета»
Если не получается выйти в Сеть из-за включенного «Режима полета», то деактивируйте кнопку с иконкой самолета в верхней шторке устройства.
Чтобы в дальнейшем не попадать в такую ситуацию, настройте защиту от случайных нажатий. Делается это так:
- В настройках гаджета перейдите в раздел с дисплеем или блокировкой экрана и безопасностью.
- Найдите «Режим защиты от прикосновений» или «Режим защиты от случайных нажатий».
- Активируйте ползунок.
Теперь устройство защищено от случайных скольжений по экрану и самостоятельного включения дисплея при приближении.
Проблемы с SIM-картой
Если проблему обнаружили с симкой, то порядок действий простой:
- Выключите телефон.
- На боковой панели при помощи ключа вытяните лотки под SIM и microSD. Если телефон старой модели, то снимите заднюю крышку, выньте аккумулятор (при необходимости), достаньте из гнезда симку.
- Проверьте контактную площадку. Если она грязная, то почистите простым белым ластиком.
- Верните SIM-карту на место. Включите смартфон и проверьте соединение.
Если проблема не решилась, то отнесите мобильное устройство в сервисный центр. Причина может крыться в самих гнездах.
Точка доступа
Возможно, придется настроить новую точку доступа, чтобы интернет снова появился:
- Войдите в настройки гаджета и найдите раздел с точкой доступа.
- Выберите пункт, с помощью которого создадите новую точку.
- В появившемся списке с пустыми полями впишите имя Сети, APN, имя пользователя и пароль. Данные предоставляет провайдер.

- Сохраните выполненные действия и перезапустите передачу данных с новыми настройками.
Интернет на телефоне может не работать по разным причинам. Когда обнаружите источник проблемы, то будет легче ее исправить. В статье найдете распространенные решения для устранения неисправности.
Оригинал статьи: https://www.nur.kz/technologies/instructions/1770091-pocemu-ne-rabotaet-internet-na-telefone/
Почему не работает интернет на телефоне: причины отсутствия и исчезновения
В современных условиях часто происходит так, что на телефоне нет подключения к интернету. Используя браузер, пользователю не удается войти в internet, так как верхняя строка на экране мобильного устройства не отображает значок, подтверждающий связь к точке доступа. Эта проблема может коснуться не только мобильных устройств с операционной системой Андроид, iOS или «Виндовз» Phone, но и с планшетом. Чтобы узнать почему не работает интернет на телефоне нужно изначально определить причину.
Эта проблема может коснуться не только мобильных устройств с операционной системой Андроид, iOS или «Виндовз» Phone, но и с планшетом. Чтобы узнать почему не работает интернет на телефоне нужно изначально определить причину.
Недостаточно средств на счету или кончился пакетный трафик
Подключая интернет к своему устройству, нужно ознакомиться с тарифным планом сотового оператора. Возникают ситуации, когда установленные приложения быстро расходуют баланс. На счету могут отсутствовать денежные средства. По этой причине пользователь не сможет выходить на связь, так как передача данных будет остановлена. Поэтому очень важно контролировать баланс лицевого счета. Для этого нужно регулярно проверять количество мегабайтов.
Обратите внимание! После проверки основного баланса или остатка пакетного трафика, пользователь имеет право ограничить доступ обмена данных ко всем установленным приложениям. Это можно сделать в том случае даже если мобильная связь активна.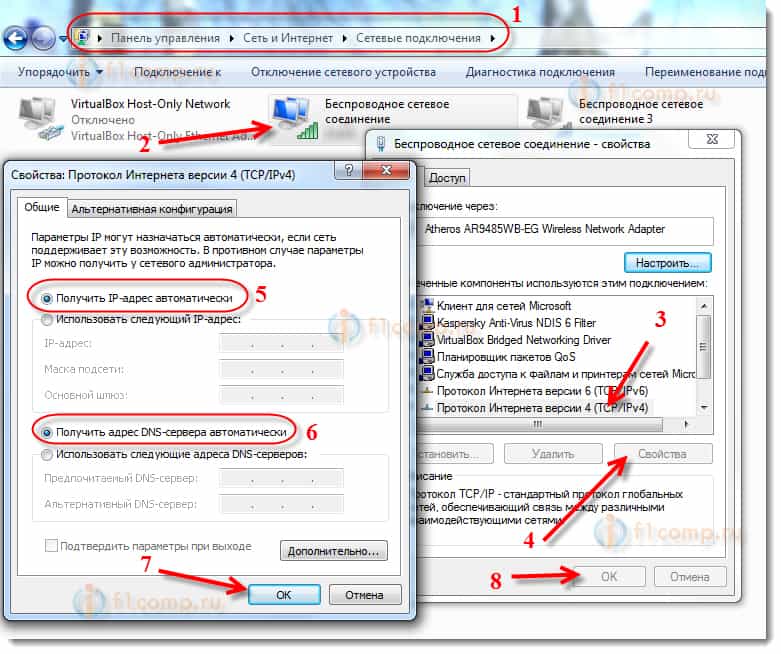
Слабое или отсутствующее покрытие
Если соединение слишком слабое, тогда получить доступ к интернету практически невозможно. Браузер загружается достаточно долго и невозможно обновить ни одно приложение. Это нередкая причина — отсутствие сигнала. Неудачное размещение вышек сотовой связи приводит к плохой связи. Данный вариант подходит лишь для случая если необходимо принимать звонки и отправлять смс-сообщения.
Важно! Чтобы восстановить связь со своим устройством необходимо проверить уровень подачи сигнала. Если internet не будет снова включаться, тогда следует переместиться в другое место на 10 метров.
Отключена передача данных
Чтобы не расходовать мегабайты, пользователи обычно вручную отключают передачу данных на своих планшетах и мобильных устройствах. Чтобы понять почему не работает интернет на iOS или андроиде необходимо проверить приложение с функцией энергосбережения, а также посмотреть активацию передачи данных.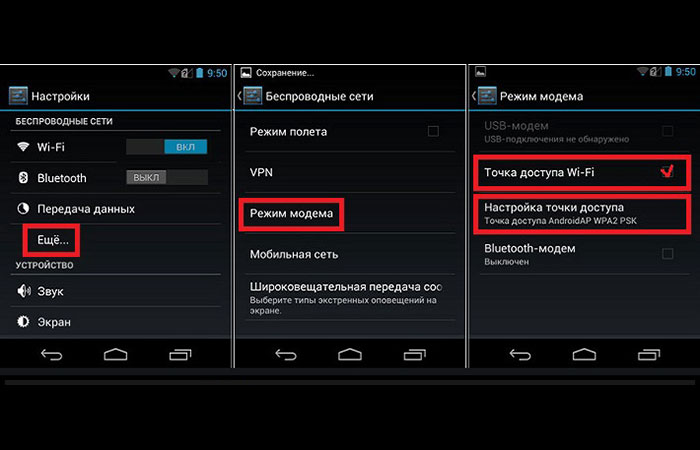
Наличие вирусов в устройстве
Наличие вирусов приводит к блокировке доступа к wifi. Чтобы включить сеть необходимо проверить смартфон на наличие вирусов. Осуществить проверку совершенно не сложно. Это можно заметить, если появляется навязчивая реклама, сообщение о разразрядке батареи, смс-сообщение с просьбой и подтверждении подписки, а также списание средств с баланса.
Обратите внимание! Чтобы не дать возможность мошенникам использовать личную информацию, нужно удалить вирус.
Первое что нужно сделать — это удалить лишние приложения, которые представляют угрозу для мобильного телефона. Чтобы обнаружить зараженные приложения следует установить антивирусную программу. Она проведет сканирование телефона на наличие вредоносных приложений и покажет пользователю от каких именно стоит избавиться. Наиболее популярными антивирусными программами для телефонов являются «Касперский», Norton, Avast.
Фиксированный тип сети
Если браузер начинает грузить слишком долго, это свидетельствует о том, что некоторые места поддерживают лишь 2G или 3G. Некоторые пользователи устанавливают на смартфоне принудительную работу 4G LTE. В таком случае мобильный интернет не включиться. Чтобы настроить подключение к своему телефону не рекомендовано пользоваться фиксированным типом сети.
Некоторые пользователи устанавливают на смартфоне принудительную работу 4G LTE. В таком случае мобильный интернет не включиться. Чтобы настроить подключение к своему телефону не рекомендовано пользоваться фиксированным типом сети.
Интернет на смартфоне должен подключаться в автоматическом режиме. Подключить стандартный режим можно следующим способом:
- Открыть системные настройки, далее перейти в раздел «Еще» или «Дополнительно».
- На экране смартфона будут появляться пункты «Беспроводные сети» и«Мобильные сети».
- Далее откроется опция «Тип сети». Здесь же галочкой придется обозначить «Глобальный режим».
Обратите внимание! Выполнив эти действия пользователь сможет заходить в интернет даже в местах со слабым покрытием.
Неправильные или отсутствующие настройки мобильного интернета
Современные смартфоны достаточно часто выходят из строя. Даже самая незначительная неполадка может изменить настройки интернета.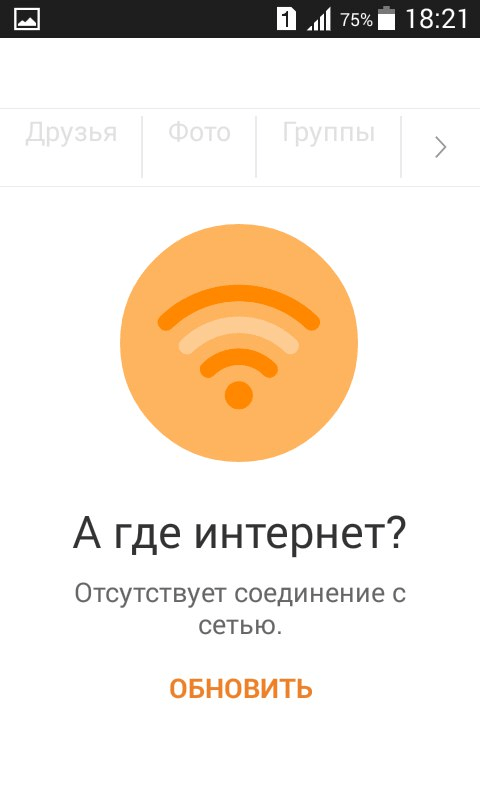 Как правило, wifi может исчезнуть если пользователь сменил карту или сменил точку доступа. Понять причину поможет проверка правильности настройки сети на мобильном устройстве. Для выполнения действий нужно руководствоваться инструкцией:
Как правило, wifi может исчезнуть если пользователь сменил карту или сменил точку доступа. Понять причину поможет проверка правильности настройки сети на мобильном устройстве. Для выполнения действий нужно руководствоваться инструкцией:
- Пользователь должен перейти в настройки смартфона. Открыть пункты «Еще» или «Дополнительно».
- В беспроводных сетях необходимо выбрать пункт «Мобильная сеть».
- Далее на экране откроется опция «Точки доступа APN».
Обратите внимание! В том случае если точка доступа указано верно, тогда нужно перейти в меню (посмотреть настройки точки доступа) и проверить правильность установки.
Перебои в работе у оператора
Интернет на смартфоне может загружаться медленно из-за возникновения неполадок у мобильного оператора. Непредвиденная ситуация возникает из-за поломки аппарата. Если вайфай начинает исчезать, а звонки и смс-сообщения приходят в нормальном режиме, тогда это связано с неполадкой в работе оборудования.
Обратите внимание! Для решения возникшей проблемы абонент может позвонить на телефон горячей линии. Оператор поможет выяснить не имеются ли определенные ограничения по номеру с получением доступа к сети.
Поломка мобильного устройства
Программная неполадка или поломка телефона приводит к сбою сети. Иногда проблема связана с внутренними элементами смартфона. Для диагностики мобильного устройства придется обратиться к помощи профессиональных специалистов. Пользователь может обратиться в ближайший сервисный центр и определить причину почему нет быстрого интернета на смартфоне.
Важно! Чаще всего специалисты диагностируют программные неполадки. Это происходит при сбоях радио-модуля. Обычно требуется перезагрузка или прошивка устройства, например бренда Xiaomi.
Прежде чем обратиться в сервисный центр нужно проверить активна ли СИМ-карта. Следует взять другой телефон, положить Sim-карту и проверить ее работоспособность.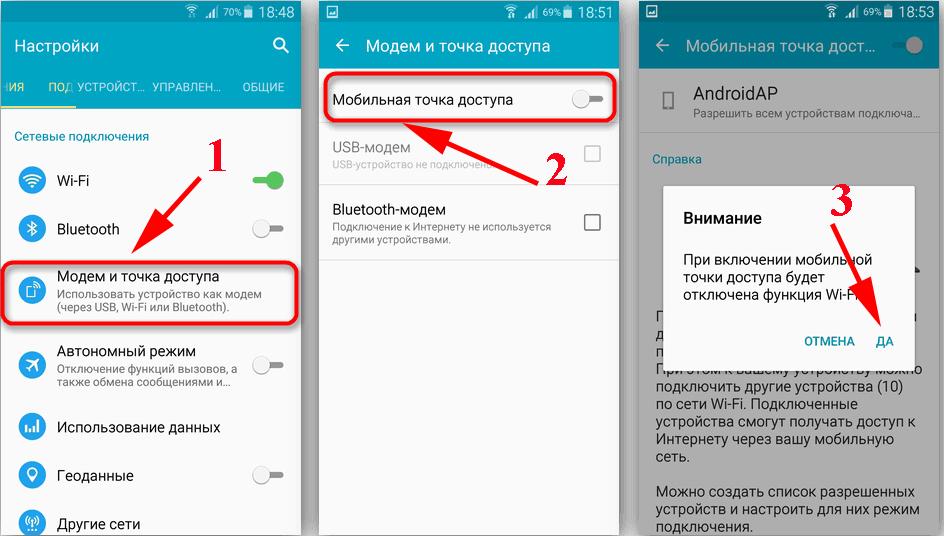 Иногда повреждается сам пластик. Чтобы сменить СИМ-карту нужно обратиться в ближайший филиал мобильного оператора.
Иногда повреждается сам пластик. Чтобы сменить СИМ-карту нужно обратиться в ближайший филиал мобильного оператора.
Проблема с SIM картой
Любая карта оснащена памятью и прочими компонентами. Со временем поверхность пластика изнашивается. Соответственно, карта может перестать работать. С этого и последуют проблемы со сбоем сети, отсутствием связи для звонков и получения смс-сообщений. Замена пластика происходит за считанные минуты через службу оператора мобильной связи.
Восстанавливаем настройки автоматически
Когда интернет начинает пропадать, абоненты часто звонят на телефон горячей линии, чтобы запросить настройки у сотового оператора. Для этого нужно открыть раздел «Беспроводные сети» и затем перейти во вкладку «Мобильная сеть». Это — автоматическое включение при определении настроек (если вдруг произошел сбой).
Изначально откроется меню с вкладкой «Операторы связи». На экране появятся все доступные операторы. Когда выйдет соответствующий оператор, нужно указать галочку «Выбрать автоматически».
Восстанавливаем настройки вручную
Что делать если интернет вновь не ловит даже после восстановления настроек автоматом? Существует единственный вариант — восстановление данных вручную. Нужно выбрать вкладку «Точки доступа APN» и перейти в главное меню, чтобы найти новую точку доступа. Потребуется введение данной точки доступа.
Обратите внимание! Узнать информацию можно у оператора мобильной связи.
Обычно интернет может пропасть на устройстве из-за возникновения сбоя оператора мобильной связи или самого смартфона. Иногда для решения проблемы необходимо лишь перезагрузить устройство. Рассматривается и комплексная проблема, которая требует вмешательства квалифицированных специалистов. Если интернет на смартфоне слишком плохой, нужно воспользоваться выше перечисленными рекомендациями или обратиться в центр для прошивки устройства.
Подгорнов Илья ВладимировичВсё статьи нашего сайта проходят аудит технического консультанта. Если у Вас остались вопросы, Вы всегда их можете задать на его странице.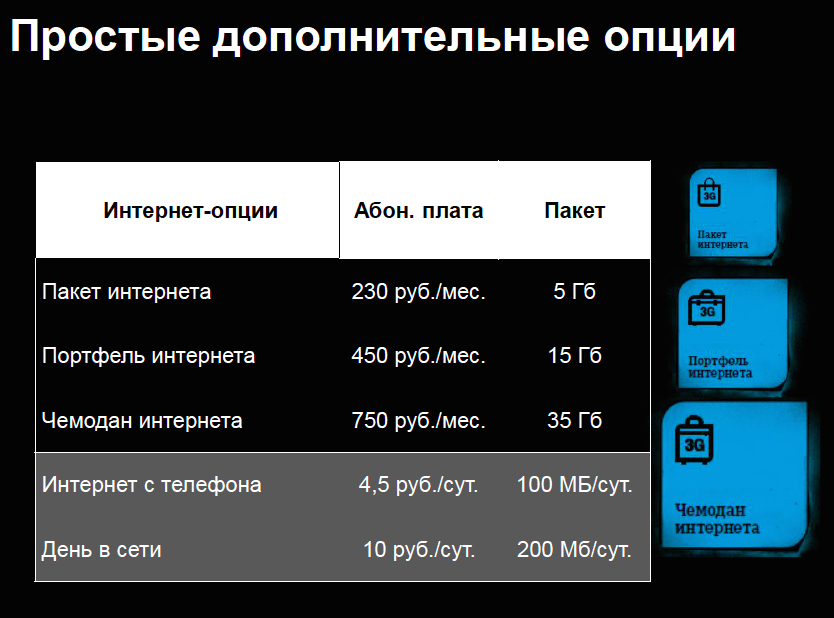
Похожие статьи
Помощь и поддержка абонентов оператора связи МОТИВ
Включить или отключить услуги, заказать детализацию, получить консультацию специалиста Компании, а также воспользоваться многими другими услугами компании МОТИВ можно не выходя из дома или офиса в любое удобное для Вас время. Просто бесплатно позвоните по номерам 111 (с мобильного МОТИВ при нахождении на территории Большой Урал) или 8 800 240 0000 (с любого телефона при нахождении на всей территории РФ), или отправьте сообщение через WhatsApp +7 900 211 12 11 / Viber или отправьте SMS-запрос на номер 0111 .Для дистанционного заказа услуг необходимо, чтобы на Вашем балансе лицевого счета имелось достаточно средств для оплаты выбранной услуги.
Ряд услуг предусматривает необходимость предоставления заявления в Компанию. Отправить заявление можно по электронной почте на адрес [email protected]. Заявление необходимо оформлять на бланке компании МОТИВ.
В заявлении необходимо указывать идентификационные параметры: ФИО, абонентский номер, номер договора, номер лицевого счета.
Стоимость услуг в соответствии с приложениями к Правилам предоставления услуг сотовой радиотелефонной (подвижной) связи.
Услуги, предоставляемые по звонку/заявлению- Включение / отключение дополнительных услуг
Для включения ряда услуг необходимо заявление. Полную информацию Вы можете уточнить у специалиста Контакт-центра. - Внесение изменений в Заказ (договор).
Услуга предоставляется только физическим лицам. К заявлению необходимо прилагать копию документа, удостоверяющего личность, а также копию документа, подтверждающего изменение ФИО. Абоненту необходимо обратиться в Офис обслуживания в течение 60 дней с даты написания заявления для предъявления оригинала заявления и подписания Дополнительного соглашения о внесении изменений в Договор. В случае неявки абонента в указанные сроки номер подлежит отключению. Повторное подключение производится на общих основаниях.
В случае неявки абонента в указанные сроки номер подлежит отключению. Повторное подключение производится на общих основаниях. - Временная блокировка номера (до 180 дней)
- Возобновление обслуживания после приостановления обслуживания по причине кражи/утери SIM-карты (в случае, если SIM-карта найдена).
- Возобновление обслуживания после погашения задолженности
- Восстановление PIN и PUK кодов
- Восстановление секретного кода карты оплаты
Необходимо предоставить копию карты оплаты и товарного чека. В заявлении необходимо указать: ФИО заявителя, конт. телефон, серийный номер карты и данные кассового (товарного) чека, аб. номер, на который необходимо активировать карту. Восстановление секретного кода и активация карты на номер, указанный в заявлении, производится в первый раб. день с даты приема заявления. - Детализация (разовая) состоявшихся соединений
Для заказа услуги обязательно наличие «Кодового слова». Факт приема заявления специалистом Контакт-центра подтверждается SMS-уведомлением.
- Доставка УПД с детализацией на e-mail
Для заказа услуги обязательно наличие «Кодового слова». Факт приема заявления специалистом Контакт-центра подтверждается SMS-уведомлением. - Доставка счета с детализацией по e-mail (XLS)
Для заказа услуги обязательно наличие «Кодового слова». Факт приема заявления специалистом Контакт-центра подтверждается SMS-уведомлением. - Доставка корреспонденции курьером
Для заказа услуги обязательно наличие «Кодового слова». Факт приема заявления специалистом Контакт-центра подтверждается SMS-уведомлением. - Замена SIM-карты
Услуга предоставляется при наличии комплекта «Запасной вариант». - Замена абонентского номера
Абоненту необходимо обратиться в Офис обслуживания в течение 60 дней с даты написания заявления для предъявления оригинала заявления и подписания Дополнительного соглашения о внесении изменений в Договор. В случае неявки абонента в указанные сроки номер подлежит отключению. Повторное подключение производится на общих основаниях.
Повторное подключение производится на общих основаниях. - Замена Дополнительного городского номера
Предоставляется номер г. Екатеринбурга. Абоненту необходимо обратиться в Офис обслуживания в течение 60 дней с даты написания заявления для предъявления оригинала заявления и подписания Дополнительного соглашения о внесении изменений в Договор. В случае неявки абонента в указанные сроки номер подлежит отключению. Повторное подключение производится на общих основаниях. - Изменение адреса доставки УПД (в случае, если это не связано с переоформлением договора)
- Изменение данных контактного лица
- Кодовое слово
Назначение/изменение кодового слова для абонентов индивидуальных тарифных планов (физ.лиц и ИП) производится по звонку в Контакт-центр. Для абонентов корпоративных и индивидуальных (юр.лиц) тарифных планов – по заявлению, направленному в Контакт-Центр. - Обслуживание в Контакт-центре по кодовому слову
При обращении в Контакт-центр обслуживание абонента производится только по идентификаторам: абонентский номер, ФИО, кодовое слово.
- Отказ от обслуживания в Контакт-центре по кодовому слову
- Отключение нежелательных SMS-рассылок
- Повторное подключение с сохранением номера
- Предоставление УПД
Для абонентов индивидуальных и корпоративных тарифных планов (Юр.лиц и ИП) - Предоставление реквизитов договора
- Предоставление текущего акта сверки расчетов
- Прием заявления на возврат денежных средств
- Приостановление обслуживания по причине кражи/утери SIM-карты
- Присвоение либо отключение «Дополнительного городского номера»
Присвоение/отключение дополнительного городского номера для абонентов индивидуальных тарифных планов (физ.лиц и ИП) производится по звонку в Контакт-центр. Для абонентов корпоративных и индивидуальных тарифных планов (юр.лиц) – по заявлению, направленному в Контакт-Центр.
Предоставляется номер г. Екатеринбурга. Абоненту необходимо в течение 60 дней обратиться в Офис обслуживания для подписания Договора. В случае неявки абонента в указанные сроки номер подлежит отключению. Повторное подключение производится на общих основаниях.
В случае неявки абонента в указанные сроки номер подлежит отключению. Повторное подключение производится на общих основаниях. - Перенос Дополнительного городского номера
Если перенос дополнительного городского номера осуществляется в рамках разных абонентов:
— заявление заполняет абонент, с которого переносится номер, а заверяют подписями оба абонента;
— идентификационные и контактные данные предоставляют оба абонента.
Если производится обмен дополнительными городскими номерами между двумя абонентами – заявление требуется от каждого абонента.Абоненту необходимо обратиться в Офис обслуживания в течение 60 дней с даты написания заявления для предъявления оригинала заявления и подписания Дополнительного соглашения о внесении изменений в Договор. В случае неявки абонента в указанные сроки номер подлежит отключению. Повторное подключение производится на общих основаниях. - Расторжение договора
- Смена тарифного плана
Услуги, предоставляемые по SMS-запросу
- Включение / отключение дополнительных услуг
- Предоставление Интернет-настроек телефона на e-mail
- Предоставление справочной информации
Информация была полезной?
ДаНет
Приносим извинения
Как можно улучшить этот ответ?
ОтправитьЧто делать если не работает интернет на Андроиде
Телефон или планшет перестает быть таким полезным и интересным, если у Вас нет доступа в интернет, социальных сетей, свежих новостей и возможности получить ответ на любой вопрос.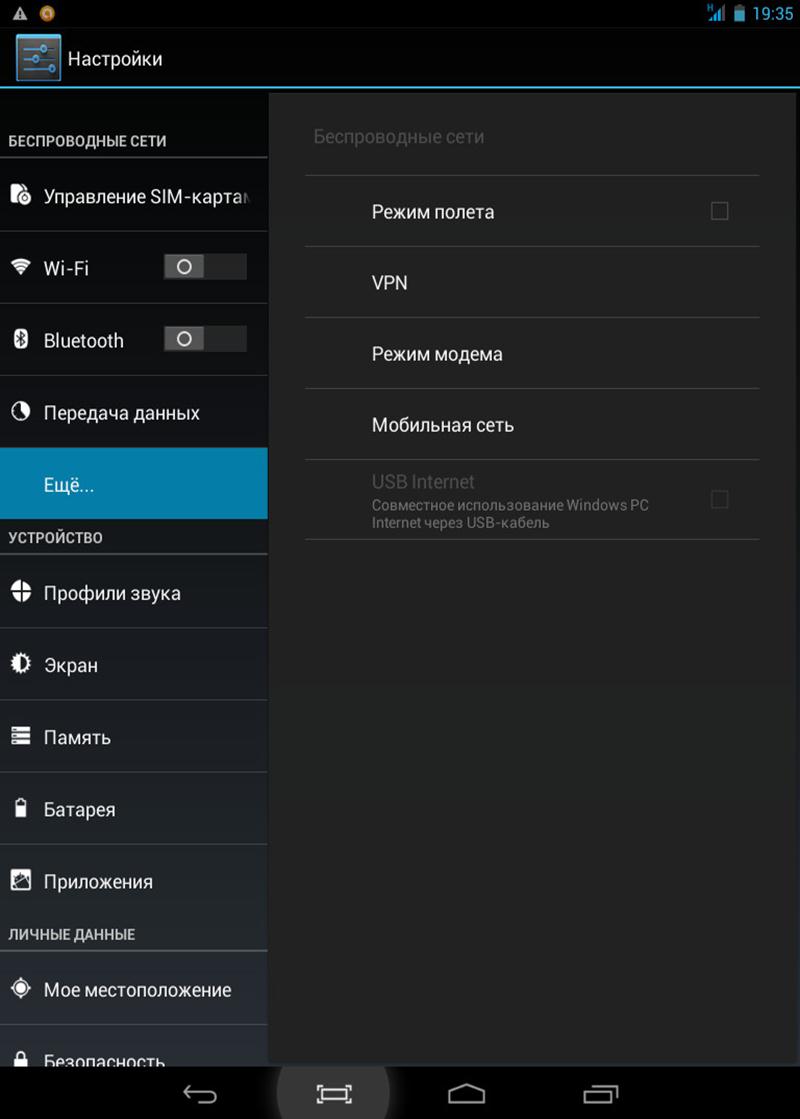 Если все-таки возникла проблема с выходом в интернет на Android- устройстве (планшете или телефоне), всегда можно выяснить причину и устранить её.
Если все-таки возникла проблема с выходом в интернет на Android- устройстве (планшете или телефоне), всегда можно выяснить причину и устранить её.
Самое первое действие, которое необходимо совершить при невозможности воспользоваться глобальной сетью — проверить баланс, зачастую оператор ограничивает доступ выхода в интернет при нулевом или минимальном отрицательном балансе, даже при наличии бесплатного интернет трафика. Если баланс положительный, а доступа нет, проверяем устройство дальше.
Большинство телефонов предусматривают наличие двух сим карт, в настройках телефона есть пункт « Диспетчер сим-карт», там необходимо выбрать какая из карт будет отвечать за доступ в интернет (может возникнуть ситуация, когда задано в телефоне, что сим-карта под номером два отвечает за выход в интернет, а её там вовсе и нет).
Если баланс положительный, нужная сим выбрана, а доступа нет, проверяем включена ли передача данных, для этого опускаем верхнюю шторку на рабочем экране устройства и включаем мобильные данные, если чудо не произошло ,значит в телефоне не установлены настройки.
Самый простой способ получить автоматические настройки — это позвонить своему мобильному оператору. Там же можно уточнить, есть ли у вас на номере все необходимые услуги для выхода в интернет (услуга передача данных). Номер оператора чаще всего указан на самой сим-карте или в договоре на оказание услуг.
Есть ещё один нехитрый способ получить автоматические настройки- вынуть сим-карту из телефона и установить её повторно, оператор сотовой связи реагирует на новую регистрацию сим в сети и отправляет настройки в виде смс сообщения самостоятельно. Настройки достаточно установить и перезагрузить устройство. Бывает, что устройство не поддерживает автоматические настройки ( например устройство не сертифицировано).
Если по какой либо причине автоматические настройки вам не пришли или не подошли, необходимо прописать настройки вручную.
Ручная настройка интернета
Открываем меню телефона и ищем «Настройки»
Выбираем в меню «Беспроводные сети» (или «Ещё…», или «Дополнительно») → «Мобильная сеть» (или «Мобильные сети», или иное схожее наименование) → «Точка доступа» (или «Точки доступа», или «APN»).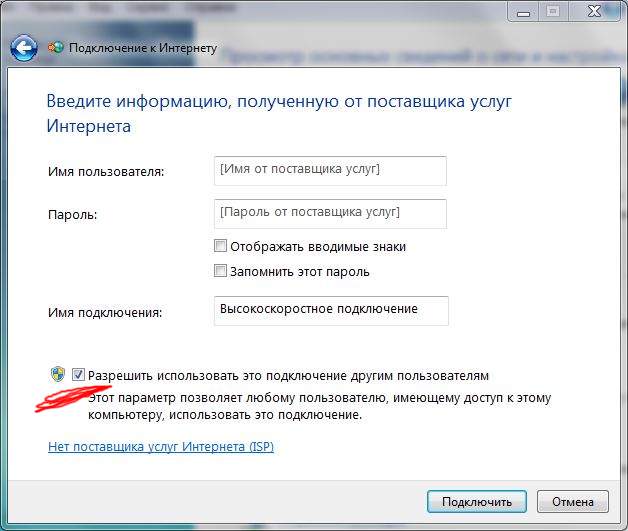
Нажимаем софт-клавишу (сенсорную клавишу) с изображением квадрата( либо значок + в правом верхнем углу экрана) , выбираем «Создать» или «Новая точка доступа»
Прописываем настройки оператора (имя точки доступа, APN, пароль, имя пользователя). Видео по ручной настройке мобильного интернета для основных операторов России, Украины, Казахстана, Беларуси можно найти по этой ссылке Настройки прописываются латиницей. Для каждого оператора существуют свои настройки, узнать которые можно на официальном сайте.
Нажимаем софт-клавишу (сенсорную клавишу) с изображением квадрата(так же эту функцию могут выполнять три точки в правом верхнем углу экрана), выбираем «Сохранить».
Отмечаем точку доступа галочкой.
Перезагружаем устройство. В верхней части экрана должен появиться значок выхода в интернет.
Настройки для планшетов и телефонов идентичные.
Если Вы правильно следовали всем инструкциям, то, скорее всего уже пользуетесь этим благом цивилизации и в курсе последних событий. Если все же трудности возникли и справиться с ними Вы не в силах самостоятельно, обратитесь в салон связи или к интернет — провайдеру, Вам, безусловно, помогут.
Если все же трудности возникли и справиться с ними Вы не в силах самостоятельно, обратитесь в салон связи или к интернет — провайдеру, Вам, безусловно, помогут.
Нет подключения к интернету — Spotify
Что делать, если у приложения нет соединения с интернетом
Проверьте, не включен ли офлайн-режим
Чтобы узнать, как это сделать, выберите устройство.
Подсказка. Не получается войти в систему? Если у приложения нет доступа к Сети, войти через Facebook или Apple невозможно. Вы можете выполнить вход с помощью адреса электронной почты и пароля. Также советуем почитать о том, как входить через Facebook или Apple.
Телефон или планшет- Нажмите Главная.
- Коснитесь значка настроек .
- Выберите Воспроизведение.
Если офлайн-режим активен, выключите его.
Компьютер- Откройте Spotify.
- Для macOS. Нажмите Spotify в меню Apple в верхней части экрана.

Для Windows. Нажмите Файл в меню Windows в верхней части экрана. - Если офлайн-режим активен, выключите его.
Весь контент, который не был скачан, будет недоступен.
Если офлайн-режим неактивен, проверьте работу других приложений или веб-страниц.
Проверка других приложений и веб-страниц
Если другие приложения и веб-страницы работают некорректно, скорее всего, проблема в интернет-соединении.
Попробуйте выполнить следующие действия (в зависимости от типа вашего подключения)
Сеть WiFi
| Перезапуск WiFi на устройстве | Отключите WiFi в настройках устройства и снова включите через 30 секунд. Проверьте соединение еще раз. |
| Роутер | Если вы используете домашнюю сеть WiFi, перезапустите роутер. Чтобы узнать, как это сделать, посетите сайт производителя. Чтобы узнать, как это сделать, посетите сайт производителя. |
| Проверка ограничений | Возможно, вы находитесь в общедоступной сети (например, такие есть в учебных заведениях и офисах). Узнайте у администратора сети, не ограничен ли доступ к Spotify. |
| Другая сеть WiFi или мобильный интернет | Если проблем при использовании другой сети или мобильного интернета нет, обратитесь к вашему провайдеру. |
Проблемы с мобильным интернетом
В настройках устройства проверьте, не израсходован ли мобильный трафик. Вы можете обратиться к своему оператору мобильной связи.
Совет. Чтобы сохранить мобильный трафик, мы рекомендуем как можно чаще использовать WiFi.
Не получилось?
Если вы пользуетесь брандмауэром, добавьте Spotify в список исключений. С этим может помочь ваш интернет-провайдер.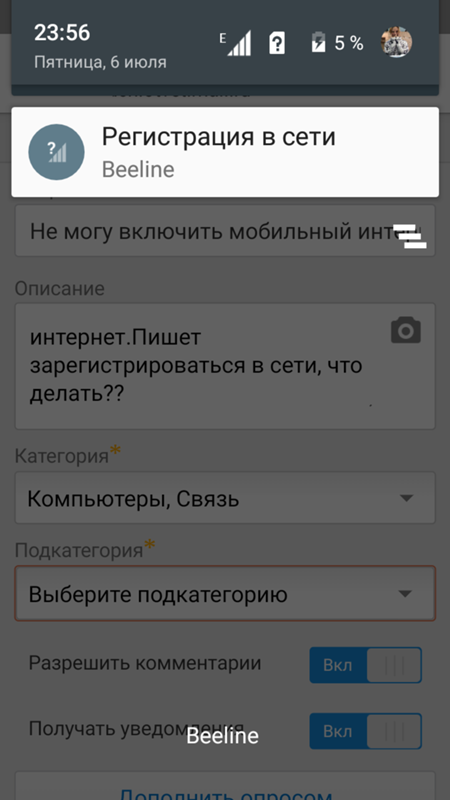
Советуем также изучить эту страницу.
Последнее обновление: 12 август 2021 г.
Нет сети в телефоне — что делать если не ловит и как починить
Когда нужно незамедлительно позвонить, мы действуем машинально и не задумываемся, есть ли в этот момент в конкретной точке сотовая связь. Привычка пользоваться мобильником закрепилась быстро. Не вспоминаем, что в удаленных районах передатчиков еще недостаточно и вокруг множество мест, где мобильники практически бесполезны.
О качестве мобильной связи ходит множество мифов, связанных с аналоговыми стандартами. Одни модели считаются чувствительнее других, то есть отлично работающими и вдалеке от станций, в подвалах и метро. Тогда мощность передатчика в телефоне играла определяющую роль, как и погодные факторы. Стереотип жив и сейчас, когда цифровой стандарт заменил аналоговый.
Абоненты разных операторов приводят аргументы, насколько хорошо ловит сеть их модель телефона. Однако покрытие сетями GSM нивелировало влияние внешних факторов, мощности передатчиков увеличились, и все телефоны этого стандарта имеют аналогичные приемники.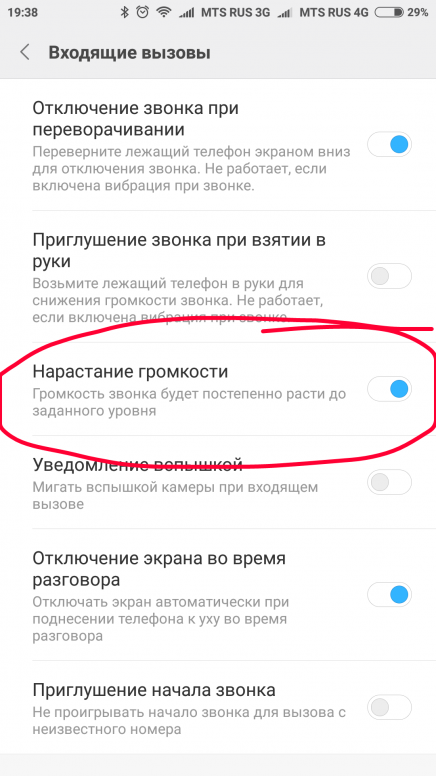 Производитель формирует модельный ряд марки на основе идентичной технологической платформы.
Производитель формирует модельный ряд марки на основе идентичной технологической платформы.
На практике поведение конкретного телефона в сети нельзя переносить на все модели фирмы. Скорее всего, аппарат просто работает лучше или хуже своих родственников по ряду объективных причин. Взаимодействие с сетью зависит от программного обеспечения, заводских настроек, качества деталей. Все это имеет свойство повреждаться.
Возможные причины возникновения неисправности и способы их устранения
- Вы находитесь в зоне с низким уровнем мощности сигнала базовой станции
Если вы находитесь далеко загородом, в лесу, в подвале, в метро, в глубине здания старого фонда с кирпичными стенами метровой толщины, и ваш аппарат показывает низкий уровень сети или вообще потерял ее, то, скорее всего, ваш аппарат исправен. А потеря сети вызвана низким уровнем мощности сигнала базовой станции в конкретном месте. Также потеря сети аппаратом может быть вызвана временным отключением самой базовой станции на стороне оператора.
- Сбой ПО
Если проблема с сетью вызвана сбоем ПО, последовательно проделайте операции: выньте-вставьте АКБ, если не помогло – сделайте программный сброс через меню, если не помогло – сделайте жесткий сброс через сервисное меню. Для android это определенная комбинация клавиш: надо выключить аппарат, зажать кнопку громкости и одновременно кнопку включения на 3-5 сек до появления на дисплее сервисного меню. Для разных моделей используются разные комбинации клавиш (громкость вверх, громкость вниз, кнопка home), но обязательно с одновременным нажатием кнопки включения. В сервисном меню кнопками громкости надо выбрать пункт wipe data или factory reset. Жесткий сброс полностью удалит из памяти аппарата все данные клиента (зап.книгу, фото, установленные программы и т.д.), т.е. аппарат вернется в заводское состояние, в котором аппарат находился при покупке аппарата. Если жесткий сброс не помогает, то вашему аппарату требуется обновление ПО в наших авторизованных СЦ с помощью официальных программ, предоставленных производителями телефонов. Обновляя ПО в наших авторизованных СЦ вы можете быть уверены, что вам установят самую свежую последнюю версию ПО от производителя.
- Дефект антенны, антенного ключа, радиопроцессора, усилителя мощности, дисплексора, и т.д.
Если в зоне уверенного приема ваш аппарат перестал видеть сеть, то скорее всего требуется компонентный ремонт и электрическая замена микросхем радиоблока. Самостоятельный ремонт пользователем такого дефекта невозможен. В нашем СЦ проведут диагностику основной платы, определят поврежденную микросхему и с помощью паяльной станции заменят ее, а в случае повреждения микросхем радиоблока под компаундом (клеем) – заменят целиком основную плату на новую.
Мой телефон подключен к Wi-Fi, но нет Интернета — Android — RouterCtrl
Одна из наиболее распространенных проблем, с которыми мы часто сталкиваемся при использовании Wi-Fi, — это когда наш телефон Android подключен к Wi-Fi, но нет Интернета. Затем мы несколько раз пытаемся повторно подключиться к беспроводной сети, но все равно ничего не получаем.
Эта проблема возникает и на других устройствах. Не только телефоны Android, но и они в центре внимания. Вот почему в этой статье рассказывается о причинах, по которым наш телефон подключен к Wi-Fi, но нет Интернета, и о способах решения проблемы.
Телефон Android подключен к Wi-Fi, но без интернет-причин
Может быть множество причин, по которым мы подключены к Wi-Fi, но у нас нет Интернета. Итак, мы собираемся обсудить только самые распространенные из них, касающиеся получения доступа в Интернет в общедоступной точке доступа Wi-Fi, важности очистки кеша и слабых сигналов Wi-Fi.
Страница входа в общедоступную точку доступа Wi-Fi
Обычно мы думаем, что можем подключиться к открытой общедоступной точке доступа без ключа безопасности и сразу же получить бесплатный доступ в Интернет.Однако мы часто забываем войти в систему, чтобы получить доступ в Интернет. Обычно это основная причина, по которой мы не подключаемся к Интернету в общедоступной точке доступа Wi-Fi.
Важная роль кэш-памяти
Кэш-данные не играют важной роли, но их очистка играет. Этот тип данных носит временный характер. Это биты данных, которые временно хранятся для улучшения функциональности. Например, когда вы посещаете веб-сайт и отключаете подключение к Интернету, вы все равно можете видеть все элементы на странице.
Вы даже можете закрыть браузер и сразу же открыть его, и вы, вероятно, сможете увидеть страницу такой, какой она была, когда вы ее закрыли. Это важно, потому что это позволяет нам легче ориентироваться в Интернете. Вы закрываете страницу и хотите посетить ее снова, поэтому, когда вы ее откроете, это займет меньше времени, чем в первый раз, из-за данных кеша.
Очистка данных кэша приводит к более быстрой навигации и функциональности, поскольку вы освобождаете свою оперативную память (оперативную память) и позволяете своему устройству, так сказать, «дышать».
Слабый сигнал Wi-Fi
Иногда мы можем подключиться к беспроводной сети, но не можем получить доступ к каким-либо веб-сайтам, потому что у нас нет доступа в Интернет из-за слабого сигнала Wi-Fi. Итак, нам нужно найти лучшее место для подключения.
Android-телефон подключен к Wi-Fi, но Интернет не исправляет
К счастью, мы можем легко решить эту проблему, попробовав несколько решений на нашем устройстве или попробовав некоторые решения на маршрутизаторе. Нам нужно проверить соединение, чтобы убедиться, что настройки времени и даты верны, попытаться очистить кеш-память и, наконец, поэкспериментировать с настройками маршрутизатора и Android.
Проверить соединение
Вам необходимо проверить, есть ли подключение к Интернету. Возможно, доступ в Интернет даже не достигает беспроводного маршрутизатора. Возможно, существует разрыв между маршрутизатором и модемом в соединяющем их кабеле Ethernet.
Вы можете проверить это, попытавшись подключить другое устройство к Интернету. Или вы можете использовать кабель Ethernet для подключения ноутбука напрямую к модему, чтобы проверить, есть ли Интернет. Если доступа в Интернет нет, возможно, вам придется позвонить своему интернет-провайдеру.
Исправление настроек времени и даты
Настройки времени и даты вызывали различные ошибки почти во всем программном обеспечении, поэтому они могли вызвать ошибку в операционной системе Android. Таким образом, приведение в порядок может решить проблему, когда мы подключены к Wi-Fi, но у нас нет Интернета.
Нам нужно сделать так, чтобы часы обновлялись автоматически. Нажмите на Clock и нажмите на значок меню , три вертикальные точки , чтобы войти в Settings . После того, как вы вошли в настройки, нажмите Изменить дату и время .
Есть две опции, которые нам нужно включить, если они выключены. Нажмите Автоматическая дата и время , чтобы использовать время, предоставленное сетью, и нажмите Автоматический часовой пояс , чтобы использовать часовой пояс, предоставленный сетью. Это должно решить проблему с Wi-Fi.
Забудьте о сети
Это относится к очистке кэш-памяти, поэтому мы также должны посмотреть, как это сделать. Чтобы очистить кеш-данные вашего телефона Android:
- Откройте приложение Settings и перейдите в Storage .
- Открыв «Хранилище», нажмите «Внутреннее хранилище» и проведите пальцем вверх, пока не увидите Кэшированные данные .
- Нажмите «Кэшированные данные» и нажмите OK , чтобы очистить данные.
Еще одна вещь, которую вы можете сделать, — это забыть о сети и попробовать снова войти в систему, используя те же учетные данные. Просто зайдите в Настройки > Подключения > Wi-Fi , выберите сеть, к которой вы подключены, и нажмите Забыть .
Восстановление заводских настроек Android
Еще один способ решить проблему с отсутствием доступа в Интернет при подключении к беспроводной сети — выполнить сброс настроек телефона до заводских.Для этого нам нужно перейти в Настройки > Резервное копирование и сброс > Сброс заводских данных > Сбросить устройство и следовать всем инструкциям.
Как только устройство вернется к заводским настройкам, мы можем попробовать подключиться к нашему Wi-Fi, чтобы увидеть, решена ли проблема.
Сброс заводских настроек маршрутизатора
Если сброс настроек устройства Android до заводских не работает, попробуйте сбросить настройки маршрутизатора. Есть два способа сделать это. Один из способов — найти кнопку сброса на маршрутизаторе и использовать скрепку , чтобы нажать на нее и выполнить сброс до заводских настроек.
Другой способ — получить доступ к веб-интерфейсу маршрутизатора , чтобы выполнить сброс настроек до заводских. Это делается путем ввода IP-адреса маршрутизатора, например 192.168.0.1 в адресной строке нашего браузера. После входа в систему мы можем найти кнопку Восстановить и щелкнуть ее.
Интеллектуальные данные
Функция интеллектуальных данных варьируется между потреблением данных и подключением к беспроводной сети в зависимости от силы соединения. Включение этой функции может вызвать проблему.Вот что нам нужно сделать:
- Нам нужно открыть Настройки на нашем телефоне Android и нажать на Подключения .
- Из разных типов подключения нам нужно выбрать Wi-Fi .
- Коснитесь трех вертикальных точек в верхнем правом углу и коснитесь Advanced .
- Наконец, нам нужно нажать на Перейти к мобильным данным , чтобы отключить эту функцию.
По завершении этого шага попробуйте снова подключиться к беспроводной сети, и в этот момент у вас может быть доступ в Интернет.
Заключение
Теперь мы знаем общие причины, по которым наш телефон Android подключен к Wi-Fi, но нет доступа в Интернет. Кроме того, мы знаем наиболее распространенные способы решения проблемы. Лучше регулярно очищать кешированные данные, чтобы улучшить функциональность телефона.
Вы также можете попытаться выполнить сброс настроек маршрутизатора и устройства Android до заводских настроек, чтобы беспроводная сеть работала должным образом. Если ничего из этого не сработает, возможно, пришло время приобрести телефон получше или обновить текущий маршрутизатор.
Привет, я Дэвид.Я работаю инженером по беспроводной сети и сетевым администратором уже 15 лет. Во время учебы я также работал техническим специалистом интернет-провайдера — именно тогда я встретил Джереми.
У меня степень бакалавра сетевой инженерии и степень магистра информатики и инженерии. Я также являюсь сертифицированным поставщиком услуг Cisco.
В своей профессиональной карьере я работал на производителей маршрутизаторов / модемов и интернет-провайдеров. Мне нравится думать, что я умею объяснять сетевые проблемы простым языком.Именно этим я и занимаюсь на этом веб-сайте — я делаю простые и понятные руководства по установке, настройке и устранению неполадок сетевого оборудования. Я также проверяю новое сетевое оборудование — модемы, шлюзы, коммутаторы, маршрутизаторы, расширители, ячеистые системы, кабели и т. Д.
Моя цель — помочь обычным пользователям решать их повседневные проблемы с сетью, обучить их и заставить их меньше бояться своего оборудования. . В моих статьях вы можете найти советы о том, на что обращать внимание при покупке нового сетевого оборудования и как настроить параметры сети, чтобы максимально использовать возможности Wi-Fi.
Поскольку моя работа тесно связана с компьютерами, серверами и другим сетевым оборудованием, мне нравится проводить большую часть своего свободного времени на открытом воздухе. Когда я хочу выпустить пар, я люблю кататься на велосипеде. Еще я люблю походы и плавание. Когда мне нужно успокоиться и очистить сознание, я чаще всего ловлю рыбу.
О нет! Wi-Fi подключен, но нет Интернета — что делать?
Когда вы подключены к Wi-Fi, но не к Интернету, это часто сбивает с толку и расстраивает. За последние несколько лет мы все сталкивались с ошибкой «Wi-Fi подключен, но нет Интернета», но, к сожалению, нет единого решения, чтобы исправить это.Во многих случаях это происходит из-за изменений в настройках вашей операционной системы или маршрутизатора, но причина не всегда может быть столь очевидной. Это означает, что вам нужно будет попробовать разные исправления, чтобы выбрать правильный. Вот несколько проверенных вариантов, которые исправят подключение к Wi-Fi, но не ошибку Интернета.
Wi-Fi подключен, но нет Интернета: начните с маршрутизатора
Чтобы определить проблемы с маршрутизатором, подключите другие устройства, например мобильный телефон, к Wi-Fi и посмотрите, работает ли он. Если Интернет работает нормально на других устройствах, проблема связана с вашим устройством и его адаптером Wi-Fi.С другой стороны, если Интернет не работает и на других устройствах, проблема, скорее всего, связана с маршрутизатором или самим подключением к Интернету.
Один из хороших способов исправить маршрутизатор — перезапустить его. Хотя это может показаться глупым, перезапуск очищает кеши и устраняет многие связанные с этим сетевые и программные проблемы.
Если ваш маршрутизатор и модем разделены, перезапустите оба.
- Выключите их обоих
- Подождите 30 секунд
- Включите модем и через минуту включите маршрутизатор.
- Подождите несколько минут и проверьте.
Это простое решение устранит множество мелких проблем в вашем маршрутизаторе.
Проблема с подключением к Интернету
Иногда Wi-Fi подключен, но Интернет-ошибка может отсутствовать, это может быть связано с подключением к Интернету, а не с каким-либо устройством. Это может быть связано с обрывом кабелей, сбоями в обслуживании или чем-то еще, что вы не можете контролировать.
Тем не менее, важно знать, связана ли проблема с вашим интернет-провайдером.Для этого проверьте, горит ли на модеме индикатор «Интернет». В идеале должны быть включены питание и индикаторы DSL. Также убедитесь, что нет ничего необычного, например постоянного мерцания света.
Если индикаторы не горят или вы видите мерцающие индикаторы, немедленно обратитесь к поставщику услуг Интернета.
Проблема с вашим устройством
Когда другие устройства могут получить доступ к Интернету через ваш WiFi, проблема заключается в вашем устройстве и его адаптере WiFi.
В качестве первого шага перезагрузите устройство и посмотрите, решит ли это проблему. Как и в случае с маршрутизатором, проблемы с сетью и программным обеспечением часто решаются автоматически с помощью простого перезапуска.
Если это не решит вашу проблему, вот что вы можете сделать.
- Щелкните правой кнопкой мыши значок сети на панели задач в правом нижнем углу. Нажмите «Устранение неполадок»
- Windows попытается автоматически диагностировать проблему и попытается исправить ее за вас.
- Если Windows не может решить вашу проблему, в некоторых случаях она сообщит вам, в чем проблема.
- Вы можете найти решение этой проблемы в Интернете или спросить у экспертов.
Конфликт кеша DNS
Кэш DNS хранит все недавние посещения веб-сайтов, поэтому он может быстро загружать веб-страницы за вас.
Обычно, когда вы вводите URL-адрес в своем браузере, операционная система перехватывает этот URL-адрес и выполняет поиск в кэше DNS. Если ваш запрос совпадает со страницами, доступными в кеше, то операционная система берет эти страницы из кеша, а не загружает их из Интернета.
Иногда этот кеш DNS повреждается из-за технических сбоев или когда неавторизованные доменные имена вставляются сторонним программным обеспечением, например вирусами. Рекламные объявления и баннеры на некоторых сайтах также рассылают вредоносный код для повреждения вашего DNS-кеша.
Этот поврежденный кеш DNS не позволяет подключиться к Интернету из-за несоответствия IP-адреса. Чтобы исправить это, вам нужно очистить кеш DNS.
Для этого
- Нажмите Windows + R и введите «cmd.”Это откроет командную строку.
- Введите следующую команду и нажмите ввод:
ipconfig / flushdns
Это очистит ваш кеш DNS. Теперь перезагрузите компьютер и посмотрите, сможете ли вы подключиться к Интернету.
Устаревшие беспроводные режимы
Беспроводной режим и стандарт, используемые вашим маршрутизатором, влияют на скорость и зону покрытия Интернета. Обычно вы можете увидеть такие стандарты, как 802.11g, 802.11n, 802.11b и 802.11ac. Эти стандарты определены организацией под названием IEEE, и это сделано для обеспечения единообразия для всех моделей маршрутизаторов.
Из них 802.11b является самым старым и самым медленным, а 802.11ac — последним и самым быстрым. Итак, теперь предположим, что у вас есть старое устройство, которое может подключаться только к 802.11b или 802.11g, в то время как ваш маршрутизатор основан на последней версии 802.11ac. Это создает конфликт, поскольку устройство не может подключиться к новому стандарту.
Первым шагом к решению этой проблемы является определение сведений о маршрутизаторе.Откройте командную строку и введите «ipconfig». Это информация, которую вы должны увидеть.
Шлюзом по умолчанию является IP-адрес вашего маршрутизатора.
Вы также можете получить эти сведения через графический интерфейс.
- Перейти в центр управления сетями и общим доступом
- Выберите свой маршрутизатор и дважды щелкните по нему.
- Нажмите кнопку «Подробнее».
Адрес IPv4 — это IP-адрес вашего маршрутизатора.
Затем введите этот IP-адрес в поле URL-адреса вашего браузера.Вам будет предложено ввести ваши учетные данные для входа в маршрутизатор. В большинстве случаев имя пользователя и пароль по умолчанию — admin.
После входа в систему найдите параметр «беспроводной режим». Вы найдете его в разделе «Настройки беспроводной сети», хотя графический интерфейс для каждого маршрутизатора будет разным.
Измените беспроводной режим на 802.11b и сохраните изменения. Теперь перезапустите Wi-Fi и посмотрите, решит ли он проблему.
Конфликт IP-адресов
Конфликт IP-адресов возникает, когда двум или более устройствам назначается один и тот же IP-адрес.Когда это происходит, оба устройства не могут подключиться к сети.
Конфликт IP-адресов случается редко, но в следующих ситуациях.
- Когда двум устройствам назначается один и тот же статический IP-адрес, возникает конфликт.
- Одному устройству назначается статический IP-адрес, который находится в диапазоне DHCP, и тот же IP-адрес назначается DHCP-сервером другому устройству в сети.
- Когда портативный компьютер находится в спящем режиме, его IP-адрес назначается другому устройству в сети.Итак, при включении ноутбука возникает конфликт.
- Конфликт является обычным явлением, когда у вас есть несколько беспроводных маршрутизаторов, подключенных к одной сети.
Чтобы разрешить этот конфликт, перейдите в командную строку, введите следующую команду и нажмите ввод:
ipconfig / релиз
DHCP-сервер назначит вашему компьютеру новый IP-адрес.
Если это не сработает:
- Нажмите Windows + R и введите в диалоговом окне «ncpa.cpl».Это открывает все ваши сетевые подключения.
- Выберите свою сеть, щелкните ее правой кнопкой мыши и выберите «Свойства».
- Выберите Интернет-протокол 4 (IPv4) и нажмите кнопку «Свойства» под ним.
- В следующем диалоговом окне выберите «получить IP-адрес автоматически» и «получить адрес DNS-сервера автоматически»
Это должно устранить ошибку подключения к WiFi, но не ошибку Интернета. Если этого не произошло, перезапустите маршрутизатор и посмотрите, работает ли он.
Если ничего из этого не работает, это может означать, что в вашем маршрутизаторе неисправен DHCP-сервер. Обратитесь к производителю маршрутизатора и обновите прошивку.
Устаревший сетевой драйвер
Иногда причиной подключения Wi-Fi может быть старый, устаревший или поврежденный сетевой драйвер, но не ошибка Интернета. Часто небольшая желтая отметка в имени вашего сетевого устройства или на сетевом адаптере может указывать на проблему. Если ни одно из вышеперечисленных исправлений не помогло, стоит попробовать эти шаги, даже если вы не видите желтой метки.
Исправить:
- Нажмите Windows + R, введите «devmgmt.msc». Это откроет ваш диспетчер устройств.
- Перейдите к «сетевым адаптерам» и щелкните правой кнопкой мыши свою сеть.
- Выберите «обновить сетевой драйвер». Вы получите два варианта, и здесь выберите «Автоматический поиск обновленного программного обеспечения драйвера»
Windows попытается автоматически исправить сетевой драйвер.
Wi-Fi подключен, но нет Интернет-ошибки — распространенная, но неприятная проблема, которая мешает вам подключиться к Интернету.Это происходит из-за множества разных причин, поэтому лучше попробовать одно решение за другим, чтобы определить причину и исправить то же самое.
Расскажите, пожалуйста, о любых других решениях, которые вы пробовали, чтобы все мы могли извлечь из них пользу.
Просмотры сообщений: 1,165,200
Android подключается к сети Wi-Fi, но не имеет Интернета
Ваш смартфон Android подключается к сети Wi-Fi, но по какой-то причине не может просматривать или использовать Интернет? Вот несколько вещей, которые вы можете сделать, чтобы исправить это.
Смартфони сеть
Поскольку эта проблема может быть вызвана целым рядом вещей, это руководство будет включать советы по устранению неполадок как на вашем смартфоне Android, так и в вашей сети Wi-Fi, и начнется с наиболее часто успешных решений для решения этой проблемы и будет продолжаться оттуда.
Обязательно следуйте всем советам, предложенным в этом руководстве. Разные причины могут потребовать различных методов устранения неполадок, чтобы добраться до корня проблемы и предотвратить ее дальнейшее развитие.
Наиболее вероятные причины, почему это происходит
Это чаще всего является результатом проблемы в самой сети Wi-Fi или с ней, а НЕ проблемы с телефоном. Если другие устройства могут подключаться к сети Wi-Fi и, похоже, работают должным образом, это может (и часто остается) все еще быть результатом проблемы, связанной с сетью.
Чтобы узнать наверняка, попробуйте использовать свой смартфон в другой сети. Если ваш сотовый телефон может без проблем подключаться к другим сетям Wi-Fi и получать доступ к ним, то вы можете пока отложить устранение неполадок телефона на наличие проблем Wi-Fi и сосредоточиться на устранении неполадок Wi-Fi -Fi-сеть , в которой, похоже, возникли проблемы, поскольку это, вероятно, причина отсутствия подключения к Интернету.
Но мы вернемся ко всему этому чуть позже. Скорее всего, приведенный ниже совет сработает, и, если повезет, он решит эту проблему с Интернетом с вашим Wi-Fi-соединением Android быстро и с минимальными усилиями.
Мягкий сброс сети
Выполнение мягкого сброса в сети Wi-Fi должно быть первым делом, которое вы попробуете при устранении этой проблемы, особенно если это произошло внезапно без логической причины, и ваш телефон работал нормально, а затем внезапно потерял подключение к Интернету.
Мягкий сброс вашей сети — распространенное решение, которое часто может помочь исправить работу Интернета на вашем телефоне Android, и, к счастью, нет никакой потери данных.
Просто отсоедините кабель питания от маршрутизатора / модема, подождите от 30 секунд до минуты, а затем снова подключите кабель питания к маршрутизатору / модему. Повторный запуск сети может занять несколько минут, поэтому дайте ей 2-5 минут, чтобы убедиться, что все загрузилось должным образом, а затем проверьте свой мобильный телефон, чтобы узнать, работает ли Интернет.
Если вам нравится работать в Интернете, и не забудьте поделиться или поставить лайк этой статье внизу этого руководства … если это не помогло, и ваш смартфон по-прежнему испытывает проблемы с доступом в Интернет, перейдите к перечисленным предложениям по устранению неполадок. ниже.
Программный сброс мобильного телефона
Если перезагрузка сети не помогла, попробуйте перезагрузить телефон. Просто выберите вариант перезапуска или полностью выключите его, а затем загрузите в обычном режиме.После перезагрузки проверьте, правильно ли начал работать Интернет.
Если нет, попробуйте выполнить программный сброс на устройстве, вынув аккумулятор при включенном устройстве, затем подождите минуту, снова вставьте аккумулятор и включите телефон. Не каждый смартфон Android имеет съемную батарею, поэтому, если ваша батарея встроена в ваш телефон и является несъемной, вы можете пропустить физическую разрядку аккумулятора, поскольку, возможно, ваше устройство позволяет имитировать заряд аккумулятора вместо этого. Не забудьте так или иначе выключить и снова включить устройство. Выключите его, а затем включите.
Проверьте свой браузер и домашнюю страницу
Убедитесь, что вы проверили, что ваш Интернет действительно работает неправильно, а не проблема с вашим веб-браузером или, что еще хуже, проблемная домашняя страница.
Откройте свой веб-браузер и в адресной строке (где отображается, на какой веб-странице вы находитесь) введите URL-адрес веб-сайта, который, как вы ЗНАЕТЕ, работает. Предлагаю ввести https: // www.google.com/ или просто google.com (не забудьте нажать клавишу Enter или Search после того, как вы закончите вводить URL, чтобы загрузить страницу).
Если веб-страница успешно загружается, и вы можете выполнить поиск через поисковую систему Google, это отличный знак, поскольку он указывает на то, что с вашим телефоном или его Интернетом нет проблем, но это проблема с веб-страницей вашего телефона. пытается загрузиться по умолчанию. Изменение домашней страницы вашего телефона по умолчанию должно исправить этот небольшой сбой, и он больше не будет выглядеть так, как будто Интернет на вашем мобильном телефоне работает неправильно.
Проверить и рассмотреть ваши заявки
Постарайтесь вспомнить, когда возникла эта проблема. Когда у вашего смартфона начались проблемы с подключением к Интернету? Скачали ли вы примерно в то время или обновляли какое-либо приложение (а)? Если это так, обязательно проверьте это приложение, чтобы убедиться, что для него нет новых обновлений, и при необходимости попробуйте удалить его, чтобы увидеть, решает ли оно проблему. Если удаление приложения с телефона решает проблему, значит, проблема связана с приложением, и вам нужно будет действовать соответствующим образом.
Защитные приложения
Если у вас есть приложение на вашем телефоне, которое действует как приложение безопасности, такое как антивирус, антивирусный сканер, брандмауэр и т. Д., Вы обязательно должны проверить это приложение, чтобы узнать, нужно ли его перенастроить, поскольку оно может блокировать ваш телефон от доступ к Интернету должным образом.
Если вы не можете найти правильную настройку для настройки или правильную конфигурацию для вашего устройства и сети, попробуйте, хотя бы временно, удалить это приложение со своего телефона, чтобы узнать, не является ли оно причиной проблемы.
Если вы удалите его, и на вашем телефоне Интернет снова начнет работать правильно, вам может потребоваться связаться с разработчиком приложения, чтобы узнать, могут ли они порекомендовать или направить вас по настройке параметров своих приложений, чтобы все работало должным образом. Это может быть так же просто, как установить или снять отметку с одного из доступных параметров или функций безопасности для вашего устройства.
Проверить таймер Wi-Fi
Убедитесь, что таймер Wi-Fi в расширенных настройках Wi-Fi на вашем телефоне выключен.
Чтобы получить доступ к этой функции, откройте свои телефоны Настройки > нажмите Wi-Fi > нажмите кнопку Меню > выберите Расширенный > и под Таймер Wi-Fi убедитесь, что переключатель ВЫКЛ .
Забудьте о сети
Заявление об ограничении ответственности
Перед тем, как попробовать следующее предложение, убедитесь, что вы знаете или имеете доступ к информации для входа в сеть (например, сетевой пароль), поскольку вам нужно будет снова войти в сеть.
Если вы не уверены, какой у вас сетевой пароль или что вам нужно будет использовать для повторного входа в сеть, вы можете пропустить эту часть устранения неполадок на данный момент, а затем, как только эта информация будет доступна, вы можете продолжить этот шаг в исправление проблем. Не пропустите этот шаг полностью, так как он может помочь исправить интернет на вашем телефоне.
Как забыть телефонную сеть
Войдите в настройки на своем смартфоне Android и найдите параметр Wi-Fi (он часто находится на вкладке «Подключения» в настройках телефона).Нажмите Wi-Fi , чтобы открыть некоторые дополнительные настройки, а затем найдите имя сети Wi-Fi, с которой у вас возникли проблемы. Вы можете просто Нажмите (или нажмите и удерживайте в некоторых случаях) в этой сети, что должно дать вам возможность Забыть или Забыть сеть . Идите вперед и нажмите на этот выбор, чтобы ваш телефон забыл эту сеть и все ее текущие настройки.
Прежде чем вы снова войдете в свою сеть, я предлагаю вам сначала перезагрузить телефон и сетевой маршрутизатор / модем.После того, как все будет восстановлено и запущено, снова подключитесь к Wi-Fi на своем телефоне, снова найдите сеть и попробуйте подключиться к ней еще раз.
После подключения мобильного телефона к сети Wi-Fi попробуйте получить доступ к Интернету, чтобы проверить, правильно ли он работает.
Проверить время и дату
Это небольшая странная ошибка, которая может вызывать проблемы, но убедитесь, что время и дата на вашем смартфоне, модеме и беспроводном маршрутизаторе соответствуют дате и времени вашего интернет-провайдера.
Если вы не знаете, как это сделать, вам может потребоваться связаться с вашим интернет-провайдером, чтобы убедиться, что все в вашей сети настроено правильно.
Используйте статический IP-адрес вместо DHCP
Этот процесс может немного отличаться в зависимости от того, на какой версии Android работает ваш телефон, но обычно вы можете открыть свои телефоны. Настройки > нажмите Wi-Fi > нажмите кнопку Меню > нажмите и удерживайте палец в желаемой сети , для которой вы хотите настроить статический IP-адрес (также как сеть, с которой у вас проблемы), пока не появится какая-либо дополнительная опция> нажмите Изменить конфигурацию сети > убедитесь, что Показать дополнительные параметры настройки выбрано> в настройках IP убедитесь, что выбран Статический , а не DHCP> заполните поля, которые появляются, используя текущую конфигурацию вашей сети> затем нажмите Сохранить .
Если вы хотите просмотреть пошаговый пример с изображениями того, как это сделать, вы можете найти Как настроить статический IP-адрес на смартфоне Samsung Galaxy полезным и информативным.
Загрузите приложение Wi-Fi
Я не часто предлагаю загружать приложения для решения проблем на смартфоне, поскольку загрузка этих типов приложений часто может вызвать больше проблем, чем решить, но для этой конкретной проблемы может помочь загрузка приложения, предназначенного для решения проблем, связанных с Wi-Fi. упростите процесс устранения неполадок и, надеюсь, избавите вас от ненужной головной боли.
Вы можете найти одно из этих приложений, посетив Google Play Store и выполнив поиск по запросу «WiFi fix». Вы сможете найти довольно много бесплатных приложений, которые помогут настроить ваш телефон за вас. Приложение WiFix от mHotspot — это приложение, которое может помочь в решении этой проблемы и имеет несколько довольно положительных отзывов.
Устранение неполадок в сети Wi-Fi (расширенное устранение неполадок)
Если вы попробовали все предложения, перечисленные выше, а ваш смартфон Android по-прежнему отказывается правильно подключаться к Интернету, вам, вероятно, придется заняться регулировкой и настройкой некоторых параметров вашей беспроводной сети.
Это может включать сетевой пароль, фильтрацию MAC-адресов, изменение канала, настройку параметров безопасности сети и протоколов (в частности, использование WEP по сравнению с WPA), сетевых режимов и т. Д. Подробное руководство по этим темам Я рекомендую просмотреть Как устранить неполадки в сети Wi-Fi на смартфоне Android .
Устранение неполадок Wi-Fi на мобильном телефоне
Если у вашего телефона по-прежнему возникают проблемы с Интернетом после выполнения всех перечисленных выше советов и после устранения неполадок в самой сети (что маловероятно), вам следует перейти к устранению неполадок самого телефона.
Проверьте Как исправить Wi-Fi на смартфоне Android для получения более подробных инструкций о том, как устранить проблемы, связанные с Wi-Fi на смартфоне Android.
Краткое содержание и заключение
Итак, если ваш Android может подключиться к сети Wi-Fi, но не может установить подключение к Интернету, вам следует:
- Мягкий сброс сети — отключите шнур питания от маршрутизатора / модема на минуту или две, а затем снова подключите.Затем дождитесь полной перезагрузки сети.
- Мягкая перезагрузка смартфона — выключите и снова включите телефон и по возможности попробуйте вытащить аккумулятор.
- Проверьте домашнюю страницу — убедитесь, что ваш Интернет действительно работает неправильно, попытавшись посетить другой веб-сайт через веб-браузер.
- Проверьте свои приложения — если вы недавно загрузили, обновили или изменили приложение на своем Android, убедитесь, что это приложение не причиняет вреда.
- Просмотрите все приложения безопасности — убедитесь, что какие-либо приложения безопасности также не вызывают никаких проблем.
- Проверьте таймер Wi-Fi — убедитесь, что таймер Wi-Fi на вашем Android выключен.
- Забудьте о сети — попробуйте забыть о сети Wi-Fi, а затем снова войти в нее, как если бы вы входили в нее впервые.
- Проверьте время и дату — убедитесь, что время и дата вашего телефона, сетевых устройств и интернет-провайдера совпадают.
- Использовать статический IP-адрес вместо DHCP — настроить статический IP-адрес вместо использования конфигурации DHCP по умолчанию.
- Загрузите приложение Wi-Fi — Поскольку Wi-Fi Интернет на вашем телефоне не работает должным образом, вам нужно будет использовать мобильные данные вашего телефона или вам нужно будет сделать это через ПК, но подумайте об установке приложения, предназначенного для помощи исправить проблемы Wi-Fi, такие как эта.
- Устранение неполадок в сети Wi-Fi — если приведенный выше совет окажется неэффективным, проверьте доступ к настройкам вашей сети, чтобы убедиться, что все настроено правильно.
- Устранение неполадок самого сотового телефона — даже если эта конкретная проблема с Wi-Fi обычно является результатом проблемы в сети Wi-Fi, а не проблемы с телефоном, если все другие способы устранения неполадок не увенчались успехом, вам может потребоваться займитесь поиском и устранением неисправностей самого телефона.
Спасибо за чтение
Я надеюсь, что вы нашли советы, перечисленные в этом руководстве, поучительными, и надеюсь, что вы смогли воспользоваться советами, перечисленными выше, чтобы заставить ваш Android подключаться как к сети Wi-Fi, так и к Интернету.
Если вам понравилась статья или вы, по крайней мере, нашли советы, перечисленные на этом сайте, полезными или информативными, не забудьте поделиться ею с другими, нажав кнопки Facebook Like или Google +, и не стесняйтесь также оставлять дружеское замечание в раздел комментариев ниже.
Еще раз спасибо, и я надеюсь, что у вас фантастический день.
Мой телефон Android подключен к Wi-Fi, но нет доступа к Интернету {Это работает}
Смартфоны Androidдоставляют нам огромное удовольствие, когда мы хотим просматривать веб-страницы, играть в онлайн-игры или Skype с друзьями и семьями.Трудно представить, что мы делали до того, как смогли просто вытащить свои смартфоны. Загвоздка в том, что все это невозможно без доступа в Интернет.
Это очень неприятно, когда ваш смартфон подключен к Wi-Fi, но у него нет доступа к Интернету. Это заставляет вас спотыкаться, пытаясь найти решение, чтобы вы могли повторно подключиться.
Это могло произойти по разным причинам. Вот возможности и наши предложения о том, что делать, когда ваш телефон Android подключен к Wi-Fi, но у вас нет Интернета .
Мой телефон Android подключен к Wi-Fi, но нет доступа в Интернет:
Проверьте дату и время
Наш лучший совет — начать с простого. Обновите дату и время на вашем телефоне и маршрутизаторе, чтобы они синхронизировались с датой и временем вашего интернет-провайдера. Возможно, это не поможет, но иногда это все, что вам нужно сделать, чтобы решить проблему.
Временно извлеките аккумулятор из телефона
Извлеките из телефона аккумулятор , пока он работает.Подождите около 30 секунд, прежде чем снова вставить его в телефон. Ваш телефон перезагрузится. Подождите, пока он перезагрузится, затем попробуйте повторно подключиться к сети и проверьте, есть ли у вас доступ в Интернет.
Нажмите на забытую сеть
Откройте на телефоне «Настройки », затем « WiFi ». Нажмите на имя вашей сети и нажмите « Забыли сеть ». Перезагрузите телефон и модем или маршрутизатор и попробуйте снова подключиться .
Проверить таймер WiFi
Перейдите в настройки , затем снова WiFi . Нажмите левую клавишу меню и нажмите Advance d. Если таймер WiFi включен, выключите его.
Отключите WiFi и снова включите . Теперь повторите попытку подключения.
Проверить подключение к Интернету
Отключите антивирус и мобильные данные, затем проверьте подключение к Интернету.
Все еще не повезло? Попробуем продвинутые решения.
Шаг 1: Откройте страницу маршрутизатора и переименуйте IP-адрес по умолчанию с 192.168.1.1 на другое значение, например, изменив «1» в конце на «2». Перезагрузите маршрутизатор, нажмите «Забудьте о сети» и попробуйте подключиться снова.
Шаг 2: Если первый шаг не помог, вернитесь на страницу маршрутизатора и измените режим безопасности в беспроводном режиме с WEP по умолчанию на WPA. Если у вас уже есть WAP, попробуйте WPA2. Перезагрузите роутер и заново подключитесь.
Шаг 3: Измените шифрование с AES на TKIP или, если уже используется TKIP, на AES.
Шаг 4: Переключитесь с DHCP на статический IP-адрес, выполнив следующие действия:
Android до версии Jelly Bean
Откройте «Настройки» и , нажмите «Беспроводная связь и настройки ».
Нажмите на WiFi settings , затем на левую клавишу меню .
Нажмите Advanced , а затем Use Static IP .
Позвоните своему интернет-провайдеру и спросите IP-адрес, шлюз, маску подсети, DNS1 и DNS2.
Android версии от 4.2 до 4.4
Перейдите в Настройки> WiFi.
Удерживайте сеть и нажмите «Изменить конфигурацию сети», затем нажмите «Показать дополнительные настройки»> «Настройки IP»> «Статический».
Введите информацию о желаемой сети и нажмите «Сохранить».
Мы надеемся, что одно из этих исправлений решило вашу проблему. Приятного вам возвращения к веб-серфингу.
Результат поиска по теме:
- Wi-Fi подключен, но нет интернета планшет с Android Телефон
- подключен к Wi-Fi, но нет Интернета iphone
- wifi подключен, но не работает samsung galaxy S8 / S7 edge
- точка доступа Wi-Fi подключена, но нет интернета android
- мой телефон подключен к Wi-Fi, но нет доступа в Интернет android
- общедоступный Wi-Fi подключен, но нет интернета android Планшет
- подключается к маршрутизатору, но не может получить доступ в Интернет
- Смартфон подключен к Wi-Fi, но нет доступа в Интернет
- Resolve Подключено к Wi-Fi, но нет доступа в Интернет для Android
Wi-Fi подключен, но нет доступа в Интернет Android-телефон — BestusefulTips
Последнее обновление: 21 февраля 2020 г., автор: Bestusefultips
Раздражает Wi-Fi, подключенный, но не работающий интернет-телефон Android? Мой телефон Android подключен к сети Wi-Fi, но не открывает никаких веб-сайтов и не просматривает другие интернет-сервисы.Есть несколько причин, по которым не получить доступ к Интернету на вашем телефоне Android, например, проверьте подключение к Интернету вашего маршрутизатора , измените DNS на Android , WiFi включен или выключен , пароль правильный или нет и другие простые причины.
Чтобы проверить это, прежде всего, попробуйте свой домашний Интернет Wi-Fi на другом компьютере / ноутбуке / смартфоне, если доступ к интернет-сервису на других устройствах означает, что в вашем телефоне Android что-то не так. Вот несколько уловок, которые помогут исправить подключенный, но не работающий Wi-Fi интернет-телефоны Android, такие как Samsung Galaxy, Google Nexus, LG, Motorola, HTC и другие телефоны Android.
Подробнее:
Как решить проблему с подключением к Wi-Fi на Pixel 2 и 2 XL
Как исправить отсутствие LTE-соединения после обновления Galaxy S8
Как включить мобильную точку доступа в Windows 10
Как исправить ошибку «Не регистрироваться в сети» на Galaxy S9 и S9 Plus
Wi-Fi подключен, но не работает Интернет-телефон AndroidОзнакомьтесь с приведенными ниже методами устранения неполадок, чтобы исправить подключение Android к Wi-Fi, но без проблем с Интернетом.
Сброс маршрутизатораВыключите маршрутизатор на 1-2 минуты или отсоедините кабель маршрутизатора от розетки. Подключите кабель, включите маршрутизатор и проверьте, устранена ли проблема. Также попробуйте обновить прошивку на роутере и перезагрузить модем и роутер.
Включение или отключение сети Wi-FiВыключите сеть Wi-Fi на 35-40 секунд и снова включите. Теперь попробуйте подключить ваше устройство к Wi-Fi.
Забыли пароль Wi-Fi и повторно подключите Wi-FiЧаще всего с помощью этих уловок ваш Android-леденец и устройство KitKat снова запускают сервис доступа в Интернет.
Шаг 1: Откройте приложение «Настройки» на своем устройстве Android.
Шаг 2: В разделе «Подключения» нажмите Wi-Fi.
Шаг 3: Нажмите и удерживайте «имя сети» , которое вы использовали.
Шаг 4: Нажмите на Забыть сеть.
Шаг 5: Теперь перезапустите ваше устройство Android
Шаг 6: Выберите сеть Wi-Fi и введите пароль для подключения
Этот трюк решил проблему с подключением к Wi-Fi на моем Android Lollipop 5.1.1 устройство (Samsung Galaxy J7).
Сброс настроек сети на телефоне AndroidОн сбросит все ваши телефонные сети, включая сеть Wi-Fi, сопряженный Bluetooth и мобильные данные.
Приложения> Настройки> Резервное копирование и сброс> Сбросить настройки сети> Сбросить настройки> Сбросить настройки
Режим полетаПроверьте на своем телефоне Android «Режим полета» не включен , если включить, то отключите его
Использовать статический IP вместо DHCPЕсли ваше устройство Android Lollipop (5.1.1) показывает ошибку «получение IP-адреса» попробуйте этот
Шаг 1: Откройте «Настройки»
Шаг 2: Нажмите «Wi-Fi»
Шаг 3: Нажмите и удерживайте «Имя сети», используйте
Шаг 4: Щелкните «Управление настройками сети»
Шаг 5: Установите флажок «Показать дополнительные параметры»
Шаг 6: Нажмите «Настройки IP» и нажмите «Статический»
Вы можете увидеть этот экран на своем устройстве Android.Теперь введите всю информацию о сети, которую вы хотите использовать, и нажмите «Сохранить» .
Использовать дополнительные настройки Wi-FiШаг 1: Откройте «Настройки»
Шаг 2: В настройках подключения нажмите «Wi-Fi»
Шаг 3: Нажмите «Еще» сверху правого угла
Шаг 4: Нажмите «Дополнительно»
Шаг 5: Проверьте Wi-Fi включен или выключен на вашем устройстве Android
Обновление устройства AndroidУбедитесь, что на вашем устройстве Android установлены последние версии.
Если ни один из вышеперечисленных методов не помог вам, вам необходимо выполнить сброс до заводских настроек вашего устройства Android. Он удалит все данные вашего телефона, поэтому обязательно сделайте резервную копию важных данных перед сбросом настроек телефона Android к заводским настройкам.
Вот и все. Я надеюсь, что приведенные выше уловки помогут вам решить проблему подключенных к Wi-Fi, но не работающих интернет-телефонов Android. Если у вас есть какие-либо опасения относительно вышеуказанных методов, не стесняйтесь поделиться с нами в поле для комментариев ниже.
Android 10 Tethering Исправление «Нет интернета»
Android 10 стал доступен для телефонов Pixel в сентябре 2019 года. Сейчас все больше телефонов, отличных от Pixel, работают под управлением Android 10, и, соответственно, все больше пользователей испытывают трудности с подключением через Wi-Fi.
Хотя устройство Android можно подключить, Интернет-канал отсутствует:
Поиск в Google дает следующий, казалось бы, авторитетный ответ:
В приведенном выше фрагменте, по сути, рекомендуется очистить настройки в нескольких областях.Эта рекомендация повторяется на многих форумах поддержки.
К сожалению, то, что могло работать с телефонами Pixel, не совсем работает с другими смартфонами под управлением Android 10.
Основной причиной того, что ваш телефон не ретранслирует доступ в Интернет, могут быть настройки APN. Вот пошаговое руководство:
1. Выберите «Настройки»> «Сеть и Интернет»
.2. Откройте настройки оператора связи
3. Выберите APN по умолчанию
4.Измените тип APN
5. Щелкните значок шашлыка (три точки), чтобы отобразить ссылку «Сохранить».
На этом этапе ваша мобильная точка доступа Wi-Fi должна начать работать. Но продолжайте читать, поскольку суть этого блога не только в исправлении технических сбоев; есть и другие уроки, которые нужно усвоить.
Первое, о чем следует задуматься, — это эффективность исследования и решения проблем с помощью поисковых систем и форумов. Наиболее распространенная информация в этом случае не является правильным решением.Поиск по запросу «android apn dun» возвращает множество сообщений, похожих на эту статью. Но, не зная в первую очередь истинной причины, пользователь может быстро увлечься более громким, но бесполезным голосом.
К сожалению, этот диагностический менталитет «отключите маршрутизатор» в сочетании с бездумным, безответственным распространением непроверенной информации вне контекста выходит за рамки простого программного обеспечения. Медицинский эквивалент этого примера — человек не может видеть из-за отслоения роговицы, но врач считает, что какой-то сон и восстановление разума восстановят зрение человека.
Если что-то структурно отсутствует или неправильно, не имеет значения, сколько циклов сброса выполняется.
Второй момент — это использование слова «dun» в качестве типа APN. Дескриптор указывает оператору связи, какие данные могут проходить по телефону. Например, «по умолчанию» для общего интернет-трафика, «ммс» для изображений в обычном тексте.
«dun» или «Dial-up Network» используется для эмуляции модема удаленного доступа. Производитель Android, а именно Google, считает, что это устаревший вариант и его следует удалить.Это бюрократический и нереальный подход, на долю которого приходится 50% поломок.
Перевозчик несет ответственность за вторую половину. Когда тарифный план для мобильного телефона включает в себя объем данных, не имеет значения, потребляются ли данные напрямую с телефона или через прокси-сервер с привязанного ноутбука. Интернет есть Интернет — кого это волнует? Но многие операторы связи хотели бы высказать свое мнение о том, как использовать данные, за которые вы заплатили. Если пакет исходит от телефона, все хорошо. Веб-запрос с другого компьютера? Это не обычное использование Интернета, как указано в настройках APN по умолчанию.
Теперь мы видим, что суть проблемы и ее решение:
Перевозчики контролирующие и недобросовестные; «dun», полезный обходной путь, был самонадеянно удален Android, и его можно вручную добавить обратно, чтобы исправить точку доступа Wi-Fi.
Есть еще одна деталь, которая может помешать некоторым пользователям применить исправление. На шаге 4 после редактирования поля «Тип APN» и нажатия кнопки «ОК» поле на самом деле не изменяется. После того, как пользователь уйдет и снова войдет на экран, предыдущие настройки останутся там, как если бы поле типа APN было «заблокировано».
Необходимость явно щелкнуть по трем точкам и затем «Сохранить» абсолютно противоречит интуиции. Это еще больше усугубляется отсутствием кнопки «Сохранить» или «Применить» в нижней части экрана, установленным (но непоследовательным) соглашением о том, что изменения в форме, как правило, сохраняются после модификации, и обнадеживающей кнопки «ОК» в всплывающее окно редактирования.
iPhone подключен к Wi-Fi, но нет Интернета? Исправить здесь
Ваш iPhone подключен к Wi-Fi, но нет доступа к Интернету, но вы не знаете почему.В верхней части экрана есть даже значок Wi-Fi, указывающий, что все в порядке. Однако, когда вы запускаете приложение «Настройки» и нажимаете Wi-Fi, вы можете увидеть «Нет подключения к Интернету». Иногда вы можете даже не получить это сообщение об ошибке. Тем не менее, Wi-Fi не работает на iPhone. Итак, будь то iOS 15, iOS 14, iPhone 13, iPhone 7, iPhone 8, iPhone X, iPhone 11 или iPhone 12, подключенные к Wi-Fi, но не подключенные к Интернету, в этом пошаговом руководстве я объясню, почему iPhone подключен к Wi-Fi, но нет Интернета, и как решить проблему навсегда.
iPhone подключен к Wi-Fi, но нет Интернета? Исправить
Выполните следующие действия, чтобы исправить iPhone, подключенный к Wi-Fi, но без проблем с Интернетом:
№1. Выключите и включите Wi-Fi на iPhone
Первое, что вам нужно сделать, когда ваш iPhone подключен к Wi-Fi, но нет доступа к Интернету, — это выключить Wi-Fi и снова включить его. Мы предлагаем делать это из настроек, а не из Центра управления.
Перейдите в «Настройки»> «Wi-Fi» и затем выключите переключатель Wi-Fi.
Через минуту коснитесь того же переключателя, чтобы повторно подключить iPhone к сети Wi-Fi.
Затем запустите свой любимый веб-браузер и попробуйте посетить такой сайт, как
geeksmodo.com
Если он не загружается, попробуйте следующие решения.
№2. Включите режим полета и отключите его на iPhone
Как и в предыдущем решении, здесь есть еще одно простое исправление, когда iPhone подключен к Wi-Fi, но не подключен к Интернету. Для этого вы можете использовать Центр управления или открыть приложение «Настройки» и нажать на переключатель «Режим полета», чтобы включить его. Подождите около 30 секунд, а затем коснитесь его еще раз, чтобы отключить режим полета.
После того, как ваш iPhone повторно подключится к Wi-Fi, запустите браузер, посетите выбранный вами веб-сайт и посмотрите, загружается он или нет.
№ 3. Перезагрузите iPhone и маршрутизатор Wi-Fi
Чтобы перезагрузить iPhone, просто запустите приложение «Настройки» и перейдите в «Общие», а затем нажмите «Завершение работы».
Затем используйте физическую кнопку на маршрутизаторе или главный настенный выключатель, чтобы выключить маршрутизатор Wi-Fi.
Подождите минуту и включите iPhone и роутер. это, скорее всего, решит проблемы с Wi-Fi на вашем iPhone.Если iPhone подключается к Wi-Fi, но Интернета по-прежнему нет, попробуйте следующее решение.
№4. Забудьте о Wi-Fi и подключите его заново
Прежде чем вы забудете свою сеть Wi-Fi, убедитесь, что вы знаете пароль Wi-Fi. Если вы этого не знаете, пропустите пока это исправление и попробуйте другие решения.
- Запустите приложение «Настройки» на iPhone.
- Теперь нажмите Wi-Fi.
- Затем нажмите (i) рядом с именем Wi-Fi.
- Затем нажмите «Забыть эту сеть» и подтвердите.
- Наконец, коснитесь имени Wi-Fi из списка СЕТЕЙ, введите пароль и повторно подключите его.
Проверьте, может ли ваш iPhone подключиться к Интернету. Если iPhone подключен к Wi-Fi, но нет Интернета, попробуйте следующее решение.
№ 5. Отключить Wi-Fi Assist
Wi-Fi Assista автоматически использует сотовые данные при плохой связи Wi-Fi. Иногда это может мешать правильной работе Wi-Fi. В таком случае вам необходимо отключить эту функцию. Просто выполните следующие действия:
- Запустите приложение «Настройки» на iPhone и нажмите «Сотовая связь».
- Прокрутите вниз и отключите Wi-Fi Assist.
Если iPhone подключен к Wi-Fi, но нет доступа в Интернет, попробуйте следующее решение.
№ 6. Проверьте Службы геолокации
Иногда вашему iPhone требуется доступ к геолокации для правильной работы Wi-Fi. Вам необходимо убедиться, что для Wi-Fi включены соответствующие настройки местоположения.
- Запустите приложение «Настройки» на iPhone и нажмите «Конфиденциальность».
- Теперь нажмите «Службы геолокации».
- Затем нажмите Системные службы.
- Наконец, убедитесь, что включен переключатель «Сеть и беспроводная связь».
№ 7. Отключить VPN
Иногда VPN может вызывать проблемы с подключением Wi-Fi на вашем iPhone. Если на вашем iPhone включен VPN, откройте приложение VPN и выключите его. Или просто запустите приложение «Настройки» и нажмите на переключатель VPN.
Кроме того, если вы установили на свой iPhone много ненужных приложений VPN, попробуйте удалить несколько. Это также приведет к удалению их профилей VPN.
№ 8. Сбросить все настройки сети
Просто выполните следующие действия, чтобы перезапустить сетевые настройки на вашем iPhone:
- Запустите приложение «Настройки» и нажмите «Общие».
- Теперь прокрутите вниз и нажмите «Сброс».
- Затем нажмите «Сбросить настройки сети».
- Наконец, введите пароль вашего iPhone и подтвердите.
После завершения процесса повторно подключитесь к Wi-Fi, и это, скорее всего, решит проблему, когда iPhone не подключается к Интернету.
№ 9. Принудительно перезагрузите iPhone
, просто выполните следующие действия, чтобы принудительно перезагрузить iPhone:
- Быстро нажмите и отпустите кнопку увеличения громкости.
- Быстро нажмите и отпустите кнопку уменьшения громкости.
- Нажмите и удерживайте боковую кнопку около десяти секунд. IPhone принудительно перезагрузится.
Проверьте, может ли ваш iPhone подключиться к Интернету. Если ваш iPhone подключен к Wi-Fi, но доступа в Интернет по-прежнему нет, попробуйте следующее решение.
№ 10. Сбросьте настройки вашего iPhone
Просто выполните следующие действия, чтобы восстановить заводские настройки iPhone по умолчанию:
- Запустите приложение настроек на вашем iPhone
- Tap General
- Прокрутите вниз и нажмите на сброс
- Теперь выберите «Стереть все содержимое и настройки» и следуйте инструкциям на экране, чтобы сбросить настройки iPhone.
№11.Проверьте настройки даты и времени
Убедитесь, что дата и время на вашем iPhone установлены правильно для вашего часового пояса. Вот как это сделать:
Запустите приложение «Настройки» и нажмите «Общие», затем нажмите «Дата и время».
Если дата и время неверны, обновите их или включите опцию автоматической установки даты и времени.

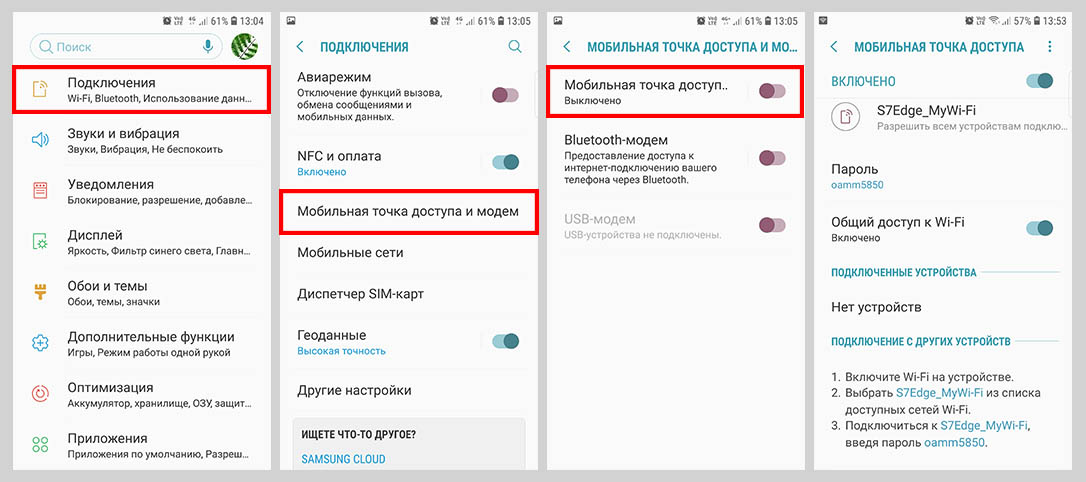 Это значит, что вы находитесь в зоне, где полностью отсутствует покрытие со стороны вашего сотового оператора. Решение – на официальном сайте посмотреть зону покрытия, сменить местоположение ближе к городской местности.
Это значит, что вы находитесь в зоне, где полностью отсутствует покрытие со стороны вашего сотового оператора. Решение – на официальном сайте посмотреть зону покрытия, сменить местоположение ближе к городской местности.
 Вероятно, что точка, к которой вы пытаетесь подключиться, в данный момент недоступна или попросту у нее нет доступа для выхода в интернет. Такие ситуации очень часто возникают при подключении в интернет-кафе, заведениях общего назначения. Решение – искать новую точку для подключения или узнать у администраторов заведения, почему не работает их Wi-Fi.
Вероятно, что точка, к которой вы пытаетесь подключиться, в данный момент недоступна или попросту у нее нет доступа для выхода в интернет. Такие ситуации очень часто возникают при подключении в интернет-кафе, заведениях общего назначения. Решение – искать новую точку для подключения или узнать у администраторов заведения, почему не работает их Wi-Fi.

 В случае неявки абонента в указанные сроки номер подлежит отключению. Повторное подключение производится на общих основаниях.
В случае неявки абонента в указанные сроки номер подлежит отключению. Повторное подключение производится на общих основаниях.
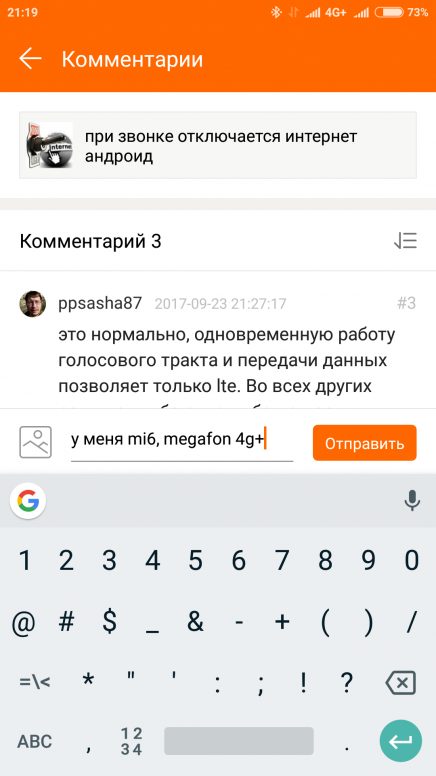 Повторное подключение производится на общих основаниях.
Повторное подключение производится на общих основаниях.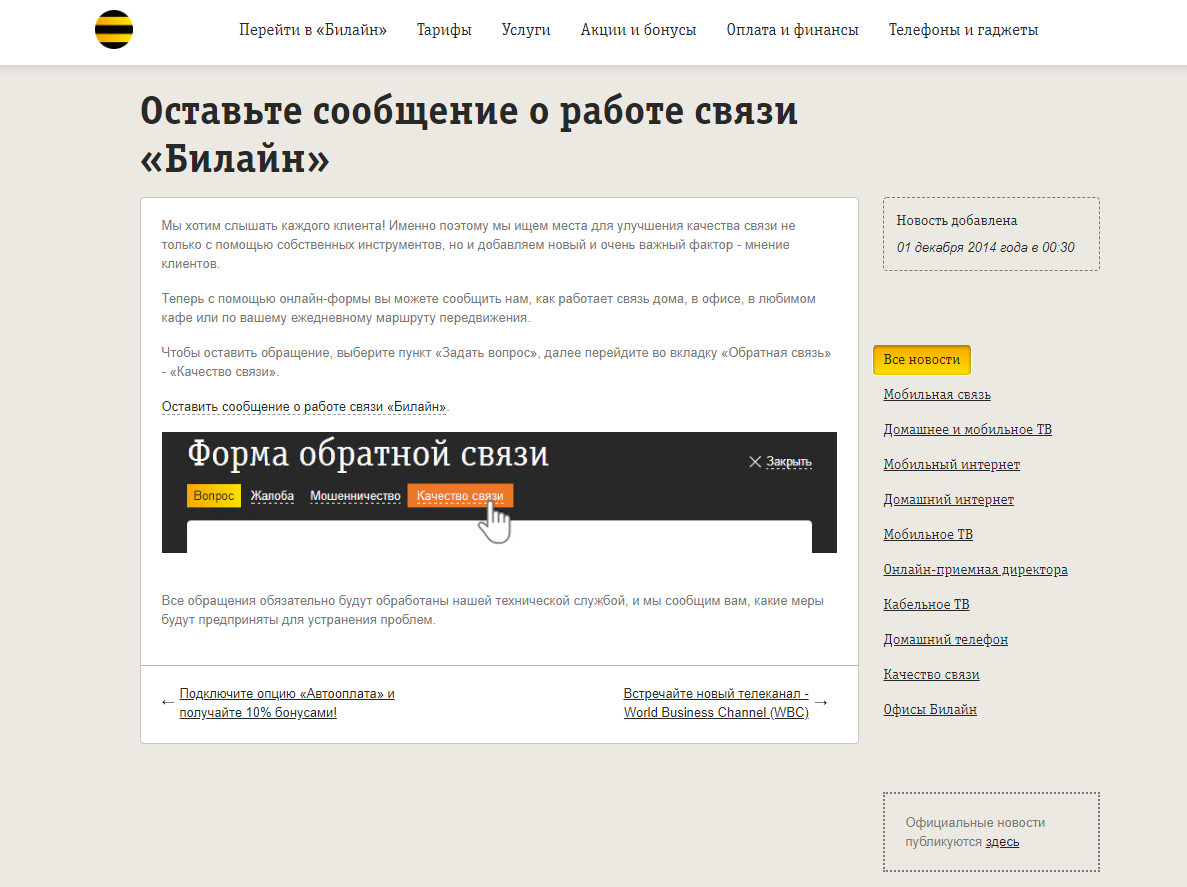
 В случае неявки абонента в указанные сроки номер подлежит отключению. Повторное подключение производится на общих основаниях.
В случае неявки абонента в указанные сроки номер подлежит отключению. Повторное подключение производится на общих основаниях.