Компьютер не видит htc: HTC Sync Manager — Приложения — HTC SUPPORT
ЛИЦЕНЗИОННОЕ СОГЛАШЕНИЕ С КОНЕЧНЫМ ПОЛЬЗОВАТЕЛЕМ HTC
Телефоны HTC на сегодняшний день остаются одними из наиболее популярных мобильников. Несмотря на немалую цену, они являются воплощением технологичности и высокого качества. Но, к сожалению, есть проблемы, с которыми компании борется не один год, а победить их никак не получается. Одной из таких проблем является стандартная программа для синхронизации под названием Sync Manager. О ней и пойдет речь дальше, так как HTC Sync Manager не видит телефон у многих пользователей довольно часто, а четкого решения проблемы пока нет.
Что делать, если HTC Sync Manager не видит телефон
Многим владельцам коммуникаторов от этой компании программа нужна очень сильно, так как синхронизация может спасти данные пользователя от сбоя на ПК или же сбоя в самом устройстве. Но бывает так, что программа просто не видит телефон. Такой вывод можно сделать по тому, что данные не синхронизируются, а на экране появляется надпись «Sync не видит телефон». В этом случае нужно зайти в меню настроек коммуникатора и найти «Учетные записи». В этом меню есть подпункт под названием «Настройки синхронизации». Попав сюда, вам необходимо выбрать раздел «подключение к компьютеру» и нажать на название программы. В этом случае устройство попытается найти интересующую вас программу на ПК. Можно также попробовать сделать сброс настроек на HTC . Если же это не помогло, то есть три наиболее распространенных способа избавиться от неполадки:
В этом случае нужно зайти в меню настроек коммуникатора и найти «Учетные записи». В этом меню есть подпункт под названием «Настройки синхронизации». Попав сюда, вам необходимо выбрать раздел «подключение к компьютеру» и нажать на название программы. В этом случае устройство попытается найти интересующую вас программу на ПК. Можно также попробовать сделать сброс настроек на HTC . Если же это не помогло, то есть три наиболее распространенных способа избавиться от неполадки:
- отсоедините USB-кабель от телефона и запустите перезапуск программы на ПК. После этого из списка, который появится, нужно выбрать «HTC Sync»;
- если это не помогло, то зайдите в раздел «Настройки» при подключенном устройстве к ПК и выберите пункт «Подключение к ПК». Здесь можно попробовать выбрать тип USB-подключения, что может помочь в решении проблемы. Кстати, можно установить галочку на пункте «спрашивать», чтобы это диалоговое окно появлялось, как только вы подключите устройство к персональному компьютеру;
- если же и эти действия не дали результата, то пользователю необходимо вытащить шнур и зайти в раздел «Настройки»,выбрать пункт «Приложения» и попасть в меню «Разработка».
 В нем, напротив пункта «Отладка USB», можно поставить галочку. После этого можно подсоединять телефон.
В нем, напротив пункта «Отладка USB», можно поставить галочку. После этого можно подсоединять телефон.
Также следует сказать, что нужно использовать только оригинальный кабель и желательно, самую новую версию ПО. Скачать HTC Sync Manager с официального сайта довольно просто. Это повысит шансы владельца на успешное проведение синхронизации. Кстати, иногда даун грейд программы также помогает избавиться от проблемы.
Android и Symbian
Где можно «подцепить» вирус?
Как вам известно, Андроид занимает большую часть рынка мобильных телефонов и смартфонов. Это не удивительно, так как систему может использовать практически любой производитель мобильной техники. Но ради такой возможности компании Google пришлось заплатить немалую цену — открытая операционная система. Такое же дело обстоит и Symbian, несмотря на то, что ОС установлена практически только на устройствах Nokia.
Что значит открытая операционка? Это значит, что вы имеете полный доступ не только к обычным папкам на устройстве (роль проводника), но и к системным службам.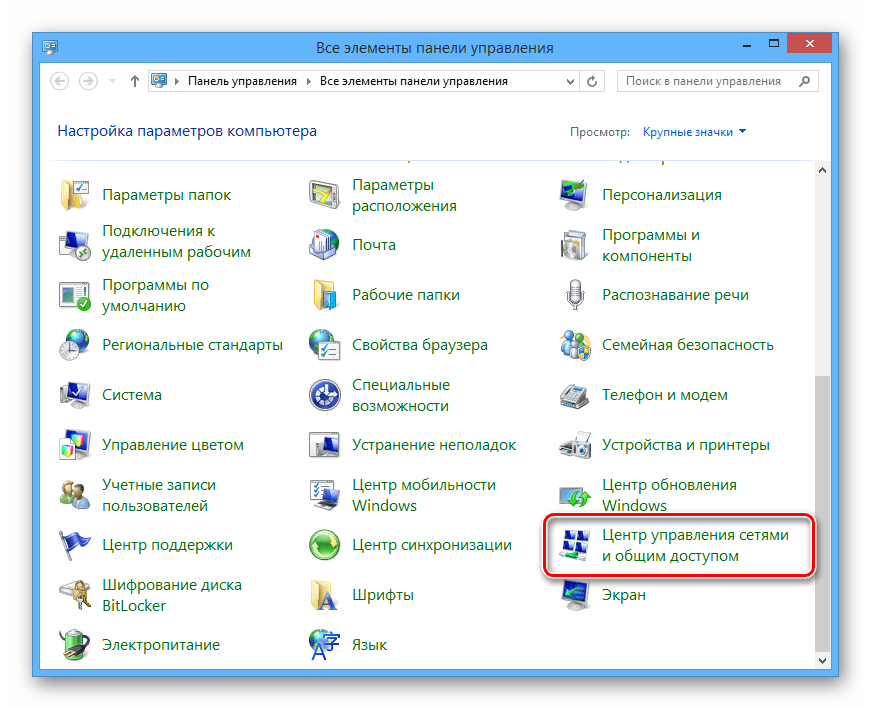 А если этот доступ имеете вы, значит, вредоносный код тем более может проникнуть в систему. Следует также понимать, что вирус может нанести вред смартфону не только проникнув в системные директории. Он способен сделать то же самое, если вы скачаете не с того ресурса даже простую картинку в папку на флешке Images.
А если этот доступ имеете вы, значит, вредоносный код тем более может проникнуть в систему. Следует также понимать, что вирус может нанести вред смартфону не только проникнув в системные директории. Он способен сделать то же самое, если вы скачаете не с того ресурса даже простую картинку в папку на флешке Images.
А где собственно можно заполучить вирус на смартфон? Естественно, в интернете. Но это ещё половина беды: вредоносный код или программа может попасть вам через стандартный магазин приложений Play Market . Однако, стоит отметить, что атаке подвергаются те пользователи, которые невнимательно смотрят на загружаемый продукт. Например, можно скачать игру от какого-то неизвестного разработчика с сомнительным уровнем доверия (судя по отзывам на странице приложения). Но вы должны понимать, что скачивать её нельзя. Это может привести к неприятным последствиям. При работе в Play Market нужно быть просто чуточку внимательным и тогда никакие беды с вирусными программами вам не страшны.
С интернетом всё намного сложнее, ведь контролировать каждый сайт и загрузку практически невозможно. Тут ваш смартфон подвержен риску так же, как и персональный компьютер. Особенно не рекомендуется скачивать игры и приложения со сторонних ресурсов (пользуйтесь только Play Market). Следовательно, рекомендуется установить антивирусное программное обеспечение на телефон . Но что делать, если вредоносный код уже пустил корни и возможности скачать такое ПО в Плей Маркете у вас нет? Тогда вам нужно будет просканировать смартфон на вирусы через компьютер.
Проверка с помощью компьютера смартфонов Android и Symbian
Всё что вам потребуется для работы, это сам смартфон и кабель для подключения через порт USB. Он поставляется в комплекте с телефоном и, зачастую это шнур зарядки без блока питания (блок для подключения к розетке). Итак, ваши действия:
- Подключите смартфон к компьютеру и выберите тип подключения «Режим накопителя» (название может разниться).
- Откройте Антивирус на компьютере и найдите «Выборочное сканирование», то есть чтобы вы могли сами выбрать папку, которая пройдёт упомянутую процедуру.

- Теперь нужно выбрать папки смартфона и дождаться окончания сканирования .
- После этого Антивирус может предложить некоторые варианты решения (например, удалить вирус или очистить). Тут важно посмотреть какие файлы и папки заражены вредоносным кодом. Потому что если программа не сможет очистить эти коды, то вам придётся вручную найти эти файлы и удалить.
- После удаления и лечения проведите процедуру сканирования ещё раз. Если вирусов больше нет, то дело сделано.
Как скачать HTC Sync Manager с официального сайта
Чтобы скачать HTC Sync Manager для Windows 7, нужно зайти на офсайт . Там нужно будет выбрать из списка программ нужную вам, то есть «Sync Manager». После этого вам следует принять лицензионное соглашение, предварительно увидев свой коммуникатор в списке поддерживаемых моделей. Когда вы сделали это, можно подтверждать согласие и начнется автоматическая загрузка программы на ваш ПК. После этого вам останется лишь установить ее и начать пользоваться ее широкими возможностями.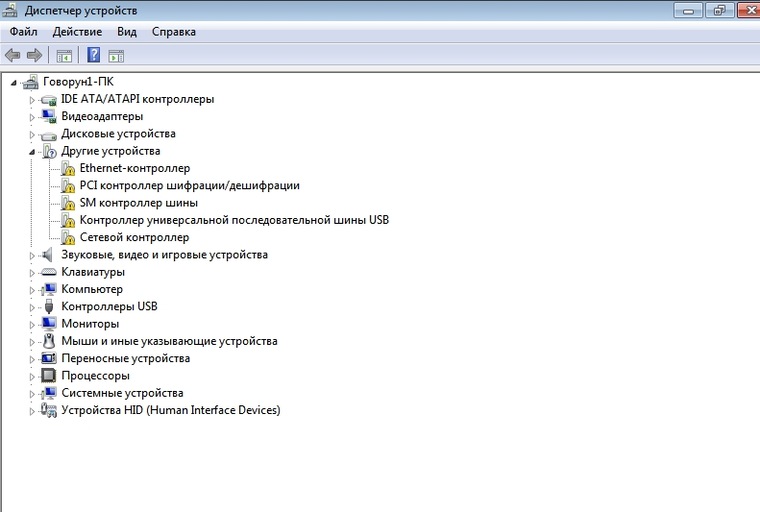
Вот такие несложные манипуляции помогут вам быстро решить эту проблему и продолжить синхронизировать свои данные, защищая их от потери на вашем персональном компьютере.
Простое управление, сложной конструкции. Учимся легко — трудному! Итак, давайте рассмотрим как пользоваться HTC Sync Manager
на некоторых примера, но для начала нужно определить что это за программа?
Это специальное программное обеспечение, которое позволяет проводить множество полезных операций с телефонами HTC.
Некоторые возможные функции HTC Sync Manager
1. Управление музыкальными, а так же фото и видео файлами через персональный компьютер.
2. Синхронизация всей личной информации между компьютером и телефоном (телефонными контактами, календарем, закладками веб станиц, заметками и т.д.).
3. Возможность синхронизации музыкальных плейлистов, через Windows Media или ITunes.
4. Передача данных с других смартфонов на телефоны HTC.
А так же множество различных других функций, которые позволяют производить быстрые настройки, передачу данных и обработку информации.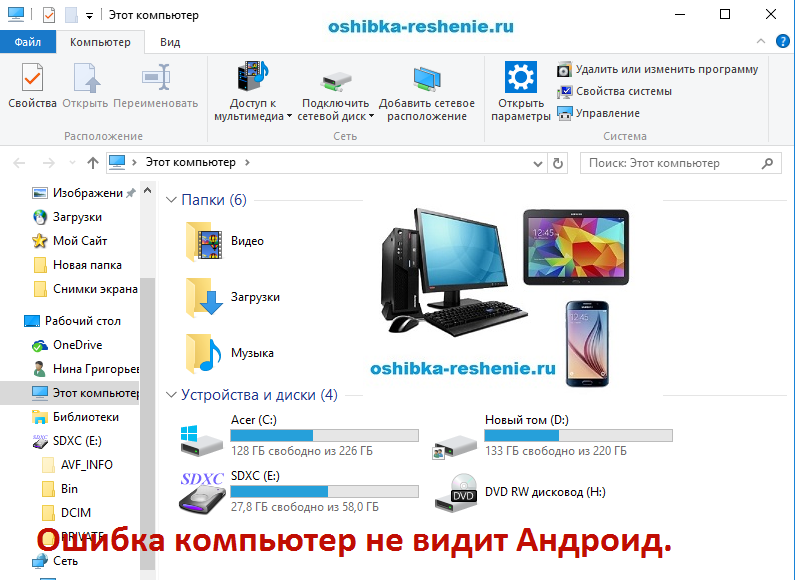 Данная программа просто незаменима для пользователей HTC, она упрощает множество трудных моментов в пользовании телефоном, и позволяют открыть новые возможности.
Данная программа просто незаменима для пользователей HTC, она упрощает множество трудных моментов в пользовании телефоном, и позволяют открыть новые возможности.
Для подключения телефона к компьютеру можно воспользоваться:
1. USB кабель.
2. Wi-Fi сеть.
Для начало нужно подключить телефона к ПК, приведем пример с USB подключением. Первым делом подключаем USB кабель к телефону, а другой конец кабеля к ПК. На экране телефона выйдет всплывающее окно со способом включения USB, необходимо выбрать «HTC Sync».
На официальном сайте HTC можно найти подробную инструкцию по данной программе. Либо воспользоваться оффлайн версией справки. Оффлайн справка уже предустановлена в программе HTC Sync Manager.
При получении в HTC One X…
Страница 166
- Изображение
- Текст
5.
При получении в HTC One X10 уведомления о запросе на передачу файла откройте
панель «Уведомления», нажмите на уведомление о входящем файле, а затем нажмите Принять
.
6.
После завершения передачи файла на экране отобразится уведомление. Откройте
панель «Уведомления» и нажмите на соответствующее уведомление.
7.
Нажмите на полученный файл, чтобы просмотреть его.
166
Беспроводной обмен данными
Некоторые функции программы HTC Sync Manager
Синхронизации мультимедийной информации. С помощью бесплатной программы, можно без каких-либо трудностей перенести все мультимедийные файлы с памяти телефона на память своего компьютера. Для переноса информации с телефона на ПК нужно открыть флешь память в проводнике компьютера, и после этого скопировать нужные файлы в удобное место. Либо можно воспользоваться обратной связью, когда данные переносятся с ПК на телефон.
Одной из замечательных возможностей HTC Sync Manager это создание резервной копии всех важных данных. Теперь не надо волноваться, что важные контактные номер, или нужные фотоматериалы пропадут без следа. Достаточно выбрать необходимые файлы в программе HTC Sync Manager и создать резервную их копию, которая будет сохранена на компьютере либо на другой носитель.
Так же в программе HTC Sync Manager есть возможность редактирования фотоснимков, для удобного их использования. Для этого нужно открыть главное окно программы выбрать раздел галерея, отметить необходимый файл и нажать кнопку обрезать или редактировать.
Программа HTC Sync Manager работает только с телефона на базе android 4.0.4. Все настройки производятся в автоматическом режиме. Более подробную информацию можно найти на официальном сайте, либо в справочной материале.
Друзья!
Прежде чем пользоваться HTC Sync Manager прочитайте наши советы еще раз, они вам непременно помогут.
С уважениемПосоветуй.NET
Приложение HTC Sync Manager создано для простой и удобной синхронизации любых файлов между телефоном HTC под управлением оболочки Sense 4.0 и выше, стационарным компьютером или мобильным устройством. Программа распространяется бесплатно. Скачать ее можно на официальном сайте HTC или у нас (ссылка будет далее по тексту).
С помощью HTC Sync Manager вы сможете:
- Управлять библиотекой фото, видео и музыки на своем компьютере.

- Воспроизводить музыку и видео встроенным проигрывателем, воспроизводить плейлисты iTunes и Windows Media.
- Импортировать музыку, фотографии и видеоролики со своего HTC.
- Синхронизировать плейлисты, календарь, контакты, документы, избранное браузера между компьютером и устройством HTC.
- Передавать фотографии, видеоролики, контакты, сообщения, другую информацию из iPhone в свое устройство HTC.
- Просматривать и управлять файлами на своем устройстве HTC (только для Mac).
Как пользоваться программой?
Во первых надо узнать какие системные требования данный софт требует для компьютера. Данное приложение работает только на операционной системе Windows и не работает на Unix и Mac.
Системные требования для ПК:
ОС: Windows XP SP2/SP3; Windows Vista SP1; Windows 7.
Процессор: Intel Pentium 3 и мощнее.
ОЗУ: 1 гб и более.
60 мб свободного места на жестком диске.
Если ваш компьютер удовлетворяет перечисленным выше требованиям, то можно начинать скачивать и устанавливать программу.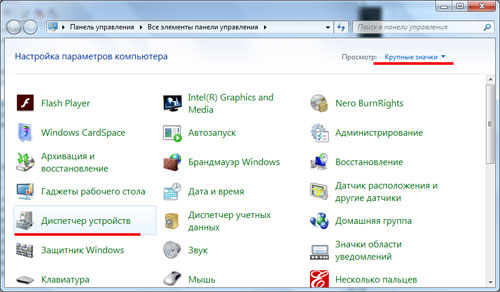
Установка, начало работы и синхронизация:
Установите программу HTC Sync на свой компьютер и запустите ее. Появится такое окно:
Подключите коммуникатор к компьютеру через USB кабель, который поставляется с устройством. Выберите пункт «HTC Sync» и нажмите кнопку «Готово».
В правой нижней части экрана компьютера появиться новый значок «Установка драйвера», как только драйвер установиться, то на экранах смартфона и компьютера появятся следующие надписи (если не появились такие надписи, то читайте выше «Что делать, если программа не видит телефон»):
Вводим любое название устройства, данное название будет нужно только вам для того, чтобы различать телефоны, если их несколько. Нажмите кнопку «Сохранить», далее откроется следующее окно:
С помощью этой программы можно синхронизировать с компьютером музыку, галерею (фотографии и другие картинки), календарь, контакты, закладки браузера, документы и места (Locations). Для примера я нажал на «Галерея», изначально синхронизация во всех пунктах выключена, чтобы ее включить, надо нажать на кнопку «Вкл. », а потом ниже настроить параметры синхронизации. Ниже приведены скриншоты настройки пункта «Галерея» (красным обведено то, куда нажимал). После того как настроили все пункты, которые хотите синхронизировать нажмите на большую зеленую кнопку сверху справа «Синхронизировать сейчас».
», а потом ниже настроить параметры синхронизации. Ниже приведены скриншоты настройки пункта «Галерея» (красным обведено то, куда нажимал). После того как настроили все пункты, которые хотите синхронизировать нажмите на большую зеленую кнопку сверху справа «Синхронизировать сейчас».
Если Вам что-то осталось не понятным, то об этом можно прочитать в справке в самой программе (полностью на русском языке). Для вызова справки 2 раза нажмите на «Справка» в верхней правой части программы.
Приложение HTC Sync Manager создано для простой и удобной синхронизации любых файлов между телефоном HTC под управлением оболочки Sense 4.0 и выше, стационарным компьютером или мобильным устройством. Программа распространяется бесплатно. Скачать ее можно на официальном сайте HTC или у нас (ссылка будет далее по тексту).
С помощью HTC Sync Manager вы сможете:
- Управлять библиотекой фото, видео и музыки на своем компьютере.
- Воспроизводить музыку и видео встроенным проигрывателем, воспроизводить плейлисты iTunes и Windows Media.

- Импортировать музыку, фотографии и видеоролики со своего HTC.
- Синхронизировать плейлисты, календарь, контакты, документы, избранное браузера между компьютером и устройством HTC.
- Передавать фотографии, видеоролики, контакты, сообщения, другую информацию из iPhone в свое устройство HTC.
- Просматривать и управлять файлами на своем устройстве HTC (только для Mac).
Возможности приложения HTC Sync Manager
После установки пользователь получает возможность синхронизировать данные из многих программ, закладки интернет-браузера, различные медиафайлы, записки, контакты, документы, списки воспроизведения их популярных проигрывателей. Приложение упростит процесс создания и синхронизации резервных копий важных файлов, повысит эффективность работы с данными.
Универсальная программа HTC Sync Manager поможет пользователю быстро упорядочить большое количество документов, фотографий, видео- и аудиофайлов, путем сортировки всех данных по назначению. Приложение позволяет создавать плей-листы, импортировать выбранные композиции из библиотеки iTunes или Windows Media Player. Владельцы смартфонов серии iPhone смогут легко и безопасно перенести необходимые контакты, сообщения, каталоги фотографий, видео, музыки со своего устройства на телефон HTC.
Приложение позволяет создавать плей-листы, импортировать выбранные композиции из библиотеки iTunes или Windows Media Player. Владельцы смартфонов серии iPhone смогут легко и безопасно перенести необходимые контакты, сообщения, каталоги фотографий, видео, музыки со своего устройства на телефон HTC.
Какие модели HTC поддерживают работу с HTC Sync Manager
Приложение HTC Sync Manager работает со следующими устройствами: HTC One A9, HTC Desire 626, HTC One ME dual sim, HTC One E9 dual sim, HTC One M9+, HTC One E9+ dual sim, HTC One (M9), HTC Desire EYE, HTC One(E8), HTC One mini 2, HTC Desire 612, HTC Desire 510, HTC Butterfly 2, HTC Desire 820, HTC One (M8), HTC Desire 816, HTC One max, HTC One, HTC One dual, HTC One mini, HTC Butterfly s, HTC J One, Desire L by HTC, Desire P by HTC, Desire Q by HTC, Droid DNA by HTC, HTC Butterfly, HTC Desire 200, HTC Desire 300, HTC Desire 500, HTC Desire 600c dual, HTC Desire 601, HTC Desire 600, HTC Desire 606w, HTC Desire 609d, HTC Desire 610, HTC Desire C, HTC Desire SV, HTC Desire U, HTC Desire V, HTC Desire VC, HTC Desire X, HTC Droid Incredible 4G, HTC E1, HTC EVO 4G LTE, HTC J, HTC J Butterfly, HTC One S, HTC One S Special Edition, HTC One SC, HTC One SV, HTC One SU, HTC One V, HTC One X, HTC One VX, HTC One X+, HTC One XL, HTC One XC, HTC T327d, HTC T327w, HTC T329w, HTC T329d, INFOBAR A02.
Версии локализации HTC Sync Manager
Интерфейс приложения переведен на несколько языков, среди которых Burma(Windows only), Czech, Danish, French, German, Italian, Japanese, Norwegian, Polish, Portuguese, Русский, Simplified Chinese, Spanish, Swedish, Traditional Chinese, UK English, US English. Он отличается функциональностью, интуитивно понятен и удобен в использовании.
С какими версиями Windows работает HTC Sync Manager:
- Windows XP Home / Professional / Media Center Edition Service Pack 2 и 3 (32-разрядные)
- Windows Vista Ultimate / Enterprise / Business/ Home Premium/ Home Basic Edition (32 и 64-разрядные) Service Pack 1
- Windows 7 Ultimate/ Professional/ Home Premium / Home Basic Edition (32 и 64-разрядные)
- Windows 8/8.1, Windows 8/8.1 Pro, Windows 8/8.1 Enterprise (32 и 64-разрядные)
- Windows 10 Home / Enterprise / Professional Edition (32 и 64-разрядные)
- Microsoft Office Outlook 2003, 2007, 2010 и 2013 (32 и 64-разрядные)
Пользователям телефонов под управлением HTC Sense 3. 6 и более ранних версий необходимо скачать новую версию HTC Sync (это другая программа! ) и драйвер USB. Вся информация доступна по ссылке “ “.
6 и более ранних версий необходимо скачать новую версию HTC Sync (это другая программа! ) и драйвер USB. Вся информация доступна по ссылке “ “.
Также установка драйвера избавит пользователя от возможных проблем с обнаружением устройства при подключении его к компьютеру. После скачивания, установочный файл запускают на выполнение. Если в системе уже присутствует идентичный драйвер устаревшей версии, то он обновится в фоновом режиме.
Проверяем на вирусы Android
Признаки заражения Android вирусами:
- Блокировка экрана смартфона;
- Быстрый расход интернет-трафика;
- Появление неизвестных программ;
- Исчезновение денег со счетов;
- Быстрый расход батареи;
- Появление баннеров с требованием перевести куда-либо денежные средства;
- Снижение производительности устройства;
- Ограниченный доступ к данным.
Как уже было сказано, проверка Android через компьютер может оказаться неэффективной. Это не зависит оттого, насколько заражен ваш телефон и какой антивирус установлен на вашем ПК. Дело в том, что у антивирусных программ для компьютера нет доступа к приложениям Android.
Дело в том, что у антивирусных программ для компьютера нет доступа к приложениям Android.
К тому же, в базах антивирусов, которые используются для ноутбуков и компьютеров, обычно нет информации о мобильных вредоносных программах. Но, если возникнет необходимость, вы можете проверить своё устройство Android на наличие вирусов, которые характерны именно для Windows. Заразить телефон такими вирусами возможно при подключении его к компьютеру.
Установка приложения HTC Sync Manager на компьютер под управлением ОС Windows
Приложение поддерживает работу с мобильным устройством посредством подключения через USB порт, беспроводной связи Wi-Fi или Bluetooth. Прежде чем подключать телефон, следует правильно установить приложение HTC Sync Manager.
Процесс установки:
- Скачать установочный файл с официального сайта на компьютер.
- Запустить файл на выполнение и следовать указаниям установочной программы.
- При помощи кабеля USB подключить мобильный телефон HTC к соответствующему порту компьютера.

- Подождать пока программа определит модель подключенного устройства. На этом этапе могут возникнуть проблемы. Иногда приложение не может определить аппарат пользователя. Поэтому необходимо войти в настройки телефона и включить «Отладку по USB».
- Программа найдет и распознает устройство. Далее, пользователь должен указать название подключения и сохранить его в настройках.
Проверка телефона на вирусы при помощи компьютера
Часто обнаружить вредоносный код получается при помощи антивируса, установленного на компьютере, подсоединив к нему гаджет через USB-кабель. Для этого также потребуется разрешить системе «Отладку по USB» в настройках или выбрать для устройства режим «Съемного носителя». Опишем как проверить на вирусы Андроид при подключении мобильного девайса к стационарному ПК или лэптопу:
- Отправить
Если компьютер внезапно начал работать с ошибками – тормозит, зависает, самопроизвольно запускаются или закрываются приложения, появляются рекламные баннеры – прежде всего проверьте его на наличие вредоносных программ.
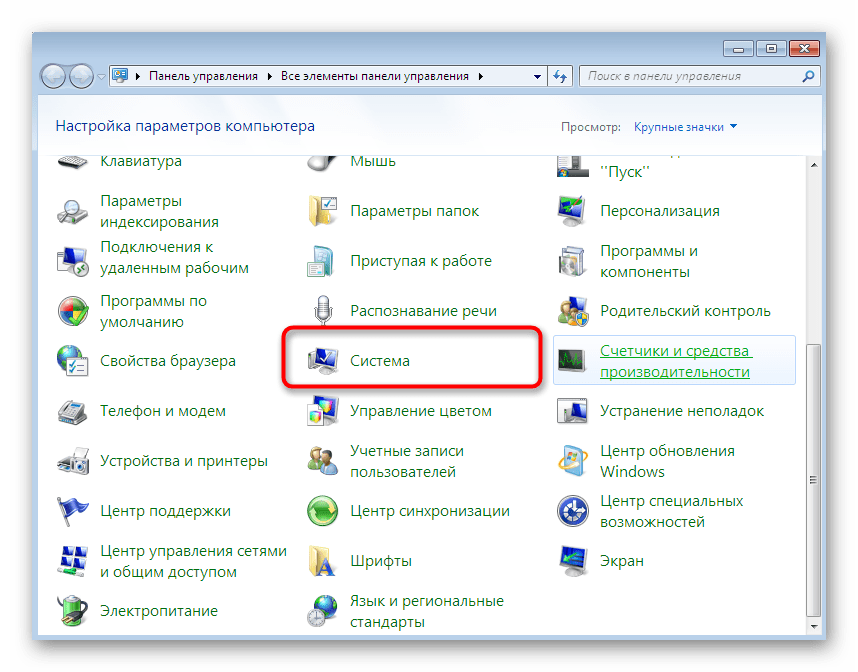 Если у вас не установлен антивирус, вам поможет онлайн проверка на вирусы. Онлайн-сервисы предлагают 2 вида сканирования – с предварительной загрузкой небольшой утилиты, которую не надо устанавливать, или обследование отдельных файлов и ссылок.
Если у вас не установлен антивирус, вам поможет онлайн проверка на вирусы. Онлайн-сервисы предлагают 2 вида сканирования – с предварительной загрузкой небольшой утилиты, которую не надо устанавливать, или обследование отдельных файлов и ссылок.Чтобы проверить компьютер онлайн на вирусы этим способом, вы сначала скачаете на ПК небольшой файл *.EXE. Его надо запустить и сразу начнется сканирование угроз, без установки программ и объемных вирусных баз. В отличие от полноценного антивируса, такая проверка компьютера не обеспечит постоянную защиту в реальном времени, но поможет обнаружить угрозы не менее эффективно.
Онлайн антивирус от знаменитого ESET NOD32 . Проводит полную проверку системы, обследует реестр, анализирует угрозы и выдает подробный отчет в конце.
На сайте по ссылке кликните на «Запустить», введите адрес электронной почты и запустите файл. Откроется окно настройки сканнера, где вы выберите, надо ли удалять зараженные файлы, проверять архивы, укажите объекты для сканирования. Чтобы проверить флешку на вирусы онлайн, выберите устройство в списке «Текущие объекты». Пройдет обновление баз, и утилита приступит к работе.
Чтобы проверить флешку на вирусы онлайн, выберите устройство в списке «Текущие объекты». Пройдет обновление баз, и утилита приступит к работе.
Полное сканирование может занять около часа – в зависимости от скорости интернета и объема жестких дисков. Процесс в любой момент можно остановить, нажав на одноименную кнопку. В завершение вы увидите отчет о работе, из которого можно удалить вирусы или не трогать их. Если утилита вам больше не понадобится, отметьте галочкой опцию ее полного удаления.
Онлайн сканер от McAfee может не только просканировать компьютер на вирусы. Также утилита диагностирует состояние защиты ПК: наличие антивируса, необходимость обновления, настройки брандмауэра. Находит угрозы в запущенных приложениях, проверяет cookie и историю браузера для оценки уязвимости пользователя в интернете.
Запуск McAfee можно настроить по расписанию, с требуемой частотой. Диагностика занимает около 2 минут и не нагружает ресурсы ПК.
Проверить компьютер на вирусы онлайн поможет . Перейдите по ссылке и кликните «Запустить». Вы скачаете утилиты, после обновления баз начнется диагностика. Сканирование компьютера включает в себя проверку памяти и системных файлов.
Процедура займет меньше 5 минут, в конце вы увидите список найденных угроз или сообщение об их отсутствии.
Проверить ноутбук на вирусы поможет сайт . Он находит и удаляет вирусы, трояны, вредоносные модули браузера. Настройки сервиса позволяют выбирать конкретные папки для сканирования – если вы не знаете, как проверить флешку на вирусы, воспользуйтесь HouseCall. Есть быстрая диагностика, которая затрагивает только системные файлы.
Утилита использует облачные базы, поэтому не требует скачивания объемных архивов для обеспечения актуальной защиты. В конце вы получите отчет, в котором можно просмотреть статистику и восстановить удаленные файлы, если вы сочтете угрозу ошибочной.
Возможные проблемы при работе с HTC Sync Manager и их решение
HTC Sync Manager не видит телефон
Если программа не обнаружила подключенный аппарат, то следует отключить USB кабель от компьютера. В телефоне требуется актировать функцию отладки USB подключения. Пункт «Отладка USB» находится в настройках. Выбираем строчку «Приложения» и далее «Разработка». Найдите на компьютере порт USB 2.0. Современное оборудование имеет несколько портов USB, которые работают на более высоких скоростях и с некоторыми устройствами могут конфликтовать. Снова подключите телефон и подождите несколько секунд.
Если проблема осталась, нужно проверить работоспособность кабеля. Подключите телефон к другому устройству, на котором отсутствует приложение HTC Sync Manager и драйвер. Если с кабелем все в порядке, то на экране компьютера появится сообщение об обнаруженном аппарате. Проблема может возникать в месте соединения кабеля с разъемом и в случае таких подозрений, лучше заменить провод USB.
Скачайте и установите драйвер HTC и перезагрузите компьютер. Подсоедините телефон к разъему USB 2.0. Если проблема не исчезла, следует зайти в «Диспетчер устройств» и поискать среди установленного оборудования не опознанное компьютером устройство. Щелкните по нему правой кнопкой мыши и выберите опцию «Обновить драйвер». Далее, нажимаем на пункт «Выполнить поиск драйвера на этом компьютере» и «Выбрать драйвер из списка уже установленных драйверов». Из предоставленного списка выберите «USB-устройство MTP».
Также драйвер можно установить или обновить вручную. После выбора опции «Выполнить поиск драйвера на этом компьютере», нажимаем на кнопку обзор и указываем нужный драйвер, который находится в одной папке с программой HTC Sync Manager.
HTC Sync Manager не синхронизирует данные
Если приложение отказывается производить синхронизацию данных, следует проверить настройку «Отладка по USB» и при необходимости деактивировать функцию, сняв флажок.
Как отключить автозагрузку HTC Sync Manager?
Автоматический запуск программы при подключении телефона к компьютеру можно отключить в главном окне приложения. Просто снимите флажок напротив надписи «Открывать при подключении устройства».
Установка программы HTC Sinc
Как htc подключить к компьютеру? Перед соединением мобильного телефона с компьютером необходимо установить на компьютер специальную программу HTC Sinc, обеспечивающую совместимость телефона и ПК. Если такую программу не установить, то съемное устройство, которым является телефон, не распознается компьютером.
Перед началом того, как htc подключить к компьютеру, установку данного программного обеспечения нужно удостовериться, что технические параметры ПК соответствуют требованиям программы HTC Sinc. Компьютер должен иметь процессор, мощность которого равна либо превышает Pentium 3, оперативная память должна быть не менее 1 Гб, а свободное место на диске должно составлять не менее 300 Мб. Что касается установленной на компьютере операционной системы, то минимальным требованием является наличие Windows XP Home.
Если вы убедились, что ПК соответствует предъявляемым требованиям, то можно приступить к установке программы. Никаких особенностей, отличающих ее от другого программного обеспечения, эта программа не имеет. После выбора файла HTC Sinc нажимаете «Загрузка» и далее файл запускается для установки на ПК. Если следовать инструкциям, установка HTC Sinc не составит никакого труда.
Для упрощения установки данного программного оборудования все остальные приложения должны быть закрыты и отключена антивирусная программа. Должна быть выбрана степень установки: «Полная», что ускорит загрузку.
Где скачать бесплатно HTC Sync Manager?
Скачать бесплатно последнюю версию установочный пакет HTC Sync Manager 3.1.67.0 на русском языке можно по ссылке .
Скачать инструкцию на русском языке можно . Если же не получится справиться самостоятельно, можете воспользоваться
Активное внедрение в нашу повседневную жизнь всевозможных смартфонов, на базе таких операционных систем, как Android. Потребовало от производителя не только обеспечить пожелания потребителей о хороших и качественных устройствах, но и возможность подключения смартфонов к компьютерам…
HTS Sync.
Для реализации возможностей по синхронизации и редактированию мультимедийных, графических и других файлов с телефона на компьютер. Это, в свою очередь, потребовало от производителей решать задачу по разработке специального приложения синхронизации между устройствами. В связи с этим в данный момент, производителями предоставлено к применению взаимодействия между телефоном и компьютером, такое приложение, как hts sync. Причём потребитель, имеющий на руках различные модификации телефонных аппаратов, работающих с операционной системой Android, может, совершенно бесплатно, установить необходимую версию приложения с официального сайта.
Htc sync скачать для windows 7, 8 с официального сайта.
Так что же собой представляет данное программное обеспечение, и с какими сложностями придётся столкнуться потребитель при её применении, попробуем с этим разобраться подробнее.
HTS Sync, как реализовать все возможности.
Тут необходимо отметить, как уже было сказано, что для разных вариантов смартфонов серии HTS, существуют совершенно другие разновидности приложений, в связи с чем потребителю необходимо пристально обращать внимание на эти особенности. Дабы не загрузить приложение, не поддерживающее его модель телефона. И если приложение HTS Sync в первую очередь рассчитаны на аппараты, поддерживающие, версию Synce ниже 4.0. как говорится, направлены на смартфоны более раннего поколения. Значит,в другом случае, при поддержке смартфонов более позднего периода, то есть чуть современней, необходимо устанавливать приложение Sync версии Manager.
Видео Обзор: HTC Desire HD Team Как сделать сквозное подключение без Sense.
Правда, даже в этом случае, возникают определённые проблемы. Поскольку после установки на телефон программного обеспечения HTS Sync, необходимого для конкретного телефона, нередко возникают ситуации, когда смартфон отображает на своём экране отказ от восприятия этой программы, и это в лучшем случае. В худшем он просто гаснет. Что, конечно, не становиться для потребителя радостной новостью, но и не должно являться основным признаком впадения в панику. Ведь из любой ситуации, как обычно, есть свой конкретный выход.
Видео инструкция: Как открыть, разблокировать Загрузчик, Bootloader, Hboot на HTC.
Понятно, что в подобных случаях большинство пользователей стараются скачать последнюю версию программного обеспечения, и это очень часто потом приводит к результатам противоположным, на которые надеешься. Многие пытаются загрузить разрекламированные сторонними сайтами возможность загрузить HTS Sync для большинства смартфонов, даже не задумываясь, что слоган скачать для всех, это всего лишь красивая фишка, чтобы заманить покупателя. Оказываясь, как обычно в не очень ловком положении, и это если новое программное обеспечение было установлено бесплатно, а вдруг нет, и человек понёс реальные финансовые затраты?
После того, как цифровые технологии стали неотъемлемой частью нашего мира, человеческое представление о реальности сильно изменилось. Сегодня она может быть не только повседневной, обыденной, но и виртуальной, которая на первый взгляд никак не доступна нам в ощущениях. В последнее время эту новую разновидность реальности принято именовать дополненной.
Показать ещё
Но не будем о плохом, тем более что большинство пользователей смартфонов HTS, достаточно осведомлённые люди, так как же решить эту проблему, если при запуске приложения на телефоне и подключения его к компьютеру, у потребителя отображается надпись, что компьютер не видит телефон.
Видео ролик: HTC Desire HD Team Как прошить любой Android 4.x.x через Aroma Installer.
В этом случае, если подключение через USB порт у пользователя осуществлено идеально, и трижды проверено, потребуется совсем малое. Вместо того чтобы устанавливать приложение на телефон, попробуйте установить его на компьютер, например, версии программного наполнения Windows 7, 8, 8.1, x64, x32. И тогда в большинстве случаев, все вопросы по синхронизации решаются, хотя даже при таком способе запуска, возникают моменты по необходимости отладки USB соединения или дополнительной перезагрузки телефона.
Видео Обзор: Перемещение приложений на карту памяти HTC (без root прав).
Все эти рекомендации вполне справедливо подойдут и к таким смартфонам дальнейшей линейки HTS, как htc desire 601, 600, 300, 500, one x, s, m . Но в этом случае, как уже было отмечено, потребуется непросто приложение HTS Sync , а более её модернизированная версия HTS Sync Manager. В связи с этим пользователю можно пожелать более внимательно относиться к характеристикам своего телефона, чтобы случайно не попасть в неудобную ситуацию и не сделать поспешных выводов. Ведь решение любого вопроса, находится в руках вашего мобильного телефона. А останется он для покупателя удобным и надёжным другом или нет, зависит в большинстве своих случаях только от подготовленности потребителя.
Скачать последную версию с официального сайта для всех htc sync для windows 7, 8, 8.1, x64, x32, бесплатно. Manager не видит телефон следующих моделейhtc desire 601, 600, 300, 500, one x, s, m.
HTC Sync и HTC Sync Manager HTC Sync Manager обеспечивает синхронизацию устройств HTC с компьютерами. Поддерживаются все последние смартфоны HTC серий One, Desire, Butterfly и другие модели.
HTC Sync Manager
обеспечивает синхронизацию устройств HTC с компьютерами. Поддерживаются все последние смартфоны HTC серий One, Desire, Butterfly и другие модели.
HTC Sync Manager имеет легкий интерфейс и запускается на операционных системах Windows начиная с версии XP, а также на Mac OS X 10.6 или более поздних версий.
Видеоролик, рассказывающий о возможностях HTC Sync Manager:
Подсоединение к ПК: как htc подключить к компьютеру
Для подсоединения мобильного телефона HTC к компьютеру необходимо наличие на ПК разъема USB.2.0 и сам кабель USB. После подключения телефона к ПК аппарат задаст вопрос о типе подключения. Необходимо выбрать «HTC Sinc», а затем нажать «Готово».
Следующим шагом будет распознавание телефона компьютером. В окне с настройками нужно ввести имя мобильного телефона. Данные необходимо сохранить. Далее в открывшейся панели устройств необходимо провести синхронизацию телефона, попутно ознакомившись с количеством свободного места на карте памяти. Эта информация может пригодиться при соединении телефона с интернетом и необходимости загрузить какие-либо файлы.
После соединения телефона с ПК нужно обеспечить качественное подсоединение к интернету. С этой целью брандмауэр локальной сети отключается, чтобы исключить его негативное влияние на выход в сеть. Это окончательное действие для всех ПК, за исключением тех, которые присоединены к интернету по протоколу РРР. В последнем случае нужно произвести подсоединение ПК к протоколу ТСР, так как исключительно он поддерживает сквозное соединение к сети.
Теперь вы знаете, как htc подключить к компьютеру. После того, как все действия будут произведены правильно, с учетом всех тонкостей, вы сможете получить надежное подсоединение мобильного телефона HTC к ПК, что даст вам возможность выходить в интернет для получения и скачивания необходимой информации.
Современные гаджеты невероятно умны. Их функциональность давно вышла за пределы возможностей телефона и приблизилась к набору опций среднестатистического компьютера. При этом смартфон активно взаимодействует со своим старшим «собратом». Они обмениваются закладками, мультимедиа, контактами, задачами, файлами, документами, календарными метками. Этот процесс называется синхронизацией. Вы его осуществите без проблем, зная, как подключить htc к компьютеру.
Однако различные гаджеты могут иметь свои особенности взаимодействия с операционной системой ПК. Например, счастливые обладатели универсальных и функциональных смартфонов могут столкнуться с проблемой при подключении своих устройств к компьютеру. Все дело в том, что для контакта двух систем нужна специальная программа. Перед тем как подключить HTC к компьютеру, нужно загрузить HTC Sync с официального сайта производителя смартфона. Именно эта программа обеспечивает синхронизацию устройств. Её установка происходит быстро, так что за парочку кликов управитесь! Программа разработана под современные операционные системы Windows, начиная с XP и заканчивая 7.
Нужно проделать все шаги по инструкции, которая изложена ниже в этой статье. Дальнейшее использование будет намного проще, так как драйвера для прочного соединения будут установлены, а системы найдут друг к другу подход.
Инструкция: как подключить HTC к компьютеру
Если возникнет необходимость воспользоваться трафиком Интернет-соединения телефона, то нужно будет проделать следующее:
- Перед тем как подключить HTC к компьютеру, отключите другие модемы и Wi-Fi.
- Присоедините смартфон через порт USB. Выберите тип подключения «Как модем».
- ПК должен выдать сообщение о новом доступном Его и нужно выбрать как основное.
Любое подключение HTC к компьютеру нужно прерывать при помощи функции безопасной остановки устройств, значок которой может быть найден в правом нижнем углу окна Windows. Используйте все возможности смартфона. Ведь его основные цели — облегчить вашу жизнь, сделать её интересной, яркой, полной встреч и радостных событий.
[Обновление до версии 3.3.63 от 04.10.2013] Данная программа предназначена для смартфонов HTC на ос Андроид. В отличие от HTC Sync Manager подходит только для смартфонов с оболочкой HTC Sense ниже версии 4.0, т.е. для старых моделей телефонов. С помощью HTC Sync вы можете синхронизировать свои закладки из браузеров коммуникатора и ПК, календаря и контактов Outlook. Так же данный софт применим для установки приложений, загрузки музыки, фото, картинок, документов.
HTC Sync
HTC Sync — Windows-программа для синхронизации настольных компьютеров и ноутбуков со смартфонами и планшетами производства HTC на базе Android и Smart.
Возможности HTC Sync достаточно широки. Кроме синхронизации между коммуникатором и ПК базы данных контактов Outlook/Outlook Express и закладок браузера, программа поможет с установкой сторонних приложений, а также переносом фото, видео- и аудиоконтента на карту памяти телефона. HTC Sync включает в себя HTC Android USB Driver for Microsoft PC, драйвер нужно установить, если HTC Sync не «видит» телефон.
На этой странице вы всегда сможете бесплатно скачать на компьютер самую свежую официальную версию HTC Sync.
NET.Гаджет
Статьи
Содержание
HTC Sync и HTC Sync Manager HTC Sync Manager обеспечивает синхронизацию устройств HTC с компьютерами. Поддерживаются нашему клиенту остается последние смартфоны HTC серий One, Desire, Butterfly и другие модели.
HTC Sync Manager
обеспечивает синхронизацию устройств HTC с компьютерами. Поддерживаются все последние смартфоны HTC серий One, Desire, Butterfly и другие модели.
HTC Sync Manager имеет легкий интерфейс и запускается на операционных системах Windows начиная с версии XP, а также на Mac OS X 10.6 или более поздних версий.
Видеоролик, рассказывающий о возможностях HTC Sync Manager:
USB драйвер для HTC (2015 г.)
Если вы не хотите устанавливать на компьютер весь программный пакет HTC Sync, то для нормальной работы ОС Windows со смартфонами HTC в случае каких-либо проблем с соединением (чтобы компьютер «увидел» телефон) нужно скачать HTC драйвер для USB (HTC Driver):
Драйвер подходит для ОС Windows 10, 8.1 и более ранних версий. Запустите установочный файл — драйвер установится (или обновится, если у вас уже установлена старая версия) в фоновом режиме.
READ Подтверждение Аккаунта Google После Сброса Samsung J1
HTC Sync
HTC Sync — Windows-программа для синхронизации настольных компьютеров и ноутбуков со смартфонами и планшетами производства HTC на базе Android и Smart.
Возможности HTC Sync достаточно широки. Кроме синхронизации между коммуникатором и ПК базы данных контактов Outlook/Outlook Express и закладок браузера, программа поможет с установкой сторонних приложений, а также переносом фото, видео- и аудиоконтента на карту памяти телефона. HTC Sync включает в себя HTC Android USB Driver for Microsoft PC, драйвер нужно установить, если HTC Sync не «видит» телефон.
На этой странице вы всегда сможете бесплатно скачать на компьютер самую свежую официальную версию HTC Sync.
Как работать с программой для синхронизации HTC Sync
- Подключите телефон к ПК с помощью USB-кабеля.
- При запросе телефоном выбора типа подключения нажмите HTC Sync , затем нажмите Готово
- Дождитесь, пока программа HTC Sync распознает ваш телефон. На экране Настройка устройства введите имя вашего телефона.
- Нажмите Сохранить Откроется Панель устройства. На Панели устройства можно задать параметры синхронизации, просмотреть общие сведения о телефоне, проверить используемое и свободное место на карте памяти и начать синхронизацию.
Вопросы и ответы по синхронизации HTC с компьютером
Можно ли подключить телефон HTC к компьютеру/телевизору как обычную флешку? Почему компьютер не воспринимает телефон как USB-накопитель, а определяет как фотокамеру?
Режим USB Mass Storage (UMS) не поддерживается в смартфонах HTC (как и в продуктах других производителей) начиная с Android 4.1. Поэтому подключить телефон как классическую флешку/USB-накопитель не получится.
Не работает приложение HTC Sync Manager
НTС не
подключается к компьютеру, невозможно установить синхронизации или сквозное подключение смартфона.
Проблема с подключением HTC к компьютеру
Если при подключении смартфона HTC
к компьютеру, последний
не видит телефон
, либо же сообщение о подключении.
READ Блокировка Поворота Экрана Ios 11 4 1
Сейчас смартфоны на Android подключаются к внешним устройствам по протоколу MTP. Компьютером аппарат определяется как портативное устройство/камера с одним или двумя дисками (внутренняя память и SD-карта). Работать с ними можно как через файловый менеджер, так и с помощью HTC Sync.
Таким образом, с точки зрения вас как пользователя почти ничего не поменялось. Вы как и прежде можете копировать, перемещать и удалять файлы с телефона и на него.
Если телевизор не поддерживает MTP, придется использовать одну из беспроводных технологий передачи изображения или применять HD Media Link).
Как подключить телефон HTC к компьютеру на Windows или Mac?
Обычно для подключения к ПК с операционной системой Windows не нужны драйверы или дополнительные программы. Просто подключите смартфон к USB-порту компьютера через комплектный кабель — компьютер распознает телефон как мультимедийное устройство и будет работать с ним по протоколу MTP.
Расширенную синхронизацию обеспечивают программы HTC Sync и HTC Sync Manager, ссылки на их загрузку приведены выше.
Подключить телефон к компьютеру с Mac OS можно для Android 4.2 при помощи программы Android File Transfer, а для Android 4.3 — программы DriveDroid (в настройках установить Manually Change USB Mode, а при подключении телефона к компьютеру выбрать Media Transfer Protocol Android Debugging).
У меня ничего не получается, компьютер не видит телефон!
- Убедитесь, что используете оригинальный кабель. Если да, то попробуйте подключить телефон к другому компьютеру, не устанавливая на него драйвера. Телефон должен определиться как переносное устройство. Если это произошло, значит с кабелем все в порядке. В случае сомнений в работоспособности кабеля найдите запасной и подключите устройство через него.
- Установите драйвер HTC (можно как отдельно, так и в составе HTC Sync, ссылки на загрузку выше). Перезагрузите компьютер.
- Подключите телефон. Желательно подключать в разъем USB 2.0 (не 3.0). Система сама найдет и сконфигурирует необходимые программные компоненты. Если телефон все равно «не виден», зайдите на нем в Настройки > Для разработчиков и установите флажок Отладка по USB (потом, после установки драйверов, не забудьте снять).
- Если не помогло, то зайдите в Диспетчер устройств на компьютере, проверьте, имеется ли в нем неопознанное устройство. Дайте действуйте по инструкциям ниже.
READ Ноутбук Не Видит Телефон Через USB Xiaomi
При подключении к компьютеру с Windows телефон определяется как стороннее устройство или медиаустройство, при этом невозможно зайти во внутреннюю память телефона и он периодически отключается от компьютера («Устройство MTP: отказ»). Что делать?
Откройте Диспетчер устройств Windows и в секции Переносные устройства найдите ваш HTC. Нажмите правую кнопку мыши > Обновить драйвер > Выполнить поиск драйвера на этом компьютере > Выбрать драйвер из списка уже установленных драйверов > вместо HTC MTP Device выберите USB-устройство MTP
Кроме того, обновите Windows Media Player до версии 11 (актуально для компьютеров с Windows XP), поскольку с этой программой в ОС устанавливаются компоненты для поддержки MTP.
При подключении к компьютеру пишет «MTP драйвер не установлен»/«Устройство USB не опознано», как быть?
Если не устанавливали драйвер HTC, установите (ссылка есть выше).
Если уже устанавливали драйвер, то обновите его вручную:
- Первый вариант. В Диспетчере устройств Windows найдите Устройство MTP или HTC ваша модель , нажмите Обновить драйвер > Выбор драйверов вручную на компьютере > укажите папку, в которую установлен HTC Sync Manager, выберите драйвер WPDMTPHW.INF
- Другой вариант. Скачайте драйвер HTC, установите его и в диалоге ручного обновления драйвера укажите путь C:\Program Files\HTC\HTC Driver
HTC Sync Manager не работает (не синхронизируется) или запускается автоматически при подключении телефона через кабель, как исправить?
Настройки > Для разработчиков > снять флажок Отладка по USB
HTC Sync запускается автоматически при подключении телефона через кабель, что делать?
В главном окне программы HTC Sync снимите флажок Открывать при подключении устройства
Как работать с программой для синхронизации HTC Sync
- Подключите телефон к ПК с помощью USB-кабеля.
- При запросе телефоном выбора типа подключения нажмите HTC Sync , затем нажмите Готово.
- Дождитесь, пока программа HTC Sync распознает ваш телефон. На экране Настройка устройства введите имя вашего телефона.
- Нажмите Сохранить. Откроется Панель устройства. На Панели устройства можно задать параметры синхронизации, просмотреть общие сведения о телефоне, проверить используемое и свободное место на карте памяти и начать синхронизацию.
Включение и отключение bluetooth, Подключение bluetooth-гарнитуры
Страница 164
- Изображение
- Текст
Включение и отключение Bluetooth
1.
На Главном экране нажмите
, а затем найдите и нажмите Настройки
.
2.
Нажмите на переключатель Bluetooth
Вкл./Выкл.
, чтобы включить или выключить
функцию Bluetooth.
3.
Нажмите
Bluetooth
, чтобы просмотреть список доступных устройств.
Отключайте функцию Bluetooth, когда вы ей не пользуетесь (для экономии заряда аккумулятора), или в местах, где использование беспроводной связи запрещено, например на борту самолета и в больницах.
Подключение Bluetooth-гарнитуры
Вы можете слушать музыку через стереофоническую Bluetooth-гарнитуру A2DP или разговаривать, оставляя руки свободными, с помощью совместимой Bluetooth-гарнитуры.
Прежде чем подключить гарнитуру, включите для нее режим видимости, чтобы HTC One X10 смог найти ее. Дополнительные сведения см. в руководстве по гарнитуре.
1.
Включите Bluetooth и просмотрите список доступных устройств.
См. раздел
Включение и отключение Bluetooth
на стр. 164.
2.
Если ваша гарнитура отсутствует в списке, нажмите
Поиск устройств
, чтобы
обновить его.
3.
Нажмите на имя гарнитуры в разделе «Список». HTC One X10 выполнит
сопряжение с гарнитурой, и в разделе «Подключенные устройства» отобразится состояние ее подключения.
4.
При запросе кода связи попробуйте ввести 0000 или 1234, либо обратитесь к
документации гарнитуры, чтобы найти код связи.
При подключении Bluetooth-гарнитуры в строке состояния появится значок
.
164
Беспроводной обмен данными
Вопросы и ответы по синхронизации HTC с компьютером
Можно ли подключить телефон HTC к компьютеру/телевизору как обычную флешку? Почему компьютер не воспринимает телефон как USB-накопитель, а определяет как фотокамеру?
Режим USB Mass Storage (UMS) не поддерживается в смартфонах HTC (как и в продуктах других производителей) начиная с Android 4.1. Поэтому подключить телефон как классическую флешку/USB-накопитель не получится.
НTС не
подключается к компьютеру, невозможно установить синхронизации или сквозное подключение смартфона…
Что делать если компьютер не видит телефон htc one
Главная › Новости
Опубликовано: 02.06.2017
Почему компьютер не видит телефон через USB (способ второй)Оглядываясь назад, просто поражаешься, как за последние несколько лет изменился мир мобильных устройств. Если буквально несколько лет назад нам приходилось использовать допотопные КПК, которые представляли из себя даже не карманный компьютер, а скорее улучшенный сотовой телефон, то сегодня мы уже привыкли к смартфонам, которым вполне по силам заменить стационарный компьютер.
Впрочем, сами телефоны тоже значительно улучшились, правда, доля их продаж падает по вполне объективным причинам. Судите сами, зачем человеку тратить деньги на покупку обычной трубки, если добавив немного денег он может купить смартфон, позволяющий смотреть кино, слушать музыку, серфить интернет, общаться с друзьями с помощью популярных мессенджеров и т.д.?
Не работает приложение HTC Sync Manager
Увы, чем мощнее, умнее и производительнее становятся устройства, тем больше неполадок с ними возникает. Неполадки эти по большей части софтовые и потому во многих случаях решаемы. Наиболее распространенная проблема связана с тем, что компьютер зачастую не видит устройство. Сегодня я расскажу о том, как решить проблему с этой необычной неполадкой.
Почему компьютер не видит телефон через USB
После того, как пользователь подключает устройство к компьютеру посредством USB-кабеля, ничего не происходит — гаджет банально не определяется. Действительно, неполадка очень распространенная и в большинстве случаев ее достаточно просто решить. Главное, выявить источник возникшей проблемы.
Нтс синк не видит телефон. Что делать, если HTC Sync Manager не видит телефон
Видео-урок: как решить проблему синхронизации HTC с компьютером
Для того, чтобы перенести нужные файлы со смартфона на ПК или, наоборот, загрузить некие программы с компьютера на телефон, необходимо подключение с помощью USB. Случается так, что возникает проблема данного подсоединения, которую мы постараемся разобрать и дать простые, но эффективные советы по её устранению.
Почему HTC не подключается к компьютеру через USB и как это исправитьПричиной любой поломки в современном устройстве является сбой в аппаратной или в программной части девайса. Важно помнить, что самостоятельное вмешательство в ваш смартфон может привести к плачевным последствиям. Для выявления нерабочего элемента необходима профессиональная диагностика. Если вы сомневаетесь в своих силах, либо устранение поломки вам оказалось не по плечу, обращайтесь в проверенный сервисный центр по ремонту смартфонов HTC .
- Иногда некоторые пользователи просто забывают выбрать тип подключения «Дисковод». Если же автоматического подсоединения не происходит, следует зайти в «Меню». Далее перейти в пункт «Настройки», выбрать раздел «Подключение к ПК» и, нажав на поле «Тип подключения по умолчанию», выбрать вкладку «Дисковод». Не стоит забывать также о безопасном отключении. Перед изъятием устройства из USB порта нажмите вкладку «Извлечь Android phohe» или «Остановить внешний диск» в зависимости от установленной ОС.
- Если подключения не происходит и в этом случае, попробуйте установить специальную программу синхронизации смартфона HTC с компьютером. Данная программа называется HTC Sync, и скачать ее можно с официального сайта производителя.
- Часто виновником данной проблемы является сам USB провод или один из его разъемов. Выяснить это довольно просто — попробуйте произвести соединение с помощью другого рабочего шнура.
- Не стоит исключать вероятность того, что проблема заключается не в мобильном устройстве, а в разъемах компьютера. Для того чтобы их проверить, необходимо подключить к компьютеру мышку или флешку.
- Если с USB портом все в порядке, следует выяснить — кроется ли причина в самом компьютере. Для этого воспользуйтесь другим устройством для подсоединения вашего смартфона.
- Также причиной того, что компьютер не видит ваш HTC, могут быть аппаратные или программные сбои. Если перезагрузка не помогла, стоит произвести сброс настроек до заводских установок. В этом случае надо помнить, что несохраненные данные с вашего телефона будут навсегда утеряны.
- Виновниками также могут быть и вирусы. В современных смартфонах у каждого пользователя огромное обилие различных установленных программ, приложений и игр, не всегда они являются сертифицированными и могут наносить немалый вред владельцу устройства. Как предотвратить данную проблему, так и решить помогут антивирусные программы. Скачать их можно в маркете и пользоваться.
- Если причина так и не найдена с помощью выше перечисленных описаний, стоит отнести ваш девайс к опытному специалисту для проведения диагностических работ. На специализированном современном оборудовании причина поломки будет выявлена очень быстро, и ваше устройство вновь вернется к прежнему рабочему состоянию.
2 года назад
HTC Sync — Windows-программа для того, чтобы синхронизировать настольные компьютеры и ноутбуки со смартфонами и планшетами производства HTC на базе Android и Smart. HTC Sync — это не только синхронизация между коммуникатором и персональным компьютером, базой данных контактов Outlook/Outlook Express и закладок браузера.
Данная программа — это и помощь в установке сторонних приложений, а также перенос фото, видео- и аудиоконтента на карту памяти телефона. HTC Sync включает в себя HTC Android USB Driver for Microsoft PC. Возможно, понадобится установить драйвер, если HTC Sync не «видит» телефон.
Для работы с HTC Sync необходимо подключить телефон к компьютеру, используя USB-кабель. Если телефон запросит выбор типа подключения, то нажмите «HTC Sync», а потом и «Готово». Как только программа HTC Sync распознает ваш телефон, на экране «Настройка устройства» нужно ввести имя телефона. Потом нажимаем «Сохранить».
Когда откроется панель устройства, то на ней можно задавать параметры синхронизации, как и просмотреть общие сведения о телефоне, проверить используемое и свободное место на карте памяти, чтобы потом приступить к синхронизации. HTC Sync Manager — это программа, которая выполняет функции, схожие с HTC Sync. Особенность ее в том, что она специально адаптирована под свежие модели HTC. HTC Sync Manager поддерживает смартфоны HTC серии One (One X, One S, One V), HTC Desire C, HTC Desire V, HTC Desire X и другие последние модели.
HTC Sync Manager с легким интерфейсом. Запускается на операционных системах Windows, начиная с версии XP, а также на Mac OS X 10.6 или более поздних версий.
HTC Sync Manager — бесплатное приложение, с помощью которого можно синхронизировать медиафайлы между компьютером и телефоном HTC, как и свои контакты из записной книжки, календарь, закладки и документы. С помощью синхронизации можно не только упорядочить контент, но и управлять им на своем компьютере.
Под контент создают резервную копию. Так материалы можно синхронизировать с телефоном. HTC Sync Manager — это инструмент управления контентом. Можно сортировать фото и видео по альбомам, переворачивать и обрезать фотографии, хранить свою музыку в одном месте, создавать плейлисты, импортировать музыку из iTunes или Windows Media Player.
HTC Sync Manager позволяет без труда легко синхронизировать личную информацию между компьютером и телефоном. Достаточно настроить режим автосинхронизации. Когда телефон подключен к компьютеру, то контакты и календарь из Outlook или Outlook Express и даже закладки из веб-браузера обновляются.
Поддерживаемые устройства:
HTC J Butterfly, HTC Droid DNA, HTC One VX, HTC One SV, HTC One X+, HTC One S Special Edition, HTC Desire X, HTC One SC, and HTC One SU, HTC One X, HTC One XL, HTC One XC, HTC One S, HTC One V, HTC EVO 4G LTE, HTC Droid Incredible 4G, HTC J, HTC Desire C, HTC Desire VC, HTC Desire V
Обеспечивает синхронизацию устройств HTC с компьютерами. Поддерживаются все последние смартфоны HTC серий One, Desire, Butterfly и другие модели.
HTC Sync Manager имеет легкий интерфейс и запускается на операционных системах Windows начиная с версии XP, а также на Mac OS X 10.6 или более поздних версий.
Как подключить телефон HTC к компьютеру на Windows или Mac?
Обычно для подключения к ПК с операционной системой Windows не нужны драйверы или дополнительные программы. Просто подключите смартфон к USB-порту компьютера через комплектный кабель — компьютер распознает телефон как мультимедийное устройство и будет работать с ним по протоколу MTP.
Расширенную синхронизацию обеспечивают программы HTC Sync и HTC Sync Manager, ссылки на их загрузку приведены выше.
Подключить телефон к компьютеру с Mac OS можно для Android 4.2 при помощи программы Android File Transfer , а для Android 4.3 — программы DriveDroid (в настройках установить Manually Change USB Mode, а при подключении телефона к компьютеру выбрать Media Transfer Protocol + Android Debugging).
У меня ничего не получается, компьютер не видит телефон!
Последовательность действий:
- Убедитесь, что используете оригинальный кабель. Если да, то попробуйте подключить телефон к другому компьютеру, не устанавливая на него драйвера. Телефон должен определиться как переносное устройство. Если это произошло, значит с кабелем все в порядке. В случае сомнений в работоспособности кабеля найдите запасной и подключите устройство через него.
- Установите драйвер HTC (можно как отдельно, так и в составе HTC Sync, ссылки на загрузку выше). Перезагрузите компьютер.
- Подключите телефон. Желательно подключать в разъем USB 2.0 (не 3.0). Система сама найдет и сконфигурирует необходимые программные компоненты. Если телефон все равно «не виден», зайдите на нем в Настройки > Для разработчиков и установите флажок Отладка по USB (потом, после установки драйверов, не забудьте снять).
- Если не помогло, то зайдите в Диспетчер устройств на компьютере, проверьте, имеется ли в нем неопознанное устройство. Дайте действуйте по инструкциям ниже.
При подключении к компьютеру с Windows телефон определяется как стороннее устройство или медиаустройство, при этом невозможно зайти во внутреннюю память телефона и он периодически отключается от компьютера («Устройство MTP: отказ»). Что делать?
Откройте Диспетчер устройств Windows и в секции Переносные устройства найдите ваш HTC. Нажмите правую кнопку мыши > Обновить драйвер > Выполнить поиск драйвера на этом компьютере > Выбрать драйвер из списка уже установленных драйверов > вместо HTC MTP Device выберите USB-устройство MTP .
Кроме того, обновите Windows Media Player до версии 11 (актуально для компьютеров с Windows XP), поскольку с этой программой в ОС устанавливаются компоненты для поддержки MTP.
При подключении к компьютеру пишет «MTP драйвер не установлен»/«Устройство USB не опознано», как быть?
Если не устанавливали драйвер HTC, установите (ссылка есть выше).
Если уже устанавливали драйвер, то обновите его вручную:
- Первый вариант. В Диспетчере устройств Windows найдите Устройство MTP или HTC ваша модель, нажмите Обновить драйвер > Выбор драйверов вручную на компьютере > укажите папку, в которую установлен HTC Sync Manager, выберите драйвер WPDMTPHW.INF .
- Другой вариант. Скачайте драйвер HTC, установите его и в диалоге ручного обновления драйвера укажите путь C:\Program Files\HTC\HTC Driver .
HTC Sync Manager не работает (не синхронизируется) или запускается автоматически при подключении телефона через кабель, как исправить?
Настройки > Для разработчиков > снять флажок Отладка по USB .
HTC Sync запускается автоматически при подключении телефона через кабель, что делать?
В главном окне программы HTC Sync снимите флажок Открывать при подключении устройства.
Приложение HTC Sync Manager создано для простой и удобной синхронизации любых файлов между телефоном HTC под управлением оболочки Sense 4.0 и выше, стационарным компьютером или мобильным устройством. Программа распространяется бесплатно. Скачать ее можно на официальном сайте HTC или у нас (ссылка будет далее по тексту).
С помощью HTC Sync Manager вы сможете:
- Управлять библиотекой фото, видео и музыки на своем компьютере.
- Воспроизводить музыку и видео встроенным проигрывателем, воспроизводить плейлисты iTunes и Windows Media.
- Импортировать музыку, фотографии и видеоролики со своего HTC.
- Синхронизировать плейлисты, календарь, контакты, документы, избранное браузера между компьютером и устройством HTC.
- Передавать фотографии, видеоролики, контакты, сообщения, другую информацию из iPhone в свое устройство HTC.
- Просматривать и управлять файлами на своем устройстве HTC (только для Mac).
Возможности приложения HTC Sync Manager
После установки пользователь получает возможность синхронизировать данные из многих программ, закладки интернет-браузера, различные медиафайлы, записки, контакты, документы, списки воспроизведения их популярных проигрывателей. Приложение упростит процесс создания и синхронизации резервных копий важных файлов, повысит эффективность работы с данными.
Универсальная программа HTC Sync Manager поможет пользователю быстро упорядочить большое количество документов, фотографий, видео- и аудиофайлов, путем сортировки всех данных по назначению. Приложение позволяет создавать плей-листы, импортировать выбранные композиции из библиотеки iTunes или Windows Media Player. Владельцы смартфонов серии iPhone смогут легко и безопасно перенести необходимые контакты, сообщения, каталоги фотографий, видео, музыки со своего устройства на телефон HTC.
Какие модели HTC поддерживают работу с HTC Sync Manager
Приложение HTC Sync Manager работает со следующими устройствами: HTC One A9, HTC Desire 626, HTC One ME dual sim, HTC One E9 dual sim, HTC One M9+, HTC One E9+ dual sim, HTC One (M9), HTC Desire EYE, HTC One(E8), HTC One mini 2, HTC Desire 612, HTC Desire 510, HTC Butterfly 2, HTC Desire 820, HTC One (M8), HTC Desire 816, HTC One max, HTC One, HTC One dual, HTC One mini, HTC Butterfly s, HTC J One, Desire L by HTC, Desire P by HTC, Desire Q by HTC, Droid DNA by HTC, HTC Butterfly, HTC Desire 200, HTC Desire 300, HTC Desire 500, HTC Desire 600c dual, HTC Desire 601, HTC Desire 600, HTC Desire 606w, HTC Desire 609d, HTC Desire 610, HTC Desire C, HTC Desire SV, HTC Desire U, HTC Desire V, HTC Desire VC, HTC Desire X, HTC Droid Incredible 4G, HTC E1, HTC EVO 4G LTE, HTC J, HTC J Butterfly, HTC One S, HTC One S Special Edition, HTC One SC, HTC One SV, HTC One SU, HTC One V, HTC One X, HTC One VX, HTC One X+, HTC One XL, HTC One XC, HTC T327d, HTC T327w, HTC T329w, HTC T329d, INFOBAR A02.
Версии локализации HTC Sync Manager
Интерфейс приложения переведен на несколько языков, среди которых Burma(Windows only), Czech, Danish, French, German, Italian, Japanese, Norwegian, Polish, Portuguese, Русский, Simplified Chinese, Spanish, Swedish, Traditional Chinese, UK English, US English. Он отличается функциональностью, интуитивно понятен и удобен в использовании.
С какими версиями Windows работает HTC Sync Manager:
- Windows XP Home / Professional / Media Center Edition Service Pack 2 и 3 (32-разрядные)
- Windows Vista Ultimate / Enterprise / Business/ Home Premium/ Home Basic Edition (32 и 64-разрядные) Service Pack 1
- Windows 7 Ultimate/ Professional/ Home Premium / Home Basic Edition (32 и 64-разрядные)
- Windows 8/8.1, Windows 8/8.1 Pro, Windows 8/8.1 Enterprise (32 и 64-разрядные)
- Windows 10 Home / Enterprise / Professional Edition (32 и 64-разрядные)
- Microsoft Office Outlook 2003, 2007, 2010 и 2013 (32 и 64-разрядные)
Пользователям телефонов под управлением HTC Sense 3.6 и более ранних версий необходимо скачать новую версию HTC Sync (это другая программа! ) и драйвер USB. Вся информация доступна по ссылке “ “.
Также установка драйвера избавит пользователя от возможных проблем с обнаружением устройства при подключении его к компьютеру. После скачивания, установочный файл запускают на выполнение. Если в системе уже присутствует идентичный драйвер устаревшей версии, то он обновится в фоновом режиме.
Установка приложения HTC Sync Manager на компьютер под управлением ОС Windows
Приложение поддерживает работу с мобильным устройством посредством подключения через USB порт, беспроводной связи Wi-Fi или Bluetooth. Прежде чем подключать телефон, следует правильно установить приложение HTC Sync Manager.
Процесс установки:
- Скачать установочный файл с официального сайта на компьютер.
- Запустить файл на выполнение и следовать указаниям установочной программы.
- При помощи кабеля USB подключить мобильный телефон HTC к соответствующему порту компьютера.
- Подождать пока программа определит модель подключенного устройства. На этом этапе могут возникнуть проблемы. Иногда приложение не может определить аппарат пользователя. Поэтому необходимо войти в настройки телефона и включить «Отладку по USB».
- Программа найдет и распознает устройство. Далее, пользователь должен указать название подключения и сохранить его в настройках.
Как использовать HTC Sync Manager
1. Подключите смартфон или другое HTC-устройство к ПК USB-кабелем.
2. Когда устройство предложит выбрать тип соединения USB, нажмите “HTC Sync”, далее нажмите “Готово”.
3. Подождите, пока HTC Sync Manager распознает Ваше устройство. Укажите имя своего устройства в соответствующее поле программы-установщика на ПК. Нажмите «Сохранить».
4. Появится панель, в которой можно настроить параметры синхронизации, а затем ее произвести.
Возможные проблемы при работе с HTC Sync Manager и их решение
HTC Sync Manager не видит телефон
Если программа не обнаружила подключенный аппарат, то следует отключить USB кабель от компьютера. В телефоне требуется актировать функцию отладки USB подключения. Пункт «Отладка USB» находится в настройках. Выбираем строчку «Приложения» и далее «Разработка». Найдите на компьютере порт USB 2.0. Современное оборудование имеет несколько портов USB, которые работают на более высоких скоростях и с некоторыми устройствами могут конфликтовать. Снова подключите телефон и подождите несколько секунд.
Если проблема осталась, нужно проверить работоспособность кабеля. Подключите телефон к другому устройству, на котором отсутствует приложение HTC Sync Manager и драйвер. Если с кабелем все в порядке, то на экране компьютера появится сообщение об обнаруженном аппарате. Проблема может возникать в месте соединения кабеля с разъемом и в случае таких подозрений, лучше заменить провод USB.
Скачайте и установите драйвер HTC и перезагрузите компьютер. Подсоедините телефон к разъему USB 2.0. Если проблема не исчезла, следует зайти в «Диспетчер устройств» и поискать среди установленного оборудования не опознанное компьютером устройство. Щелкните по нему правой кнопкой мыши и выберите опцию «Обновить драйвер». Далее, нажимаем на пункт «Выполнить поиск драйвера на этом компьютере» и «Выбрать драйвер из списка уже установленных драйверов». Из предоставленного списка выберите «USB-устройство MTP».
Также драйвер можно установить или обновить вручную. После выбора опции «Выполнить поиск драйвера на этом компьютере», нажимаем на кнопку обзор и указываем нужный драйвер, который находится в одной папке с программой HTC Sync Manager.
HTC Sync Manager не синхронизирует данные
Если приложение отказывается производить синхронизацию данных, следует проверить настройку «Отладка по USB» и при необходимости деактивировать функцию, сняв флажок.
Как отключить автозагрузку HTC Sync Manager?
Автоматический запуск программы при подключении телефона к компьютеру можно отключить в главном окне приложения. Просто снимите флажок напротив надписи «Открывать при подключении устройства».
Где скачать бесплатно HTC Sync Manager?
Скачать бесплатно последнюю версию установочный пакет HTC Sync Manager 3.1.67.0 на русском языке можно по ссылке .
Скачать инструкцию на русском языке можно . Если же не получится справиться самостоятельно, можете воспользоваться
[Обновление до версии 3.3.63 от 04.10.2013] Данная программа предназначена для смартфонов HTC на ос Андроид. В отличие от HTC Sync Manager подходит только для смартфонов с оболочкой HTC Sense ниже версии 4.0, т.е. для старых моделей телефонов. С помощью HTC Sync вы можете синхронизировать свои закладки из браузеров коммуникатора и ПК, календаря и контактов Outlook. Так же данный софт применим для установки приложений, загрузки музыки, фото, картинок, документов.
Скачать HTC Sync
Скачать бесплатно последнюю версию программы на компьютер можно с официального сайта компании по этой ссылке (версия 3.3.63, размер 158 мб). О том как устанавливать игры, программы и другие приложения для Android с помощью этого софта можно прочитать в статье «Как устанавливать программы на Андроид ».
Что делать если HTC Sync не видит телефон?
Если программа HTC Sync не видит ваш телефон htc, то на экране коммуникатора появиться такая надпись:
Ниже описаны 3 способа, которые помогут исправить такую ошибку.
- Отсоединить провод от телефона, перезапустить программу на компьютере, подключить телефон и из появившегося списка выбрать «HTC Sync».
- Проверьте используемый по умолчанию тип USB-подключения в разделе Настройки > Подключение к ПК. Можно установить флажок Спрашивать, чтобы открывать диалоговое окно «Подключение к ПК» при каждом подключении телефона к компьютеру.
- Если у вас HTC Wildfire и при подключении к ПК программа синхронизации не видит телефон и на телефоне в списке нет режима «HTC Sync», то выдерните шнур зайдите «Настройки > Приложения > Разработка» и на против пункта «Отладка USB» поставьте галочку. Все готово! Можно снова подключить ваш смартфон к компьютеру.
Как пользоваться программой?
Во первых надо узнать какие системные требования данный софт требует для компьютера. Данное приложение работает только на операционной системе Windows и не работает на Unix и Mac.
Системные требования для ПК:
ОС: Windows XP SP2/SP3; Windows Vista SP1; Windows 7.
Процессор: Intel Pentium 3 и мощнее.
ОЗУ: 1 гб и более.
60 мб свободного места на жестком диске.
Если ваш компьютер удовлетворяет перечисленным выше требованиям, то можно начинать скачивать и устанавливать программу.
Установка, начало работы и синхронизация:
Установите программу HTC Sync на свой компьютер и запустите ее. Появится такое окно:
Подключите коммуникатор к компьютеру через USB кабель, который поставляется с устройством. Выберите пункт «HTC Sync» и нажмите кнопку «Готово».
В правой нижней части экрана компьютера появиться новый значок «Установка драйвера», как только драйвер установиться, то на экранах смартфона и компьютера появятся следующие надписи (если не появились такие надписи, то читайте выше «Что делать, если программа не видит телефон»):
Вводим любое название устройства, данное название будет нужно только вам для того, чтобы различать телефоны, если их несколько. Нажмите кнопку «Сохранить», далее откроется следующее окно:
С помощью этой программы можно синхронизировать с компьютером музыку, галерею (фотографии и другие картинки), календарь, контакты, закладки браузера, документы и места (Locations). Для примера я нажал на «Галерея», изначально синхронизация во всех пунктах выключена, чтобы ее включить, надо нажать на кнопку «Вкл.», а потом ниже настроить параметры синхронизации. Ниже приведены скриншоты настройки пункта «Галерея» (красным обведено то, куда нажимал). После того как настроили все пункты, которые хотите синхронизировать нажмите на большую зеленую кнопку сверху справа «Синхронизировать сейчас».
Если Вам что-то осталось не понятным, то об этом можно прочитать в справке в самой программе (полностью на русском языке). Для вызова справки 2 раза нажмите на «Справка» в верхней правой части программы.
Почему компьютер не видит телефон через usb
Временами аппаратура дает сбои и телефон в этом не исключение. Сегодняшний разговор будет посвящен вопросу, почему компьютер не видит телефон через USB. На самом деле, причины, когда компьютер не определяет подключенный телефон, могут быть разные, однако я опишу самые основные, разобравшись в которых, как правило, телефон начинает отображаться в ноутбуке или компьютере!
Перед началом всех операции хочу вас попросить об одном – прошу выполнить все рекомендации, если конечно они к вам относятся. Первое что хочу вас попросить сделать — выключите телефон, потом извлеките аккумуляторную батарею и подождите пару минут, после чего можете всунуть батарейку на место и включить телефон. Многие глюки с сотовым телефоном и планшетом пропадают после такой манипуляции, поэтому обязательно сделай это.
Программное обеспечение
Для работы с тем или иным телефоном лучше установить программу от разработчиков для более удобной работы с вашим телефоном. Думаю, после этого предложения в вашей голове могут возникнуть некие отрицания, например, зачем мне устанавливать еще одну ненужную программу на компьютер или ноутбук. На самом деле такие программы облегчают использование телефона, например при сохранении контактов или сообщении на компьютер или же наоборот.
Если вы только что приобрели телефон и установили менеджер – программу, для закачивания, скачивания и синхронизации, и в данный момент не отображается ваш телефон в компьютере, то попробуйте перезагрузить компьютер и телефон.
Нерабочий шнур и разъемы
А теперь рассмотрим ситуации, когда вроде бы делаете все правильно, но нет соединения с телефоном. Самое банальное – это плохие контакты. Вот как бы смешно это не звучало – проверьте подключение! Мы не замечаем самые простые вещи, хотя на это нужно обращать внимание.
Проверили? Не работает? Тогда, возможно, что USB шнур у вас неисправен. Проверить можно лишь подключив при помощи данного кабеля другое устройство, либо подключив телефон с помощью другого провода. Если вам удалось выяснить, что не в порядке как раз-таки шнур USB, тогда проще будет купить новый, нежели пытаться чинить этот.
В том случае, если вы проверяли подключение телефона у товарища, и у него без проблем он определился, а у вас дома нет – значит, проблема в вашем компьютере или системе.
Если кабель лежал в сыром месте, то он мог окислиться. Чтобы убрать окисление, возьмите обычный ластик для карандашей и пройдитесь им вокруг контактов с двух сторон. Также посмотрите, нет ли лишних предметов в контактах (мусор и т.д.). Если есть, то аккуратно его уберите.
Со шнуром все понятно, но не надо забывать про разъемы в самом компьютере. Не пытайтесь подсоединять шнур от телефона в компьютер только в один USB разъем. Попробуйте другой, например, если вы подключали спереди компьютера, то пробуйте подключиться сзади.
Визуально кабель вам кажется исправным, то это не повод быть уверенным, что это действительно так!
Вирусы
Вирусы это гадость, которая мешает работать системе. Как вы знаете, драйвера это программы, которые помогают компьютеру определить подключенные устройства и из этого следует, что вирусы могут быть препятствием в наших действиях. Вы должны проверить на вирусы не только компьютер, но и ваш телефон. Самый первый шаг – проверка компьютера полностью. Потом пробуйте подключить телефон.
Если были обнаружены вирусы, то удаляете их и перезагружаете компьютер. На блоге есть инструкция, по проверке компьютера на вирусы: «Проверка на вирусы». Кстати, иногда бывают сомнения после проверки, вроде бы нашли вирусы, удалили, но система ведет себя как-то непонятно. Тогда для своего спокойствия можно проверить другой утилитой и удостовериться что компьютер не завирусован. Для этого используйте другую программу, от других разработчиков, например, Kaspersky Virus Removal Tool.
Даже в том случае, когда вы думаете что на компьютере, ноутбуке или телефоне нет вирусов, проверьте для себя!
Драйвера и прошивка
В 60% случаев любую проблему несовместимости решают драйвера, в том числе и наш вопрос, почему компьютер не видит телефон через USB. Заходим на официальный сайт производителя вашего устройства, смотрим, если таковы утилиты имеются, срочно скачиваем их, устанавливаем, следуя инструкциям на экране, перезагружаемся для применения изменений и радуемся, поскольку все должно заработать. При покупке вам могут дать эти драйвера, если не помните, то посмотрите в коробке, которую также должны были вручить в магазине. Ничего не работает? Читаем дальше!
Возможно, вы установили драйвера не правильно или во время установки произошел сбой. Чтобы это проверить, на рабочем столе нажмите правой кнопкой мыши по компьютеру и выберите «Свойства». Слева нажмите «Диспетчер устройств».
Так же в диспетчер устройств можете зайти другим способом: «Пуск» — «Панель управления» — «Система и безопасность» — «Система» — «Оборудование». Теперь обратите внимание на раздел «Контроллеры USB». Если там есть желтый значок «!», то надо переустановить и перезагрузить компьютер.
Глюки также могут появляться, когда система Windows работает нестабильно, тогда надо переустановить Windows. Не рекомендую устанавливать различные сборки Windows! Вот и все основные манипуляции, которые помогут решить вашу проблему, когда вы не знаете, почему компьютер не видит телефон.
Также будет полезно прочитать статью: «Компьютер не хочет видеть фотоаппарат».
Видео ниже посмотрите обязательно, если вы ни разу не подключали свой телефон к компьютеру (возможно, вы делаете что-то неправильно):
Почему компьютер не видит телефон через USB, но заряжается. Htc sync не видит телефон
Приложение HTC Sync Manager создано для простой и удобной синхронизации любых файлов между телефоном HTC под управлением оболочки Sense 4.0 и выше, стационарным компьютером или мобильным устройством. Программа распространяется бесплатно. Скачать ее можно на официальном сайте HTC или у нас (ссылка будет далее по тексту).
С помощью HTC Sync Manager вы сможете:
- Управлять библиотекой фото, видео и музыки на своем компьютере.
- Воспроизводить музыку и видео встроенным проигрывателем, воспроизводить плейлисты iTunes и Windows Media.
- Импортировать музыку, фотографии и видеоролики со своего HTC.
- Синхронизировать плейлисты, календарь, контакты, документы, избранное браузера между компьютером и устройством HTC.
- Передавать фотографии, видеоролики, контакты, сообщения, другую информацию из iPhone в свое устройство HTC.
- Просматривать и управлять файлами на своем устройстве HTC (только для Mac).
Возможности приложения HTC Sync Manager
После установки пользователь получает возможность синхронизировать данные из многих программ, закладки интернет-браузера, различные медиафайлы, записки, контакты, документы, списки воспроизведения их популярных проигрывателей. Приложение упростит процесс создания и синхронизации резервных копий важных файлов, повысит эффективность работы с данными.
Универсальная программа HTC Sync Manager поможет пользователю быстро упорядочить большое количество документов, фотографий, видео- и аудиофайлов, путем сортировки всех данных по назначению. Приложение позволяет создавать плей-листы, импортировать выбранные композиции из библиотеки iTunes или Windows Media Player. Владельцы смартфонов серии iPhone смогут легко и безопасно перенести необходимые контакты, сообщения, каталоги фотографий, видео, музыки со своего устройства на телефон HTC.
Какие модели HTC поддерживают работу с HTC Sync Manager
Приложение HTC Sync Manager работает со следующими устройствами: HTC One A9, HTC Desire 626, HTC One ME dual sim, HTC One E9 dual sim, HTC One M9+, HTC One E9+ dual sim, HTC One (M9), HTC Desire EYE, HTC One(E8), HTC One mini 2, HTC Desire 612, HTC Desire 510, HTC Butterfly 2, HTC Desire 820, HTC One (M8), HTC Desire 816, HTC One max, HTC One, HTC One dual, HTC One mini, HTC Butterfly s, HTC J One, Desire L by HTC, Desire P by HTC, Desire Q by HTC, Droid DNA by HTC, HTC Butterfly, HTC Desire 200, HTC Desire 300, HTC Desire 500, HTC Desire 600c dual, HTC Desire 601, HTC Desire 600, HTC Desire 606w, HTC Desire 609d, HTC Desire 610, HTC Desire C, HTC Desire SV, HTC Desire U, HTC Desire V, HTC Desire VC, HTC Desire X, HTC Droid Incredible 4G, HTC E1, HTC EVO 4G LTE, HTC J, HTC J Butterfly, HTC One S, HTC One S Special Edition, HTC One SC, HTC One SV, HTC One SU, HTC One V, HTC One X, HTC One VX, HTC One X+, HTC One XL, HTC One XC, HTC T327d, HTC T327w, HTC T329w, HTC T329d, INFOBAR A02.
Версии локализации HTC Sync Manager
Интерфейс приложения переведен на несколько языков, среди которых Burma(Windows only), Czech, Danish, French, German, Italian, Japanese, Norwegian, Polish, Portuguese, Русский, Simplified Chinese, Spanish, Swedish, Traditional Chinese, UK English, US English. Он отличается функциональностью, интуитивно понятен и удобен в использовании.
С какими версиями Windows работает HTC Sync Manager:
- Windows XP Home / Professional / Media Center Edition Service Pack 2 и 3 (32-разрядные)
- Windows Vista Ultimate / Enterprise / Business/ Home Premium/ Home Basic Edition (32 и 64-разрядные) Service Pack 1
- Windows 7 Ultimate/ Professional/ Home Premium / Home Basic Edition (32 и 64-разрядные)
- Windows 8/8.1, Windows 8/8.1 Pro, Windows 8/8.1 Enterprise (32 и 64-разрядные)
- Windows 10 Home / Enterprise / Professional Edition (32 и 64-разрядные)
- Microsoft Office Outlook 2003, 2007, 2010 и 2013 (32 и 64-разрядные)
Пользователям телефонов под управлением HTC Sense 3.6 и более ранних версий необходимо скачать новую версию HTC Sync (это другая программа! ) и драйвер USB. Вся информация доступна по ссылке “ “.
Также установка драйвера избавит пользователя от возможных проблем с обнаружением устройства при подключении его к компьютеру. После скачивания, установочный файл запускают на выполнение. Если в системе уже присутствует идентичный драйвер устаревшей версии, то он обновится в фоновом режиме.
Установка приложения HTC Sync Manager на компьютер под управлением ОС Windows
Приложение поддерживает работу с мобильным устройством посредством подключения через USB порт, беспроводной связи Wi-Fi или Bluetooth. Прежде чем подключать телефон, следует правильно установить приложение HTC Sync Manager.
Процесс установки:
- Скачать установочный файл с официального сайта на компьютер.
- Запустить файл на выполнение и следовать указаниям установочной программы.
- При помощи кабеля USB подключить мобильный телефон HTC к соответствующему порту компьютера.
- Подождать пока программа определит модель подключенного устройства. На этом этапе могут возникнуть проблемы. Иногда приложение не может определить аппарат пользователя. Поэтому необходимо войти в настройки телефона и включить «Отладку по USB».
- Программа найдет и распознает устройство. Далее, пользователь должен указать название подключения и сохранить его в настройках.
Как использовать HTC Sync Manager
1. Подключите смартфон или другое HTC-устройство к ПК USB-кабелем.
2. Когда устройство предложит выбрать тип соединения USB, нажмите “HTC Sync”, далее нажмите “Готово”.
3. Подождите, пока HTC Sync Manager распознает Ваше устройство. Укажите имя своего устройства в соответствующее поле программы-установщика на ПК. Нажмите «Сохранить».
4. Появится панель, в которой можно настроить параметры синхронизации, а затем ее произвести.
Возможные проблемы при работе с HTC Sync Manager и их решение
HTC Sync Manager не видит телефон
Если программа не обнаружила подключенный аппарат, то следует отключить USB кабель от компьютера. В телефоне требуется актировать функцию отладки USB подключения. Пункт «Отладка USB» находится в настройках. Выбираем строчку «Приложения» и далее «Разработка». Найдите на компьютере порт USB 2.0. Современное оборудование имеет несколько портов USB, которые работают на более высоких скоростях и с некоторыми устройствами могут конфликтовать. Снова подключите телефон и подождите несколько секунд.
Если проблема осталась, нужно проверить работоспособность кабеля. Подключите телефон к другому устройству, на котором отсутствует приложение HTC Sync Manager и драйвер. Если с кабелем все в порядке, то на экране компьютера появится сообщение об обнаруженном аппарате. Проблема может возникать в месте соединения кабеля с разъемом и в случае таких подозрений, лучше заменить провод USB.
Скачайте и установите драйвер HTC и перезагрузите компьютер. Подсоедините телефон к разъему USB 2.0. Если проблема не исчезла, следует зайти в «Диспетчер устройств» и поискать среди установленного оборудования не опознанное компьютером устройство. Щелкните по нему правой кнопкой мыши и выберите опцию «Обновить драйвер». Далее, нажимаем на пункт «Выполнить поиск драйвера на этом компьютере» и «Выбрать драйвер из списка уже установленных драйверов». Из предоставленного списка выберите «USB-устройство MTP».
Также драйвер можно установить или обновить вручную. После выбора опции «Выполнить поиск драйвера на этом компьютере», нажимаем на кнопку обзор и указываем нужный драйвер, который находится в одной папке с программой HTC Sync Manager.
HTC Sync Manager не синхронизирует данные
Если приложение отказывается производить синхронизацию данных, следует проверить настройку «Отладка по USB» и при необходимости деактивировать функцию, сняв флажок.
Как отключить автозагрузку HTC Sync Manager?
Автоматический запуск программы при подключении телефона к компьютеру можно отключить в главном окне приложения. Просто снимите флажок напротив надписи «Открывать при подключении устройства».
Где скачать бесплатно HTC Sync Manager?
Скачать бесплатно последнюю версию установочный пакет HTC Sync Manager 3.1.67.0 на русском языке можно по ссылке .
Скачать инструкцию на русском языке можно . Если же не получится справиться самостоятельно, можете воспользоваться
Современные гаджеты невероятно умны. Их функциональность давно вышла за пределы возможностей телефона и приблизилась к набору опций среднестатистического компьютера. При этом смартфон активно взаимодействует со своим старшим «собратом». Они обмениваются закладками, мультимедиа, контактами, задачами, файлами, документами, календарными метками. Этот процесс называется синхронизацией. Вы его осуществите без проблем, зная, как подключить htc к компьютеру.
Однако различные гаджеты могут иметь свои особенности взаимодействия с операционной системой ПК. Например, счастливые обладатели универсальных и функциональных смартфонов компании «HTC» могут столкнуться с проблемой при подключении своих устройств к компьютеру. Все дело в том, что для контакта двух систем нужна специальная программа. Перед тем как подключить HTC к компьютеру, нужно загрузить HTC Sync с официального сайта производителя смартфона. Именно эта программа обеспечивает синхронизацию устройств. Её установка происходит быстро, так что за парочку кликов управитесь! Программа разработана под современные операционные системы Windows, начиная с XP и заканчивая 7.
Нужно проделать все шаги по инструкции, которая изложена ниже в этой статье. Дальнейшее использование будет намного проще, так как драйвера для прочного соединения будут установлены, а системы найдут друг к другу подход.
Инструкция: как подключить HTC к компьютеру
Если возникнет необходимость воспользоваться трафиком Интернет-соединения телефона, то нужно будет проделать следующее:
- Перед тем как подключить HTC к компьютеру, отключите другие модемы и Wi-Fi.
- Присоедините смартфон через порт USB. Выберите тип подключения «Как модем».
- ПК должен выдать сообщение о новом доступном Его и нужно выбрать как основное.
Любое подключение HTC к компьютеру нужно прерывать при помощи функции безопасной остановки устройств, значок которой может быть найден в правом нижнем углу окна Windows. Используйте все возможности смартфона. Ведь его основные цели — облегчить вашу жизнь, сделать её интересной, яркой, полной встреч и радостных событий.
Как подключить HTC к компьютеру?
Практически все владельцы телефонов подключают свои сотовые устройства к компьютеру или ноутбуку для различных действий. Это удобно тем, что можно перемещать файлы, синхронизировать данные, заряжать телефон или использовать устройство в качестве накопителя.
Сегодня мы поговорим о тайваньском производителе смартфонов и планшетов — марке HTC.
Как подключить смартфон HTC к компьютеру
Для соединения телефона и компьютера используется USB-провод: подсоедините кабель в соответствующие разъемы техники.
Только зарядка
Этот режим служит для зарядки аккумулятора смартфона во время его подключения к компьютеру или ноутбуку. Не забывайте следить за уровнем зарядки, чтобы не перезарядить батарею. Доступ к карте памяти (при наличии) во время процедуры будет закрыт.
Дисковод
Если в смартфоне установлена карта памяти, то вы можете использовать телефон в качестве накопителя и управлять файлами между картой и компьютером (копировать/удалять/перемещать). Во время работы данного режима установленные на телефоне приложения не доступны.
Интернет-модем
В случае, если у вашего ПК или ноутбука нет соединения с Интернетом, то можно использовать смартфон в качестве модема для подключения компьютера к мобильной сети передачи данных.
Сквозное подключение к Интернету
В этом случае, наоборот, смартфон использует подключение компьютера к мировой сети. Этот режим можно выбрать, если у вас нет специального тарифного плана для мобильного Интернета или не имеется доступа к Wi-Fi.
HTC Sync
Этот режим позволяет синхронизировать ваши данные между компьютером и смартфоном (контакты, календари и т. д.).
В случае, если при соединении телефона и компьютера не происходит автоматического подключения, требуется скачать и установить драйверы, необходимые для контакта устройств через USB.
Если ваша операционная система смартфона при соединении устройств предполагает включение USB-отладки, то проверьте подключение. Для включения функции необходимо зайти в настройки телефона и поставить галочку в поле «Отладка по USB».
Если при подключении устройств вы пользуетесь каким-то одним режимом, то можно его задать по умолчанию. Для этого зайдите в настройки смартфона, перейдите в раздел «Подключение к ПК» и выберите тип подключения по умолчанию.
Как подключить HTC к компьютеру через Bluetooth
Первый способ
- Зайдите в настройки смартфона и активируйте функцию Bluetooth.
- Далее необходимо сделать телефон видимым для других устройств. Для этого нажмите название смартфона на верхней панели.
- Включите функцию Bluetooth на компьютере или ноутбуке.
- Далее смартфон будет осуществлять поиск активных устройств.
- Отыщите в списке название своего компьютера и кликните на него.
- При необходимости введите код сопряжения (обычно это 0000 или 1234).
- Нажмите кнопку «Ок».
Второй способ
- Активируйте функцию Bluetooth через настройки смартфона (выполните 1-2 пункт из вышеописанной инструкции).
- В меню подключения к Bluetooth на компьютере или ноутбуке выберите пункт «Добавить устройство» и нажмите на название своего телефона.
- Далее на экране компьютера вы увидите окно с кодом. Впишите данные цифры в появившемся окне доступа на смартфоне.
Отключение от Bluetooth осуществляется через меню телефона с помощью кнопки «Отключить».
Как отключить смартфон HTC от компьютера
Для корректной работы устройств необходимо правильное отключение техники.
- В зависимости от операционной системы компьютера выберите в правом нижнем углу на панели задач «Извлечь устройство» или «Остановить внешний диск».
- Нажмите правой кнопкой мыши на подключение и кликните на кнопку «Отключить».
Каждому владельцу смартфона приходилось соединять его с компьютером для выполнения различных действий – передачи данных, обновления ПО, синхронизации контактов и т.д. Давайте посмотрим, как подключить HTC к компьютеру: мобильные устройства этой марки становятся популярными среди пользователей, а потому вопросов по их эксплуатации возникает всё больше.
HTC Sync
В принципе, любой смартфон подключается к компьютеру двумя способами – с помощью USB-кабеля или через беспроводную сеть. Однако в случае с HTC требуется наличие специальной программы для синхронизации устройств, которая называется HTC Sync Manager.Подобные программы требуются и в других случаях: например, если нужно подключить геймпад к компьютеру.
Найти HTC Sync Manager можно на официальном сайте производителя мобильной техники. Утилита распространяется бесплатно и отличается небольшим весом, поэтому её скачивание производится быстро и удобно.
Ознакомьтесь со списком поддерживаемых устройств. Если вашей модели в нем нет, скачайте более раннюю версию, которая называется HTC Sync.
Скачайте приложение и установите его в своей системе. После этого можно приступать непосредственно к подключению смартфона к компьютеру.
Подключение
Соединение устройств традиционно производится по USB-интерфейсу.
Если вы подключали клавиатуру к компьютеру, то должны знать, есть ли у вас свободные USB-порты.
Есть также вариант соединения смартфона и компьютера с помощью технологии Bluetooth. Для этого нужно включить Bluetooth на телефоне и компьютере (должен быть адаптер), а затем осуществить сопряжение устройств.
Однако такое подключение подходит только для передачи файлов; если вам нужны другие функции, создайте соединение с помощью USB-кабеля.В этом случае на экране телефона появится список доступных режимов, которые вы можете использовать.
Зарядка
Если вы подключили смартфон, чтобы заполнить его аккумулятор энергией, выберите режим «Только зарядка». Доступ к карте памяти гаджета при этом будет запрещен, поэтому вы не сможете производить с неё никакие действия.
Следите за уровнем зарядки и отключайте устройство вовремя – иначе вы рискуете серьезно уменьшить емкость аккумулятора.
В этом режиме вы можете управлять содержимым своей карты памяти, удаляя или добавляя на неё файлы. Установленные приложения будут недоступны, пока вы не отключите устройство.
Вы можете использовать смартфон в качестве модема, если выберете соответствующий пункт в меню режимов. Подключение к интернету будет производиться через мобильное соединение, а потому платить за трафик вы будете согласно своему тарифу.
Сквозное подключение
Обратная ситуация, при которой вы на телефоне будете пользоваться интернетом, подключенном на компьютере. Идеально подходит, если нужно, например, обновить прошивку, но тратить деньги на мобильный интернет не хочется, а к Wi-Fi подключиться возможности нет.
HTC Sync
Если при подключении Айфона к компьютеру не обойтись без iTunes, то для работы со смартфонами HTC понадобится HTC Sync Manager, о котором мы уже говорили выше.
Чтобы синхронизировать контакты, медиафайлы, записи, отметки в календаре и другие важные сведения с компьютером, запустите на нем программу HTC Sync и выберите одноименный режим на телефоне.
Отключение
Важно правильно не только подключать, но и отключать смартфон, ведь от этого зависит его корректная работа в дальнейшем.
Необходимо извлечь устройство, как это делается при отключении обычной флешки.После этого можно вытаскивать кабель из USB-порта и разъема мобильного устройства.
Многие пользователи, при попытке подключения телефона к компьютеру с помощью кабеля USB сталкиваются с тем, что компьютер не опознаёт подключенный гаджет. Происходит зарядка подключенного устройства, при этом отсутствует доступ к самому смартфону и его внутреннему наполнению. С данной проблемой синхронизации столкнулся и я, и в данном материале я расскажу, почему компьютер не видит телефон через USB, а также поделюсь различными методиками решения данного вопроса.
Весь комплекс причин проблемы того, что ПК не видит смартфон через кабель USB, я бы разделил на аппаратные и программные, и ниже я перечислю каждую из них, параллельно предоставив инструкцию её исправления. Но прежде чем использовать указанные мной методики попробуйте перезагрузить ваш компьютер и смартфон – это помогает не так редко, как кажется. Данная проблема в основном возникает с устройствами компании Samsung, Lenovo, HTC, LG и Fly.
Так почему же компьютер не видит телефон через USB, но заряжается – аппаратные причины
1. Повреждён кабель USB . Очень часто бывает, что причиной указанной дисфункции является повреждение самого USB-кабеля. Кабеля малоизвестных или «нонейм» производителей не обладают большим запасом прочности, и могут выйти из строя буквально через пару месяцев с начала эксплуатации, а как результат компьютер не определит подключенный телефон.
Кроме того, даже самые надёжные кабеля от мировых брендов подвержены стохастическим повреждениям – их могут случайно повредить при использовании, могут погрызть домашние животные или испортить дети. Потому, первым делом осмотрите ваш USB-кабель на вероятность механических повреждений, и, при внешней сохранности кабеля, попробуйте с его помощью подключить ваше устройство к другому компьютеру. Если устройство не распознаётся на другом ПК – попробуйте заменить шнур.
2. Повреждён порт USB на компьютере. Используемые в компьютере USB-порты также подвержены различным механическим повреждениям, включая повреждение контроллера USB, а также южного моста материнской платы. Попробуйте вставить кабель в другой разъём USB, если же это не помогло исправить подключение телефона к ПК, следуйте дальнейшим советам.
3. Повреждено гнездо для подключения кабеля на телефоне. Не попадали ли в гнездо смартфона вода и не повреждено ли оно? Если да, то необходима его замена.
4. Попробуйте вытащить аккумулятор. По отзывам некоторых пользователей, у которых тоже была проблема с тем, что компьютер не видел телефон через Ю-ЭС-БИ, помогло изъятие батареи из смартфона.
Выключите аккумулятор, вытяните из него батарею на несколько секунд, затем верните её назад, и обратно включите своё устройство.
Если ничего вам не помогает исправить данную проблему, тогда опишите свою ситуацию. Что вами уже сделано, и что происходит с вашим Android устройством при USB подключении гаджета к PC в комментариях, постараюсь помочь не только я, но и все кто столкнулся с данной проблемой.
Компьютер не видит телефон через USB — программные причины
После описания аппаратных причин перечислим основные программные причины, если у вас по-прежнему компьютер не распознаёт сотовый телефон, подключенный с помощью USB кабеля, следуйте дальнейшим инструкциям.
1. Работаем с настройками. Заходим в настройки нашего устройства, выбираем там «Память», жмём на три точки вверху (Свойства), выбираем «USB-подключение к компьютеру» и ставим галочку напротив «Медиа-устройство» («USB накопитель»). Если у вас стоит галочка напротив использования USB как модема – снимите её.
На ПК должны быть включены служба Windows Update (для скачивания драйверов для телефона) и служба обнаружения новых устройств. Не забудьте разблокировать свой телефон при подключении к компьютеру, это важно.
Если вы консерватор, и у вас стоит Windows XP, скачайте протокол МТР (Media Transfer Protocol) для XP с сайта Microsoft и установите его на компьютер.
2. Если у вас слетели драйвера USB -портов, компьютер может не видеть телефон. При дисфункции драйверов к USB-портам, последние просто перестают работать. Чтобы исправить эту проблему установите драйвера USB c «родного» диска с драйверами к материнской платы вашего ПК, или скачайте свежие драйвера на сайте производителя материнской платы.
Также, вследствие каких-либо причин может быть отключено питание для ряда портов.
3. Слетели драйвера устройства. Зайдите в «Диспетчер устройств» и посмотрите, нет ли вопросительного или восклицательного знака в пункте «Переносные устройства».
Проверьте, есть ли там ваше устройство и убедитесь, что оно работает нормально, кликнув на нём правой клавишей мыши и нажав «Свойства». Если его там нет, или у вас возникают сомнения, удалите драйвер, отключите телефон от компьютера, а потом включите вновь, и дайте системе установить драйвер вновь. Это может помочь решить проблему с тем, что смартфон не подключается по USB к компьютеру.
Также не будет лишним, войти на сайт производителя вашего смартфона и скачать самые свежие драйвера к нему на ваш ПК (например, для Samsung существует специальный софт Samsung Kies).
4. Устанавливаем обновление KB 3010081 (KB 3099229). Для обладателей Windows 10 может понадобиться установка обновления KB3010081, ответственного за работу с Windows Media Player. Данный плеер напрямую связан с нормальной работой MTP-службы (Media Transfer Protocol), потому скачайте и установите данные обновления.
Также общей причиной может быть ненадёжная сборка самой ОС на ПК. Поможет здесь только перестановка Windows более рабочей версии.
5. Неработоспособна кастомная прошивка. Желание многих любителей поиграться с прошивками к своему устройству Андроид может сослужить им плохую службу в виде отказа устройства нормально работать с компьютером. Попробуйте восстановить стандартную прошивку или восстановиться из бекапа (при наличии такового).
Отсутствуют драйвера к телефону на компьютере
Хотя, обычно, компьютер с новейшей ОС обнаруживает и видит смартфон по USB без проблем, могут наблюдаться и обратные случаи. Попробуйте поискать драйвер к своему смартфону в сети, иногда может подойти драйвер к похожим моделям данного бренда.
Телефон может не определяться компьютером из-за вирусов
Банально, но всевозможные вирусные программы могут блокировать работу с внешними мобильными устройствами. Попробуйте проверить свой компьютер антивирусными приложениями уровня Dr. Web CureIt!, в некоторых случаях это может помочь.
Если проблема обнаружения компьютером мобильного устройства не решена, сбрасываем настройки
Если до сих пор, ваш компьютер не видит телефон через USB должно помочь сбрасывание настроек смартфона с помощью Hard Reset . Зайдите в настройки своего телефона, выберите пункт меню «Резервное копирование», а в нём выберите «Сброс данных».
Но сразу предупреждаю, что вы потеряете ваши файлы и настройки, находящиеся во внутренней памяти телефона (находящиеся на SD-карте файлы останутся нетронутыми), поэтому этот пункт стоит использовать только в крайнем случае!
Заключение
Как видим, проблемы с отсутствием видимости подключенного телефона на ПК могут носить как программный, так и аппаратный характер, причём таких проблемных факторов существует немалое количество. Я бы советовал сначала обратить внимание на вероятные механические повреждения в кабеле и устройстве, а уж потом переходить на программные методы.
Во многих случаях может помочь обычная перезагрузка смартфона (временное изъятие батареи), а также работа с настройками USB-подключения телефона. Если всё перечисленное не помогает и компьютер не видит телефон через USB, но заряжается, то вам, возможно, стоит обратиться в квалифицированный сервисный центр.
P.S. Для любителей визуальных демонстраций представляю видео по вопросу:
Почему компьютер не видит телефон через USB, но заряжается. Подключение смартфона HTC к компьютеру
У каждого владельца современного мобильного телефона может возникнуть ситуация, в которой необходимо подсоединить свой аппарат к компьютеру. Причин может быть несколько, но самая распространенная – получение выхода в интернет, который недоступен с телефона либо в связи с отсутствием зоны Wi-Fi, либо из–за несоответствующего тарифного плана.
Установка программы HTC Sinc
Как htc подключить к компьютеру? Перед соединением мобильного телефона с компьютером необходимо установить на компьютер специальную программу HTC Sinc, обеспечивающую совместимость телефона и ПК. Если такую программу не установить, то съемное устройство, которым является телефон, не распознается компьютером.
Перед началом того, как htc подключить к компьютеру, установку данного программного обеспечения нужно удостовериться, что технические параметры ПК соответствуют требованиям программы HTC Sinc. Компьютер должен иметь процессор, мощность которого равна либо превышает Pentium 3, оперативная память должна быть не менее 1 Гб, а свободное место на диске должно составлять не менее 300 Мб. Что касается установленной на компьютере операционной системы, то минимальным требованием является наличие Windows XP Home.
Если вы убедились, что ПК соответствует предъявляемым требованиям, то можно приступить к установке программы. Никаких особенностей, отличающих ее от другого программного обеспечения, эта программа не имеет. После выбора файла HTC Sinc нажимаете «Загрузка» и далее файл запускается для установки на ПК. Если следовать инструкциям, установка HTC Sinc не составит никакого труда.
Для упрощения установки данного программного оборудования все остальные приложения должны быть закрыты и отключена антивирусная программа. Должна быть выбрана степень установки: «Полная», что ускорит загрузку.
Подсоединение к ПК: как htc подключить к компьютеру
Для подсоединения мобильного телефона HTC к компьютеру необходимо наличие на ПК разъема USB.2.0 и сам кабель USB. После подключения телефона к ПК аппарат задаст вопрос о типе подключения. Необходимо выбрать «HTC Sinc», а затем нажать «Готово».
Следующим шагом будет распознавание телефона компьютером. В окне с настройками нужно ввести имя мобильного телефона. Данные необходимо сохранить. Далее в открывшейся панели устройств необходимо провести синхронизацию телефона, попутно ознакомившись с количеством свободного места на карте памяти. Эта информация может пригодиться при соединении телефона с интернетом и необходимости загрузить какие-либо файлы.
После соединения телефона с ПК нужно обеспечить качественное подсоединение к интернету. С этой целью брандмауэр локальной сети отключается, чтобы исключить его негативное влияние на выход в сеть. Это окончательное действие для всех ПК, за исключением тех, которые присоединены к интернету по протоколу РРР. В последнем случае нужно произвести подсоединение ПК к протоколу ТСР, так как исключительно он поддерживает сквозное соединение к сети.
Теперь вы знаете, как htc подключить к компьютеру. После того, как все действия будут произведены правильно, с учетом всех тонкостей, вы сможете получить надежное подсоединение мобильного телефона HTC к ПК, что даст вам возможность выходить в интернет для получения и скачивания необходимой информации.
Видео-урок: как решить проблему синхронизации HTC с компьютером
Для того, чтобы перенести нужные файлы со смартфона на ПК или, наоборот, загрузить некие программы с компьютера на телефон, необходимо подключение с помощью USB. Случается так, что возникает проблема данного подсоединения, которую мы постараемся разобрать и дать простые, но эффективные советы по её устранению.
Почему HTC не подключается к компьютеру через USB и как это исправитьПричиной любой поломки в современном устройстве является сбой в аппаратной или в программной части девайса. Важно помнить, что самостоятельное вмешательство в ваш смартфон может привести к плачевным последствиям. Для выявления нерабочего элемента необходима профессиональная диагностика. Если вы сомневаетесь в своих силах, либо устранение поломки вам оказалось не по плечу, обращайтесь в проверенный сервисный центр по ремонту смартфонов HTC .
Причины и способы решения:- Иногда некоторые пользователи просто забывают выбрать тип подключения «Дисковод». Если же автоматического подсоединения не происходит, следует зайти в «Меню». Далее перейти в пункт «Настройки», выбрать раздел «Подключение к ПК» и, нажав на поле «Тип подключения по умолчанию», выбрать вкладку «Дисковод». Не стоит забывать также о безопасном отключении. Перед изъятием устройства из USB порта нажмите вкладку «Извлечь Android phohe» или «Остановить внешний диск» в зависимости от установленной ОС.
- Если подключения не происходит и в этом случае, попробуйте установить специальную программу синхронизации смартфона HTC с компьютером. Данная программа называется HTC Sync, и скачать ее можно с официального сайта производителя.
- Часто виновником данной проблемы является сам USB провод или один из его разъемов. Выяснить это довольно просто — попробуйте произвести соединение с помощью другого рабочего шнура.
- Не стоит исключать вероятность того, что проблема заключается не в мобильном устройстве, а в разъемах компьютера. Для того чтобы их проверить, необходимо подключить к компьютеру мышку или флешку.
- Если с USB портом все в порядке, следует выяснить — кроется ли причина в самом компьютере. Для этого воспользуйтесь другим устройством для подсоединения вашего смартфона.
- Также причиной того, что компьютер не видит ваш HTC, могут быть аппаратные или программные сбои. Если перезагрузка не помогла, стоит произвести сброс настроек до заводских установок. В этом случае надо помнить, что несохраненные данные с вашего телефона будут навсегда утеряны.
- Виновниками также могут быть и вирусы. В современных смартфонах у каждого пользователя огромное обилие различных установленных программ, приложений и игр, не всегда они являются сертифицированными и могут наносить немалый вред владельцу устройства. Как предотвратить данную проблему, так и решить помогут антивирусные программы. Скачать их можно в маркете и пользоваться.
- Если причина так и не найдена с помощью выше перечисленных описаний, стоит отнести ваш девайс к опытному специалисту для проведения диагностических работ. На специализированном современном оборудовании причина поломки будет выявлена очень быстро, и ваше устройство вновь вернется к прежнему рабочему состоянию.
Приложение HTC Sync Manager создано для простой и удобной синхронизации любых файлов между телефоном HTC под управлением оболочки Sense 4.0 и выше, стационарным компьютером или мобильным устройством. Программа распространяется бесплатно. Скачать ее можно на официальном сайте HTC или у нас (ссылка будет далее по тексту).
С помощью HTC Sync Manager вы сможете:
- Управлять библиотекой фото, видео и музыки на своем компьютере.
- Воспроизводить музыку и видео встроенным проигрывателем, воспроизводить плейлисты iTunes и Windows Media.
- Импортировать музыку, фотографии и видеоролики со своего HTC.
- Синхронизировать плейлисты, календарь, контакты, документы, избранное браузера между компьютером и устройством HTC.
- Передавать фотографии, видеоролики, контакты, сообщения, другую информацию из iPhone в свое устройство HTC.
- Просматривать и управлять файлами на своем устройстве HTC (только для Mac).
Возможности приложения HTC Sync Manager
После установки пользователь получает возможность синхронизировать данные из многих программ, закладки интернет-браузера, различные медиафайлы, записки, контакты, документы, списки воспроизведения их популярных проигрывателей. Приложение упростит процесс создания и синхронизации резервных копий важных файлов, повысит эффективность работы с данными.
Универсальная программа HTC Sync Manager поможет пользователю быстро упорядочить большое количество документов, фотографий, видео- и аудиофайлов, путем сортировки всех данных по назначению. Приложение позволяет создавать плей-листы, импортировать выбранные композиции из библиотеки iTunes или Windows Media Player. Владельцы смартфонов серии iPhone смогут легко и безопасно перенести необходимые контакты, сообщения, каталоги фотографий, видео, музыки со своего устройства на телефон HTC.
Какие модели HTC поддерживают работу с HTC Sync Manager
Приложение HTC Sync Manager работает со следующими устройствами: HTC One A9, HTC Desire 626, HTC One ME dual sim, HTC One E9 dual sim, HTC One M9+, HTC One E9+ dual sim, HTC One (M9), HTC Desire EYE, HTC One(E8), HTC One mini 2, HTC Desire 612, HTC Desire 510, HTC Butterfly 2, HTC Desire 820, HTC One (M8), HTC Desire 816, HTC One max, HTC One, HTC One dual, HTC One mini, HTC Butterfly s, HTC J One, Desire L by HTC, Desire P by HTC, Desire Q by HTC, Droid DNA by HTC, HTC Butterfly, HTC Desire 200, HTC Desire 300, HTC Desire 500, HTC Desire 600c dual, HTC Desire 601, HTC Desire 600, HTC Desire 606w, HTC Desire 609d, HTC Desire 610, HTC Desire C, HTC Desire SV, HTC Desire U, HTC Desire V, HTC Desire VC, HTC Desire X, HTC Droid Incredible 4G, HTC E1, HTC EVO 4G LTE, HTC J, HTC J Butterfly, HTC One S, HTC One S Special Edition, HTC One SC, HTC One SV, HTC One SU, HTC One V, HTC One X, HTC One VX, HTC One X+, HTC One XL, HTC One XC, HTC T327d, HTC T327w, HTC T329w, HTC T329d, INFOBAR A02.
Версии локализации HTC Sync Manager
Интерфейс приложения переведен на несколько языков, среди которых Burma(Windows only), Czech, Danish, French, German, Italian, Japanese, Norwegian, Polish, Portuguese, Русский, Simplified Chinese, Spanish, Swedish, Traditional Chinese, UK English, US English. Он отличается функциональностью, интуитивно понятен и удобен в использовании.
С какими версиями Windows работает HTC Sync Manager:
- Windows XP Home / Professional / Media Center Edition Service Pack 2 и 3 (32-разрядные)
- Windows Vista Ultimate / Enterprise / Business/ Home Premium/ Home Basic Edition (32 и 64-разрядные) Service Pack 1
- Windows 7 Ultimate/ Professional/ Home Premium / Home Basic Edition (32 и 64-разрядные)
- Windows 8/8.1, Windows 8/8.1 Pro, Windows 8/8.1 Enterprise (32 и 64-разрядные)
- Windows 10 Home / Enterprise / Professional Edition (32 и 64-разрядные)
- Microsoft Office Outlook 2003, 2007, 2010 и 2013 (32 и 64-разрядные)
Пользователям телефонов под управлением HTC Sense 3.6 и более ранних версий необходимо скачать новую версию HTC Sync (это другая программа! ) и драйвер USB. Вся информация доступна по ссылке “ “.
Также установка драйвера избавит пользователя от возможных проблем с обнаружением устройства при подключении его к компьютеру. После скачивания, установочный файл запускают на выполнение. Если в системе уже присутствует идентичный драйвер устаревшей версии, то он обновится в фоновом режиме.
Установка приложения HTC Sync Manager на компьютер под управлением ОС Windows
Приложение поддерживает работу с мобильным устройством посредством подключения через USB порт, беспроводной связи Wi-Fi или Bluetooth. Прежде чем подключать телефон, следует правильно установить приложение HTC Sync Manager.
Процесс установки:
- Скачать установочный файл с официального сайта на компьютер.
- Запустить файл на выполнение и следовать указаниям установочной программы.
- При помощи кабеля USB подключить мобильный телефон HTC к соответствующему порту компьютера.
- Подождать пока программа определит модель подключенного устройства. На этом этапе могут возникнуть проблемы. Иногда приложение не может определить аппарат пользователя. Поэтому необходимо войти в настройки телефона и включить «Отладку по USB».
- Программа найдет и распознает устройство. Далее, пользователь должен указать название подключения и сохранить его в настройках.
Как использовать HTC Sync Manager
1. Подключите смартфон или другое HTC-устройство к ПК USB-кабелем.
2. Когда устройство предложит выбрать тип соединения USB, нажмите “HTC Sync”, далее нажмите “Готово”.
3. Подождите, пока HTC Sync Manager распознает Ваше устройство. Укажите имя своего устройства в соответствующее поле программы-установщика на ПК. Нажмите «Сохранить».
4. Появится панель, в которой можно настроить параметры синхронизации, а затем ее произвести.
Возможные проблемы при работе с HTC Sync Manager и их решение
HTC Sync Manager не видит телефон
Если программа не обнаружила подключенный аппарат, то следует отключить USB кабель от компьютера. В телефоне требуется актировать функцию отладки USB подключения. Пункт «Отладка USB» находится в настройках. Выбираем строчку «Приложения» и далее «Разработка». Найдите на компьютере порт USB 2.0. Современное оборудование имеет несколько портов USB, которые работают на более высоких скоростях и с некоторыми устройствами могут конфликтовать. Снова подключите телефон и подождите несколько секунд.
Если проблема осталась, нужно проверить работоспособность кабеля. Подключите телефон к другому устройству, на котором отсутствует приложение HTC Sync Manager и драйвер. Если с кабелем все в порядке, то на экране компьютера появится сообщение об обнаруженном аппарате. Проблема может возникать в месте соединения кабеля с разъемом и в случае таких подозрений, лучше заменить провод USB.
Скачайте и установите драйвер HTC и перезагрузите компьютер. Подсоедините телефон к разъему USB 2.0. Если проблема не исчезла, следует зайти в «Диспетчер устройств» и поискать среди установленного оборудования не опознанное компьютером устройство. Щелкните по нему правой кнопкой мыши и выберите опцию «Обновить драйвер». Далее, нажимаем на пункт «Выполнить поиск драйвера на этом компьютере» и «Выбрать драйвер из списка уже установленных драйверов». Из предоставленного списка выберите «USB-устройство MTP».
Также драйвер можно установить или обновить вручную. После выбора опции «Выполнить поиск драйвера на этом компьютере», нажимаем на кнопку обзор и указываем нужный драйвер, который находится в одной папке с программой HTC Sync Manager.
HTC Sync Manager не синхронизирует данные
Если приложение отказывается производить синхронизацию данных, следует проверить настройку «Отладка по USB» и при необходимости деактивировать функцию, сняв флажок.
Как отключить автозагрузку HTC Sync Manager?
Автоматический запуск программы при подключении телефона к компьютеру можно отключить в главном окне приложения. Просто снимите флажок напротив надписи «Открывать при подключении устройства».
Где скачать бесплатно HTC Sync Manager?
Скачать бесплатно последнюю версию установочный пакет HTC Sync Manager 3.1.67.0 на русском языке можно по ссылке .
Скачать инструкцию на русском языке можно . Если же не получится справиться самостоятельно, можете воспользоваться
Чтобы подключить смартфон HTC к компьютеру понадобится специальный USB-кабель. Обычно этот кабель поставляется в комплекте со смартфоном. Если кабеля в комплекте нет, можно купить его в специализированном компьютерном магазине.
Подключение для просмотра файлов
Подключите один конец кабеля к соответствующему разъему HTC, а другой – к USB-разъему компьютера.
В смартфоне автоматически откроется окно «Выберите тип подключения». Здесь выберите тип «Дисковод». Следует учесть, что окно выбора подключения откроется только при включенном параметре «Спросить меня» в настройках смартфона.
Если окно выбора типа подключения не открывается автоматически, перейдите в «Меню» => «Настройки» => «Подключение к ПК».
Нажмите на пункт «Тип подключения по умолчанию» и выберите из появившегося списка тип «Дисковод». Выньте кабель из разъема компьютера и подключите заново.
Если вы хотите, чтобы при каждом подключении к компьютеру смартфон предлагал выбрать тип подключения, поставьте галочку рядом с пунктом «Спросить меня» в настройках подключения к ПК.
По умолчанию в настройках HTC выбран тип подключения «Только зарядка». Это означает, что при подключении USB-кабеля к компьютеру, телефон будет только заряжаться. Но если выбрать тип подключения «Дисковод», смартфон будет одновременно и отображаться на компьютере, и заряжаться.
На компьютере откройте окно «Компьютер». В меню «Устройства со съемными носителями» отобразится название смартфона HTC Storage. Открыв окно HTC Storage, вы сможете управлять файлами и папками в смартфоне с компьютера.
Если установлена карта памяти, на компьютере отобразится два съемных устройства – сам HTC и карта памяти. Карта памяти может носить название «Съемный диск», или то название, которое вы сами ей дали.
Подключение для использования в качестве модема
Телефон HTC можно использовать и в качестве модема. Для этого в настройках подключения к ПК выберите тип подключения «Интернет-модем». При этом на компьютере нужно настроить подключение через смартфон, воспользовавшись руководством вашего мобильного провайдера.
Если же вы, наоборот, хотите раздать интернет с компьютера на смартфон, то в настройках выберите тип подключения «Сквозное подключение к Интернету».
Подключение через Wi-Fi для использования мобильного интернета на компьютере
Для этого требуется включить в Wi-Fi-роутер. Чтобы включить роутер, перейдите в «Меню» и «Wi-Fi-роутер». На экран выведется , нажмите OK. Далее нажмите на «Мобильный Wi-Fi-роутер». Роутер включится.
Чтобы подключить компьютер к мобильному роутеру, в компьютере должен быть установлен и включен Wi-Fi-адаптер. Часто Wi-Fi-адаптер изначально установлен в ноутбуках.
Чтобы включить Wi-Fi-адаптер в Windows 8, перейдите в меню «Параметры» и «Изменить параметры ПК». Найдите пункт «Беспроводная связь». Переместите переключатель в положение «Включено».
На некоторых моделях ноутбуков есть внешние переключатели – кнопки на передней панели. Если на вашем есть такие кнопки, найдите кнопку с надписью Wi-Fi или соответствующим изображением, и нажмите.
После включения Wi-Fi-адаптера в меню подключений отобразится новая сеть – HTC Portable Hotspot. Нажмите «Подключиться». В поле «Код безопасности» введите код, который отображается в телефоне в меню «Wi-Fi-роутер».
Проще всего подключить смартфон к компьютеру с помощью USB-кабеля и через Bluetooth. Скорость передачи данных через кабель выше. Вдобавок телефон получит дополнительное питание, что важно при длительном соединении, особенно если смартфон используется в качестве модема. Зато Bluetooth не даст вам запутаться в проводах – телефон можно будет свободно перемещать в радиусе нескольких метров.
Вам понадобится
- — USB-кабель;
- — Bluetooth-адаптер.
Инструкция
Выберите в меню, появившемся на экране телефона, нужный режим подключения. В режимах, предназначенных для просмотра и передачи файлов, функции связи телефона будут недоступны. И наоборот, при подключении в режиме телефонии (для выхода в интернет) будет невозможен доступ к папкам и файлам телефона через проводник Windows.
Подождите, пока компьютер устройство (в правом нижнем углу монитора появится соответствующее сообщение). Работайте с файлами телефона через установленное ПО или с помощью проводника Windows. Либо создайте новое интернет-подключение.
Очень простая и удобная утилита, разработанная специально для синхронизации устройств на операционной системе Android с персональными компьютерами. Если у вас есть мобильный телефон на ОС HTC Android и Smart, рекомендуем прямо сейчас скачать HTC Sync бесплатно для Windows 7, Windows 10, Windows 8, Windows XP, Windows Vista, Microsoft Office Outlook.
Подобно популярному приложению , программа HTC Sync достаточно многофункциональна. Вы сможете решить ряд задач с мобильным телефоном, если установить HTC Sync на компьютер:
- Перенести закладки браузера с компьютера.
- Сохранить медиафайлы с телефона, и наоборот — перетащить фото и видео со стационарного компьютера в смартфон.
- Синхронизировать контакты телефонной книги, календарь, SMS сообщения, музыку, плейлисты, документы и другие данные.
- Перенести данные из Outlook Express в HTC Android и Smart.
В каталоге нашего интернет-портала загружать приложения просто. Уделите закачке несколько секунд и последняя версия программы ХТС Синк уже у вас на рабочем столе! Также загрузить HTC Sync можно через торрент.
Как пользоваться HTC Sync?
После того, как приложение было установлено, пора приступить к действию:
- Сначала подключаем мобильный телефон к компьютеру через USB кабель.
- Система управления предложит вам выбрать подключение, нажимаем «HTC Sync».
- После того, как программа распознает ваш телефон HTC, дайте ему имя в «Настройке устройства».
- Далее нажимаем «Сохранить» и выбираем нужные параметры для синхронизации в меню «Панель устройства».
Что делать, если ХТС Синк не работает?
С любой программой такого типа может случиться ситуация, когда компьютер не видит устройство. Не спешите огорчаться, вам следует:
- Проверить работоспособность кабеля. Подключите телефон к другому ПК, не устанавливая на него драйвера. Если устройство определенно машиной, с кабелем все в порядке.
- Обновить драйвера HTC и перезагрузить компьютер.
- Пробовать разные разъемы, предпочтительнее USB 2.0.
- Зайти в Настройки телефона и во вкладке «Для разработчиков» поставить отметку напротив «Отладка по USB».
- Если до сих пор ваш мобильный телефон не распознался системой, зайти на ПК в «Диспетчер устройств» и проверить, есть ли сторонние подключенные устройства.
Компания-разработчик позаботилась о том, чтобы у программы был интуитивно понятный интерфейс. Вы легко разберетесь в навигации и протестируете все инструменты. Сервис достаточно быстрый и легко поможет вам перенести фотографии или другие файлы, сделать резервную копию, синхронизировать контакты, установить новые приложения и многое другое.
Вконтакте
Одноклассники
Google+
Что делать, если HTC U11 Eyes не подключается к ПК через USB
Пользователи смартфонов часто подключают свои мобильные устройства к ПК. Это можно сделать для того, чтобы передавать файлы с одного устройства на другое для дальнейшего использования. Однако иногда пользователи сталкиваются с определенными проблемами, из-за которых HTC U11 Eyes игнорирует подключение к ПК через USB. Почему это происходит и что можно сделать в этом случае?
Почему HTC U11 Eyes не подключается к ПК
Если пользователь подключает смартфон к ПК через USB-кабель, но компьютер никак не реагирует на соединение, это означает, что пользователь столкнулся с одним из следующих проблемы:
- неисправный кабель;
- повреждение гнезда USB на одном из устройств;
- на ПК установлены неправильные драйверы, соответствующие смартфону, или их нет совсем;
- при подключении смартфона была выбрана опция «Только питание»
- сбой работы операционной системы на одном из устройств.
Таким образом, все выявленные проблемы можно разделить на физические и программные. Чтобы определить точную причину, по которой HTC U11 Eyes не может подключиться к ПК, вам необходимо проверить оборудование и настройки обоих устройств.
Как решить проблему
Сначала вам нужно убедиться, что вы используете исправный USB-кабель для подключения. Самый простой способ — зарядить телефон тем же шнуром. Если устройство заряжается, значит, проблема не в кабеле.
Второй момент, который пользователи часто упускают из виду, — это неправильный тип подключения. Когда пользователь подключает смартфон к ПК, на экране мобильного устройства появляется уведомление, предлагающее выбрать один из нескольких типов сопряжения:
- только питание;
- камера;
- носители и так далее.
Опция по умолчанию — «Только питание». В этом случае смартфон Android просто получает заряд от компьютера. Проверьте настройки сопряжения и выберите «Подключить как носитель» или «USB-накопитель».«Только в этом случае ПК определит телефон HTC U11 Eyes как полноценный носитель информации.
Если при подключении мобильного устройства к ПК ничего не происходит (устройство даже не заряжается), необходимо проверить функциональность USB-соединения на компьютере. Например, вы можете вставить флешку или подключить мышь.
Физические проблемы (обрыв кабеля или разъема) можно решить только путем замены соответствующих компонентов. Если вы выбрали правильный тип подключения (носитель) и использование исправных аксессуаров, неисправные драйверы становятся основной причиной ошибки.
Обычно они устанавливаются автоматически при первом сопряжении смартфона и ПК. Программное обеспечение загружается только при наличии подключения к Интернету. Если вы не подключитесь к сети, драйверы не будут загружены. Поэтому рекомендуется проверить подключение к Интернету.
Проверить работу драйверов можно следующим образом:
- Откройте диспетчер устройств (нажмите Win + R и введите devmgmt.msc).
- Найдите устройство MTP или имя телефона в списке.
- Дважды щелкните левой кнопкой мыши.
- Щелкните «Обновить драйвер».
- Выберите «Устройство MTP USB».
- Нажмите «Далее».
- Дождитесь переустановки драйверов.
Если смартфон не отображается в диспетчере устройств, вы можете включить режим разработчика на устройстве Android:
- Откройте настройки телефона.
- Перейдите в «Параметры разработчика».
- Включите режим.
- Щелкните «Конфигурация USB по умолчанию».
- Выберите «Передача файлов».
Если ни один из предложенных советов не помог, единственный способ решить проблему — перезагрузить смартфон. Это выполняется в тех случаях, когда пользователь подозревает, что сопряжение неисправно из-за вирусов.
Для сброса настроек необходимо:
- Открыть настройки.
- Зайдите в «Восстановление и сброс».
- Нажмите «Сбросить настройки».
После завершения операции все файлы будут удалены с устройства.Чтобы не потерять важную информацию, рекомендуется сначала создать резервную копию.
Альтернативные способы подключения
Если телефон HTC U11 Eyes не смог подключиться к компьютеру через USB, вы можете попробовать альтернативные методы передачи информации с одного устройства на другое:
- с помощью карты microSD;
- через Wi-Fi.
Первый вариант гарантирует отсутствие необходимости в подробном описании, достаточно просто вставить карту памяти в адаптер и подключить ее к ПК через соответствующий разъем.Однако такое соединение позволит вам передавать файлы только на флэш-накопитель или с него.
Чтобы получить доступ к памяти вашего смартфона, вам необходимо использовать соединение Wi-Fi. Для этого вам понадобится дополнительное программное обеспечение. Например, MyPhoneExplorer. Скачать приложение нужно как на свой компьютер (с официального сайта), так и на телефон (через Google Play).
Дальнейшее подключение осуществляется следующим образом:
- Подключите оба устройства к одной сети Wi-Fi.
- Откройте на телефоне приложение MyPhoneExplorer.
- Введите пароль, который будет использоваться для установления соединения.
- Откройте приложение на ПК.
- Нажмите кнопку «Файл» и выберите опцию «Подключить».
- Подтвердите сопряжение, введя ранее выбранный пароль.
Это позволит смартфону подключаться к ПК без использования кабеля USB. MyPhoneExplorer на вашем компьютере отобразит список всех доступных файлов. Вы можете передавать информацию как с телефона, так и в его хранилище.
Как избежать этой проблемы в будущем
Чтобы ситуация не повторилась в будущем, выполните несколько простых шагов:
- Используйте только предварительно упакованные аксессуары для подключения. Не покупайте дешевые кабели.
- Установите на телефоне опцию «Мультимедийное устройство» или «USB-накопитель».
- При первом сопряжении обязательно установите драйверы и обновите их при необходимости.
Эти три правила будут соблюдены один раз и для всех избавит вас от проблем при подключении телефона к компьютеру.
Поделитесь этой страницей с друзьями:См. Также:
Как прошить HTC U11 Eyes
Как получить root права на HTC U11 Eyes
Аппаратный сброс для HTC U11 Eyes
Как перезагрузить HTC U11 Eyes
Как разблокировать HTC U11 Eyes
Что делать, если HTC U11 Eyes не включается
Что делать, если HTC U11 Eyes не заряжается
Как сделать снимок экрана на HTC U11 Eyes
Как сбросить FRP на HTC U11 Eyes
Как обновить HTC U11 Eyes
Как сделать запись звонков на HTC U11 Eyes
Как подключить HTC U11 Eyes к телевизору
Как очистить кеш на HTC U11 Eyes
Как сделать резервную копию HTC U11 Eyes
Как отключить рекламу на HTC U11 Eyes
Как очистить память на HTC U11 Eyes
Как увеличить шрифт на HTC U11 Eyes
Как поделиться интернетом на HTC U11 Eyes
Как перенести данные в HTC U11 Eyes
Как для разблокировки загрузчика на HTC U11 Eyes 9 0003
Как восстановить фотографии на HTC U11 Eyes
Как записать экран на HTC U11 Eyes
Как найти черный список в HTC U11 Eyes
Как настроить отпечаток пальца на HTC U11 Eyes
Как заблокировать номер на HTC U11 Eyes
Как включить автоповорот в HTC U11 Eyes
Как настроить или выключить будильник в HTC U11 Eyes
Как изменить мелодию звонка в HTC U11 Eyes
Как включить процент заряда батареи в HTC U11 Eyes
Как отключить уведомления на HTC U11 Eyes
Как отключить Google Ассистент на HTC U11 Eyes
Как отключить экран блокировки на HTC U11 Eyes
Как удалить приложение на HTC U11 Eyes
Как сделать восстановить контакты на HTC U11 Eyes
Где находится корзина на HTC U11 Eyes
Почему не подключается к ПК через USB Другие телефоны
Я не могу подключить свой HTC к компьютеру
Невозможно подключиться к чему-либо за пределами этого компьютера, кроме IE7 & period;
Привет, я использую Windows Vista Home Premium 64 — Bit Edition.Эта проблема продолжается уже несколько месяцев. Основная проблема заключается в том, что я не могу подключиться к чему-либо, кроме моего ноутбука, если я не использую IE7. Я не могу переключиться на IE8 из-за этой проблемы. Я попробовал, и как только я пытаюсь им пользоваться, он говорит, что не может подключиться к Интернету. Да, я пробовал сделать исключение в своем брандмауэре. У меня нет сторонних поставщиков, кроме программного обеспечения AVG Free 8.0 и Malware Bytes. Еще одна вещь об этом, это то, что эта проблема ничего не обновляет. Я не могу обновить AVG, если я никогда не попробую, он просто говорит, что обновление не удалось, потому что не удалось установить соединение с сервером.Все началось с того, что Firefox внезапно не смог найти меня в Интернете. Поэтому мне пришлось начать использовать новый IE, потому что это единственное, что работало.
Вероятно, специфические проблемы включают:
iTunes … «iTunes не нужно подключаться к магазину iTunes». Истекло время сетевого подключения. Убедитесь, что ваши сетевые настройки верны и ваше соединение активно, затем попробуйте еще раз. «iTunes — исключение в брандмауэре, поэтому я не понимаю, почему он не может подключиться к Интернету.
AVG Free 8.0 … «Не удалось разорвать связь с обновлением, выполните следующие действия».
Pidgin 2.5.5 … «Не удалось установить соединение с сервером, в соединении отказано».
QuickTime … «Не удалось установить соединение с сервером QuickTime. У этого компьютера могут быть проблемы с доступом в Интернет, или сервер может быть отключен.« Я в Интернете, я пытаюсь обновить QuickTime!
Firefox … Я могу установить Firefox, но у меня ничего не получается, когда я пытаюсь его использовать.
IE … То же самое и с Firefox. Я использую IE7 как есть, но если я попытаюсь использовать IE8, он скажет мне, что я не могу подключиться к Интернету.
Почему эти программы работают правильно, когда у меня их несколько? Включите программы, которые работают правильно: Google Earth, Bittorent, Frostwire. Этим программам для работы нужен Интернет. На моей боковой панели есть даже виджеты, которые используют Интернет, и они отлично работают.
Если кто-нибудь может пролить свет на мою проблему, я был бы очень признателен! Заранее спасибо.
Привет, Гэри Эллис Маллин II ,.
Пожалуйста, используйте форум для поддержки Vista,
По опыту могу сказать, что LimeWire и BitTorrent обычно открывают ваш компьютер для внешних атак, потому что они являются программным обеспечением p2p. Бесплатная версия AVG обеспечивает только базовую защиту от вирусов. Вы можете попробовать удалить две указанные выше программы, чтобы получить полную версию AV по вашему выбору и просканировать свой компьютер. Многие производители AV также имеют онлайн-доступ, который вы можете использовать для просмотра вашего системного сканера.
Если проблема не устранена, восстановление системы может решить ее, но вы сказали, что прошло несколько месяцев. Я не знаю, можно ли восстановить систему так далеко.
Кроме того, пробовали ли вы снова запустить Центр обновления Windows, чтобы получить последнее обновление для своей Windows? Если это не так, возможно, вы захотите это сделать.
Восстановление системы: FAQ
Сообщите нам, работает ли это для вас, Кевин
Инженер службы поддержки Microsoft Answers
Посетите наш форум отзывов Microsoft и поделитесь с нами своим мнением.
Невозможно подключиться к Интернету с компьютера ноутбук windows 7
Невозможно подключиться к Wi-Fi Интернету
Привет
Мой ноутбук Sony VAIO подключен к Wi-Fi, и я могу пинговать google.com, но не могу просматривать Интернет; После нескольких сообщений я удалил все файлы из временного каталога
Я установил безопасность до минимального среднего, но по-прежнему невозможно просматривать страницы; У меня проблема: не работает защита windows, может в этом проблема?
Привет
Спасибо за ответ.
Предлагаю сбросить Winsock.
Выполните следующие действия:
а. Нажмите кнопку «Пуск» и введите cmd в поле поиска.
г. Щелкните правой кнопкой мыши cmd.exe и выберите Запуск от имени администратора.
г. нажмите, чтобы продолжить.
г. Введите в командной строке «netsh winsock reset» без кавычек и нажмите клавишу ВВОД.
Примечание: Если команда набрана правильно, вы получите сообщение об ошибке. Введите команду еще раз. Когда команда выполняется успешно, отображается подтверждение, а затем новая командная строка.
e. Введите exit и нажмите ENTER.
Надеюсь, эта информация окажется полезной. Пожалуйста, вернитесь и напишите нам, если вам понадобится дополнительная помощь, мы будем рады вам помочь.
Невозможно подключиться к Интернету на другом компьютере — «Windows не смогла найти сертификат для подключения к сети & lpar; с именем & rpar; & period;
Когда я пытаюсь подключиться к Интернету на другом компьютере, я получаю сообщение «Windows не может найти сертификат для подключения к сети (имя)».Это только потому, что у меня был второй компьютер, как на моем старом компьютере
.ноутбук HP Pressario с Windows XP Home Edition. Кто-то сказал мне перейти на аутентификацию в беспроводных сетях, но могу что-то выделить здесь, так как все серое.
Привет
· Какой тип шифрования вы используете на маршрутизаторе?
· У вас установлены последние версии драйверов для вашей беспроводной сетевой карты?
Убедитесь, что аутентификация IEEE 802. 1 беспроводная карта отключена, и проверьте, помогает ли это.
а. Нажмите «Пуск», затем выберите «Выполнить».
г. диалоговое окно типа term ncpa.cpl и нажмите кнопку ОК.
г. Щелкните правой кнопкой мыши значок подключения к беспроводной сети и выберите «Свойства».
г. щелкните вкладку беспроводной сети.
e. нажмите кнопку свойств рядом, чтобы удалить его.
ф. щелкните вкладку «Проверка подлинности» и снимите флажок «Проверка подлинности 802». 1 x IEEE установите флажок в этой сети.
г. нажмите ОК, чтобы обновить настройки.
Невозможно подключиться к учетной записи Microsoft с помощью компьютера
Привет всем
Требуется помощь по упомянутой выше проблеме.Я не могу войти в систему, когда использую рабочий стол, но пароль работает нормально, когда я использую другие носители.
Может кто мне поможет
Привет
Спасибо, что посетили сообщество Microsoft.
Согласно описанию, я понимаю, что вы столкнулись с проблемами при подключении к своей учетной записи Microsoft. Я обязательно помогу вам задать вопрос.
Я хотел бы знать некоторую информацию:
(1) вы также получаете сообщение об ошибке при попытке подключиться к своей учетной записи?
(2) вы пытались сбросить пароль?
Также я предлагаю вам обратиться к ссылке ниже и проверить, помогает ли это:
http: // Windows.Microsoft.com/en-GB/Windows/sign-in-cant
Для получения дополнительной информации вы также можете проверить ссылку ниже:
http://Windows.Microsoft.com/en-GB/Windows-8/passwords-in-Windows-8-FAQ
Надеюсь, эта информация поможет.
Спасибо, что предоставили нам информацию, чтобы мы могли найти дополнительную информацию по этому вопросу и лучше разобраться в проблеме, и мы будем рады предложить свою помощь.
С уважением,
Анкит Раджпут
Невозможно подключить мой T3i к интерфейсу для компьютерного кабеля Mac, ноутбука
Я пытаюсь подключить Rebel T3i к Mac book air, и когда я нажимаю на EOS Utility, появляется сообщение «не поддерживает последнюю версию?»
У меня Mac OS X версии 10.7.5, а была ли у кого такая проблема? Я очень хочу подключить камеру к моему MBA …
Спасибо
Ну, зашел в Canon обновил и скачала 2.14.updater для Mac OS X, все проблемы решены.
Не удается подключиться к netgear к моему компьютеру беспроводной маршрутизатор dell laptop & period;
Я использую для подключения к беспроводной сети, но теперь я не могу, у нас есть компьютер, ноутбук hp, и он всегда подключается нормально и показывает, что другие сети доступны, я прошел все шаги, чтобы избавиться от скуки и компьютер говорит мне искать обновления проблема может ли кто-нибудь помочь? Я использую компьютер dell, ноутбук с vista, купленный как пакет pc world
r Ellis,
Спасибо за посещение форума сообщества Microsoft Answers.
Если раньше села работала, но факт сейчас, вы можете попытаться восстановить систему до того, как возникла проблема.
Чтобы восстановить операционную систему на более ранний момент времени, выполните следующие действия:
Щелкните Пуск, введите восстановление системы в поле поиска, а затем щелкните Восстановление системы в списке программ.
Если вам будет предложено ввести пароль администратора или подтверждение, введите свой пароль или нажмите «Продолжить».
В диалоговом окне «Восстановление системы» нажмите «Выбрать другую точку восстановления» и нажмите «Далее».
В списке точек восстановления щелкните точку восстановления, созданную до того, как возникла проблема, и нажмите кнопку Далее.
Нажмите Готово.
Компьютер перезагружается, и системные файлы и настройки возвращаются в состояние, в котором они находились при создании точки восстановления.
Что происходит при попытке подключения — компьютер видит роутер, но не подключается или он вообще не видит роутер? Ваша беспроводная карта по-прежнему отображается вверху и показывает доступные сети? В зависимости от ответов на эти вопросы, это может быть несколько разных вещей, поэтому мы должны знать, что это такое, а что нет.Может случиться так, что перестал работать беспроводной адаптер, необходимость обновления драйверов, помехи и т. Д. Сообщите нам, работает адаптер или нет, и он видит все сети или нет, и мы продолжим работу.
Спасибо
Gloria
Инженер службы поддержки Microsoft Answers
Посетите наш форум отзывов Microsoft и поделитесь с нами своим мнением.
Невозможно подключить беспроводной принтер к портативному компьютеру после сброса беспроводного маршрутизатора
У меня есть беспроводной принтер HP C4580, который подключается к моему ноутбуку Acer Aspire с помощью Windows 7.Эти двое очень хорошо работали вместе в течение нескольких месяцев. Мой беспроводной маршрутизатор перестал работать несколько дней назад, поэтому мне пришлось отключить устройство, чтобы оно снова заработало. Но с тех пор я не могу заставить свой ноутбук связываться с принтером.
Я решил все проблемы со съемкой и застраховал, что принтер включен, и установил его как принтер по умолчанию. Я даже выполнил восстановление системы, как было предложено в поиске и устранении неисправностей
. С помощью программы я получаю два сообщения, которые я теперь получаю, устраняя неполадки
1, о том, что с серией C4500 можно связаться через сеть (это сообщение, которое у меня было до также восстановление)
2 серия C4500 не используется совместно с домашней группой
Все советы очень ценятся на максимально простом прогрессивном языке, так как я немного бесполезен с компьютерами.
Я предполагаю, что сначала принтер напрямую подключается к маршрутизатору, а затем к ноутбуку? Получите доступ к маршрутизатору и убедитесь, что принтер указан как соединение «беспроводной клиент». Если это не так, вам, вероятно, следует восстановить беспроводную «связь» между принтером и маршрутизатором, тогда принтер должен работать.
Невозможно подключиться к Интернету, когда компьютер находится вдали от беспроводного модема
Первоначальная проблема заголовка: соединение
Привет, у меня есть dell xps 14z windows 7, и моя проблема в том, что всякий раз, когда я хочу подключиться к Интернету, у меня есть 2b рядом с моим беспроводным модемом. Все другие компьютеры в доме могут пойти куда угодно в доме и подписать, но я не могу делать это так, как будто каждый раз я теряю сигнал о том, что можно сделать, чтобы улучшить мой прием на моем компьютере
Это всегда было так, или проблема началась недавно?
Это новый ПК?
— — — — — — — — — —
Если бы на новом ПК Dell так было всегда, то: -.
У меня была эта проблема с моим новым Dell 1545, но это было некоторое время назад. Утилита Dell WiFi оказалась, как выяснилось, мешала управлению окнами карты WiFi. Также была проблема совместимости с версиями драйверов, и мне пришлось оставить драйвер той версии, которую Windows предлагала два года назад. Вы можете прочитать об этом на слабосигнальной беспроводной карте Dell Inspiron 1564 для ноутбука 1397 WLAN Mini, но не забывайте, что это было некоторое время назад и что он был с другой моделью Dell.
Вы также можете попробовать обратиться в службу поддержки Dell, но я никогда не получал от них помощи, несмотря на просьбу.
Удачи
Невозможно подключиться к Интернету, несмотря на то, что компьютер сообщает, что он подключен & period;
Я купил dell inspiron 15r около 6 месяцев назад. Все было хорошо до тех пор, пока через пару месяцев я больше не мог подключиться к Интернету. хотя он показывает, что я подключен к сети в настройках ноутбука.Я пытаюсь устранить неполадки, но проблема связана с картами беспроводной связи и Ethernet. Я не смог обновить одну из моих программ Windows, потому что он сказал, что она не подключена и, следовательно, невозможно получить обновления. Как исправить?
Кори
Я пробовал переустановить драйверы? Вы можете загрузить их на другой компьютер, поместить на USB-накопитель и установить оттуда.
Невозможно подключиться к Интернету & comma; ошибка & двоеточие; на этом компьютере не установлен и не настроен сетевой адаптер
Оригинальное название: основной компьютер.
У меня есть Dell с Windows Vista. Он был на месте и медленно, поэтому я переустановил программу. Теперь я не могу получить доступ к Интернету. Я получаю сообщение об ошибке, в котором говорится, что на этом компьютере установлена и настроена сетевая карта. У меня есть беспроводной маршрутизатор linskeys и два ноутбука, которые работают очень хорошо. Не знаю, что еще делать.
Привет
Перейдите на веб-сайт Dell и загрузите драйверы для своей модели компьютера.
http://www.Dell.com/support/drivers/us/en/19/DriversHome/NeedProductSelection?FKEY=Drivers_PS
Используйте одну из других ваших машин> загрузите и сохраните драйверы, сетевой адаптер и т. Д.> Скопируйте флешку> перенесите и установите их.
До скорой встречи.
Невозможно подключиться к iTunes & period; Я получаю код ошибки 3212, и он говорит, что у меня нет подключения к Интернету & period;
Я не могу подключиться к itunes, я получаю код ошибки 3212, и он говорит, что у вас нет подключения к Интернету. Однако я связан. Не могу получить доступ к своему Norton, он не открывается.
Привет
1. Какой браузер вы используете?
2. Какое точное сообщение об ошибке вы получаете?
3.вы можете нормально просматривать другие сайты?
4. Можно ли подключиться к iTunes с любого другого компьютера?
5. Вы не меняете компьютер перед спектаклем?
Если вы используете Internet Explorer, следуйте инструкциям по ссылкам ниже.
http://support.Microsoft.com/kb/314095
http://support.Apple.com/kb/TS1368
Если у вас по-прежнему возникают проблемы с подключением к iTunes, и вы не можете подключиться к iTunes с помощью любого другого компьютера, я бы посоветовал обратиться за помощью в службу поддержки iTunes.
http://www.Apple.com/support/iTunes/
Невозможно подключить какое-либо устройство Bluetooth к моей Windows Vista & comma; перейти к устройствам bluetooth, но в раскрывающемся меню не будет
Оригинальное название: mouse bluetooyh
Невозможно подключить какие-либо устройства Bluetooth на моем компьютере с Windows Vista, перейдите к устройствам Bluetooth, но в раскрывающемся меню не пропадает iam, поэтому невозможно подключить Bluetooth. любые предложения
Привет
прочтите эти руководства о том, как настроить bluetooth
http: // www.vista4beginners.com/how-to-setup-a-Bluetooth-connection
http://Windows.Microsoft.com/en-us/Windows-Vista/set-up-a-Bluetooth-enabled-device
Вот решения некоторых распространенных проблем с устройствами Bluetooth.
Вы также можете воспользоваться услугами магазина товаров повседневного спроса для диагностики и устранения распространенных проблем с работающим оборудованием и устройствами.
http://Windows.Microsoft.com/en-us/Windows-Vista/troubleshoot-problems-with-Bluetooth-enabled-devices
Если вышесказанное не устранило, обратитесь к производителю устройства
Смарт-пары телефона Android с Bluetooth и ПК, но не могут подключиться друг к другу & period;
Оригинальное название: Bluetooth соединяет смартфон Android с компьютером, но не может установить соединение между ними.
Мой смартфон HTC android на s one может быть сопряжен с ноутбуком sony viao на базе Windows 7, но не может подключаться между ними для каких-либо других действий.
Как я могу подключить свой мобильный телефон к компьютеру с помощью Bluetooth? В ожидании ответа. Заранее спасибо.
Привет
1. Что именно ты тогда говоришь?
2. Получаете ли вы сообщения об ошибках ?
3 Вы делали изменений на компьютере перед выступлением?
4.Что за модель телефона ?
Предлагаю вам посетить указанный ниже сайт:
Изменение настроек Bluetooth-совместимого устройства
http://Windows.Microsoft.com/en-us/Windows7/change-settings-for-a-Bluetooth-enabled-device
Я также предлагаю вам получить помощь от HTC на сайте, указанном ниже:
http://www.htc.com/us/support/.
Невозможно подключиться к смартфону HTC на ПК для передачи файлов
Название: Устройство для смартфона HTC Bluetooth-драйвер
Сложно найти драйвер устройства Bluetooth для подключения моего смартфона HTC EVO 4 G LTE к ноутбуку Sony Vaio под Windows 7 Home Premium.Скачал и установил последнюю версию драйвера bluetooth от Sony для этой модели, но радости от HTC EVO все равно нет. Хотя портативный компьютер и смартфон могут быть успешно сопряжены, устройство Bluetooth для определения состояния телефона требует устранения неполадок, и рядом с параметром меню устранения неполадок появляется предупреждение.
Попытка запустить для устранения неполадок показывает, что «драйвер для неизвестного устройства не установлен. Установите последнюю версию драйвера для устройства» с возможностью применения этого исправления.Поиск драйвера устройства не может найти драйвер.
Будет ли другой драйвер устройства Bluetooth, который можно выбрать, чтобы разрешить HTC загружать данные через Bluetooth? Я безуспешно пытался посмотреть старую связанную публикацию.
Ценю вашу помощь!
Привет
-У вас есть возможность подключить телефон к любому другому компьютеру?
-У вас есть возможность подключить к ПК другие устройства bluetooth?
Метод 1: Я предлагаю вам скачать патч по приведенной ниже ссылке и проверить, помогает ли он.
Устройства Bluetooth не работают должным образом на компьютере под управлением Windows 7
http://support.Microsoft.com/kb/980396
Метод 2: Если вы не получили ни диска, ни программного обеспечения для смартфона, установите программное обеспечение и затем проверьте.
Пожалуйста, обратитесь к руководству по эксплуатации смартфона для правильной процедуры установки.
Для справки:
Подключение к Bluetooth и другим беспроводным или сетевым устройствам
http: // Windows.Microsoft.com/en-us/Windows7/connect-to-Bluetooth-and-other-wireless-or-network-devices
Надеюсь, эта информация поможет.
Проблемы с HTC U11 и способы их решения
HTC U11 — это возвращение к форме для компании, которая за последние несколько лет споткнулась. Теперь HTC выбирает совершенно новый дизайн и конструкцию своего последнего флагмана, а также уникальную функцию сжатия, которая определенно вам понравится.Добавьте к этому первоклассные характеристики, впечатляющую камеру, длительное время автономной работы, пыле- и водонепроницаемость и отличное качество звука — то, что вы получаете с U11, является очень привлекательным смартфоном.
Тем не менее, как и в случае с любым смартфоном или планшетом текущего поколения, последний флагман HTC не лишен проблем. Вот почему мы собрали некоторые из распространенных проблем, с которыми сталкиваются пользователи HTC U11, и предложили возможные решения для их устранения!
Заявление об ограничении ответственности: не каждый пользователь HTC U11 столкнется с этими проблемами.Фактически, более чем вероятно, что вы вообще не столкнетесь ни с одной из этих проблем.
Проблема № 1 — Windows 10 не распознает телефон
HTC U11
Некоторые пользователи обнаружили, что когда телефон подключен к их ПК, он не распознает внутреннюю память U11, что делает невозможным передачу файлов на телефон. HTC Sync Manager также не может распознать устройство.
Возможные решения:
- Убедитесь, что на вашем ПК обновлены драйверы USB, обновлен телефон и исправен кабель.У HTC также есть подробный контрольный список на случай, когда HTC Sync Manager не может распознать телефон, который вы можете найти здесь.
- Хотя описанный выше шаг сработал для некоторых людей, проблема, похоже, возникает, когда телефон подключен к порту USB 3.0 ПК для большинства пользователей. Если на вашем компьютере также есть порт USB 2.0, он распознает ваше устройство, если вы подключите его к этому порту.
Проблема № 2 — проблемы с картой памяти microSD
Некоторые пользователи сталкивались с сообщением о том, что SD-карта повреждена.Другие также видели постоянные уведомления о том, что SD-карта отключена.
Возможные решения:
- Что касается проблемы с отключением / подключением SD-карты, ожидается, что она будет исправлена в следующем обновлении программного обеспечения.
- В другом случае убедитесь, что карта microSD действительно работает нормально, подключив ее к другому телефону или к компьютеру. Если это так, сначала сделайте резервную копию всех данных на SD-карте, а затем вставьте их обратно в U11.При получении уведомления о повреждении SD-карты выберите полное форматирование. Затем перейдите в раздел «Хранилище» в меню «Настройки» и выполните безопасное извлечение. Теперь вы можете переместить файлы обратно на карту microSD и вернуть их в телефон, когда устройство выключено. Теперь карта должна быть распознана и работать должным образом.
Проблема № 3 — Аудио и видео не синхронизированы
Некоторые пользователи обнаружили, что во время просмотра видео, особенно на Youtube или отправленных в Whatsapp, видео зависает через несколько секунд, а при перезапуске аудио и видео не синхронизированы.
Возможные решения:
- Хотя это вряд ли будет проблемой для рассматриваемых приложений, рекомендуется убедиться, что они обновлены.
- К счастью, у этой проблемы есть простое решение. Простая очистка раздела кеша, похоже, помогло большинству пользователей. Вы можете найти инструкции о том, как это сделать, в разделе «Руководства» ниже.
Проблема № 4 — Не получают сообщения или звонки на Verizon
Разблокированная версия телефона, доступная непосредственно от HTC в США, должна быть совместима с Verizon Wireless, но у некоторых пользователей возникли проблемы с приемом звонков.И гораздо более распространены отброшенные сообщения.
Возможные решения:
- Насколько не принимаются звонки, проблема связана с SIM-картой. Если вы только что использовали свою старую SIM-карту Verizon с U11, могут возникнуть некоторые проблемы с совместимостью. Вам нужно будет пойти в магазин Verizon, чтобы получить новую SIM-карту, которая должна быть доступна вам бесплатно. После замены SIM-карты теперь можно будет совершать и принимать звонки.
- Переключение SIM-карты может помочь и в отношении отказа от получения текстовых сообщений, но для некоторых пользователей решение было несколько более сложным.Вы должны позвонить в службу поддержки Verizon и попросить их отключить или удалить «CDMA-less Provisioning», из-за которого текстовые сообщения блокируются.
- Проблема также может быть связана с тем, что разблокированный телефон неправильно активирован в сети. После выполнения вышеуказанного шага обязательно проверьте с помощью CSR, что телефон полностью активирован. Как только это будет сделано, устройство должно работать должным образом.
Проблема № 5 — Нет разъема для наушников
Компания HTC может обеспечить отличное качество звука с помощью прилагаемых наушников USB-C USonic, но отсутствие разъема для наушников привело к нескольким проблемам.Во-первых, если вы хотите использовать обычные наушники, в комплекте есть переходник на 3,5 мм. Однако некоторые пользователи сообщают, что адаптер у них не работает. Во-вторых, использование порта USB-C для аудио означает, что вы не можете заряжать свой телефон во время прослушивания музыки, что является проблемой для некоторых пользователей.
Возможные решения:
- Если адаптер гнезда для наушников не работает, имейте в виду, что при первом подключении появится уведомление об обновлении прошивки.Вы также можете получить обновление и управлять адаптером, загрузив HTC Audio Jack Adapter Toolkit из магазина Google Play здесь.
- Если уведомление об обновлении не появляется при первом подключении адаптера, лучше всего удалить приложение, перезагрузить телефон и повторить попытку. Прежде чем это сработает, может потребоваться пара попыток.
- К сожалению, у второй проблемы нет простого решения. Один из вариантов — использовать гарнитуру Bluetooth во время зарядки устройства. Другой вариант — купить концентратор с несколькими портами USB-C, чтобы вы могли подключить зарядное устройство и 3.5 мм адаптер или наушники USonic одновременно. Однако пока что, похоже, не так много надежных вариантов. Надеюсь, сами HTC скоро найдут решение.
Проблема № 6 — Проблемы, при которых единственный вариант — дождаться обновления программного обеспечения
Есть несколько ошибок и проблем, которые появляются на каждом смартфоне, для которых нет доступного решения. В таких случаях единственный вариант — дождаться обновления программного обеспечения. А в случае проблем с оборудованием и сбоев единственным выходом будет замена устройства.
- Edge Sense — Edge Sense дает вам возможность установить силу сжатия в соответствии с вашими требованиями. Однако некоторые люди сталкивались с глюками, когда края либо чрезвычайно чувствительны, либо требуют гораздо большей силы, чем было установлено изначально. Это новая функция, и мы должны ожидать некоторых проблем с ростом. HTC продолжит вносить улучшения в будущие обновления программного обеспечения.
- Разряд батареи в режиме ожидания элемента — Многие пользователи считают, что режим ожидания элемента является одной из основных причин разряда батареи.Однако на самом деле, похоже, нет никакого разряда батареи, и пользователи получают ожидаемую производительность и экран вовремя от устройства. Будущее обновление программного обеспечения может решить проблему с числами, отображаемыми в разделе батареи.
- Режим sRGB — Режим sRGB в настоящее время доступен в параметрах разработчика, но некоторые пользователи сообщают, что он не работает, когда он включен, и автоматически выключается при выходе из меню настроек. Будущее обновление программного обеспечения не только решит эту проблему, но и представит режим sRGB / яркий режим в настройках дисплея.
- Alexa — U11 поддерживает несколько помощников искусственного интеллекта, таких как Google Assistant, Sense Companion от HTC и Amazon Alexa. Однако поддержка Alexa пока отключена. Он станет доступен в ближайшем обновлении.
Проблема № 7 — Проблемы с подключением
Как и в случае с любым новым устройством, вы можете столкнуться с некоторыми проблемами с подключением через Bluetooth и Wi-Fi. В HTC U11 были обнаружены проблемы как с Bluetooth, так и с Wi-Fi.
Проблемы с Wi-Fi
- Выключите устройство и маршрутизатор не менее чем на десять секунд, затем снова включите их и повторите попытку подключения.
- Зайдите в Настройки — Энергосбережение и убедитесь, что эта опция выключена.
- Используйте Wi-Fi Analyzer, чтобы проверить, насколько загружен ваш канал, и переключитесь на лучший вариант.
- Забудьте о подключении Wi-Fi, зайдя в «Настройки» — Wi-Fi и долгим нажатием на нужное подключение, затем выбрав «Забыть ». Введите данные еще раз и попробуйте еще раз.
- Убедитесь, что на роутере установлена последняя версия микропрограммы.
- Убедитесь, что на устройстве установлены последние версии приложений и программного обеспечения.
- Зайдите в Wi-Fi — Настройки — Дополнительно и запишите MAC-адрес вашего устройства, затем убедитесь, что ему разрешен доступ в MAC-фильтре маршрутизатора.
Проблемы с Bluetooth
- Если возникают проблемы с подключением к автомобилю, проверьте руководство производителя устройства и автомобиля и сбросьте соединения.
- Убедитесь, что вы не упускаете важную часть процесса подключения.
- Зайдите в Настройки — Bluetooth и убедитесь, что ничего менять не нужно.
- Зайдите в Настройки — Bluetooth и удалите все предыдущие пары, затем попробуйте настроить их снова с нуля.
- Когда дело доходит до проблем с подключением нескольких устройств, только будущее обновление сможет решить эту проблему.
Руководства — Аппаратный сброс, программный сброс, загрузка в безопасном режиме, очистка раздела кеша
Аппаратный сброс
- Во-первых, убедитесь, что вы создали резервные копии всех важных файлов и содержимого, которые вы могли сохранить на своем телефоне.
- Зайдите в Настройки — Резервное копирование и сброс.
- Нажмите на Factory Data Reset.
- Если вы хотите сохранить содержимое SD-карты, убедитесь, что не выбран параметр «Стереть SD-карту».
- Нажмите «Сбросить телефон» — «ОК».
Hard Reset — аппаратные кнопки
- Выключите устройство.
- Нажмите и удерживайте клавишу уменьшения громкости. Затем нажмите кнопку питания, пока телефон не завибрирует, затем отпустите кнопку питания, но удерживайте клавишу уменьшения громкости нажатой, пока не появится экран с красным и синим текстом.
- С помощью клавиши уменьшения громкости перейдите к «перезагрузить загрузчик» и нажмите кнопку питания, чтобы выбрать его.
- Затем появится другой экран, на котором вы можете использовать клавишу уменьшения громкости, чтобы перейти к «загрузке в режим восстановления».
- С помощью клавиши уменьшения громкости выберите «Wipe data / Factory Reset».
- Выберите «Да — удалить все данные пользователя», чтобы подтвердить всю операцию.
- После этого выберите вариант «перезагрузить систему сейчас».
- Вы также можете зайти в «Настройки» — «Резервное копирование и сброс» и нажать «Сбросить телефон».”
- Имейте в виду, что восстановление заводских настроек приведет к удалению всех ваших данных, поэтому не забудьте сделать резервную копию всего важного, что может у вас быть.
Мягкий сброс
- Если дисплей выключен, сначала нажмите кнопку питания, чтобы включить его.
- Затем нажмите и удерживайте кнопку питания и нажмите «Перезагрузить».
- Если устройство не отвечает, одновременно нажмите и удерживайте кнопку питания и клавишу уменьшения громкости, пока телефон не завибрирует, а затем отпустите кнопки.Возможно, вам придется нажать и удерживать клавиши до 15 секунд.
Загрузка в безопасном режиме
- Когда телефон включен, нажмите и удерживайте кнопку питания.
- Во всплывающем меню нажмите и удерживайте Power Off.
- Когда вы увидите «Перезагрузить в безопасный режим», нажмите OK.
- Перезагрузите телефон, чтобы вернуться в нормальный режим.
- Вы также можете загрузиться в безопасном режиме с помощью аппаратных кнопок. Когда телефон выключен, нажмите кнопку питания, чтобы включить устройство.
- Когда вы увидите логотип HTC на экране, нажмите и удерживайте клавишу уменьшения громкости, пока в нижней части экрана не появится надпись «Безопасный режим».
Очистить раздел кеша
- Используйте первые четыре шага в разделе «Восстановление заводских настроек», чтобы перейти в режим восстановления.
- Нажмите клавишу уменьшения громкости, чтобы «стереть раздел кеша», а затем нажмите кнопку питания, чтобы выбрать.
Итак, у вас есть обзор некоторых распространенных проблем, с которыми сталкиваются пользователи HTC U11, и возможных решений по их устранению! Если у вас возникли другие проблемы, сообщите нам об этом в разделе комментариев ниже, и мы сделаем все возможное, чтобы найти для вас решение или обходной путь.
А пока не позволяйте этому небольшому списку проблем отвлекать вас от выбора того, что по-прежнему остается отличным смартфоном. Многие из этих проблем, вероятно, будут исправлены в будущих обновлениях, и устройство может многое предложить, особенно если вы ищете надежную камеру и отличный звук на вашем смартфоне.
HTC Desire C USB-драйвер Загрузка и установка Windows и Mac ADB
HTC Desire C USB-драйверы : Возникли проблемы с подключением HTC Desire C к компьютеру? Скорее всего, на вашем компьютере не установлен необходимый драйвер HTC Desire C .К счастью, эту проблему легко исправить. Все, что вам нужно сделать, чтобы подключить устройство HTC к компьютеру Windows , это загрузить драйвер USB для HTC Desire C и установить их на свой компьютер. Вы можете установить драйверы с помощью отдельного файла .exe или установить драйверы с помощью программы HTC Sync. В любом случае, прочтите ниже, чтобы узнать, как получить правильные драйверы для вашего HTC Desire C.
.HTC Desire C
HTC Desire C позволяет легко подключиться и весело провести время.Позвоните или отправьте сообщение и обратите внимание, как HTC Sense минимизирует навигацию для простоты. Быстрая загрузка в соцсети означает, что вы можете легко перейти от захвата изображения к публикации. Продолжайте веселье с богатыми; аутентичные звуки от Beats Audio. Если вам нужно переместить содержимое между HTC Desire C и компьютером или Mac, тогда вам понадобится USB-драйвер для HTC Desire C .
Загрузить драйвер HTC Desire C для Windows
Согласно Википедии, в вычислениях драйвер устройства (обычно называемый драйвером ) представляет собой компьютерную программу, которая управляет или управляет конкретным типом устройства, подключенного к компьютеру.Драйвер обеспечивает программный интерфейс для аппаратных устройств, позволяя операционным системам и другим компьютерным программам получать доступ к функциям оборудования без необходимости знать точные сведения об используемом оборудовании. Драйверы HTC One My USB позволяют вашему устройству взаимодействовать с любым из ваших компьютеров. Такие задачи, как передача изображений, музыки, видео и т. Д., Станут проще, если на компьютере будет установлен необходимый драйвер HTC Desire C USB.
На что следует обратить внимание
- USB-драйвер HTC Desire C из программы HTC Sync.Они официальные.
- Установив USB-драйвер HTC Desire C , вам не нужно устанавливать приложение HTC Sync на свой компьютер. Драйверы официально предоставлены HTC.
- Совместимость: HTC USB-драйвер совместим с Windows 10, Windows 8, Windows 7, Windows Vista и Windows XP (как для 32-, так и для 64-разрядной версии).
Перед установкой новых драйверов HTC Desire C необходимо удалить со своего компьютера все драйверы, которые не были полностью удалены и могут конфликтовать (или могут конфликтовать) с новыми драйверами.Для этого выполните следующие действия:
- Отключите устройство от ПК.
- Удалите все предыдущие драйверы, установленные для телефона на компьютере.
- Перезагрузите компьютер.
HTC Desire C ДРАЙВЕР USB
Это файлы, которые вам необходимо загрузить, прежде чем продолжить. Конечно, вы всегда можете получить последнюю версию из HTC Desire C USB-накопитель r по ссылке: HTC USB Driver Последняя версия Скачать .Вам также понадобится этот файл:
USB-ДРАЙВЕР HTC BMP
- Загрузите свою версию 34 бит / 64 бит (загрузите драйвер, соответствующий архитектуре вашего компьютера).
Как установить драйверы HTC Desire C в Windows
Обязательно удалите все ранее установленные драйверы, которые у вас есть для HTC Desire C на вашем компьютере, перед установкой новых драйверов. Для этого вы можете использовать HTC Driver Remover. Чтобы установить драйверы, выполните следующие действия (или прочтите руководство «Как установить USB-драйверы HTC»):
- Запустите « HTC_Driver_ (insert_version_number_here).exe », который вы скачали выше, и следуйте инструкциям по установке на экране, чтобы установить драйвер .
- После этого установите HTC BMP USB Driver , который вы загрузили на свой компьютер (32-разрядный или 64-разрядный? Вы можете проверить версию своего компьютера в свойствах « Мой компьютер »)
- После того, как вы установили оба драйвера, подключите ваш HTC Desire C к компьютеру . Теперь ваше устройство должно подключиться без каких-либо проблем.
└ Если проблемы с подключением по-прежнему возникают, попробуйте перезагрузить компьютер.
Установите HTC Syn Manager для Mac — программное обеспечение HTC для управления телефоном с вашего MAC. Он установит необходимые драйверы для вашего HTC Desire C.
.- Подключите устройство к MAC.
- Загрузите и установите HTC Sync Manager для MAC → Ссылка для загрузки
└ Если при установке запрашивается загрузка дополнительных файлов, позвольте ему это сделать. - После завершения установки ваше устройство HTC должно работать на MAC.
USB-драйвер для HTC Desire C
Установите HTC Syn Manager — программное обеспечение HTC для управления телефоном на компьютере. Он установит необходимые драйверы для вашего HTC Desire C.
.- Подключите устройство к компьютеру.
- Загрузите и установите HTC Sync Manager → Ссылка для загрузки
└ Если при установке запрашивается загрузка дополнительных файлов, позвольте ему это сделать. - После завершения установки ваше устройство HTC должно работать на ПК с Windows.
HTC Desire C не подключается к компьютеру
Если у вас есть проблемы, попробуйте следующие советы, чтобы выяснить причину сбоя подключения:
- Подключите телефон к другому USB-порту на вашем компьютере (попробуйте их все)
- Попробуйте другие кабели USB. Лучше всего подойдет оригинальный кабель, который идет в комплекте с телефоном, в противном случае попробуйте любой другой новый кабель хорошего качества .
- Перезагрузить компьютер
- Попробуйте подключиться к другому компьютеру
- Включить отладку по USB
Заключение
Эти советы и само руководство должны помочь вам подключить HTC Desire C к компьютеру после установки правильных драйверов USB.Если у вас по-прежнему возникают проблемы с подключением HTC Desire C к ПК или Mac, не стесняйтесь оставлять комментарии для получения помощи. Кроме того, если у вас есть предложения, дайте нам знать. Спасибо за чтение, HTC Desire C USB-драйверы Загрузите и установите ADB + USB здесь, на ORDUH!
5 простых способов переноса фотографий с HTC на ПК
Телефон HTC, оснащенный большим сенсорным экраном, восхищает многих энтузиастов, которые жаждут прекрасных впечатлений от работы. С точки зрения фотосъемки, профессиональная камера также известна как миниатюрная цифровая камера.В то время как мобильные изображения становятся больше, люди предпочитают отправлять их на свой компьютер, потому что это сэкономит память телефона и обеспечит безопасность изображений. Если вы планируете сделать то же самое, знаете ли вы , как перенести фотографии с HTC на ПК ?
Хорошо, на этой странице представлены 5 простых и проверенных методов передачи фотографий HTC на ПК. И вы можете выбрать лучший по своему усмотрению. Что ж, начнем прямо сейчас.
Метод 1: Как перенести фотографии с HTC на ПК / Mac с помощью Ассистента для Android
Кажется, что перенести изображения с HTC на компьютер несложно, но существует не так много способов обеспечить плавный процесс, безопасный результат и упростить управление фотографиями.Вот программа — MobiKin Assistant для Android (как для ПК, так и для Mac), которая может делать это и приносить вам удовлетворительный опыт. Это удобный метод, и это ваш лучший выбор. На компьютере также легко работать с его расширяющимися функциями, такими как организация контактов Android, музыки, приложений или текстовых сообщений с помощью простых щелчков мышью.
Основные характеристики MobiKin Assistant для Android:
— Передача фотографий, песен, видео, контактов, записей звонков, SMS, документов и приложений выборочно или массово между Android и компьютером.
— Полное управление устройством Android на компьютере бесплатно.
— Безопасное резервное копирование и восстановление телефонов / планшетов Android в 1 клик.
— Простой в использовании, интуитивно понятный интерфейс, без рекламы и т. Д.
— Может подключаться как через Wi-Fi, так и через USB-кабель.
— Работает практически на всех компьютерах Windows и Mac.
— Поддержка широкого спектра устройств Android, включая HTC One M10, One M9W, One M9Et, One M8W, HTC Desire C, Desire HD, Desire HD A9191, Desire S510e, U11 / U10 / U9, A3360, A3366, A3380, A510b, A510c, A510e и т. Д.
Вот как перенести фотографии с HTC на компьютер с помощью MobiKin Assistant для Android:
Шаг 1. Откройте инструмент и подключите HTC к компьютеру
Убедитесь, что вы запустили Ассистент для Android на ПК после загрузки и установки. Затем с помощью кабеля USB подключите HTC к этому компьютеру. Теперь вам может потребоваться включить отладку по USB на телефоне HTC. Затем следуйте указаниям на экране, чтобы устройство HTC распознавалось программой.
Шаг 2. Предварительный просмотр и выбор изображений для передачи
После успешного подключения просто нажмите «Фото»> «Библиотека» / «Камера» на левой панели. Вы увидите все конкретные изображения со снимков экрана, камеры и т. Д. Просто выберите то, что вы хотите, отметив соответствующие поля рядом с изображениями.
Шаг 3. Перенос фотографий с HTC на ПК
Наконец, нажмите кнопку «Экспорт» в верхнем меню, чтобы перенести выбранные фотографии с HTC на ПК.
Передача всех фотографий одним щелчком мыши: После подключения вы также можете передавать фотографии с HTC на ПК сразу одним щелчком мыши. Просто перейдите в «Super Toolkit»> «Резервное копирование»> отметьте «Фотографии» и найдите место для хранения изображений. Затем нажмите «Резервное копирование», чтобы сохранить их на ПК.
Метод 2: Как скопировать фотографии с HTC на ПК с помощью Android Backup & Restore
До того, как вышел MobiKin Backup Manager для Android, исследователи разобрали отзывы многих пользователей Android о проблемах резервного копирования / передачи Android.Чтобы избавить программное обеспечение от недостатков, после бесчисленных тестов, наконец, появился этот безопасный, простой и экономичный инструмент. После дебюта он был хорошо принят пользователями по всему миру и сейчас очень популярен, помогая обрабатывать огромное количество данных Android. Используя его функцию резервного копирования и восстановления, вы можете выполнять задачу передачи файлов HTC на ПК без каких-либо проблем.
Как перенести изображения с HTC на компьютер с помощью Android Backup & Restore:
Шаг 1 .Скачайте и установите эту программу на компьютер. Откройте его и подключите свой телефон HTC к компьютеру с помощью кабеля USB. Затем следуйте простой инструкции на экране, чтобы программа идентифицировала этот подключаемый модуль. Вскоре вы получите основной интерфейс, как показано ниже.
Шаг 2 . В интерфейсе отображаются параметры «Резервное копирование» и «Восстановление». Просто нажмите «Резервное копирование», и вы увидите все типы файлов во всплывающем списке. Теперь отметьте опцию «Фото» и нажмите кнопку «Браузер», чтобы найти папку на компьютере для сохранения изображений HTC.
Шаг 3 . После этого просто нажмите кнопку «Резервное копирование» в правом нижнем углу, чтобы перенести фотографии с HTC на компьютер в качестве резервной копии.
См. Также:
Метод 3. Как перенести изображения с HTC One / Desire на компьютер с HTC Sync
HTC Sync, официальный инструмент для передачи файлов HTC на ПК, может передавать фотографии, видео, документы, песни, списки воспроизведения и т. Д. С HTC на компьютер. Хотя он выпускается уже давно, для некоторых моделей HTC он недоступен.
Давайте посмотрим, как перенести фотографии из HTC Desire / One на компьютер с HTC Sync:
Шаг 1. Загрузите, установите и откройте инструмент HTC Sync на компьютере. Затем подключите HTC к ПК и следуйте простому указанию, чтобы установить соединение между HTC и ПК.
Шаг 2. В интерфейсе HTC Sync перейдите к пункту «Галерея» в меню и включите переключатель «Синхронизация».
Шаг 3. Установите флажок «Копировать снимки с камеры устройства на ПК» под разделом «Галерея».Затем выберите «Синхронизировать сейчас» в правом верхнем углу. Ваши фотографии HTC будут сохранены на ПК позже, и вы можете проверить их по пути: / Мои фотографии / Снимки с камеры устройства /.
Полезные советы: Иногда этот инструмент не может распознать телефон HTC. Вы можете попробовать исправить это, щелкнув правой кнопкой мыши Мой компьютер , выберите Свойства > Оборудование > Диспетчер устройств > Диспетчер дисков > HTC Android phone USB-устройство и дважды щелкните устройство, чтобы выбрать Политика > Оптимизировать для повышения производительности > OK .
Метод 4: как перенести фотографии с телефона HTC на ноутбук / настольный компьютер только через USB-кабель
После того, как HTC подключится к компьютеру, вам нужно только установить режим USB-подключения телефона и легко отправлять фотографии HTC на компьютер. В целом этот метод относительно прост. Но это может сделать ваш мобильный телефон уязвимым для злонамеренных атак. Кроме того, вы можете случайно удалить нужные изображения и поспешить найти инструмент восстановления Android, чтобы вернуть их.
Вот как перенести фотографии с телефона HTC на ноутбук / настольный компьютер только через USB-кабель:
Шаг 1. После подключения телефона HTC к компьютеру с помощью кабеля USB вам будет предложено выбрать режим передачи из всплывающего уведомления на экране телефона. Просто выберите опцию «Медиа-устройство».
Примечание: Для некоторых ОС Android на мобильном телефоне HTC здесь следует выбрать «USB-накопитель» вместо «Медиа-устройство».
Шаг 2. Как только ваш HTC будет идентифицирован компьютером, просто откройте Проводник или перейдите в «Этот компьютер» / «Мой компьютер», чтобы дважды щелкнуть значок устройства HTC.
Шаг 3. Проверьте папку SD-карты или расположение внутренней памяти телефона. Затем найдите папку «DCIM» / «Камера» для предварительного просмотра изображений. Наконец, выберите нужные изображения для копирования и вставьте их на ПК.
Подробнее Связанные:
Метод 5. Как перенести фотографии с телефона HTC на компьютер через Bluetooth
Использование Bluetooth для передачи фотографий между телефоном и компьютером такое же, как и между двумя мобильными телефонами.Вы должны включить эту функцию на обоих двух устройствах и сначала выполнить их сопряжение. Чтобы упростить перемещение изображений, рекомендуется выбрать другие способы, если у вас есть тонны фотографий для переноса, поскольку этот процесс переноса относительно медленный.
Вот как передать фото с HTC на компьютер через Bluetooth:
Шаг 1. В HTC перейдите в «Настройки»> «Bluetooth», чтобы включить Bluetooth. На ПК с Windows перейдите в «Настройки Windows»> «Устройства»> «Bluetooth», чтобы включить его.Затем щелкните имя HTC на компьютере, чтобы отправить запрос на сопряжение Bluetooth, и примите соединение Bluetooth на телефоне для их сопряжения.
Шаг 2. Перейдите на панель уведомлений в правом нижнем углу на ПК, щелкните значок Bluetooth и выберите «Получить файл» во всплывающем списке. Далее появится диалог о том, что все готово.
Шаг 3. Запустите приложение «Галерея» на мобильном телефоне. Затем выберите желаемые изображения и щелкните значок «Поделиться».После этого выберите Bluetooth из списка «Поделиться через …».
Шаг 4. Выберите имя ПК, и все выбранные изображения будут перенесены на компьютер. Вы можете увидеть, как идет передача фотографий, в диалоговом окне передачи файлов через Bluetooth.
Заключение
Как вы себя чувствуете после прочтения этого поста? Вы узнали, как перенести фотографии с HTC на ПК / Mac? Думаю, теперь вы знаете ответ. Хорошо, действуйте интуитивно и выберите подходящее решение, которое будет работать на вас.Что ж, если вы найдете эту страницу полезной, вы можете поделиться ею со своими друзьями.
Наконец, совет для телефонов HTC. Некоторые модели HTC, такие как HTC One M8 и HTC U11, поддерживают установку двойных систем. Предполагая, что вы хотите получить от них удовольствие на своем телефоне HTC, вы можете узнать больше на официальном сайте HTC.
Статьи по теме :
Как подделать GPS на Android без фиктивного местоположения
5 способов печати сообщений WhatsApp с телефонов iPhone / Android
[Полное руководство] Как эффективно сохранить чат WhatsApp в PDF
Как сохранить контакты HTC в файле CSV
Как удалить фотографии / видео из HTC One?
Как восстановить удаленные фотографии с телефона HTC?
Настройка HTC Vive
Это руководство покажет вам, как настроить HTC Vive для работы с нашим программным обеспечением от начала до вашего первого моделирования.
Прежде всего, убедитесь, что используемый вами компьютер соответствует минимальным требованиям, необходимым для работы нашего программного обеспечения.
Минимальные технические характеристики компьютера:
Помимо технических характеристик ПК, нам также требуется минимальное физическое пространство, свободное от каких-либо физических препятствий, чтобы наслаждаться нашими симуляциями виртуальной реальности:
Обратитесь к упаковке вашего компьютера для получения списка технических характеристик или воспользуйтесь «Диспетчером устройств», включенным в Windows 10, чтобы определить характеристики вашей системы.Чтобы получить доступ к диспетчеру устройств, щелкните правой кнопкой мыши кнопку Windows в нижнем левом углу экрана и выберите «Диспетчер устройств». Откройте разделы «Видеоадаптеры» и «Процессоры» и сравните доступные устройства с указанными выше характеристиками системы.
Примечание. Раздел «Адаптеры дисплея» в диспетчере устройств может содержать несколько видеокарт. В вашем списке может быть одна из вышеуказанных марок (Geforce или AMD), а также Intel, и вам нужно будет сравнить характеристики вашей системы с картой Geforce или AMD.
Если ваш компьютер не соответствует минимальным требованиям, он не сможет запускать наше программное обеспечение в виртуальной реальности, и вам потребуется приобрести обновленный ПК с Windows 10.
Этот инструмент потребует от вас установки Steam. При попытке установить инструмент поможет вам создать учетную запись и настроить Steam.
Откройте раздел с подробностями и сравните свои результаты с приведенными ниже.
Если ваша оценка «Среднее качество» ниже 6, возможно, на вашем компьютере не работает наше программное обеспечение, и вам потребуется приобрести обновленный ПК с Windows 10.Рекомендованный компьютер получит оценку 6,6 (высокий) или выше.
Настройка
Настройка HTC Vive
Затем откройте приложение Steam на рабочем столе, войдите в систему и нажмите эту кнопку, расположенную в правом верхнем углу главного окна Steam:
Установка программного обеспечения
Перейдите по каталогу курсов, как в веб-браузере, и найдите имитацию, которую хотите запустить. Когда вы видите кнопку «Запуск» внутри миниатюры со значком VR-козырька, как показано ниже, это означает, что симуляция готова к игре в VR! Щелкните этот значок, наденьте гарнитуру на голову и приготовьтесь учиться!
Как исправить застрявший на телефоне Android белый логотип HTC
Иногда телефоны, включая телефоны HTC, «зависают» или «зависают» на экране загрузки.Иногда телефон HTC на базе Android даже может зацикливаться и выключаться. Устройство включается, загружается до логотипа HTC, затем выключается, затем включается, затем выключается, включается, выключается, но никогда не загружается полностью, как должно. Это может быть очень неприятно, потому что вы не сможете даже полностью включить телефон, а тем более использовать его. Если это случилось с вами, не волнуйтесь, есть надежда.
Теперь мы, возможно, сможем решить эту проблему, но позвольте мне подчеркнуть, что это ПРОБЛЕМА, необычная, неудобная и иногда трудно решаемая проблема, но эта статья должна направить вас на правильный путь и даст вам хорошее преимущество при попытке исправить зависший мобильный телефон HTC.
Давайте начнем с простого и продолжим свой путь
Выключите телефон
Включите и снова включите телефон или, по крайней мере, заставьте его выключить и снова включить — это будет вашей первой целью в устранении неполадок зависшего HTC. Если в вашем телефоне нет съемного аккумулятора, который становится все более распространенным в телефонах HTC, может быть немного сложнее заставить ваш сотовый телефон выключиться.
Начните с нажатия клавиши питания и удерживания ее в течение 10-20 секунд, чтобы посмотреть, сможете ли вы выключить HTC.Иногда выключение телефона с помощью этого метода может быть затруднено, и я видел, что для выключения телефона требуется минута или две нажатия и удерживания клавиши питания. Это займет всего 10-20 секунд, но если сначала не будет успеха, вам, возможно, придется удерживать кнопку питания немного дольше.
Снова включите телефон
Если вам удалось выключить телефон, удерживая кнопку питания, выключите телефон и оставьте его выключенным примерно на 30 секунд, а затем снова включите телефон.
Икота
Есть несколько вещей, которые могут выйти из строя при попытке выключить устройство Android.
Самостоятельная перезагрузка — Если телефон не выключен, например, вы выключаете телефон, и он сам включается, то правильное устранение неполадок будет сложнее. Убедитесь, что клавиша питания на вашем телефоне не застряла и не зажата защитным чехлом.
Не выключается — зависшие телефоны могут быть упрямыми, и если вы вообще не можете выключить телефон, это может быть один из немногих случаев, когда было бы целесообразно позволить батарее телефона разрядиться до нуля, зарядите телефон немного, а затем попробуйте снова включить телефон.
По возможности старайтесь не допускать разрядки литий-ионной батареи до нуля, поскольку это сильно влияет на батарею, и иногда может быть утомительно заставить батарею снова зарядиться. Если телефон HTC зависает, зависает или снова зависает и по-прежнему не позволяет вам выключить телефон, дайте ему разрядиться еще раз, а затем немного зарядите его, и пока он выключен, но с небольшим зарядом, попробуйте устранение неполадок ниже.
Извлеките карту памяти
Если есть карта памяти, которую можно извлечь из мобильного телефона HTC, извлеките ее и попробуйте перезагрузить телефон без карты памяти.Если телефон загружается без карты памяти, то после полного включения телефона вы можете попробовать снова вставить карту памяти в телефон, а затем попытаться установить карту. Только не забудьте выключить и снова включить телефон, чтобы проверить, позволит ли он включить его с снова вставленной картой памяти. Если он заблокирован со вставленной картой памяти, возможно, карта памяти неисправна, и вам, возможно, придется переформатировать карту или даже купить замену.
Если это так, то я рекомендую выбрать верхнюю карту памяти , чтобы получить несколько советов и подсказок о том, как выбрать лучшую карту памяти для вашего мобильного телефона HTC Android, но я отвлекся.
Загружается и работает нормально
Если телефон включается правильно, и вы снова можете использовать его, я рекомендую вам создать резервную копию информации вашего мобильного телефона на всякий случай. В телефоне может быть что-то, что может вызвать проблемы. Так что сделайте резервную копию, если ваш телефон сломается или случится что-то, что находится вне вашего контроля, и вы не потеряете важную информацию.
HTC все еще зависает на логотипе HTC или блокирует
Если вам удалось выключить и снова включить телефон HTC, но он снова застревает на логотипе HTC или зависает до того, как телефон сможет правильно включиться, перейдите к более подробному устранению неполадок, описанному ниже.
Есть еще надежда, но есть загвоздка
Ваш смартфон Android НЕ ВКЛЮЧАЕТСЯ, а это означает, что сохранить ВСЕ важную информацию будет практически невозможно. Теперь не беспокойтесь, что ваши контакты, включая ваши имена и номера телефонов, сохранятся в вашем аккаунте Gmail. Все, что вам нужно сделать, чтобы вернуть свои контакты, — это снова войти в свою учетную запись Gmail и БУМ! Все ваши контакты автоматически откатятся и будут переведены на ваш телефон.
Слава богу, Google за блестящие идеи.Фактически, если вы когда-нибудь потеряете свой телефон или не дай бог, его украдут, и вам нужно будет подать страховой иск или купить новый / другой телефон, все, что вам нужно сделать, чтобы перенести большую часть вашей информации на заменяющий телефон Android, — это журнал в свою учетную запись Gmail.
Это круто! Чтобы проверить свою учетную запись Gmail, если, конечно, телефон работает правильно, все, что вам нужно сделать, это перейти в раздел «Домой»> «Меню»> «Настройки»> «Учетные записи» (или «Учетные записи и синхронизация»), ваша учетная запись Gmail будет указана на этой странице.Чтобы проверить и убедиться, что с вашего телефона создана резервная копия в Gmail, просто нажмите на эту учетную запись Gmail и убедитесь, что рядом с ней отображается дата. Если в этих параметрах синхронизации не отображается сегодняшняя дата или вы когда-нибудь захотите выполнить синхронизацию вручную, нажмите «Синхронизировать сейчас».
Постарайтесь и убедитесь, что вы знаете свою учетную запись Gmail, многие люди устанавливают ее и забывают, убедитесь, что вы запомнили или записали свою учетную запись Gmail, она может вам понадобиться!
Скорее всего, у вас есть Gmail, а если нет, то вы захотите создать его.Но я отвлекся. Вот решение, если вы застряли на экране HTC.
Краткое руководство 1. Начните с сброса уровня 2 и- Включите телефон и затем извлеките аккумулятор (извлеките аккумулятор при включенном телефоне, убедитесь, что телефон не подключен к зарядному устройству)
- Сосчитайте до 10 (10 секунд).
- Вставьте аккумулятор обратно в телефон.
- Включите телефон. (Теперь терпеливо подождите, пока телефон загрузится. Если вы ждете более 5 минут или дольше, чем среднее время загрузки телефона, и кажется, что он снова застревает на белом экране HTC, переходите к шагу 2)
- Если телефон включается правильно, переходите к шагу 4, если этого не происходит или вы не можете извлечь аккумулятор из устройства, переходите к шагу 2 (вы хотите сделать резервную копию своего мобильного устройства и выполнить дополнительные действия по устранению неполадок, чтобы убедитесь, что телефон больше не зависает.Я рекомендую сбросить настройки до заводских, которые можно найти в настройках вашего телефона. Обязательно снимите флажок для удаления / стирания карты памяти, если есть такая возможность. Сброс заводских данных будет более безопасным решением для вашего телефона).
Если сброс уровня 2 и на шаге 1 не работает, а ваш HTC по-прежнему зависает в бесконечном цикле или отображается логотип HTC, попробуйте это.
- Вытащите аккумулятор , а затем снова вставьте его , но НЕ включайте обратно на .
- Убедитесь, что на телефоне ХОРОШО заряд. и его можно использовать без подключения к зарядному устройству. Я настоятельно рекомендую вам заряжать его (пока он выключен) в течение от 15 минут до часа, убедившись, что он заряжен ХОРОШО.
- После зарядки телефона в течение 15+ минут отключите телефон HTC от зарядного устройства (убедитесь, что ваш телефон HTC отключен от сети, иначе это не сработает).
- Нажмите и удерживайте кнопку уменьшения громкости , а затем коротко нажмите и отпустите кнопку питания , продолжая удерживать кнопку уменьшения громкости.
- Должен появиться специальный экран, который предложит вам несколько вариантов. Когда появится этот экран , отпустите кнопку уменьшения громкости .
- Используйте клавиши громкости для прокрутки доступных опций , пока не будет выделена опция «Восстановление».
- После выделения Recovery используйте кнопку питания , чтобы сделать выбор.
- Этот следующий шаг будет зависеть от телефона, но обычно должен появиться черный экран со значком синхронизации (2 зеленые стрелки, образующие круг, и стрелка, указывающая вниз в середине этого круга).
- Терпеливо ждать…
- Через минуту или две значок должен измениться и переключиться на изображение телефона с красным восклицательным знаком внутри красного треугольника.
- Как только вы увидите красный восклицательный знак , извлеките аккумулятор, снова вставьте аккумулятор и включите телефон на , как обычно. Примечание. Если в вашем телефоне нет съемного аккумулятора, ваша основная цель — перезагрузить телефон. Часто вы можете удерживать кнопку питания нажатой в течение нескольких секунд, чтобы выключить мобильный телефон, вместо того, чтобы извлекать аккумулятор.
Телефон должен загрузиться, и у вас все еще должна быть вся ваша информация, и он должен работать на 100%.
Не забудьте сделать резервную копию информации на вашем HTC на тот случай, если что-то случится с вашим телефоном и по какой-то причине вы не сможете восстановить устройство снова.
Если ваш телефон по-прежнему зависает, и вы подождали несколько минут, чтобы убедиться, что он действительно застревает на экране HTC или зацикливается, переходите к следующему шагу.
Звучит как возможная проблема с программным обеспечением в телефонеНам может потребоваться сделать то, что называется альтернативным сбросом заводских данных, постарайтесь не паниковать, когда я скажу вам, что нам нужно будет стереть всю информацию с устройства.Непонятно, что вызвало проблему. Это может быть поврежденный файл, сбой в программном обеспечении, вирус (вирусы не распространены, но они случаются), скорее всего, что-то, что было обнаружено в Интернете или через плохое приложение.
Худшая часть этой проблемы заключается в том, что вы не можете войти в свой телефон, что означает, что мы не можем создавать резервные копии текстов , не можем приложения для резервного копирования, журнал вызовов и т. Д. HTC действительно хорошо умеет автоматически резервное копирование информации для вас, поэтому вы не должны сильно потерять, а просто к сведению.«Могу ли я отнести свой мобильный телефон в магазин, где я купил его, чтобы сделать резервную копию моей информации?» Нет, и вот почему. Ваш телефон не включается полностью, а это означает, что он не может связаться с магазинным устройством или вашим компьютером, если на то пошло. Cut and dry, вам нужно сделать этот сброс, чтобы ваш телефон работал правильно. Вот как вы можете попытаться загрузить телефон после попытки разрядить аккумулятор.
- Дайте ему 24-48 часов — возможно, ваш телефон выполняет обновление программного обеспечения, и это здорово! Всегда полезно обновлять программное обеспечение, это помогает вашему телефону работать быстрее, плавнее и в большинстве случаев добавляет больше функций.Если вы можете, то также проверьте свой Wi-Fi, чтобы убедиться, что он включен (проверяйте свой дом, а не по телефону. Беспроводной Интернет поможет вам загрузить обновление намного быстрее, и вы не используете тарифный план поставщика услуг, который экономия денег тоже)
- Итак, если вы можете подождать, то подождите — да, я знаю, что нам НУЖНЫ наши телефоны, и у вас, вероятно, уже начинают проявляться симптомы отказа, но если вы подадите претензию по страховке или гарантии, вам придется подождать по крайней мере, 2-6 рабочих дней, чтобы получить замену, и они, как правило, все равно просят вас выполнить шаги, указанные ниже (производитель требует, чтобы ваш телефон был протерт, чтобы убедиться, что это производственный дефект, а не что-то, вызывающее проблему).PLUS при замене почти всегда это отремонтированный или отремонтированный агрегат. Лучший вариант — починить имеющийся у вас телефон. Если вы уже подождали, продолжайте вниз по странице.
- Выключите телефон. — (Если мобильный телефон все еще зависает / зависает в HTC, нам придется выполнить некоторые действия по устранению неполадок. Не волнуйтесь, наши возможности ограничены для этой проблемы, и я помогу вам на каждом этапе этого пути).Убедитесь, что ваш телефон больше не включен, и убедитесь, что он НЕ подключен к зарядному устройству, иначе это не сработает. Помните, что телефон должен быть полностью выключен. Если телефон не выключается, извлеките аккумулятор и сосчитайте до десяти, вставьте аккумулятор обратно, и все готово. Примечание: вы также можете извлечь карту памяти в качестве меры предосторожности, сброс ни в коей мере не повлияет на это, но если он вас успокоит, вы можете извлечь карту памяти, также известную как SD-карта, и это не повлияет на сброс. Если вы не знаете, есть ли в вашем телефоне карта памяти, не беспокойтесь об этом, потому что, опять же, она не должна на нее влиять.
- Нажмите комбинацию клавиш сброса мобильного телефона — это может различаться в зависимости от модели телефона. Я рекомендую вам прочитать , как выполнить полный сброс смартфона Android , чтобы узнать о некоторых распространенных методах жесткого сброса. Стандартный или стандартный набор параметров сброса для смартфона HTC / телефона Android выглядит следующим образом:
- Нажмите и удерживайте увеличение громкости + уменьшение громкости + кнопку питания. Удерживая нажатой кнопку уменьшения громкости, затем (удерживая нажатой клавишу уменьшения громкости) нажмите и удерживайте клавишу увеличения громкости, одновременно нажимая эти две клавиши, нажмите и удерживайте клавишу включения.
- Когда телефон включается, отпустите клавишу питания (и только клавишу питания, продолжайте удерживать увеличение и уменьшение громкости)
- Должен появиться экран быстрой загрузки с параметрами. — Когда все клавиши будут отпущены. (Если телефон загружается регулярно и постоянно, переходите к шагу 4). Если мобильный телефон снова зависает в HTC, значит, сброс не прошел должным образом. Попробуйте сбросить настройки еще раз, возможно, придется вытащить аккумулятор и повторить попытку несколько раз. Мне пришлось попробовать 8 раз, прежде чем я смог заставить его сработать.В основном попробуйте, пока не дойдете до экрана, предлагающего вам несколько вариантов. Если вы попробовали оба регулятора громкости и комбинацию клавиш питания и просто не можете заставить устройство отображать экран быстрой загрузки, попробуйте удерживать только клавиши уменьшения громкости + питания. Некоторые телефоны отличаются даже от одной модели! Когда приходит обновление, процедура сброса может даже измениться (Motorola Atrix была такой моделью, когда она обновилась с 1.xx Froyo до 2.xx Gingerbread, она устранила необходимость касаться правого нижнего угла экрана, чтобы получить быструю загрузку. чтобы работать правильно.Это было хорошо, потому что вы не могли нажимать на экран, если на устройстве возникла проблема с сенсорным экраном, но я отвлекся).
- Прокрутите до сброса заводских данных — Для прокрутки используйте уменьшение громкости для прокрутки параметров, затем используйте клавишу питания, чтобы сделать выбор. Это может быть что-то вроде сброса телефона или общего сброса, вы не хотите перезагружать свой телефон, вам нужен вариант сброса / стирания. Если клавиша включения не позволяет выбрать параметр, используйте клавишу увеличения громкости.Однако у большинства HTC есть регуляторы громкости в качестве навигации для выбора.
- Подождите, пока телефон перезагрузится. — телефон должен выключиться сам по себе, затем он должен снова включиться сам. Это может занять 15 минут. но обычно занимает около 5 минут, если даже это.
- Будьте терпеливы — повторная загрузка может занять несколько минут. Это происходит даже при выполнении сброса, когда у телефона нет никаких проблем, или выполнении сброса через настройки мобильного устройства, поэтому просто подождите.Может даже показаться, что он снова застрял на экране HTC. Пока не паникуйте. Просто дайте ему примерно 15 минут. Если на телефоне все еще отображается экран загрузки HTC или он начинает циклически перезагружаться (выключается и включается снова и снова самостоятельно), снова выполните альтернативный сброс.
Наслаждайтесь своим рабочим телефоном! Вам придется снова настраивать телефон, как вы это делали, когда впервые его получили.Это говорит само за себя, у вас не должно быть никаких проблем. Убедитесь, что вы вошли в свою учетную запись Gmail. Опять же, после того, как вы настроили свой телефон и вошли в Gmail, ваш мобильный телефон должен снова синхронизировать ваши контакты с телефоном.
Некоторые провайдеры добавляют вторичные резервные копии, такие как адресная книга ATT или мобильная синхронизация Sprint и т. Д., Если ваш телефон предлагает синхронизировать при доступе к контактам, я бы синхронизировал с этой опцией (если он спрашивает вас, хотите ли вы удалить / заменить / удалите текущие контакты или любую информацию, затем нажмите «Нет».Затем, для получения собственных знаний, проверьте свои фотографии, чтобы убедиться, что они все еще там. HTC неплохо справляется с автоматическим сохранением изображений на карту памяти, в отличие от других мобильных провайдеров; Мобильные телефоны Samsung, например, имеют эту функцию, но требуют, чтобы пользователь сам настраивал ее в настройках, чего обычный пользователь обычно не делает.
Ваш телефон также может выглядеть немного иначе. Как упоминалось выше, он будет думать, что он совершенно новый прямо с полки.
Все еще застрял на белом логотипе HTCОблом, рекомендую еще раз попробовать сброс.Если он завис, и это все, что нужно, это может указывать на серьезную проблему с операционной системой вашего телефона; точнее его загрузчик.
Если ваш телефон все еще застревает на логотипе запуска , я настоятельно рекомендую вам прочитать и следовать совету, указанному на Как попробовать и исправить Android-смартфон, который зависает и не загружается после своего логотипа запуска .
Если советы, перечисленные в этом руководстве, не помогают (а я думаю, что поможет), то у нас заканчиваются варианты.
dg phone, LG phone, Motorola phone и т. Д., Если это ATT, он должен работать. Иногда действительно полезно знать, есть ли у вашего телефона повреждения, например треснувший экран, и его нужно заменить, и вы не можете подать страховое возмещение, или если вам НУЖЕН телефон, пока вы ждете прибытия нового телефона.
РезюмеНадеюсь, мне удалось так или иначе позаботиться о тебе. Помните, что сброс уровня 2 и , в основном вытаскивание батареи из телефона при включенном питании, часто устраняет множество мелких проблем со смартфонами, по крайней мере временно, и сброс до заводских данных (мы сделали заводские данные сбросить альтернативный способ) обычно будет более постоянным исправлением.

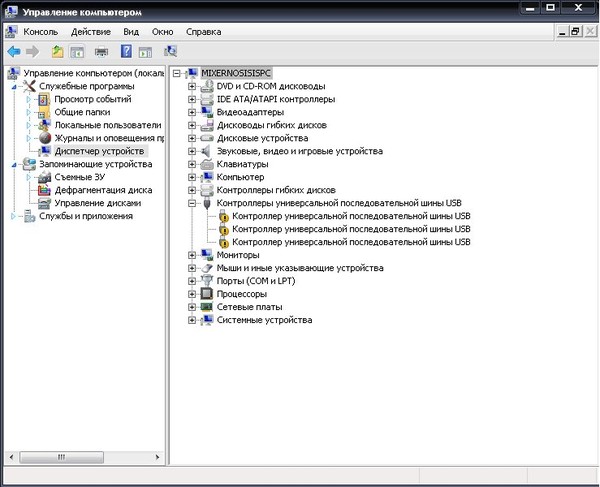 В нем, напротив пункта «Отладка USB», можно поставить галочку. После этого можно подсоединять телефон.
В нем, напротив пункта «Отладка USB», можно поставить галочку. После этого можно подсоединять телефон.


