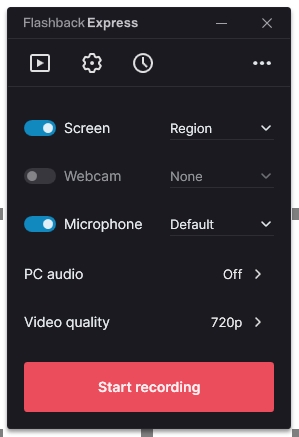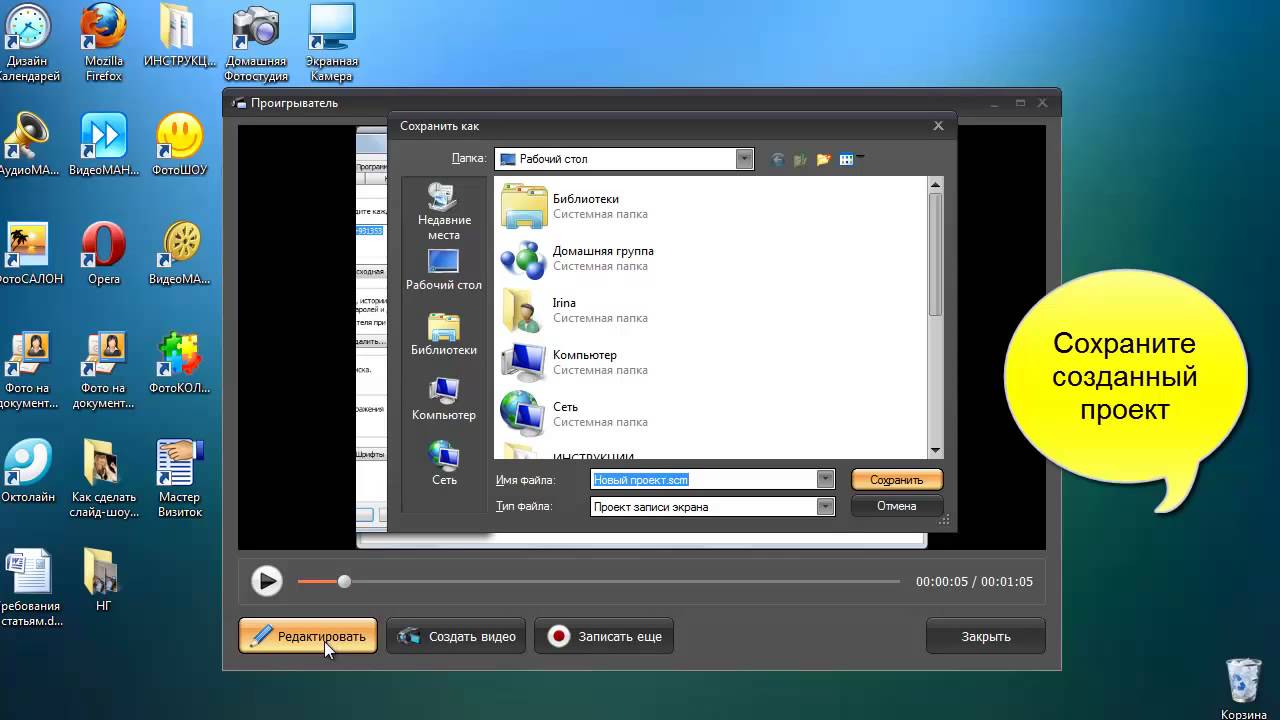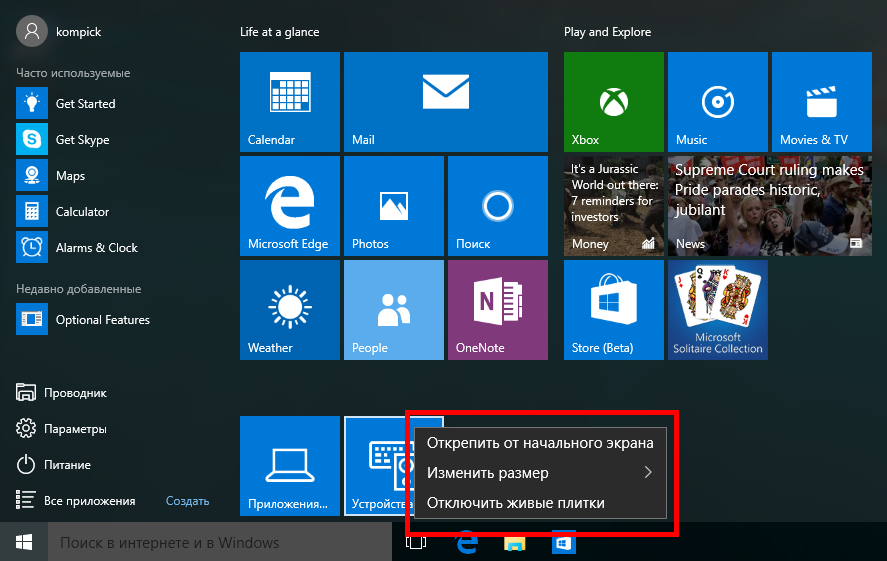Запись видео с экрана компьютера в windows 7: 5 Программ для записи экрана со звуком для Windows 7 [2021]
5 Программ для записи экрана со звуком для Windows 7 [2021]
ТОП-5 программ для записи видео
с экрана Windows 7
В последнее время видеоконтент пользуется большей популярность, чем обычные статьи. Зрители лучше усваивают такую информацию и охотнее поделятся статьей, если в ней содержится видеоролик. Да и вам проще будет показать на видео свои действия, чем писать длинный текст.
Сегодня мы рассмотрим популярные приложения для захвата экрана монитора. С их помощью вы сможете монтировать видеоуроки и целые видеокурсы.
Экранная Камера
Экранная Камера помогает захватывать действия пользователя на экране монитора, а
затем обрабатывать созданный видеоролик. Программа проста в управлении, но это не отображается на ее
функциональности — в ней есть все необходимое для создания обучающего видео.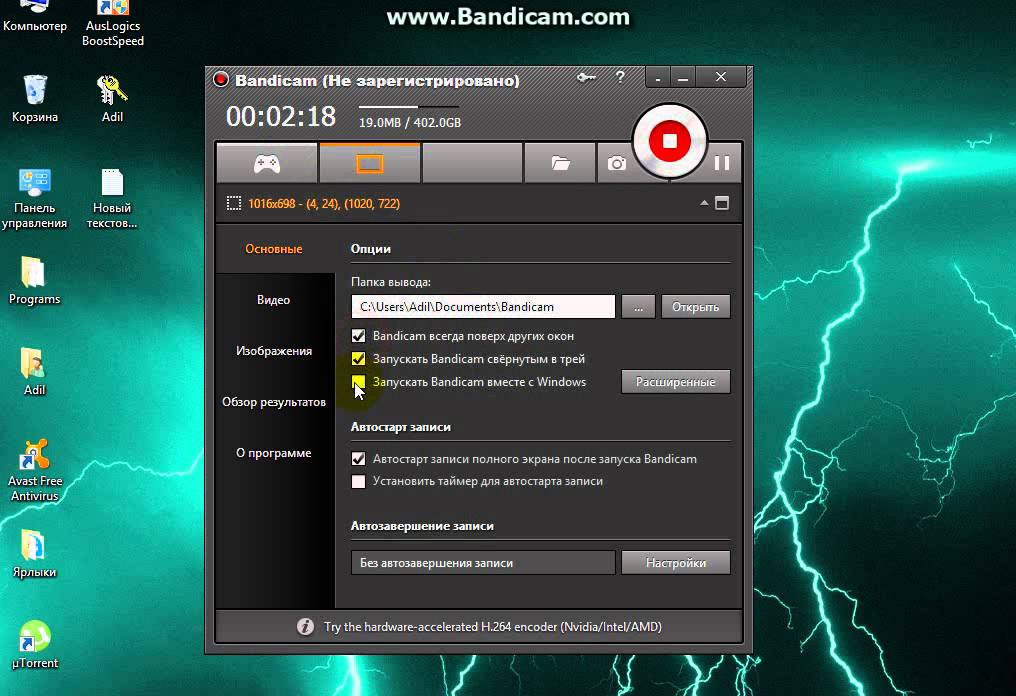 Вы можете записывать
экран полностью, выбрать участок монитора или настроить захват действий в определенном окне (браузере,
документе, чате, проигрывателе и прочем).
Вы можете записывать
экран полностью, выбрать участок монитора или настроить захват действий в определенном окне (браузере,
документе, чате, проигрывателе и прочем).
Рекордер позволяет вести запись без ограничения времени, захватывать видео с системные звуками и записывать голос на микрофон. Во встроенном редакторе можно обрезать видеофайл, вставить титры, сделать озвучку или наложить фоновую музыку. Готовый ролик можно экспортировать в любом видеоформате.
Плюсы:
- Несколько режимов захвата;
- Встроенный видеоредактор и конвертер;
- Работает на всех версиях Windows;
- Не нагружает систему;
- Простое управление.
Минусы:
- Ограниченный пробный период.

Camtasia
Один из «пионеров» в области захвата экрана компьютера, Camtasia Studio пользуется заслуженной популярностью среди создателей видеоконтента. Это отличное решение для любого типа видео, будь то простой скринкаст или расширенный видеокурс. С помощью софта можно записать весь экран или отдельный участок монитора. Программа отличается понятным управлением и предлагает расширенные возможности обработки записанного видеофайла. Доступно наложение графических элементов, переозвучка видео, добавление эффектов курсора, встраивание титров, текста и прочее.
Интерфейс CamtasiaCamtasia запускается на всех версиях Windows, в том числе XP и Windows 8, но дает сильную нагрузку на
систему. Также серьезным минусом для многих пользователей может стать отсутствие официального русского
перевода.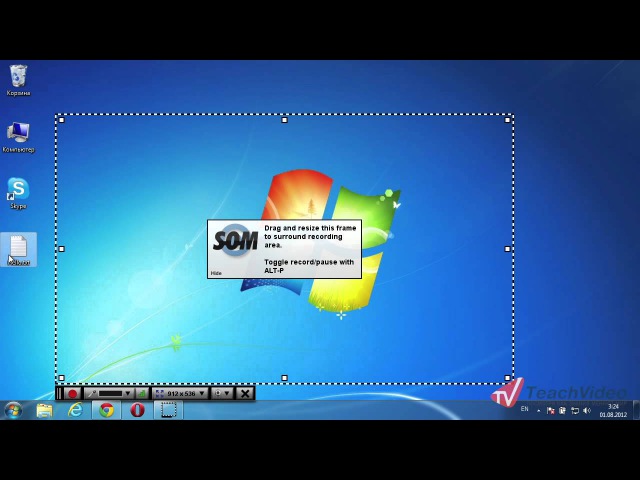
Плюсы:
- Несколько режимов записи;
- Обширные возможности редактора;
- Поддержка практически всех кодеков и форматов.
Минусы:
- Официальная версия не поддерживает русский язык;
- Одна из самых дорогих программ в своей нише;
- Потребляет системные ресурсы и тормозит на слабых устройствах.
Fraps
Приложение Fraps было
создано для того, чтобы подсчитывать частоту кадров в видео или играх. Однако с его помощью можно
также делать скриншоты и захватывать рабочий стол компьютера. Программа умеет записывать видео в
полноэкранном формате вместе с системными звуками. Среди его особенностей также возможность
автоматического разделения записанного видео и подсветка либо скрытие курсора.
Недостатком Fraps является то, что вы не можете влиять на настройки и процесс записи, так как захват идет в фоновом режиме. Незарегистрированная версия позволяет записывать только 30 секунд и ставит водяной знак.
Плюсы:
- Не нагружает систему;
- Запускается на всех версиях Windows.
Минусы:
- Запутанное управление;
- Не поддерживает некоторые современные кодеки;
- Нет редактора и конвертера;
- Нет поддержки русского языка.
Movavi Screen Recorder
Movavi
Screen Recorder позволяет записать действия с монитора буквально в несколько кликов. Чтобы
начать захват, достаточно запустить приложение, очертить нужную область на экране и нажать кнопку
записи. Приложение позволяет подсвечивать действия курсора и клики мыши, отображать на видео нажатие
клавиш. Записанный файл можно обрезать и вырезать ненужные фрагменты. Фактически, на этом ее функции
заканчиваются, однако это хорошее средство, если вам нужно быстро создать скринкаст без обработки.
Чтобы
начать захват, достаточно запустить приложение, очертить нужную область на экране и нажать кнопку
записи. Приложение позволяет подсвечивать действия курсора и клики мыши, отображать на видео нажатие
клавиш. Записанный файл можно обрезать и вырезать ненужные фрагменты. Фактически, на этом ее функции
заканчиваются, однако это хорошее средство, если вам нужно быстро создать скринкаст без обработки.
На официальном сайте рекордер описан как бесплатный, однако через несколько дней программа требует покупки лицензии. Во время пробного периода нельзя записывать звук, а на сохраняемый файл накладывается водяной знак.
Плюсы:
- Подсветка курсора и кликов мыши;
- Планировщик заданий;
- Захват с веб-камеры;
Минусы:
- Очень базовый функционал;
- Видеоредактор докупается дополнительно;
Bandicam
Bandicam – одна из
самых известных программ, которая позволяет делать запись экрана со звуком в Windows 7 и других
версиях операционной системы.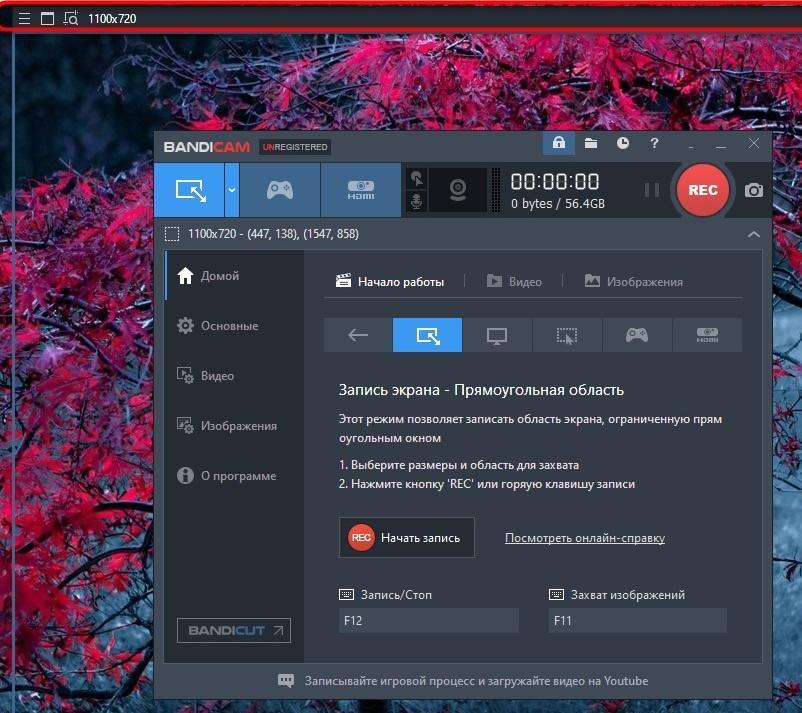 Благодаря ей можно записывать прохождение игры, онлайн-трансляцию и
вебинары в высоком разрешении, вплоть до 2560×1600.
Благодаря ей можно записывать прохождение игры, онлайн-трансляцию и
вебинары в высоком разрешении, вплоть до 2560×1600.
Созданный ролик можно отправлять на YouTube в формате 720p или 1080p. Приложение работает с играми и программным обеспечением, использующим DirectX и OpenGL для графики, такими как Skyrim, Minecraft и World of Warcraft.
Интерфейс BandicamBandicam позволяет изменять количество кадров в секунду, выбирать видео и аудио кодеки и использовать горячие клавиш. Бесплатная версия программы накладывает на видео водяной знак и ограничивает время записи.
Плюсы:
- Простое управление;
- Планировщик заданий;
- Подсветка курсора и горячие клавиши.
Минусы:
- Нет видеоредактора;
- Сохраняет видеоклип только в MP4.

Заключение
Чтобы записать видео с экрана компьютера Windows 7, не требуется профессиональное оборудование. Однако даже базовые видеоуроки требуют хотя бы минимальной обработки. Чтобы не прибегать к помощи стороннего софта после записи видео, выбирайте рекордер со встроенным редактором. Из рассмотренных нами приложений только два первых варианта отвечают этому требованию.
Camtasia упакована большим набором профессиональных функций, но отсутствие русского языка может стать
минусом для некоторых пользователей. К тому же, он хорошо работает только на мощных компьютерах.
Экранная Камера, с другой стороны, легко запускается на всех типах устройств и полностью переведена на
русский язык. Она проста в управлении и предлагает все необходимые базовые функции редактирования. Вы
можете бесплатно скачать дистрибутив этой программы и лично попробовать все ее функции.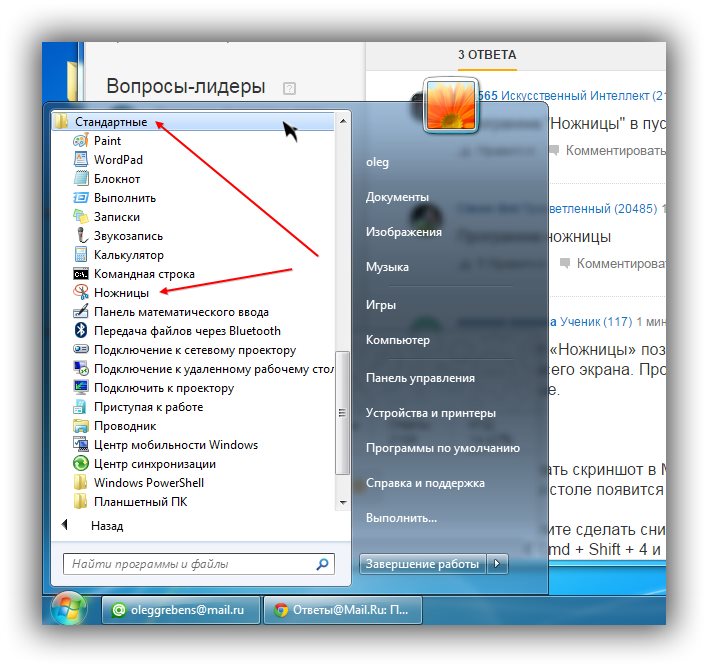
Запись видео с экрана Windows 7: 3 рабочие программы
Технология записи видео с экрана позволяет быстро запечатлеть все происходящее, сохранить запись на локальном или съемном носителе для дальнейшего редактирования или просмотра. Если брать во внимание Windows 10, то многие пользователи знают, что в ней есть встроенная функция захвата, чего, к сожалению, нет в Виндовс 7. Потому обладателям данной версии операционной системы придется прибегать к использованию дополнительных средств в виде стороннего программного обеспечения, о котором и пойдет речь далее.
Читайте также: Запись видео с экрана компьютера на Windows 10
Записываем видео с экрана в Windows 7
Теперь вы знаете о том, что встроенное средство записи в Виндовс 7 отсутствует, и готовы к предстоящему выбору софта. Алгоритм работы каждого из них идентичен, различаются лишь некоторые встроенные функции, которые могут быть уникальными. Потому самая главная задача — найти оптимальное средство, а захват почти всегда выполняется буквально в несколько кликов.
Способ 1: oCam Screen Recorder
Если вы начнете искать на просторах интернета специализированный софт, то заметите, что практически все инструменты распространяются платно, а пробные версии включают в себя определенные ограничения. Потому в первую очередь мы хотим остановиться на полностью бесплатном ПО под названием oCam Screen Recorder. Конечно, функциональность здесь включает только основное, а в главном окне присутствует тонна рекламы. Однако вы можете не беспокоиться о каких-либо ограничениях и водяных знаках.
Скачать oCam Screen Recorder
- Для скачивания oCam Screen Recorder и ознакомления с полным списком возможностей перейдите по указанной выше ссылке. После успешной установки и запуска вы окажетесь в главном окне, где сразу же можно приступать к настройке записи. В первую очередь рекомендуем определиться с размером захватываемой области. Для этого кликните по соответствующей кнопке на верхней панели.

- Откроется всплывающее меню. Как видите, здесь присутствует множество разнообразных форматов. Можно указать полноэкранный режим или выбрать кастомный размер.
- Появится зеленая рамка, которая также отдельно редактируется. Зажмите один из ее углов и потяните, чтобы настроить размер, или на крест по центру, если хотите переместить область в другую часть экрана.
- По завершении настройки нажмите на кнопку «Запись».
- Об успешном начале захвата свидетельствует появившийся таймер. Вы можете в любой момент остановить захват, поставить его на паузу или сделать снимок экрана.
- После остановки останется только перейти в папку хранения видео. Для этого кликните по кнопке «Открыть».
- Произойдет перемещение в директорию, которая была создана автоматически. Сейчас и далее в ней будут сохраняться все захваты и скриншоты. Изменяется это расположение через настройки oCam Screen Recorder.

Как видите, взаимодействие с oCam Screen Recorder крайне простое, однако здесь нет каких-либо уникальных инструментов, заслуживающих особого внимания. Отметить можно лишь бесплатность приложения. Если оно вам не подходит в силу своего устаревания, предлагаем на выбор два следующих варианта.
Способ 2: Bandicam
Если вы отдаете предпочтение записи прохождения игр или обучающих материалов, непременно следует обратить внимание на Bandicam, поскольку это приложение уже давно стало популярным этих сферах. Здесь присутствуют все необходимые настройки, позволяющие гибко настроить устройство захвата звука, веб-камеру, установить подходящую область или выбрать сразу игровой режим. Что касается записи, то здесь она происходит так:
Скачать Bandicam
- Конечно, сразу же после установки Bandicam можно переходить непосредственно к захвату происходящего на экране, однако для начала все же рекомендуется задать основные параметры и дополнительные опции, которые тоже являются немаловажными.
 Разобраться во всем этом помогут отдельные материалы на нашем сайте по следующим ссылкам.
Разобраться во всем этом помогут отдельные материалы на нашем сайте по следующим ссылкам. - Далее переместитесь в раздел «Домой». Здесь есть несколько режимов работы — выберите один из удобных и переходите к следующему шагу.
- После указания одного из типов захвата сверху отобразится панель, на которую будет выведена основная информация. Справа же находятся дополнительные инструменты, позволяющие сделать снимок экрана или использовать функцию рисования.
- Как будете готовы записывать, просто нажмите на кнопку «Начать запись» или используйте стандартную горячую клавишу F12. К слову, можно выбрать абсолютно любую комбинацию или клавишу, заменив ею F12 в настройках.
- Завершается запись либо через главное окно программы, что далеко не всегда удобно, либо повторным нажатием все на ту же клавишу.

- Как и в предыдущем рассмотренном варианте, Bandicam создает свою собственную папку в разделе «Документы», куда по умолчанию сохраняются все материалы. Это место сохранения редактируется все в том же окне с настройками.
Подробнее:
Включение микрофона в Bandicam
Настройка программы Bandicam для записи игр
Как настроить звук в Bandicam
Как изменить голос в Bandicam
Выше мы уже говорили о том, что оставшиеся две программы, которые будут рассмотрены в этой статье, являются платными. Соответственно, Bandicam тоже попадает под эту категорию. Из ограничений стоит отметить наличие водяного знака, сообщающего об использовании именно этого инструмента. Избавиться от него можно только путем приобретения лицензии и ее регистрации через официальный сайт.
Подробнее: Регистрация полной версии Bandicam
Способ 3: Movavi Screen Recorder Studio
Плавно подбираемся к завершающему софту под названием Movavi Screen Recorder Studio. Известная отечественная компания Movavi уже давно занимается производством самой разнообразной продукции, позволяющей записывать и редактировать материалы видео. Screen Recorder тоже входит в этот список. В его функциональность входят как уже привычные инструменты, так и уникальные, один из которых мы упомянем далее.
Screen Recorder тоже входит в этот список. В его функциональность входят как уже привычные инструменты, так и уникальные, один из которых мы упомянем далее.
Скачать Movavi Screen Recorder Studio
- После запуска Movavi Screen Recorder Studio перед пользователем отобразится только небольшое окно и рамка, показывающая область захвата. Слева в меню редактируется этот параметр путем выбора свободной зоны или указания точного разрешения.
- Затем не забудьте настроить веб-камеру, системный звук и микрофон. Если значок горит зеленым цветом, значит звук записывается, а слева от него находится регулятор громкости.
- Советуем заглянуть в отдельное меню настроек. Здесь изменяются общие параметры, горячие клавиши, эффекты и место сохранения материалов.
- По завершении подготовительных работ выставьте таймер для записи по времени или сразу же нажмите на кнопку, чтобы начать захват.
- Появится уведомление, что используется пробная версия софта с определенными ограничениями, а ниже будут отмечены горячие клавиши для быстрого управления записью.

- В самом верху над областью захвата вы наблюдаете состояние записи, а ниже все в том же окне управления можно приостановить или завершить процесс.
- После остановки откроется новое окно с редактором. Это и есть уникальная функция. Здесь осуществляется трансформирование записи, настройка звука, эффектов, а также обрезаются лишние моменты. Нажмите на «Показать файл в папке», чтобы перейти к его просмотру.
- Откроется обозреватель с директорией, куда по умолчанию сохраняются все клипы в формате MKV.
Пробный период Movavi Screen Recorder Studio состоит из семи дней, а в условия использования входит наложение водяного знака и ограничение по записи в пять минут. Однако этого достаточно, чтобы ознакомиться со всей функциональностью данного софта и решить, стоит ли задействовать его на постоянной основе.
Выше мы взяли во внимание только три представителя программного обеспечения, позволяющего записывать видео с экрана.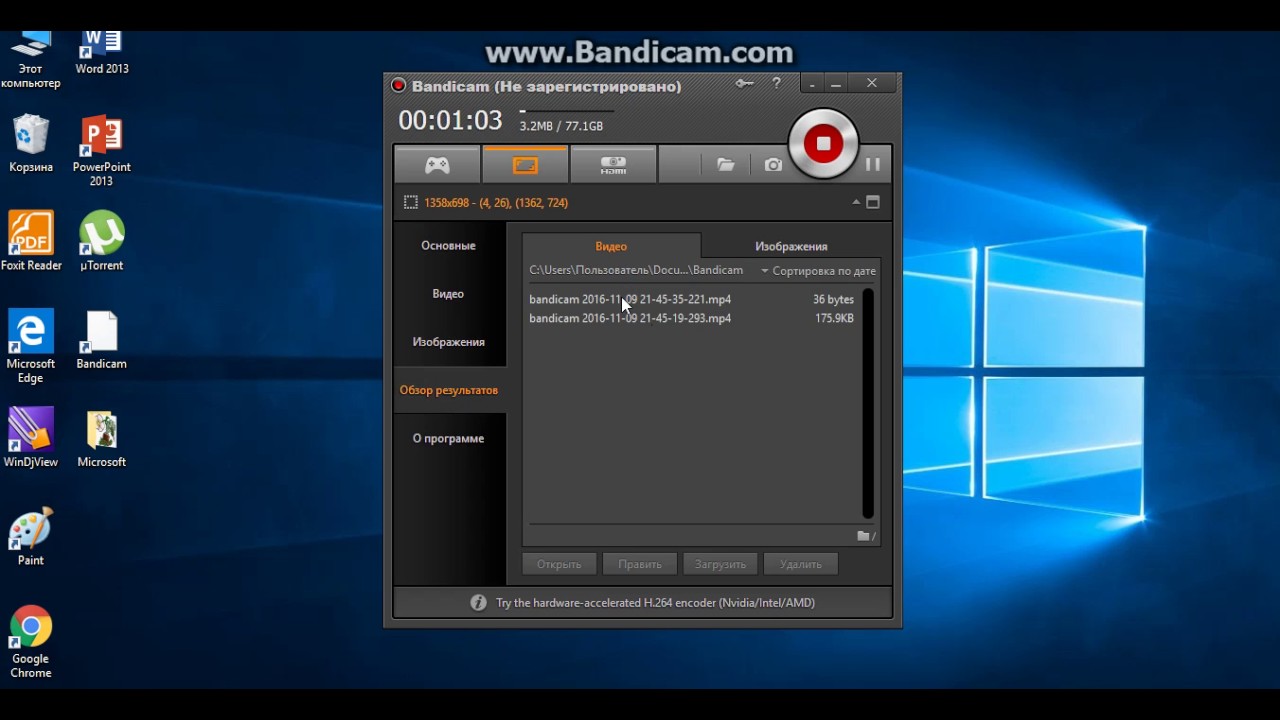 Сейчас существует огромное количество похожих решений от сторонних разработчиков. Все их не описать в рамках одной небольшой статьи, к тому же алгоритм работы практически везде одинаков. Если же вас не устраивает ни один из рассмотренных выше инструментов, изучите обзор на другое популярное ПО подобного рода, перейдя по указанной ниже ссылке.
Сейчас существует огромное количество похожих решений от сторонних разработчиков. Все их не описать в рамках одной небольшой статьи, к тому же алгоритм работы практически везде одинаков. Если же вас не устраивает ни один из рассмотренных выше инструментов, изучите обзор на другое популярное ПО подобного рода, перейдя по указанной ниже ссылке.
Подробнее: Программы для захвата видео с экрана компьютера
Мы рады, что смогли помочь Вам в решении проблемы.Опишите, что у вас не получилось. Наши специалисты постараются ответить максимально быстро.
Помогла ли вам эта статья?
ДА НЕТКак записать видео с экрана компьютера
Автор: Игорь Смирнов
|Захват видео с дисплея монитора может потребоваться по разным причинам. Например, вы хотите записать обучающее видео с поясняющими комментариями для видеокурса или своих коллег. Тогда вам не обойтись без подходящего софта. В статье мы расскажем, как записать видео с экрана и сохранить результат на жесткий диск.
Тогда вам не обойтись без подходящего софта. В статье мы расскажем, как записать видео с экрана и сохранить результат на жесткий диск.
Посмотрите видео, чтобы узнать про все популярные программы:
Содержание:
1. Запись экрана в программе Экранная Камера2. Бесплатные программы для записи видео с экрана:
2.1 Spring Free Cam
2.2 Free Screen Video Recorder
2.3 CamStudio
2.4 VirtualDub
2.5 Ezvid
3. Онлайн запись видео с экрана
Нужно записать игру? Тогда смотрите список программ для записи игр по ссылке
Запись экрана в программе Экранная Камера
Экранная Камера — простое в освоении, но функциональное программное обеспечение для захвата действий с монитора. Оно фиксирует происходящее на дисплее компьютера или ноутбука с системой Windows. Также ПО позволяет отредактировать созданный видеоклип. Вы можете изменить длину ролика, добавить заставки, записать закадровые комментарии и наложить музыку. Этот софт можно использовать для создания обучающих видеокурсов и видеоотчётов, а также для сохранения стриминга.
Оно фиксирует происходящее на дисплее компьютера или ноутбука с системой Windows. Также ПО позволяет отредактировать созданный видеоклип. Вы можете изменить длину ролика, добавить заставки, записать закадровые комментарии и наложить музыку. Этот софт можно использовать для создания обучающих видеокурсов и видеоотчётов, а также для сохранения стриминга.
Посмотрите видеоурок, чтобы узнать про все возможности программы:
1. Установите программу
Сначала установите софт на ваш ПК. Для этого скачайте дистрибутив с сайта:
Запустите распаковку двойным кликом мыши и следуйте инструкциям установщика.
2. Настройте параметры
Запустите приложение и нажмите «Запись экрана». В окне параметров выберите нужный режим: полноэкранный, фрагмент или настраиваемая область. Во втором варианте вы можете вручную выставить размер окна захвата: регулируйте его границы при помощи мыши. Также можно установить свои параметры в пункте «Размер видео».
Во втором варианте вы можете вручную выставить размер окна захвата: регулируйте его границы при помощи мыши. Также можно установить свои параметры в пункте «Размер видео».
Чтобы сделать запись видео с экрана со звуком, укажите источник в соответствующем поле. Если вам нужно добавить закадровый голос, поставьте галочку напротив пункта «Записывать звук с микрофона». Начните захват, нажав «Записать». Остановить процесс можно клавишей F10 или вручную, если развернуть модуль.
Укажите границы записи
3. Отредактируйте видеофайл
После откроется окно просмотра. Вы можете сразу же сохранить результат на ваш компьютер или отправить его на YouTube. Либо воспользуйтесь встроенным видеоредактором: обрежьте ролик, наложите текст, вставьте заставки и титры.
Обрезка. Чтобы изменить длину видеоклипа, передвигайте черные маркеры по временной шкале. Из видеофайла будут вырезаны участки, отмеченные серым. Эта функция может пригодиться, если запись была начата раньше, чем нужно, либо вы не успели вовремя остановить захват и хотите избавиться от ненужных фрагментов.
Вы можете удалять все лишнее из видео
Заставки. Здесь вы можете добавить к ролику открывающее интро или финальные титры. Выберите заготовки из библиотеки шаблонов или создайте с нуля. Эта опция полезна, если вы хотите создать красивое интро для своего ролика.
Добавляйте заставки в начало и конец ролика
Музыка. Добавьте фоновое аудио из встроенной коллекции или загрузите трек с компьютера. Также вы можете записать закадровые комментарии через подключенную гарнитуру. Для этого нажмите «Записать с микрофона». Таким образом можно добавлять голосовые инструкции для обучающих роликов.
Озвучивайте скринкасты голосом
4. Сохраните видео
Экспортируйте ролик, нажав кнопку «Сохранить проект» или перейдя в раздел «Создание видео». Вы можете преобразовать клип в AVI, MP4, MKV, MOV и множество других. Также есть функции прожига DVD дисков и отправки видеофайла на популярные веб-сайты: YouTube, ВКонтакте, Facebook и многие другие.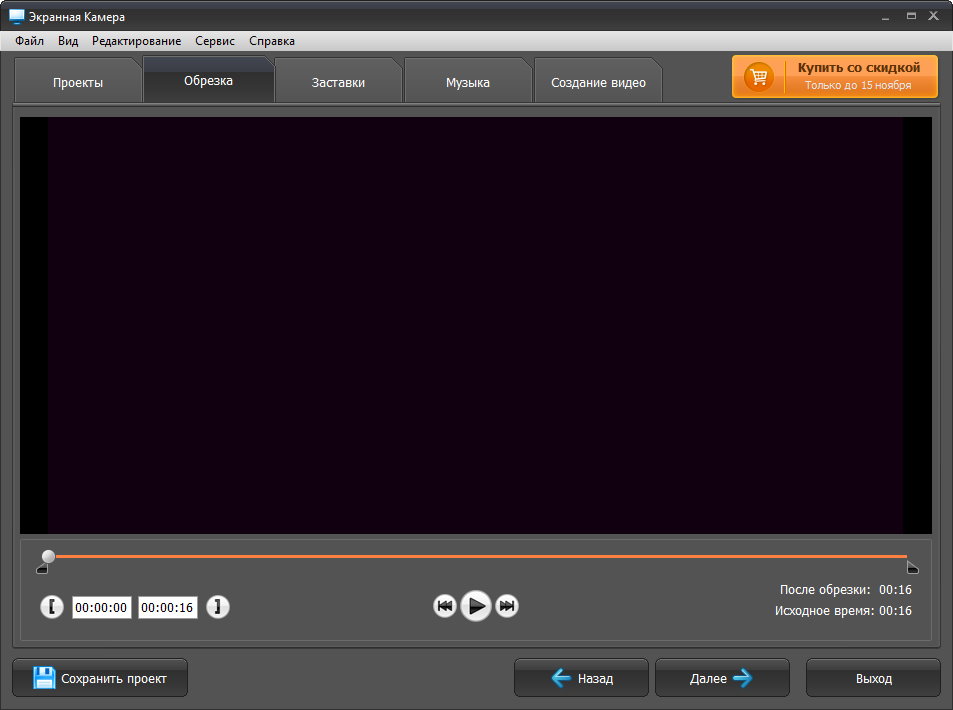
Сохраняйте видео в любом формате
Бесплатные программы для записи видео с экрана
В сети существует множество бесплатных вариантов для создания скринкастов. Большинство из этих приложений предлагают базовые функции: захват действий и сохранение видеофайла на жесткий диск. Недостатком этих приложений является отсутствие расширенных возможностей. Однако, если вы хотите лишь быстро записать видеоклип без дальнейшей обработки, вполне можно прибегнуть к их помощи. Рассмотрим несколько популярных бесплатных программ для записи видео с экрана.
iSpring Free Cam
iSpring Free Cam — это простая программа для записи экрана со встроенным аудио- и видеоредактором. Она позволяет захватывать любую часть монитора, сохранять результат в WMV, редактировать видеофайл и напрямую загружать его на YouTube.
Привлекательный и интуитивно понятный интерфейс помогает с легкостью создавать профессиональные скринкасты. Также его можно использовать для предоставления совместного доступа к монитору вашего устройства. Несмотря на то, что это программное обеспечение является полностью бесплатным, оно не накладывает водяных знаков и не содержит рекламы. Крупным недостатком является то, что записанный видеоклип можно сохранить только в WMV. Также иногда могут появляться проблемы при синхронизации аудиодорожки.
Также его можно использовать для предоставления совместного доступа к монитору вашего устройства. Несмотря на то, что это программное обеспечение является полностью бесплатным, оно не накладывает водяных знаков и не содержит рекламы. Крупным недостатком является то, что записанный видеоклип можно сохранить только в WMV. Также иногда могут появляться проблемы при синхронизации аудиодорожки.
Интерфейс iSpring Free Cam
Free Screen Video Recorder
Free Screen Video Recorder — полнофункциональная программа для записи с экрана ноутбука и ПК от разработчика DVDVideoSoft. Она может фиксировать действия с дисплея компьютера и ноутбука, в том числе ее можно использовать для захвата видеопереговоров по Skype. Софт не накладывает ограничения времени и предлагает различные режимы захвата, поэтому вы сможете все гибко настроить.
В комплект входит удобный редактор, с помощью которого можно изменить записанные файлы. Результат можно сохранить в MP4, также можно делать скриншоты в форматах BMP, TGA, JPG, PNG и GIF. Большим недостатком является реклама, которая может помешать процессу, и водяной знак, который убирается после приобретения лицензии.
Большим недостатком является реклама, которая может помешать процессу, и водяной знак, который убирается после приобретения лицензии.
Интерфейс Free Screen Video Recorder
CamStudio
CamStudio — хороший выбор для пользователей с минимальными потребностями в редактировании. Это бесплатная программа для записи видео с экрана без ограничения по времени, с помощью которой можно фиксировать действия пользователя и создавать скринкасты. Особенностью приложения является возможность захвата в режиме «картинка-в-картинке» и подсветка действий курсора мыши. Это ПО простое и компактное, благодаря интуитивно понятному интерфейсу в нем легко разобраться.
Среди недостатков можно назвать частые ошибки синхронизации видеофайлов и аудиодорожки и то, что клип можно сохранить только в AVI или FLV.
Интерфейс CamStudio
VirtualDub
VirtualDub — одно из самых известных приложений, которое позволяет записать видео с экрана вашего устройства. Также его можно использовать, чтобы сделать захват с камеры вашего устройства. Созданный видеоролик можно отредактировать: обрезать длину, заменить аудиодорожку и встроить субтитры. Это приложение полностью бесплатное, в нем нет ни встроенной рекламы, ни водяных знаков.
Также его можно использовать, чтобы сделать захват с камеры вашего устройства. Созданный видеоролик можно отредактировать: обрезать длину, заменить аудиодорожку и встроить субтитры. Это приложение полностью бесплатное, в нем нет ни встроенной рекламы, ни водяных знаков.
Среди минусов можно назвать запутанный интерфейс и минимальные возможности обработки. Также VirtualDub не поддерживает многие популярные видеоформаты, для полноценной работы потребуется устанавливать дополнительные кодеки.
Интерфейс VirtualDub
Ezvid
Ezvid — простое приложение для снятия на видео действий пользователя с экрана компьютера. Оно позволяет захватывать стриминги и онлайн передачи, прохождение компьютерных игр, видеоконференции и многое другое. Пользователь может настраивать сочетания быстрых клавиш, что существенно ускоряет процесс работы.
В программе есть видеоредактор и удобная функция создания слайд-шоу, а также коллекция бесплатной музыки.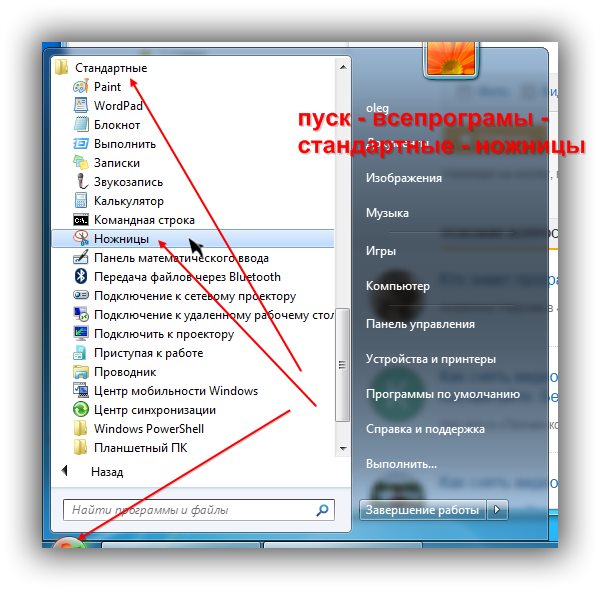 Благодаря функции быстрой загрузки видеороликов напрямую на YouTube этот софт часто используется для создания коротких обучающих роликов. Минусом является существенное ограничение во времени (не более 45 минут) и отсутствие полноэкранного режима при записи.
Благодаря функции быстрой загрузки видеороликов напрямую на YouTube этот софт часто используется для создания коротких обучающих роликов. Минусом является существенное ограничение во времени (не более 45 минут) и отсутствие полноэкранного режима при записи.
Интерфейс Ezvid
Онлайн запись видео с экрана
Если вам не хочется устанавливать на компьютер дополнительный софт либо нет на это времени, хороший способ сделать запись экрана — использовать специальные сайты. Одним из самых популярных инструментов для видеозахвата онлайн является Screencast-O-Matic. Это полностью бесплатный сервис. Однако существует премиум версия, которая предлагает больше продвинутых инструментов, в том числе видеоредактор. Сайт разработчика доступен только на английском языке, но благодаря понятному интерфейсу в нем легко разобраться.
Интерфейс Screencast-O-Matic
Чтобы начать захват с экрана, проделайте следующие шаги:
- Перейдите на главную страницу сайта и нажмите «Start recording for free».

- На следующее странице кликните «Launch Free Recorder».
- Если на вашем ПК установлена свежая версия JAVA, то сервис предложит открыть утилиту. Нажмите «Allow». Если ваш ПК не поддерживает JAVA, начнётся скачивание дистрибутива. После утилита запустится в автоматическом режиме.
- Откроется окно параметров. Выберите источник записи: дисплей монитора, веб-камера или сразу оба варианта. Также здесь устанавливаются настройки для записи звука, разрешение будущего видео и его размер.
- Нажмите Rec для запуска.
По окончании процесса вам будет предложено сохранить видеофайл на сервер сайта, отправить на YouTube или экспортировать на жесткий диск.
Среди функций сервиса:
Минусы сервиса:

Как видите, способов записи видео с экрана ПК довольно много. Вам требуется лишь определиться с основной целью и сделать выбор. Если нужно лишь быстро записать стриминг с монитора, то вы вполне можете обойтись бесплатным софтом. Однако будьте готовы к тому, что созданные ролики не будут радовать хорошим качеством. К тому же, в большинстве случаев вы не сможете даже минимально изменить ролик.
Вот почему лучше отдать предпочтение простому в освоении софту. Экранная Камера обладает всем необходимым функционалом. Вы можете самостоятельно настроить качество записи с экрана, а встроенный редактор позволит изменить файл, наложить звук и отправить ролик в интернет напрямую из панели управления. Скачайте программу, записывайте неограниченное количество видеороликов и делитесь ими со своими коллегами или подписчиками:
Вам также может быть интересно:
12 лучших программ для записи экрана
Чтобы поделиться инструкцией по работе с программой или своими успехами в прохождении игры, удобнее всего записать видео с экрана. Короткий ролик длиной в несколько минут часто информативнее нескольких абзацев текста, даже если для наглядности к нему добавлены скриншоты. В этой статье мы собрали для вас короткие обзоры на несколько удобных программ и сервисов, которые позволяют вести запись с экрана со звуком, а также на примере одной из них подготовили подробную пошаговую инструкцию о том, как записать видео с экрана.
Короткий ролик длиной в несколько минут часто информативнее нескольких абзацев текста, даже если для наглядности к нему добавлены скриншоты. В этой статье мы собрали для вас короткие обзоры на несколько удобных программ и сервисов, которые позволяют вести запись с экрана со звуком, а также на примере одной из них подготовили подробную пошаговую инструкцию о том, как записать видео с экрана.
Выбор редакции
Десктопные программы для записи экрана
Тем, кто часто сталкивается с необходимостью снимать скринкасты, удобнее, когда программа для записи экрана всегда под рукой, независимо от наличия стабильного высокоскоростного подключения компьютера к интернету. Поэтому, если вы хотите заниматься скринкастингом – съемкой происходящего на экране с последующим сохранением в файл или ведением прямой трансляции рабочего стола – без ограничений, то вам больше подойдет десктопная программа для записи видео с экрана.
Как записать экран с помощью программы на компьютере
1.
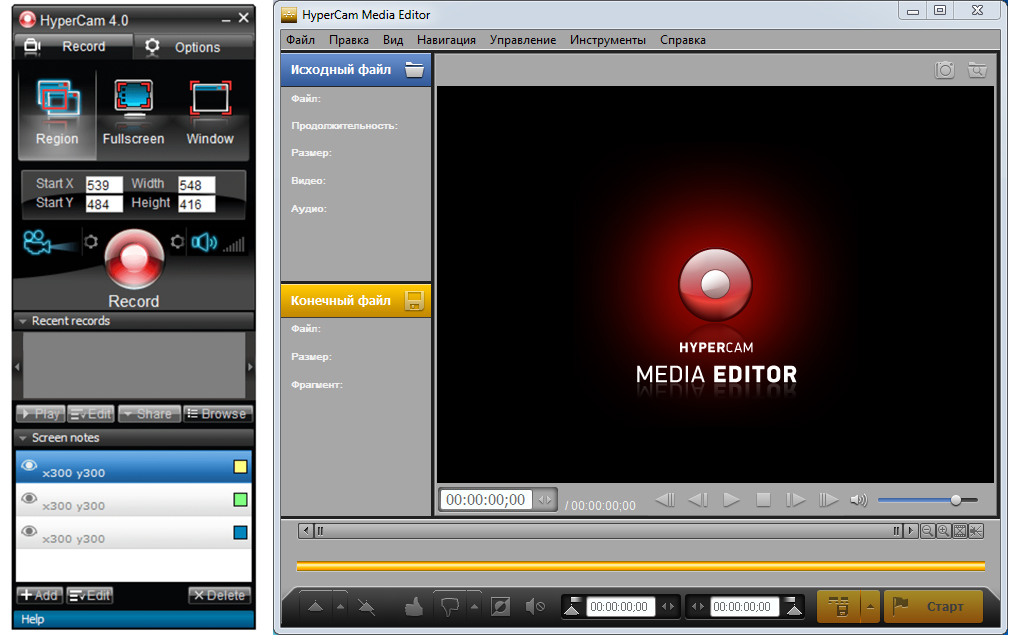 Screen Recorder
Screen Recorder ОС: Windows 10/8/7, Mac
Цена: бесплатно – с ограничениями; бессрочная лицензия – $39,95
Русский язык: есть
Screen Recorder – простая программа для съемки видеоинструкций с экрана монитора, а также видеозахвата прямых трансляций и вебинаров. При помощи этого удобного инструмента вы сможете снимать весь рабочий стол или отдельные его области со звуком или без, устанавливать таймер отложенного старта, настраивать отображение курсора и рисовать прямо поверх картинки – для большей наглядности. Полученную запись можно отредактировать: вырезать ненужные фрагменты.
Основные возможности
✅ запись видео с экрана или подключенной веб-камеры
✅ отложенный старт по расписанию
✅ выбор области съемки
✅ запись только звука с системного динамика или микрофона
✅ демонстрация курсора и нажатий клавиш
✅ рисование поверх видеоряда
✅ загрузка в облачные хранилища или на YouTube
✅ обрезка готового видео
✅ быстрая конвертация без потери качества
Плюсы:- есть бесплатная версия без рекламы
- удобный интерфейс на русском языке
- работает на слабых компьютерах
- водяной знак на видео в бесплатной версии
- нет возможности вести прямую трансляцию
Кому подойдет: блогерам, преподавателям онлайн-курсов, геймерам
2.
 OBS Studio
OBS StudioОС: Windows 10/8.1/8, Mac, Linux
Цена: бесплатно
Русский язык: есть
OBS Studio – бесплатное приложение на ПК для съемки любых действий, происходящих на экране. В нем же можно выполнить базовый монтаж и обработку снятой видеозаписи. Также программа поддерживает ведение прямой потоковой трансляции, для которой настраиваются источники аудио, видеоряда, а также уровень громкости звука, необходимость демонстрации нажатий клавиш и кликов мыши и прочие параметры.
Основные возможности
✅ запись видео с экрана со звуком из разных источников
✅ первичное редактирование ролика
✅ ведение прямой трансляции рабочего стола
✅ настройка устройств захвата
Плюсы:- можно скачать и пользоваться совершенно бесплатно
- поддерживает прямые трансляции
- запутанный интерфейс, особенно настройки захвата
- редкие обновления
- случаются обрывы соединения во время ведения прямых трансляций
Кому подойдет: блогерам, пользователям, менеджерам и экспертам – для записи инструкций
3. Bandicam
BandicamОС: Windows
Цена: от $39,95 за лицензию на 1 ПК, есть бесплатная пробная версия
Русский язык: есть
Bandicam – записывающая программа, которая может снимать не только экран компьютера или ноутбука, но и вести запись с подключенных устройств: игровых приставок, камер. За возможность записи без потери fps ее любят геймеры и стримеры. Благодаря используемым алгоритмам, видеофайл на выходе получается одновременно качественным и компактным – удобно, чтобы без дополнительной обработки сразу заливать на YouTube.
Основные возможности
✅ ведение записи с компьютера и подключенных устройств
✅ возможность записывать или не записывать звук (микрофон, встроенные динамики)
✅ оптимизация качества картинки готового ролика
✅ обрезка/склейка
Плюсы:- поддерживает запись с внешних устройств
- сжимает видео без потери качества
- сложное меню настроек
Кому подойдет: блогерам, ведущим вебинаров, учителям
4. FlashBack Express
FlashBack ExpressОС: Windows 10/8/7
Цена: бесплатно – 10 дней демоверсии, от $49 – лицензия на 1 ПК без ограничений
Русский язык: есть
FlashBack Express позволяет снять и опубликовать видеозапись, охватывающую происходящее на экране или в поле зрения подключенной к устройству веб-камеры. Снимать можно без звука, со звуком из встроенных динамиков или фиксацией голоса при помощи микрофона. Также в полной платной версии имеется поддержка обработки отснятого материала во встроенном редакторе. Его интерфейс немного перегружен, но вполне понятен для рядового пользователя.
Основные возможности
✅ целый список функций редактирования
✅ съемка с экрана, подключенных камер и микрофонов
✅ настройка отображения нажатий на мышь и клавиатуру в процесс съемки
✅ сохранение скриншотов в хорошем качестве
Плюсы:- встроенный редактор
- настраиваемое качество записи
- выбор нескольких источников захвата видео и аудио
- высокие требования к аппаратным мощностям компьютера
- нестабильная работа на слабых устройствах
- сложный интерфейс редактора
Кому подойдет: блогерам, ведущим вебинаров, преподавателям видеокурсов
5. ShareX
ShareXОС: Windows 10/7
Цена: бесплатно
Русский язык: нет
ShareX – легкая программа, снимающая скриншоты и поддерживающая запись коротких скринкастов в MP4. Выглядит она как типичный скриншотер – без лишних опций и тем более без какого-либо видеоредактора. Но когда нужно быстро сделать наглядную видеоинструкцию, она вполне сгодится.
Основные возможности
✅ съемка скриншотов и скринкастов
✅ запись коротких видео
✅ выгрузка скриншотов и скринкастов на хостинги в один клик
✅ настройка качества картинки
✅ обработка снятых скриншотером фото экрана
Плюсы:- бесплатная лицензия
- высокая скорость работы
- выгрузка снятого материала в облако
- минимум возможностей для работы с видео
- нет русского языка
Кому подойдет: видеоблогерам, учителям, работникам офисов для съемки видеоинструкций для коллег
6. Free CamОС: Windows 10/8/7
Цена: бесплатно – ограниченная версия; расширенная версия, включающая возможности редактирования, конвертации, дополнительные устройства захвата, стоит 227 в год
Кому подойдет: всем, кто нуждается в инструменте для записи с экрана для работы
Русский язык: нет
Free Cam – возможно, лучшая программа для тех, кому работать со скринкастами нужно в рамках профессиональных обязанностей.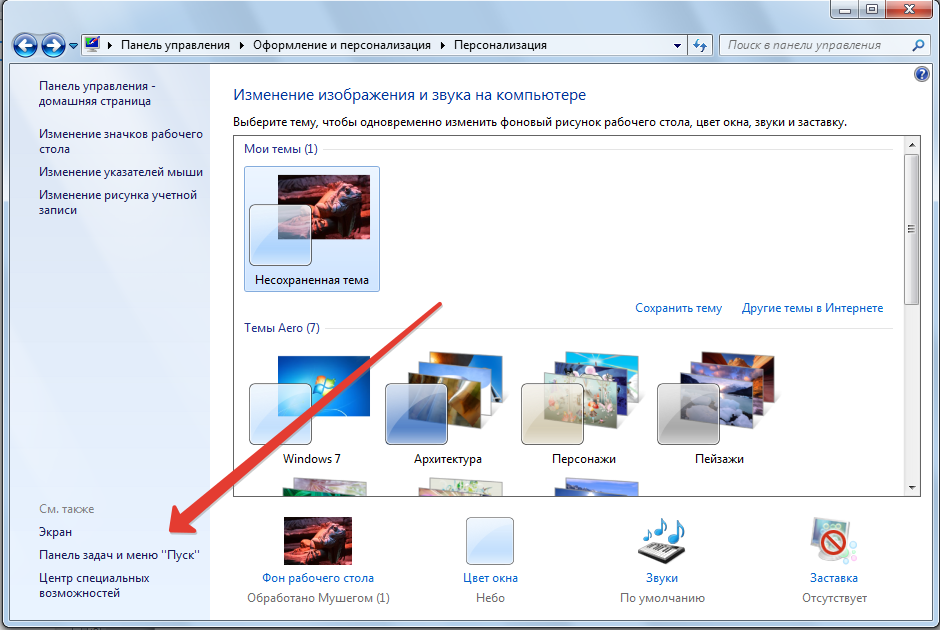 Лицензия стоит дорого, поэтому для домашнего использования будет не самым удачным выбором. Зато коммерческим пользователям понравится, что в плату за подписку входит удобный многофункциональный редактор для монтажа и обработки роликов. Что касается бесплатной версии, она поддерживает видеозапись без надписей, но только в WMV и качестве 760p, тогда как PRO Version – HD (1080p).
Лицензия стоит дорого, поэтому для домашнего использования будет не самым удачным выбором. Зато коммерческим пользователям понравится, что в плату за подписку входит удобный многофункциональный редактор для монтажа и обработки роликов. Что касается бесплатной версии, она поддерживает видеозапись без надписей, но только в WMV и качестве 760p, тогда как PRO Version – HD (1080p).
Основные возможности:
✅ съемка видео с экрана
✅ запись звука из встроенных динамиков и с микрофона
✅ видеозахват с подключенных камер
✅ обработка ролика
✅ нарезка/склейка
✅ наложение водяного знака
✅ рисование поверх видео
Плюсы:- встроенный редактор в PRO Version
- высокое качество съемки в платной версии
- использование стоит дорого и нет бессрочной лицензии
- ограниченные возможности бесплатной версии, в частности, низкое качество и сохранение только в WMV
ОС: Windows 10/8/7
Цена: бесплатно – с ограничениями, от 665₽ – расширенная версия с поддержкой редактирования отснятых роликов
Русский язык: есть
Экранная Камера – программа для записи видео с экрана и его редактирования (в платной версии).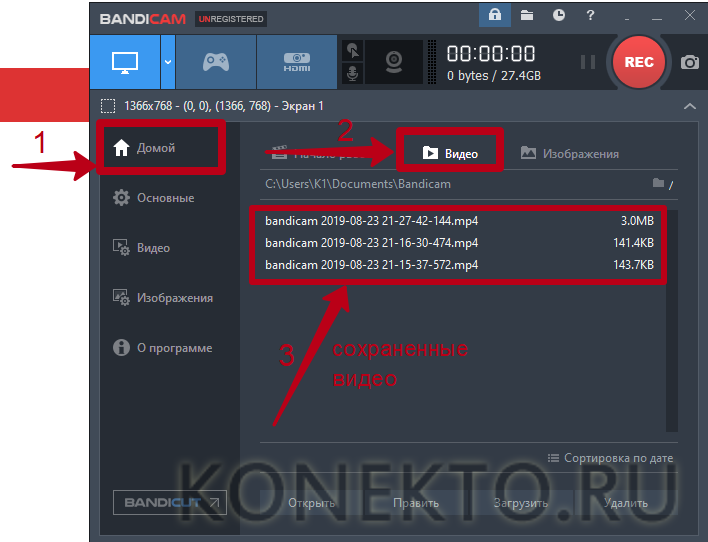 Пользователям из России и стран СНГ понравится поддержка загрузки в ВК, Яндекс Видео и на Рутуб в один клик. YouTube также есть в списке поддерживаемых видеохостингов. С помощью программы получится заснять даже очень длительное видео, при этом качество изображения и звука будет достаточно высоким.
Пользователям из России и стран СНГ понравится поддержка загрузки в ВК, Яндекс Видео и на Рутуб в один клик. YouTube также есть в списке поддерживаемых видеохостингов. С помощью программы получится заснять даже очень длительное видео, при этом качество изображения и звука будет достаточно высоким.
Основные возможности
✅ съемка видео с экрана с поддержкой записи звука
✅ сохранение результата в разных форматах и разрешениях
✅ выбор области захвата
✅ поддержка постановки на паузу и запуска по расписанию
✅ редактирование результата во встроенном видеоредакторе
Плюсы:- встроенный видеоредактор для обработки и базового монтажа
- выбор источников захвата звука
- поддержка запуска по расписанию
- внушительный перечень ограничений в бесплатной версии
- медленный процесс сохранения видео
- подвисания при записи игр, открытых на весь экран
Кому подойдет: видеоблогерам, любителям снимать вебинары и трансляции для последующего повторного пересматривания
8. Screencast-O-Matic
Screencast-O-MaticОС: Windows 10/8/7, Mac
Цена: бесплатно – ограниченная версия с поддержкой записи до 15 минут, от $1,65 – расширенная версия с выгрузкой в облако, редактированием, рисованием поверх видео и пр.
Русский язык: нет
Screencast-O-Matic – интересный продукт для работы с экранным захватом видеозаписи, обработки, конвертации, публикации. В платной версии есть поддержка редактирования, обработки, выгрузки в облако, а также собственная библиотека мультимедиа. В бесплатной версии все скромно: запись до 15 минут без водяных знаков и сохранение во внутреннюю память компьютера.
Основные возможности
✅ запись и редактирование видео с экрана
✅ настройка областей захвата
✅ собственная библиотека аудиофайлов для наложения
✅ конвертер с поддержкой множества популярных форматов
✅ выгрузка в облако и на видеохостинги «в один клик»
Плюсы:- собственный редактор и библиотека мультимедиа
- быстрая выгрузка в облако и на видеохостинги
- помесячная подписка, без возможности купить бессрочную лицензию
- нерусифицированный интерфейс
Кому подойдет: блогерам, учителям, прочим, кто сталкивается с необходимостью вести запись с экрана
9.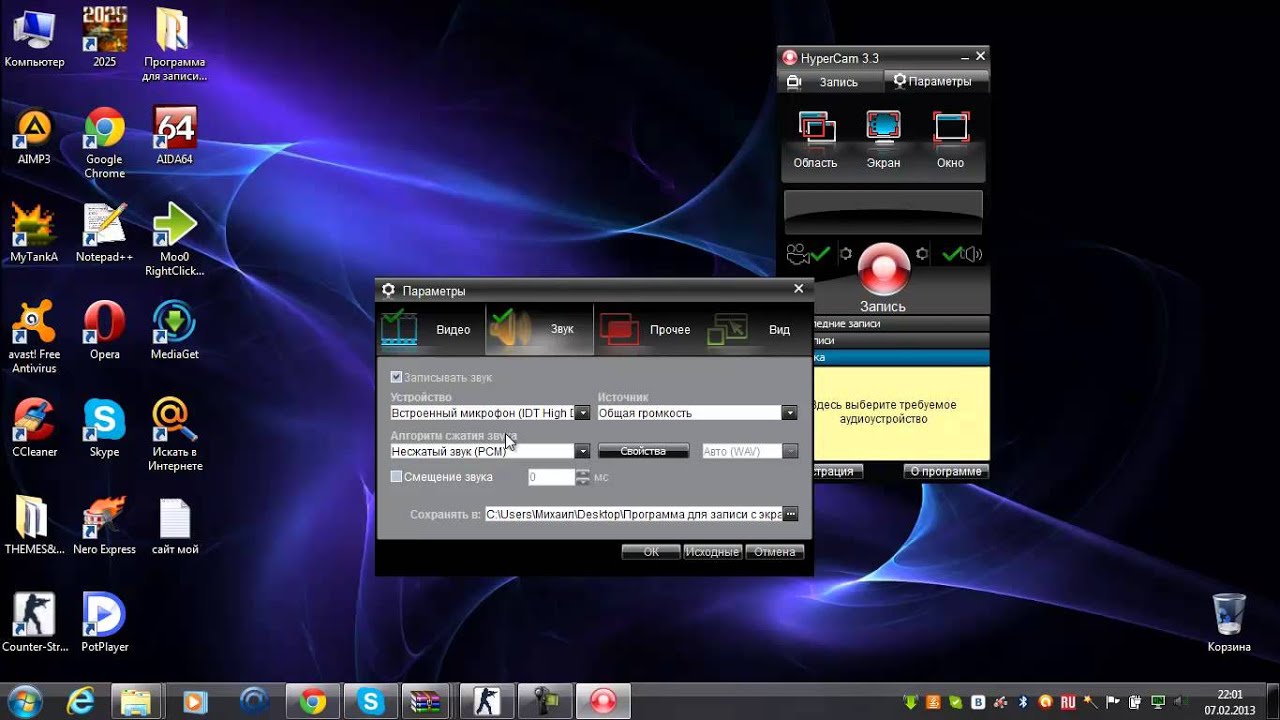 Icecream Screen Recorder
Icecream Screen RecorderОС: Windows, Mac, Android
Цена: бесплатно – ограниченная версия с водяным знаком на видео; $14,07 – бессрочная лицензия на 2 компьютера
Русский язык: есть
Icecream Screen Recorder – простой десктопный рекордер для Windows, который в лицензионной версии позволяет захватывать картинку с экрана и звук с микрофона или системного динамика. Оформлена программа удобно, без лишних опций, даже новичок сможет быстро разобраться с тем, как запустить и остановить запись.
Основные возможности
✅ запись экрана со звуком или только картинки
✅ наложение собственного водяного знака
✅ конвертация
✅ таймер отложенного старта
Плюсы:- поддерживает отложенный старт, в том числе скрытый – без отображения таймера обратного отсчета
- есть встроенный конвертер
- в бесплатной версии нельзя отключить водяной знак
- ограниченное число поддерживаемых форматов записи
Кому подойдет: блогерам, ведущим вебинаров, учителям
Онлайн-инструменты для записи экранаКогда записать видео с экрана нужно срочно, например, вебинар или трансляцию футбольного матча, – нет времени на установку и настройку десктопной программы. Или когда скринкасты вы записываете редко, для себя и близких, и практически не обрабатываете, то проще и лучше воспользоваться онлайн-рекордерами. В нашем топе их сразу несколько – выбирайте.
Или когда скринкасты вы записываете редко, для себя и близких, и практически не обрабатываете, то проще и лучше воспользоваться онлайн-рекордерами. В нашем топе их сразу несколько – выбирайте.
Цена: бесплатно – с качеством 480p; от $9 в месяц – расширенная версия с записью в хорошем качестве и редактором
Русский язык: есть
Самая интересная онлайн-программа для тех, кто не часто сталкивается со скринкастингом, но хочет снять качественное видео на любой платформе без погружения в особенности интерфейса. Все просто и интуитивно-понятно: запись экрана, области, окна, а также редактор для простого монтажа и обработки.
Основные возможности:
✅ съемка видео с экрана
✅ запись звука
✅ обработка
✅ простой монтаж и наложение субтитров
Плюсы:- съемка в низком качестве бесплатно и без регистрации
- работает на всех платформах и в любом браузере
- ограниченные возможности бесплатной версии
- стоковые библиотеки видео и аудио доступны не на всех тарифах
Кому подойдет: всем
11.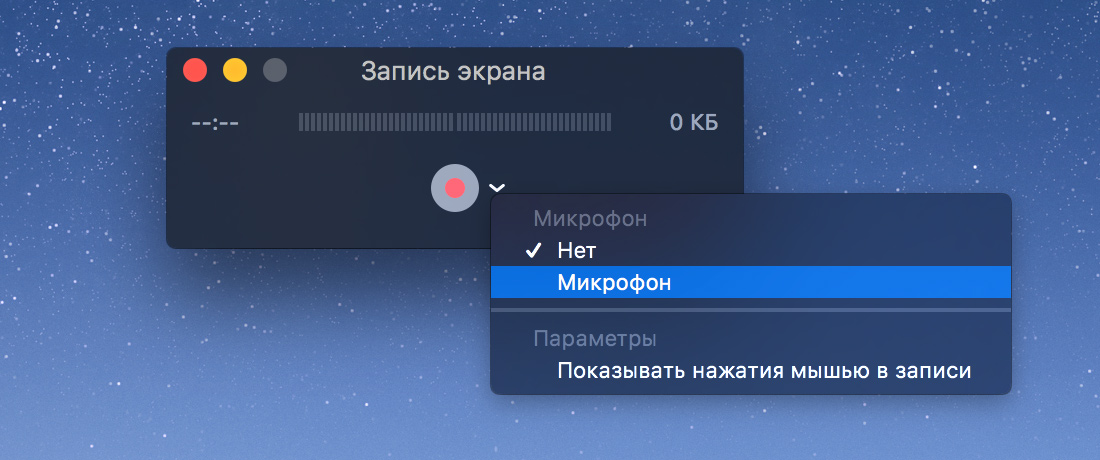 ShareIt
ShareItЦена: бесплатно
Русский язык: нет
ShareIt – сервис с однооконным интерфейсом, в котором всего одна кнопка Start screen recording и переключатель включения и отключения записи звука с микрофона. Ничего лишнего, но минимум необходимого для создания простой видеоинструкции, скринкаста, записи с экрана трансляции или вебинара.
Основные возможности
✅ запись видео с экрана с включенным или отключенным микрофоном
Плюсы:- простейший интерфейс
- бесплатный доступ
- никаких возможностей для редактирования
- нет русского языка
Кому подойдет: всем
12. ScreencastifyЦена: бесплатно – до 5 минут съемки; $49 в год – без ограничений по длительности
Русский язык: нет
Screencastify поддерживает запись с экрана, при этом бесплатно и без регистрации получится сделать видео не длиннее 5 минут. Какого-то редактора у сервиса нет, зато имеется нативный плагин для Chrome, из которого можно одним кликом запускать запись из любой открытой вкладки.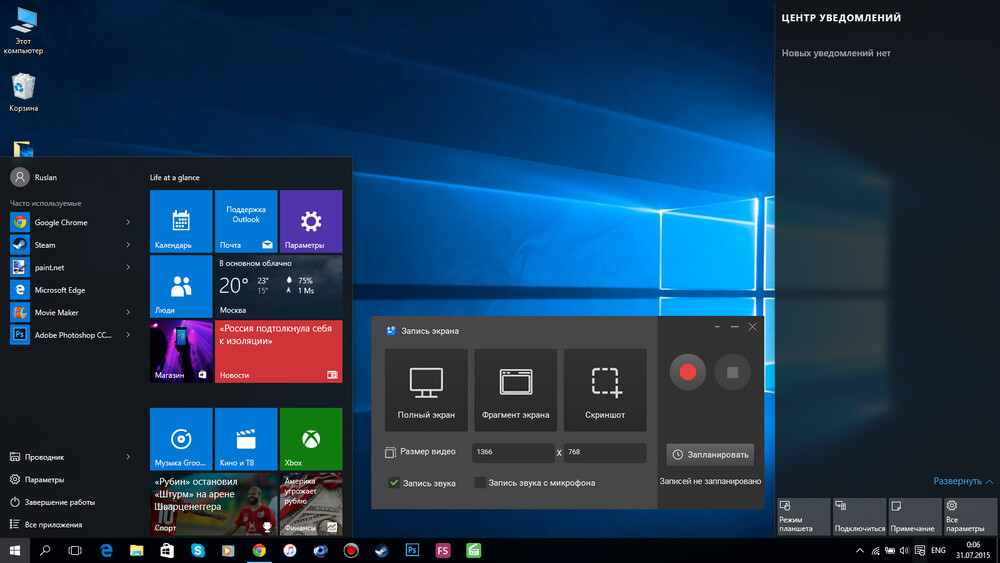
Основные возможности
✅ запись видео с экрана со звуком и без
Плюсы:- удобный плагин для Chrome
- нет русского языка интерфейса
- ограничения на длительность записи в бесплатной версии
Кому подойдет: всем, кому нужно записать простой скринкаст
Как записать видео с экрана в Movavi Screen RecorderЕсли вам нужно записать экран, попробуйте простую и эргономичную программу Movavi Screen Recorder. Вот, что вам нужно сделать:
Шаг 1. Скачайте и установите программу
Перейдите на страницу загрузки Movavi Screen Recorder, скачайте установочный файл для своей операционной системы, запустите его и следуйте инструкциям на экране.
Шаг 2. Настройте параметры ведения записи
Запустите программу, в боковой панели кликните на Запись экрана и растяните рамку захвата на область, которую будете записывать.
IШаг 3. Настройте запись
Нажмите на иконку веб-камеры для захвата видео и звука с неё, для активации микрофона нажмите на соответствующий значок на панели. Если вы записываете вебинар, лекцию или видеозвонок с коллегами, не забудьте включить запись системных звуков.
Шаг 4. Запустите запись
Нажмите Начать запись, для временной приостановки процесса нужно нажать на Паузу, для остановки и перехода к редактированию – на Стоп.
Шаг 5. Отредактируйте
По завершении записи откроется простой редактор, в котором вы сможете вырезать ненужные фрагменты из готового видео.
Шаг 6. Сохраните ролик
Нажмите Сохранить как, чтобы сохранить готовое видео на компьютер.
Как видите, инструментов много и все по-своему уникальны и удобны. Выбирайте для себя тот, который подойдет под ваши потребности. Онлайн-сервисы предпочтительнее для разовых и периодических простых задач или когда нет возможности установки софта на компьютер; десктопные программы – обычно более функциональные, а также работают без доступа к интернету.
10 Лучших бесплатных программ для записи экрана
Oct 14, 2021• Проверенные решения
Часто бывает сложно объяснить другому человеку, как выполнять те или иные задачи на компьютере. Для решения этой проблемы, люди, как правило, используют программы для записи экрана, чтобы сделать скриншот на ПК (Windows или Mac) и наглядно объяснить пользователям, как что-либо сделать.
Использование программ для записи экрана на компьютере поможет вам упростить весь рабочий процесс, легко объяснить шаги во всех деталях, а главное, что процесс можно потом вопроизводить множество раз, что облегчает его понимание человеком.
Но вы можете задаться вопросом, какая программа лучшая для записи экрана на компьютере?
Для того, чтобы сэкономить ваше время в исследовании и тестировании, мы включили в список 10 лучших программ для записи экрана для компьютеров с ОС Windows. Давайте рассмотрим каждую из них.
Универсальный Экранный Рекордер & Видеоредактор
- Запись экрана рабочего стола, закадрового голоса и веб-камеры одновременно
- Быстрое редактирование записанных клипов с помощью широкого спектра профессиональных инструментов
- Встроенные многочисленные шаблоны и эффекты
- Экспорт в MP4, MOV, MKV, GIF и другие форматы
Часть 1: Лучшие программы для записи экрана для компьютерных игр
1.
 Filmora Рекордер
Filmora РекордерПервое место в категории самой лучшей, полезной и простой в использовании программы для записи экрана компьюьтера занимает Filmora рекордер. Это программа для записи экрана и инструмент для редактирования видео. Filmora Scrn предлагает профессиональный уровень редактирования видео, к оторой вы можете склеивать, обрезать, мгновенно экспортировать и обмениваться файлами.
С самым простым интерфейсом и бесплатными функциями видеозаписи, эта программа для записи экрана компьютера является очень удобной в использовании для Windows.
Преимущества:
- Нет конкретного времени, установленного для записи видео, можно записывать столько, сколько вы хотите
- В Filmora Scrn возможна запись голоса вместе с экраном Windows или веб-камерой
Недостатки:
- Неспособность записывать экран на мобильных устройствах, безусловно, является недостатком
Скачайте бесплатную версию, чтобы попробовать и понять, подходит ли эта программа именно вам.
Вам тоже может понравиться: Лучшие приложения для записи экрана в 4K играх
2. Bandicam
Для создателей скринкаста и профессиональных игроков, Bandicam однин из самых лучших программ для записи экрана. Это простое и легкое ПО, которое имеет возможность записывать видео высокого качества из любого окна на экране компьютера. Примечательно, что Bandicam хорошо работает для записи игр на вашем компьютере.
Преимущества:
- Записывает 4k ультра HD видео
- Экранная запись аппаратно ускорена
- Программа для записи экрана компьютера имеет меньший размер файла, в сравнении с другими программами
- 24-х часовая запись
Недостатки:
- Bandicam не поддерживает прямые эфиры
- Бесплатная версия имеет водяной знак в верхней части видео
- Нет встроенного видеоредактора, нужен отдельный видеоредактор для редактирования записанного видео.

3. Программа для записи экрана Gecata от Movavi
Отличное программное обеспечение, Movavi — это один из лучших геймплей-рекордеров с такими удивительными возможностями, как онлайн-обмен, захват экрана компьютера, инструменты для воспроизведения, редактирование видео и многое другое. Кроме экрана компьютера, с помощью этой программы можно записать вкладку или экран мобильного телефона. Если вы хотите, вы можете записать свое прохождение игры и загрузить его на YouTube для общего доступа. С помощью Movavi вы сможете легко это сделать.
Преимущества:
- Поддержка различных форматов видео
- Разделяет видео и удаляет ненужные сегменты
Недостатки:
- Нет возможности загрузить видео из Интернета или поделиться им на социальных платформах с помощью интерфейса.
Лучшие программы для записи экрана с открытым исходным кодом для компьютеров
4.
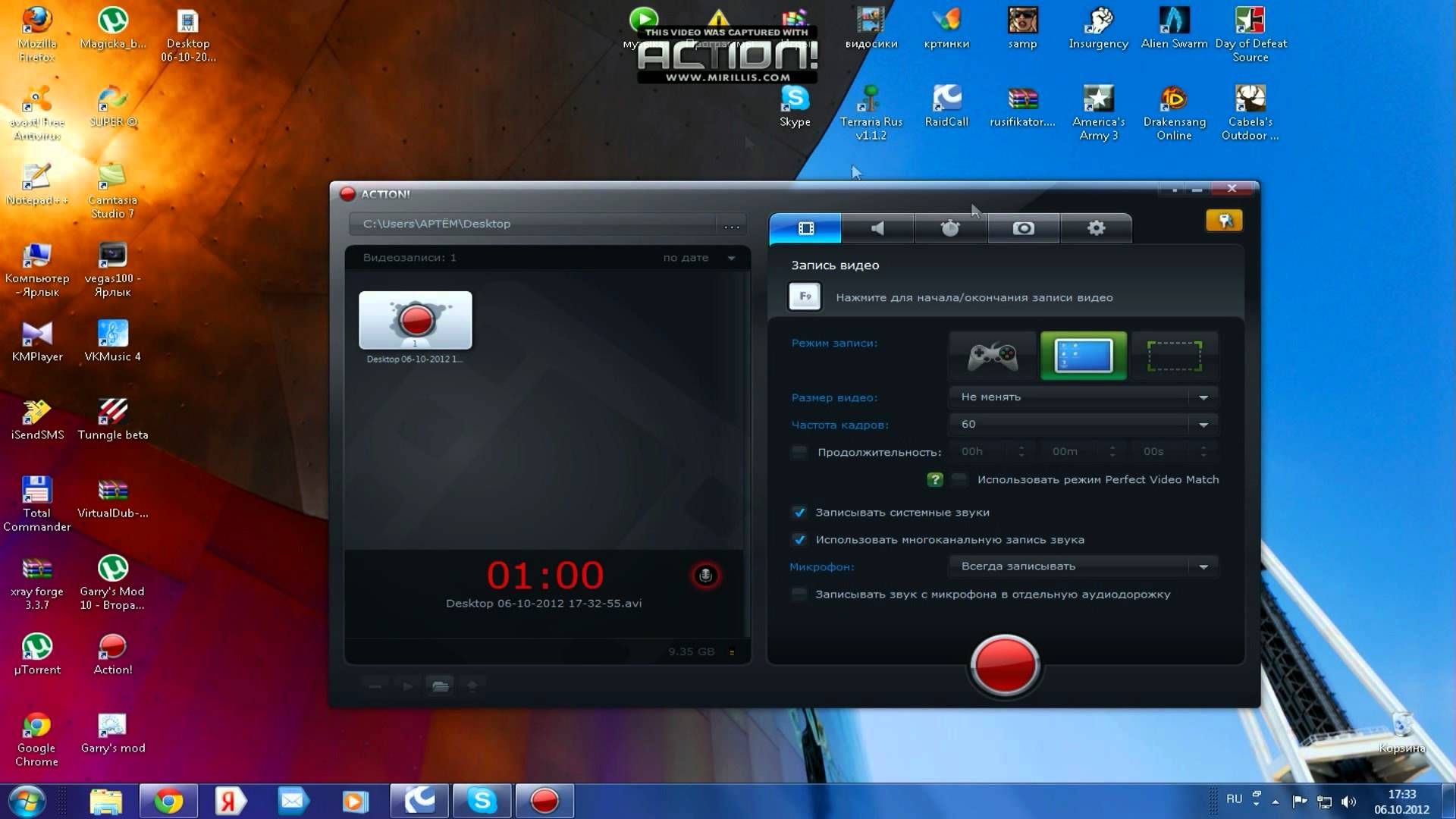 CamStudio
CamStudioИдеальная программа для записи экрана на Windows, для создания скринкастов и быстрых демо-видео, CamStudio имеет ряд функций, таких как автоматическое панорамирование, опцию выделение курсора во время записи, звукозаписи и многое другое. Благодаря компактному интерфейсу можно легко создавать снимки экрана, а также обучающие видео, которыми можно поделиться с другими пользователями по всему миру. К тому же, вы даже можете сделать записи экрана компьютера на DVD/CD с помощью CamStudio, что очень практично.
Преимущества:
- Совершенно бесплатно и прост в использовании
- В CamStudio доступен встроенный файл с инструкциями.
Недостатки:
- Может быть сохранено только в формате AVI с преобразованием во флэш-память
- Либо записывает микрофонный звук, либо динамики, не может включать в себя оба
5. VLC
Легкий мультимедийный проигрыватель, VLC программа для записи экрана компьютера — это плеер с открытым исходным кодом и бесплатный многофункциональный проигрыватель. В качестве интеграции вы можете записывать экран компьютера, а также VLC может проигрывать большинство аудиовизуальных файлов, а также Audio VCD, CD, DVD и многие другие стриминговые протоколы. Кроме того, если вы хотите добавить некоторые функции, которые вам бы хотелось в функциях для записи экрана, то VLC, как продукт с открытым исходным кодом имеет свободу действий, чтобы позволить вам настроить свои собственные функции.
В качестве интеграции вы можете записывать экран компьютера, а также VLC может проигрывать большинство аудиовизуальных файлов, а также Audio VCD, CD, DVD и многие другие стриминговые протоколы. Кроме того, если вы хотите добавить некоторые функции, которые вам бы хотелось в функциях для записи экрана, то VLC, как продукт с открытым исходным кодом имеет свободу действий, чтобы позволить вам настроить свои собственные функции.
Преимущества:
- Совершенно бесплатно без шпионских программ, рекламы или отслеживания пользователей
- VLC воспроизводит все диски, файлы, устройства, потоки и веб-камеры во всех форматах.
- Высоко настраиваемый с расширенным управлением
- Без установки какого-либо пакета кодеков, VLC поддерживает аудио и видео форматы
Недостатки:
- Скачать видео-клипы невозможно
- Глюки во время проигрывания 4K в VLC
- Отсутствие поддержки аппаратного обеспечения
6. OBS
Бесплатная программа OBS является одной из лучших для записи экрана, так как обладает возможностями записывать активные компьютерные игры на экране, или захватывать часть экрана или полный экран из любого окна или веб-камеры.
Преимущества:
- Простой интерфейс с рядом дополнительных опций
- Поддерживает несколько источников, таких как аудио и цвет
- Быстрое воспроизведение для записи экрана ноутбука
Недостатки:
- Резкое начало обучения для начинающих
Часть 3: Самые легкие программы для записи экрана компьютера
7. Snagit
С одними из лучших функций редактирования изображений и захвата видео, Snagit является отличной программой для записи экрана на компьютере. Будь то видеоклипы, цветовые значения или захват изображений, приложение Direct X или любое видео, появляющееся на экране, Snagit предлагает ряд полезных встроенных инструментов. Вы также можете добавлять штампы — новую функцию к скриншотам, которая чрезвычайно удобна для создания обучающих материалов.
Преимущества:
- Встроенный инструмент Snipping Tool для быстрого и простого захвата экрана
- Поможет создавать пресеты для визуализации точной копии скриншота.

- Дает быстрый доступ к панели инструментов
Недостатки:
- Настройка электронной почты при работе с программой довольно сложна.
- Отсутствует функция возврата, которая отменяет все ваши изменения в сохраненном видео.
- Кроме Диска Google, Snagit не поддерживает другие облачные службы хранения данных, такие как Box, Dropbox и Microsoft OneDrive.
8. Webinaria
с помощью Webinaria вы можете записать ваши действия на экране компьютера к веб-камере, а также записать речь для скринкаста и демонстрации. Вы можете легко загрузить видео в Интернет сделав запись экрана бесплатным во флэш-формате.
Преимущества:
- Так как разработчики продолжают исправлять ошибки, это программное обеспечение с открытым исходным кодом, которое постоянно разрабатывается
- Совершенно бесплатно без необходимости лицензии.
- Вам не нужно проверять совместимость продукта.
Недостатки:
- Нужно быть экспертом, так как вы не получите никакой службы поддержки, чтобы решить ваши вопросы.

9. Tinytake
Tinytake, бесплатное программное обеспечение для записи видео и захвата экрана со звуком идеально подходит для небольших проектов. Для подробной записи экрана, эта программа не подходит. Вы можете записать свой рабочий стол в полноэкранном режиме или настроить часть, а также интегрировать запись с веб-камеры.
Преимущества:
- Не оставляет водяных знаков после сохранения и загрузки
- 2 ГБ хранения бесплатно на сервере Tiny Take
Недостатки:
- Инструменты для аннотаций пока недоступны.
10. Free Screen Video Recorder
Free Screen Video Recorder может помочь вам в захвате монитора компьютера. Будь то несколько открытых окон, меню, объектов или любые другие действия на экране, эта программа для записи экрана представляет собой полный набор руководств, показывающих шаги с графикой, чтобы помочь вам создать ваши видео.
Преимущества:
- Без шпионских и рекламних ПО
- Экономит время, предлагая несколько форматов поддержки видео файлов
- Программное обеспечение на 100% бесплатно
Недостатки:
- При установке этой программы для записи экрана нельзя отказаться от установки сторонних ПО
- Опция записи «картинка-в-картинке» отсутствует
Часть 4: Как включить запись экрана на компьютере?
Если вы используете Windows 10, у вас уже есть встроенная программа для записи экрана, которую вы можете использовать — Windows 10 Game Bar.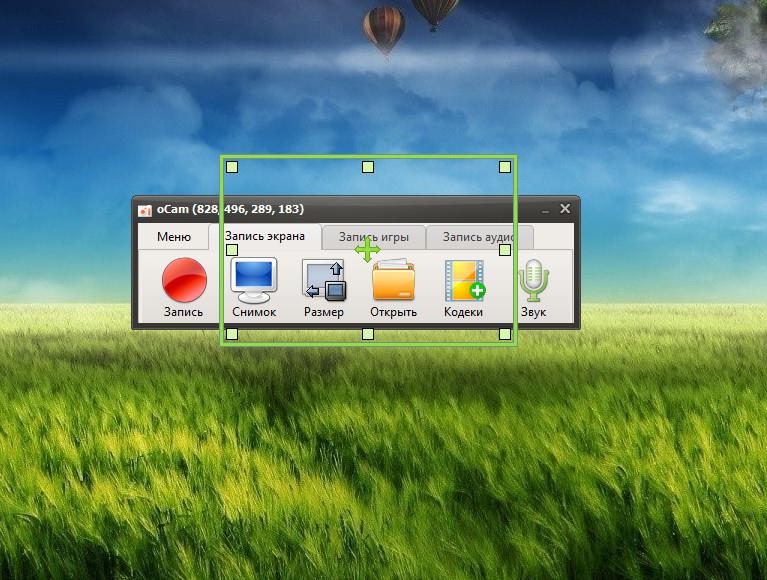 Программа бесплатная и удобная. Windows 10 Game Bar проста в использовании для новичков, хотя и предназначена для геймеров. Ниже приведены шаги по записи экрана.
Программа бесплатная и удобная. Windows 10 Game Bar проста в использовании для новичков, хотя и предназначена для геймеров. Ниже приведены шаги по записи экрана.
- Откройте Windows 10 Game Bar: Откройте настройки Windows. После чего выберите Gaming. Убедитесь, что кнопка записи игры включена. Затем откройте игровую панель с клавиатурой по умолчанию Win + G.
- Получить доступ к Game Bar: Во всплывающем окне появится уведомление с просьбой Хотите ли вы открыть Game Bar? Кликните ниже Да.
- Начать запись экрана: Теперь вы увидите игровую панель Windows 10. Нажмите на третий значок, чтобы начать запись. Вы также можете записывать аудио и веб-камеру одновременно.
Выше приведены основные шаги по отображению записи на ноутбуке. Вы также можете транслировать видео на другие платформы.
Рекомендуется для быстрого выбора: Лучшее программное обеспечение для создания скриншотов для захвата Аудио/Видео/Вебкамеры
Ну, есть большой выбор программ на выбор для записи экрана. Настолько, что вы будете полностью поглощены предложениями. Но, чтобы выбрать лучшие из них, вам поможет вышеприведенный выбор.
Настолько, что вы будете полностью поглощены предложениями. Но, чтобы выбрать лучшие из них, вам поможет вышеприведенный выбор.
Filmora это, безусловно, самая лучшая программа для записи экрана. Это один из лучших вариантов со всеми лучшими функциями из всех других программ, объединенных в одну. Попробуйте, и вы никогда не будете разочарованы.
С выходом новой версии Wondershare Filmora теперь позволяет записывать экран, веб-камеру и звук.
Так как функции программы для редактирования видео совмещена с функцией записи экрана, вам не нужно иметь несколько программ отдельно для записи экрана и редактирования видео.
Просто скачайте бесплатную пробную версию и создайте свой клип уже сегодня.
Liza Brown
Liza Brown является писателем и любителем всего видео.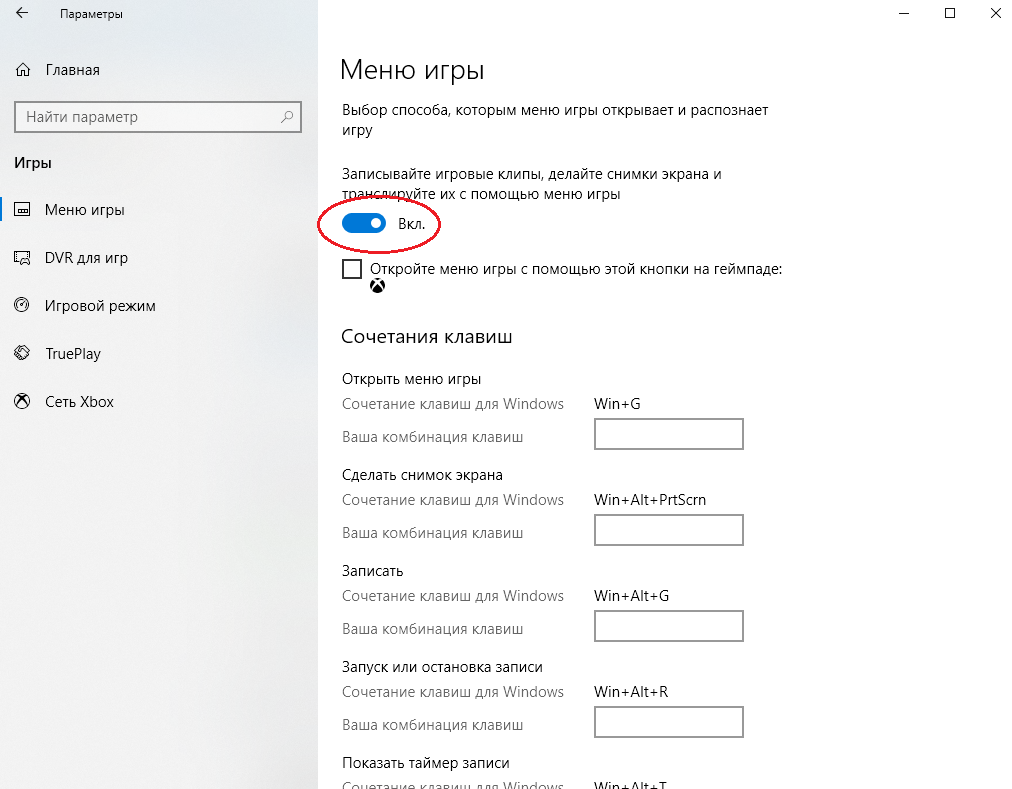
Подписаться на @Liza Brown
8 бесплатных программ для записи видео с экрана компьютера
У любого пользователя персонального компьютера рано или поздно возникает необходимость в записи видео с экрана рабочего стола. К примеру, при создании какой-либо инструкции, школьного проекта или же просто для запечатления происходящего на экране.
Мы составили список самых лучших бесплатных вариантов, которые идеально подходят для использования на Windows 10. Программы приведены не в порядке их функциональности. Вы можете свободно выбирать любую.
OBS Studio
Open Broadcaster Software считается одной из лучших для записи и транслирования экрана на платформе Windows 10, пришедшая на смену OBS Classic. Хотя прекрасно работает с более устаревшими системами — «семеркой» и Windows 8.1.
Поддерживает множество технологий кодирования, включая AMD Video Coding Engine, библиотеку x264, Intel Quick Sync Video. С ее помощью вы сможете записать происходящее на дисплее, а также вывести дополнительный поток видео с веб-камеры. Полученные материалы можно хранить в нужном формате: FLV, MP4, MOV, MKV, TS.
С ее помощью вы сможете записать происходящее на дисплее, а также вывести дополнительный поток видео с веб-камеры. Полученные материалы можно хранить в нужном формате: FLV, MP4, MOV, MKV, TS.
При помощи расширения Studio легко добавляются различные картинки и текстовые надписи к ролику прямо во время записи. Кроме поддержки обычных онлайн-трансляций, доступно транслирование в интернет уже готовых материалов. Также поддерживает множество настроек для перехода между сценами, что значительно упрощает процесс создания видео с использованием нескольких потоков.
У небольшого числа владельцев видеокарт Nvidia отмечаются мелкие проблемы с записью. Встроенный многопоточный кодировщик Nvidia NVENC просто отказывается взаимодействовать с OBS на некоторых видеокартах. Если обновление драйверов не помогло, то перейдите в «Файл → Настройки → Вывод» и поменяйте параметр «Кодировщик» на QSV или что-нибудь другое.
OBS — явно не самый простой в использовании софт. Это может отпугнуть многих пользователей, так как потребуется некоторое время для привыкания к нему. Однако у него есть один огромный плюс — он абсолютно бесплатный.
Однако у него есть один огромный плюс — он абсолютно бесплатный.
FlashBack Express
Если OBS Studio кажется немного запутанной, то FlashBack Express точно придется вам по вкусу. Благодаря удобному интерфейсу с ней справится даже новичок. Кроме превосходного интерфейса FlashBack Express примечателен еще и тем, что не имеет каких-либо водяных знаков и ограничений на время записи. А это уже дает большое преимущество в сравнении с другими бесплатными программами, запись в которых ограничена лишь несколькими минутами.
FlashBack Express позволяет записывать то, что происходит на экране или объективе веб-камеры (вместе со звуком). Кроме того, вы сможете выставить определенное время для начала и завершения записи или же сделать так, чтобы она начиналась в момент включения определенного приложения.
После завершения записи программа спросит у вас, что вы хотите сделать: сохранить видео или же просмотреть его? Выберите второй вариант для открытия дополнительных параметров. В них вы настроите синхронизацию звука, обрежете ненужные фрагменты, включите подсвечивание курсора мыши, сделаете скриншот и самое главное — сделаете экспорт в формат mp4.
В них вы настроите синхронизацию звука, обрежете ненужные фрагменты, включите подсвечивание курсора мыши, сделаете скриншот и самое главное — сделаете экспорт в формат mp4.
Это идеальный помощник для созданиях простых клипов — таких, как небольшие руководства и презентации. Если же вы хотите уделить больше внимания монтажу или добавить аннотации, то вам придется приобрести платную версию — FlashBack Pro.
ApowerREC
ApowerREC — прекрасный инструмент, обладающий простым и удобным интерфейсом. В процессе работы вы можете добавлять текстовые надписи, аннотации, фигуры и маркеры.
Программа может начинать записывать в определенное время или же с включением какого-либо приложения, а также делать снимки монитора по ходу записи. Также софт имеет режим Around Mouse (вокруг мыши), при включении которого захватывается лишь небольшая область вокруг курсора.
ApowerREC умеет сохранять видео в различных форматах, а также делится ими на различных платформах — таких, как YouTube, Google Диск, Vimeo.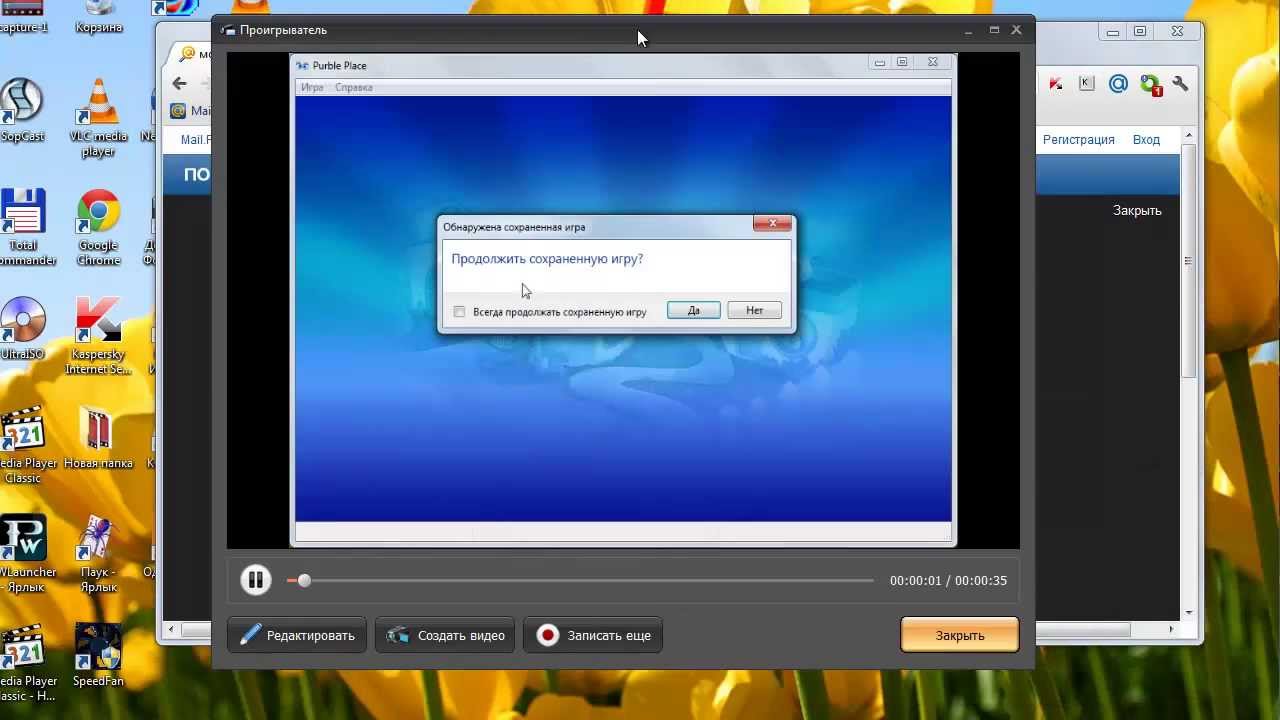 Однако возможность онлайн-трансляции и редактирования в базовой версии отсутствует. Так что для этого вам придется купить приложение или же воспользоваться какой-то иной утилитой.
Однако возможность онлайн-трансляции и редактирования в базовой версии отсутствует. Так что для этого вам придется купить приложение или же воспользоваться какой-то иной утилитой.
XSplit Broadcaster
XSplit Broadcaster дает возможность работать с несколькими аудио/видео источниками и даже комбинировать их в процессе прямых трансляций.
После завершения установки приложения вам нужно лишь нажать по кнопке «Добавить» в нижнем левом углу, а затем выбрать нужные источники. Как и OBS, этот софт обладает большим количеством возможностей, разобраться в которых поначалу довольно сложно.
Максимальное количество сцен практически неограниченно. Также имеется возможность мгновенного переключения между ними, что позволяет получить бесшовную запись при переходе от одного приложения к другому. Кнопка изменения настроек качества видео и его разрешения находится в правом верхнем углу.
Одно из самых больших преимуществ этой утилиты — поддержка пользовательских плагинов, благодаря чему можно значительно расширить базовый функционал.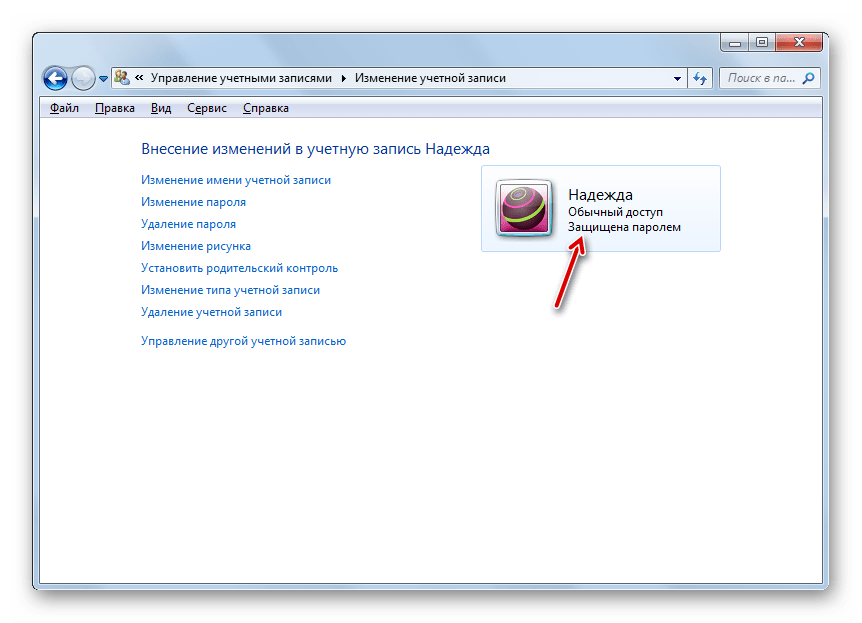 Также имеется поддержка целого ряда карт захвата для ведения записи с внешних устройств.
Также имеется поддержка целого ряда карт захвата для ведения записи с внешних устройств.
После завершения процесса софт готов поделиться материалами сразу на нескольких платформах. Хотя Broadcaster можно использовать для записи игр, лучше использовать специальную версию под названием XSplit Gamecaster.
Бесплатная версия записывает в разрешении 720p и 60 кадров в секунду. Вы можете записывать ролики и в 1080р, но тогда будет присутствовать водяной знак. Платная версия позволит вам избавиться от него и записывать в разрешении 4K, но это вовсе не обязательно.
TinyTake
Еще одним прекрасным инструментом для записи экрана считается программа TinyTake. Ее бесплатная версия является чем-то вроде приложения для создания скриншотов с дополнительной возможностью скринкастинга. Вы можете снимать свой рабочий стол или же переключаться на видео c веб-камеры, но не заниматься редактированием или же создавать какие-либо пометки. Эти опции открываются только после покупки премиум-версии.
Бесплатный вариант записывает лишь пятиминутные ролики. Увеличить продолжительность до двух часов на 7 дней, а также убрать рекламу, получить интеграцию с Youtube и возможность добавлять пометки можно после оформления подписки в 9,95 долларов.
После установки TinyTake от вас потребуется обязательная регистрация в сервисе MangoApps, что откроет доступ к облачному хранилищу с 2 бесплатными гигабайтами для обмена файлами. В целом это превосходная программа, если вы не планируете вести игровые онлайн-трансляции через интернет. Ее бесплатная версия дает большинству людей именно то, что они искали.
Game DVR
Если вы хотите удивить друзей записями своих подвигов в играх, то Game DVR подойдет для такой цели как нельзя лучше. Этот превосходный софт позволяет создавать игровые ролики и делать снимки экрана.
Панель с опциями приложения (The Game Bar) открывается при помощи комбинации клавиш Windows + G. Изменить параметры аудио/видео, а также множество других опций вы можете в настройках: Пуск → Параметры → Игры → DVR для игр.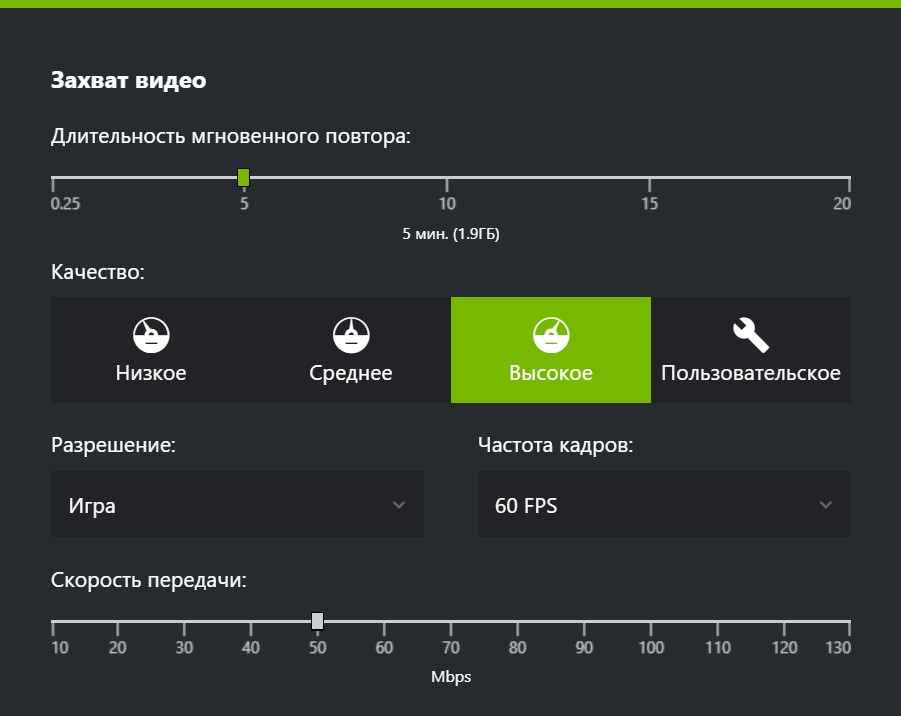
Game DVR разработан для создания больших игровых роликов продолжительностью до четырех часов. Впрочем, утилиту сложно, но можно использовать и для записи окна какого-нибудь приложения. Несмотря на то, что Game DVR не захватывает рабочий стол полностью.
VLC Media Player
О богатых возможностях плеера VLC известно почти всем. Но далеко не все знают, что у этого медиаплеера с открытым исходным кодом есть еще одна крайне полезная функция — запись видео с экрана. Она с легкостью запишет происходящее на экране и сохранит его в удобном для вас месте.
Впрочем, ожидать большого функционала от нее не стоит, так как она предлагает лишь базовый функционал. С помощью VLC вы сможете добавить внешнюю звуковую дорожку, а также транслировать происходящее на мониторе по сети интернет и захватывать видео с веб-камеры.
Screencastify
Если вы пользователь браузера Google Chrome, советуем попробовать расширение под названием Screencastify Lite, который позволяет вести запись вкладок браузера, рабочего стола и приложений.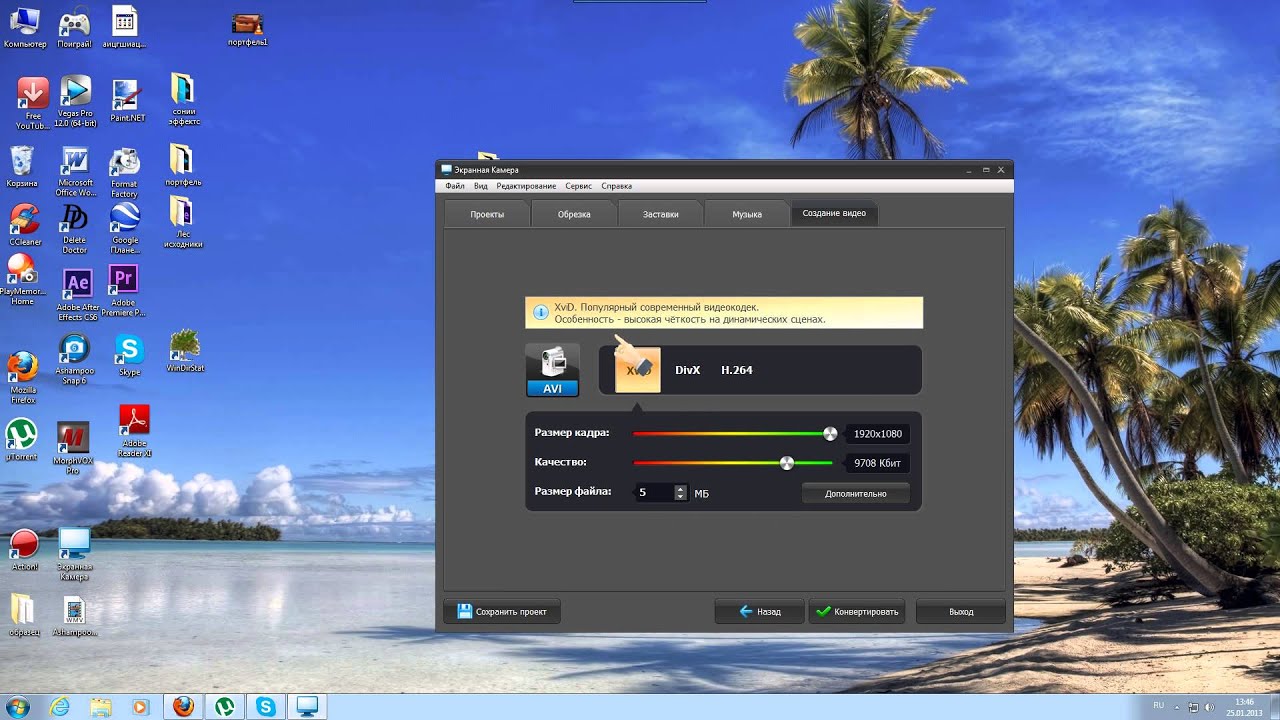 Умеет работать с web-камерами, микрофоном и системными звуками.
Умеет работать с web-камерами, микрофоном и системными звуками.
Screencastify создает ролики в высоком разрешении со скоростью 60 кадров в секунду, а затем сохраняет их на компьютер, загружает в ваш Google Диск или делится ими в Youtube. Кадры из веб-камеры вы можете вставлять в ролик в качестве миниатюры. Также имеется ряд других возможностей, позволяющих вам рисовать фигуры, захватывать лишь область вокруг курсора. Но все эти опции доступны для использования лишь внутри браузера.
Данное расширение не имеет возможности редактирования, а также добавляет водяной знак в верхний правый угол клипа. Пользователи могут создавать до 50 видео в месяц продолжительностью до 10 минут каждый.
Платная версия Screencastify избавляет от всех временных ограничений, а также добавляет несколько новых опций к базовому функционалу. Благодаря своей простоте это один лучших подобных инструментов. Полученные с его помощью материалы сравнимы по качеству с аналогами из полноценных программ.
3 способа записи экрана в Windows 10/8/7 / Vista / XP
Джастин СабринаОбновлен сентября 02, 2021
Заключение
Вы хотите записать / сделать снимок экрана на компьютере с Windows 10/8/7 / Vista / XP? Здесь мы научим вас, как записывать экран на ПК с Windows с помощью Xbox Game Bar, Microsoft Powerpoint и UkeySoft Screen Recorder, чтобы легко записывать любую активность на ПК с Windows, выбирая лучшее решение для записи экрана для вас.
Как записать игровой процесс в Windows 10?
Я ветеран игры, и я хочу зарабатывать деньги, делая видеоруководство по геймплею и загружая их на Youtube. Существует ли какое-либо профессиональное программное обеспечение для записи экрана, которое позволяет записывать игровой процесс и редактировать его перед тем, как делиться им? Я готов заплатить, если программное обеспечение для записи видео поможет мне.»- От Сэма Цуя
Как записать экран компьютера в Windows 7?
«Я учитель, и я хочу записать учебник по программному обеспечению на компьютере с Windows 10, который является лучшим компьютерным рекордером экрана для Windows 7? Я готов купить программное обеспечение для записи экрана, если оно поможет мне записывать HD-видео. «- От Джанет Чен
«- От Джанет Чен
СОДЕРЖАНИЕ
Вы хотите запишите свой экран на Windows 10? Если вам нужно записывать какие-либо действия на экране, такие как запись онлайн-видео на Youtube, видео на Amazon, звонки через Skype, запись игрового процесса или любые другие действия на рабочем столе. Здесь мы поможем вам и проведем вас по как записать экран компьютера. Есть разные методы, которые помогут вам записать экран вашего компьютера в Windows 10 — бесплатные методы записи экрана и платный рекордер экрана, давайте начнем.
Лучшее средство записи экрана для Windows — UkeySoft Screen Recorder
UkeySoft Screen Recorder для Windows это мощный инструмент для экран записи на ПК с Windows 8/7 / XP / Vista. Он хорошо разработан для записи видео с экрана и аудио на ПК. Инструмент UkeySoft Screen Recorder позволяет захватить все на вашей Windows 7/8 / XP / Vista, таких как видео, изображения, объекты, аудио и тексты, что позволяет создавать качественные учебные пособия или презентации и учебные пособия.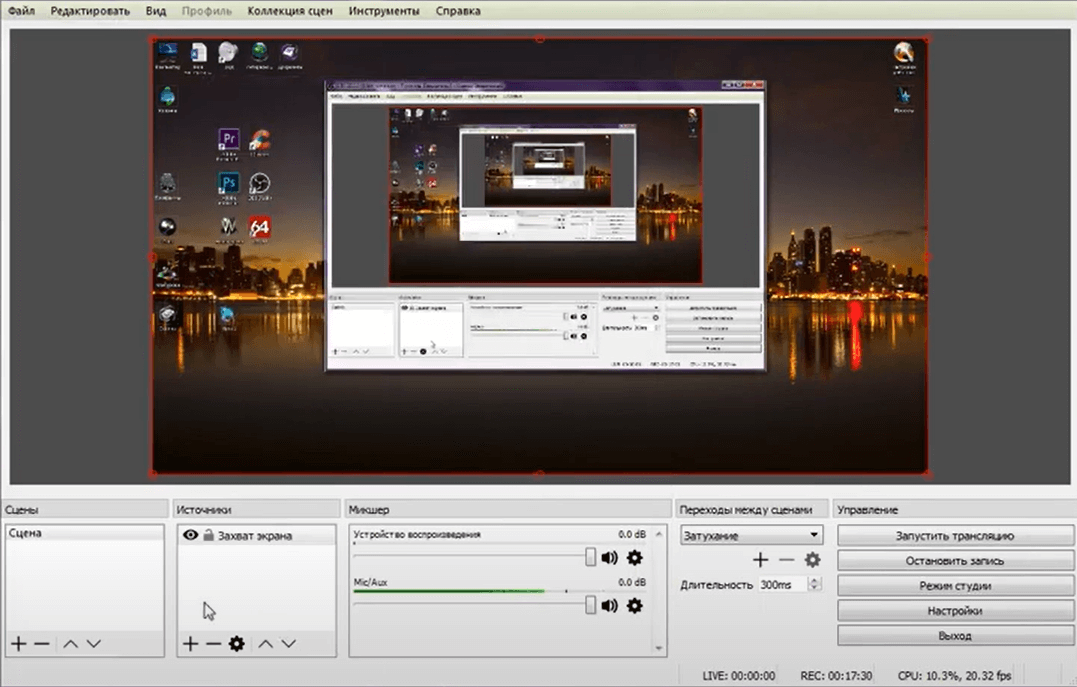 Это популярное программное обеспечение для записи экрана и записи видео с экрана Windows, которое поддерживает различные источники звука, что позволяет вам записывать HD-видео со звуком. Прежде чем мы рассмотрим, как использовать UkeySoft Screen Recorder для Windows, давайте узнаем больше о его функциях.
Это популярное программное обеспечение для записи экрана и записи видео с экрана Windows, которое поддерживает различные источники звука, что позволяет вам записывать HD-видео со звуком. Прежде чем мы рассмотрим, как использовать UkeySoft Screen Recorder для Windows, давайте узнаем больше о его функциях.
Часть 1: Запись экрана в Windows 10/8/7 / XP с помощью UkeySoft Screen Recorder
UkeySoft Screen Recorder могу помочь тебе запишите свой экран на Windows 10/8/7 / Vista / XP, вы можете использовать его, чтобы захватить полный экран или запись настроить конкретную область что ты хочешь. Это программное обеспечение для захвата экрана позволяет вам захватывать то, что вы видите на экране, записывать то, что вы слышите или говорите одновременно, и сохранять записанное видео в виде отличных видеофайлов в режиме реального времени. Кроме того, ниже приведены удивительные особенности этой записи экрана:
Особенности Screen Recorder:
- Захват вашей активности на весь экран или в пределах определенной области набора;
- Запись веб-камеры или захвата экрана вместе с веб-камерой;
- Запись онлайн видео и потокового видео с высоким качеством;
- Настроить видео, выбрав область записи;
- Сделайте скриншот с горячими клавишами без усилий;
- Мощный встроенный видеоредактор, который вы можете использовать для улучшения вашего захваченного видео.

- Преобразуйте записанное видео в любые видео форматы, такие как MP4, AVI, WMV, MOV и т. Д. для игры на любых устройствах.
Давайте узнаем, как использовать Screen Recorder для записи онлайн-видео Youtube в качестве примера.
Руководство: запишите свой экран в Windows 10
Шаг 1. Загрузите и установите программу записи экрана
Прежде всего, пожалуйста, бесплатно загрузите, установите и запустите UkeySoft Screen Recorder на вашем компьютере с Windows 10. Чтобы сделать снимок экрана вашего компьютера, нажмите «Screen Recorder».
Шаг 2. Настройте область записи
Затем, пожалуйста, выберите область записи: Полноэкранный, Определяемый пользователем (пользовательская область записи) or Камера @ (запись веб-камеры), В этом разделе о записи экрана компьютера с Windows 10 выберите «Полноэкранный режим записи» или «Определяемый пользователем» (настраиваемая область записи).
Шаг 3. Выберите формат выходного видео
Нажмите на значок настроек в правом нижнем углу, у программы появятся новые окна, здесь вы можете установить FLV, MP4, AVI или WMV в качестве формата вывода видео.
Шаг 4. Настройте HotKey (опция)
Если вы не хотите всегда нажимать кнопку, чтобы начать или остановить запись, вам могут пригодиться горячие клавиши. Перейдите в «HotKey», чтобы настроить его.
Горячие клавиши по умолчанию:
Начать запись: Ctrl + Alt + F1
Пауза записи: Ctrl + Alt + F2
Остановить запись: Ctrl + Alt + F3
Снимок экрана: Ctrl + Alt + F4
Шаг 5. Выберите аудио входной канал
Чтобы настроить входной звук, нажмите опцию «Аудио», вы увидите, что UkeySot Screen Recorder предоставляет 4 типа канала аудиозаписи: «Звуки компьютера и микрофон», «Звуки компьютера», «Микрофон» и «Нет», выберите тот, который вам нужен.
#1 Если вы хотите записать видео с вашим голосом, например, запись игрового видео, сделайте видеоуроки, запишите важную лекцию и т. д. Пожалуйста, выберите «Звуки компьютера и микрофонОпция, которая может записывать ваш голос и звуки компьютера в одном канале.
#2 Если вы хотите запись онлайн видео на Youtube, записать видео Amazon Prime, Facebook видео с качеством HD аудио, пожалуйста, выберите «Звуки компьютера».
#3 Если ты хочешь записывать видео с веб-камеры or записывать потоковое видео на вашем компьютере, пожалуйста, выберите «Микрофон”, Тогда вы можете в любое время переходить в чат Skype или TeamViewer и записывать видео в чате.
#4 Если вы хотите записать экран вашего компьютера без звука, выберите «все».
Шаг 4. Начните запись экрана вашего компьютера или онлайн-видео
Нажмите кнопку «ЗАПИСЬ» или используйте горячие клавиши, чтобы начать запись действий на экране компьютера. Вы можете записывать со звуком и без веб-камеры или без них. Программа дает вам возможность делать снимки экрана во время записи.
Вы можете записывать со звуком и без веб-камеры или без них. Программа дает вам возможность делать снимки экрана во время записи.
Когда вы остановите запись, записанное видео будет автоматически сохранено на вашем локальном компьютере.
Вы можете записать видео YouTube на ПК
Шаг 5. Редактирование записанного видео (необязательно)
Наконец, пожалуйста, откройте выходную папку, и вы найдете записанное видео. Если вы хотите отредактировать видео, вернитесь к основному интерфейсу UkeySoft Screen Recorder и нажмите «Video ToolBox», чтобы отредактировать записанное видео.
Эта функция позволяет вырезать, объединять, обрезать, обрезать и вращать записанное видео, а также добавлять эффекты, музыку, водяные знаки и субтитры к записанному видео.
Бесплатно скачайте UkeySoft Screen Recorder и попробуйте записать ваш экран на компьютере с Windows 10/8/7 / XP.
Часть 2: Экран записи в Windows 10 с Windows 10 Game Bar
Если вы ищете бесплатный способ записи экрана, в Windows 10 есть встроенная функция записи экрана — Xbox Game Bar.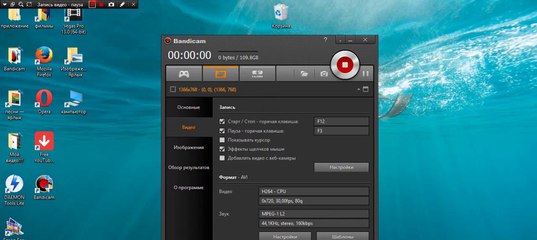 Согласно его названию, вы можете знать, что он используется для записи игр на ПК, но вы можете записывать любую активность на компьютере с Windows 10, например, запись онлайн-видео, запись совместного использования игр, запись видеоуроков, запись любой активности в приложениях Microsoft Office. и многие другие программы. Game Bar просто позволяет записывать экран в полноэкранном режиме, а выходной видеофайл имеет формат MP4.
Согласно его названию, вы можете знать, что он используется для записи игр на ПК, но вы можете записывать любую активность на компьютере с Windows 10, например, запись онлайн-видео, запись совместного использования игр, запись видеоуроков, запись любой активности в приложениях Microsoft Office. и многие другие программы. Game Bar просто позволяет записывать экран в полноэкранном режиме, а выходной видеофайл имеет формат MP4.
Требования к вашему ПК
Game Bar Это встроенный экран рекордер в компьютере Windows 10, поэтому вы можете использовать, не устанавливая ничего лишнего. Однако она доступна только в том случае, если у вас есть видеокарта с Intel Quick Sync H.260 (модели 2011 года или новее), Nvidia NVENC (модели 2012 года или новее) или AMD VCE (модели 2012 года или новее, кроме Oland), поэтому если вы Если у вас возникли проблемы, убедитесь, что ваш компьютер соответствует спецификациям.
Руководство: Как записать экран в Windows 10 с помощью Game Bar
Чтобы сделать снимок экрана на ПК с Windows 10 с помощью Game Bar, выполните следующие действия.
Шаг 1. Запустите Game Bar на ПК с Windows 10
Есть два способа запустить Game Bar, вы можете открыть его с помощью сочетания клавиш или выполнить поиск в приложении.
1) Нажмите WINDOWS и G ключи. Затем приложение Game Bar запустится автоматически.
2) Перейдите к параметру поиска на компьютере с Windows 10 и введите «XBOX‘в поле поиска, затем нажмите Enter, вы найдете приложение Xbox, пожалуйста, откройте его.
Советы: Если вы не можете открыть приложение Game Bar, убедитесь, что Game Bar включен. Вы можете открыть его, нажав на Start > Настройки > Игры > Game Bar, Здесь убедитесь, что опция переключения на игровой панели включена.
Запуск Game Bar
Шаг 2. Начать запись
Нажмите Win + Alt + R, или ударил Начать запись кнопка, чтобы захватить ваш экран в полноэкранном режиме.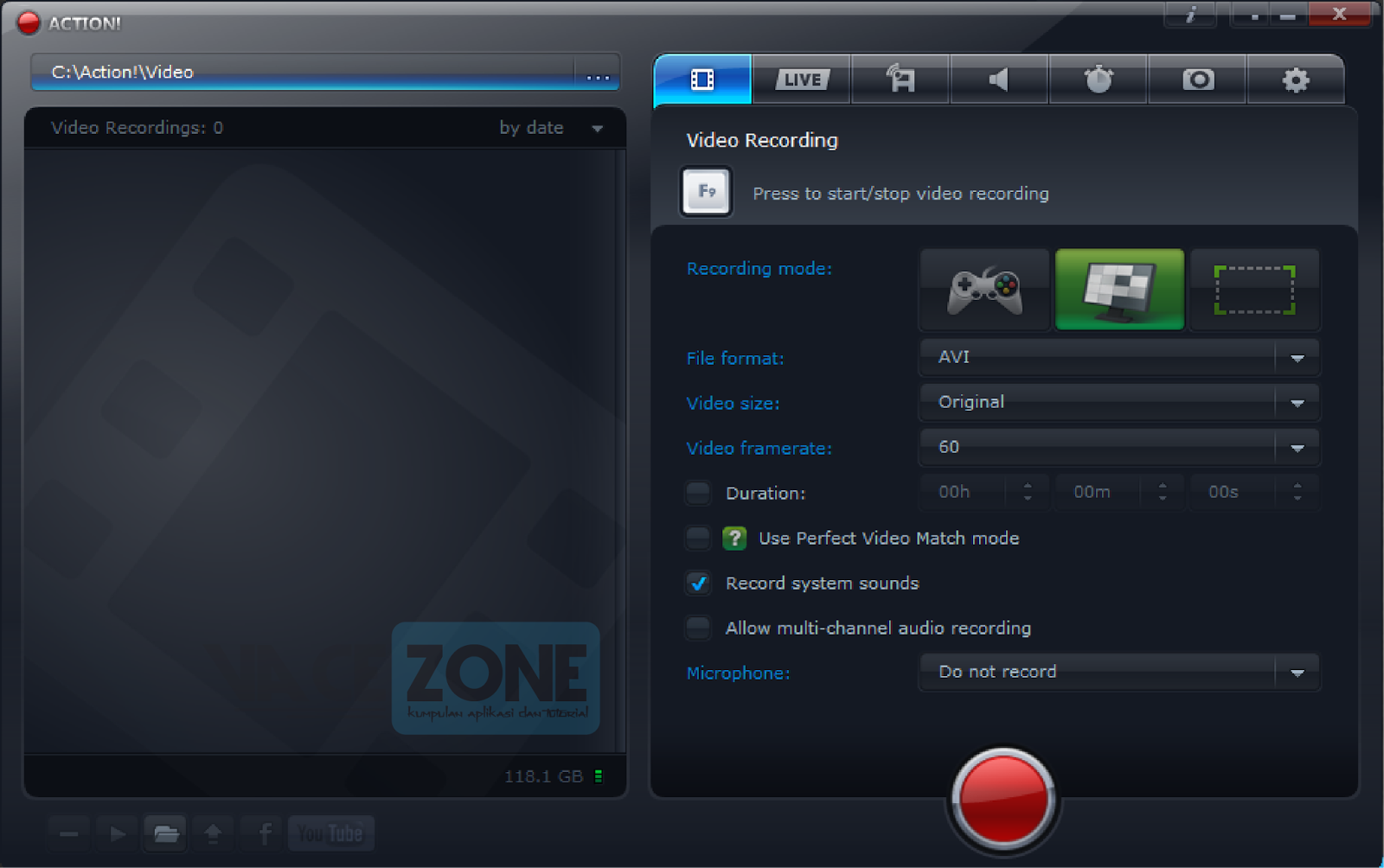
Шаг 3. Остановите запись и получите MP4-видео
Чтобы остановить запись, нажмите запись Кнопка снова на плавающей панели. Он может подсказать вам, что видео было записано, и показать вам местоположение видеофайла. Нажмите на уведомление, и File Explorer откроется в указанном месте
Теперь вы можете воспроизводить записанное видео на ПК с Windows 10.
Советы: Вы также можете изменить папку вывода видео, перейдите в «Настройки»> «Игры».
Часть 3. Запись экрана вашего компьютера с помощью Microsoft Powerpoint
Если вы используете Управление 2016 или позже вы можете обнаружить, что в Office PowerPoint есть функция записи экрана. Как правило, это будет включать запись экрана на слайде, но вы также можете записать и сохранить его в виде файла. Таким образом, вы можете использовать эту функцию Microsoft Powerpoint, чтобы делать снимки экрана, записывать видео и аудио. Давайте научим вас, как записывать видео с помощью Microsoft Powerpoint.
Шаг 1. Запустите Microsoft PowerPoint на ПК с Windows, затем выберите Вставить вкладки и Экранная запись запустить функцию записи.
Советы: Если вы не хотите записывать звук, нажмите WINDOWS + SHIFT + U, чтобы включить его.
Шаг 2. Нажмите горячую клавишу ОКНА + SHIFT + A, затем нажмите и перетащите перекрестие, чтобы выбрать область записи.
Шаг 3. Просто нажмите запись Кнопка начала записи видео.
Советы: небольшая панель управления исчезнет, если она не будет закреплена, но вы можете заставить ее появиться снова, подведя указатель мыши к верхнему краю экрана.
Шаг 4. После завершения записи, пожалуйста, нажмите запись кнопку еще раз, чтобы остановить его.
Теперь записанное видео будет автоматически встроено в слайд, и вы можете выбрать ФАЙЛ> СОХРАНИТЬ КАК, чтобы сохранить презентацию. Если вы хотите сохранить только видео, выберите ФАЙЛ> СОХРАНИТЬ МЕДИА КАК, а затем выберите папку назначения для сохранения записанного видео.
Примечание. Если вы хотите записать видео в PowerPoint 2013, перейдите по ссылке официальный учебник здесь.
Окончательный вердикт
Сравнение UkeySoft Screen Recorder, Game Bar и Microsoft Powerpoint
| суррогатного материнства | Плюсы | Минусы |
|---|---|---|
| UkeySoft Screen Recorder | 1. Простые, быстрые и удобные записи; 2. Легко настроить область записи; 3. Записывайте и сохраняйте видео с веб-камеры на своем компьютере; 4. Записывайте и сохраняйте видео в формате MP4, AVI, WMV и FLV; 5. Редактирование видео: вырезать, объединять, обрезать, обрезать и вращать видео; 6. Делайте снимки проще. | 1. Не бесплатно; 2. Не может записывать только аудио. |
| Игровая панель Windows 10 | 1. Бесплатно; 2. Запуск быстро и плавно; 3. Запись MP4 видео в HD качестве; 4.  Хорошо записывает геймплейное видео; Хорошо записывает геймплейное видео;5. Захватите полный экран. | 1. Недоступно в Windows 8/7 / XP; 2. Невозможно настроить размер экрана; 3. Игровые функции недоступны для рабочего стола Windows или проводника; 4. При нажатии на другие области плавающий интерфейс автоматически закрывается; 5. Записанное видео будет сохранено только в формате MP4. |
| Microsoft Powerpoint | 1. Бесплатно; 2. Использование в презентациях простых записей; 3. Захват видео, аудио; 4. Взять экран. | 1. Занимают много места для хранения; 2. Office 2013 или более поздняя версия; 3. Без функции редактирования. |
UkeySoft-х Screen Recorder Это отличный инструмент для захвата любой активности на компьютере с Windows 10/8/7 / XP, приложение также имеет очень интуитивно понятный и удобный интерфейс. Вы можете использовать UkeySoft для записи онлайн-видео на YouTube, геймплей видео, подкасты, вебинары, лекции, программная деятельность, презентации, звонки по Skype, живое потоковое видео, онлайн-встречи, видео с веб-камерыи т.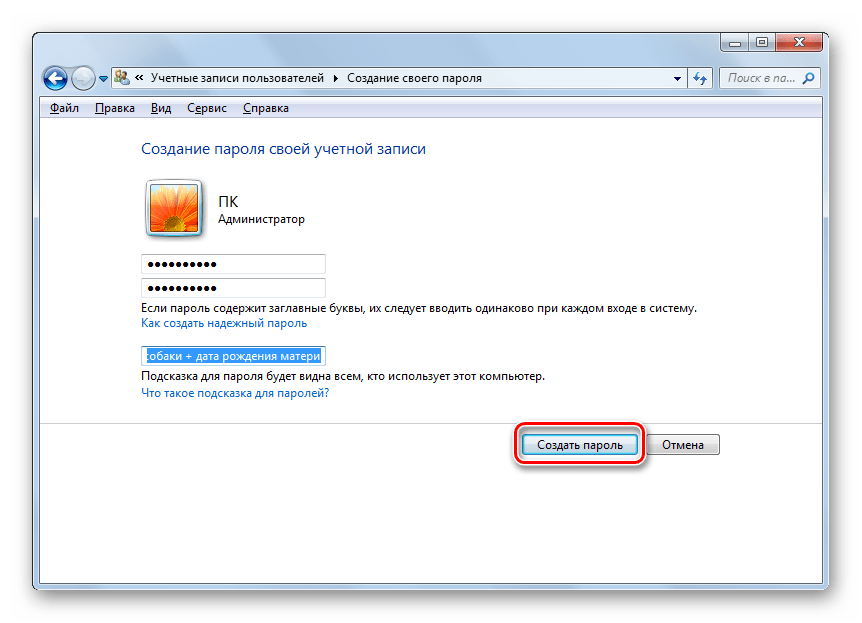 д. в полноэкранном или настраиваемом размере экрана, вы можете записывать высококачественные видео со звуком или без, вы можете бесплатно скачать и попробовать. Если вы хотите удалить водяной знак, вам нужно купить лицензионный код, чтобы активировать программу, чтобы разблокировать ограничения. Всего за $ 49.95 вы можете использовать этот мощный рекордер экрана в течение года.
д. в полноэкранном или настраиваемом размере экрана, вы можете записывать высококачественные видео со звуком или без, вы можете бесплатно скачать и попробовать. Если вы хотите удалить водяной знак, вам нужно купить лицензионный код, чтобы активировать программу, чтобы разблокировать ограничения. Всего за $ 49.95 вы можете использовать этот мощный рекордер экрана в течение года.
Видео Гид: Как сделать запись экрана в Windows 10
Если вы ищете бесплатную программу для записи видео на ПК с Windows, Xbox Game Bar для Windows 10 и Powerpoint также являются лучшим выбором. Для пользователей Windows 10 я рекомендую использовать Game Bar, но если ваш компьютер работает под управлением Windows 8, Windows 7, Windows XP, вам необходимо установить Office 2016 или более позднюю версию на компьютер.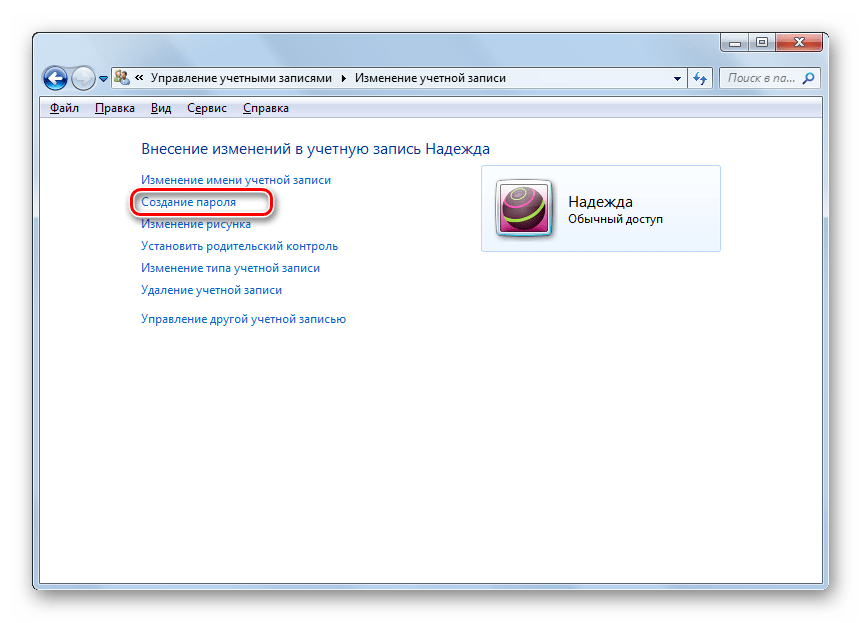 Хотя Game Bar и Powerpoint предоставляют бесплатную функцию записи экрана, эти два рекордера не могут редактировать или конвертировать записанное видео. Тем не менее, UkeySoft Screen Recorder является экономически эффективным для простой записи и редактирования видео.
Хотя Game Bar и Powerpoint предоставляют бесплатную функцию записи экрана, эти два рекордера не могут редактировать или конвертировать записанное видео. Тем не менее, UkeySoft Screen Recorder является экономически эффективным для простой записи и редактирования видео.
Захват экрана на Windows 10
Комментарии
подскажите: тебе нужно авторизоваться прежде чем вы сможете комментировать.
Еще нет аккаунта. Пожалуйста, нажмите здесь, чтобы зарегистрироваться.
Как записать экран с VLC на windows 7,8,9,10:
13 сентября 2021 г. • Проверенные решения
VLC media player — это программа, которая, возможно, уже установлена на вашем компьютере, и вам может быть интересно узнать, что вы действительно можете использовать VLC для записи своего экрана во многих версиях Windows, независимо от того, используете ли вы Windows 7 или Window 10.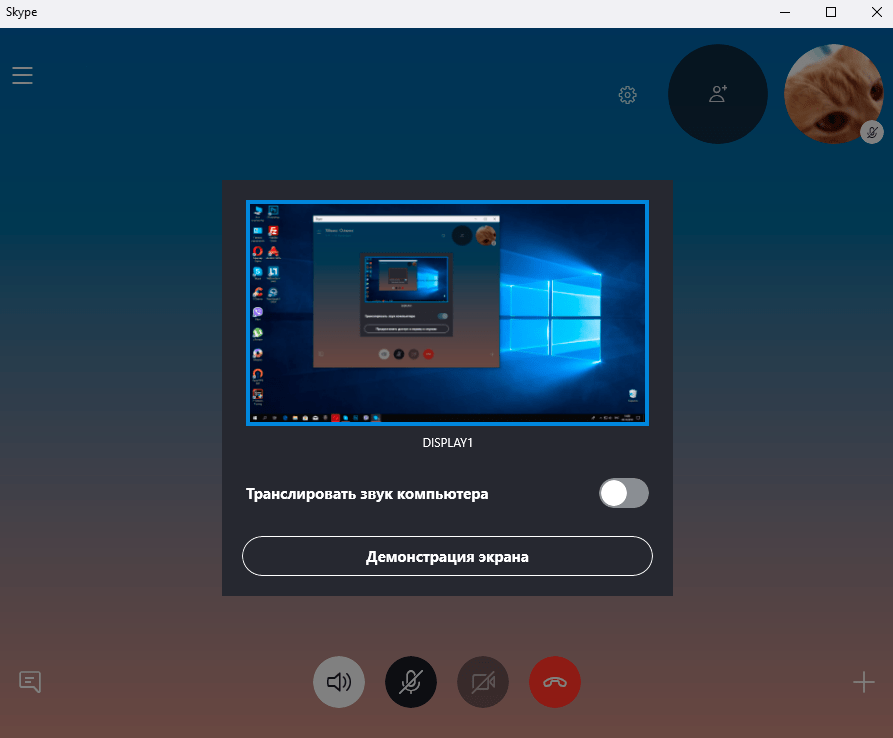 В проигрывателе VLC есть встроенный рекордер, который идеально подходит для быстрой записи видео, он бесплатный и с открытым исходным кодом, что позволяет легко пользоваться им для всех. В этой статье мы покажем вам, как записывать и делать снимки экрана с помощью VLC. А также мы представим некоторые альтернативы VLC на случай, если вы ищете более профессиональный рекордер экрана, который также позволяет вам редактировать видео.
В проигрывателе VLC есть встроенный рекордер, который идеально подходит для быстрой записи видео, он бесплатный и с открытым исходным кодом, что позволяет легко пользоваться им для всех. В этой статье мы покажем вам, как записывать и делать снимки экрана с помощью VLC. А также мы представим некоторые альтернативы VLC на случай, если вы ищете более профессиональный рекордер экрана, который также позволяет вам редактировать видео.
Если вы хотите не только записывать экран, но и вам нужно быстро редактировать клипы для записи экрана, попробуйте этот бесплатный редактор снимков экрана и видео 2-в-1 ниже:
- Добавить маркеры к важным точкам во время записи
- Одновременный захват видео, системного звука, веб-камеры и микрофона
- Записать весь экран или только часть экрана
- Отключение звука и запись голосового комментария во время редактирования и уменьшение шума
- Используйте эффект размытия, чтобы размыть личную информацию или удалить водяной знак
youtube.com/embed/zsl52BrVHCY» frameborder=»0″ allow=»accelerometer; autoplay; encrypted-media; gyroscope; picture-in-picture» allowfullscreen=»allowfullscreen»/>
Шаги для записи экрана с проигрывателем VLC на Windows
Если вам интересно, как начать запись экрана с помощью VLC, вот шаги, необходимые для поиска опции записи для ваших любимых шоу.
1. Откройте медиаплеер VLC и используйте вкладку просмотра, чтобы выбрать дополнительные элементы управления, которые вам понадобятся для начала захвата. Спуститесь на вкладку мультимедиа и затем нажмите на опцию открытого устройства захвата. Вы также можете нажать Ctrl + C при открытой вкладке мультимедиа, чтобы сделать это быстро для записи. Это откроет диалоговое окно мультимедиа.
2. В диалоговом окне мультимедиа вы можете щелкнуть устройство захвата , чтобы выбрать, хотите ли вы выбрать захват с веб-камеры или с рабочего стола. Установите desktop в качестве желаемого режима захвата, а затем вы можете просто выбрать идеальную скорость захвата для своего настольного устройства.
Установите desktop в качестве желаемого режима захвата, а затем вы можете просто выбрать идеальную скорость захвата для своего настольного устройства.
3. VLC не будет автоматически записывать звук или голос. Однако вы можете добавить голоса в меню дополнительных опций. При выборе устройства захвата обязательно постарайтесь выбрать правильную частоту кадров для своего проекта. Стандартная частота кадров может составлять 25-30 кадров в секунду, а стандартная частота кадров для захвата составляет 10 кадров в секунду для многих снимков экрана.Увеличьте частоту кадров, если вы хотите более плавное видео, но помните, что это может потребовать большей вычислительной мощности при записи.
4. Нажав кнопку «Показать дополнительные параметры», вы можете добавить звук для воспроизведения одновременно с записью на вкладке дополнительных носителей. Это идеальный способ создать закадровый голос для презентации с предварительно записанным звуком или добавить к видео музыку.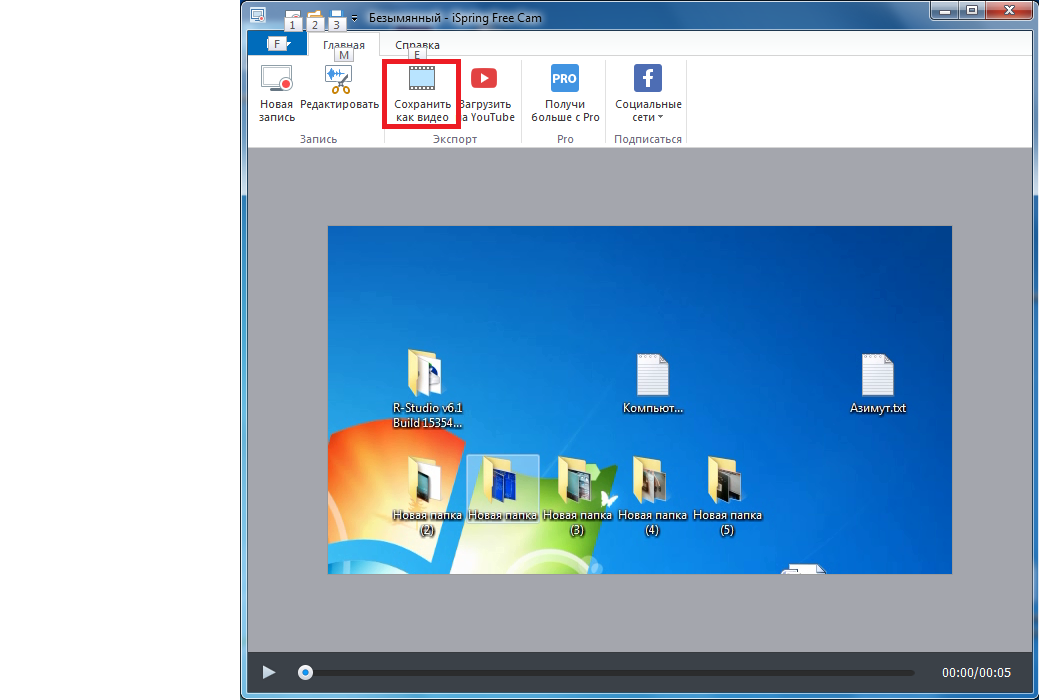
5. Щелкните диалоговое окно преобразования и создайте новый профиль.
6.Этот профиль поможет вам выбрать параметры видеокодека, кодировку и место сохранения файлов для всех ваших записей экрана.
7. После настройки этих опций нажмите «Сохранить» , а затем нажмите кнопку «Пуск» , которая появится внизу.
8. Когда вы нажмете кнопку сохранения , VLC начнет запись. Вы также можете использовать кнопку записи и паузы, чтобы приостановить запись, а также кнопку остановки, чтобы полностью сохранить ваше видео и оставить его в позиции сохранения, которую вы создали ранее.
Вам также может понравиться:
Лучшее средство записи экрана для Mac
Лучшее средство записи экрана для Windows
Лучшие видеорегистраторы для Android
12 лучших устройств записи экрана iOS
Лучшая бесплатная альтернатива VLC:
Собственной функцией VLC никогда не было записи с экрана, но интересно, что она включает эту опцию для своих пользователей.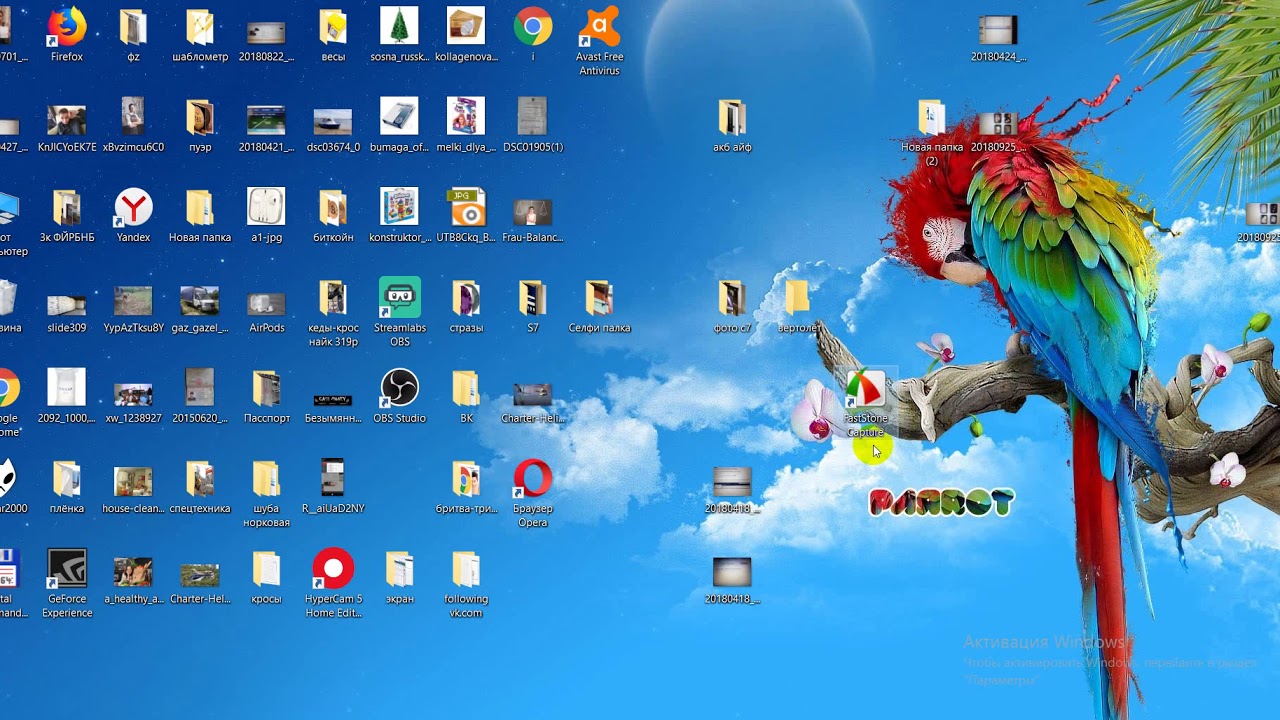 Проблема с устройством записи экрана VLC заключается в том, что у него есть некоторые ограниченные возможности, и его очень сложно настраивать каждый раз.Пока у вас не будет некоторой практики, это действительно не так удобно для пользователя, потому что VLC не имеет такого же количества ярлыков для записи или простоты использования некоторых других опций программного обеспечения для захвата экрана.
Проблема с устройством записи экрана VLC заключается в том, что у него есть некоторые ограниченные возможности, и его очень сложно настраивать каждый раз.Пока у вас не будет некоторой практики, это действительно не так удобно для пользователя, потому что VLC не имеет такого же количества ярлыков для записи или простоты использования некоторых других опций программного обеспечения для захвата экрана.
Самое приятное в VLC — это то, что он бесплатный, он поставляется с медиаплеером и множеством вариантов кодеков. Однако основная проблема заключается в том, что для начинающего пользователя это непросто, и первые шаги могут занять время.
Filmora — одна из лучших альтернатив VLC для программного обеспечения для захвата экрана.Это программное обеспечение для записи можно использовать бесплатно и не ограничивает длину записи. Он имеет множество ярлыков для легкой записи, большую поддержку кодеков, чем VLC, и встроенный набор для редактирования. Для получения наилучших результатов в онлайн-программном обеспечении для захвата экрана вы должны настоятельно рассмотреть возможность использования Filmora в качестве предпочтительного программного обеспечения для захвата экрана.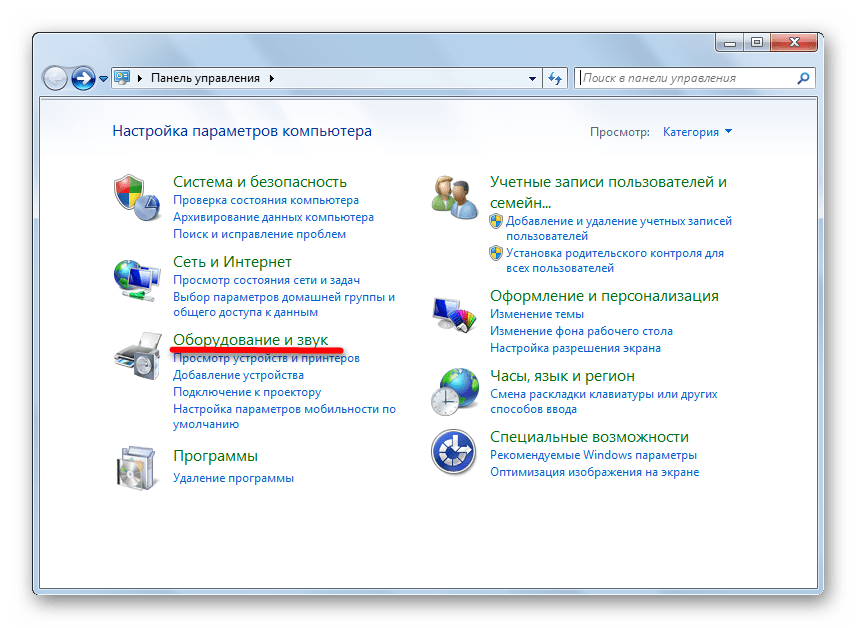
Универсальное устройство записи экрана и видеоредактор
- Одновременная запись экрана рабочего стола, закадрового голоса и веб-камеры
- Быстрое редактирование записанных клипов с помощью широкого набора профессиональных инструментов
- Встроенные многочисленные шаблоны и эффекты
- Экспорт в MP4, MOV, MKV, GIF и несколько форматов
Макс Уэльс
Макс Уэльс — писатель и любитель всего видео.
Подписаться @Max Wales
Как записать экран в Windows 7/8 / 8.1 (3 простых способа)
Резюме:
Если вы все еще используете Windows 7/8 / 8.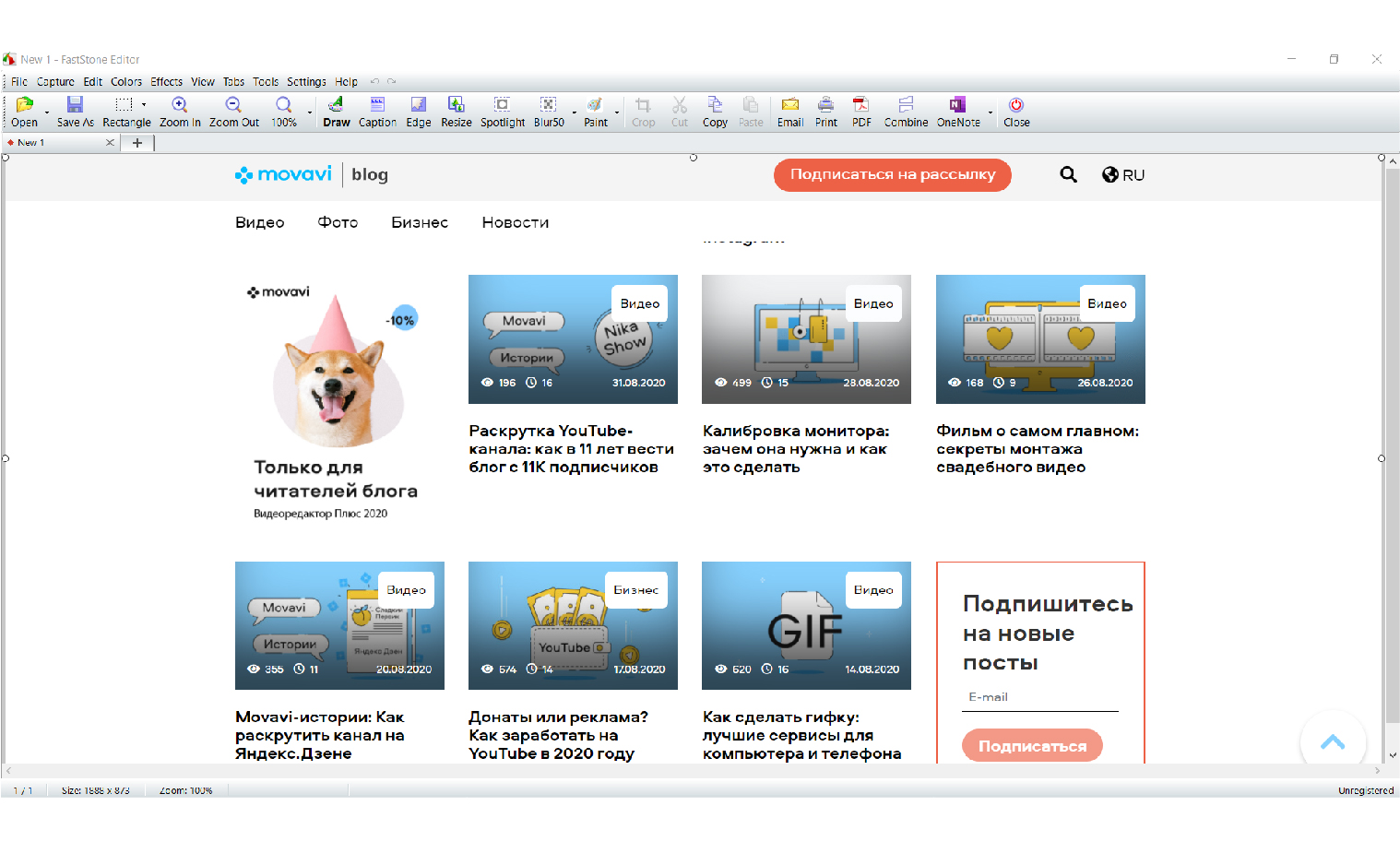 1, вы можете потеряться, когда вам нужно записать активность на рабочем столе, онлайн-встреча или прямая трансляция. Не волнуйтесь, ниже будут представлены 3 лучших метода записи экрана в Windows 7/8. Вы также можете сначала попробовать универсальный FonePaw Screen Recorder для захвата экрана и звука на вашем компьютере.Выбор за вами.
1, вы можете потеряться, когда вам нужно записать активность на рабочем столе, онлайн-встреча или прямая трансляция. Не волнуйтесь, ниже будут представлены 3 лучших метода записи экрана в Windows 7/8. Вы также можете сначала попробовать универсальный FonePaw Screen Recorder для захвата экрана и звука на вашем компьютере.Выбор за вами.
В отличие от компьютеров с Windows 10, на компьютерах с Windows 7 и Windows 8 нет возможности напрямую записывать экран компьютера. Возможно, вы искали мощное и удобное средство записи экрана, полностью совместимое с Windows 7/8 / 8.1. К счастью для вас, мы собрали несколько возможных вариантов, в которых можно найти баланс между практичностью и простотой использования. Все они полезны, если у вас есть такие потребности:
Записывать полноэкранные действия;
Система записи звука и звука с микрофона;
Запись обучающего видео;
Запись собрания онлайн;
Запись лекций онлайн;
Запись бизнес-презентации;
.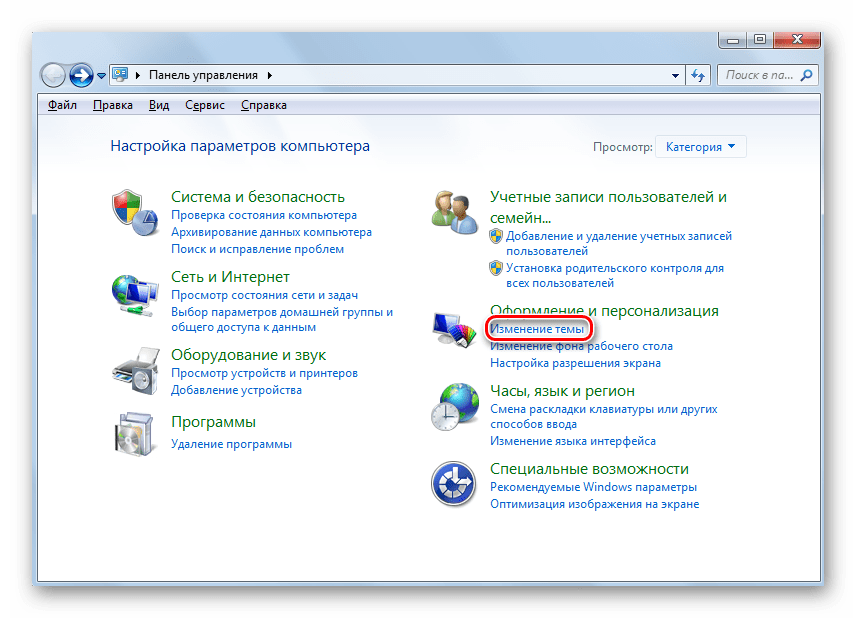 ..
..
Продолжайте читать, чтобы узнать, как использовать эти инструменты захвата экрана в Windows 7/8.
Метод 1. Запись экрана компьютера с помощью стороннего программного обеспечения (самый простой способ)
FonePaw Screen Recorder — наша главная рекомендация, когда речь идет о записи экрана. Этот легкий экранный рекордер может не только записывать видео и аудио, которые происходят на экране вашего компьютера, но и при необходимости записывать вашу веб-камеру. Помимо основной функции скринкастинга, в него также встроены различные функции.Например, вы можете гибко записывать настраиваемую область или конкретную программу. Чтобы помочь вам создать интерактивную видеозапись, FonePaw Screen Recorder также предоставляет следующие параметры для улучшения вашего опыта использования.
- Добавить эффектов щелчка мыши к видеозаписи;
- Писать, рисовать и добавлять аннотации в экран записи в реальном времени;
- Добавьте наложение веб-камеры для одновременной записи вашего лица и экрана;
- Снимать скриншоты в любое время;
- Проверить качество звука и эффекты перед записью;
- Восстановить незаконченное видео , чтобы найти и сохранить случайно закрытый проект записи.

Кроме того, если вам нужно записать игровой процесс, FonePaw Screen Recorder поддерживает запись в высоком качестве и даже без потерь. А частота кадров на выходе может достигать 60 кадров в секунду, сохраняя визуальное качество, близкое к исходному игровому процессу.
Итак, как использовать этот экранный рекордер для Windows 7/8? Метод прост.
Как записать экран моего компьютера в Windows 7/8
FonePaw Screen Recorder для Windows 7/8 теперь предоставляет бесплатную пробную версию.Получите эту программу прямо сейчас и с легкостью начните записывать видео с экрана Windows 7/8.
Шаг 1. Запустите программу записи экрана. Щелкните Video Recorder для захвата экрана видео.
Шаг 2. Выберите область записи. Вы можете записывать полный экран или определенную область экрана.
Шаг 3. Выберите, следует ли разрешить запись с веб-камеры, звука системы и микрофона. Щелкните REC , чтобы начать запись.
Совет: перед записью рекомендуется выполнить проверку звука .Щелкните значок шестеренки> Звук, чтобы войти в расширенные настройки звука.
Шаг 4. Во время записи вы можете делать снимки экрана или добавлять аннотации (текст, линия, кружок) к экранному видео.
Дополнительные советыСовет: Вы также можете запланировать запись, щелкнув значок часов и указав продолжительность записи экрана.
Шаг 5. Нажмите кнопку Stop , чтобы остановить съемку. Затем вы можете предварительно просмотреть, отредактировать и сохранить видео на ПК с Windows 7/8.Вы также можете загрузить его на YouTube, Vimeo, Twitch.
Метод 2. Запись экрана с помощью средства записи шагов в Windows 7 (официальный метод)
Хотя в Windows 7 и Windows 8 нет встроенных средств записи экрана, они проектируются со скрытым устройством записи экрана под названием Problem Steps Recorder , который может помочь вам записывать шаги, которые вы делаете на компьютере.
Однако запись сохраняется как файл HTML . Итак, Problem Steps Recorder — это НЕ , устройство записи экрана, которое может записывать видео с экрана, но оно удобно, когда вам нужно записать компьютерную проблему или продемонстрировать шаги использования приложений / игр на компьютере.
Шаг 1. Нажмите кнопку «Пуск»> «Стандартные»> «Средство записи действий при неполадках» (P.S. Этот метод также применим к Windows 10. Щелкните «Стандартные Windows»> «Средство записи действий»).
Шаг 2. Появится окно «Программа записи шагов». Щелкните Начать запись.
Шаг 3. Выполните все шаги, которые вы хотите записать, и во время записи вы можете щелкнуть «Добавить комментарий», выделить область, которую вы хотите аннотировать, и ввести свои комментарии.
Шаг 4.Когда вы закончите, нажмите «Остановить запись». Запись будет сохранена в виде файла .zip, который позже можно будет распаковать и просмотреть в веб-браузере.
В таблице ниже представлены различия между FonePaw Screen Recorder и Windows 7/8 для записи шагов скрытого экрана:
| FonePaw Screen Recorder | Регистратор шагов | |
| Формат сохранения | MP4, MP3, WMV и т. Д. | .застегивать |
| Область записи | Полный экран и настраиваемая область | полноэкранный |
| Аудио | Звук системы и микрофона | не поддерживается |
| Аннотации | Скриншоты и рисование в реальном времени | Комментарии |
Метод 3.
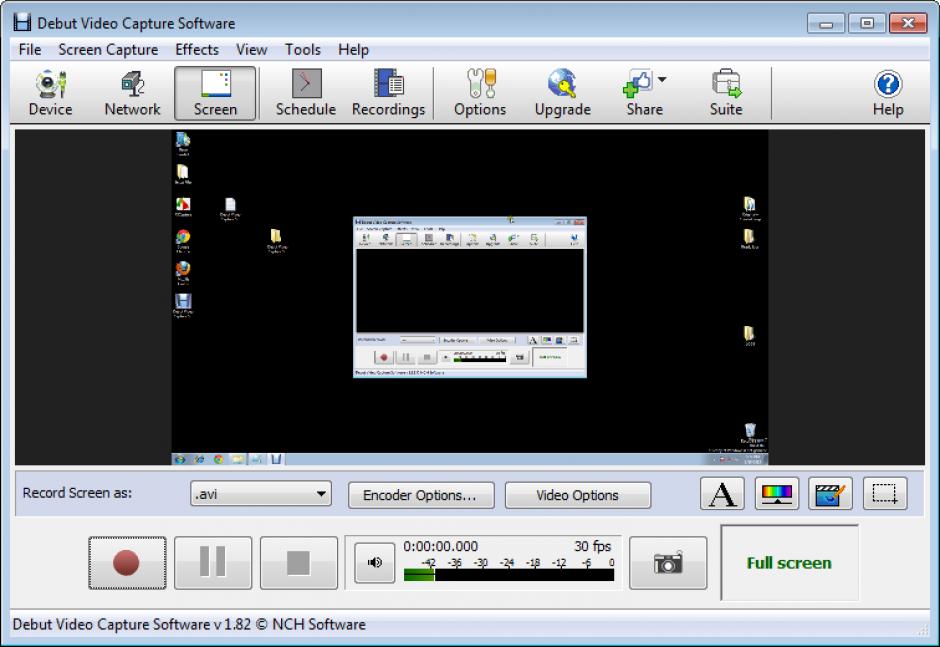 Запишите свой экран с помощью PowerPoint в Windows 7/8
Запишите свой экран с помощью PowerPoint в Windows 7/8Фактически, ваше часто используемое приложение для повышения производительности, PowerPoint, также может служить приложением для записи экрана для записи экрана компьютера и соответствующего воспроизводимого звука. PowerPoint даже позволяет сохранить запись в виде отдельного видеофайла.
Вот как записать экран компьютера с помощью Microsoft PowerPoint.
Шаг 1. Запустите PowerPoint и создайте новый слайд. Затем перейдите на вкладку Insert и нажмите кнопку Screen Recording .
Шаг 2. Откроется новая док-станция для записи экрана, после чего вы можете нажать кнопку «Выбрать область», чтобы настроить конкретную область, которую вы хотите записать. По умолчанию также будет записываться системный звук и действия курсора. Просто переключите эти параметры или нажмите клавишу с логотипом Windows + Shift + U, чтобы отменить выбор Audio , и нажмите клавишу с логотипом Windows + Shift + O, чтобы отключить параметр Record Pointer , если вы не хотите.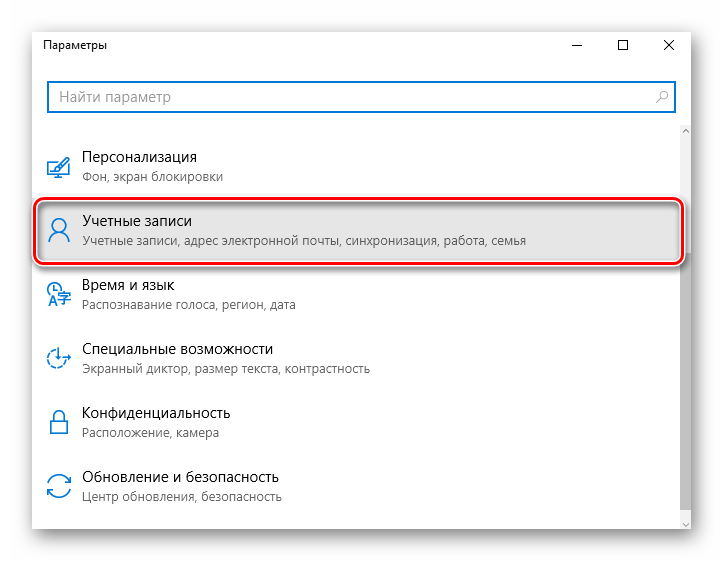
Шаг 3. Когда вы будете готовы, нажмите кнопку «Запись», чтобы начать захват экрана.Когда PowerPoint записывает ваш экран, у вас может быть три кнопки для управления процессом записи.
Шаг 4. Чтобы завершить запись, щелкните значок Stop , после чего запись будет сохранена и встроена в открываемый вами слайд. Чтобы сохранить запись в виде отдельного файла, вы можете щелкнуть правой кнопкой мыши изображение предварительного просмотра и выбрать Сохранить медиа как . Выберите место вывода и назовите свою запись. Наконец, нажмите кнопку Сохранить , и ваша запись будет успешно сохранена.
В заключение, эта статья знакомит с лучшим и самым простым средством записи экрана для Windows 7/8 — FonePaw Screen Recorder . По сравнению со скрытыми программами записи шагов и PowerPoint в Windows 7/8, мощный FonePaw Screen Recorder обладает очевидными преимуществами, которые помогут вам быстро и эффективно фиксировать действия на экране.
Как записать экран на ПК с Windows или Mac
Хотите записать экран на своем компьютере? Возможно, вы профессионал, которому нужно сделать снимок экрана для презентации на работе, разработчик программного обеспечения, создающий обучающее видео, или просто тот, кто хочет загрузить полезный видеоклип на YouTube.Windows и macOS позволяют записывать действия на экране благодаря встроенным инструментам, хотя существует также множество сторонних приложений для захвата экрана. Вот как начать.
Игровая панель Xbox
Встроенная в Windows 10 игровая панель предназначена для записи игр, в которые вы играете прямо на своем ПК, или игр, транслируемых с консоли Xbox. Однако он может так же легко захватывать активность экрана из других приложений. Чтобы настроить это, перейдите в «Настройки »> «Игры»> «Xbox Game Bar » и включите переключатель «Включить Xbox Game Bar ».
Здесь вы также можете изменить любые сочетания клавиш для открытия игровой панели, создания снимка экрана и записи видео. А если вы подключите контроллер Xbox к своему ПК, вы можете активировать игровую панель, нажав кнопку Xbox на контроллере.
А если вы подключите контроллер Xbox к своему ПК, вы можете активировать игровую панель, нажав кнопку Xbox на контроллере.
Вы сможете записывать действия в большинстве приложений и окон, за исключением рабочего стола Windows, проводника и некоторых приложений Windows, таких как Погода. Перейдите к экрану, который вы хотите записать, и нажмите Win + G , чтобы открыть игровую панель.На экране появляются несколько виджетов Game Bar с элементами управления для создания снимков экрана, записи видео и звука, а также трансляции вашей активности на экране.
Нажмите кнопку Начать запись или воспользуйтесь сочетанием клавиш Win + Alt + R , чтобы записать активность на экране. Теперь выполните любые действия на экране, которые вы хотите захватить. После того, как вы щелкнете по экрану, виджеты игровой панели исчезнут, и их место будет заменено небольшой плавающей полосой в правом верхнем углу экрана, с помощью которой вы можете управлять записью.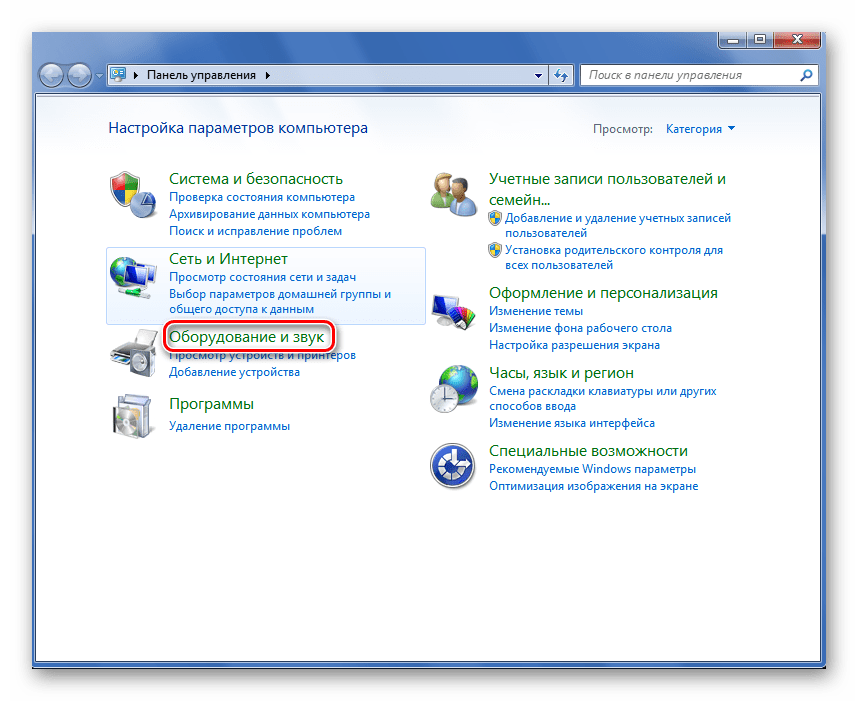
Чтобы остановить запись, нажмите кнопку Запись на плавающей панели. По окончании записи появится уведомление о том, что игровой клип был записан. Щелкните уведомление, чтобы просмотреть видео на игровой панели. Нажмите кнопку Воспроизвести , чтобы воспроизвести видео.
Вы также можете получить доступ к видео и воспроизвести его из его расположения по умолчанию в проводнике: C: \ Users \ [имя пользователя] \ Videos \ Captures . Ваши видео будут храниться здесь в виде файла MP4, который затем можно будет загрузить в любое место, где захотите.
Вы можете настроить игровую панель, выбрав « Настройки»> «Игры»> «Захваты» . Отсюда вы можете изменить расположение файлов по умолчанию для ваших видео, включить фоновую запись, чтобы фиксировать активность постфактум, выбрать запись видео вместе со звуком и переключить частоту кадров между 30 и 60 кадрами в секунду.
На самой игровой панели щелкните значок Настройки справа от верхней панели. Просмотрите различные категории в разделе «Настройки», чтобы изменить ярлыки, изменить тему, настроить виджеты, настроить фоновую запись и записать звук вместе с видео.
Просмотрите различные категории в разделе «Настройки», чтобы изменить ярлыки, изменить тему, настроить виджеты, настроить фоновую запись и записать звук вместе с видео.
Ваш Mac поставляется с собственной функцией записи экрана в macOS Mojave и более поздних версиях. Откройте приложение или окно, которое хотите записать, и нажмите Shift + Command + 5 , чтобы открыть системный инструмент захвата экрана. На нижней панели инструментов вы можете выбрать захват всего экрана, только выбранного окна или настраиваемой части экрана. Для видео вы можете выбрать запись всего экрана или отдельной части.
Нажмите кнопку Options , и вы можете выбрать место для сохранения вашей записи и запустить таймер обратного отсчета, чтобы начать запись.Обязательно установите флажок использовать микрофон Mac, если вы записываете собственный голос или внешний звук.
Нажмите Записать весь экран или Записать выбранную часть , чтобы начать запись. Кнопка записи появляется в верхней части экрана в строке меню. Нажмите эту кнопку, чтобы остановить запись, и эскиз вашей записи будет добавлен на ваш компьютер. Дважды щелкните файл записи экрана, чтобы воспроизвести его в видеопроигрывателе по умолчанию.
Кнопка записи появляется в верхней части экрана в строке меню. Нажмите эту кнопку, чтобы остановить запись, и эскиз вашей записи будет добавлен на ваш компьютер. Дважды щелкните файл записи экрана, чтобы воспроизвести его в видеопроигрывателе по умолчанию.
Вы также можете запустить запись экрана прямо из QuickTime на Mac.Откройте QuickTime Player и нажмите Файл> Новая запись экрана . В первый раз, когда вы сделаете это, вам будет предложено открыть Системные настройки, чтобы предоставить QuickTime Player разрешение на запись вашего экрана. Зайдите в свои настройки и установите флажок, чтобы предоставить соответствующие разрешения. Снова начните новую запись через QuickTime, а затем вы сможете использовать инструмент записи Mac.
OBS Studio
Бесплатная OBS Studio работает с Windows, macOS и Linux и объединяет множество функций в одной программе.Используйте плавающую панель управления программой, чтобы начать и остановить запись. Попутно OBS Studio может записывать активность экрана, ваш микрофон и звук компьютера. Затем программа сохраняет результат в виде файла MP4.
Затем программа сохраняет результат в виде файла MP4.
Вы также можете транслировать свое видео в прямом эфире или переключиться в студийный режим, чтобы добавить к видео нарезки, затухания и другие переходы. Программа предлагает набор настроек, в которых вы можете изменить формат и другие критерии как для видео, так и для аудио частей записи. Поначалу OBS Studio выглядит устрашающе, но вы должны уловить и узнать, как использовать его эффективно.
Свободный кулачок
Free Cam — это чрезвычайно простой экранный рекордер для пользователей Windows, но он может удовлетворить большинство потребностей. Эта программа фиксирует вашу активность на экране и звук, а затем сохраняет вашу запись в виде файла WMV. Просто нажмите кнопку New Recording , затем выберите, какую область экрана вы хотите захватить, от одного окна или приложения до всего экрана.
Нажмите кнопку Record , чтобы начать захват, затем нажмите Esc , когда закончите.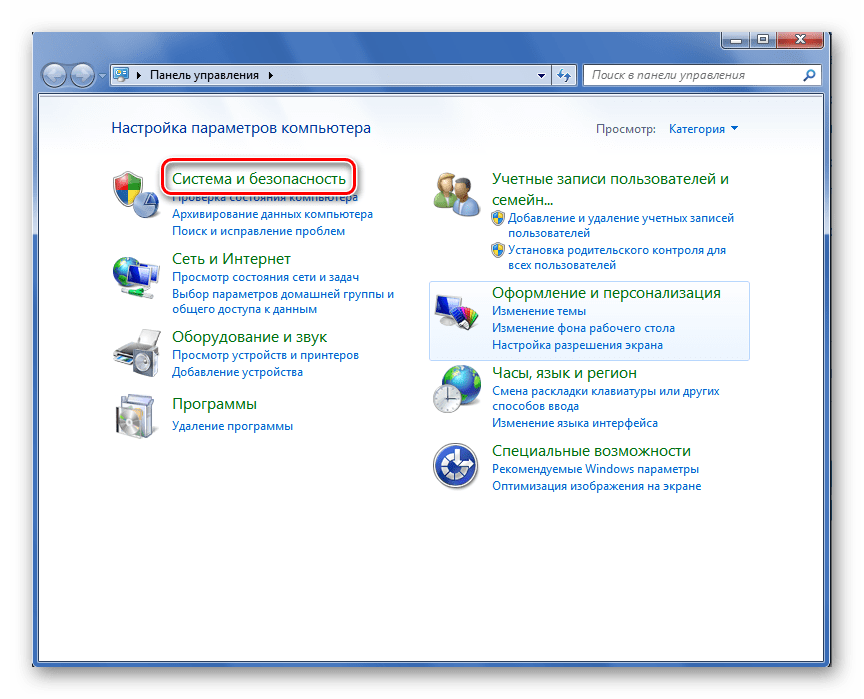 Ваша запись появится в окне предварительного просмотра, где вы можете отредактировать ее, сохранить как видеофайл или загрузить прямо на YouTube.
Ваша запись появится в окне предварительного просмотра, где вы можете отредактировать ее, сохранить как видеофайл или загрузить прямо на YouTube.
Если вам нужно записать изображение с экрана смартфона, у нас есть руководство по использованию встроенного рекордера на iPhone и iPad. Мы также можем помочь вам выбрать подходящее приложение для Android-устройств.
Apple Fan?
Подпишитесь на нашу еженедельную сводку Apple , чтобы получать последние новости, обзоры, советы и многое другое прямо на ваш почтовый ящик.
Этот информационный бюллетень может содержать рекламу, предложения или партнерские ссылки.Подписка на информационный бюллетень означает ваше согласие с нашими Условиями использования и Политикой конфиденциальности. Вы можете отказаться от подписки на информационные бюллетени в любое время.
Как записать экран компьютера в Windows 7 в форматах MP4, FLV, GIF или WMV и т. Д.?
В Windows 7 средство для захвата экрана и видеозаписи очень полезно для разработчиков учебных пособий.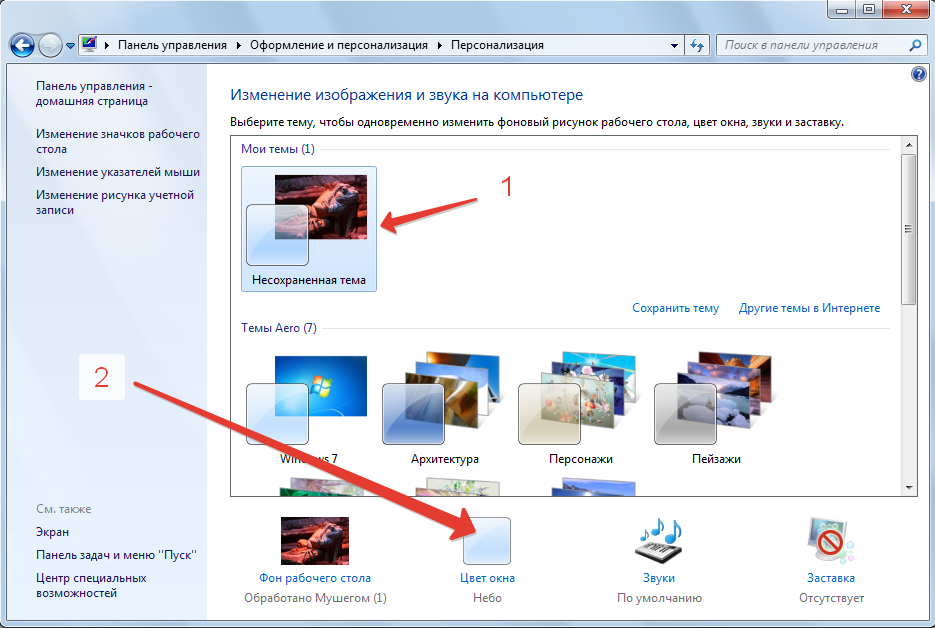 С программой Movavi Screen Capture вы легко справитесь с этой задачей. Microsoft предоставила утилиту Screen Recorder, которая имеет некоторые ограничения.Таким образом, вы должны полагаться на стороннее программное обеспечение для получения максимальной выгоды.
С программой Movavi Screen Capture вы легко справитесь с этой задачей. Microsoft предоставила утилиту Screen Recorder, которая имеет некоторые ограничения.Таким образом, вы должны полагаться на стороннее программное обеспечение для получения максимальной выгоды.
Но, в отличие от других поставщиков, с помощью этого программного обеспечения для захвата и записи экрана вы можете сохранять свое видео в различных форматах, таких как MP4, AVI, GIF, MOV, FLV и т. Д. Но в 2017 году доминирование мобильного рынка требует, чтобы вы сохраняли записанный файл в соответствующем формате. Итак, в этом программном обеспечении есть возможность сохранять видео на основе таких устройств, как Android, Apple, BlackBerry, Amazon Kindle, HTC и т. Д.
Подробнее: 4 простых метода обновления драйверов звуковой карты в Windows
Как это сделать Запись Screen Cast в Windows 7 с помощью Movavi?
Процесс довольно простой.Сначала установите 7-дневную пробную версию программного обеспечения, если вы хотите узнать о ее функциях перед покупкой. В противном случае вы можете купить его за 29,99 доллара со скидкой 40%.
В противном случае вы можете купить его за 29,99 доллара со скидкой 40%.
На начальном экране будут представлены следующие параметры.
- Экран записи
- Сделать снимок экрана
- Повторить последнюю запись
- Ярлыки быстрого захвата
- Редактировать захваченные файлы
Вышеупомянутые параметры также доступны в компактном режиме.
Используя программу Movavi Screen Capture , вы можете записать экран как видео или сделать снимок экрана.
Как записать видео в Windows 7 вашего экранного процесса?
Следующие ниже шаги помогут вам выполнить эту процедуру.
- Просто нажмите кнопку экрана записи.
- Выберите область захвата, которую вы хотите записать.
- Откроется экран приветствия и окно управления захватом экрана Movavi.
Если вы хотите прочитать учебные пособия по захвату онлайн-видео, захвату рабочего стола, захвату звонков по Skype и т. Д., Вы можете щелкнуть соответствующий значок. В противном случае просто нажмите «Продолжить пробную версию» или введите ключ для активации продукта. У вас также есть несколько других руководств.
Д., Вы можете щелкнуть соответствующий значок. В противном случае просто нажмите «Продолжить пробную версию» или введите ключ для активации продукта. У вас также есть несколько других руководств.
- В другом небольшом окне будут различные элементы управления для точной настройки ваших параметров.
Ниже приведены различные параметры, которые вы можете установить.
- Область захвата
- Размер области
- Веб-камера
- Системный звук
- Микрофон
- Итак, перед тем, как начать запись экрана, вам необходимо установить эти элементы управления .Если вы нажмете кнопку области захвата, вы получите вертикальную и горизонтальную линию с указателем в центре.
- Перейдите в один угол, щелкните левой кнопкой мыши и перетащите его, чтобы захватить требуемый регион.
- Вы можете точно настроить этот регион с помощью параметра настройки Custom рядом с ним.
- Вы можете ввести значения ширины и высоты в пикселях, чтобы увеличить или уменьшить область. В противном случае вы можете просто выбрать стандартные параметры, такие как полноэкранный, стандартный, широкоэкранный и т. Д., Которые также имеют размеры предварительного форматирования.
Используя Movavi Screen Capture, вы можете записывать как видео, так и аудио.
- Если у вас есть веб-камера, вы также можете выбрать этот вариант. Тогда вы сможете записывать свою камеру.
- Что касается звука, у вас есть два варианта — 1. Динамики (системный звук) и 2. Наушники (микрофон).
- Выбранные параметры станут зелеными.
- После этого вы просто нажимаете кнопку с большим красным кружком « Rec » для записи экрана.
Затем вы можете следить за операциями на экране, которые вы хотите записать.
- Пробная версия допускает только 2-х минутную запись и накладывается водяной знак программы.
- Но в активированной версии эти ограничения сняты.
- Затем вы можете нажать кнопку паузы или остановки, чтобы закончить запись.
Это откроет видео в редакторе.
Здесь видео показано покадрово. Вы можете удалить ненужные кадры.
После этого вы можете сохранить видео в желаемом формате.
Здесь есть несколько вариантов —
- Формат вывода
- Разрешение
- Имя файла
- Сохранить в расположение
- Загрузить в
Например, если вы хотите свою запись в формате высокого разрешения вы можете сохранить в MP4 H.264 — HD 1080p. Он будет сохранен как файл .mp4. Если вы щелкните значок колеса, у вас появятся еще несколько настроек. Вы можете выбрать видео- и аудиокодеки.
Со времен Интернета вы можете напрямую загружать эти видео в iTunes, Facebook или YouTube.
Также отображается размер файла.
Если этих параметров редактирования недостаточно, вы можете продолжить редактирование видео с помощью «Открыть в редакторе». Затем вы можете использовать «Movavi Screen Capture Studio» для внесения дополнительных исправлений. Это еще один продукт Movavi, имеющий демо-версию.
Аналогичным образом можно сделать снимок экрана. Если вы хотите сохранить кадр видео, вы можете сделать то же самое. В разделе «Настройки »> «Настройки » у вас есть некоторые параметры по умолчанию, такие как место хранения, выбор языка, сочетания клавиш, качество звука и т. Д., Которые можно изменить.
Вы также можете иметь несколько эффектов, таких как , показать курсор при записи, выделить курсор, выделить щелчки, звук щелчка мыши и т. Д. Кроме того, здесь можно включить параметры записи нажатия клавиш, такие как сочетания клавиш, все нажатия клавиш и т. Д.
Также можно записывать видео за указанный период. Вы можете указать продолжительность. В противном случае вы можете запланировать просмотр видео, указав время начала и время окончания записи. Кроме того, вы можете перевести компьютер в спящий режим и выключить его после завершения запланированной записи.
Заключение
От себя лично я протестировал пробную версию на нескольких записях. Я считаю, что программа очень проста в использовании. Запись экрана тоже полностью без ошибок.Размер файла, сохраненного в разных форматах, тоже невелик. Но с увеличением продолжительности размер файла может увеличиваться. Лучше всего то, что вы можете загружать видео прямо в свою учетную запись YouTube или Facebook.
Вы также можете сохранить желаемые кадры, которые можно использовать как снимки экрана. Наконец, редактирование видео делает Movavi Screen Capture подходящим выбором для блоггеров, разработчиков учебных пособий и специалистов по устранению неполадок.
Отказ от ответственности: на этом сайте мы используем некоторые партнерские продукты Amazon.При покупке любого товара взимается небольшая комиссия. Без дополнительной оплаты. Без спама. Как партнер Amazon я зарабатываю на соответствующих покупках.
Как записать экран в Windows 7 и 10
Чтобы записать экран компьютера и звук в Windows, есть собственные способы в Windows 10 и 7. Но программное обеспечение для записи экрана предоставляет различные фильтры и функции, чтобы оживить видео . Регистратор экрана компьютера должен иметь возможность запускаться и останавливаться при необходимости.
Для записи игры в Windows 10 вы можете использовать комбинацию Xbox и Gamebar. Но если вы ищете бесплатный онлайн-рекордер для настольных ПК, вам просто нужно простое программное обеспечение для записи экрана. Главное в программном обеспечении для записи на рабочем столе — это гибкость и плавность.
Не должно быть размытых изображений. Бесплатный видеорегистратор для Windows сможет оправдать захват игровых кадров и заодно видеоуроков.
Программное обеспечение для записи экрана ноутбука должно иметь следующие функции
- Запись пошагового руководства по любому продукту
- Советы по захвату и уловки Windows, такие как редактирование реестра
- Показывать указатели во время игры
- Возможность записи в Интернете -cam
- записать снимок ошибок и проблем программного обеспечения
Как записать экран в Windows 7
Вы всегда можете использовать бесплатное программное обеспечение для записи экрана с системным звуком в вашей ОС.Запись экрана ПК очень проста. Вам просто нужно сделать несколько щелчков мышью, чтобы начать захват. Наиболее важными из них являются «Запись» и ярлык для остановки записи.
Написан с использованием языка программирования C # и .NET Framework. Сделать снимок экрана в Windows 7 можно разными способами.
1. Откройте программное обеспечение.
2. С левой стороны выберите «Захват»> «Окно»> (любое окно).
3. Также доступны другие параметры, такие как «Полный экран», «Область» и т. Д.
Чтобы использовать его в качестве экранного видеомагнитофона, вы можете использовать опцию
Захват> Запись экрана
Он будет сохранен в формате MP4. Вы также можете сохранить его в формате GIF.
Также поддерживаются захват с прокруткой, веб-захват, захват текста (распознавание текста). Чтобы использовать запись экрана, вы должны загрузить «ffmpeg.exe», что будет выполнено автоматически.
Изначально может быть конфликт горячих клавиш с другими приложениями. Вы можете изменить это, нажав «Настройки горячих клавиш» слева.Вы можете установить горячую клавишу для запуска и остановки записи.
6-минутное записанное видео заняло 15 МБ в формате MP4. Но функциональность этого ПО ограничена. После завершения записи экрана функция редактирования видео отсутствует. Вы также не можете добавлять аннотации, стрелки, символы и т. Д. Но вы можете загружать видео на YouTube и т. Д.
VideoProc
Это универсальное решение для обработки видео. Это единственное программное обеспечение для обработки видео с полным ускорением на GPU.Следующие функции поддерживаются в версии 3.0.
1. Обработка видео — полный набор инструментов для вырезания, обрезки, объединения и редактирования видео; конвертировать или сжимать большие видео 4K 8K, HD MKV, HEVC, MP4 и любые другие видео сверхбыстро с идеальным соотношением размера и качества
2. Преобразование DVD и резервное копирование — Оцифровка DVD в MP4, AVI, многодорожечный MKV, MP3 и т. д. Конвертируйте и редактируйте DVD, чтобы они соответствовали iPhone, iPad, Android, YouTube и т. д. 6 вариантов резервного копирования DVD для обеспечения оригинального качества и высокой скорости.
3. Загрузчик видео — загружайте видеопотоки, видео в реальном времени, список воспроизведения видео, канал и музыку с YouTube, Facebook и других сайтов UGC и сохраняйте их в различных разрешениях и форматах.
4. Видеомагнитофон — легко снимайте видео с экрана вашего компьютера или веб-камеры или с того и другого в режиме «картинка в картинке». Вы можете говорить, рисовать и добавлять тексты, стрелки или контуры во время записи.
С помощью этого программного обеспечения можно записать следующее.
1. Экран
2.Веб-камера
3. Экран и веб-камера
- Вам нужно нажать кнопку видео, чтобы загрузить экран.
- Затем нажмите кнопку «Запись» в красном кружке, чтобы начать запись.
- Задержка в несколько секунд для выбора окна или региона.
- Вы также можете обрезать область, которую хотите записать.
- Затем нажмите Ctrl + R, чтобы остановить запись.
Сохраненные видео можно посмотреть в \ Videos \ VideoProc. Вы также можете отключить звук, если не хотите, чтобы он присутствовал в записи.
Как записать экран в Windows 10
Встроенная игровая панель Windows 10 может использоваться для записи экрана. Основное его предназначение — запись игр. Сначала убедитесь, что ваша видеокарта или внутренний графический чипсет поддерживают эту функцию. Перед реализацией этой функции необходимо выполнить требования к оборудованию.
1. Введите «Xbox» в поле поиска и щелкните его.
2. Нажмите Win + G на клавиатуре и нажмите «Да, это игра» во всплывающем окне.
3. Нажмите Win + Alt + R, чтобы начать запись, или нажмите кнопку с красным кружком.
4. Записанные видео будут сохранены в формате MP4 в папке Videos / Capture в Windows 10.
5. Настройки рекордера можно изменить, войдя в приложение Xbox и получив доступ к параметрам Game DVR.
6. Вы можете изменить папку назначения.
7. Измените настройки качества и укажите, хотите ли вы записывать звук.
Видеокарты, поддерживающие эти кодировщики, необходимы для записи игры.
- Intel Quick Sync H.260
- Nvidia NVENC
- AMD VCE
Примечание: даже если ваша видеокарта не поддерживается, вы можете попробовать этот небольшой трюк, чтобы узнать, можно ли использовать указанный выше совет по записи Xbox в Windows 10.
Screen Recorder Windows 10
Можно использовать функции GameBar и XBox в Windows 10 для записи экрана вашего ПК. Но это немного сложно. В этом абзаце мы увидим использование Camtasia в качестве видеомагнитофона и программного обеспечения для захвата изображений.
Я показываю, как использовать Camtasia 9.0.4 Build 1948.
- Можно увидеть большую красную кнопку для записи экрана вашего компьютера.
- Щелкните его, чтобы просмотреть различные параметры записи.
- Небольшое всплывающее окно в правом нижнем углу.
- Доступны две основные опции: 1. Выбрать область 2. Записанные входные данные
- Используя область выбора, вы можете записывать полноэкранный или настраиваемый экран.
- В разделе «Записанные входы» вы можете выбрать камеру и аудиоустройство, которое хотите использовать.
- На вкладке «Эффекты» вы можете добавить системный штамп и заголовок.
- Вы также можете выбрать панели инструментов записи, такие как «Аудио», «Эффекты», «Продолжительность» и т. Д.
- Можно щелкнуть значок «x», чтобы закрыть это окно.
У вас есть 30-дневная бесплатная пробная версия. После этого вам необходимо приобрести премиум-версию. Если у вас меньше бюджета, вы можете скачать его в Интернете.
Примечание. Его следует использовать только в демонстрационных целях и покупать у торговых посредников или на оригинальном веб-сайте.
Free Screen Video Recorder от DVDVideoSoft
Это бесплатная программа, не содержащая шпионского или рекламного ПО. Чтобы записать экран рабочего стола, вы можете выполнить следующие действия.
1. Запустить программу. Откроется небольшое окно в виде ленты.
2. Интерфейс простой и понятный.
3. Сделайте снимок экрана или снимите видео.
4. Программа делает следующие снимки экрана.
- Одно полноэкранное окно
- Окно
- объект (кнопка или значок)
- область
5.Чтобы захватить регион, нажмите соответствующую кнопку на панели программы. Выберите регион для захвата. Затем одним щелчком мыши будет зафиксировано изображение.
6. Запись аналогична. Нажмите соответствующую кнопку, чтобы захватить всю область, окно, объект или область. Нажмите Esc, чтобы отменить действие.
7. Чтобы остановить запись видео полностью, нажмите кнопку остановки или паузы на панели задач.
8. Также есть разные настройки.
- изменить время задержки перед захватом;
- настроить запуск программы при старте Windows;
- установить формат имени файла для изображений или видео;
- изменить формат носителя;
- выбор языка программы;
- Проверить наличие обновлений.
Apowersoft Free Screen Recorder 3.1.0
Это надежное приложение для записи экрана, выбора аудиовхода, создания простых снимков экрана и добавления линий, стрелок и т. Д. Оно имеет различные параметры записи вместе с планировщиком задач.
Это бесплатное средство записи экрана с веб-интерфейсом. Вам не нужно загружать или устанавливать какое-либо программное обеспечение. Можно экспортировать видео в MP4, WMV, AVI, FLV, MPEG, VOB, ASF и GIF.
Ниже приведены другие характеристики
1.Ультра простая запись
2. Запишите что-нибудь на экране
3. Гибкий захват экрана
4. Добавьте веб-камеру в запись экрана.
5. Одновременный захват видео и звука
6. Редактирование скринкаста в реальном времени
Open Broadcaster Software
Это бесплатное программное обеспечение с открытым исходным кодом. Лучшее бесплатное программное обеспечение для записи экрана для потоковой передачи игр и достижения высокого качества записи. Возможна потоковая передача и запись в формате HD. Ограничений по длине видео нет.
Но установка занимает мало времени. Поскольку существует ограничение на количество и продолжительность записи, это очень полезно для длительных видеозаписей экрана. Вы можете транслировать, например, в игры Twitch или YouTube, сохранять проекты и кодировать отснятый материал в формате FLV.
Flashback Express
Бесплатное средство записи экрана может записывать экран и звуки. Вы можете снимать с веб-камеры и добавлять комментарии. Нет ограничений по времени и водяных знаков. В версии pro вы можете редактировать видео, добавлять текст, изображения, звуки, использовать видео эффекты, сохранять во всех форматах файлов.
Это бесплатный экранный рекордер, который можно использовать для записи игр. Плавная запись HD — одна из его изюминок. Домашняя лицензия стоит 49 долларов за пожизненную лицензию и 59 долларов за бизнес-лицензию.
Лучшая особенность Flashback Express — это запись по расписанию. Вы можете сделать снимок экрана в определенное время и дату или когда запущена определенная программа. Вы можете использовать простой фон рабочего стола, скрыть значки, ограничить размер файла для записей. FPS для игр также можно установить во время записи.
CamStudio
Это бесплатный настольный рекордер, который может записывать потоковое видео. Он может записывать всю экранную и звуковую активность на вашем Windows 10 или 7. Он будет создавать стандартные видеофайлы AVI. Использование встроенного SWF Producer может превратить записанные видео в потоковое Flash-видео (SWF) с удобной пропускной способностью.
Создавайте видеоролики по часто задаваемым вопросам. Вы можете создавать видеоуроки для своей школы или класса колледжа. Если возникают какие-либо повторяющиеся технические проблемы в программном обеспечении или веб-приложении, их можно зафиксировать с помощью этого программного обеспечения.
Screencast-O-Matic
Это еще одно онлайн-приложение для записи экрана. Как и другие любимые устройства записи экрана 2019 года, вы можете делать снимки экрана, добавлять веб-камеру и использовать закадровый текст для настройки видео.
Может использоваться для обучения, работы и разработчиков.
Интегрироваться в системы управления обучением, услуги хостинга и интранет очень просто. Вы можете публиковать свои видео из самого приложения на локальном диске, YouTube или GoogleDrive.
- Интеграция с Canvas, Moodle, Schoology и D2L Brightspace.
- Система единого входа (SSO) из LMS с поддержкой учетной записи Google и SAML.
- Добавляйте видео к объявлениям, заданиям, обсуждениям LMS и т. Д.
Как записывать экран компьютера с помощью Camtasia 2018
С помощью этого программного обеспечения вы можете создавать плавные и профессионально выглядящие видео. Это очень полезно при записи экрана. Вы можете выбрать, следует ли записывать полноэкранный режим или только собственный экран.TechSmith Camtasia 2018 автоматически увеличит масштаб там, где вам нужен захват видео. Можно добавить эффекты подсветки курсора.
Можно включить ввод адреса в поле URL, показать все движения мыши и щелчки, чтобы сообщить людям, как перемещаться по веб-странице или экрану. Встроенный микрофон компьютера также можно использовать в качестве устройства для повествования.
Ниже приведены шаги.
1. Запустите программу записи экрана. Откроется небольшое прямоугольное всплывающее окно. Вы можете нажать красную кнопку, чтобы начать запись.
2. Выберите регион для записи. Это полезно, если нужно показать небольшую часть рабочего стола.
3. Запись. Вы можете добавить несколько примечаний или тем для разговора к записываемому видео. Если вы используете полноэкранный режим, вы можете скрыть ненужные программы, чтобы получить чистую запись.
4. Отредактируйте законченное видео. Получить идеальное видео с первого раза непросто. Вам нужно вырезать одни предметы и выделить другие.
5. Затем поделитесь этим видео на своем любимом канале в социальных сетях, например YouTube, Vimeo, Screencast.com или сохранить в GoogleDrive, OneDrive и т. д.
Инструмент имеет дополнительные функции, такие как анимация, панорамирование, увеличение и перемещение объектов после записи видео.
Например, если вы записываете демонстрацию программного обеспечения и хотите увеличить сложные детали опций меню, это можно сделать позже. Анимированные выноски позволяют рисовать квадраты или стрелки вокруг определенных частей видео для выделения важных элементов.
Заключение
Одна сторона экрана может быть остановлена, а другая часть экрана продолжена во время записи экрана.Это полезно при записи с веб-камеры. Используя TechSmith Camtasia 2018, вы можете записывать слайд-шоу Microsoft Powerpoint и превращать их в видео.
Отказ от ответственности: на этом сайте мы используем некоторые партнерские продукты Amazon. При покупке любого товара взимается небольшая комиссия. Без дополнительной оплаты. Без спама. Как партнер Amazon я зарабатываю на соответствующих покупках.
8 способов записи видео на ноутбуке для Windows 7 —
Записать видео на ноутбук очень просто: вы можете записать видео с имеющейся камеры на компьютере с Windows 7.
Теперь вы можете использовать приложения для записи экрана вашего ноутбука. Отличный вариант для геймеров и владельцев YouTube-каналов. Сначала давайте посмотрим на параметры камеры на компьютере, а затем на запись экрана.
Как записывать видео на ноутбуке Windows 7Источник: youtube.com
1: Запись видео на камеру ноутбукаВам необходимо загрузить программное обеспечение, поддерживающее камеру, или ноутбук поставляется с вспомогательным компакт-диском, с которого необходимо установить программное обеспечение.Это естественный процесс, все, что вам нужно сделать, это запустить компакт-диск, который покажет параметры.
Щелкните папку камеры, откройте ее и запустите установочный файл. Он установит программное обеспечение для работы камеры.
Когда все будет готово, откройте камеру, переключите ее в режим записи и снимайте видео.
Это один из простых способов записи видео с вашего ноутбука.
Если ваш ноутбук не оборудован или имеет камеру плохого качества, то идеально подойдет веб-камера .
2: Windows 7 поддерживает запись видео с веб-камеры:С веб-камерой вы можете свободно перемещать ее, а также удобнее ходить, чем собственная камера ноутбука. Веб-камера должна быть установлена в соответствии со спецификацией.
Вам необходимо подключить веб-камеру через порт USB к ноутбуку. Веб-камера потребует простой установки.
У веб-камеры должен быть установочный компакт-диск.
Запустите его в Windows и установите программное обеспечение.На рабочем столе появится новый значок, нажмите на изображение, окна запросят доступ к камере, нажмите «Да».
Теперь камера откроется, вы должны увидеть себя, если она смотрит на вас. Внизу экрана есть опция для фотографий или видео.
Выберите вариант видео и запишите клип. Записанный клип нужно сохранить на вашем ноутбуке.
Существуют различные приложения, с помощью которых вы можете загружать и записывать видео.
Windows 7 поддерживает большинство приложений, которые доступны в Интернете, или вы можете купить компакт-диск с программным обеспечением в магазине.
Если вы хотите записать свой экран на ноутбуке с Windows 7, вы должны получить поддерживаемые приложения. Их много в Интернете, или вы можете приобрести компакт-диск с программным обеспечением, который также доступен в магазинах.
3. Синхронная запись экрана и звука
Если в записанном видео нет звука, это будет очень плохое видео. Или записанное вами видео не синхронизировано с микрофоном, что ужасно.
PassFab Screen Recorder может гарантировать реализацию синхронизации звука и изображения в Windows.Вы можете свободно управлять записью звука и даже легко переключать запись звука во время процесса записи.
Независимо от того, какую версию Windows вы используете, PassFab Screen Recorder может одновременно записывать экран со звуком.
Плюс, у него есть и другие мощные функции. Если вы любитель игр, вы можете использовать «Запись игры», чтобы поделиться своими превосходными игровыми навыками и моментами с друзьями. Если вы хотите создать учебное пособие для студентов, вы можете использовать «Экран записи» и открыть его функцию «Картинка в картинке» для записи экрана и вашего лица.
PassFab Screen Recorder — отличный выбор. Его убийственные функции можно использовать бесплатно. Вы не можете пропустить его, потому что он очень полезен для вашей работы и жизни.
4: Интернет-видеорегистраторОн доступен в Интернете для записи видео и фотосъемки прямо в браузере.
Он прост в использовании и быстро обрабатывает файлы независимо от длины.
Приложение онлайн-записи утверждает, что раскрывает конфиденциальность, и единственный человек, имеющий доступ к видео, — это тот, кто делает это.
Это отличный вариант, если вы делаете видео и после создания видео можете сохранить их в Dropbox или на диске.
5: Запись экрана MovaviИсточник: movavi.com
Это одно из простых и удобных приложений, которые без проблем работают в Windows 7. Вот шаги, которым вы можете следовать.
Выберите область экрана, щелкнув левой кнопкой мыши и перетащив ее по экрану. Это создаст рамку выбранной области.
Теперь вы можете выбрать предустановку размера из списка «Область захвата» из списка опций. Когда выбран экран, выберите тип аудиоустройства, которое вы используете для захвата звуков.
Чтобы начать запись, щелкните REC или нажмите F10, чтобы начать. Если вы хотите, чтобы запись закончилась, используйте Stop или F10.
Вы можете нажать Пауза или F9, если собираетесь сделать перерыв. Если вы хотите остановиться и не хотите сохранять, нажмите «Отмена», а чтобы сделать снимок экрана, нажмите F8.
Записанное видео автоматически сохранится на ноутбуке. Это приложение также может редактировать видео.
6: Экран записи с проигрывателем VLCОткройте медиаплеер VLC, перейдите на вкладку просмотра, чтобы выбрать расширенный элемент управления. Там вы найдете вкладку мультимедиа, нажмите на опцию открытого устройства захвата.
Вы также можете нажать Ctrl + C при открытой вкладке мультимедиа, чтобы сделать это быстро для записи.
Откроется диалоговое окно мультимедиа.Оттуда вы можете щелкнуть устройство захвата; он предоставит вам варианты выбора из
- Захват с веб-камеры или
- Захват с экрана
Для записи голоса вы должны выбрать устройство, с помощью которого вы пытаетесь записать голос, а также изменить количество кадров в секунду.
Стандартная частота кадров может составлять 25–30 кадров в секунду, а стандартная частота кадров для захвата составляет 10 кадров в секунду на многих снимках экрана.Чем больше структура, тем лучше видео, но для обработки потребуется время.
Нажмите кнопку сохранения VLC, чтобы начать запись. Вы также можете использовать кнопку записи и паузы, чтобы приостановить запись. Вы можете использовать кнопку остановки, чтобы сохранить видео.
Самое лучшее в VLC — это то, что он бесплатный, он поставляется с медиаплеером и имеет множество вариантов кодеков.
Основная проблема заключается в том, что это непросто для начинающего пользователя, и первые шаги могут занять время, но как только вы освоите его, им будет просто пользоваться.
7: Неограниченная запись Filmora Scrn — альтернатива VLCИсточник: filehorse.com
Есть еще одна альтернатива VLC — Filmora Scrn. Его также можно использовать бесплатно, и он имеет неограниченную длину записи.
Он имеет множество ярлыков для легкой записи, большую поддержку кодеков, чем VLC, и встроенный набор для редактирования. Это один из лучших вариантов программного обеспечения для записи экрана для вас.
Следовательно, если вы ищете тот, который дает больше возможностей взамен, то это правильный выбор для вас.
8: Bandicam — Сделать запись персонализироватьЭто наиболее часто используемый экранный рекордер, особенно геймерами. Он имеет три режима, один из шаблонов — это режим «Запись экрана», используемый для записи определенной области на экране ноутбука.
Поможет записать игру с высокой степенью сжатия. Это сохранит качество видео на уровне оригинала.
Вы можете добавить свой голос и логотип на экран, чтобы сделать запись индивидуальной. Вы можете скачать приложение онлайн или установить его с компакт-диска.
Надеюсь статья о том, как записывать видео на ноутбуке с Windows 7? помогает вам в записи видео.
[Бесплатная загрузка] 8 лучших программ записи экрана для Windows 7
Вы пробовали скринкастинг экрана в виде изображения в Windows 7? Вы хотите улучшить свой опыт с помощью нового инструмента? 9 лучших средств записи экрана для Windows 7 представлены здесь, чтобы помочь удовлетворить ваши конкретные потребности.
Какой инструмент следует использовать для создания эффективного видеоурока или продвижения вашего бизнеса среди онлайн-клиентов? Этот список предлагает вам обоснованные решения.Прочтите его и выберите лучший диктофон, который хотите скачать.
Наверх 1. EaseUS RecExperts
Первым рекомендуемым средством записи экрана для Windows 7 является EaseUS RecExperts, которое может записывать экран и системный звук, микрофон и веб-камеру, подключенную к вашему компьютеру. Все действия по записи будут выполняться за несколько простых шагов с помощью этого интуитивно понятного программного обеспечения для захвата экрана.
Также имеется встроенный триммер для видео и аудио, который можно использовать для легкого редактирования сбережений.Кроме того, в этом инструменте можно просматривать сохраненные видео. Единственное предварительное условие — сначала загрузить снимок экрана для ПК с Windows 7.
EaseUS RecExperts
- Поддержка записи расписания
- Запись с различной частотой кадров или фиксированными конфигурациями
- Одновременная запись веб-камеры и экрана
- Предложите основные инструменты редактирования после записи
Screen Recorder для windows 7 скачать бесплатную полную версию!
Верх 2.Бесплатная камера
Free Cam — это простой и бесплатный экранный рекордер со встроенным аудио / видео редактором. Привлекательный и интуитивно понятный интерфейс позволяет легко создавать скринкасты. Кроме того, вы можете делать запись всего экрана, выбранной области экрана или одного окна.
Это средство записи экрана Windows предоставляет полный набор функций для создания профессиональных видеоуроков и презентаций электронного обучения. Во время записи вы даже можете выделить курсор мыши и включить звуки щелчка мыши, чтобы выделить важные детали и шаги.
Плюсы:
- Бесплатная запись экрана без водяных знаков, ограничений по времени и рекламы
- Запись голоса за кадром и компьютерных звуков
- Экспортируйте видео в формате WMV или загружайте их напрямую в социальные сети, такие как YouTube
- Поддержка широкого выбора звуковых эффектов
Минусы:
- Сохранять записи только в формате WMV
- Нет возможности записи с веб-камеры
Топ 3. ПоделитьсяX
ShareX — лучшее бесплатное средство записи экрана для Windows 7, которое может похвастаться почти таким же количеством настраиваемых функций, как некоторые платные программные средства записи экрана.Вы можете гибко снимать полный или частичный экран.
Этот инструмент можно использовать как инструмент для создания снимков экрана в Windows 7, и в нем есть папка снимков экрана по умолчанию. Однако он в основном ориентирован на профессиональных пользователей, поэтому средний клиент может потеряться в расширенных инструментах.
Плюсы:
- Включите горячие клавиши для более простой и быстрой навигации
- Поддержка многих служб обмена URL-адресами
- Импортировать существующие видео, музыку или фотографии
Минусы:
- Обычным пользователям непросто
- Нет записи с веб-камеры
Верх 4.CamStudio
CamStudio — хороший выбор для разовых или случайных пользователей с минимальными потребностями в редактировании. Бесплатное средство записи экрана для Windows 7 может записывать все действия на экране и аудио на вашем компьютере и легко создавать видео в формате AVI.
Кроме того, этот экранный рекордер с открытым исходным кодом создает видео в формате AVI, которые впоследствии могут быть преобразованы в SWF. Интерфейс очень маленький, что снижает сложность захвата экрана.
Плюсы:
- Создание экранного видео
- Разрешить создание файлов небольшого размера
- Настройте курсор так, как вам нравится
- Параметры качества доступны для выходного видео
Минусы:
- Выводится только как файлы AVI
- Отсутствие интерактивных и анимационных функций
Верх 5.Эзвид
Ezvid утверждает, что это самый простой в мире рекордер экрана, и это не так уж далеко от истины. Ясность Ezvid повышается за счет скорости продукта, специально разработанного для экономии времени пользователей.
Это средство записи экрана Windows 7 может помочь создавать и загружать видео непосредственно на медиа-платформы, такие как YouTube. Вот почему инструмент пользуется дурной славой среди геймеров и фанатов кино, заинтересованных в частом создании видеоклипов самым быстрым способом.
Плюсы:
- Разрешить автоматическое высококачественное разрешение
- Поддержка контроля скорости вывода видео
- Предлагает элегантный и современный интерфейс
- Мгновенная загрузка на YouTube
Минусы:
- Показать мелкие ошибки и несоответствия
Если вы хотите узнать, как записывать видео в Windows 7, следуйте приведенному ниже сообщению.
Как записать потоковое видео?
Чтобы записывать интересные потоковые видео с платформ социальных сетей, попробуйте несколько полезных программ записи экрана. EaseUS RecExperts для Windows может удовлетворить все ваши потребности в записи экрана …
Наверх 6. OBS Studio
Как средство записи экрана с открытым исходным кодом в Windows 7, OBS Studio может записывать экран, звук и игровой процесс. Для пользователей Windows 7 этот инструмент — бесплатное и эффективное решение для захвата всего изображения на экране компьютера.Также вы можете выбрать аудиоресурсы, включая системный и внешний звук.
В то же время вы можете применять более расширенные настройки для видео и аудио. Например, можно изменить битрейт видео, кодировщик, битрейт аудио и т. Д.
Плюсы:
- Бесплатное и функциональное программное обеспечение для захвата экрана в Windows
- Захват потокового аудио и видео
- Подходит для потокового видео высокого качества
- Расширенные настройки для выбора выхода
Минусы:
Верх 7.TinyTake
TinyTake — это сложное средство записи экрана для Windows 7. Оно позволяет снимать экраны и изображения с компьютера, а затем сохранять все ваши записи в облаке, поскольку он поставляется с онлайн-галереей на основе облачных вычислений.
Более того, он позволяет добавлять комментарии во время записи или аннотирования ваших захваченных изображений и видео с локального диска. Самое главное, что после записи вы можете напрямую загружать видеозаписи на YouTube.
Плюсы:
- Общедоступный URL доступен для совместного использования
- Поддержка встроенного онлайн-просмотра файлов изображений, видео и документов
- Разрешить создание пользовательских сочетаний клавиш
Минусы:
- В бесплатной версии есть ограничение на запись видео в 5 минут
- Видео файлы сохраняются только в формате MP4
Верх 8.Camtasia
Camtasia — еще одна отличная программа для записи экрана для Windows 7. Она может записывать видео и аудио один за другим, а затем комбинировать результаты. Что отличает его от другого программного обеспечения для захвата экрана, так это то, что оно позволяет создавать и добавлять викторины и интерактивность в видео.
С помощью этого приложения он может записывать что угодно на компьютере. После этого вы можете мгновенно загрузить свои сбережения на YouTube, Vimeo, Screencast или в свой онлайн-видеокурс.
Плюсы:
- Аудио, видео и дорожки курсора можно редактировать отдельно
- Добавляйте подписи и викторины к своим видео
- Имеет библиотеку музыки и звуковых эффектов без лицензионных отчислений.
Минусы:
- Один из самых дорогих экранных диктофонов
- Имеет загруженный многодорожечный интерфейс
Верх 9.Устройство записи экрана FlashBack
FlashBack Screen Recorder — один из самых быстрых настольных рекордеров в Windows 7 для захвата и редактирования видео. Это программа для записи экрана с полным движением и простым удобным интерфейсом.
Вы можете сделать снимок экрана вместе с веб-камерой и микрофоном, а затем улучшить запись с помощью встроенных инструментов редактирования и добавить подписи, стрелки, изображения, выделение и т. Д.
Плюсы:
- Запись нескольких мониторов
- Разрешить добавление отличительных и пользовательских водяных знаков
- Быстро загружать видео на YouTube
- Предлагает варианты масштабирования и панорамирования
Минусы:
- Сложно изменить существующие демонстрации
- Невозможно отследить движение окон при использовании
Заключение
Существует множество программ записи экрана, которые можно использовать на ПК с Windows 7.Однако некоторые из них недостаточно эффективны. Здесь вы видите различные устройства записи экрана Windows 7. Среди них EaseUS RecExperts — лучший, поскольку он полнофункциональный, но простой в использовании. Не упустите шанс скачать его сейчас!
Часто задаваемые вопросы о лучшем средстве записи экрана для Windows 7
Не пропускайте эту часть, если хотите узнать больше о программе записи экрана в Windows 7.
1. Есть ли в Windows 7 программа записи экрана?
Нет, в Windows 7 нет средства записи экрана.Если вы хотите сделать снимок экрана ПК с Windows 7, попробуйте стороннее программное обеспечение для записи экрана, такое как ShareX, OBS Studio, FreeCam и т. Д.
2. Как бесплатно записать экран в Windows 7?
Чтобы бесплатно снимать экраны в Windows 7, попробуйте EaseUS RecExperts, универсальное средство записи экрана. Просто запустите его, выберите область записи, затем нажмите кнопку «REC». Вы можете получить свои сбережения через несколько секунд.
3. Какая лучшая бесплатная программа записи экрана для Windows 7?
У разных пользователей разные определения лучшего средства записи экрана Windows 7.

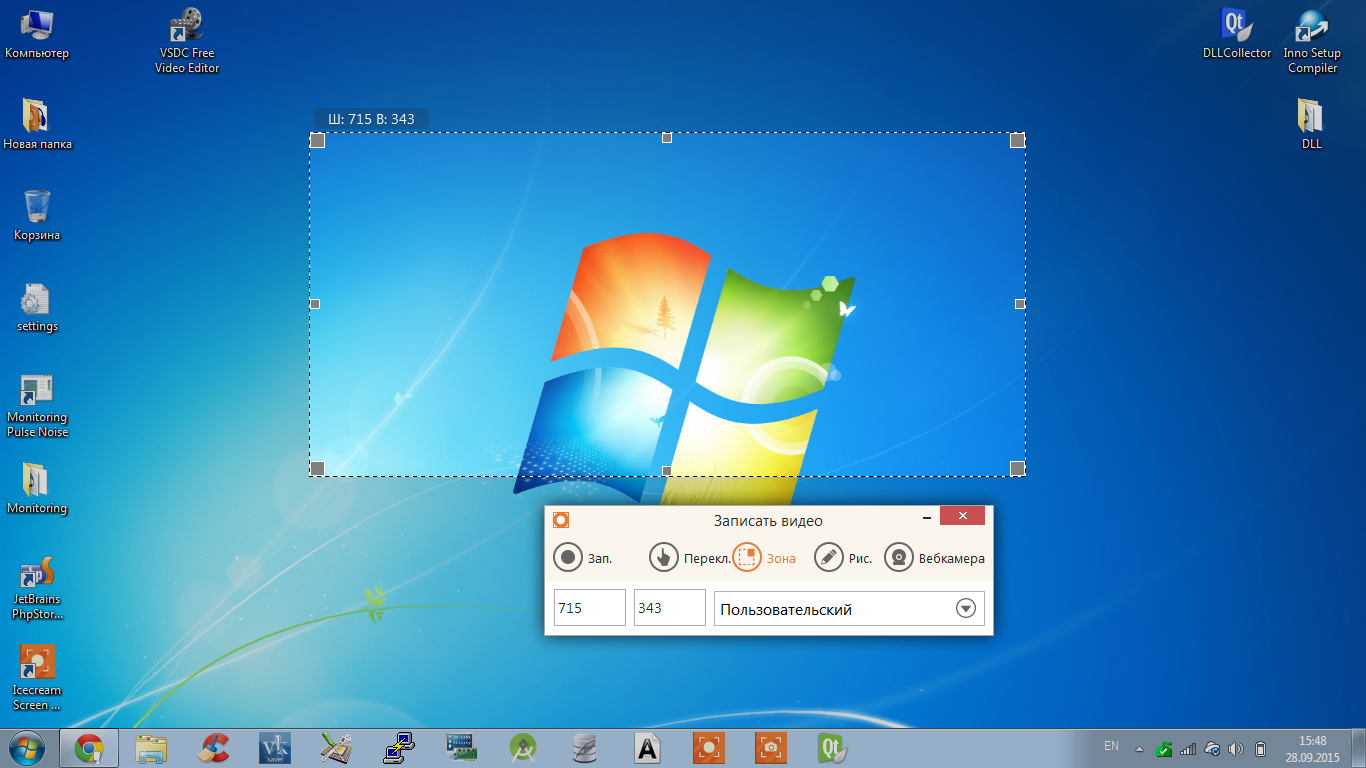
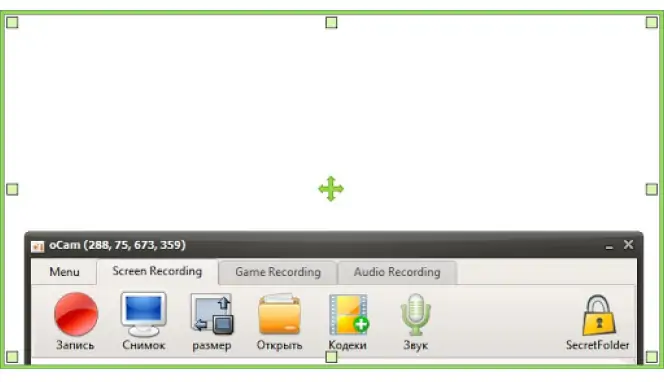
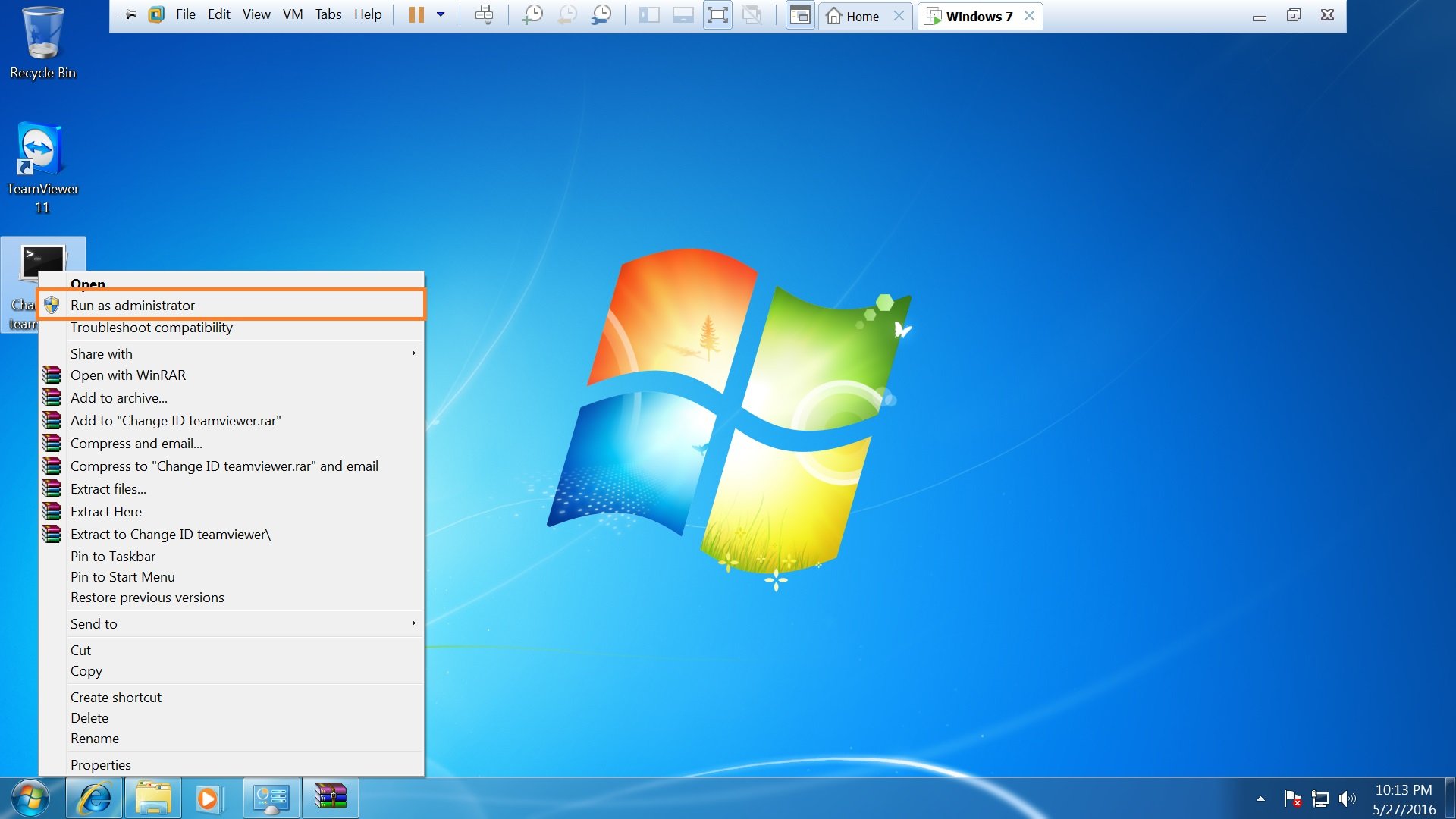
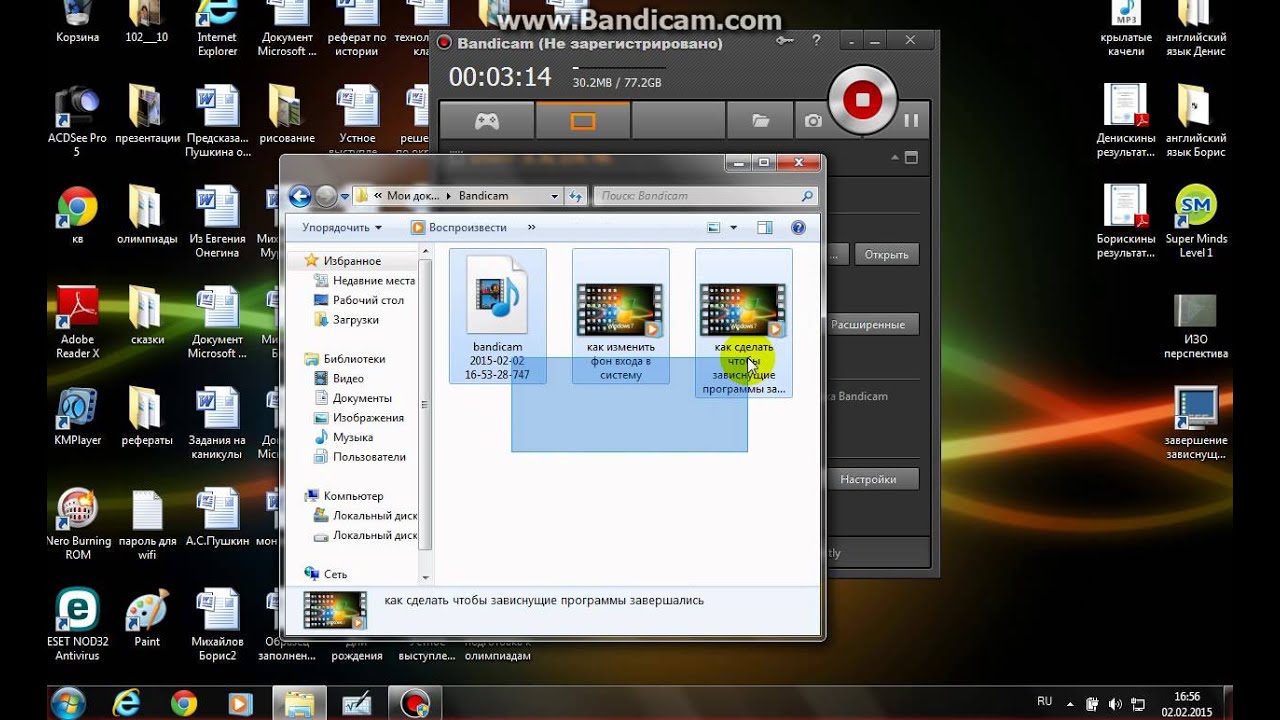
 Разобраться во всем этом помогут отдельные материалы на нашем сайте по следующим ссылкам.
Разобраться во всем этом помогут отдельные материалы на нашем сайте по следующим ссылкам.