Обновление ios до 11: About iOS 11 Updates — Apple Support – About iOS 11 Updates — Apple Support
Как установить iOS 11 на iPhone или iPad уже сейчас
Вчера Apple представила iOS 11. Операционная система, как всегда, будет доступна вместе с новыми iPhone осенью. Однако благодаря программе бета-тестирования опробовать функции новой iOS можно уже сейчас. Первая бета-версия предназначена для разработчиков, но с помощью общедоступного профиля её может установить любой желающий. Вот как это сделать.
Важно понимать, что это всего лишь первая бета-версия, которая нестабильна и содержит множество ошибок. Устанавливать её стоит лишь для ознакомления.
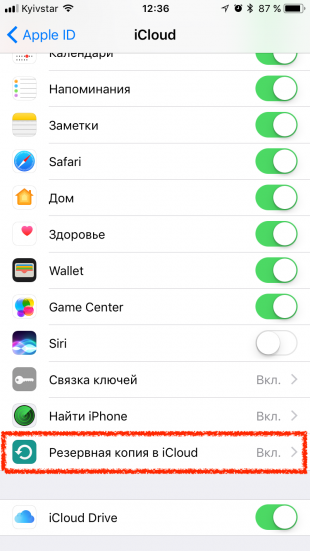
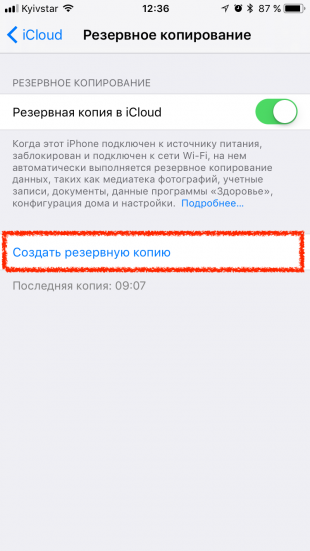
Прежде всего сделайте резервную копию с помощью iTunes или iCloud, чтобы иметь возможность восстановить свои данные, если что-то пойдёт не так.
Далее проверьте, совместимо ли ваше устройство с iOS 11. Поддерживаются следующие девайсы:
- iPhone 5s и новее;
- iPad Pro;
- iPad Air и новее;
- iPad mini 2 и новее;
- iPod touch 6.
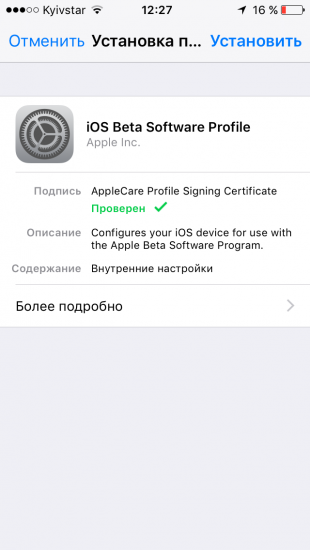
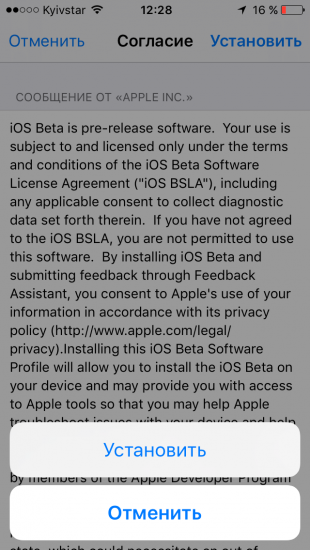
Откройте эту страницу с iOS-устройства, скачайте профиль конфигурации по этой ссылке и установите его, приняв условия лицензионного соглашения.


Перезагрузите девайс, затем перейдите в «Настройки» → «Основные» → «Обновление ПО» и обновите своё устройство до iOS 11.
Как установить iOS 11: безопасное обновление ОС
Уже сегодня вечером компания Apple выпустит обновление для iPhone и iPad. InfoResist рассказывает, как установить iOS 11.
Как подготовить iPhone или iPad к установке iOS 11
Прежде всего нужно проверить, будет ли устройство поддерживать новую версию ОС.
Освободите память телефона
Перед установкой iOS 11 следует удалить все ненужные приложения, чтобы освободить память телефона. Обновление займет минимум 2 ГБ.
Обновите приложения
Разработчики также подготовились к выходу новой ОС, поэтому следует обновить и приложения.
Обновите iTunes
Для установки iOS 11 понадобиться последняя версии iTunes 12.7.
Сделайте резервную копию
Перед обновлением обязательно сделайте резервную копию. В случае ошибки вы сможете вернуть информацию с помощью iTunes.
Как установить iOS 11 по воздуху
- Создайте резервную копию телефона через iTunes.
- Для обновления устройства нужно зайти «Настройки» -> «Основные» -> «Обновление ПО».
При этом, телефон должен быть полностью заряжен или подключен к питанию.
Как установить iOS 11 через компьютер
- Установите актуальную версию iTunes – 12.7. Загрузить ее можно через сайт Apple.
- Обязательно создайте резервную копию устройства.
- Затем просто нажмите кнопку обновить.
Что нового в iOS 11
Теперь все документы на устройстве будет храниться в отдельной папке Файлы.
Панель Dock на экране iPad позволит мгновенно переключаться между приложениями и выключать их. Это нововведение еще больше сближает планшет с компьютером. Теперь iPad сможет полностью заменить ноутбук.
Новая функция livephoto позволит ставить на обложку альбома анимации и делать фирменный эффект.
В iOS 11 полностью обновили дизайн AppStore.
Как подготовиться к обновлению до iOS 11
 19 сентября в 20:00 по МСК состоялся релиз финальной версии iOS 11. У большинства пользователей обновление iPhone, iPod touch или iPad проходит беспроблемно, однако стоит учитывать некоторые особенности установки апдейта, которые помогут избежать ошибок.
19 сентября в 20:00 по МСК состоялся релиз финальной версии iOS 11. У большинства пользователей обновление iPhone, iPod touch или iPad проходит беспроблемно, однако стоит учитывать некоторые особенности установки апдейта, которые помогут избежать ошибок.
Убедитесь, что ваше устройство поддерживает обновление до iOS 11
Вот список устройств, поддерживающих установку iOS 11:
iPhone- iPhone X
- iPhone 8
- iPhone 8 Plus
- iPhone 7
- iPhone 7 Plus
- iPhone 6s
- iPhone 6s Plus
- iPhone 6
- iPhone 6 Plus
- iPhone SE
- iPhone 5s
- iPad Pro 12.9 дюйма второго поколения
- iPad Pro 12.9 дюйма первого поколения
- iPad Pro 10.5 дюймов
- iPad Pro 9.7 дюйма
- iPad Air 2
- iPad Air
- iPad 2017
- iPad mini 4
- iPad mini 3
- iPad mini 2
iPod
- iPod touch шестого поколения
Освободите место
iOS 11 занимает в зависимости от устройства до 1.5 ГБ, а значит на вашем устройстве должно быть около 2 ГБ свободного пространства. Если места в памяти мало, то удалите лишние приложения и файлы (или загрузите их в облачное хранилище).
Создайте резервную копию
Если на вашем устройстве есть важные файлы, фотографии или видео, всегда выполняйте резервное копирование данных. Создайте бэкап системы, приложений и своих личных данных, включая переписки, фотографии и прочее. Это можно сделать с помощью iCloud в настройках устройства или с помощью iTunes на ПК. При создании резервной копии в iTunes, дополнительно будут сохранены закладки Safari, почтовые аккаунты, заметки, история звонков и события календаря.
32-битные программы не поддерживаются. Узнайте, какие приложения вы потеряете
Все 32-битные приложения несовместимы с обновлением, поэтому большое количество программ окажутся недоступными для загрузки после обновления системы. Чтобы проверить совместимость установленных у вас программ зайдите в «Настройки» > «Основные» > «Об устройстве» > «Программы». Все приложения из появившегося списка не будут работать с новой ОС. Эти программы останутся на устройстве после обновления, но работать не будут, пока их не обновит разработчик
Процесс установки
Теперь, когда обновление до iOS 11 выйдет, зайдите в настройки устройства, перейдите к разделу «Обновление ПО» и проверьте наличие апдейта. После его загрузки установить iOS 11 можно сразу или позже. В процессе обновления пользоваться устройством нельзя, а после завершения установки гаджет перезагрузится и будет включаться дольше обычного.iOS 11 — как установить через iTunes
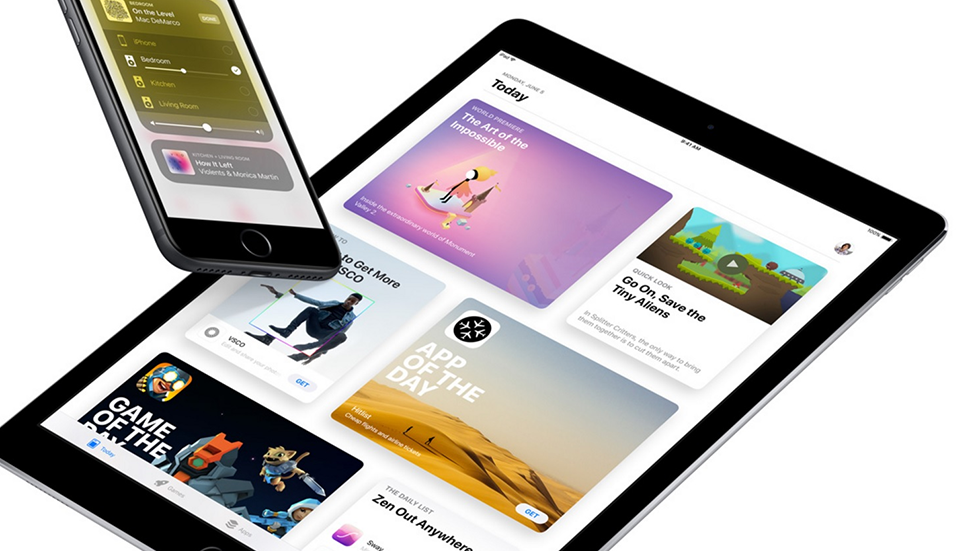
Установка iOS 11 самым безопасным способом.
При установке новых версий iOS по «воздуху» нередко возникают различные проблемы, которые могут приводить к замедлению работы iPhone, iPad или iPod touch. iOS 11 здесь не является исключением, поэтому для наибольшей уверенности рекомендуется устанавливать обновление через iTunes. О том, как установить iOS 11 на iPhone, iPad или iPod touch при помощи iTunes рассказали в этой инструкции.
Как установить iOS 11 через iTunes
Шаг 1. Важно! Создайте резервную копию iPhone, iPad или iPod touch при помощи iTunes или iCloud. Резервная копия необходима для получения возможности возвращения с iOS 11 на iOS 10 с сохранением всех данных. Обращаем внимание на то, что при откате с iOS 11 на iOS 10 вы сможете восстановиться только на копию, созданную на мобильном устройстве под управлением iOS 10. В случае, если резервная копия будет заменена новой, созданной уже на iOS 11, восстановиться на нее с iOS 10 не удастся.
Шаг 2. Скачайте IPSW-файл iOS 11 по ссылкам, представленным ниже:
iPhone
iPad
iPod touch
Шаг 3. Подключите свой iPhone, iPad или iPod touch к компьютеру посредством кабеля USB и запустите iTunes.
Шаг 4. В окне iTunes выберите мобильное устройство.
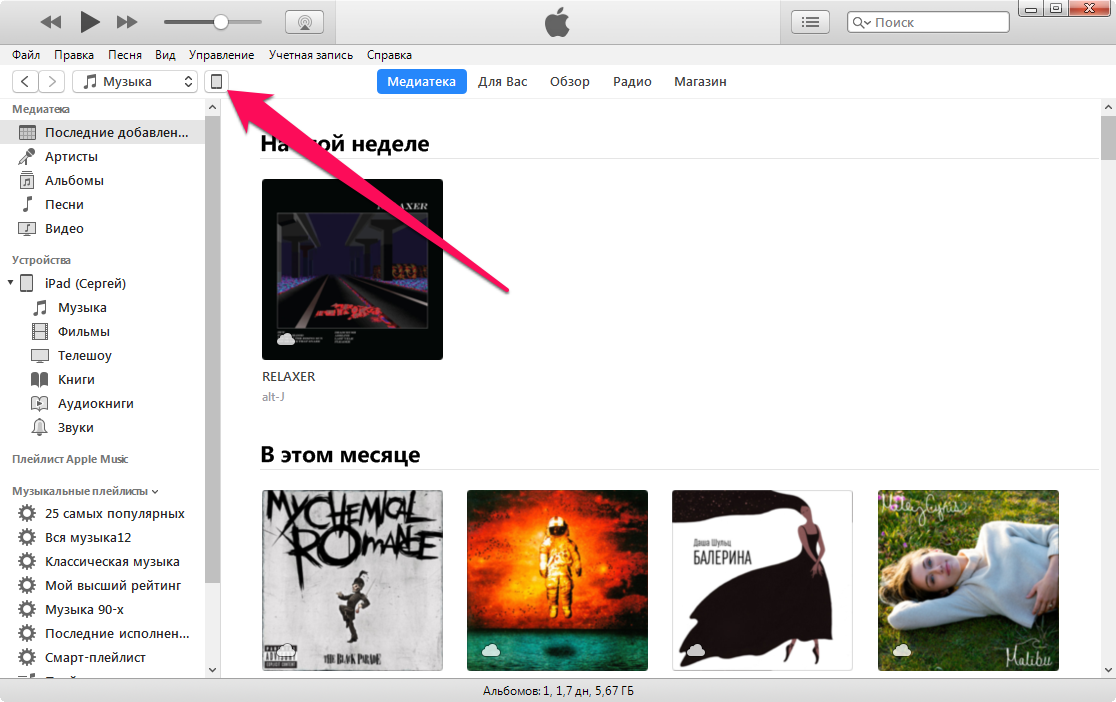
Шаг 5. Зажмите клавишу Shift и щелкните кнопку «Обновить».
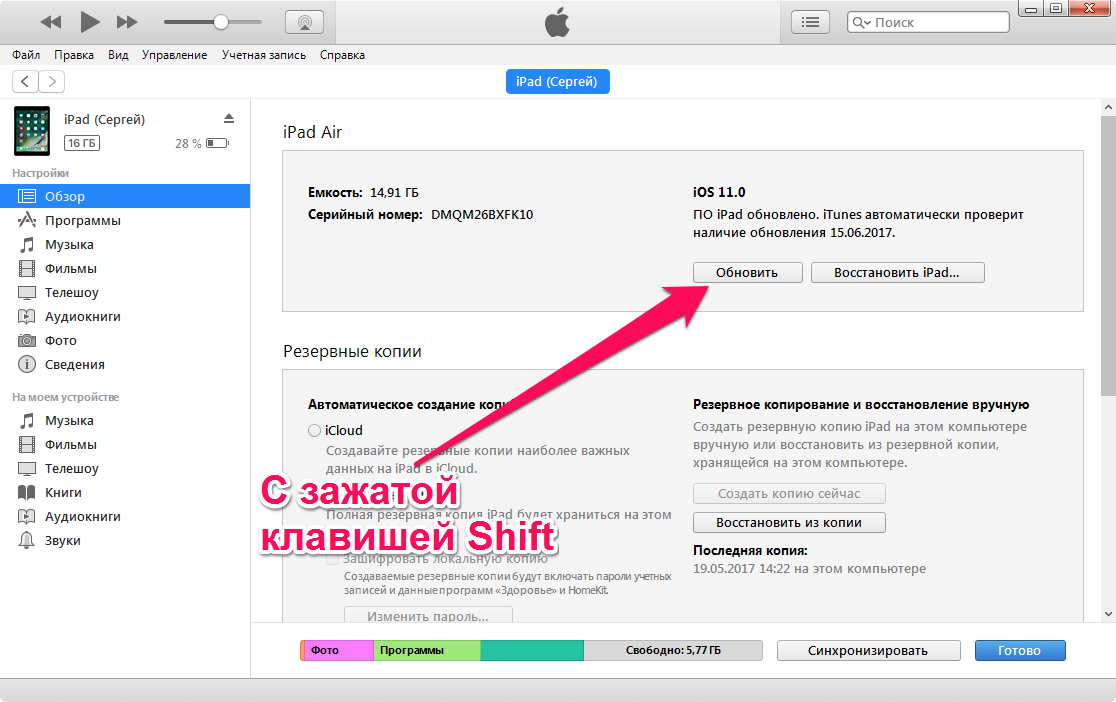
Шаг 6. В открывшемся окне выберите файл прошивки iOS 11, загруженный вами на втором шаге.
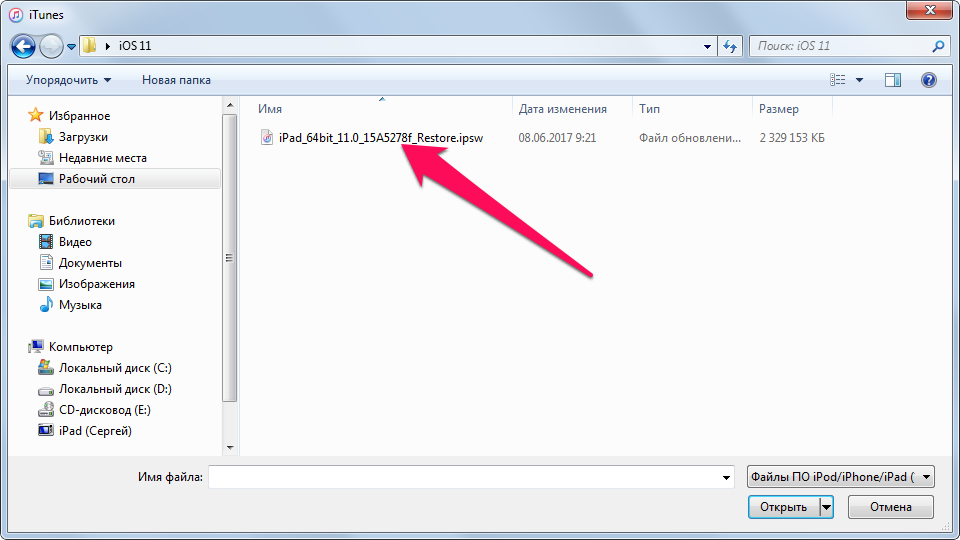
Шаг 7. Подтвердите начало обновления iPhone, iPad или iPod touch до iOS 11.
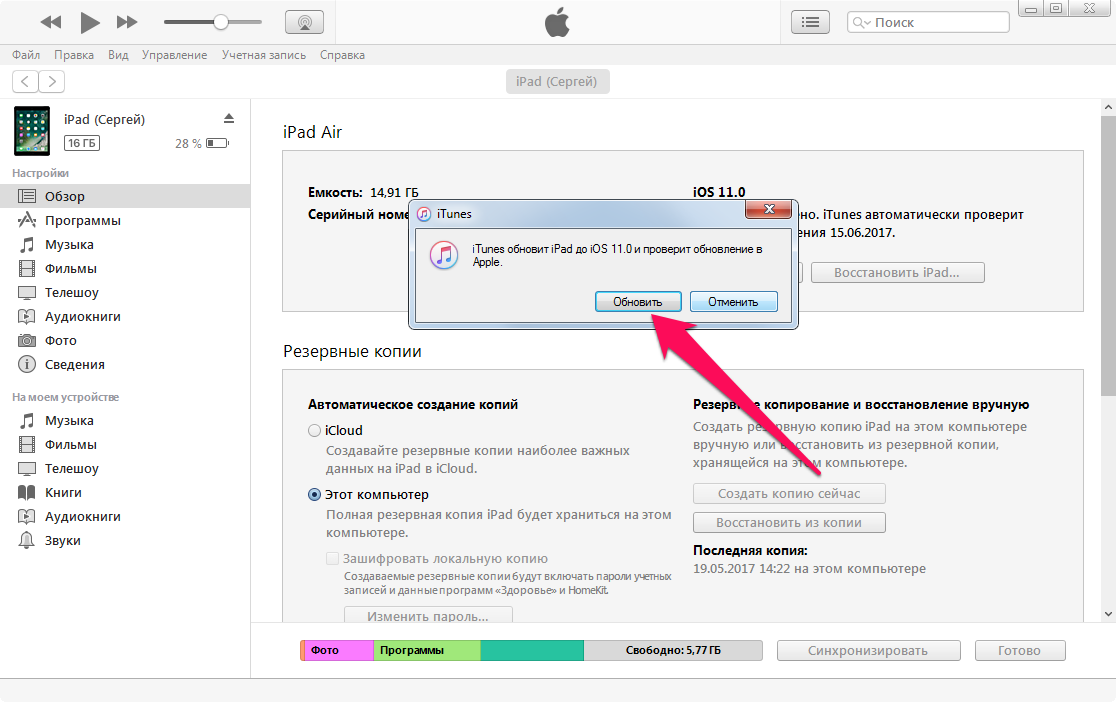
Шаг 8. Дождитесь окончания обновления устройства.
Готово! На вашем iPhone, iPad или iPod touch установлена iOS 11, причем установлена самым безопасным способом. Если и после такой установки скорость работы iOS 11 вас не будет устраивать, вы всегда можете откатиться до стабильной iOS 10.
Смотрите также:
Поставьте 5 звезд внизу статьи, если нравится эта тема. Подписывайтесь на нас Telegram, ВКонтакте, Instagram, Facebook, Twitter, Viber, Дзен, YouTube.
 Загрузка…
Загрузка…Прошивка iPad или iPhone до iOS 11
В этой статье я подробно распишу процесс полной прошивки iPad, iPhone, iPod Touch до новейшей версии операционной системы iOS 11. Процесс кратко описан в статье Прошивка iPad, но здесь я сделал его ещё более детальным с самыми актуальными скриншотами от момента, когда вы задумали прошиваться, до полностью установленной системы. Плюс, здесь в комментариях можно задавать интересующие вопросы по прошивке на iOS 11, решать возникающие проблемы и т.п. Мы всем в рамках комментариев попробуем помочь.
Вы всегда можете обновиться через Настройки->Основные->Обновление ПО. В данной статье описана именно перепрошивка устройства, которая может понадобиться пользователю по тем или иным причинам.
Содержание:
1. Шаг 0. Подготовка iPad
2. Шаг 1. Обновление iTunes
3. Шаг 2. Создание резервной копии
4. Шаг 3. Скачивание прошивки iOS 11
5. Шаг 4. Прошивка iPad до iOS 11
6. Шаг 5. Настройка iPad
7. Ответы на вопросы по прошивке
Итак, вы решились. Поверьте, ничего сложного в этом нет. Замечу, что данная инструкция актуальна для iPad, iPhone и iPod Touch. Все действия абсолютно одинаковые.
Шаг 0. Подготовка iPad
Убедитесь, что ваше устройство удовлетворяет требованиям iOS 11.
Поддерживаются все модели, кроме:
- устаревшего давно iPad 1, для которой финальной версией так и останется iOS 5.1.1.
- iPad 2, iPad 3, iPad Mini 1, iPhone 4S, iPod Touch 5G – для них финальная версия навсегда остаётся iOS 9 (пока самая актуальная iOS 9.3.5)
- iPhone 5, 5C, iPad 4 (пока самая актуальная iOS 10.3.3)
iOS 11 поддерживают:
- iPad Air, iPad Air 2, iPad Pro 12.9, iPad Pro 9.7
- iPad mini 2, iPad mini 3, iPad mini 4
- iPhone 5S, iPhone 6, iPhone 6 Plus, iPhone 6S, iPhone 6S Plus, iPhone SE, iPhone 7, iPhone 7 Plus
- iPod Touch 6G
Внимание! Если у вас перепрошиваемый iPad сейчас на iOS 7, iOS 8, iOS 9, iOS 10 то необходимо временно отключить функцию “Найти iPad”. Без отключения прошивка не состоится.

Настройки->Тыкнуть по своему аккаунту вверху->iCloud->Найти iPad.
Надо выключить. Система спросит пароль от Apple ID. Не забудьте после прошивки включить функцию назад.
наверх
Шаг 1. Обновление iTunes
Обновите iTunes до самой последней доступной версии. Можно сделать это прямо из меню iTunes. Или скачать его с официальной страницы на сайте Apple.
Кому нужна, вот инструкция для новичков: Как установить iTunes на Windows. В компьютерах Apple iTunes входит в операционную систему.
Актуальная версия iTunes — 12.6.2.20! (или выше)
наверх
Шаг 2. Создание резервной копии
Вы можете пропустить этот шаг, если у вас на iPad нет никаких ценных данных: документов в приложениях, сохранений в играх, приложений, которых уже нет в App Store. Такое встречается крайне редко, поэтому приступим к резервному копированию. На всякий случай, кратко поясняю процесс.
а) Подключаем iPad к iTunes. Дожидаемся пока iPad определится в iTunes. И тыкаем по нему.
![]()
Дальше выбираем, где сохранить резервную копию: в iCloud или на рабочем компьютере. И жмём кнопку: «Создать копию сейчас».

Ждём пока iTunes завершит все манипуляции.

б) Также можно создать резервную копию в iCloud, не используя компьютер. В iOS 10 путь выглядит так: Настройки->[Ваше имя]->iCloud->Резервная копия в iCloud->Создать резервную копию.
В более старой версии iOS: Настройки->iCloud->Резервная копия в iCloud->Создать резервную копию

Резервная копия — ваша гарантия, что вы не будете потом задавать вопросы вида: «А куда делись мои заметки!?» Не игнорируйте этот шаг! Я перед глобальной перепрошивкой всегда делаю копию сразу и на компьютер и в iCloud.
Восстанавливать же предпочитаю с резервной копии компьютера, потому что происходит такое восстановление быстрее, чем с облака. Разница между локальной резервной копией и iCloud.
наверх
Шаг 3. Скачивание прошивки iOS 11
С 19-го сентября. Скачиваем актуальную прошивку с нашей специальной статьи (iOS 11 уже доступна). Занесите себе эту статью в закладки — там всегда оперативно появляются ссылки на актуальные прошивки. 🙂
наверх
Шаг 4. Прошивка iPad до iOS 11
Когда файл прошивки скачан, открываем iTunes. Зажимаем Shift, если у вас Windows (Alt-Option для MacOS) на клавиатуре и нажимаем кнопку «Восстановить».
Далее выбираем файл прошивки, скачанный на втором шагу. И жмём «ОК» или «Выбрать».
Появится вот такое сообщение:

Жмём кнопку Восстановить. Процесс прошивки пошёл. В этот момент лучше не трогать компьютер и iPad.

На экране iPad или iPhone будет вот такая картинка:

наверх
Шаг 5. Настройка iPad/iPhone
После прошивки начинается настройка iPad/iPhone. Жмите кнопку Home.

Если у вас iPad с модулем LTE/3G, то он предложит разблокировать сим-карту. Жмём Unlock и вводим пин-код от симки.


Экран приветствия на нескольких языках. Нужно нажать на кнопку Home (до iOS 9 нужно было сделать свайп вправо).
Выбираем язык. Русский скорей всего будет в самом верху.

Далее выбираем страну или регион, где вы живёте. От этого зависит, например, установка времени в iOS.

После этого абсолютная новая фишка iOS 11! Устройство предлагает поднести другое устройство на iOS 11 для автоматической настройки остальных параметров. Делаем это и или продолжаем настраивать вручную.

Далее нужно произвести выбор сети Wi-Fi. Подключение к Wi-Fi является обязательным условием для нормальной настройки после прошивки. Выбираем свою сеть и в новом окне вводим пароль от неё.

Далее нужно пройти процедуру создания пароля на вход. Начиная с iOS 9, можно выбирать пароль из 6 цифр (его и рекомендую выбрать для безопасности). Если вы хотите выбрать не обычный четырёхзначный пароль, то нажмите “Параметры код-пароля”. В будущем настройки пароля можно поменять. Совсем без пароля оставлять iPad не рекомендую!

Далее у пользователя появляются на выбор 4 варианта (в iOS 9 было 3):
- Восстановить из копии iCloud. Если вы перед прошивкой сделали копию в iCloud, то можно выбрать этот вариант для восстановления. Минус — самое продолжительное время операции из-за того, что приложения по сути будут восстанавливаться из интернета.
- Восстановить из копии iTunes. Если вы сделали перед прошивкой резервную копию на компьютере, то можно выбрать этот пункт. Самый оптимальный по скорости и надёжности способ восстановления.
- Настроить как новый iPad. Если вы хотите начать всё с чистого листа. Вы получите iPad таким, какой купили бы в магазине, только с новой прошивкой. Также вариант удобен тем, кто хочет посмотреть на работу устройства с чистой операционной системой.
- Перенести данные с Android. В iOS 10-11 разработчики Apple упростили переход с Андроида на iOS. Нужна лишь специальная утилита Move To iOS, которая поможет всё сделать.

Мы рассмотрим третий вариант. После выбора «Настроить как новый iPad» пользователю предлагается ввести свой Apple ID.

Далее вам предложат идентифицироваться на другом устройстве, привязанном к Apple ID. Например, на iPhone у меня выскочило сообщение “Попытка входа с Apple ID”. Нужно нажать “Разрешить”.

Появится окно с шестизначной цифрой, которую нужно ввести на настраиваемом устройстве.


Если у вас лишь один iPhone и настроена двухфакторная идентификация, то система предложит выслать СМС.
После непродолжительной настройки Apple ID необходимо принять правила Apple.

Далее опять оповещение о настройке Apple ID и iCloud. Ждём.
Появляются экспресс-настройки.

Если хотите настроить параметры, то жмите соответствующую ссылку.
Выбираем использовать или нет голосового помощника Siri. Всё, что надо знать о Siri. Сейчас Siri поддерживает русский язык, поэтому отказываться не вижу смысла.
Анализ программ рекомендую также отключить. Жмите смело «Не публиковать». Так безопасней для пользователя.
Если нажать Далее, то увидите пару-тройку слайдов про новшества iOS 11.

Наконец, вы увидите приглашение начать работу:

Главный рабочий стол в iOS 11 выглядит так:

наверх
Ответы на вопросы по прошивке
Постарался составить вопросы и ответы на основе проблем, которые у меня когда-либо возникали при прошивке…
Что делать, если прошил и выбрал пункт «Настроить как новый iPad», но у меня есть резервная копия?
Если вы уже настроили устройство, можно сбросить его настройки, чтобы выполнить процедуру ассистента настройки ОС iOS снова. Выберите Настройки->Основные->Сброс->Стереть контент и настройки. Так как это действие удалит все имеющееся содержимое с устройства, выполняйте его только в том случае, если уже создана резервная копия данных.
После сброса система вас ещё раз спросит накатывать ли резервную копию.
iTunes вылетает во время прошивки на iOS 11?
У меня один раз это произошло, хотя по идее этого не должно быть. Обновите iTunes до последней версии.
iPad зависает в какой-то момент первоначальной настройки iOS 11?
Если iPad зависает во время настройки, то рекомендую зажать Home+Power на несколько секунд. iPad перезагрузится и процесс настройки пойдёт или заново или с того места, на котором он завис. Пропустите тот пункт, на котором было зависание (например, настройка iCloud). Всё можно будет настроить позднее в самой операционной системе.
Подходит ли инструкция для iPhone?
Да, а также для iPod Touch… В начале статьи я указал все устройства, для которых эта инструкция актуальна. Могут меняться какие-то пункты, но не существенно.
Если во время прошивки iPad после активации iCloud просит вбить контрольные вопросы, резервный e-mail, а затем выдаёт ошибку. Что делать?
Заполните эти данные по ссылке. Нажмите «Управлять Apple ID», войдите в свой аккаунт. В разделе «Пароли и безопасность» нужно заполнить контрольные вопросы и добавить резервный e-mail, если его нет. Можно это сделать на компьютере. Затем вернуться к iPad и продолжить процесс настройки iCloud.
Где ещё почитать про iOS 11?
У нас на сайте есть цикл статей про iOS 11. Также отдельно выделю большой подробный обзор iOS 11.
Если во время прошивки возникают какие-то проблемы, или вам есть чем дополнить материал – пишите комментарии! Всем спасибо за внимание:)
Можно ли iPhone 5 обновить до iOS 11
Home » iPhone » Можно ли iPhone 5 обновить до iOS 11 52560 Просмотры 0
2017 год принес нам не только абсолютно новый iPhone X, но и очередное обновление операционной системы.которая называется iOS 11.
Если забыть про различные косяки при выходе системы, то в ней появился так же ряд новый функций. Ради которых многие готовы обновить свои Айфоны, в том числе и обладатели iPhone 5. Не уверен, что владельцев пятерки сейчас много, но такие есть и им интересно могут ли установить iOS 11.
На этот вопрос я сейчас постараюсь ответить.
Можно ли обновить Айфон 5 до iOS 11?
Для начала скажу пару слов про Айфон 5. Напомню уже этот смартфон появился уже в далеком 2012 году, и разумеется гаджет весьма устарел по современным меркам. Сейчас вы его даже в продаже найти не сможете.
Тем не менее, в то время он смотрелся очень стильно, и если забыть про мелкие недостатки (ну, а когда их не было), многие желали его купить. В этом конечно нет ничего удивительного, такая ситуация повторяется каждый сентябрь. Когда Тим Кук выходит на сцену и представляет нам новенькие Айфоны.
Когда пользователи покупали это устройство, то получали на борту iOS 6. Как вы все знаете, поддержка каждого iPhone не бесконечна и в данном случае она завершилась с выходом iOS 10.3.
Работает она в целом неплохо и Apple остановила поддержку в самый подходящий момент.Ведь с iOS 11 железо смартфона уже справилось бы вряд ли. Напомню что в нем был двухъядерный Apple A6 с частотой 1,3 ГГц, а также 1 Гб LPDDR2, что сейчас смотрится слабенько.
Если что, данную информацию всегда можно посмотреть на официальном сайте Apple, на страничке про iOS 11, где листаем до самого низа и увидите список поддерживаемых устройств.
Как обновить свой iPhone до iOS 11
Мир Реальность Политика Экономика LifeStyle БудущееРазделы
Новости
Смертельный коронавирус: известный актер пообещал заплатить сотни тысяч изобретателю лекарства15:59
Стрельба в оккупированом Донецке: СМИ узнали о кровавом инциденте между боевиками «ДНР»15:29
Под Запорожьем пьяный водитель сбил коляску с младенцем на зебре — видео14:21
Украинская дзюдоистка завоевала золото на Grand Slam в Париже — фото, видео13:51
«Синдром Греты»: глава европейской дипломатии извинился перед климатическими активистами13:24
Спецоперация в Мукачево: задержали возможных причастных к стрельбе — видео12:59
«Золотая малина»: в антипремии появилась новая номинация12:30
Убийства в торговом центре Таиланда: названы мотивы стрелка11:58
Смертельный коронавирус: от вспышки пневмонии погибли более 800 человек11:21
Нацотбор на «Евровидение»: определены первые финалисты — видео10:51
Сутки в ООС: боевики трижды нарушили режим прекращения огня10:23
Погода на сегодня: без осадков, температура ночью до -1706:55
В Иране с помощью карнавального костюма похвастались достижениями в космосе — фото06:00
Ученые предложили решение одной из больших проблем в физике04:55
Американец решил перед свадьбой откормить невесту до 270 кг — фото03:55
Миллионера поймали на краже сэндвичей в столовой03:00
Не двигалось более 7 лет: ученые назвали самое ленивое существо на планете01:55
Американец убил жену и сына ради страховки00:55
08 февраля 2020
Ученые назвали простой способ предотвратить проблемы с сердцем23:50
Проблемы Boeing: в NASA выявили неполадки в программном обеспечении при запуске Starliner18:00
Читать все новости Обыски на телеканале Коломойского: в Офисе генпрокурора дали оценку действиям СБУ17:35
Доходы министров Кабмина Гончарука в разы выше, чем у предшественников – инфографика17:10
В Таиланде военный открыл стрельбу в торговом центре, есть убитые и раненые – фото, видео16:40
Обмен пленными: двое экс-беркутовцев вернулись в Киев16:12
Самые дорогие страны мира: названо место Украины в рейтинг