Ошибка при восстановлении iphone 4 2019: Ошибки обновления и восстановления iOS — Служба поддержки Apple (RU)
Как ввести или вывести iPhone в режим DFU? (все модели, включая iPhone 12)
Забыли пароль блокировки, ваш смартфон Apple неожиданно превратился в «кирпич» или появилась необходимость в перепрошивке? Тогда первое, что нужно сделать – это перевести устройство в специальный низкоуровневый режим восстановления, который называется DFU (Device Firmware Update).
♥ ПО ТЕМЕ: 20 функций iPhone, которые можно отключить большинству пользователей.
Что такое DFU режим?
DFU Mode – специальный низкоуровневый режим устройства, при котором не используется загрузка операционной системы. При помощи USB-подключения на устройство поступают исключительно сигналы технической информации.
Раньше, режим DFU применялся в основном для получения джейлбрейка на первых версиях iPhone, iPad или iPod Touch.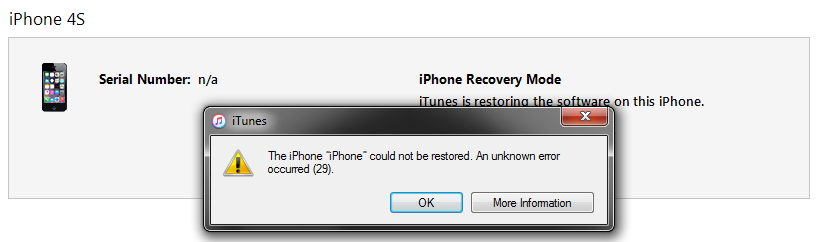 В настоящее же время режим DFU используется лишь при восстановлении iOS-устройства, защищенного паролем-блокировки (не путать с Блокировкой активации «Найти iPhone») так как в последние годы хакеры выпускают инструменты, требующие от пользователя минимального участия.
В настоящее же время режим DFU используется лишь при восстановлении iOS-устройства, защищенного паролем-блокировки (не путать с Блокировкой активации «Найти iPhone») так как в последние годы хакеры выпускают инструменты, требующие от пользователя минимального участия.
Устройство, находящееся в режиме DFU, ничего не отображает на экране, дисплей полностью черный.
После того как компьютере распознает, находящееся в режиме DFU устройство, появится сообщение «Компьютер обнаружил iPhone в режиме восстановления…».
С 2007 года по мере развития iOS-устройств Apple трижды изменяла процесс ввода (вывода) iPhone, iPad и iPod Touch в режим DFU. На данный момент существуют три инструкции, каждая из которых соответствует конкретному устройству.
♥ ПО ТЕМЕ: Как проверить, новый ли iPhone (активирован или нет) вы купили?
Как ввести iPhone 2G, 3G, 3GS, 4, 4S, 5, 5C, 5S, 6, 6 Plus в режим DFU Mode
1.
2. Подключите устройство к компьютеру с помощью кабеля.
3. Зажмите одновременно кнопки Домой + Включения до тех пор, пока экран устройства не погаснет (10-15 секунд).
4. Через одну секунду, после того, как экран устройства погас отпустите кнопку Включения, но продолжайте удерживать кнопку Домой в течение 15 секунд.
После того, как устройство окажется в режиме DFU, iTunes или другая используемая программа уведомит сообщением, что устройство находится в режиме восстановления. В таком случае можно приступать к процедуре восстановления (инструкция).
♥ ПО ТЕМЕ: Как включить Режим модема и раздать интернет (Wi-Fi) с iPhone или iPad.

Как вывести iPhone 2G, 3G, 3GS, 4, 4S, 5, 5C, 5S, 6, 6 Plus из режима DFU Mode
Для того, чтобы выйти из режима DFU, достаточно нажать и удерживать нажатыми одновременно кнопки Включения и Домой в течение 10-15 секунд, до появления на экране логотипа Apple.
♥ ПО ТЕМЕ: Как купить б/у iPad (с рук) и не иметь после этого проблем.
Как ввести iPhone 7 и iPhone 7 Plus в режим DFU Mode
iPhone 7 и iPhone 7 Plus являются единственными смартфонами Apple, которые получили вторую модификацию процесса, позволяющего активировать DFU режим.
1. Подключите iPhone 7 к компьютеру Mac или Windows при помощи кабеля;
2. На компьютере Mac с macOS Catalina 10.15 (или более новой версией macOS): запустите приложение Finder
. На компьютере Mac с macOS Mojave 10.14 или более старой версией macOS либо на компьютере с Windows запустите программу iTunes (скачать).
3. Выключите iPhone;
4. Нажмите и удерживайте кнопку питания, расположенную на правой iPhone, в течение 2-х секунд;
5. Удерживая кнопку питания, нажмите и удерживайте кнопку уменьшения громкости, расположенную слева;
6. Удерживайте обе кнопки в течение 10 сек.
7. Отпустите кнопку питания, продолжая удерживать кнопку уменьшения громкости еще в течение пяти секунд;
8. Если дисплей по-прежнему остается выключенным, значит, устройство перешло в режим DFU. В таком случае на компьютере появится уведомление об обнаружении подключенного iPhone 7, после чего его можно восстановить (инструкция).
Примечание: Если на экране появился логотип Apple, значит, вы удерживали кнопки слишком долго и нужно повторить все сначала;
В режиме DFU экран не должен ничего отображать (просто черный дисплей).
9. Обратите внимание: если на экране появляются какие-либо логотипы (Apple, iTunes с кабелем и т. д.), значит, вы активировали режим восстановления, а не DFU. Если он работает – отлично. Если нет, снова попытайтесь включить режим DFU.
д.), значит, вы активировали режим восстановления, а не DFU. Если он работает – отлично. Если нет, снова попытайтесь включить режим DFU.
Как вывести iPhone 7 и iPhone 7 Plus из режима DFU Mode
Для того чтобы выйти из DFU на iPhone 7 или iPhone 7 Plus, удерживайте кнопку уменьшения громкости и кнопку питания до появления логотипа Apple на экране телефона.
♥ ПО ТЕМЕ: Как скачать видео из ВК (ВКонтакте) на iPhone или iPad и смотреть без Интернета.
Как ввести iPhone 8, iPhone 8 Plus, iPhone X, iPhone XR, iPhone XS, iPhone XS Max, iPhone 11, iPhone 11 Pro, iPhone 11 Pro Max, iPhone 12 mini, iPhone 12, iPhone 12 Pro, iPhone 12 Pro Max в режим DFU Mode
1. На компьютере Mac с macOS Catalina 10.15 (или более новой версией macOS): запустите приложение Finder. На компьютере Mac с macOS Mojave 10.14 или более старой версией macOS либо на компьютере с Windows запустите программу iTunes (скачать).
2. Подключите включенный iPhone к компьютеру, на котором установлена программа iTunes, при помощи кабеля.
3. Нажмите кнопку Увеличить звук на левой боковой панели, затем отпустите её.
4. Нажмите кнопку Уменьшить звук на левой боковой панели, затем отпустите её.
5. Нажмите и удерживайте кнопку питания – до тех пор, пока экран iPhone не станет черным. Обычно на это уходит порядка 10 секунд.
6. Не отпуская кнопку питания, нажмите и удерживайте также и кнопку Уменьшить звук – в течение 5 секунд.
7. Отпустите кнопку питания, но продолжайте удерживать кнопку Уменьшить звук в течение примерно 10 секунд.
8. В iTunes (или приложении Finder на macOS Catalina и более новой версией macOS) появится уведомление о том, что программа нашла iPhone в Режиме восстановления.
или
Готово – ваш iPhone 8, iPhone 8 Plus, iPhone X, iPhone XR, iPhone XS, iPhone XS Max, iPhone 11, iPhone 11 Pro, iPhone 11 Pro Max, iPhone 12 mini, iPhone 12, iPhone 12 Pro, iPhone 12 Pro Max перешел в режим DFU (черный экран)! Теперь можно приступать к его восстановлению или обновлению (подробная инструкция).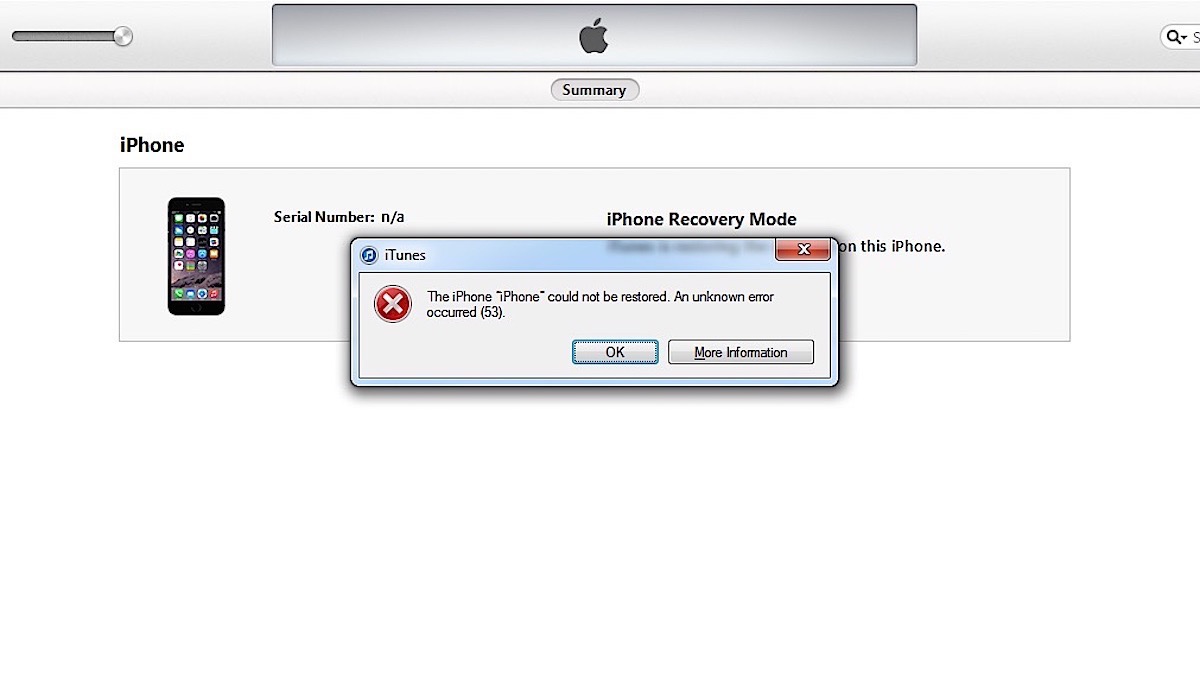
Если же после всех проделанных манипуляций уведомления на компьютере вы не увидели – значит, где-то была допущена ошибка. Перечитайте инструкцию еще раз – теперь максимально внимательно – и попробуйте еще раз.
ПО ТЕМЕ: Как в iOS 12 и iOS 13 на iPhone блокировать все звонки от неизвестных и скрытых номеров: 2 способа.
Как выйти из режима DFU на iPhone 8, iPhone 8 Plus, iPhone X, iPhone XR, iPhone XS, iPhone XS Max, iPhone 11, iPhone 11 Pro, iPhone 11 Pro Max, iPhone 12 mini, iPhone 12, iPhone 12 Pro, iPhone 12 Pro Max
Если вы заходили в DFU не для того, чтобы восстановить прошивку своего iPhone, а для чего-то еще (например, просто попробовать, как входить в режим) и уже закончили свои дела, выйти из него можно так:
1. Нажмите и быстро отпустите кнопку Увеличить громкость.
2. Нажмите и быстро отпустите кнопку Уменьшить громкость.
3. Нажмите и удерживайте кнопку питания до тех пор, пока на экране появится логотип Apple.
Смотрите также:
Шнур и значок iTunes — решение для iPhone и iPad
Друзья, случаи появления USB-шнура и значка iTunes на экране телефонов iPhone, планшетов iPad и плееров iPod достаточно распространены. Вообще обычно принято считать, что если на черном дисплее одного из этих устройств появился шнур и значок в виде логотипа программы iTunes, то означает это запущенный режим восстановления (Recovery Mode). Но не все знают, что кабель и iTunes, помимо Recovery Mode, могут означать Recovery Loop, который отличается от режима восстановления.
Для того чтобы вы смогли поставить точный диагноз, определить режим, в котором находится ваш iPhone (или другой аппарат), отображающий USB-провод и Айтюнс, мы распишем результаты своих исследований приобретенных в результате эксплуатации этих мобильных Apple-устройств. И может быть хоть кому-то наши скудные знания помогут решить свою проблему и восстановить работу телефона или планшета.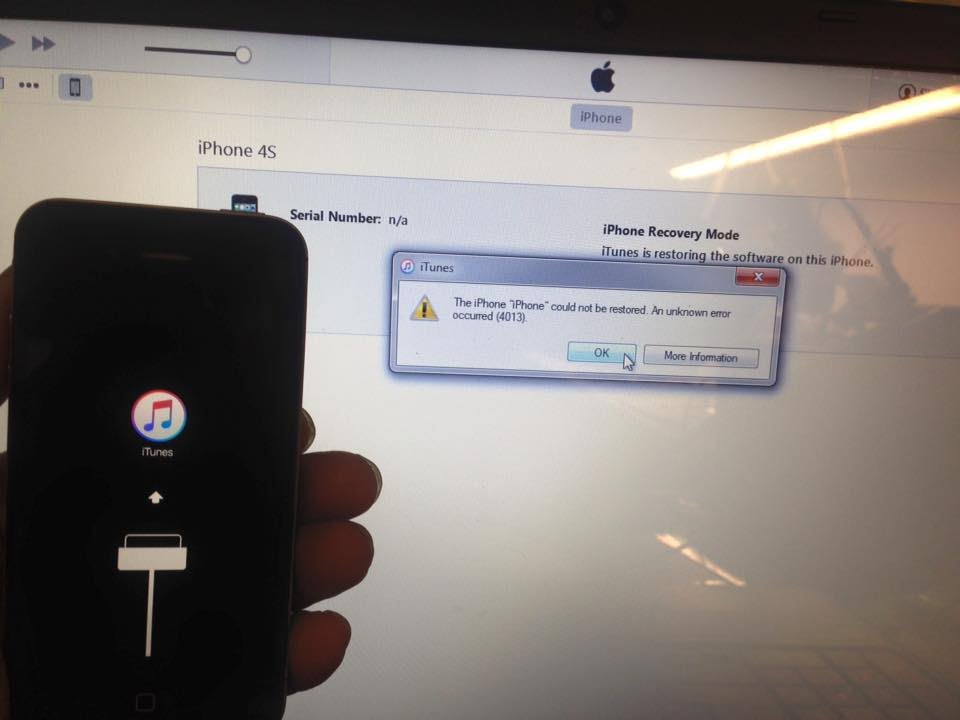
Режим восстановления – обычный
В обычный режим восстановления iPhone или iPad вводится при помощи несложных действий, последовательность этих действий расписана здесь – «Как ввести iPhone в RM». Для выхода из обычного Recovery Mode мы просто оставляли iPhone на некоторое время, он сам перезагружался и выходил из режима восстановления. Для немедленного выхода из режима восстановления (что бы не ждать) мы просто принудительно перезагружали iPhone. Получается, что из обычного режима восстановления, в отличие от других, достаточно легко выйти при помощи перезагрузки.
Режим петли восстановления – послушный
Бывают случаи, что после принудительной перезагрузки, которую применяют для выхода из обычного режима восстановления, iPhone все равно продолжает загружать черный экран, на котором мы снова и снова видим шнур и iTunes. Данная ситуация означает, что iPhone попал в так называемый режим «петли» восстановления (Recovery Loop). Телефон или планшет в такой режим очень часто загоняет программа iTunes.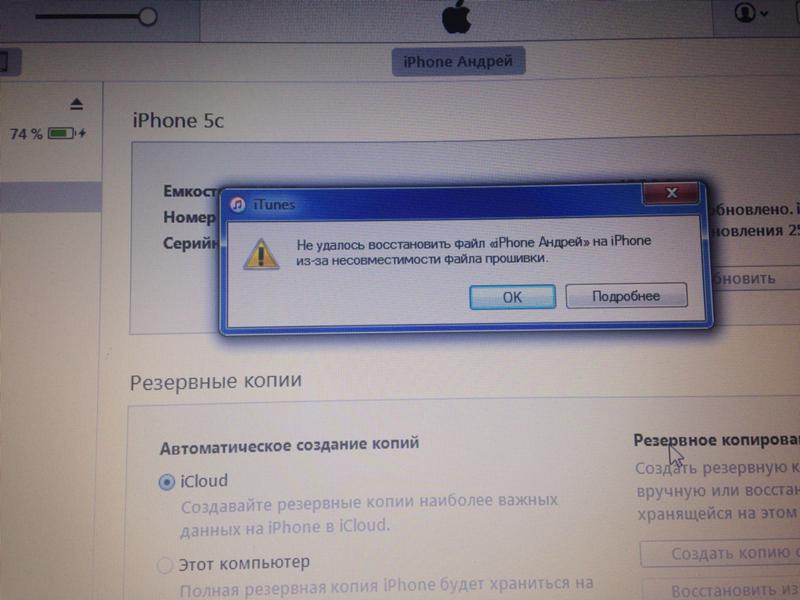 Попадание в Recovery Loop может произойти по различным причинам, к примеру, в результате ошибок при обновлении или восстановлении прошивки iOS. Петля восстановления может возникнуть в результате программного, аппаратного или бытового сбоя (пример – случайно выдернули кабель), однажды мы сами ввели iPhone в режим Recovery Loop, когда пытались понизить версию прошивки iOS с 7 на 6-ую.
Попадание в Recovery Loop может произойти по различным причинам, к примеру, в результате ошибок при обновлении или восстановлении прошивки iOS. Петля восстановления может возникнуть в результате программного, аппаратного или бытового сбоя (пример – случайно выдернули кабель), однажды мы сами ввели iPhone в режим Recovery Loop, когда пытались понизить версию прошивки iOS с 7 на 6-ую.
Почему в подзаголовке мы добавили слово «Послушный»? Да потому что выйти из послушной петли восстановления и вернуть iPhone в рабочее состояние без потери информации все-таки можно, для этого мы использовали программу TinyUmbrella, у некоторых пользователей с TinyUmbrella возникли сложности, и мы нашли более удобный способ выхода из Recovery Loop с использованием программы RedSn0w. Существуют и другие программы для выхода из петли – iReb и RecBoot.
Режим петли восстановления – не послушный
Если ваш iPhone или iPad попадает в непослушный Recovery Loop, то, как правило, бессильна не только принудительная перезагрузка, но и программы redsn0w, iReb, TinyUmbrella и RecBoot тоже не могут вывести iPhone из петли восстановления. В результате применения программ указанных выше iPhone после перезагрузки продолжает показывать кабель USB и логотип iTunes. В таком случае избежать потери информации хранящейся в iPhone у нас не получилось, но хорошо, если ранее вы тоже делали резервную копию.
В результате применения программ указанных выше iPhone после перезагрузки продолжает показывать кабель USB и логотип iTunes. В таком случае избежать потери информации хранящейся в iPhone у нас не получилось, но хорошо, если ранее вы тоже делали резервную копию.
Если вы поймали непослушную петлю восстановления, то тут остается только подключать iPhone к iTuens и пробовать его прошить. Иногда прошить в этом режиме телефон не получается, тогда его вводят в режим DFU и снова пробуют прошить. В результате прошивки iPhone стирает всю информацию, и мы восстанавливаем её из резервной копии, сделанной ранее. Бывает, что после прошивки iPhone или iPad просят ввести чей-то Apple ID и пароль, но это уже совсем другая история.
Support.apple.com/iphone/restore что делать? Top 4 способа решения
Вы можете увидеть сообщения “support.apple.com/iPhone/restore” на своем iPhone / iPad / iPod Touch? Если вы попали в такую ситуацию, не расстраивайтесь. Это не большая проблема для вашего iPhone / iPad / iPod Touch.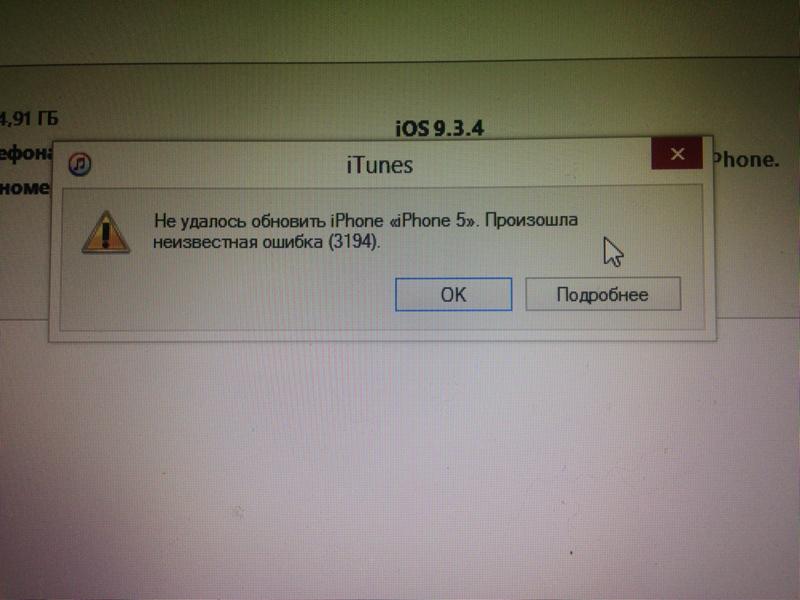 Продолжайте читать, чтобы выяснить, что делать, когда ваш iphone сообщает о “support.apple.com/iPhone/restore”
Продолжайте читать, чтобы выяснить, что делать, когда ваш iphone сообщает о “support.apple.com/iPhone/restore”
Часть 1. Как использовать ReiBoot для выхода из режима восстановления iPhone / iPad?
Если вы видите экран восстановления на вашем iPhone с iOS 14.7 / 15 Beta, что вы делаете, когда ваш iphone сообщает о поддержке восстановления apple com iphone? Самый эффективный способ исправить это — получить профессиональный инструмент для восстановления iOS, который поможет вам легко исправить различные проблемы с зависанием iOS, вызванные проблемами программного обеспечения. Tenorshare ReiBoot — такой инструмент, который помогает решать все типы проблем iOS. Инструмент избавит вас от любых проблем, связанных с зависанием iOS на вашем iPhone, а также с «нулевой» потерей данных.
3-х минутное видео-руководство! Убрайте support.apple.com.iphone / восстановить сейчас
youtube.com/embed/-C47NvyO1SE?feature=oembed&wmode=opaque» frameborder=»0″ allow=»accelerometer; autoplay; clipboard-write; encrypted-media; gyroscope; picture-in-picture» allowfullscreen=»»/>
- Один щелчок мышью, чтобы бесплатно выйти из экрана «support Apple com iphone Restore».
- Переустановите iOS без потери данных, если support.apple.com/iphone/restore не работает.
- Простые шаги со 100% успехом.
Программное обеспечение ReiBoot представляет собой отличное решение, чтобы избавиться от «support.apple.com/iphone/restore», и он также известен как бесплатный режим восстановления всего одним щелчком мыши. Выполните следующие шаги, чтобы решить проблему.
- Запустите Tenorshare ReiBoot на компьютере, а затем подключите компьютер к iPhone. Ваше устройство будет обнаружено, если оно уже находится в режиме восстановления. В главном интерфейсе нажмите «Войти / выйти из режима восстановления», чтобы перейти к следующему интерфейсу.
- Нажмите «Выйти из режима восстановления», и программа начнет выводить ваш iPhone из этого режима.
 В течение одной минуты ваше устройство перезагрузится в обычном режиме.
В течение одной минуты ваше устройство перезагрузится в обычном режиме.
Если после этого вы все еще видите экран восстановления, вам необходимо переустановить iOS. Функция восстановления операционной системы ReiBoot для полного восстановления и переустановки iOS, таким образом, чтобы исправить support.apple.com/iphone/restore без потери данных.
- Подключите ваш iPhone к ПК. Нажмите «Начать» на ReiBoot после обнаружения устройства.
2.Затем выберите «Стандартный ремонт» и нажмите кнопку. Затем в следующем интерфейсе нажмите «Загрузить», чтобы загрузить через Интернет необходимый пакет прошивки для переустановки iOS.
- Когда процесс загрузки будет завершен, нажмите «Начать стандартное восстановление», чтобы восстановить iOS. После процесса восстановления проблема «мой iPhone сообщает support.apple.com/iphone/restore» решается без потери данных.
Метод 2. Перезагрузите iPhone / iPad.
С помощью простого и легкого перезапуска iPhone проблема «support.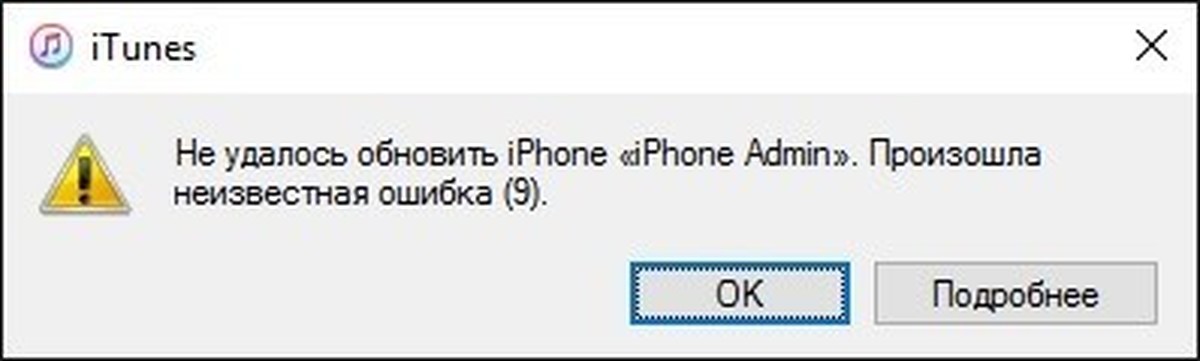 apple.com/iPhone/restore screen» иногда может быть решена. Перезагрузка всегда помогает решить ваши многочисленные проблемы. Хотя вероятность успеха очень низкая, но все же стоит попробовать. Выполните следующие действия, чтобы перезагрузить iPhone.
apple.com/iPhone/restore screen» иногда может быть решена. Перезагрузка всегда помогает решить ваши многочисленные проблемы. Хотя вероятность успеха очень низкая, но все же стоит попробовать. Выполните следующие действия, чтобы перезагрузить iPhone.
1.В правом верхнем углу iPhone находится кнопка питания. Нажмите и удерживайте, пока на экране не появится опция «сдвинуть, чтобы выключить». Просто сдвиньте ползунок, чтобы выключить iPhone.
2.Снова нажмите и удерживайте кнопку питания; это включит iPhone. Оставьте кнопку, пока на экране не отобразится логотип Apple. Отпустите кнопку, когда увидите логотип Apple.
Метод 3. Принудительно перезагрузите iPhone / iPad.
Если после перезагрузки вы все еще видите support.apple.com/iphone/restore iPhone 7, попробуйте перезагрузить iPhone. Ниже приведены подробные инструкции.
1.Для iPhone 8 и новее: нажмите и удерживайте кнопку увеличения громкости, а затем отпустите. Нажмите и быстро отпустите кнопку уменьшения громкости.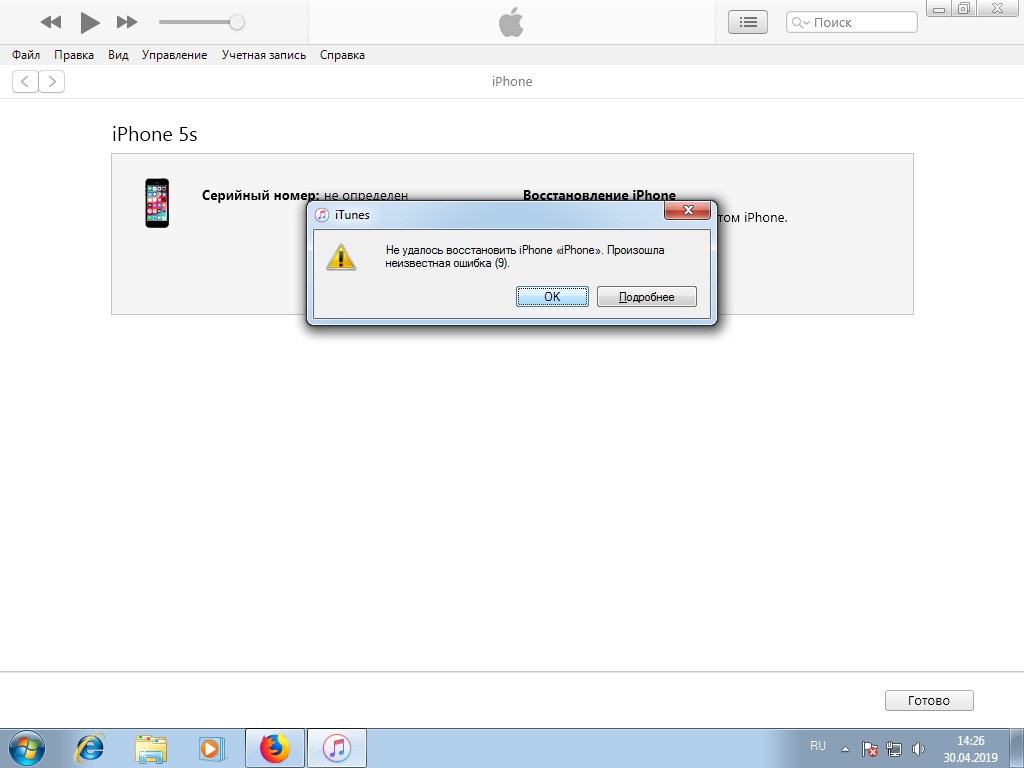 Нажмите и удерживайте боковую кнопку, пока не увидите логотип Apple.
Нажмите и удерживайте боковую кнопку, пока не увидите логотип Apple.
2.Для iPhone 7 или 7 Plus: нажмите и удерживайте боковую (или верхнюю) кнопку и кнопку уменьшения громкости, пока не увидите логотип Apple.
3.Для iPhone 6 / 6s, SE или более ранних версий: нажмите и удерживайте боковую (или верхнюю) кнопку и кнопку «Домой», пока не увидите логотип Apple.
Метод 4. Обновите или восстановите iPhone в iTunes.
Часто люди сталкиваются с проблемой support.apple.com/iphone/restore 5s из-за некоторых проблем в iOS. Поэтому вы всегда можете попробовать обновить или восстановить свой iPhone с помощью iTunes. Ниже приведены шаги, чтобы сделать это с помощью iTunes. Обратите внимание: если вы никогда раньше не синхронизировали свой iPhone с iTunes, это может создать некоторые проблемы и вернуть ошибки.
Шаг 1. Откройте iTunes на своем ПК и подключите iPhone к ПК.
Шаг 2: Теперь iTunes автоматически обнаружит ваш iPhone, и вы увидите всплывающее окно, как показано ниже, с просьбой обновить или восстановить iPhone.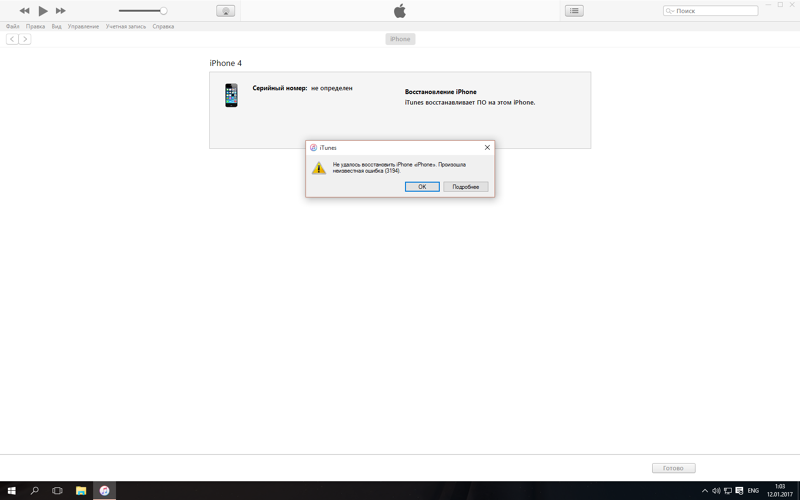
Шаг 3: Нажмите на опцию «Обновить» и просто подождите некоторое время, чтобы процесс завершился.
Заключение
В статье выше обсуждались лучшие и самые простые способы решения проблемы с экраном восстановления iPhone support.apple.com/iphone/restore. Мы настоятельно рекомендуем Tenorshare ReiBoot как лучшее решение. Это лучший способ избавить вас от любых зависаний iOS и решения других подобных проблем, в том числе экрана режима восстановления, проблемы с миганием логотипа Apple на вашем iPhone 12/11 / XS / X / 8/7/6.Если у вас айфон не включается горит яблоко или на экрана появляется сообщения «support.apple.com/iphone/restore»,вы также можете уверить ReiBoot. Поделитесь с нами своими ценными отзывами в комментариях ниже. Кроме того, дайте нам знать, какой метод наилучшим образом помог вам решить вашу проблему.
Компьютерная помощь. Устранение ошибок при восстановлении Iphone
Счастливые обладатели iPhone неоднократно связываются с процедурой обновления или восстановления, купленного, ими устройства через официальную программу от Apple – iTunes. Однако при восстановлении временами могут возникать какие-нибудь серьёзные неприятности, и одна из них – это ошибка 21, возникающая как на iPhone 5S, так и на iPhone 4S. Эта неизвестная ошибка мешает пользователю выполнить необходимую ему процедуру и в итоге на экране монитора человек видит информацию – «Не удалось восстановить iPhone».
Однако при восстановлении временами могут возникать какие-нибудь серьёзные неприятности, и одна из них – это ошибка 21, возникающая как на iPhone 5S, так и на iPhone 4S. Эта неизвестная ошибка мешает пользователю выполнить необходимую ему процедуру и в итоге на экране монитора человек видит информацию – «Не удалось восстановить iPhone».
Что такое ошибка 21
Эта неполадка, по мнению, опытных специалистов связана именно с перебоями аппаратной части собственного гаджета. К возникновению этой ошибки могли привести неисправности модема, внутренних плат, и так далее. При небольшом ударе или падении, айфон может быть внешне идеальным, а вот внутри с какой-нибудь микросхемой могли произойти неприятные последствия, что в будущем и привело к появлению ошибки 21.
Ошибка 21 itunes – способы исправления проблемы
Хоть ошибка 21 и возникает исключительно при механических повреждениях, имеются актуальные способы, которые временами помогают справиться с этой проблемой в домашних условиях.
Список полезных рекомендаций от специалистов:
- Установить новые драйверы на ПК или ноутбуке;
- Использовать последнюю версию iTunes;
- Убедиться в работоспособности кабеля;
- Перезапустить компьютер;
- Если есть опыт и нужные навыки попробовать самостоятельно сменить прошивку на iPhone;
- Закончить процедуру обновления (восстановления) на другом персональном компьютере.
Если ни одна из выше предложенных манипуляций не помогла в решении этой проблемы, тогда однозначно необходимо обращаться к профессионалам, которые занимаются ремонтом мобильной техники. Однако не стоит думать, что придётся отдать большую сумму за , есть вероятность что несовместимы элементы программного обеспечения и специалист лишь подберёт новую прошивку.
Все пользователи iPhone часто сталкиваются с тем, что возникает необходимость обновить телефон. Обновление традиционно происходит через программу на компьютере, которая называется iTunes. Но что же делать если вы только поставили свой iphone или iPad на восстановление или обновление почти закончилось, но тут неожиданно на экране появляется сбой: «iPhone «iPhone» не может быть восстановлен.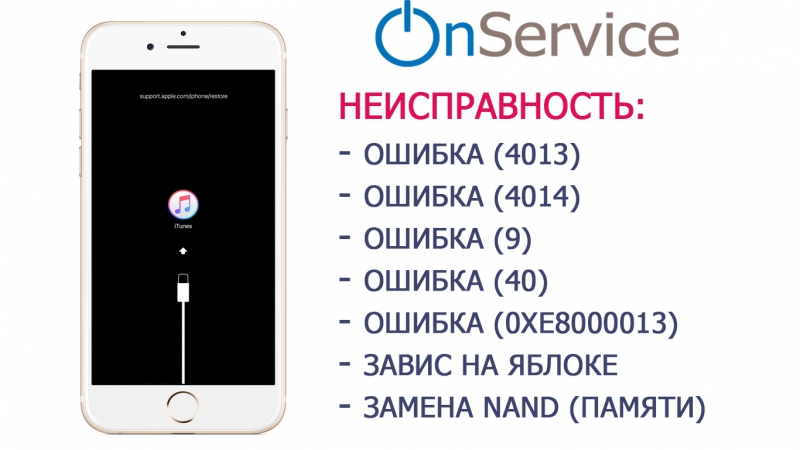 Произошла неизвестная ошибка (21).» Какие могут быть причины, что не удалось восстановить iphone 4s или iphone 4 и ошибка 21 помешала нам? Как можно самостоятельно исправить эту ошибку? Мы постараемся помочь вам с помощью этой статьи.
Произошла неизвестная ошибка (21).» Какие могут быть причины, что не удалось восстановить iphone 4s или iphone 4 и ошибка 21 помешала нам? Как можно самостоятельно исправить эту ошибку? Мы постараемся помочь вам с помощью этой статьи.
Ошибка 21 при восстановлении iPhone 5 и 5s
Безусловно, компания Apple выпускает продукты, которые очень редко поддаются воздействию и времени и поломки у них случаются достаточно реже, чем в других телефонах, но увы и тут бывают проблемы, чаще всего встречаются в айфон 4 и 4s.
Чем может быть вызвана ошибка 21?
Сама ошибка несёт за собой понятие неисправности устройства. Поэтому в первую очередь убедитесь в том, что все взаимодействующие устройства исправны.
- Несовместимость устройств;
- Неправильное подключение;
- Неисправность USB-порта;
- Использование не оригинального зарядного устройства;
- Падение телефона;
- Устаревшие обновления смартфона
Как исправить проблему?
Ещё один вариант для продвинутых пользователей
Ещё одной причиной почему могла возникнуть проблема «iTunes не удалось восстановить iphone 5 ошибка 21» мог послужить сбой DFU-режима при джейлбрейке, а это именно тот путь, с помощью которого у пользователя появляется возможность полного доступа к абсолютном всем файла смартфона.
Чтобы исправить эту проблему необходимо воспользоваться специальной программой redsn0w_win_0.9.15b3, с её помощью можно восстановить телефон с помощью DFU режима. Для этого воспользуйтесь следующей инструкцией:
- Необходимо подключить смартфон к вашему компьютеру с помощью USB, после чего запустить Айтюнс.
- Следующим шагом необходимо задержать главную клавишу и клавишу питания примерно на 10 секунд.
- Следующим действием вам будет необходимо отпустить кнопку питания, но всё ещё удерживайть главную клавишу, до тех пор пока Айтюнс не обнаружит ваш Айфон, который находится в состоянии восстановления.
- Теперь смартфон находится в процессе DFU, на дисплее не должно быть ничего изображено.
- Находясь в таком состоянии Айтюнс всё равно будет воспринимать айфон на восстановлении данных. Как только вы вновь увидите извещение об ошибке 21 начинайте восстановление IPSW
- По окончанию процесса данная проблема больше не должна высвечиваться на экране.

Если не один из этих способов не смог разрешить эту проблему, то советуем вам обратится в сервисный центр. Потому что смартфон мог повредится от малейшего падения. Возможно, что случилось повреждение отдельных внутренних деталей смартфона или перегорели некоторые отдельные части и без взгляда опытного мастера вам не узнать этой проблемы.
Проводить процедуру восстановления для iPhone 4 может потребоваться при нештатной работе системы, отдельных модулей, или если забыт пароль экрана блокировки. Расскажем, как сохранив фото и иную пользовательскую информацию, реанимировать Айфон и избавиться от сбоев, при которых система выдает коды 3004, 2009, 16, 4005, 4013, 3194.
Создание бэкапа
Любой способ восстановления iPhone подразумевает установку новой прошивки и потерю всех личных данных на Айфоне. К счастью, архивные копии фото и иной важной информации сделать просто. Потребуется iTunes и компьютер:
- Подключите iPhone к компьютеру;
- Когда определится устройство, кликните по его иконке правой кнопкой;
- В контекстном меню выберите команду создания копии.

Айфон можно синхронизировать и с любым из бесплатных облачных сервисов — так каждое сделанное фото при подключении через Wi-Fi гаджет выдает в сетевое хранилище.
Стандартный способ сброса настроек
Это простой метод, позволяющий во многих случаях избавиться от глюков при работе iPhone. Пользовательская информация и фото не сохраняются, настройки сбрасываются до заводских. Чтобы не испытывать дополнительных трудностей при восстановлении прошивки лучше сразу использовать свежую версию iTunes, а также iOS.
Хотя приложение на компьютере может скачать ОС за вас в ходе прошивки, но при этом иногда Айфон выдает сбои 3194, 3004, 4005, 21, 11 и т. п. Кроме того, версия iOS, установленная автоматически, будет самой последней, что устраивает далеко не каждого владельца iPhone.
Порядок штатной прошивки девайса следующий:
Аппарат перейдет в Recovery Mode и сбросит настройки до заводских, пользователь получит возможность вернуть контакты, фото и т. п. через созданный бэкап.
через созданный бэкап.
Стандартное обновление
Если никаких архивных сохранений вы не делали, Айфон выдает сбои, требуется перепрошивка, но терять личные данные не хочется, попробуйте выполнить не восстановление, а обновление системы. В этом случае iOS тоже будет перепрошита, но фото и вся другая информация никуда не пропадет. Шанс на исправление багов в этом случае меньше, да и пароль сбросить не удастся .
Начиная с 5-й версии iOS этот метод обновления доступен не только через iTunes, но и просто при доступности сети Wi-Fi. Подробно рассматривать первый способ не имеет смысла, так как он полностью повторяет описанный выше способ восстановления, просто в 4-м пункте следует нажимать кнопку «Обновить». По сети Wi-Fi сделать это еще проще:
- в разделе «Основные» настроек гаджета откройте «Обновление ПО»;
- отобразится строка со свежей версией прошивки, кликните по нижней строчке загрузки и обновления.
Останется дождаться окончания процесса.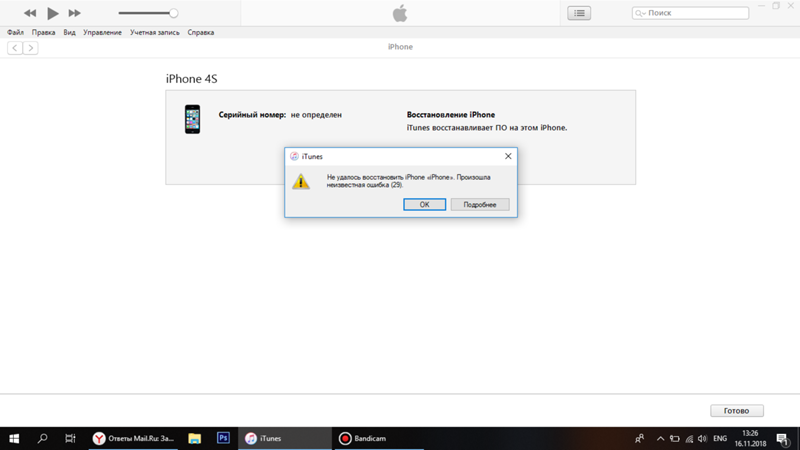 iOS будет переустановлена, пароль, настройки, фото и т. д. сохранятся.
iOS будет переустановлена, пароль, настройки, фото и т. д. сохранятся.
Исправляем ошибки в Recovery Mode
С Recovery Mode можно решить большинство возникших проблем и сбросить пароль. Восстановление осуществляется также через Айтюнс, данные, в т. ч. фото, контакты и т. д. не сохраняются. Методика перепрошивки аналогична описанной выше, только в режим Recovery пользователь вводит свой Айфон уже самостоятельно. Последовательность действий:
- Отключите аппарат.
- Зажмите и удерживайте Home на телефоне, в это время подключите его кабелем к компьютеру через iTunes.
- Появление иконки медиаплеера и USB-кабеля на дисплее будет указывать, что телефон перешел в режим Recovery.
- Если Айтюнс не загрузился автоматически, запустите его и убедитесь, что медиаплеер распознал подключенный девайс — на экране появится соответствующее уведомление.
- Далее точно так же выберите Айфон, зажмите Shift и кликните по кнопке восстановления.
- Останется указать расположение новой прошивки, запустить процесс и дождаться его окончания, ввести пароль Apple ID и обновить настройки.

Использование DFU Mode
Даже при простом обновлении прошивки, необходимости сбросить пароль и т. д. рекомендуется делать это в обход ОС через режим DFU, заранее сделав бэкап, сохранив фото, скачав файл прошивки и затем восстановив личные данные. Таким способом можно устранить не только самые тяжелые программные неисправности, сбросить пароль, но и избежать всевозможных сбоев, например, с кодами 16, 21, 11, 4005, 3194 и т. п., часто возникающих при переустановке ОС в другими методами.
Последовательность переустановки в данном случае полностью повторяет описанное выше за исключением того, что Айфон нужно будет принудительно ввести в режим именно DFU, а не Recovery. Делается это следующим образом:
- Подключите к компьютеру Айфон и выключите последний, либо удерживайте в течение 10 секунд одновременно кнопки включения и «Домой».
- Спустя 10 секунд кнопку включения отпустите, при этом «Домой» удерживая нажатой.
- Продолжайте держать ее зажатой до тех пор, пока на ПК не отобразится сообщение об обнаружении гаджета.

Обнаружен он будет, судя по сообщению, в Recovery Mode, однако распознать режим DFU можно по отсутствию какого-либо изображения на дисплее — он в зависимости от модели должен быть черным или белым.
Возможные сбои при перепрошивке
Чтобы сбросить пароль и устранить программные неисправности гаджетов от Apple, лучше использовать режим DFU. Однако многие пользователи испытывают определенные трудности со входом в него, поэтому чтобы убрать пароль, делают переустановку iOS непосредственно из системы или в Recovery Mode, из-за чего иногда возникает ошибка. Коды могут различаться — 16, 21, 11, 4005, 4013, 4014, 3194 и др. Рассмотрим ниже причины сбоев при обновлении и то, как можно с ними бороться.
Появление сбоев с кодами 4005, 4013 и 4014
Коды 4005, 4013 и 4014 появляются в основном после отсоединения гаджета от ПК в процессе обновления, или если программа прервалась по иным причинам в ходе выполнения. Для исправления ситуации:
- установите iTunes самой свежей версии;
- попробуйте использовать другой оригинальный USB-кабель или даже компьютер;
- принудительно выполните перезагрузку девайса;
- если использовался передний порт USB, задействуйте задний.

Часто ошибка с номером 4005, 4013 и 4014, наряду с 16, 21, 11 и др. возникает по причине неисправной аппаратной части iPhone. Например, при падении устройства могут нарушаться контакты чипа модема, микросхемы компаса и др. При обновлении телефон диагностирует все модули и если не находит хоть какой-то, выдает окно с описанием неисправности — ошибка 11, 16, 21, 4005, 4013 или 4014. Поэтому если перечисленные способы не помогли, Айфон придется относить в сервис, где мастер должен будет перепаять проблемные чипы.
Сбой 3004 при обновлении
Иногда при переустановке iOS через Айтюнс процесс прерывается кодом 3004. Основные причины здесь две:
- блокирование установки ПО антивирусом, в результате чего Айтюнс теряет возможность связаться с сервером;
- работа брандмауэра, расценивающего скачиваемую информацию как угрозу и также ее блокирующего.
Ошибка 3004 часто устраняется очень просто:
- Отключите все ПО безопасности, после чего заново запустите режим обновления через Айтюнс.

- Иногда назначение браузера Internet Explorer основным решает проблему с кодом 3004. Это делается во вкладке «Программы» свойств браузера.
Если все-таки отображается ошибка 3004, очистите вашу систему от вирусов. Вредоносный код, наряду с используемым в гаджете пиратского ПО, может также привести к невозможности проведения переустановки iOS из-за сбоя 3004.
Переустановка не завершается из-за кода 2009
Если обнаруживается обрыв соединения компьютера с девайсом, Айтюнс выдает сообщение, что найдена ошибка 2009 и процесс прекращается. Решается задача с появлением 2009 следующими способами:
- Поменяйте кабель на другой оригинальный Apple USB;
- Подключитесь через другой USB-порт или компьютер с установленным плеером Айтюнс;
- Отключите от ПК все работающие USB-девайсы за исключением необходимых — клавиатуры, мыши и непосредственно перепрошиваемого устройства.
Если ошибка 2009, 4005 и др. не устраняется, iPhone придется отдать на обслуживание.
Неисправности с кодами 11, 16 и 21 и т. п. не дают перепрошить устройство
Если телефон не перепрошивается и выдает сбои 11, 16 или 21, велика вероятность аппаратных проблем. Это может быть неисправность радиомодуля, несовпадение контрольной суммы и серийного номера девайса. По этой причине ранее ошибка 11, 16 и 21, как и 4005 могла появляться на iPhone 4 и 4S после восстановления в Китае — они продавались под маркой «как новые» или Refurbished.
- Обновите iTunes, отключите стороннее ПО безопасности;
- Используйте другой оригинальный кабель USB;
- Проверьте работоспособность ПК, сети, сделайте еще пару попыток переустановки iOS, используя режим DFU — так вероятность появления окошка сбоев 11, 16 и 21 будет минимальной.
Если все попытки неудачны, система выдает коды 11, 16 и 21, 4005, то устранять проблемы придется в сервисе.
Ликвидация сбоя 3194
Ошибка 3194 выдает невозможность получения программой Айтюнс при отправлении запроса на подпись прошивки ответа от серверов Apple.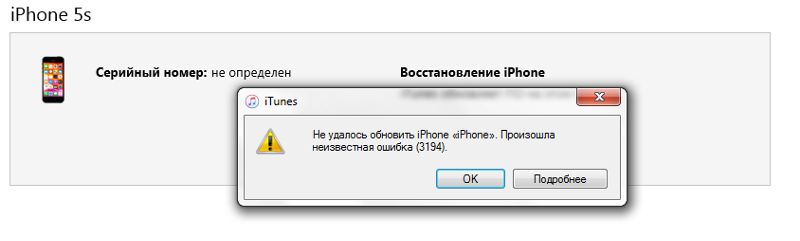 Причины появления кода 3194:
Причины появления кода 3194:
- изменения в файле hosts, например, для использования при кешировании серверов Cydia;
- Apple не выдает подписи на старые прошивки, инициируя появление сбоя 3194.
Способов устранения неисправности 3194 несколько:
- Обновите Айтюнс.
- Установите на ПК приложение TinyUmbrella. После запуска утилиты откройте вкладку Advanced и снимите галочку напротив строчки Set Hosts to Cydia и снова попытайтесь восстановиться. В этом случае iTunes перестанет подключаться к Cydia вместо серверов Apple и выдавать сбой 3194.
- Откройте на компьютере системный файл hosts с помощью «Блокнота». Удалите из файла строчку 74.208.105.171 gs.apple.com, сохранитесь и перезагрузите ПК.
Один из предложенных вариантов наверняка сможет избавить вас от появления сбоя — ошибка 3194 исчезнет, после чего можно будет перепрошить телефон, ввести новый пароль, вернуть фото и настройки.
Пожаловаться на контент
Нарушение авторских прав Спам Некорректный контент Сломанные ссылки
Продукты компании Apple славятся своей надежностью, но при использовании программы iTunes часто возникают ошибки. Наверно каждый пользователь Apple гаджета хоть раз, но столкнулся с этим. Ошибки могут возникать из-за сбоя в системе или при сбоях аппаратного характера. Ошибка 21 iTunes относится к аппаратным.
Наверно каждый пользователь Apple гаджета хоть раз, но столкнулся с этим. Ошибки могут возникать из-за сбоя в системе или при сбоях аппаратного характера. Ошибка 21 iTunes относится к аппаратным.
Вы решили провести обновление системы устройства и столкнулись с ошибкой 21. Как она может проявляться? Появляется сообщение об ошибке и закрывается рабочее окно iTunes, после чего работать в программе будет невозможно. После появления ошибки выключился компьютер. Вы получили уведомление с надписью «iTunes Error 21». Операционная система на ПК работает с замедлением при подаче команд через мышь или при печати на клавиатуре. Временами бывает зависание ПК на 3 — 4 секунды.
Такой сбой может давать оповещения не только при работе в самой iTunes, но и при использовании компонентов с ней связанных. Когда завершается работа ПК или когда он включается так же могут выходить оповещения о сбое 21. Отследив появление сбоя вовремя, вы сможете легко устранить проблему.
Причины возникновения
Возникать такой сбой может по причине не полной установки компонентов программы iTunes или при повреждении этих файлов.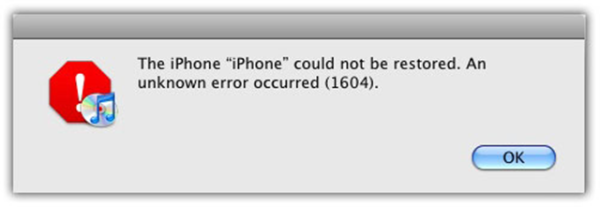 Может возникать при повреждении реестра, который отвечает за iTunes программу. Произойти это может из-за установки или удаления ПО работающего с программой.
Может возникать при повреждении реестра, который отвечает за iTunes программу. Произойти это может из-за установки или удаления ПО работающего с программой.
Произошло повреждение файлов системы или программы вредоносным ПО или вирусами. Были удалены (умышленно или случайно) файлы нужные для правильного функционирования iTunes другой программой. Наиболее частой причиной ошибки является обновление устройства с джейлбрейком.
Как устранить Error 21
Если вам необходимо обновить устройство с джейлбрейком, воспользуйтесь восстановлением через режим DFU при помощи программы «Redsn0w». Redsn0w позволяет произвести восстановление любого гаджета из любого состояния. Для того чтобы устранить сбой введите устройство в режим DFU при помощи одновременного нажатия и удержания кнопок «Home» и «Power» в течении 10 секунд. После этого перестаньте давить «Power» продолжая нажимать «Home» до появления в окне iTunes сообщения об аварийном восстановлении гаджета.
При этом дисплей девайса должен быть без изображений.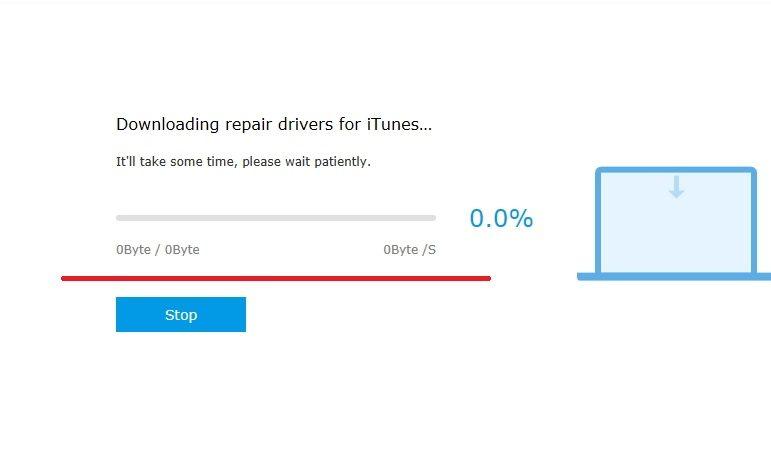 Подождите появления другого сообщения «The iDevice «iDevice» could not be restored…»
и проведите восстановление IPSW.
Другие способы направлены на устранение сбоя у гаджетов не подвергавшихся джейлбрейку.
Подождите появления другого сообщения «The iDevice «iDevice» could not be restored…»
и проведите восстановление IPSW.
Другие способы направлены на устранение сбоя у гаджетов не подвергавшихся джейлбрейку.
Обновление или установка iTunes
Проверьте, есть ли обновления для программы и обновите ее до последней актуальной версии. Если это не помогло, попробуйте полностью удалить и заново установить ее. Имейте в виду, что при удаление не все компоненты программы могут удалиться. Поэтому удаляйте ее при помощи специальной утилиты для полного удаления. Только после этого ставьте iTunes заново.
Выключение антивирусника
Программное обеспечение для отслеживания вирусной активности может принимать действия программы как вредоносную активность и в результате останавливать ее работу по средствам блокировки. Для того чтобы избежать подобных ситуаций вы можете выключать антивирусник на время работы в iTunes либо устранять сбои по средствам отключения антивирусника после их появлений.
В дальнейшем вы можете внести iTunes в перечень исключений. В результате антивирусник не будет блокировать ее деятельность. Сделать это вы можете в настройках. При условии, что эта функция уже имеет активность нужно отключить сканирование сети.
USB-шнур
Сбои могут быть вызваны использованием не оригинальных комплектующих или тех, что имеют повреждения. Замените не оригинальный кабель оригинальным. Если используете кабель из комплектации, то проверьте его целостность. Не пренебрегайте такой мелочью, использование хороших комплектующих может продлить жизнь ваших устройств и избавить от таких сбоев.
Обновление ОС
Для того чтобы обновить систему Windows 10 нажмите две клавиши «Win» и «I». Данная комбинация откроет окно параметров. Здесь нужно открыть раздел «обновление и безопасность». Перед вами откроется рабочая область, где есть кнопка «проверки наличия обновлений». Нажмите ее. Если будут найдены обновления, проведите их установку.
При использовании более ранней версии Windows откройте «панель управления». Здесь нажмите «Центр обновления Windows» и проведите проверку. Если обновления будут найдены, установите их.
Здесь нажмите «Центр обновления Windows» и проведите проверку. Если обновления будут найдены, установите их.
Режима DFU
Этот режим предназначен для аварийного восстановления. Он работает на аппаратном уровне в обход операционной системы. Выключите устройство полностью и через пару минут подключите через USB-кабель к ПК. Откройте программу iTunes. Для ввода гаджета в DFU режим нужно зажать на три секунды кнопку «Power» и затем зажать еще и клавишу «Home». Держите их зажатыми на протяжении 10 секунд. После этого времени перестаньте давить кнопку «Power», но удерживайте «Home» до появления оповещения в iTunes о нахождении гаджета в аварийном режиме восстановления. Кликните на кнопку «восстановление».
Удаление мусора
При эксплуатации ПК со временем в нем накапливается много не нужной информации. Она способна замедлять работу ОС и вызывать ошибку 21. Это происходит из-за конфликтов между файлами или при сильной нагрузке на жесткий диск. Удалить мусор можно Cleanmgr утилитой. Она встроена в систему, но имеет ряд недостатков. Для более полной очистки лучше использовать WinSweeper.
Она встроена в систему, но имеет ряд недостатков. Для более полной очистки лучше использовать WinSweeper.
Для активации процесса кликните «начать». Затем укажите в строке для поиска «command». Теперь зажмите клавиши Shift и CTRL кликните Enter. В диалоговом окне доступа кликните «да». Мигающий курсор свидетельствует об открытом черном ящике. Наберите «cleanmgr» и кликните Enter. В диалоговом окошке расставьте галочки в местах, где вы хотите провести чистку. Нажатие «ок» запустит процесс чистки.
Так же можно провести восстановление записей реестра. Но делать это самостоятельно не стоит, если вы не специалист в этом вопросе. С этим вопросом лучше обратиться к квалифицированному в этой области лицу, иначе вы можете нанести вред ПК и вывести его из строя. Если вышеописанные способы не принесли результата, идите в ремонтный центр для проведения диагностики устройства. Возможно, требуется аппаратный ремонт.
Большинство владельцев мобильной техники, в том числе такой как Айфон, прекрасно знают и умеют выполнять процедуру восстановления и перепрошивки. К сожалению, но иногда этот процесс завершается возникновением какого-либо очередного сбоя. Например, это может быть ошибка 21 при восстановлении iPhone.
К сожалению, но иногда этот процесс завершается возникновением какого-либо очередного сбоя. Например, это может быть ошибка 21 при восстановлении iPhone.
Сразу хочется отметить, что исправить подобную неприятность не всегда оказывается возможным. К сожалению, иногда ошибка 21 возникает не из-за программного сбоя, а из-за аппаратной поломки. Естественно, что в этом случает потребуется только помощь хорошего специалиста.
Понятно, что к мастеру следует обращаться только после того, если не получилось решить проблему самостоятельно предложенными ниже способами.
Попытка решения поставленной задачи программными методами
Итак, если на мобильнике произошла неизвестная ошибка, то следует ее диагностировать. Если при попытке подключения телефона к компу или подсоединении зарядного кабеля начинает сначала показывать значок Яблока, а затем, буквально через секунды три – логотип iTunes и шнурок, то это явно неприятность с кодом 21. Подтверждает это утверждение и черный экран, который появляется мгновенно после отсоединения кабеля.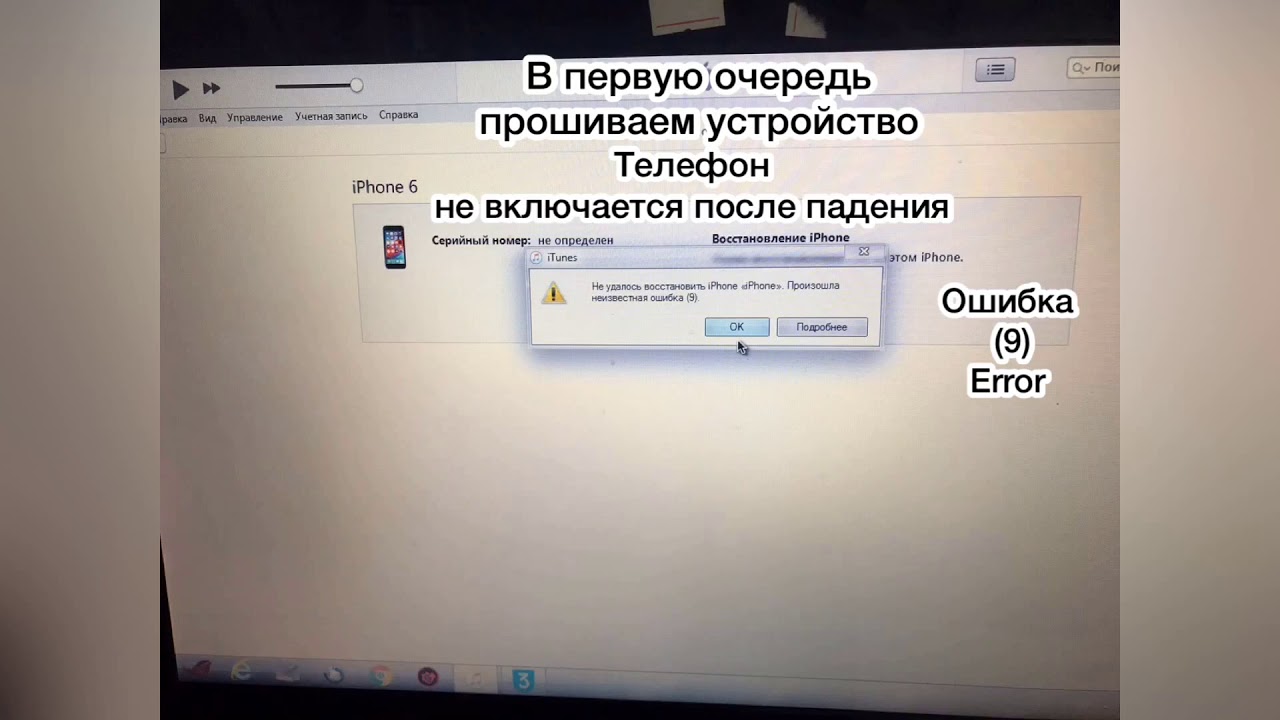
Итак, если не удалось восстановить iPhone 4s именно из-за такой неприятности, то рекомендуется опробовать следующую методику:
Аналогичным образом нужно действовать и при восстановлении iPhone 5.
К несчастью, этот способ не всегда приводит к нужному результату. В таком случае следует сделать следующее:
Если результата нет, то, к сожалению, проблема заключается в аппаратной неисправности.
Аппаратное решение данной неприятности
Понятно, что нести в сервисный центр телефон ой как не хочется. Обычно за ремонт там берут не самые маленькие деньги. Поэтому, если есть определенный опыт работы с электроникой, то можно попытаться осуществить такие проверки:
Если действия в домашних условиях не принесли результатов, то, как этого и не хочется, придется нести в мастерскую. В этом случае есть одна рекомендация – постарайтесь обойти как можно больше таких сервисных центров. Иногда это может привести к реальному снижению затрат. В одном месте назовут одну цену, в другом – в два или в три раза ниже!
Прошивка ipone 4 s ошибка 3014.
 Устранение ошибок при восстановлении Iphone
Устранение ошибок при восстановлении IphoneКогда многие пользователи пытаются осуществить прошивку или обновление iOS в своих iPone, iPad, либо iPod, получают ряд проблем и всевозможных препятствий. Одна из этих ошибок — это ошибка iTunes 3014. В этой статье мы предложим 7 способов устранения ошибки 3014 в iTunes при обновлении
Как исправить ошибку 3014 в iTunes при обновлении/восстановлении iphone/ipad
Способ 1. Обновите iTunes до последней версии
Прежде всего, вы должны убедиться, что обновились до последней версии iTunes. Проблема в том, что более старые версии iTunes более склонны показывать различные проблемы и в том числе ошибка 3014
Способ 2. Очистить компьютер
Со временем ваш компьютер накапливает ненужные файлы в связи с обычным интернет-серфингом и повседневным использованием компьютера. В некоторых случаях ошибка 3014 может возникать из-за того, что на компьютере отсутствует необходимое свободное место, требуемое для сохранения загруженной прошивки на компьютер. Очистка диска может не только устранить ошибку 3014 в iTunes, но и существенно повысить быстродействие вашего компьютера.
Очистка диска может не только устранить ошибку 3014 в iTunes, но и существенно повысить быстродействие вашего компьютера.
Способ 3. Обновите свою операционную систему
Независимо от того, используете ли вы Windows или OS X, вы всегда должны полностью обновлять программы, в основном для обеспечения безопасности. Кроме того, более старые версии Windows и других операционных систем не полностью совместимы с более новыми программами, таким как новейшая версия iTunes, и эта дисгармония может привести к различным проблемам, в том числе ошибка iTunes 3014.
Способ 4. Проверьте дату и время на вашем ПК
Это может также вызвать проблемы при обмене данными с серверами Apple, поскольку это может создать путаницу, а затем вызвать ошибку 3014 iPhone. Для исправления ошибок 3014 в iTunes, убедитесь, что ваша дата, время и часовой пояс верны.
Способ 5. Проверка hosts-файла
После обновления программы iTunes до последней версии проверьте hosts-файл, чтобы убедиться, что компьютер может подключиться к серверу обновлений. Если используется компьютер с ОС Windows, выполните действия, описанные в этой статье службы поддержки Майкрософт. Имейте в виду, что восстановление стандартного содержимого hosts-файла повлияет на работу программных служб, зависящих от перенаправлений с его помощью. Если ОС Windows установлена на вашем рабочем компьютере, уточните в ИТ-отделе, не нарушит ли восстановление стандартного содержимого hosts-файла работу программ на компьютере.
Если используется компьютер с ОС Windows, выполните действия, описанные в этой статье службы поддержки Майкрософт. Имейте в виду, что восстановление стандартного содержимого hosts-файла повлияет на работу программных служб, зависящих от перенаправлений с его помощью. Если ОС Windows установлена на вашем рабочем компьютере, уточните в ИТ-отделе, не нарушит ли восстановление стандартного содержимого hosts-файла работу программ на компьютере.
Если используется ОС Mac, выполните указанные ниже действия.
1. В программе Finder выберите меню «Программы» > «Утилиты».
2. Откройте программу «Терминал».
3. Введите следующую команду и нажмите клавишу «Ввод»:sudo nano /private/etc/hosts
4. Введите пароль, используемый для входа на компьютер, затем нажмите клавишу «Ввод».При вводе пароля в окне программы «Терминал» текст не будет отображаться.Обязательно используйте непустой пароль администратора.
5. В программе «Терминал» отобразится файл hosts.
6. Используя клавиши со стрелками, перейдите к записи, содержащей адрес gs.apple.com.
7. В начале этой записи добавьте символ # и пробел (#).
8. Сохраните файл, нажав клавиши Control-O.
9. Когда появится запрос имени файла, нажмите клавишу «Ввод», а затем клавиши Control-X, чтобы закрыть редактор.
10. Перезагрузите компьютер.
11. Перезагрузите компьютер.
12. Попробуйте снова обновить ПО устройства с ОС iOS или восстановить его настройки.
Способ 6. Проведите процедуру восстановления на другом компьютере
Попробуйте выполнить восстановление или обновление на другом компьютере, использующим другое интернет-соединение. Это позволит исключить другие проблемы на компьютере, из-за которых программе iTunes не удается подключиться к серверу обновлений. Иногда ошибка может быть связана с настройками сети. Если ваш компьютер подключен к управляемой сети, обратитесь к сетевому администратору При необходимости подключитесь к другой сети, чтобы восстановить настройки устройства. Например, выполните восстановление не на рабочем месте, а дома либо на компьютере и в сети друга.
Например, выполните восстановление не на рабочем месте, а дома либо на компьютере и в сети друга.
Способ 7: Самый хороший способ устранения ошибки 3014 в iTunes
Если ни один способ вам так и не помог решить проблему, вы можете попробовать программу Tenorshare TunesCare . Она поможет вам устранить эти проблемы.
Шаг 1: Загрузите Tenorshare TunesCare и нажмите «Исправить iTunes проблемы», чтобы решить iTunes Ошибки на компьютере.
Шаг 2: Если iTunes работает как обычно, но за много времени загрузится или качает медленно, вы будете видеть окно ниже. Нажмите «Исправить iTunes» и повышить скорость.
Если iTunes работает ненормально, вы будете видеть окно ниже. Нажмите «Исправить iTunes» и скачать iTunes drives для восстановления.
Шаг 3: После загрузки iTunes drives, Tenorshare TunesCare будет автоматически начать исправить iTunes. Этот процесс восстановления занимает меньше 2 минута, подождите немного.
После исправления, Tenorshare TunesCare обспечивает, что ваша праграмма iTunes будет автоматически перезагружна.
Примечание:Если вы получите журналы ошибки при обновлении или восстановлении iPhone/iPad/iPod, перейти Tenorshare ReiBoot , чтобы исправить операционную систему на вашем устройстве.
При попытке прошить или обновить прошивку iOS для своего iPhone, iPad’а или iPod’а иногда пользователь сталкивается с некоторыми проблемами в виде ошибок и прочих препятствий. Сегодня мы вам расскажем о некоторых неизвестных ошибках iTunes (1602 и 3014), с которыми мы столкнулись при попытке обновить прошивку до версии iOS 7.
iTunes: ошибка 1602
Первая неизвестная ошибка, которую выдал iTunes под номером – 1602, появилась при попытке обновить прошивку для плеера iPod. Возникла она в результате того, что операционной системе не удалось определить устройство в момент подготовки к обновлению. Решилась эта проблема сменой USB-разъема. Перед обновлением советуем подключать свои Айфоны и Айпады в разъемы на самой материнской плате компьютера (т.е. с задней части), не используйте USB-удленнители и передние панели системного блока.
iTunes: ошибка 3014
Разобравшись с ошибкой 1602, появилась другая неизвестная ошибка номер – 3014, которую нам снова выдал iTunes. Ошибка 3014 появляется при недостаточно свободном дисковом пространстве вашего жесткого диска (HDD). Программе iTunes нужно много места для извлечения прошивок iOS, которые в момент обновления или восстановления прошивки занимают много места. Мы просто почистили наш винчестер (он же жесткий диск), удалив пару гигабайт музыки, несколько фильмов и ошибку 1602 iTunes больше не выдавал.
Нет сети – нет прошивки iOS
Уже, казалось бы, со всеми ошибками разобрались, но возникло еще одно препятствие. Как оказалось прошить современный iPhone, планшет iPad или плеер iPod touch без подключения к сети интернет не возможно. Даже принудительно выбирая в iTunes ранее , Тунец все равно рвется в интернет и выдает такое сообщение:
В настоящий момент восстановить iPod не удается, так как не удалось установить связь с сервером обновления ПО iPod или сервер временно недоступен.
Повторите попытку позже.
Вот таким образом друзья, Apple подсаживает людей на интернет. Без интернета прошить наш iPhone и iPod не получилось. Хотя все гаджеты, которые выпускает Apple, так и называют – интернет-устройства.
Неприятные экраны — cиний экран Wndows и черный экран iOS
Что мы получили в результате попытки обновления прошивки до iOS 7? Получили мы черный дисплей с изображением шнурка USB и значка iTunes. Для многих пользователей iPhone, iPod и iPad логотип iTunes и кабель USB на экране ассоциируется с синим экраном смерти в Windows, то есть опять придется ковыряться. Немного поковырявшись, у нас получилось и вернуть iPhone и iPod в прежнее рабочее состояние.
При восстановлении Айфона iTunes иногда выдает неизвестную ошибку с номером, без исправления которой невозможно продолжить работу с мобильным устройством. В зависимости от номера сбоя, из-за которого не удалось восстановить iPhone, различаются способы устранения неполадки.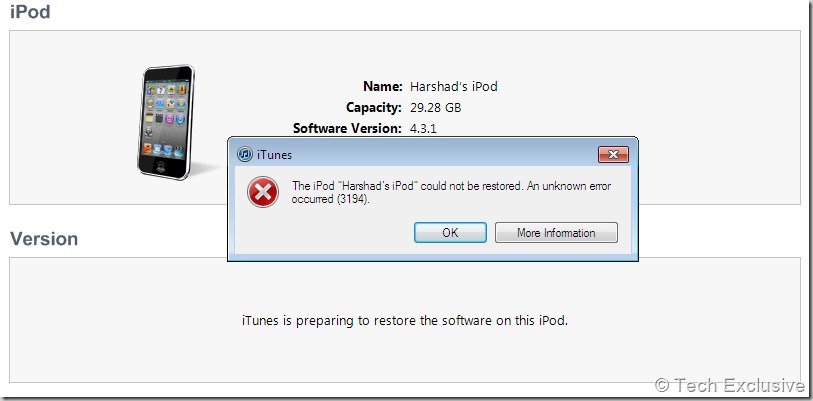
Классификация ошибок
Служба поддержки Apple на специальной странице на сайте делит сбои по номерам на несколько категорий. Однако некоторых кодов вы не найдете. Например, номера 52 на странице поддержки нет, потому что iTunes сбой с таким кодом не выдает. Нет в перечне и ошибки 47, хотя некоторые пользователи жалуются, что из-за сбоя с таким номером им не удается восстановить iPhone.
Если вы столкнулись с неполадкой 47, то у её появления может быть несколько причин:
- Поломка микросхемы модемной части.
- Выход из строя процессора модема.
- Попадание жидкости в модемную часть.
Как видите, ошибка 47 связана с аппаратной неполадкой. Поэтому если при восстановлении iPhone вы столкнулись со сбоем 47, несите мобильное устройство в сервисный центр. Даже мастер не сразу определяет точную причину появления неполадки с номером 47, так что лучше не рисковать, пытаясь провести ремонт самостоятельно.
Ошибки связи (1671, 3004, 3014, 3194)
Если при восстановлении iPhone iTunes выдает сообщение с номерами 1671, 3004, 3014, 3194 или 9006, то вы имеете дело с неполадками, мешающими установить соединение компьютера с сервером Apple или мобильным устройством. В случае с возникновением неполадок 3004, 3014 3194, 9006 первым делом попробуйте перезагрузить компьютер. Если это не помогло, закройте приложения, которые работают в фоновом режиме, оставив только iTunes. Отключите брандмауэр и антивирус. Так как сбои с номерами 3004, 3014 3194, 9006 возникают из-за невозможности установить соединение с сервером, отключение брандмауэра поможет снять защитный экран.
Если эти способы не помогают избавиться от сбоев 3004, 3014 3194, 9006, то попробуйте следующие методы:
Лишняя запись будет заканчиваться адресом gs.apple.com. Если нашли такую, немедленно удалите её и сохраните файл hosts. После правки hosts сообщения о сбоях 3004, 3014 3194, 9006 не должны больше появляться при восстановлении iPhone. Если неполадки с номерами 3004, 3014 3194, 9006 появляются при восстановлении iPhone на компьютере Mac, то откройте hosts через терминал с помощью команды «sudo nano /private/etc/hosts».
Если iTunes выдает ошибку 3194, когда строка восстановления заполняется на 2/3, то с большой долей вероятности вы столкнулись с аппаратной неполадкой – повреждением модема или модулем питания Айфона.
Если восстановить устройство не удается из-за проблем с модемом, о обратитесь за помощью в сервисный центр, так как самостоятельно устранить неполадку не получится.
Ошибки 14 и 4005
Сбои с номерами 14 и 4005 при восстановление iPhone обычно возникают при обнаружении проблем с подключением устройства по USB. Ошибка 14 говорит о том, что в процессе восстановления программа iTunes обнаружила нарушение целостности файла прошивки. Сбой 4005 обычно сообщает о том, что имеются какие-то проблемы с кабелем или портом на компьютере.
Для исправления ошибки 14 или 4005:
- Используйте оригинальный кабель от iPhone.
- Подключите устройство к другому порту. Старайтесь использовать разъемы, которые находятся на задней панели системного блока, тогда вы дадите меньше шансов на появление ошибок типа 14 и 4005.
- Подключите iPhone к другому компьютеру.
Если ошибка 14 или 4005 сохраняется, попробуйте перед восстановлением ввести телефон в режим DFU. Если это не помогает устранить сбой 14 или 4005, скачайте прошивку вручную и выберите нужный ipsw-файл, зажав клавишу Shift при нажатии кнопки «Восстановить».
Ошибки с номерами 14 и 4005 появляются при попытке обновить прошивку, прыгая через версию (например, с iOS 7 сразу на iOS 9). Чтобы избежать неполадки 14 или 4005, выбирайте подходящую версию прошивки.
Ошибка 21
Сбой с номером 21 возникает при неправильном вводе устройства в режим DFU. Чтобы устранить причину появления ошибки 21, используйте для перевода телефона в DFU программы типа redsn0w.
Особенно часто со сбоем 21 сталкиваются владельцы Айфонов, на которых была проведена процедура джейлбрейка. Кроме того, сбой 21 может возникать из-за того, что батарея заряжена не до конца. Соответственно, чтобы устранить неполадку с номером 21, нужно поставить смартфон на зарядку.
Качественный продукт! Супер гладкий и надежный! Ваш iPhone. С момента своего запуска в июне 2007 года каждый новый iPhone принес положительное влияние на качество бренда. iPhone доказывает, что нет ничего идеального, и ваше драгоценное устройство может быть убито ошибкой 3014 в iTunes (неизвестная ошибка 3014/3194/4013/14/3004).
Apple, как правило, часто обновляет iOS. В течение нескольких недель, иногда дней выходит новое обновление iOS. Но, когда вы уже начали обновление своего iPhone, что-то пошло не так, и возникает ошибка 3014. Когда ваш компьютер пытается подключиться к серверам Apple, и возникает ошибка.
Почему так получилось?
Ошибка 3014 в iTunes обычно возникает, когда восстановление или обновление идет неправильно. Чаще всего это происходит во время обновления. Прямо, скажем, «НЕ паниковать». Эту надоедливую ошибку 3014 легко можно убрать. Вот семь решений, которые вы можете попробовать.
Как исправить ошибку 3014 в iTunes?
Решение 1. Исправьте файл «hosts»
Это немного сложно не опытному пользователю, но мы представим пошаговую инструкцию. Если вы еще не сделали что-то подобное раньше, обязательно сделайте точку восстановления в своей системе.
Шаг 1 Откройте «Блокнот». Затем «Создайте и откройте файл» и перейдите по пути «C:\Windows\System32\drivers\etc». (Можете просто вставить этот путь).
Найдите файл «hosts».
Вы должны увидеть файл «hosts», но их два, какой же тогда открывать? Нужно открыть первый файл, с помощью блокнота.
Нажмите правой кнопкой по нужному файлу, и выберите открыть с помощью, далее выбираем блокнот.
Когда он откроется, он должен выглядеть примерно так:
Ничего не изменяйте
Шаг 2 Вам нужно добавить строку в конец файла «hosts».
74.208.10.249 gs.apple.com
Сохраните файл HOSTS, а затем попробуйте следующее: откройте свой браузер и перейдите на страницу Если вы сделали этот шаг правильно, он приведет вас на сайт Cydia.
Шаг 3 (Выполняйте этот шаг только в том случае, если у вас не отображается сайт. В противном случае вернитесь к шагу 2)
Найдите в своем файле HOSTS следующие строки и удалите их:
74.208.10.249 gs.apple.com
127.0.0.1 gs.apple.com
После завершения удаления этих строк сохраните файл hosts, откройте свой браузер и перейдите на страницу Он должен перенаправить вас на веб-сайт Apple.
После того, как вы выполните эти простые шаги, откройте iTunes и продолжите процесс восстановления, он должен закончится без ошибки 3014.
Решение 2. Обновите iTunes
Это очень просто. Если вы не уверены, просто проверьте версию Айтюнс, что даст вам понять, то у вас установлена последняя версия iTunes на вашем компьютере. Это довольно очевидно, но лучше всего убедиться, что у вас есть все последния версия.
Возможно, вы видели подобное с другим программным обеспечением. В меню «Справка» вы можете запросить «обновления» для проверки.
Решение 3. Проверьте настройки вашего ПК
Помните, это связь вашего компьютера и серверов Apple? Это может показаться глупым, но причина возникновения ошибки 3014 может быть, в том что ваш компьютер и Apple не могут установить соединения из-за времени. Убедитесь, что дата, время, часовой пояс указаны правильно.
Синхронизировать время!
Надеюсь, что картинка поможет!
Решение 4. Обновите свою ОС
Независимо от того, какая у вас операционка: ПК с ОС Windows или на Mac от Apple, вы должны проверить, что у вас стоит последние обновление.
Решение 5. Проверьте программное обеспечение безопасности.
Во многих статьях написано о проблеме антивируса. Он блокирует соединение в iTunes.
Мы не знаем, какой у вас антивирус / брандмауэр. Пример, приведенный ниже, предназначен для Windows, встроенного в брандмауэр. Брандмауэр останавливает все сторонние соединения. Это может быть причиной нарушения связи с Apple.
Убедитесь, что у вас установлена последняя версия антивирусного программного обеспечения.
Обновите антивирус
Если у вас установлена последняя версия антивируса (или у вас его нету), то отключите как антивирус, так и браумер виндувс.
Windows «Система и безопасность».
Не забудьте включить его снова!
Решение 6. Подключены ли вы к интернету?
Такое может быть если вы подключены к общему Wi-Fi. Вы должны убедиться, что ваше интернет-соединение стабильно. Очевидно, что это важный фактор для хорошей связи с серверами Apple. Убедитесь, что ничего больше не работает, что iTunes может полностью использовать вашу сеть.
Когда многие пользователи пытаются осуществить прошивку или обновление iOS в своих iPone, iPad, либо iPod, получают ряд проблем и всевозможных препятствий. Одна из этих ошибок — это ошибка iTunes 3014. В этой статье мы предложим 7 способов устранения ошибки 3014 в iTunes при обновлении
Как исправить ошибку 3014 в iTunes при обновлении/восстановлении iphone/ipad
Способ 1. Обновите iTunes до последней версии
Прежде всего, вы должны убедиться, что обновились до последней версии iTunes. Проблема в том, что более старые версии iTunes более склонны показывать различные проблемы и в том числе ошибка 3014
Способ 2. Очистить компьютер
Со временем ваш компьютер накапливает ненужные файлы в связи с обычным интернет-серфингом и повседневным использованием компьютера. В некоторых случаях ошибка 3014 может возникать из-за того, что на компьютере отсутствует необходимое свободное место, требуемое для сохранения загруженной прошивки на компьютер. Очистка диска может не только устранить ошибку 3014 в iTunes, но и существенно повысить быстродействие вашего компьютера.
Способ 3. Обновите свою операционную систему
Независимо от того, используете ли вы Windows или OS X, вы всегда должны полностью обновлять программы, в основном для обеспечения безопасности. Кроме того, более старые версии Windows и других операционных систем не полностью совместимы с более новыми программами, таким как новейшая версия iTunes, и эта дисгармония может привести к различным проблемам, в том числе ошибка iTunes 3014.
Способ 4. Проверьте дату и время на вашем ПК
Это может также вызвать проблемы при обмене данными с серверами Apple, поскольку это может создать путаницу, а затем вызвать ошибку 3014 iPhone. Для исправления ошибок 3014 в iTunes, убедитесь, что ваша дата, время и часовой пояс верны.
Способ 5. Проверка hosts-файла
После обновления программы iTunes до последней версии проверьте hosts-файл, чтобы убедиться, что компьютер может подключиться к серверу обновлений. Если используется компьютер с ОС Windows, выполните действия, описанные в этой статье службы поддержки Майкрософт. Имейте в виду, что восстановление стандартного содержимого hosts-файла повлияет на работу программных служб, зависящих от перенаправлений с его помощью. Если ОС Windows установлена на вашем рабочем компьютере, уточните в ИТ-отделе, не нарушит ли восстановление стандартного содержимого hosts-файла работу программ на компьютере.
Если используется ОС Mac, выполните указанные ниже действия.
1. В программе Finder выберите меню «Программы» > «Утилиты».
2. Откройте программу «Терминал».
3. Введите следующую команду и нажмите клавишу «Ввод»:sudo nano /private/etc/hosts
4. Введите пароль, используемый для входа на компьютер, затем нажмите клавишу «Ввод».При вводе пароля в окне программы «Терминал» текст не будет отображаться.Обязательно используйте непустой пароль администратора.
5. В программе «Терминал» отобразится файл hosts.
6. Используя клавиши со стрелками, перейдите к записи, содержащей адрес gs.apple.com.
7. В начале этой записи добавьте символ # и пробел (#).
8. Сохраните файл, нажав клавиши Control-O.
9. Когда появится запрос имени файла, нажмите клавишу «Ввод», а затем клавиши Control-X, чтобы закрыть редактор.
10. Перезагрузите компьютер.
11. Перезагрузите компьютер.
12. Попробуйте снова обновить ПО устройства с ОС iOS или восстановить его настройки.
Способ 6. Проведите процедуру восстановления на другом компьютере
Попробуйте выполнить восстановление или обновление на другом компьютере, использующим другое интернет-соединение. Это позволит исключить другие проблемы на компьютере, из-за которых программе iTunes не удается подключиться к серверу обновлений. Иногда ошибка может быть связана с настройками сети. Если ваш компьютер подключен к управляемой сети, обратитесь к сетевому администратору При необходимости подключитесь к другой сети, чтобы восстановить настройки устройства. Например, выполните восстановление не на рабочем месте, а дома либо на компьютере и в сети друга.
Способ 7: Самый хороший способ устранения ошибки 3014 в iTunes
Если ни один способ вам так и не помог решить проблему, вы можете попробовать программу . Она поможет вам устранить эти проблемы.
Шаг 1: Загрузите Tenorshare TunesCare и нажмите «Исправить iTunes проблемы», чтобы решить iTunes Ошибки на компьютере.
Шаг 2: Если iTunes работает как обычно, но за много времени загрузится или качает медленно, вы будете видеть окно ниже. Нажмите «Исправить iTunes» и повышить скорость.
Если iTunes работает ненормально, вы будете видеть окно ниже. Нажмите «Исправить iTunes» и скачать iTunes drives для восстановления.
Шаг 3: После загрузки iTunes drives, Tenorshare TunesCare будет автоматически начать исправить iTunes. Этот процесс восстановления занимает меньше 2 минута, подождите немного.
После исправления, Tenorshare TunesCare обспечивает, что ваша праграмма iTunes будет автоматически перезагружна.
Примечание:Если вы получите журналы ошибки при обновлении или восстановлении iPhone/iPad/iPod, перейти , чтобы исправить операционную систему на вашем устройстве.
Как восстановить Айфон: инструкция шаг за шагом
Восстановление iPhone представляет собой стандартную операцию по возврату смартфона Apple в работоспособное состояние после различных сбоев. Неудачная прошивка, неверно выполненный джейлбрейк, некорректное обновление iOS – если вы знаете, как восстановить iPhone, то сможете устранить практически любые неисправности, возникающие в процессе эксплуатации этого устройства.
Порядок восстановления
Чтобы восстановить iPhone, нужно войти в режим восстановления (Recovery Mode). Сделать это просто:
- Подключите кабель USB к компьютеру. Смартфон пока не подсоединяйте.
- Выключите iPhone. Зажмите кнопку Home и, удерживая её, подключите смартфон к компьютеру. Устройство начнет загружаться, на экране появится значок iTunes и кабель USB. Режим восстановления активирован, можно сбрасывать Айфон до заводского состояния (с удалением настроек и контента) или перепрошивать устройство.
Когда Айфон готов к процедуре отката и исправления ошибок, нажмите кнопку «Восстановить».
iTunes самостоятельно найдет актуальную версию прошивки и установит её на смартфон, вернув его в состояние, в котором он пребывал сразу после покупки.
Работа в режиме DFU
Если в Recovery Mode восстановление iPhone не работает, то необходимо ввести устройство в режим DFU. Этот режим применяется при наличии программных ошибок – например, когда Айфон не включается. Режим DFU работает на аппаратном уровне, поэтому он помогает выполнить сброс всех настроек даже в самых трудных случаях. Чтобы войти в режим DFU:
- Подключите устройство к компьютеру.
- Зажмите и держите Power и Home в течение 10 секунд.
- Досчитав до 10, отпустите Power, продолжая удерживать кнопку Home.
С первого раза трудно войти в режим DFU, так как на экране ничего не меняется. Если режим восстановления обнаруживает себя значком iTunes, то в DFU телефон как будто не включается. Поэтому нужно смотреть на экран компьютера, где запущен iTunes. Как только Айфон перейдет в режим DFU, в iTunes появится уведомление, сообщающее что программа обнаружила устройство в режиме восстановления, и нужно выполнить сброс всех настроек и контента, чтобы продолжить работу со смартфоном.
Если нужно установить другую прошивку, то зажмите Shift и щелкните «Восстановить». Появится проводник, через который вам нужно указать путь к скачанной предварительно прошивке.
Восстановление без компьютера
Если компьютера нет под рукой, он не включается, или вы не можете подключить к нему Айфон, то попробуйте выполнить сброс всех настроек через настройки устройства. В результате этой операции вы получите чистый смартфон без настроек и пользовательской информации, поэтому обязательно сделайте резервную копию перед сбросом. Если смартфон нормально включается:
- Зайдите в основные настройки.
- Перейдите в меню «Сброс».
- Выберите режим стирания настроек и контента.
Необязательно удалять пользовательские файлы. Если Айфон включается, то устранить сбои в его работе можно простым сбросом настроек. При этом личные данные пользователя останутся нетронутыми.
Восстановление после сброса
Если вам нужно восстановить Айфон после сброса всех настроек и удаления контента, то без резервной копии сделать это не получится. Наличие backup-файла с информацией, хранимой в памяти устройства – главный момент, который нужно проверить перед выполнением сброса. После отката iPhone к заводскому состоянию все личные данные пользователя с него стираются.
Создание резервной копии перед сбросом настроек:
- Подключите Айфон к компьютеру.
- Запустите iTunes. Откройте страницу подключенного устройства.
- На вкладке «Обзор» найдите поле «Резервные копии». Посмотрите, когда была создана последняя копия, актуальна ли она сейчас. Если нет, нажмите «Создать копию сейчас».
После сброса Айфон будет как новый: ни контента, ни настроек на нем не остается. Чтобы вернуть всю информацию, необходимо подключить устройство к компьютеру и через iTunes произвести восстановление из резервной копии. Выбирайте последний по времени создания бэкап, так как в нем хранится наиболее актуальная информация.
Выполнить восстановление всех настроек после сброса можно и через iCloud, при условии, что вы хранили на облаке бэкапы. В таком случае при настройке iPhone нужно выбрать вариант «Восстановить копию из iCloud» и указать подходящий бэкап.
Проблемы при восстановлении
Если после обычного восстановления телефон не включается, то имеет смысл перевести его в DFU режим и снова попробовать восстановить через iTunes.На этот раз не стоит доверять iTunes: скачайте официальную прошивку и выберите её в окне проводника, зажав Shift и щелкнув по кнопке «Восстановить».
Иногда решить проблему с тем, что смартфон не включается после сброса настроек через iTunes, помогает утилиту TinyUmbrella. В этой программе есть кнопка «Exit Recovery». Если Айфон посте восстановления не включается, нужно выбрать его в окне TinyUmbrella и нажать «Exit Recovery».
Если при подключении к iTunes Айфон нормально включается, но не восстанавливается, а уходит в режим ожидания, то первым делом нужно попробовать перезагрузить устройство.
- Зажмите кнопки Power и Home.
- Дождитесь, пока устройство загрузится обратно.
- Подключите смартфон к компьютеру и снова попробуйте восстановить.
Если ожидание снова затягивается, попробуйте вытащить из устройства SIM-карту. Следующий шаг – перевод Айфона в режим DFU и восстановление с той прошивкой, которую вы сами скачали.
Если программные методы, замена кабеля и подключение к другому компьютеру не убирает сообщение «Ожидание iPhone», то следует обратиться за решением проблемы в сервисный центр. Слишком долгое ожидание может быть связано с поломкой контроллера питания, повреждением батареи и другими неисправностями, имеющими механической характер.
Пожаловаться на контентiPhone можно сломать, сказав ему пять слов
| ПоделитьсяПользователи устройств на базе iOS стали жаловаться на новый баг в прошивке, позволяющий за пять секунд принудительно перезагрузить любой смартфон или планшет от Apple. Для этого требуется лишь голосовой помощник Siri.
Очередная уязвимость
В мобильной операционной системе Apple iOS обнаружена новая уязвимость, позволяющая бесконечное число раз перезагружать гаджеты под ее управлением. Сообщение о нахождении бага распространил российский пользователь Twitter под псевдонимом JosieNatorie.
Чтобы «подвесить» iOS-устройство, достаточно запустить голосовой помощник Siri и пять раз произнести слово «дефис». Можно произносить русское слово, а можно и английское hyphen – эффект проявится обязательно. Система сначала зависнет, а потом уйдет в перезагрузку.
Найденный баг не критичен – после перезагрузки гаджет вновь будет готов к полноценной работе, однако эксперимент можно повторить в любой момент, и гарантированно увенчается успехом. При этом даже не обязательно вообще что-либо произносить – отправить iPhone или iPad в перезагрузку можно и путем набора пяти дефисов на виртуальной клавиатуре при активированной Siri.
Кто в «зоне риска»
Информация о новой уязвимости в iOS, как это всегда бывает в отношении этой платформы, распространилась молниеносно, и со всего мира стали поступать доказательства ее «работоспособности». Согласно ответам пользователей, подобная ошибка проявляется на всех актуальных моделях iPhone, в том числе и на iPhone 6s, что означает наличие проблемы именно в программной части.
Siri не очень любит дефисы
Примечательно, что новый баг можно запустить и вовсе на чужом устройстве – достаточно успеть произнести «Эй, Сири» и пять раз сказать слово «дефис».
Apple в своем репертуаре
Apple, по традиции, заняла позицию молчания и не реагирует на шумиху вокруг очередного недочета в ее прошивке. Но можно ожидать скорого релиза обновления, поскольку, как показывает практика, компания стала намного более оперативно реагировать на подобные сообщения, которые неизменно отражаются на ее репутации. К примеру, нашумевший баг в FaceTime, позволявший без ведома собеседника подслушивать его, был исправлен в считанные дни – его уже нет в прошивке iOS 12.1.4, но этот апдейт принес много новых неисправностей. Установившие свежую прошивку пользователи стали жаловаться на проблемы с подключением к Wi-Fi и сотовым сетям, низкую скорость передачи данных и даже на отказ смартфона работать с SIM-картой.
Другие способы сломать iOS
Свою мобильную платформу iOS Apple всегда называла надежной, стабильной и безопасной, но в реальности все далеко не так, как представляет себе ее гендиректор Тим Кук (Tim Cook). Миру известно немало случаев, когда дорогостоящий iPhone можно было превратить в «кирпич» всего за несколько секунд, да так, что вернуть его к жизни можно было лишь принудительным обновлением прошивки через режим DFU в программе iTunes при подключении устройства к компьютеру посредством дата-кабеля.
Всего пять дефисов — и на экране iPhone появится вот такой символ. Баг или фича?
Наиболее известным багом такого рода считается так называемая «ошибка 1970», обнаруженная в феврале 2016 г. На смартфоне нужно установить дату 1 января 1970 г., после чего он выйдет из строя и перестанет включаться. Решить проблему можно было лишь путем разборки аппарата и переподключения батареи, или можно было дождаться ее полного разряда, на что уходило до нескольких дней.
Зачем и как «Росгосстрах» внедряет ИИ?
ВнедренияНемного позже, в апреле 2016 г., история с «ошибкой 1970» получила продолжение. По всему миру в общественных местах стали появляться поддельные точки доступа Wi-Fi, имитирующие сети известных заведений. К этим точкам подключался поддельный сервер синхронизации времени (NTP-сервер), который принудительно переводил дату на любом подключенном к сети устройстве на 1 января 1970 г. Владельцы iOS-гаджетов, решившие воспользоваться такой сетью для выхода в интернет, неизбежно оставались с «кирпичом» в руках. По состоянию на 2019 г. «ошибка 1970» Apple успешно устранена.
Также известен случай с «окирпичиванием» iPhone путем отправки короткого сообщения в iMessage жертвы. После его прочтения устройство зависнет, и нужно будет выполнить ряд нетривиальных действий для его восстановления. Уязвимость была обнаружена в iOS 10, а в iOS 12 она уже устранена.
Даже сама Apple иногда преподносит сюрпризы, выпуская нестабильные прошивки под видом протестированного обновления. Так было, к примеру, в мае 2016 г., когда свет увидел апдейт iOS 9.3.2. Его установка на планшеты iPad в ряде случаев полностью выводила устройство из строя – на экране появлялось сообщение с «ошибкой 56» и просьбой подключить гаджет к iTunes для устранения проблемы. Однако iTunes в сложившейся ситуации не был панацеей, и пользователям приходилось обращаться в сервисные центры.
Справедливости ради отметим, что среагировала Apple тогда очень оперативно: она быстро признала свою вину и в считанные дни выпустила патч, устраняющий «ошибку 56».
Реальные исправления ошибки iTunes 2001 при восстановлении iPhone 2019
«Привет, восстанавливая свой iPhone, я обнаружил, что« iPhone не может быть восстановлен, ошибка 2001 ». Я не могу продолжить работу. Пожалуйста, помогите».
Вас в последнее время выдергивает ошибка iTunes? Расстроенный? Что ж, есть несколько факторов, которые приводят к ошибке 2001 на iPhone или iPad. И если у вас были такие проблемы, значит, вы попали в нужное русло.Сегодня мы обсудим 8 эффективных методов, которые, безусловно, легко решат проблему с ошибкой iTunes 2001. Без долгих ожиданий давайте теперь разберемся в причинах возникновения ошибки iPhone 2001, а затем сразу же расскажем об этих 8 возможных методах.
Почему возникает ошибка iTunes 2001?
Когда дело доходит до того, почему нужно наблюдать ошибку iTunes 2001 при восстановлении устройства? Что ж, единой движущей силы нет.Их несколько, и нужно их решать. Итак, чтобы понять это и быстро отреагировать, мы составили список ниже.
1. Если вы работаете над более старой версией iTunes, это может быть основной возможной причиной ошибки 2001 на iPhone.
2. Использование оригинального неисправного USB-кабеля, которое может нарушить соединение между iPhone и ПК, является еще одной важной причиной ошибки iTunes 2001.
3. Помимо этого, программные сбои, такие как система, неспособная прочитать файл iTunes или некорректное поведение iTunes, также являются значительной причиной.
4. В случае, если вы сделали джейлбрейк своего iPhone, вполне вероятно, что iPhone получит ошибку 2001.
Часть 1. Самый безопасный способ исправить ошибку iTunes 2001 (без потери данных)
При восстановлении вашего iPhone в режиме восстановления вы застряли с сообщением, что iPhone не может быть восстановлен, ошибка 2001. Что вы будете делать дальше? Что ж, в таких сценариях, когда ошибка 2001 беспокоит вас или любая другая проблема, связанная с iOS, создает беспорядок, тогда ваш поиск заканчивается на dr.fone — Восстановление системы (iOS). Этот мощный инструмент может творить для вас чудеса, в кратчайшие сроки устраняя почти все виды проблем, связанных с iOS. Чтобы назвать несколько, dr.fone — System Repair (iOS) может решить, что iPhone цепляется за белый экран, черный экран, зависший iPhone или iPhone при загрузке всего за пару минут.
Что еще? Вот его краткие основные моменты!
dr.fone — Восстановление системы (iOS)
Лучший инструмент для восстановления системы iPhone / iPad
- Гарантированное устранение почти всех проблем, связанных с iOS, без потери данных в системе.
- Программное обеспечение специально создано для бесперебойной работы с системами Mac и Windows.
- При 100% успешной записи он может даже восстановить iPhone, застрявший в режиме восстановления или DFU.
- dr.fone — Восстановление системы (iOS) поддерживает исправление почти всех устройств iOS, включая последние варианты iPhone XS Max / XS / XR.
- При устранении проблем с iOS этот мощный инструмент автоматически обновляет ваше устройство iOS до последней совместимой версии прошивки iOS вашего устройства.
42 человек скачали его
Давайте теперь раскроем пошаговое руководство, чтобы исправить проблемы iOS с помощью dr.fone — System Repair (iOS).
Шаг 1: Скачать dr.fone — Восстановление системы (iOS)
Прежде всего, внимательно установите dr.fone — Восстановление системы (iOS) на свой ПК с Windows / Mac. После загрузки программы убедитесь, что в главном интерфейсе выбрана вкладка «Восстановить».
Шаг 2: Выберите сценарий ошибки apt
Чтобы полностью устранить ошибку iPhone 2001, выберите подходящий сценарий из списка модулей и нажмите «Пуск». Теперь подключите устройство к компьютеру через кабель Lightning и нажмите «Далее».
Шаг 3: Включить режим DFU (при необходимости)
Если ваше устройство синхронизируется с системой, вы можете пропустить этот шаг.Или же следуйте инструкциям на экране, чтобы запустить устройство в режим DFU, чтобы его можно было обнаружить.
Шаг 4: Получить пакет прошивки
После того, как ваше устройство будет подключено к ПК, следующим шагом будет загрузка подходящего пакета прошивки iOS. Просто нажмите кнопку «Загрузить» и дождитесь загрузки пакета.
Шаг 5: Исправьте ошибки
После завершения загрузки все готово для исправления системы iOS! Просто убедитесь, что флажок «Сохранить собственные данные» уже установлен, а затем нажмите кнопку «Исправить сейчас».
Часть 2: Замените батарею (самый высокий процент успеха)
Вы уже несколько лет используете свой iPhone? И пока вы пытаетесь обновить свой iPhone, в вашем iPhone возникает ошибка 2001 года. Ты знаешь почему? Это может быть из-за износа аккумулятора вашего iPhone. Поскольку у каждой вещи есть срок годности, ваша батарея не может быть исключением. Следовательно, вы должны приобрести новый набор инструментов для аккумуляторов iPhone, который легко доступен на Amazon.Вы можете отсортировать, чтобы изменить его самостоятельно и проверить, может ли iPhone восстановить или снова застрял в ошибке 2001.
Часть 3: попробуйте выполнить полный сброс, чтобы исправить ошибку 2001
Один из многообещающих методов решения любой ошибки — выполнить полный сброс устройства. Следовательно, можно попробовать свои силы и исправить ошибку iTunes 2001. Найдите в своей модели и выполните шаги в указанном порядке.
Модели iPhone 6 / 6S и младше:
Для этих моделей вам нужно нажать кнопку «Домой» одновременно с кнопкой «Режим сна / Пробуждение» и удерживать их около 10 секунд.Не позволяйте им проиграть, пока на экране не загорится логотип Apple.
Модели iPhone 7/7 Plus:
Если у вас iPhone7 / 7 plus, просто одновременно нажмите кнопки «Режим сна / Пробуждение» и «Уменьшение громкости», пока на экране iPhone не появится логотип Apple.
Модели iPhone 8/8 Plus / X / XS / XR / XS Max:
Поскольку последние модели iPhone не имеют кнопки «Домой», нужно с умом использовать комбинации клавиш.Следовательно, начните с нажатия кнопки «Увеличение громкости», а затем быстро отпустите ее. Затем быстро повторите это, нажав клавишу «Уменьшить громкость». Наконец, нажимайте кнопку «Сон / Пробуждение», пока на устройстве не отобразится логотип Apple.
Часть 4. Перезагрузите компьютер и отключите программное обеспечение безопасности.
Для решения любой проблемы, будь то ошибка 2001 или что-то еще, вы всегда можете перезагрузить компьютер. Вы можете решить эту проблему, просто принудительно перезагрузив компьютер.Перед этим отключите все виды сетевых подключений и выйдите из iTunes. Просто нажмите и удерживайте кнопку питания на пару секунд, чтобы выключить компьютер. Снова нажмите кнопку питания, чтобы перезагрузить его.
Иногда именно антивирусное программное обеспечение создает проблемы и пути к ошибке iPhone 2001. Итак, чтобы избавиться от этой проблемы, вы должны отключить службы соответствующей антивирусной программы. Снова перезагрузите компьютер и посмотрите, решена ли проблема.
Часть 5. Используйте другой кабель для освещения.
Надоело «iTunes не удалось восстановить, ошибка 2001»? Неисправность может быть в вашем кабеле Lightning, который не может установить надежное соединение с вашим iPhone.Таким образом, вы должны убедиться, что используете только настоящий молниеотвод. Вот несколько возможных соображений по этому поводу.
1. Следите за тем, чтобы слот для зарядки не был загрязнен, осторожно очистив его содержимое тонкой булавкой или старой зубной щеткой.
2. Не стремитесь сэкономить деньги и жертвовать оригинальным качеством. Используйте сертифицированный Apple Lightning-кабель или лучше всего выбрать оригинальный Lightning-кабель.
3.Чтобы избежать прерывания соединения, подключайте устройство непосредственно к USB-порту вместо USB-концентратора.
Часть 6: Обновите iTunes, чтобы исправить ошибку iPhone 2001
Чтобы конкурировать с этим динамичным миром, приложения, как встроенные, так и сторонние, постоянно пересматриваются. То же самое и с приложением iTunes. И, если вы по незнанию запускаете старую версию, шансы застрять на ошибке 2001 становятся непостоянно высокими. Итак, чтобы бороться с этой упорной проблемой, необходимо обновить iTunes на вашем соответствующем компьютере.Следующий метод поможет вам, как это сделать.
Mac:
На компьютере Mac быстро запустите iTunes и перейдите к пункту меню «iTunes». После этого выберите опцию «Проверить наличие обновлений». Он направит iTunes на установление соединения с серверами Apple и поиск любых предстоящих обновлений.
Окна:
Для пользователей Windows первым шагом является загрузка iTunes.Затем нажмите на меню «Справка», а затем на опцию «Проверить наличие обновлений». Вы увидите, как iTunes пытается установить соединение с серверами Apple, и будете следить за любыми обновлениями.
Часть 7: Удаление и повторная установка iTunes
Несмотря на ряд других факторов, нельзя упускать из виду, что iTunes тоже может быть разрушительным. Возможно, из-за какой-либо внутренней технической ошибки, которая является движущим фактором, по которому вы видите, что «iPhone не может быть восстановлен, ошибка 2001».Следовательно, можно попытать счастья, удалив компоненты, доступные в iTunes, а затем переустановить их. Для этого воспользуйтесь следующим пошаговым руководством.
Удалить iTunes
Шаг 1: Посетите «Панель управления» и найдите «Программа и компоненты».
Шаг 2: Теперь введите «Apple» в поле поиска и нажмите «Enter». При этом будет отображаться iTunes и связанное с ним программное обеспечение.
Шаг 3: Сразу после этого выберите iTunes и нажмите кнопку «Удалить».
Шаг 4: Повторите Шаг 3 для всех других связанных компонентов iTunes в указанном порядке.
1. iTunes
2. Обновление программного обеспечения Apple
3. Поддержка мобильных устройств Apple.
4. Bonjour
5. Поддержка приложений Apple 32-разрядная.
6.Поддержка приложений Apple 64-бит
Примечание: Как указано выше, эти компоненты следует снимать в указанном порядке или снимать несколько из них. В противном случае это может вызвать другой набор проблем.
Переустановите iTunes
После удаления быстро перезагрузите компьютер и продолжите переустановку iTunes. Вот как-
Окна:
1. Загрузите самую последнюю версию приложения iTunes с веб-сайта Apple.
2. Найдите установочный файл на своем ПК, затем щелкните файл правой кнопкой мыши и выберите «Свойства».
3. Теперь убедитесь, что выбрали «Запустить эту программу в режиме совместимости» в разделе «Совместимость».
4. Нажмите «Применить», а затем запустите настройку, чтобы продолжить установку.
Mac:
1. Посетите «App Store» на своем компьютере Mac и перейдите в раздел «Обновление».
2. Теперь найдите запись «iTunes» в списке приложений. Нажмите кнопку «Обновить» рядом с ним и дождитесь, пока он установит самую последнюю версию на ваш компьютер Mac.
Часть 8: Проверка USB-подключений
Между тем, при установлении соединения вашего iPhone с системой есть большие шансы неожиданно получить iTunes error 2001 . Это может быть любой технический жаргон, ведущий к нарушению связи.Основной причиной может быть очень плохое USB-соединение, неисправный кабель или неисправный USB-порт. Итак, чтобы убедиться, что USB-соединение не раздражает код 2001 в вашем iPhone, проверьте следующие моменты.
1. Перво-наперво, если ваш кабель не работает с системой, вы можете попробовать новый USB-кабель. Мы настоятельно рекомендуем использовать оригинальный кабель или оригинальный вариант.
2. Подключите iPhone к другому USB-порту или, возможно, к новому компьютеру.
3. Вы даже можете попробовать отключить все остальные USB-соединения. Вы можете держать мышь, клавиатуру и ваш iPhone подключенными и отключать другие устройства, например съемные устройства (если они есть). Теперь попробуйте перезагрузить компьютер, чтобы проверить, возникает ли ошибка iTunes 2001 или нет.
Если вы проверили отсутствие сбоев в USB-соединении, то ошибка 2001 на iPhone может раздражать из-за ограничений вашего брандмауэра в этом отношении. После выключения брандмауэра перезагрузите компьютер и устройство.Еще раз проверьте, является ли iPhone 5 преобладающей ошибкой 2001 года или нет.
Заключение
Мы знаем, насколько неприятной может быть ошибка iPhone 2001 года. Особенно в ситуациях, когда вы стремитесь восстановить свое устройство и вернуть его в нормальное состояние. Чтобы привести телефон в рабочее состояние, мы коснулись нескольких способов. Большинство из них попадают в природу при любой попытке. Но если вы не собираетесь тратить свое драгоценное время, то dr.fone- Repair iOS — лучший вариант для вас.Он гарантирует решение всех видов проблем и избавляет ваш iPhone от ошибки 2001, исправляя ее с супер-супер-скоростью. Не стоит беспокоиться и о потере данных!
Ошибка «Нет подписки» или проблема со входом в Office для iPad с использованием учетной записи идентификатора организации Microsoft 365
Признаки
Рассмотрим следующий сценарий Microsoft Office для iPad:
Когда вы устанавливаете Excel для iPad, Word для iPad или PowerPoint для iPad и затем запускаете приложение в первый раз, оно автоматически выполнит вход, если вы использовали другой Приложение Office для iPad, например OneNote.Сохраненные учетные данные из другого приложения Office для iPad используются для автоматического входа в систему, чтобы минимизировать препятствия для начала работы. Таким образом, вам не предлагается ввести имя пользователя и пароль.
В следующем диалоговом окне, которое вы увидите (если у вас нет подписки), вас попросят «Просмотреть бесплатно» или приобрести подписку на семейство Microsoft Microsoft 365.
Посмотреть бесплатно
Если у вас уже есть подписка на Microsoft 365, зарегистрированная на другой адрес электронной почты, выберите «Просмотреть бесплатно», затем выберите «Активировать», чтобы снова войти в систему с адресом электронной почты, на который подписана подписка.
Купить Microsoft 365 Family
Если вы решили купить семейную подписку на Microsoft 365, в следующем диалоговом окне «Купить подписку» появится параметр «Восстановить предыдущую покупку». Когда вы нажимаете «Восстановить предыдущую покупку», вам будет предложено ввести свой Apple ID, пароль или и то, и другое.
Примечание: Если покупка подписки в Apple не завершена, возможно, у вас есть неиспользованная квитанция о покупке в Apple App Store.В процессе восстановления используется неиспользованная квитанция о покупке (если таковая имеется) для активации Office для вашей учетной записи Microsoft. Процесс восстановления применим только к восстановлению покупки, сделанной вами в App Store. Как только Apple подтвердит вашу учетную запись Apple, вы можете получить следующее сообщение, если вы ранее не покупали подписку у Apple, используя свой Apple ID:
Нет подписки:
У этого Apple ID нет платной подписки на Microsoft 365.
Причина
Эта проблема возникает из-за того, что OneNote для iPad был ранее установлен на iPad и был выполнен вход с использованием учетной записи Microsoft.В результате, когда установлен Office для iPad, приложение использует кэшированные учетные данные OneNote учетной записи Microsoft для входа в систему, и поэтому вы не можете использовать свою учетную запись Microsoft 365 Organization ID.
Разрешение
Чтобы решить эту проблему, выполните следующие действия:
Закройте все приложения Office для iPad. Для этого дважды нажмите кнопку «Домой» на iPad, проведите пальцем, чтобы найти каждое приложение Office для iPad, а затем проведите пальцем по экрану предварительного просмотра вверх, чтобы закрыть каждое приложение.
Перейдите в iPad Настройки .
В настройках коснитесь, чтобы выбрать одно из приложений Office для iPad, например Word , Excel или PowerPoint .
В разделе СБРОС коснитесь Сброс <имя приложения> .
Сдвиньте, чтобы включить Удалить учетные данные для входа .
Запустите одно из приложений Office для iPad, чтобы удалить учетные данные.
Войдите, используя свою учетную запись Microsoft 365 Organization ID.
Примечание. Может потребоваться удалить учетные данные для каждого приложения Office для iPad.
Дополнительная информация
Корпорация Майкрософт изучает эту проблему и опубликует дополнительную информацию в этой статье, когда она станет доступной.
Руководство по устранению проблемы, из-за которой iTunes не может прочитать содержимое iPhone
Спросите
Когда я пытался подключить свой iPhone к iTunes, я обнаружил это сообщение об ошибке, в котором говорилось: «iTunes не может прочитать содержимое iPhone 6. Перейдите на вкладку« Сводка »в настройках iPhone и нажмите« Восстановить », чтобы восстановить этот iPhone. к заводским настройкам ». Это не дало мне выбора, кроме кнопки ОК. Я знаю, что когда я нажимаю эту кнопку, мой iPhone вернется к заводским настройкам, и я потеряю все данные, хранящиеся на моем устройстве.Я не хочу, чтобы это случилось. Есть ли у вас какое-нибудь решение этой проблемы?
Ответ
Это очень известный сбой Apple, и многие пользователи действительно жалуются на эту проблему. Более того, те, кто нажал «ОК», не внимательно прочитав сообщение об ошибке, позже обнаружат, что сделали неправильный выбор. Имейте в виду, что когда вы нажимаете кнопку «ОК» в этом сообщении об ошибке, ваш iPhone будет полностью очищен, что также означает полное удаление всех данных, хранящихся на вашем телефоне.
Причины, по которым iTunes не может прочитать содержимое iPad или iPhone
До сих пор у Apple нет точной причины, по которой это сообщение об ошибке продолжает появляться на некоторых устройствах. Но, по мнению экспертов, это может быть связано с тем, что некоторые файлы неправильно написаны сторонним программным обеспечением. Кроме того, на iPhone есть поврежденные файлы или iTunes неправильно обновлен или установлен.
По-видимому, это сообщение об ошибке чаще встречается на взломанных гаджетах iOS.Проблема может заключаться в рутировании из CYDIA, и его приложения пытаются изменить файлы iPhone. Некоторые пользователи указывают, что этот сбой вызван повреждением данных iTunesDB и iTunesCDB.
Способы устранения этой проблемы
Для вас доступны три решения:
i
Удалить и переустановить iTunes
Первое решение, которое вы можете попробовать, когда сталкиваетесь с ужасным «iTunes не может прочитать содержимое файла. iPhone »- закройте iTunes и отключите устройство.Не нажимайте кнопку «ОК», иначе вы потеряете все. Пробуем сначала обновить iTunes до последней стабильной версии.
Но если у вас уже установлена последняя версия iTunes, вам придется удалить iTunes с вашего компьютера. Полностью удалите программу и переустановите новую. После установки перезагрузите компьютер и попробуйте снова подключить iPhone. Кроме того, убедитесь, что кабель USB подключен правильно. Если это не решит проблему, попробуйте следующее решение.
ii
Используйте Apowersoft Phone Manager
Программа представляет собой универсальное программное обеспечение для управления телефоном, которое может управлять, передавать и создавать резервные копии данных iPhone на ПК и наоборот. Если iTunes не удалось прочитать данные вашего iPhone, вы можете использовать его для синхронизации содержимого iPhone с iTunes. Чтобы решить эту проблему, убедитесь, что на вашем компьютере установлена последняя версия iTunes. Нет необходимости открывать iTunes. Все, что вам нужно сделать, это выполнить следующие шаги:
- Загрузите и установите Apowersoft Phone Manager.
- Запустите приложение, вы можете подключить свой iPhone к диспетчеру телефона через USB-кабель или соединение Wi-Fi.
- После подключения просто нажмите вкладку «Музыка» или «Видео» в главном интерфейсе. Выберите «Импорт», чтобы добавить любую свою музыку или видео.
- После этого обновите устройство. После этого вы сможете найти свой iTunes, способный считывать данные с вашего телефона.
Скачать
Короче говоря, вы можете успешно синхронизировать iTunes и iPhone, передав видео или музыку на свой телефон только один раз.
Предположим, что вышеуказанное решение по-прежнему не удается, перейдите на вкладку «Файлы», найдите папку «iTunes_Control» и удалите все содержимое в этой папке. После этого перезапустите iTunes и подключите к нему свой iPhone.
Обычно этот способ может решить проблему, но учтите, что ваша музыка, рингтоны и некоторые другие файлы будут удалены.
iii
Восстановите исходные заводские настройки устройства
Если описанные выше методы по-прежнему не помогли, пришло время начать с нового iPhone.Самый простой способ сделать это — подключить устройство к iTunes, и когда появится сообщение об ошибке «iTunes не может прочитать содержимое iPad или iPhone», просто нажмите кнопку «ОК» и дождитесь завершения процесса очистки.
Вы также можете нажать значок «Настройки» на вашем iPhone и нажать «Общие». Прокрутите вниз, пока не увидите кнопку «Сброс», нажмите на нее и выберите «Стереть все содержимое и настройки». Подтвердите свое действие и дождитесь завершения процесса. Однако, когда вы решите восстановить свое устройство до исходных заводских настроек, все данные, хранящиеся на вашем телефоне, будут полностью удалены.
Заключение
Какой бы ни была причина этого печально известного сбоя Apple, это означает лишь то, что создание резервной копии вашего устройства с помощью Apowersoft Phone Manager, безусловно, важно. Чтобы в следующий раз, когда вы столкнетесь с iTunes, не сможете прочитать содержимое iPhone 6 без восстановления, вы не потеряете никакой ценной информации или данных, хранящихся на вашем телефоне.
Рейтинг: 4.3 / 5 (на основе 50 оценок) Спасибо за вашу оценку!
Как исправить ошибку 3194 при восстановлении iPhone
В зависимости от потребностей использования пользователи могут восстанавливать iPhone по своему усмотрению.Однако во время восстановления пользователь, к сожалению, может получить ошибку 3194. Следующая статья расскажет, как быстро и просто исправить ошибку 3194.
Некоторые причины ошибки 3194 после восстановления iPhone:
- Установлено соединение между устройствами.
- iTunes заблокирован вашим компьютером и не может загружать обновления.
- iTunes не удается подключиться к серверам обновлений программного обеспечения Apple, или версия iOS истекла и больше не поддерживается.
Для восстановления или обновления iPhone пользователь должен подключить телефон к компьютеру через iTunes. Если в процессе вы получите ошибку 3194, вам следует дважды проверить соединение между двумя устройствами, чтобы убедиться, что соединение по-прежнему стабильно, а затем попробуйте восстановить или обновить снова.
Ошибка 3194 обычно возникает из-за проблем с сетью. Следовательно, вам необходимо убедиться, что используемое вами сетевое соединение не прерывается.Обновление или восстановление iPhone должно производиться в месте со стабильным и открытым подключением. Вы можете попробовать еще раз по:
— Перезагрузите компьютер и модем.
— Если вы используете Wi-Fi, попробуйте подключиться к модему напрямую через Ethernet, чтобы убедиться, что проблема не в Wi-Fi.
Если вы получили сообщение « Это устройство не соответствует требованиям для запрошенной сборки », это означает, что Apple отменила подписку на обновление iOS, которое вы делаете для перехода на более раннюю версию.
Например, , Apple только что выпустила iOS 14 (в 2020 году) и прекратила регистрацию iOS 13.7 или менее примерно через неделю. Поэтому, когда вы попытаетесь вернуться к версии iOS 13.7 или ниже, вы получите сообщение об ошибке.
Следовательно, вам необходимо сначала проверить прошивку, чтобы убедиться, что обновление не прерывается при восстановлении iPhone.
Примечание : Перед выполнением следующих шагов необходимо отключить iTunes.
Шаг 1: Откройте файл хостов .
+ Метод 1 : нажмите комбинацию клавиш Windows + R > Скопируйте и вставьте команду % WinDir% System32DriversEtc , чтобы открыть адрес файла hosts.
+ Метод 2 : Нажмите комбинацию клавиш Windows + E , чтобы открыть окно проводника > Откройте файл hosts по пути: C: WindowsSystem32driversetc .
Шаг 2 : правой кнопкой мыши щелкните в файле hosts> выберите Открыть с помощью Блокнота .
Примечание : вам нужно открыть файл с правами Adminístrator .
Шаг 3 : Найдите строку gs.apple.com в файле hosts, удалите строку, затем нажмите Ctrl + S для сохранения.
Шаг 4 : Перезагрузите компьютер, восстановите или обновите iPhone через iTunes.
Шаг 1 : Нажмите Command + Пробел , чтобы открыть окно Spotlight > Введите Terminal , чтобы открыть программу Terminal.
Шаг 2 : Откройте файл hosts, введя команду sudo nano / private / etc / hosts в Терминал.
Шаг 3 : Найдите строку 74.208.105.171 gs.apple.com > Удалите строку > Нажмите Command + S для сохранения.
Шаг 4 : Перезагрузите компьютер и выполните восстановление или обновление вашего iPhone через iTunes.
Шаг 1 : Загрузите файл прошивки для устройства iOS, которое вы хотите обновить или понизить.
Шаг 2 : Загрузите программное обеспечение Tinyumbrella на свой компьютер ЗДЕСЬ. Подключите iPhone к компьютеру и выключите iTunes.
Шаг 3 : Запустите программу TinyUmbrella и щелкните Запустить сервер TSS .
Шаг 4 : перезагрузите iPhone , нажав одновременно клавиши питания и клавишу «Домой» , чтобы вернуться в режим DFU .
При обновлении прошивки нажмите клавишу Shift и нажмите Восстановить (для Windows) или нажмите клавишу Option и выберите Восстановить (для MacOS). Наконец, выберите файл IPSW , который вы скачали ранее.
Шаг 5 : Обновите и восстановите iPhone в обычном режиме.
В приведенной выше статье показано несколько способов исправить ошибку 3194 при восстановлении или обновлении iPhone. Спасибо за просмотр и до встречи в следующих статьях.
Ошибка передачи— тот же пароль на новом iPhone
Q
Что произойдет с передачей данных, если мой новый iPhone будет использовать тот же пароль, что и мой старый iPhone?
А
Если мой новый iPhone использует тот же пароль, что и мой старый iPhone, перенос приложений и данных со старого iPhone на новый iPhone будет частично завершен.См. Руководства ниже:
1. Выберите «Восстановить из резервной копии iTunes» на экране «Приложения и данные» во время процесса активации.
2. Подключите новый iPhone к ПК, на котором запущен iTunes. И подтвердите, что хотите восстановить приложения и данные с резервная копия вашего старого iPhone.
3. Подождите, пока новый iPhone восстановит приложения и данные. На новом iPhone вы увидите экран «Обновление завершено».
4. Нажмите «Продолжить» и при появлении запроса введите свой Apple ID и пароль.Вы видите экран «Введите пароль для другого iPhone». со следующим сообщением:
Введите пароль для другого iPhone Пароли, домашние и другие данные защищены паролем для iPhone «... iPhone». Ваш пароль зашифрован и не может быть прочитан Apple.
5. Введите пароль своего старого iPhone. Вы видите следующее сообщение об ошибке:
Введите пароль для другого iPhone Введите пароль для другого iPhone, а не для этот айфон.
Вы застряли, потому что ваш старый iPhone и новый iPhone используя тот же пароль.
6. Нажмите ОК. Вы снова видите экран «Введите пароль для другого iPhone».
7. Нажмите «Забыли пароль iPhone?» Вы видите другое сообщение с предложением:
Забыли пароль? Если вы не можете вспомнить пароль для «... iPhone», вы все равно можете войдите в систему, но вы не сможете получить доступ к паролям или другим защищенные данные, хранящиеся в iCloud. Введите пароль позже
8. Нажмите «Ввести пароль позже». Продолжайте процесс активации до конца.
Теперь ваш новый iPhone полностью восстановлен с вашего старого iPhone, за исключением того, что некоторые пароли вы сохранили в iCloud. Но вы всегда вводите пароли на своем новом iPhone, когда это необходимо.
На рисунке ниже показано, как передавать приложения и данные. со старого iPhone на новый без пароля:
Передача приложений Новый iPhone без пароля старого iPhoneНе забудьте установить разные пароли для старого iPhone и нового iPhone чтобы избежать этой проблемы.
⇒ темных приложения в ожидании после переноса со старого iPhone
⇐ Перенос личных приложений и данных на новый iPhone
⇑ Настройка Apple iPhone
⇑⇑ Apple iPhone — Часто задаваемые вопросы
Unity QA — LTS Releases
Мы рады анонсировать Unity 2019.4.30f1. Примечания к выпуску и соответствующая ссылка на средство отслеживания проблем для проблем, исправленных в этом выпуске, показаны ниже.
2D: исправлен сбой в Tilemap :: SetEditorPreviewTileAsset при попытке рисования на недопустимом компоненте Tilemap. (1220442)
2D: исправлена проблема, из-за которой SystemInfo.deviceUniqueIdentifier фактически не был уникальным на некоторых компьютерах с Windows 7.
2D: исправлена ошибка, из-за которой пользователю не удавалось удалить пустую категорию в редакторе спрайтов после изменения имени слоя спрайта с помощью внешнего редактора изображений.(1328475)
AI: исправлен сбой, вызванный кодом сборщика NavMesh в очень редких и определенных конфигурациях геометрии мира. (1329346)
AI: исправлен редкий сбой, который происходил, когда OffMeshLink на пути NavMeshAgent был отключен из-за изменений в базовом NavMesh. (1298211)
AI: исправлена ошибка, из-за которой OffMeshLink и NavMeshLink иногда не подключались автоматически после вырезания навигационной сетки.(1287238)
Android: исправлен сбой, вызванный неперехваченным исключением «java.lang.IllegalStateException: у указанного дочернего элемента уже был родитель», что в основном влияет на Android 7.x. (1347211)
Android: исправлен длительный запуск графических процессоров Mali при включенной статистике времени кадра. (1316285)
Android: исправлена проблема, из-за которой у пользователя появлялись устаревшие прикосновения после касания экрана несколькими пальцами. Ранее Unity неправильно обрабатывала событие MotionEvent ACTION_CANCEL и отменяла только одно касание, тогда как на самом деле все касания должны быть отменены.(1335140)
Android: исправлена ошибка, при которой сборка Android при потоковой передаче содержала цитату в названии. (1281934)
Android: исправлена проблема, из-за которой все микрофоны сообщали об одном и том же состоянии записи при подключении микрофона Bluetooth. (1298249)
Android: исправлена ошибка, из-за которой выделение выделения появлялось над клавиатурой, когда был включен параметр «Скрыть мобильный ввод». (1313620)
Android: исправлена ошибка, из-за которой область над клавиатурой не отвечала, когда был установлен флажок «Скрыть ввод с мобильного устройства».(1305663)
Android: исправлена серьезная проблема регрессии дискового ввода-вывода на Android 5.0.x. (1287681)
Asset Pipeline: исправлена проблема с загруженными собственными ресурсами, которые без необходимости перезагружались после перезагрузки домена. (1323425)
Asset Pipeline: исправлена проблема, из-за которой могла происходить горячая перезагрузка активов, даже если никакие активы не были изменены. (1335843)
Asset Pipeline: исправлена проблема, из-за которой дублирование папок и ресурсов не вызывало обратные вызовы OnWillCreateAsset для дублированных элементов.(949423)
Редактор: исправлена ошибка консоли EndLayoutGroup редактора Linux при нажатии раскрывающегося списка шейдера материалов. (1287721)
Редактор: Исправлена ошибка тайм-аута GTK редактора Linux при открытии всплывающих подсказок. (1279878)
Редактор: исправлено медленное время запуска редактора, когда ShaderCache / EditorEncounteredVariants становились слишком большими. (1330453)
Редактор: исправлено исключение ArgumentException в редакторе Linux, когда вкладка была отсоединена от основного окна.
Редактор: исправлена ошибка, из-за которой редактор Unity находился в более низком масштабе отображения и не оставался развернутым в Windows. (1283299)
Editor: исправлена ошибка, из-за которой развернутый экземпляр Unity на втором дисплее с более низким разрешением не оставался развернутым на этом экране при перезапуске редактора в Windows. (1314966)
Редактор: исправлена ошибка, из-за которой ScreenCapture.CaptureScreenshot в редакторе не работал должным образом в Vulkan Graphics API.(1338579)
Редактор: исправлена проблема, из-за которой у пользователей планшетов возникали проблемы с использованием полос прокрутки из-за того, что разделитель мешал, поскольку зоны выбора были увеличены для касания (планшет + палец).
Поведение отменено.
(1240329)
Редактор: исправлена ошибка, из-за которой окно настроек проигрывателя редактора Linux рассылало спам на консоль с сообщениями об ошибках. (1291443)
Редактор: исправлена ошибка, из-за которой не регистрировалась основная системная информация при запуске редактора в файл журнала в macOS или Linux.(1325370)
Редактор: Исправлена проблема с скрытием мыши в режиме воспроизведения редактора Windows. (1273522)
Game Core: исправлен сбой, вызванный неверными данными в управлении версиями ресурсов. (1339469)
GI: исправлен сбой при запекании с Enlighten в системе с более чем 64 потоками. (1229259)
GI: исправлена проблема, когда TempBuffer
GI: исправлена ошибка, из-за которой объемы прокси светового зонда в автоматическом режиме не обновлялись, когда коэффициенты запеченного зонда менялись в редакторе в режиме воспроизведения. (1265289)
GI: исправлена ошибка, из-за которой не было приспособления для подсветки диска. (1273193)
Графика: исправлен сбой при доступе к отдельным пикселям сжатой текстуры. Вместо этого это должно вызвать ошибку. (1314831)
Графика: исправлена редкая тупиковая ситуация при загрузке асинхронной текстуры при синхронной блокировке.(1353805)
Графика: исправлена проблема, когда динамическое масштабирование было включено и цель рендеринга была прикреплена к камере, функции ScreenTo и ToScreen больше не использовали масштабированный размер области просмотра, вместо этого соответствовали поведению, когда цель рендеринга не была прикреплена в соответствии с документацией . (1329240)
Графика: исправлена проблема, из-за которой при кодировании RFloat и RHalf в PNG, JPG или TGA не выполнялось кодирование в изображение в градациях серого. (1325643)
Графика: исправлена ошибка, из-за которой MeshRenderer отображал сетку, если MeshFilter был удален при редактировании префаба в контексте.(1251154)
Графика: Исправлено случайное сообщение об ошибке при получении позиций следа из скрипта. (1335899)
Графика: исправлена проблема с селектором цвета вариации оттенка для материалов speedtree7. (1326227)
Графика: исправлена проблема несогласованности в настройке уровня анизотропии во временных RenderTexture. (1319319)
IL2CPP: Исправлен сбой во время выполнения, когда объект управляемого потока был уничтожен и использовался из финализатора.(1341024)
IL2CPP: исправлена ошибка, из-за которой требуемый конструктор System.Uri удалялся в режимах очистки Medium или High. (1338763)
IL2CPP: исправлена ошибка, из-за которой встроенные ресурсы не загружались в сборку, обработанную с помощью ILRepack. (1323772)
IL2CPP: исправлена проблема, из-за которой невыровненные операции чтения и записи, которые происходили в сборке System.Runtime.CompilerServices.Unsafe.dll (среди прочего) на ARMv7, не обрабатывались должным образом.(1343375)
IL2CPP: исправлен сбой при вызове DynamicInvoke для делегата, возвращенного из Marshal.GetDelegateForFunctionPointer (). (1335306)
iOS: исправлен сбой при завершении кодирования при принудительном закрытии приложения iOS. (1329593)
iOS: исправлен сбой при использовании нескольких Application.RequestUserAuthorization в сопрограмме. (1323715)
iOS: Исправлен запрос проблемы с собственным разрешением дисплея. (1342424)
iOS: исправлена ошибка, из-за которой функция «Отключение звука других источников звука» не отключала фоновый звук на устройстве при включении при включенном звуке Unity.(1335093)
iOS: исправлена ошибка, из-за которой ввод пароля сбрасывался при первом символе, когда ввод с сенсорной клавиатуры был скрыт. (1251498)
macOS: исправлена проблема, из-за которой поля описания использования для macOS в настройках проигрывателя не отображались в редакторах Windows и Linux. (1323741)
macOS: исправлены собственные плагины Windows и Linux, которые включались в сгенерированный проект Xcode. (1321049)
Сеть: исправлена проблема, из-за которой UnityWebRequest не поддерживал сжатие gzip в Windows.(1343274)
Nintendo Switch: исправлена проблема с точностью шейдера, которая могла вызывать артефакты при рендеринге ландшафта. (1345800)
Диспетчер пакетов: исправлена проблема, из-за которой удаление зависимости проекта с помощью PackageManager.Client.Remove вызывало ошибку, если манифест проекта не имел свойства зависимостей.
(1324067)
Частицы: исправлена проблема с туманом во всех режимах наложения шейдера Standard Unlit. (1297332)
Частицы: исправлено случайное сообщение об ошибке и недопустимая ограничивающая рамка при использовании модуля столкновений в режиме плоскостей.(1282268)
Физика: Исправлен сбой в «PhysicsScene2D :: UpdateJoints ()». (1342152)
Prefabs: Исправлена ошибка, из-за которой статические объекты нельзя было перемещать / вращать / масштабировать в режиме Prefab во время игры. (1343040)
Profiler: исправлена ошибка, из-за которой Profiler отображал метаданные для нарезанных образцов только в первом кадре. (1133819)
Обозреватель проекта: исправлена ошибка, из-за которой значок папки никогда не возвращался к пустому значку, когда папка была развернута в обозревателе проектов при удалении последнего элемента.(1330467)
PS5: Исправлен сбой, который мог произойти в ReadbackImage с форматом текстуры R8. (1348451)
Сценарии: исправлен сбой при закрытии редактора после сбоя операции AssetBundle.LoadFromStreamAsync. (1331280)
Скрипты: исправлена ошибка, из-за которой globalgamemanagers.assets содержал скрипты, которые будут частью сборок игрока. (1335997)
Сериализация: исправлена ошибка, из-за которой редактор зависал при нажатии на пресеты, находясь в подокне настроек проекта.(1334751)
Шейдеры: исправлен сбой при попытке использовать буфер вычислений, созданный с нулевой длиной.
Шейдеры: исправлена ошибка, из-за которой раздел «Свойства» не мог быть свернут в инспекторе шейдеров. (1350236)
Шейдеры: исправлена некорректная атрибуция памяти в профилировщике для вариантов шейдеров. (1328654)
UI Toolkit: Исправлено повреждение буфера трафарета, вызванное неправильной геометрией, используемой для выталкивания масок.(1332741)
UI Toolkit: Исправлена проблема с перетаскиванием мыши полей только для чтения. (1337002)
UI Toolkit: Исправлена ошибка, из-за которой при использовании нового слота атласа была неправильная адресация динамических преобразований. (1293058)
UI Toolkit: исправлена ошибка, из-за которой отключенное состояние не отображалось должным образом после применения иерархических изменений. (1321042)
UI Toolkit: исправлена ошибка, из-за которой поля инспектора не фокусировались, когда клики зависели от соседних полей.(1335344)
Контроль версий: исправлена проблема с токеном обновления системы единого входа после смены пароля.
Контроль версий: исправлена проблема, из-за которой контекстное меню не отображалось в представлении проекта.
Контроль версий: исправлена проблема, из-за которой представление не переключалось на рабочее пространство после создания рабочего пространства Enterprise Gluon.
Контроль версий: исправлены некоторые конфликты пространств имен с Antlr3.
Видео: исправлена ошибка, из-за которой звук задерживался при приостановке VideoPlayer.(1316817)
Видео: исправлена ошибка, из-за которой видеоклип с неподдерживаемой звуковой дорожкой нельзя было использовать. (1327470)
Видео: исправлена ошибка, из-за которой звук не воспроизводился во время VideoPlayer.Prepare. (1316819)
Видео: исправлена ошибка, из-за которой звук десинхронизировался при воспроизведении через AudioSource. (1304061)
Видео: исправлена проблема, из-за которой VideoPlayer не работал на некоторых переключаемых графических процессорах AMD. (1237818)
Видео: исправлена ошибка, из-за которой VideoPlayback просочился, если был уничтожен во время поиска.(1308317)
WebGL: исправлена ловушка WebAssembly при отмене точки касания на мобильных устройствах. (1262657)
Windows: исправлена проблема, из-за которой система ввода не могла обнаружить геймпад, если он был подключен во время логотипов заставки. (1328742)
Windows: исправлена ошибка, из-за которой селектор объектов не открывался между двумя окнами в параллельных настройках с несколькими мониторами. (1289440)
Windows: исправлена ошибка, из-за которой SystemInfo.deviceUniqueIdentifier на самом деле не был уникальным на некоторых машинах с Windows 7. (1339021)
Windows: исправлена проблема, из-за которой системе ввода не удавалось обнаружить устройство с сенсорным экраном, подключенное после запуска. (1305703)
Windows: исправлена ошибка, из-за которой дельты мыши всегда были равны 0 при запуске Windows на виртуальной машине. (1303445)
Windows: исправлена ошибка, из-за которой автономные сборки Windows аварийно завершали работу при изменении размера окна при запуске (например, при использовании аргумента командной строки -monitor для перемещения окна на дисплей с другими настройками DPI).(1338515)
Windows: исправлено дублирование текста композиции IME между полями ввода из-за ошибок в сторонних китайских IME. (977600)
XR: исправлена проблема, из-за которой MTLCommandEncoder не был доступен во время отправки кадра для поставщиков дисплеев в режиме XR. (1329853)
XR: исправлена ошибка, из-за которой заставка не отправляла правильные значения zNear и zFar в XRDisplaySystem. (1349851)
OS : только Windows 7 SP1 +, 8, 10, 64-битные версии; macOS 10.12+. (Серверные версии Windows и OS X не тестируются.)
CPU : Поддержка набора инструкций SSE2.
GPU : Графическая карта с возможностями DX10 (шейдерная модель 4.0).
Остальное во многом зависит от сложности ваших проектов.
Обычно контент, разработанный с помощью Unity, может работать практически везде. Насколько хорошо он работает, зависит от сложности вашего проекта. Более подробные требования:
Политика конфиденциальности браузера Chrome — Google Chrome
Последнее изменение: 23 сентября 2021 г.
Посмотреть заархивированные версии: Выберите дату 15 января 2021 20 мая 2020 17 марта 2020 10 декабря 2019 31 октября 2019 12 марта 2019 30 января 2019 4 декабря 2018 24 октября 2018 24 сентября 2018 6 марта 2018 25 апреля 2017 7 марта 2017 24 января 2017 30 ноября 2016 11 августа 2016 30 января 2016 г. 21 июня 2016 г. 1 сентября 2015 г. 12 ноября 2014 г. 26 августа 2014 г. 20 мая 2014 г. 20 февраля 2014 г.
Узнайте, как контролировать информацию, которая собирается, хранится и передается при использовании браузера Google Chrome на компьютере или мобильном устройстве, в Chrome OS, а также при включении безопасного просмотра в Chrome.Хотя в этой политике описаны функции, характерные для Chrome, любая личная информация, которая предоставляется Google или хранится в вашей учетной записи Google, будет использоваться и защищаться в соответствии с Политикой конфиденциальности Google, которая время от времени изменяется. Политика хранения Google описывает, как и почему Google хранит данные.
Если на вашем Chromebook включены приложения Google Play, использование и защита информации, собранной Google Play или операционной системой Android, регулируется Условиями использования Google Play и Политикой конфиденциальности Google.Подробная информация, относящаяся к Chrome, при необходимости представлена в этом Уведомлении.
Подробная информация об Уведомлении о конфиденциальности
В этом Уведомлении о конфиденциальности мы используем термин «Chrome» для обозначения всех продуктов семейства Chrome, перечисленных выше. Если в нашей политике есть различия между продуктами, мы укажем на них. Мы время от времени меняем это Уведомление о конфиденциальности.
«Бета», «Dev» или «Canary» версии Chrome позволяют тестировать новые функции, которые все еще создаются в Chrome.Это Уведомление о конфиденциальности применимо ко всем версиям Chrome, но может быть устаревшим для функций, которые все еще находятся в стадии разработки.
Пошаговые инструкции по управлению настройками конфиденциальности см. В этом обзоре средств управления конфиденциальностью Chrome.
Оглавление:
Режимы браузера
Вам не нужно предоставлять какую-либо личную информацию для использования Chrome, но в Chrome есть разные режимы, которые вы можете использовать, чтобы изменить или улучшить работу в Интернете.Правила конфиденциальности различаются в зависимости от того, какой режим вы используете.
Базовый режим браузера
В базовом режиме браузера информация хранится локально в вашей системе. Эта информация может включать:
Информация об истории просмотров. Например, Chrome хранит URL-адреса посещаемых вами страниц, кеш с текстом, изображениями и другими ресурсами с этих страниц, а также, если включена функция прогнозирования сетевых действий, список некоторых IP-адресов, на которые есть ссылки с этих страниц. .
Личная информация и пароли, которые помогут вам заполнять формы или входить на сайты, которые вы посещаете.
Список разрешений, которые вы предоставили веб-сайтам.
Файлы cookie или данные с посещаемых вами веб-сайтов.
Данные сохранены дополнениями.
Запись о том, что вы скачали с веб-сайтов.
Вы можете управлять этой информацией несколькими способами:
Личная информация, хранящаяся в Chrome, не будет отправлена в Google, если вы не решите сохранить эти данные в своей учетной записи Google, включив синхронизацию или, в случае паролей, платежных карт и платежной информации, выбрав определенные учетные данные или платежную карту. и платежную информацию для хранения в вашей учетной записи Google. Учить больше.
Как Chrome обрабатывает вашу информацию
Информация для операторов сайта. Сайты, которые вы посещаете с помощью Chrome, автоматически получают стандартную информацию журнала, включая IP-адрес вашей системы и данные из файлов cookie. Как правило, тот факт, что вы используете Chrome для доступа к службам Google, таким как Gmail, не приводит к тому, что Google получает какую-либо дополнительную личную информацию о вас. На веб-сайтах Google и других веб-сайтах, которые выбирают, если Chrome обнаруживает признаки того, что вы подвергаетесь активной атаке кем-то в сети («атака посредника»), Chrome может отправить информацию об этом подключении в Google или на веб-сайт, который вы посетили. чтобы помочь определить степень атаки и ее функционирование.Google предоставляет владельцам участвующих веб-сайтов отчеты об атаках, происходящих на их сайтах.
Предварительная отрисовка. Чтобы быстрее загружать веб-страницы, в Chrome есть настройка, которая может искать IP-адреса ссылок на веб-странице и открывать сетевые подключения. Сайты и приложения Android также могут запрашивать у браузера предварительную загрузку страниц, которые вы можете посетить в следующий раз. Запросы на предварительную загрузку из приложений Android управляются теми же настройками, что и прогнозы, инициированные Chrome. Но инструкции по предварительной загрузке с сайтов выполняются всегда, независимо от того, включена ли функция прогнозирования сети Chrome.Если предварительная отрисовка запрашивается со стороны Chrome, сайта или приложения, предварительно загруженному сайту разрешается устанавливать и читать свои собственные файлы cookie, как если бы вы его посещали, даже если вы в конечном итоге не посещаете предварительно обработанную страницу. Учить больше.
Местоположение. Чтобы получить более точную географическую информацию, Chrome дает вам возможность поделиться своим местоположением с сайтом. Chrome не позволит сайту получить доступ к вашему местоположению без вашего разрешения; Chrome использует службы геолокации Google для определения вашего местоположения.Информация, которую Chrome отправляет в службы геолокации Google, может включать:
- Ближайшие к вам Wi-Fi роутеры
- Cell ID ближайших к вам вышек сотовой связи
- Сила вашего Wi-Fi или сотового сигнала
- IP-адрес, который в настоящее время назначен вашему устройству
Google не контролирует сторонние веб-сайты или их политику конфиденциальности, поэтому будьте осторожны, сообщая веб-сайту свое местоположение.
Обновления. Chrome периодически отправляет информацию в Google для проверки обновлений, получения статуса подключения, проверки текущего времени и оценки количества активных пользователей.
Возможности поиска. Если вы вошли на сайт Google и Google является вашей поисковой системой по умолчанию, поисковые запросы, которые вы выполняете с помощью омнибокса или окна поиска на странице новой вкладки в Chrome, сохраняются в вашей учетной записи Google.
Служба прогнозирования поиска. Чтобы помочь вам быстрее находить информацию, Chrome использует службу прогнозирования, предоставляемую вашей поисковой системой по умолчанию, чтобы предлагать вероятные варианты завершения набираемого вами текста. Когда вы выполняете поиск с помощью омнибокса или окна поиска на странице новой вкладки в Chrome, символы, которые вы вводите (даже если вы еще не нажали клавишу «Ввод»), отправляются в вашу поисковую систему по умолчанию. Если Google является вашей поисковой системой по умолчанию, прогнозы основываются на вашей собственной истории поиска, темах, связанных с тем, что вы вводите в омнибоксе или в поле поиска на странице новой вкладки, а также на том, что ищут другие люди.Учить больше. Прогнозы также могут быть основаны на вашей истории просмотров. Учить больше.
Помощь в навигации. Когда вы не можете подключиться к веб-странице, вы можете получать предложения по альтернативным страницам, аналогичным той, которую вы пытаетесь открыть. Чтобы предложить вам предложения, Chrome отправляет в Google URL-адрес страницы, которую вы пытаетесь открыть.
Автозаполнение, управление паролями и платежи. Чтобы улучшить службы автозаполнения и управления паролями в Chrome, Chrome отправляет в Google ограниченную анонимную информацию о веб-формах, с которыми вы сталкиваетесь или отправляете, когда включено автозаполнение или управление паролями, включая хешированный URL-адрес веб-страницы и сведения о структуре формы. .Учить больше.
Когда вы вошли в Chrome с помощью своей учетной записи Google, Chrome может предложить сохранить пароли, способы оплаты и связанную информацию в вашей учетной записи Google. Chrome также может предлагать вам возможность ввода паролей и способов оплаты из вашей учетной записи Google в веб-формы. Если у вас есть пароли или способы оплаты, сохраненные локально в Chrome, Chrome может предложить вам сохранить их в вашей учетной записи Google. Если вы используете способ оплаты из своей учетной записи Google или хотите сохранить свой способ оплаты в своей учетной записи Google для использования в будущем, Chrome будет собирать информацию о вашем компьютере и передавать ее в Google Pay, чтобы защитить вас от мошенничества и предоставить услугу.Если это поддерживается продавцом, Chrome также позволит вам расплачиваться через Google Pay.
Язык. Чтобы настроить просмотр страниц в зависимости от языков, которые вы предпочитаете читать, Chrome будет вести учет самых популярных языков посещаемых вами сайтов. Эти языковые предпочтения будут отправлены в Google, чтобы вы могли настроить Chrome под себя. Если вы включили синхронизацию Chrome, этот языковой профиль будет связан с вашей учетной записью Google, и, если вы включите историю Chrome в свою историю приложений и веб-поиска Google, он может быть использован для персонализации вашего взаимодействия с другими продуктами Google.Просмотр элементов управления действиями.
веб-приложений на Android. На устройствах Android, если вы выберете «добавить на рабочий стол» для веб-сайта, оптимизированного для быстрой и надежной работы на мобильных устройствах, Chrome будет использовать сервер Google для создания собственного пакета Android для этого веб-сайта на вашем устройстве. Пакет Android позволяет вам взаимодействовать с веб-приложением, как с приложением для Android. Например, веб-приложение появится в вашем списке установленных приложений. Учить больше.
Статистика использования и отчеты о сбоях. По умолчанию статистика использования и отчеты о сбоях отправляются в Google, чтобы помочь нам улучшить наши продукты. Статистика использования содержит такую информацию, как предпочтения, нажатия кнопок, статистику производительности и использование памяти. Как правило, статистика использования не включает URL-адреса веб-страниц или личную информацию, но, если вы включили параметр «Улучшить поиск и просмотр / Отправлять URL-адреса посещаемых вами страниц в Google», тогда статистика использования Chrome будет включать информацию о веб-страницах, которые вы посещаете. посещение и их использование.Если вы включили синхронизацию Chrome, Chrome может объединить любую заявленную информацию о возрасте и поле из вашей учетной записи Google с нашей статистикой, чтобы помочь нам создавать продукты, лучше подходящие для всех демографических групп. Например, мы можем собирать статистику, чтобы определять веб-страницы, которые загружаются медленно. Мы используем эту информацию для улучшения наших продуктов и услуг, а также для того, чтобы дать веб-разработчикам представление об улучшении своих страниц. Отчеты о сбоях содержат информацию о системе на момент сбоя и могут содержать URL-адреса веб-страниц или личную информацию, в зависимости от того, что происходило во время создания отчета о сбое.Мы можем делиться агрегированной неличной информацией публично и с партнерами, такими как издатели, рекламодатели или веб-разработчики. Вы можете в любой момент изменить отправку статистики использования и отчетов о сбоях в Google. Учить больше. Если на вашем Chromebook включены приложения Google Play и включена статистика использования Chrome, то данные диагностики и использования Android также отправляются в Google.
Медиа-лицензии. Некоторые веб-сайты шифруют носители для защиты от несанкционированного доступа и копирования.Для сайтов HTML5 этот обмен ключами осуществляется с помощью API расширений зашифрованных мультимедиа. В процессе разрешения доступа к этому носителю идентификаторы сеанса и лицензии могут храниться локально. Эти идентификаторы могут быть очищены пользователем в Chrome с помощью функции «Очистить данные просмотра» с выбранным параметром «Файлы cookie и другие данные сайта». Для сайтов, использующих Adobe Flash Access, Chrome предоставляет уникальный идентификатор партнерам по контенту и веб-сайтам. Идентификатор хранится в вашей системе. Вы можете запретить этот доступ в настройках в разделе «Настройки содержимого», «Защищенный контент» и сбросить идентификатор с помощью «Очистить данные просмотра» с выбранным параметром «Файлы cookie и другие данные сайта».Если вы получаете доступ к защищенному контенту в Chrome на Android или получаете доступ к более качественному или офлайн-контенту в Chrome OS, поставщик контента может запросить у Chrome сертификат, чтобы проверить соответствие устройства требованиям. Ваше устройство будет передавать веб-сайту конкретный идентификатор сайта, чтобы подтвердить, что его криптографические ключи защищены оборудованием Chrome. Учить больше.
Другие сервисы Google. В этом уведомлении описаны службы Google, которые по умолчанию включены в Chrome.Кроме того, Chrome может предлагать другие веб-службы Google. Например, если вы встретите страницу на другом языке, Chrome предложит отправить текст в Google для перевода. Вы будете уведомлены о возможных вариантах управления этими службами при первом их использовании. Дополнительную информацию можно найти в Техническом документе о конфиденциальности Chrome.
Идентификаторы в Chrome
Chrome включает ряд уникальных и неуникальных идентификаторов, необходимых для работы функций и функциональных служб.Например, если вы используете push-сообщения, создается идентификатор для доставки вам уведомлений. По возможности мы используем неуникальные идентификаторы и удаляем идентификаторы, когда они больше не нужны. Кроме того, следующие идентификаторы помогают нам разрабатывать, распространять и продвигать Chrome, но не имеют прямого отношения к функциям Chrome.
Отслеживание установки. Каждая копия настольной версии браузера Chrome для Windows содержит временный случайно сгенерированный номер установки, который отправляется в Google при установке и первом использовании Chrome.Этот временный идентификатор помогает нам оценить количество установленных браузеров и будет удален при первом обновлении Chrome. Мобильная версия Chrome постоянно использует вариант идентификатора устройства для отслеживания количества установок Chrome.
Отслеживание продвижения. Чтобы помочь нам отслеживать успех рекламных кампаний, Chrome генерирует уникальный токен, который отправляется в Google при первом запуске и использовании браузера.Кроме того, если вы получили или повторно активировали свою копию настольной версии браузера Chrome в рамках рекламной кампании и Google является вашей поисковой системой по умолчанию, то поисковые запросы из омнибокса будут включать неуникальный рекламный тег. Все мобильные версии браузера Chrome также включают неуникальный рекламный тег с поиском из омнибокса. Chrome OS может также периодически отправлять неуникальные рекламные теги в Google (в том числе во время начальной настройки) и при выполнении поиска в Google.Учить больше.
Полевые испытания. Иногда мы проводим ограниченные тесты новых функций. Chrome включает начальное число, которое выбирается случайным образом при первом запуске для назначения браузеров экспериментальным группам. Эксперименты также могут быть ограничены страной (определяется вашим IP-адресом), операционной системой, версией Chrome и другими параметрами. Список полевых испытаний, которые в настоящее время активны для вашей установки Chrome, включен во все запросы, отправляемые в Google.Учить больше.
Режимы входа и синхронизации Chrome
У вас также есть возможность использовать браузер Chrome, когда вы вошли в свою учетную запись Google, с включенной синхронизацией или без нее.
Войти. В версиях Chrome для настольных ПК при входе в любой веб-сервис Google, например google.com, или выходе из него, вы входите в Chrome или выходите из него. Вы можете отключить это в настройках. Учить больше. В Chrome на Android и iOS, когда вы входите в любую веб-службу Google, Chrome может предложить вам войти в систему с учетными записями Google, которые уже вошли в систему на устройстве.Вы можете отключить это в настройках. Учить больше. Если вы вошли в Chrome с помощью своей учетной записи Google, Chrome может предложить сохранить ваши пароли, способы оплаты и соответствующую информацию в вашей учетной записи Google. Эта личная информация будет использоваться и защищаться в соответствии с Политикой конфиденциальности Google.
Sync. Когда вы входите в браузер Chrome или Chromebook и включаете синхронизацию с вашей учетной записью Google, ваша личная информация сохраняется в вашей учетной записи Google на серверах Google, поэтому вы можете получить к ней доступ при входе и синхронизации с Chrome на других компьютерах и устройствах. .Эта личная информация будет использоваться и защищаться в соответствии с Политикой конфиденциальности Google. Этот тип информации может включать:
- История просмотров
- Закладки
- Вкладки
- Пароли и информация для автозаполнения
- Другие настройки браузера, например установленные расширения
Синхронизация включается, только если вы выберете. Учить больше. Чтобы настроить конкретную информацию, которую вы включили для синхронизации, используйте меню «Настройки».Учить больше. Вы можете видеть объем данных Chrome, хранящихся в вашей учетной записи Google, и управлять им в данных Chrome из своей учетной записи. На панели управления, кроме учетных записей Google, созданных с помощью Family Link, вы также можете отключить синхронизацию и удалить все связанные данные с серверов Google. Учить больше. Для учетных записей Google, созданных в Family Link, требуется вход в систему, и синхронизацию нельзя отключить, поскольку она предоставляет функции родительского управления, такие как ограничения веб-сайтов. Однако дети с учетными записями Family Link по-прежнему могут удалять свои данные и отключать синхронизацию большинства типов данных.Учить больше. Уведомление о конфиденциальности для учетных записей Google, созданных в Family Link, применяется к данным синхронизации Chrome, хранящимся в этих учетных записях.
Как Chrome обрабатывает синхронизированную информацию
Когда вы включаете синхронизацию с вашей учетной записью Google, мы используем ваши данные о просмотре для улучшения и персонализации вашего опыта в Chrome. Вы также можете персонализировать работу с другими продуктами Google, разрешив включение истории Chrome в историю приложений и веб-поиска Google.Учить больше.
Вы можете изменить этот параметр на странице своей учетной записи или управлять своими личными данными в любое время. Если вы не используете данные Chrome для персонализации работы с Google вне Chrome, Google будет использовать ваши данные Chrome только после того, как они будут анонимизированы и объединены с данными других пользователей. Google использует эти данные для разработки новых функций, продуктов и услуг, а также для улучшения общего качества существующих продуктов и услуг. Если вы хотите использовать облако Google для хранения и синхронизации данных Chrome, но не хотите, чтобы Google получал доступ к данным, вы можете зашифровать синхронизированные данные Chrome с помощью собственной парольной фразы.Учить больше.
Режим инкогнито и гостевой режим
Вы можете ограничить объем информации, которую Chrome хранит в вашей системе, используя режим инкогнито или гостевой режим. В этих режимах Chrome не сохраняет определенную информацию, например:
- Основная информация истории просмотров, такая как URL-адреса, кэшированный текст страницы или IP-адреса страниц, на которые есть ссылки с посещаемых вами веб-сайтов
- Снимки посещаемых вами страниц
- Записи о ваших загрузках, хотя файлы, которые вы загружаете, по-прежнему будут храниться в другом месте на вашем компьютере или устройстве
Как Chrome обрабатывает вашу информацию в режиме инкогнито или гостевую информацию
Файлы cookie. Chrome не будет передавать существующие файлы cookie сайтам, которые вы посещаете в режиме инкогнито или в гостевом режиме. Сайты могут сохранять новые файлы cookie в вашей системе, пока вы находитесь в этих режимах, но они будут храниться и передаваться только до тех пор, пока вы не закроете последнее инкогнито или гостевое окно.
Изменения конфигурации браузера. Когда вы вносите изменения в конфигурацию браузера, например добавляете веб-страницу в закладки или меняете настройки, эта информация сохраняется. На эти изменения не влияет режим инкогнито или гостевой режим.
Разрешения. Разрешения, которые вы предоставляете в режиме инкогнито, не сохраняются в вашем существующем профиле.
Информация о профиле. В режиме инкогнито у вас по-прежнему будет доступ к информации из вашего существующего профиля, такой как предложения, основанные на вашей истории просмотров и сохраненных паролях, во время просмотра. В гостевом режиме вы можете просматривать, не просматривая информацию из существующих профилей.
Управление пользователями в Chrome
Управление пользователями для личного использования Chrome
Вы можете настроить персонализированные версии Chrome для пользователей, использующих одно устройство или компьютер.Обратите внимание, что любой, у кого есть доступ к вашему устройству, может просматривать всю информацию во всех профилях. Чтобы по-настоящему защитить ваши данные от просмотра другими, используйте встроенные учетные записи пользователей в вашей операционной системе. Учить больше.
Управление пользователями Chrome для предприятия
Некоторыми браузерами Chrome или Chromebook управляет учебное заведение или компания. В этом случае администратор может применять политики к браузеру или Chromebook. Chrome связывается с Google, чтобы проверить эти политики, когда пользователь впервые начинает просмотр (кроме гостевого режима).Chrome периодически проверяет наличие обновлений для политик.
Администратор может настроить политику для отчетов о состоянии и активности для Chrome, включая информацию о местоположении для устройств Chrome OS. Ваши администраторы также могут иметь возможность получать доступ, отслеживать, использовать или раскрывать данные, к которым осуществляется доступ с вашего управляемого устройства.
Правила безопасного просмотра
Google Chrome и некоторые сторонние браузеры, такие как некоторые версии Mozilla Firefox и Apple Safari, включают функцию безопасного просмотра Google.Благодаря безопасному просмотру информация о подозрительных веб-сайтах отправляется и принимается между используемым вами браузером и серверами Google.
Как работает Безопасный просмотр
Ваш браузер периодически связывается с серверами Google, чтобы загрузить последний список «Безопасного просмотра», который содержит известные фишинговые и вредоносные сайты. Самая последняя копия списка хранится локально в вашей системе. Google не собирает информацию об аккаунте или другую личную информацию в рамках этого контакта.Однако он получает стандартную информацию журнала, включая IP-адрес и файлы cookie.
Каждый посещаемый вами сайт проверяется на соответствие списку безопасного просмотра в вашей системе. В случае совпадения ваш браузер отправляет в Google хешированную частичную копию URL-адреса сайта, чтобы Google мог отправить в ваш браузер дополнительную информацию. Google не может определить реальный URL-адрес из этой информации. Учить больше.
Для Chrome характерны следующие функции безопасного просмотра:
Если вы включили режим расширенной защиты Безопасного просмотра, Chrome обеспечивает дополнительную защиту и отправляет в Google дополнительные данные, как описано в настройках Chrome.Учить больше. Некоторые из этих средств защиты также могут быть доступны как отдельные функции с учетом отдельных элементов управления, если включена стандартная защита.
Если вы включили параметр «Улучшать поиск и просмотр / Отправлять URL-адреса посещаемых вами страниц в Google» и включен безопасный просмотр, Chrome отправляет в Google полный URL-адрес каждого посещаемого вами сайта, чтобы определить, является ли этот сайт безопасным. Если вы также выполняете синхронизацию историю просмотров без парольной фразы синхронизации, эти URL-адреса будут временно связаны с вашей учетной записью Google для обеспечения более персонализированной защиты.Эта функция отключена в режиме инкогнито и гостевом режиме.
Некоторые версии Chrome поддерживают технологию безопасного просмотра, которая может определять потенциально опасные сайты и потенциально опасные типы файлов, еще не известные Google. Полный URL-адрес сайта или потенциально опасного файла также может быть отправлен в Google, чтобы определить, является ли сайт или файл вредоносным.
Chrome использует технологию безопасного просмотра для периодического сканирования вашего компьютера, чтобы обнаружить нежелательное программное обеспечение, которое не позволяет вам изменять настройки или иным образом влияет на безопасность и стабильность вашего браузера.Учить больше. Если такое программное обеспечение обнаружено, Chrome может предложить вам загрузить инструмент очистки Chrome, чтобы удалить его.
Вы можете выбрать отправку дополнительных данных, чтобы улучшить безопасный просмотр, когда вы заходите на сайт, который, по всей видимости, содержит вредоносное ПО, или когда Chrome обнаруживает на вашем компьютере нежелательное ПО. Учить больше.
Если вы используете диспетчер паролей Chrome, Безопасный просмотр проверяет Google, когда вы вводите любой сохраненный пароль на необычной странице, чтобы защитить вас от фишинговых атак.Chrome не отправляет ваши пароли в Google в рамках этой защиты. Кроме того, Безопасный просмотр защищает пароль вашего аккаунта Google. Если вы введете его на вероятном фишинговом сайте, Chrome предложит вам сменить пароль вашей учетной записи Google. Если вы синхронизируете историю просмотров или вошли в свою учетную запись Google и решили уведомить Google, Chrome также пометит вашу учетную запись Google как вероятную фишинговую.
Если вы вошли в свою учетную запись Google, Chrome также предупредит вас, когда вы используете имя пользователя и пароль, которые могли быть обнаружены в результате утечки данных.Чтобы проверить, когда вы входите на сайт, Chrome отправляет Google частичный хэш вашего имени пользователя и другую зашифрованную информацию о вашем пароле, а Google возвращает список возможных совпадений из известных нарушений. Chrome использует этот список, чтобы определить, были ли раскрыты ваше имя пользователя и пароль. Google не узнает ваше имя пользователя или пароль, а также сведения о том, были ли они раскрыты в рамках этого процесса. Эту функцию можно отключить в настройках Chrome. Учить больше.
В версиях Chrome для ПК и Android вы всегда можете отключить функцию безопасного просмотра в настройках Chrome.В версиях Chrome для iOS Apple контролирует технологию безопасного просмотра, используемую вашим устройством, и может отправлять данные другим поставщикам безопасного просмотра, кроме Google.
Политика конфиденциальности приложений, расширений, тем, служб и других надстроек
Вы можете использовать приложения, расширения, темы, службы и другие надстройки с Chrome, в том числе те, которые могут быть предустановлены или интегрированы с Chrome. Надстройки, разработанные и предоставленные Google, могут связываться с серверами Google и подпадают под действие Политики конфиденциальности Google, если не указано иное.Надстройки, разработанные и предоставленные другими, являются ответственностью создателей надстроек и могут иметь другую политику конфиденциальности.
Управление надстройками
Перед установкой надстройки вы должны просмотреть запрошенные разрешения. У дополнений могут быть разрешения на выполнение различных действий, например:
- Хранение, доступ и обмен данными, хранящимися локально или в вашей учетной записи Google Drive
- Просмотр и доступ к контенту на посещаемых вами веб-сайтах
- Используйте уведомления, которые отправляются через серверы Google
Chrome может взаимодействовать с надстройками несколькими способами:
- Проверка обновлений
- Скачивание и установка обновлений
- Отправка индикаторов использования в Google о надстройках
Некоторым надстройкам может потребоваться доступ к уникальному идентификатору для управления цифровыми правами или для доставки push-сообщений.Вы можете отключить использование идентификаторов, удалив надстройку из Chrome.
Время от времени Google может обнаруживать надстройку, представляющую угрозу безопасности, нарушающую условия разработчика для Интернет-магазина Chrome или другие юридические соглашения, законы, постановления или политики. Chrome периодически загружает список этих опасных надстроек, чтобы удаленно отключить или удалить их из вашей системы.
Информация о конфиденциальности журнала сервера
Как и большинство веб-сайтов, наши серверы автоматически записывают запросы страниц, сделанные при посещении вами наших сайтов.Эти «журналы сервера» обычно включают ваш веб-запрос, адрес интернет-протокола, тип браузера, язык браузера, дату и время вашего запроса и один или несколько файлов cookie, которые могут однозначно идентифицировать ваш браузер.
Вот пример типичной записи журнала, где поисковый запрос «автомобили» выглядит следующим образом, с разбивкой по частям:
123.45.67.89 - 25 марта 2003 г. 10:15:32 - https://www.google.com/search?q=cars - Firefox 1.0.7; Windows NT 5.1-740674ce2123e969
-
123.45.67.89— это адрес Интернет-протокола, назначенный пользователю поставщиком Интернет-услуг. D; в зависимости от услуги пользователя, поставщик услуг может назначать пользователю другой адрес каждый раз, когда он подключается к Интернету; -
25 / Mar / 2003 10:15:32— дата и время запроса .; -
https://www.google.com/search?q=cars— это запрошенный URL, включая поисковый запрос.; -
Firefox 1.0.7; Windows NT 5.1— используемый браузер и операционная система .; -
740674ce2123a969— это уникальный идентификатор файла cookie, присвоенный данному компьютеру при первом посещении сайта Google. (Файлы cookie могут быть удалены пользователями. Если пользователь удалил файл cookie с компьютера с момента последнего посещения Google, то это будет уникальный идентификатор файла cookie, назначенный его устройству, когда пользователь в следующий раз / он заходит в Google с этого компьютера).
Больше информации
Информация, которую Google получает при использовании Chrome, используется и защищается Политикой конфиденциальности Google. Информация, которую получают другие операторы веб-сайтов и разработчики надстроек, включая файлы cookie, регулируется политиками конфиденциальности этих веб-сайтов.
Законы о защите данных различаются в зависимости от страны, некоторые из них обеспечивают большую защиту, чем другие. Независимо от того, где обрабатывается ваша информация, мы применяем те же меры защиты, которые описаны в Политике конфиденциальности Google.Мы также соблюдаем определенные правовые рамки, касающиеся передачи данных, в том числе европейские структуры, описанные на нашей странице Структуры передачи данных. Учить больше.
Ключевые термины
Печенье
Файл cookie — это небольшой файл, содержащий строку символов, который отправляется на ваш компьютер при посещении веб-сайта. Когда вы снова посещаете сайт, cookie позволяет этому сайту распознавать ваш браузер. Файлы cookie могут хранить настройки пользователя и другую информацию.Вы можете настроить свой браузер так, чтобы он отказывался от всех файлов cookie или указывал, когда отправляется файл cookie. Однако некоторые функции или услуги веб-сайта могут не работать должным образом без файлов cookie. Узнайте больше о том, как Google использует файлы cookie и как Google использует данные, включая файлы cookie, при использовании вами сайтов или приложений наших партнеров.
Аккаунт Google
Вы можете получить доступ к некоторым из наших услуг, зарегистрировавшись в учетной записи Google и предоставив нам некоторую личную информацию (обычно ваше имя, адрес электронной почты и пароль).Эта информация учетной записи используется для аутентификации вас при доступе к службам Google и защиты вашей учетной записи от несанкционированного доступа других лиц. Вы можете изменить или удалить свою учетную запись в любое время в настройках учетной записи Google.

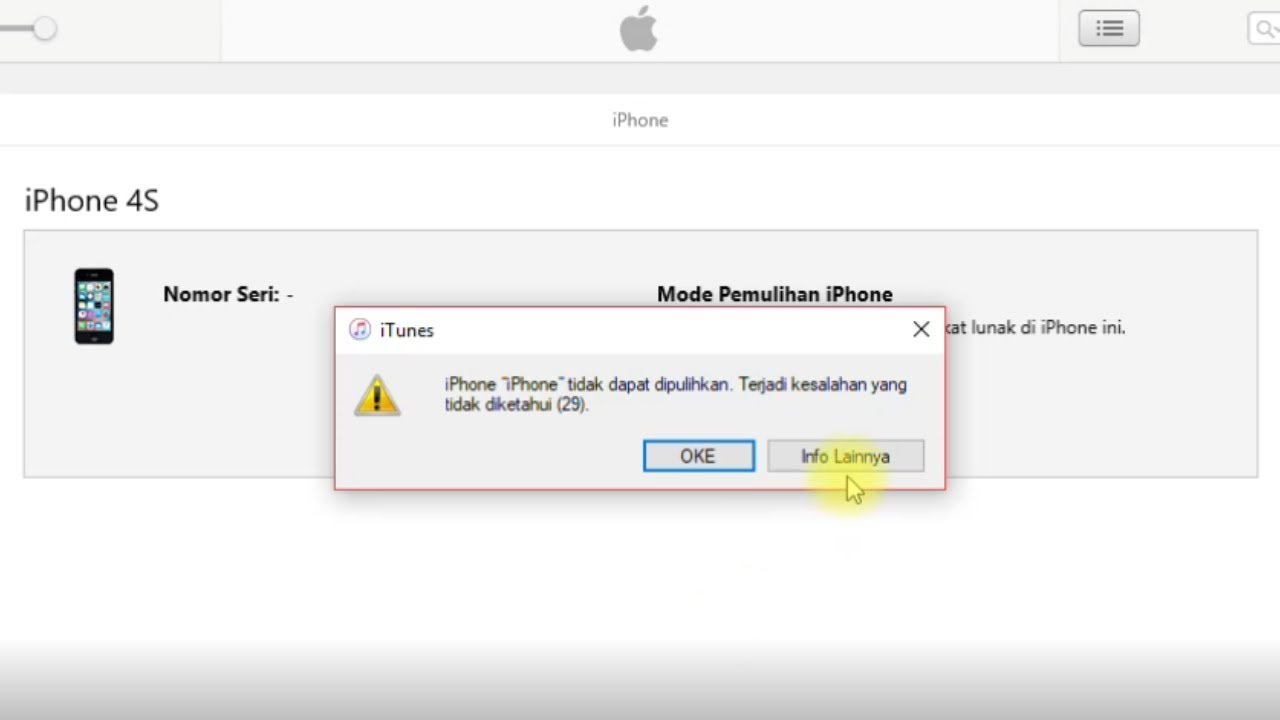
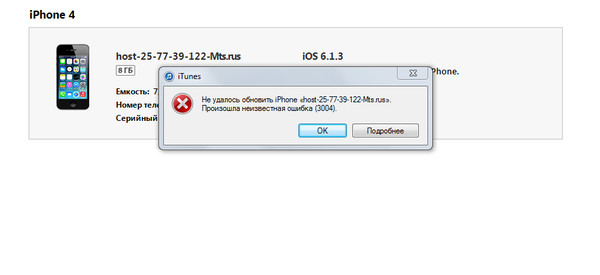 В течение одной минуты ваше устройство перезагрузится в обычном режиме.
В течение одной минуты ваше устройство перезагрузится в обычном режиме.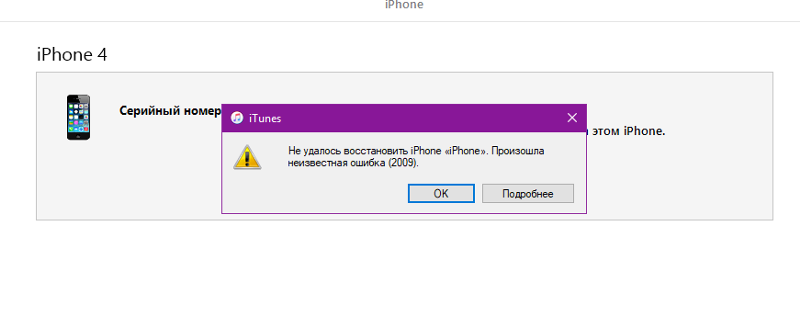
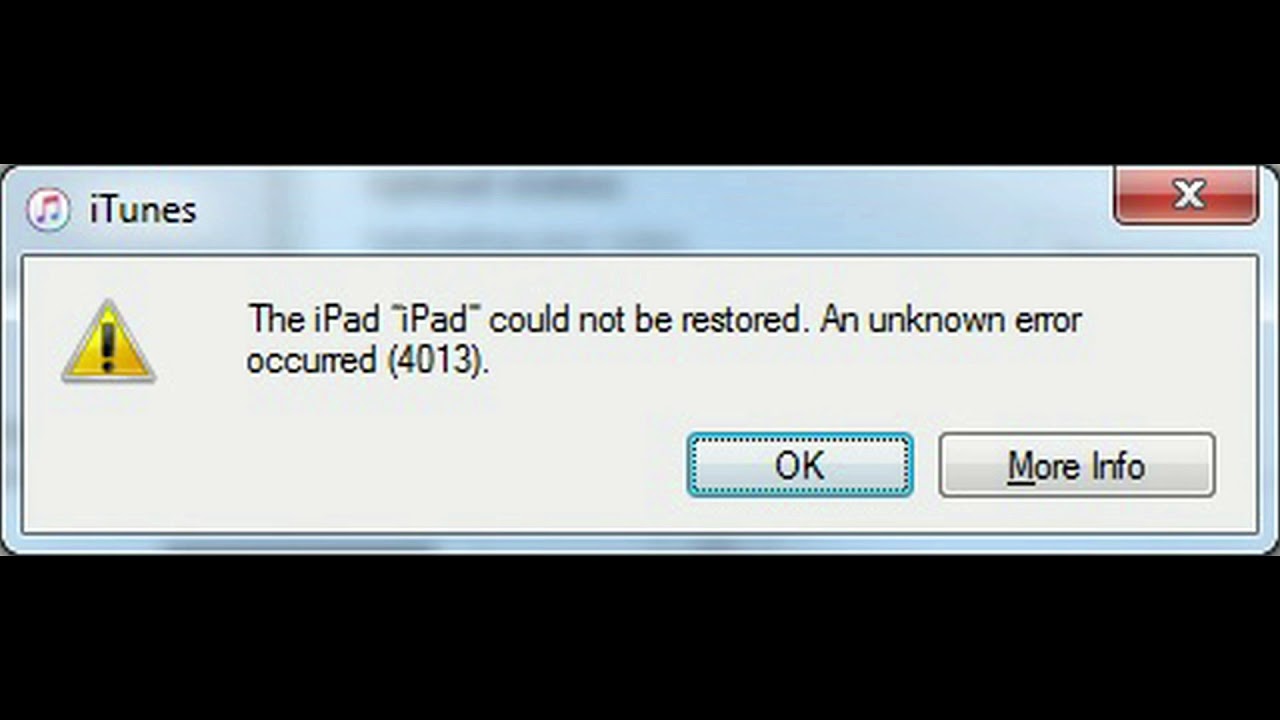


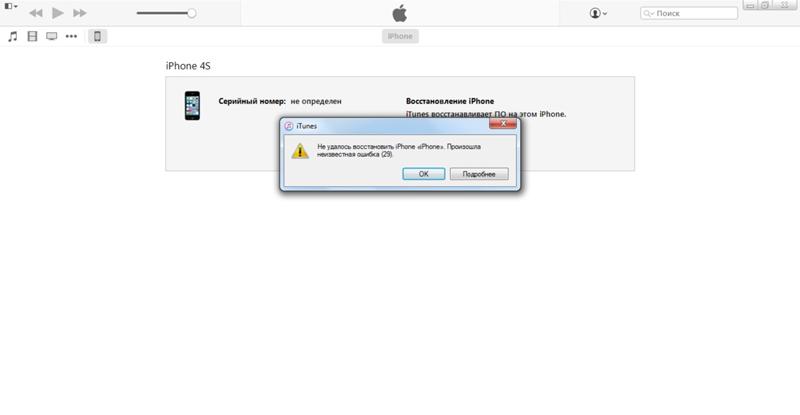

 Повторите попытку позже.
Повторите попытку позже.