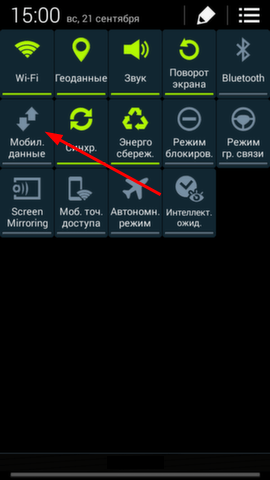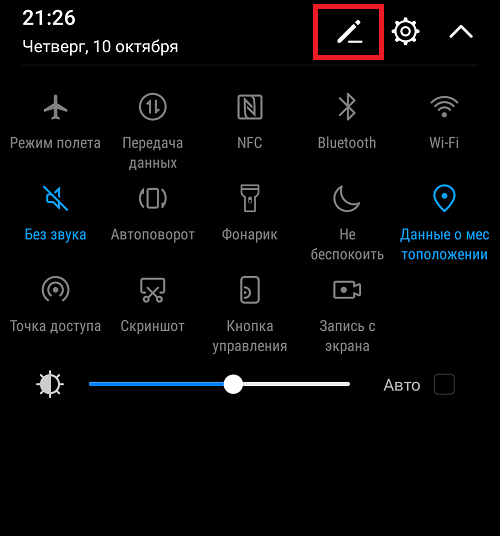Передача экрана с android на android: Sorry, this page can’t be found.
Как сделать трансляцию экрана Android-смартфона на телевизор или ноутбук | Смартфоны | Блог
Если вы хотите посмотреть фотографии с отпуска или опробовать мобильную игру на большом экране, то вам понадобится трансляция картинки с телефона. Расшарить экран можно на ТВ-приставку, телевизор со SmartTV или персональный компьютер несколькими способами. Расскажем о самых простых, а также нескольких полезных приложениях.
Без применения стороннего ПО
Для начала стоит попробовать запустить режим трансляции без каких-либо приложений. Если на вашем телевизоре или подключенной ТВ-приставке есть Wi-Fi, то можно использовать технологию Miracast или Intel WiDi. Телевизор может и не иметь беспроводного модуля, но использоваться в качестве приемника, если подключен к домашней сети с Wi-Fi роутером.
Чтобы расшарить экран, сделайте несколько простых действий:
1. Убедитесь, что в настройках телевизора или другого устройства стоит включенным Miracast. Как правило, пункт находится в разделе «Сеть» или «Подключения».
Как правило, пункт находится в разделе «Сеть» или «Подключения».
2. На мобильном устройстве перейдите в настройки. В разделе «Беспроводные сети» зайдите в «Дополнительно» и найдите пункт «Беспроводной дисплей». Активируйте бегунок и в поиске найдите ваш телевизор/приставку.
3. Останется только принять запрос на самом телевизоре, после чего запустится трансляция.
Также можно транслировать картинку на ноутбук или ПК под управлением Windows 10 посредством Wi-Fi. Для этого достаточно воспользоваться стандартным функционалом:
1. Перейдите в режим проецирования через меню новых уведомлений.
2. Выберите режим видимости и другие настройки.
3. На телефоне или планшете найдите функцию трансляции. Она может называться Wi-Fi Display, Smart View или аналогично. Найдите свой ПК, ноутбук и запросите подключение.
4. Остается только подтвердить соединение на самом компьютере и наслаждаться трансляцией.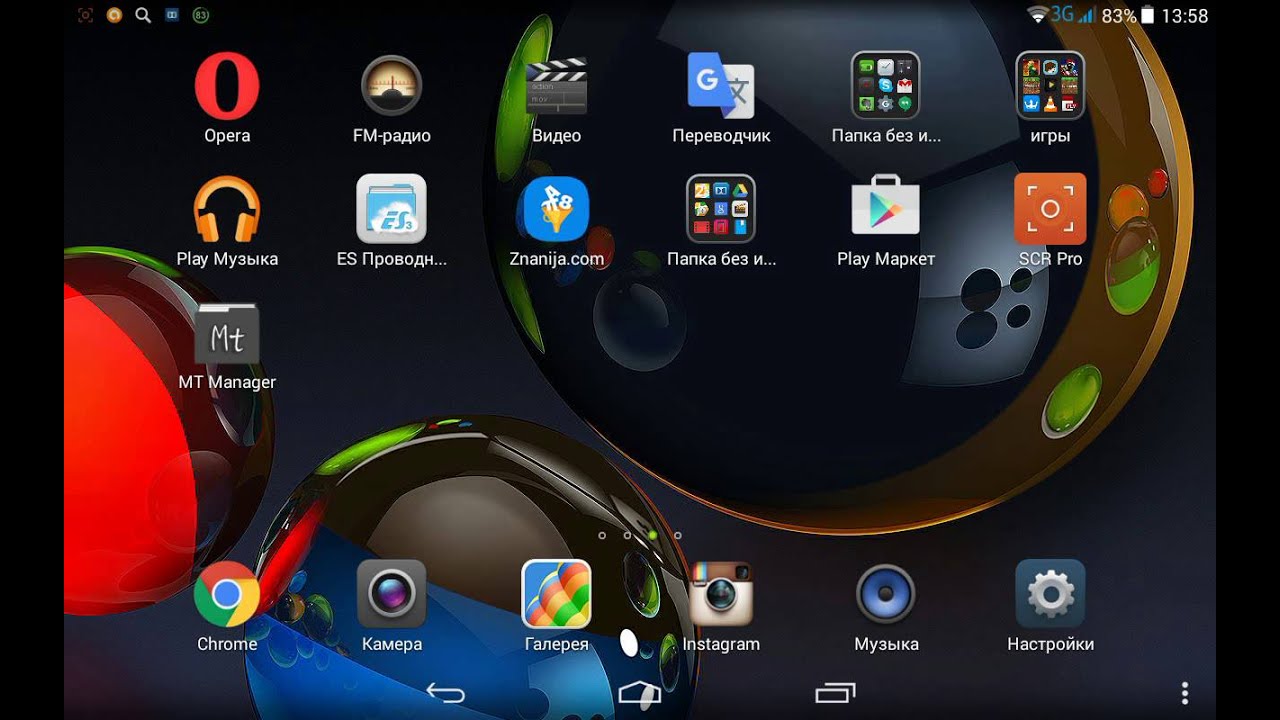
Расшарить экран также можно через Bluetooth или проводное соединение USB-HDMI в зависимости от функционала устройства, которое будет принимать изображение.
Скачиваемые приложения
Что делать, если ваш телефон не поддерживает функцию беспроводного экрана? Выход только один – скачать приложение для расшаривания экрана. Рассмотрим несколько самых интересных и доступных.
«ВАЖНО! Если гаджет не поддерживает трансляцию картинки на уровне ОС, то приложения Miracast и аналогичные из PlayMarket будут бесполезны. Они используют системный режим трансляции экрана, включить который легко можно по ранее описанной инструкции»
AirDroid
Это один из самых мощных сервисов, который позволяет буквально управлять своим смартфоном с компьютера и даже телевизора, если в последнем предусмотрен браузер. Через AirDroid можно передавать файлы, управлять контактами, музыкой и не только. Естественно, предусмотрена и возможность трансляции экрана.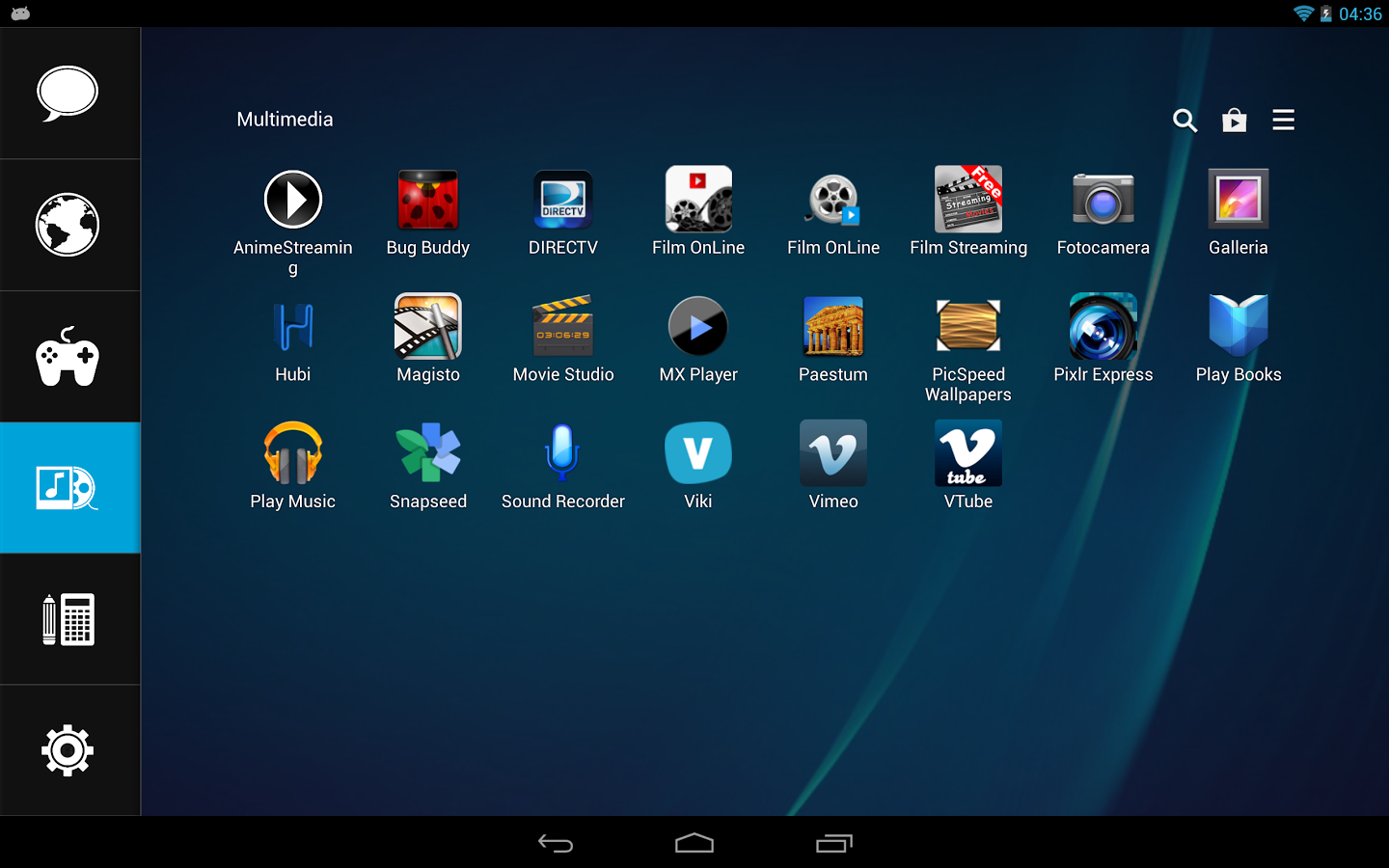 Не пугайтесь количества шагов, сделать все можно буквально за 5-7 минут:
Не пугайтесь количества шагов, сделать все можно буквально за 5-7 минут:
1. Скачайте на свой смартфон приложение AirDroid c официального магазина PlayMarket.
2. Заведите аккаунт и подтвердите данные. Понадобится только адрес электронной почты.
3. Далее у вас есть два варианта. Первый – скачать клиент на персональный компьютер с официального сайта. Альтернативный вариант – использовать веб-версию, которая работает через обычный браузер. Ее можно запускать даже с ТВ-приставок.
4. Заходим с компьютера под тем же аккаунтом, который вы зарегистрировали через мобильное приложение.
5. Перед вами откроется рабочий стол программы AirDroid. Здесь можно найти массу ярлыков и возможностей по управлению смартфоном. В правой части окна будет отображена модель вашего гаджета. Вам необходимо нажать на иконку «Зеркалирование» с изображением ножниц.
6. Откроется окно трансляции, но чтобы оно заработало, следует подтвердить соединение на самом телефоне в приложении.
7. После этого экран вашего смартфона появится в соответствующем окне.
Вы можете сделать трансляцию на полный экран, менять качество картинки вплоть до HD, а также сохранять скриншоты прямо на компьютер. Все приложения бесплатные, но есть ограничения на передачу файлов, количество подключенных устройств и некоторые другие возможности. Но что самое главное, вы можете расшарить экран, даже если гаджет не поддерживает беспроводные трансляции на уровне самой ОС.
Screencast
Одно из самых простых и удобных приложений для тех, кто не хочет многочисленных регистраций и сложного интерфейса. Расшаривание картинки осуществляется посредством Wi-Fi в локальной сети через окно браузера. Инструкция очень простая:
1. Скачайте и установите приложение Screencast на смартфон.
2. В главном меню выберите Source – Screen и убедитесь, что сервер находится в статусе Active. в настройках можно выбрать порт и другие параметры трансляции.
3. Далее откройте на ПК или ТВ-приставке браузер и пропишите адрес сервера. Подтвердите в приложении подключение.
Далее откройте на ПК или ТВ-приставке браузер и пропишите адрес сервера. Подтвердите в приложении подключение.
Несмотря на всю простоту, программа часто теряет соединение, поэтому стабильная работа будет возможна далеко не на каждом смартфоне. Главное, чтобы устройства входили в общую локальную сеть.
MyPhoneExplorer
Софт MyPhoneExplorer для Android также работает совместно с приложением для персональных компьютеров. Функционал схож с уже описанным AirDrop. Веб-версии здесь нет, но взамен вам не придется проходить какой-либо регистрации. Подключить смартфон можно по Wi-Fi, USB или Bluetooth. Для этого необходимо сделать несколько простых шагов.
1. Скачайте с PlayMarket приложение MyPhoneExplorer Client. Оно необходимо для установления связи.
2. Далее загрузите на компьютер десктопную версию MyPhoneExplorer и установите ее.
3. Включите приложение на телефоне и выберите способ подключения. В данном случае мы используем USB-кабель. Предварительно нужно активировать режим отладки по USB. В блоке «Установки» можно выдать разрешения на синхронизацию различных данных.
Предварительно нужно активировать режим отладки по USB. В блоке «Установки» можно выдать разрешения на синхронизацию различных данных.
4. Далее в программе на компьютере выберите меню «Файл — Подключить». Гаджет должен соединиться с программой, после чего дайте метку устройству.
5. Чтобы запустить режим трансляции экрана, нажмите на меню «Разное» и выберите подпункт «Клавиатура телефона/Загрузить снимок». Подтвердите запрос на смартфоне. Откроется окно с трансляцией картинки с телефона.
Софт работает стабильно, задержка минимальная. Можно сделать картинку на весь экран, а также сохранять скриншоты.
Это основные способы, как расшарить экран телефона на ОС Android. Перед скачиванием каких-либо приложений убедитесь, что у вас соответствующая версия «Андроид».
Как вывести изображение с Андроид на Андроид
При использовании смартфона на платформе Android нередко приходится передавать данные между двумя и более устройствами с одинаковой операционной системой, чтобы получить доступ к определенной информации, и в этом, как правило, нет ничего сложного. В то же время, если требуется передать с одного телефона на другой не просто файлы, а изображение в реальном времени, может возникнуть масса вопросов. По ходу данной статьи мы расскажем о нескольких более или менее универсальных решениях.
В то же время, если требуется передать с одного телефона на другой не просто файлы, а изображение в реальном времени, может возникнуть масса вопросов. По ходу данной статьи мы расскажем о нескольких более или менее универсальных решениях.
Вывод изображения с Android на Android
Для реализации поставленной задачи существует несколько основных методов, однако чаще всего так или иначе придется воспользоваться сторонними программами. Дальше будут рассмотрены лишь наиболее известные примеры, но в Плей Маркете существуют и альтернативные решения.
Способ 1: Запись и передача
Проще всего произвести передачу изображения с экрана телефона на другое такое же устройство путем записи и последующей загрузки получившегося видео через Bluetooth или любой другой вид соединения. В данном случае получится продемонстрировать все, что было на экране во время записи, но только в прошедшем времени. Таким образом, если вам не требуется прямая трансляция со смартфона, способ является отличным вариантом.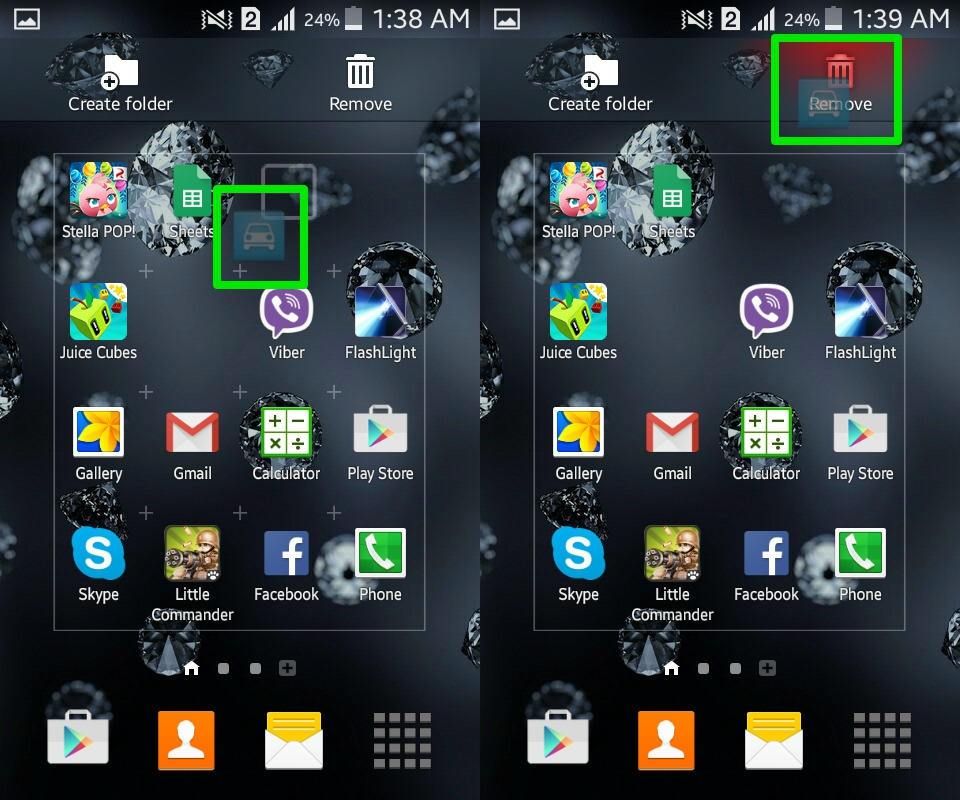
- Чтобы выполнить описанную выше процедуру, первым делом выберите приложение для записи видео с экрана смартфона и произведите его настройку. Более подробно процесс создания роликов был нами описан в отдельной инструкции. Кроме того, стоит учитывать, что некоторые модели смартфонов по умолчанию предоставляют нужные инструменты, равно как и в ситуации со скриншотами.
Подробнее: Как записать видео с экрана на Android
- Завершив подготовку видеоряда, можно сразу же приступать к отправке видео через один из возможных типов соединения. В целом большинство актуальных вариаций было упомянуто в другой общей статье на нашем сайте и сводится к использованию Bluetooth, Android Beam или облака.
Подробнее:
Как передать данные с Android на Android
Перенос информации на другое устройство
Что такое Android Beam
Представленных действий будет достаточно, чтобы произвести запись и передать готовый материал на другое устройство. Учтите, что зачастую получающиеся видео имеют слишком большой вес для некоторых видов соединения, из-за чего дополнительно придется выполнить сжатие или воспользоваться менее удобными способами вроде карты памяти.
Способ 2: Удаленное управление
По аналогии с предыдущим методом удаленное управление изначально предназначено несколько для других целей, однако по необходимо вполне может быть использовано для трансляции экрана с одного Android-устройства на другое. К тому же многие из соответствующих приложений предоставляют не только функцию удаленного управления, но и позволяют ограничить действия подключившегося пользователя одной лишь демонстрацией.
Подробнее:
Удаленное управление на Android
Удаленное управление телефоном на Android
Лучшим вариантом из существующих станет TeamViewer, давно пользующееся популярностью среди пользователей на разных платформах. Его значимым преимуществом выступает бесплатный доступ к полному набору функций во время подключения, но с некоторыми временными ограничениями. К тому же в отличие от большинства аналогов программой гарантируется безопасное и достаточно устойчивое соединение.
Способ 3: Демонстрация экрана в Skype и его аналогах
Один из достаточно удобных методов передачи изображения заключается в использовании программы Skype, выпущенной для большинства платформ, включая Android. Главные же преимущества метода сводятся к возможности голосового и текстового общения во время трансляции, высокое качество соединения и отсутствие каких-либо ограничений по времени. В целом действия практически идентичны с версией для ПК.
Главные же преимущества метода сводятся к возможности голосового и текстового общения во время трансляции, высокое качество соединения и отсутствие каких-либо ограничений по времени. В целом действия практически идентичны с версией для ПК.
Подробнее: Трансляция экрана в Skype
По сути данный метод лишь пример, так как существуют и другие, во многом более удобные, программы, точно так же поддерживающие трансляцию экрана со смартфона. Отличным примером будет Viber и более известный среди геймеров Discord.
Данное приложение является одним из лучших сторонних средств для передачи изображения с экрана одного смартфона на другой, будь то устройства на разных операционных системах или только Android. ПО имеет много общего с другой известной и ранее упомянутой программой TeamViewer, тем самым немного упрощая работу и позволяя использовать удаленный контроль на рутованных девайсах.
Скачать Inkwire Screen Share из Google Play Маркета
Шаг 1: Подготовка клиента
- Чтобы выполнить передачу изображения с экрана, первым делом следует установить и настроить приложение на телефоне, с которого впоследствии будет проводиться трансляция.
 Обратите внимание, что для установки ПО необходимы минимальные разрешения из возможных.
Обратите внимание, что для установки ПО необходимы минимальные разрешения из возможных. - После появления стартовой страницы отобразится всего два варианта без каких-либо параметров. Коснитесь кнопки «Share» в верхнем блоке и подтвердите предварительный запрос программы на доступ к изображению с экрана смартфона.
- Дождитесь завершения процедуры создания уникального идентификатора в сети приложения и, при появлении номера на экране, передайте код на другой телефон. Произвести передачу можно с помощью ссылок «Send Link» или «Copy Link».
Кроме прочего, пока активен созданный код подключения, через область уведомлений можно включить микрофон. Это пригодится для обратной связи с владельцем второго смартфона.
Шаг 2: Получение трансляции
- Теперь необходимо снова установить приложение, но уже на другой Android-аппарат. Чтобы установить соединение с телефоном из предыдущего шага, на главной странице в нижней части воспользуйтесь кнопкой «Access».

- В представленные на странице поля введите ранее полученные номера и тапните по кнопке «Access». Для успешной установки подключения нужно стабильное, хоть даже и медленное, интернет-соединение.
При успешном подключении появится область, отображающая содержимое на экране транслирующего устройства, включая панель уведомлений и любые открытые программы. Изучить все дальнейшие тонкости работы вроде возможности рисования на экране или голосового и текстового общения вы можете сами в процессе использования.
Как можно заметить, Inkwire Screen Share предоставляется полностью бесплатно и при этом не содержит внутренней рекламы, что позволяет с удобством транслировать изображение с экрана. Вместе с тем, к сожалению, обновления происходят довольно редко и потому на самых новых версиях ОС могут возникать неполадки.
Способ 5: Screen Stream Mirroring
Программа Screen Stream Mirroring, как видно из названия, предназначена для создания прямых трансляций, но для куда большего количества платформ.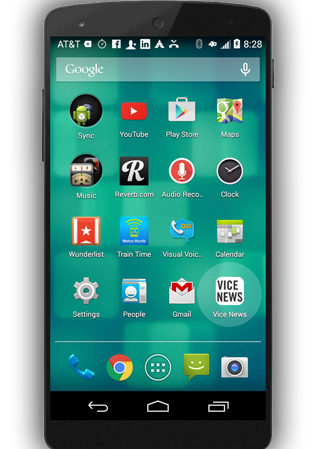 Таким образом, например, можно создать стрим на Twitch или YouTube с Android-устройства, что отчасти так же может стать дополнительным вариантом решения. Нами же будет рассмотрена трансляция изображения между одинаковыми гаджетами по локальной сети с помощью медиаплеера.
Таким образом, например, можно создать стрим на Twitch или YouTube с Android-устройства, что отчасти так же может стать дополнительным вариантом решения. Нами же будет рассмотрена трансляция изображения между одинаковыми гаджетами по локальной сети с помощью медиаплеера.
Скачать Screen Stream Mirroring из Google Play Маркета
- Сперва понадобится добавить на телефон рут-права, так как без них приложение не будет работать должным образом.
Подробнее: Получение рут-прав на Android
- Дальше установите и запустите Screen Stream Mirroring на транслирующем устройстве, после чего через главное меню перейдите на вкладку «Медиаплееры». В результате поступит запрос на предоставление рут-прав и трансляция будет запущена.
- На другой телефон установите одно из рекомендованных приложений типа Stream Play от того же разработчика или VLC Media Player. Во втором случае откройте главное меню и выберите вкладку «Поток».
Читайте также: Медиаплееры для Android
- В представленное текстовое поле вставьте ссылку «Зеркалирование» из Screen Stream Mirroring на транслирующем устройстве и подтвердите подключение.
 На этом процедура завершается, так как далее откроется медиаплеер с трансляцией экрана.
На этом процедура завершается, так как далее откроется медиаплеер с трансляцией экрана.
Данный метод, несмотря на необходимость покупки платной версии для доступа к полному ассортименту функций и отключения рекламы, по праву является одним из самых безопасных. К тому же, это единственный оптимальный вариант для трансляции экрана сразу многим людям.
Способ 6: BBQScreen
Как и в прошлых способах, приложение BBQScreen позволяет транслировать изображение с экрана одного девайса на другое, но уже с дополнительными параметрами. Для успешного же подключения следует заранее создать локальную сеть между смартфонами, так как здесь используется IP-адрес роутера.
Читайте также: Как настроить интернет на Android
Шаг 1: Скачивание и установка
- Для работы уже установленного приложения потребуются рут-права. Про его наиболее удобное получение было нами сказано в прошлом способе.
- Софт, к сожалению, отсутствует в Плей Маркете, из-за чего скачивание придется произвести со стороннего ресурса.
 Наиболее доверенным источником считается форум 4PDA.
Наиболее доверенным источником считается форум 4PDA.Страница BBQScreen на форуме 4PDA
- На устройство, с которого будет произведена трансляция, необходимо установить обычное приложение «BBQScreen» по первой ссылке.
- Другой же смартфон нужно оснастить программой «BBQScreen Android Client», так же доступной для скачивания на 4PDA.
- Чтобы установить загруженное ПО в обоих случаях, надо включить функцию «Неизвестные источники» в «Настройках» или разрешить распаковку для отдельного браузера. Процедура была нами описана отдельно и обязательна к ознакомлению.
Подробнее: Как открыть APK-файл на Android
Шаг 2: Работа с приложением
- Разобравшись с загрузкой, откройте приложение на транслирующем устройстве и воспользуйтесь ползунком в правом верхнем углу страницы. В результате смартфон станет доступен в локальной сети как для другого управляющего смартфона, так и для компьютера.

Тут же обратите внимание на блок «Screen sharing», доступный сразу после предыдущего шага. Цифры отсюда представляют собой локальный IP-адрес, который будет использоваться далее – запишите или запомните.
- На втором устройстве запустите приложение и в автоматически открывшемся окне «Remote IP Address» укажите цифры, упомянутые ранее. Для подключения нажмите кнопку «OK».
При успешной установке соединения должно будет отобразиться изображение с экрана второго смартфона. Параметры отображения необходимо регулировать именно на транслирующем устройстве, в то время как управляющее более ограничено.
Метод является отличной, хотя и частично устаревшей из-за редких обновлений, альтернативой прочим вариантам. Ко всему прочему ПО не требовательно к характеристикам системы и стабильно работает на Android 4.4+.
Способ 7: Функция трансляции
На многих смартфонах с рассматриваемой операционной системой по умолчанию присутствует функция трансляции Miracast. С ее помощью можно передать изображение с экрана девайса на большинство других девайсов, включая платформу Android, но при этом в большинстве ситуаций она используется в связке с телевизором. Более подробно данная функция была нами рассмотрена в отдельной инструкции на сайте.
С ее помощью можно передать изображение с экрана девайса на большинство других девайсов, включая платформу Android, но при этом в большинстве ситуаций она используется в связке с телевизором. Более подробно данная функция была нами рассмотрена в отдельной инструкции на сайте.
Подробнее: Как использовать Miracast на Android
Учитывайте, что далеко не все смартфоны оснащены нужной возможностью, из-за чего потребуется поиск альтернативы. Выступать в качестве замены могут специальные приложения из Плей Маркета и прочих источников, представленные выше. Мы же на этом завершаем данную статью и надеемся, что у вас получилось провести передачу изображения.
Мы рады, что смогли помочь Вам в решении проблемы.Опишите, что у вас не получилось. Наши специалисты постараются ответить максимально быстро.
Помогла ли вам эта статья?
ДА НЕТкак подключить, вывести и транслировать экран
Просматривать видео или изображения со смартфонов удобнее на больших мониторах. Сделать это просто – достаточно транслировать контент с гаджета на дисплей. Ниже рассмотрим методы, как вывести экран телефона на компьютер через USB. Существует несколько вариантов демонстрации содержимого девайса.
Сделать это просто – достаточно транслировать контент с гаджета на дисплей. Ниже рассмотрим методы, как вывести экран телефона на компьютер через USB. Существует несколько вариантов демонстрации содержимого девайса.
Подготовка смартфона
Перенести экран с телефона на ОС Андроид можно несколькими способами. Но перед этим необходимо подготовить устройство.
- Зайдите в настройки и выберите раздел «О телефоне».
- Нажмите 7 раз по версии сборки либо прошивки до появления уведомления о входе в режим разработчика.
- В разделе специальных возможностей выберите пункт для разработчиков.
- Разрешите «Отладку по USB», поставив галочку напротив соответствующего пункта.
- В завершение перезагрузите гаджет.
В некоторых случаях отладка может быть недоступна. Это связано с некачественным или неоригинальным кабелем, который используется для вывода картинки.
Чтобы выводить экран смартфона необходимо использовать специальную утилиту, которая устанавливается в браузере компьютера.
Вывод через браузер
Чтобы управлять телефоном Android с компьютера, когда разбит экран, часто используется браузер. Он заменяет необходимость загрузки сторонних приложений и дает возможность максимально просто начать трансляцию видео.
Обратите внимание! Для работы необходим Google Chrome.
Далее вам нужно настроить браузер
- В Chrome зайдите в магазин приложений → найдите утилиту «Chrome Vysor».
- Нажмите на нее и установите.
- Подключите телефон через кабель.
- Запустите утилиту → нажмите значок поиска гаджетов.
- Далее она сформирует список доступных девайсов.
- Выберите необходимое устройство и подтвердите отладку.
- Сохраните отладку, чтобы в дальнейшем не вводить постоянно пароль.
После этого программа сможет самостоятельно перенести экран гаджета на монитор и дать доступ к нему. Примечательно, что можно выводить изображение, управлять дисплеем и осуществлять другие функции.
Обратите внимание!При запуске утилиты будет предложено пройти обучение и ознакомиться с настройками. Вы можете отказаться от этого, просто пропустив шаг.
Вы можете отказаться от этого, просто пропустив шаг.
Использование приложений
Если нужно синхронизировать экран телефона с компьютером, можно воспользоваться одной из предлагаемых разработчиками программ. В интернете их очень много, каждая из них имеет свой метод работы и подключения.
Совет! Лучше всего пользоваться проверенными приложениями, которые действительно работают. Для этого целесообразно ознакомиться с отзывами других пользователей и качать программы только с официальных сайтов.
Предлагаем несколько программ для трансляции контента на монитор.Apowersoft Phone Manager
Данный инструмент подходит для тех, кто разбил экран телефона и не знает, как подключить к компьютеру свой гаджет. Он не только передает данные, но и восстанавливает содержимое, управляет файлами и многое другое.
Программа осуществляет показ дисплея смартфонов на Android, iOS. Она дает возможность делать скриншоты и записывать ролики со звуком.
Как посмотреть экран смартфона
- Загрузите программу и установите ее.

- Подключите телефон через usb и откройте приложение.
- В левой панели вы увидите экран смартфона в режиме реального времени.
С помощью этой утилиты управление экраном будет легким и простым. Вы можете растягивать его на всю диагональ, делать больше или меньше.
Экран [email protected]
Программа помогает осуществлять управление телефоном с разбитым экраном с компьютера. Инструмент легкий в использовании, может свободно закачиваться. Но, вместе с этим, нужно постараться, чтобы правильно его использовать.
- Загрузите на компьютер Android SDK Tool.
- Установите приложение Droid @.
- Установите последнюю версию Java.
- Запустите экран [email protected]
- Далее пропишите в командной строке компьютера адрес adb.exe:
C:\Users\Имя вашей учетной записи\AppData\Local\Android\android-sdk/platform-tools\adb.exe. Нажмите «Enter». - Соедините смартфон с компьютером с помощью шнура.
Чтобы отобразить экран телефона и управлять ним, вам придется запустить две разные утилиты. Также проблема может возникнуть при введении адреса в поисковой строке, так как нетехническим пользователям будет трудно это осуществить.
Также проблема может возникнуть при введении адреса в поисковой строке, так как нетехническим пользователям будет трудно это осуществить.
Приложение является своеобразным зеркалом и не дает больше никаких функций, кроме подключения и отображения экрана.
MyPhoneExplorer
Это универсальное приложение для показа экрана телефона на компьютере. Оно не требует дополнительных знаний для работы и быстро устанавливается.
- Загрузите программу на компьютер и откройте утилиту.
- Выберите тип соединения.
- После подключения в настройках выберите возможность отображения снимка экрана.
С помощью этой программы можно управлять смартфоном и даже выводить клавиатуру. Еще одна ее особенность – использование курсора мышки. Но насколько эффективная эта функция, решать вам.
Вывод с устройства на Windows Phone
Для смартфонов на Windows Phone 8.1 вывести картинку несколько проще. Если вы используете компьютер с Windows 7 или более поздних версий, необходимо выполнить следующие действия:
- На компьютере установите официальная программа «Проектор экрана».

- Телефон подключите с помощью USB.
- Подтвердите разрешение приложению работать со смартфоном.
После этого можно будет подключить экран, чтобы просматривать его содержимое.
Итоги
Чтобы перенести экран смартфона на компьютер, применяются специальные приложения или плагины в браузере. Утилиты помогут быстро настроить трансляцию содержимого и управление ним.
Трансляция с Android на монитор ПК или ТВ по Wi-Fi – как организовать?
Если требуется просмотреть фотографии с отдыха или запустить мобильное приложение на большом экране, то пригодится трансляция со смартфона по Wi-Fi. Современные технологии позволяют передать изображение на ТВ-приставку, современные телевизоры (с функцией SmartTV) или ПК.
Вначале нужно начать трансляцию без дополнительных программ. Если на телевизоре имеется Wi-Fi-модуль, то можно воспользоваться технологией Miracast или Intel WiDi. Даже если встроенного передатчика связи на ТВ-устройстве нет, то данную процедуру можно реализовать при помощи приемника, если ТВ подключен к домашнему роутеру.
Для реализации трансляции нужно сделать следующее:
- Проверить, что в настройках ТВ Miracast полностью активирован. Обычно функция располагается в разделе «Сеть».
- На смартфоне открыть настройки. На странице «Беспроводные сети» кликнуть по пункту «Дополнительно» и перейти в раздел «Беспроводной дисплей». Потребуется активировать тумблер и в поиске отыскать домашний телевизор.
- Подтвердить сопряжение на ТВ, после чего на его экране начнется показ. Пункты меню в разных версиях андроид систем могут отличатся и не на всех присутствуют.
Также встроенные системы передачи имеются и на компьютерах, которые работают под управлением операционной системы Windows 10. Для активации трансляции нужно сделать следующее:
- Включить функцию отображения через систему уведомлений.
- Активировать режим видимости и сопутствующие настройки.
- Найти на смартфоне функцию шэринга. Она может называться Wi-Fi Display или немного иначе (зависит от версии операционной системы и марки мобильного устройства).
- Отыскать необходимый ПК и начать привязку устройства.
- Подтвердить соединение на ноутбуке и проверить качество отображения.
Кроме того операционная система Windows 10 позволяет начать трансляцию через Bluetooth или при помощи кабелей USB-HDMI. Все зависит от функций конкретного устройства, которое принимает сигнал.
Иногда встроенные функции мобильного устройства не позволяют передать сигнал на другие устройства. Для выхода из подобной ситуации нужно скачать специализированное приложение.
Функциональная утилита, которая позволяет контролировать смартфон с ПК или телевизора (если в нем имеется встроенный браузер). С помощью данной программы можно передавать файлы, изменять контакты, плейлисты и прочее. Процесс настройки:
- Скачать приложение AirDroid на смартфон.
- Создать профиль и ввести личные сведения (пригодится адрес электронной почты).
- Далее нужно скачать клиент на ПК или воспользоваться веб-платформой, которая работает через браузер (ее можно запустить и через телевизор или приставку).
- В клиент нужно зайти через тот же аккаунт, который используется на смартфоне.
- На экране появится основное окно программы AirDroid. Тут можно найти множество ярлыков и функций по управлению смартфонами. С правой стороны отображается модель устройства. Для трансляции нужно кликнуть на кнопку «Зеркалирование» с иконкой ножниц.
- Будет открыто окно отображения – чтобы оно начало работать нужно подтвердить соединение на смартфоне.
- Далее экран смартфона начнет транслироваться в окне на телевизоре или экране ПК.
Пользователь может развернуть отображение на полный экран, изменять качество картинки, а также пересылать скриншоты на ПК. Приложение распространяется бесплатно, но имеются лимиты на объем файлов, количество подключений и некоторые другие функции.
Одна из простейших программ, если пользователь не хочет проходить долгую регистрацию и разбираться с системой управления. Изображение передается при помощи локального Wi-Fi через браузер. Процесс настройки:
- Скачать и установить утилиту программу на смартфон.
- Зайти и на основном экране выбрать «Source» и «Screen».
- Проверить, чтобы сервер был переведен в статус «Active». В параметрах можно изменить используемый порт и другие характеристики.
- Открыть на компьютере или телевизоре браузер и внести адрес сервера.
- Подтвердить связку на смартфоне.
Несмотря на то, что процедура выглядит простой, приложение часто теряет сигнал, и возникает нестабильность работы. Понадобится действительно мощный смартфон. Главное, чтобы все используемые устройства были частью одной локальной сети.
Программа, установленная на смартфоне, связывается с аналогичным приложением, установленным на ПК. Настройка и функции похожи на приложение AirDrop. Веб-платформы тут нет, но пользователю не потребуется аутентификация. Соединиться со смартфоном можно через беспроводные сети (Wi-Fi, Bluetooth) или USB- кабель. Для настройки нужно сделать следующее:
- Установить мобильное приложение – оно потребуется для корректной связи.
- Скачать на ПК версию для Windows и инсталлировать ее.
- Запустить программу на смартфоне и выбрать метод подключения. В этом случае понадобится применить USB-кабель. Заранее придется включить режим отладки на смартфоне. В разделе «Установки» нужно поставить галочки с разрешениями на синхронизацию данных.
- В программе для ПК перейти в меню «Файл», затем «Подключить». Смартфон должен будет связаться с десктопной программой и выдать метку гаджета.
- Для активации трансляции нужно открыть «Разное», потом «Клавиатура телефона». Далее придется подтвердить запрос. И только после этого будет открыто окно с трансляцией изображения на смартфоне.
Программа работает с небольшой задержкой и считается весьма стабильной. Картинку можно развернуть на полный экран, скриншоты также сохраняются без каких-либо проблем.
Выше перечислены самые простые, но действенные способы трансляции со смартфона на компьютер или телевизор. Перед скачиванием того или иного приложения нужно проверить, чтобы версия операционная система соответствовала всем необходимым требованиям.
Дайте знать, что вы думаете по этой теме статьи в комментариях. Мы очень благодарим вас за ваши комментарии, подписки, отклики, дизлайки, лайки!
Как транслировать с андроида на компьютер. Дублирование экрана смартфона на компьютер через usb
Нет медиаплеера Chromecast или Miracast, но очень нуждаетесь в трансляции экрана Android на компьютер или телевизор? Выход есть! Для этого вам будет необходимо скачать пару приложений.
Предыстория что и зачем
Довольно часто у многих пользователей возникает необходимость в трансляции экрана (стриминга) Android на компьютер. Трансляция YouTube, видео с плеера, тв-каналы, демонстрация презентаций и много еще разного. Компания Google продвигает сервис Chromecast который предлагает воспроизведение потоковое видео и аудио, но требует наличие специального адаптера который вставляется в HDMI (который не у каждого есть), но самое неприятное, что он стоит денег, более $35! Также имеется технология Miracast которая предлагает ровно тоже самое, что и Chromecast, но она практически отсутствует на Android в связи с тем что это конкуренция + нужно иметь совместимое устройство для передачи.
Казалось бы безвыходная ситуация, но все же выход есть!
Как это работает?
С версии Android 5.0 Lollipop компания Google ввела возможность трансляцию экрана для двух описанных технологий, установив приложение Screen Stream Mirroring которое в дальнейшем будет выступать в роли медиасервера, а также установить программу VLC/Media Player Classic/Kodi (XBMC) где нужно будет указать адрес трансляции.
Трансляция (стриминг) экрана с Android на ПК
Теперь перейдем от теории к практике и настоем стриминг дисплея Android на ПК. Приложение Screen Stream Mirroring имеет возможность трансляции как на медиаплееры, так и браузеры. Вначале приведем инструкцию по работе с медиаплеерами.
Потребуется для связки Screen Stream Mirroring + Медиаплеер:
- Скачать и установить с магазина Google Play на Android приложение Screen Stream Mirroring
- Скачать и установить одну из программ:
Настройка Screen Stream Mirroring + Медиаплеер
1 . Запус тите п риложение и разр ешите доступ к экрану (необходимое условие)
2 . Откройте боковое меню и выберите « Медиаплееры «
3 . В приложение Screen Stream Mirroring будет указан rtsp адрес, который необходимо вписать в медиаплеер
4 . На компьютере запустите установленный медиаплеер
5 . Откройте в верхнем меню:
раздел «Медиа» если вы используете VLC -> Открыть URL
«Файл» в случае с Media Player Classic -> Открыть файл
6 . Прописываем адрес который предоставило приложение
Media Player слева, VLC справа
7 . При первом запуске нужно предоставить дополнительные права в брандмауэре
Если все прошло нормально, то перед вами появиться изображение с экрана Android.
Настройка Screen Stream Mirroring + Браузер
1 . Запустите приложение и разрешите доступ к экрану (необходимое условие)
2 . Откройте боковое м еню и выберите « Веб-браузер «
3. В приложение Screen Stream Mirroring будет указан http адрес, который необходимо вписать в браузер
4 . На компьютере запустите установленный браузер и введите ранее полученный адрес.
Если все прошло нормально, то перед вами появиться изображение с экрана Android.
Дополнительная информация
Если вы планируете стримить видео, то лучше всего чтобы на вашем устройстве был установлена операционная система Android 5.0 — 5.1.1 Lollipop а также получены
Смартфоны обладают широкой функциональностью, которая почти сравнилась с возможностями настольных ПК и ноутбуков. Приложения позволяют использовать мобильное устройство для самых разнообразных целей. Одной из интересных функций является удаленное управление, методом дистанционной трансляции изображения с одного смартфона на другой. Существуют программы, которые позволяют зайти на другой смартфон, чтобы использовать его, как свой.
Необходимость вывести изображение с одного смартфона на другой может возникать в разных ситуациях. Самый простой вариант — это многопользовательские игры, использующие разделение экрана. Таким образом можно играть в шашки, шахматы, крестики-нолики, воздушный хоккей и другие игры, используя два устройства. Также удаленное управление позволяет подключиться к другому смартфону, чтобы помочь родственнику, другу или знакомому в решении какой-то проблемы.
Если близкий человек только знакомится с возможностями Android и ему нужно помочь разобраться с какими-то настройками или функциями программы, когда вы далеко — трансляция картинки с экрана позволяет наглядно показать, что и как настраивать. Транслировать изображение со смартфона можно и на SmartTV с Android, планшет или ПК. Если функция WiDi или Miracast по каким-то причинам недоступна, а MHL не поддерживается — программы позволяют просмотреть картинку с мобильного устройства на большом экране «умного» телевизора.
Один из самых популярных кроссплатформенных клиентов для удаленного управления. Среди его возможностей — дистанционная трансляция изображения с одного Android устройства на другое, с ПК на ПК, с ПК на смартфон, и наоборот. Приложение бесплатно для некоммерческого использования. Перед тем, как вывести изображение со смартфона на смартфон, необходимо зарегистрироваться, создать учетную запись для управления функциями безопасности.
Существует два вида Android-приложения TeamViewer. На устройство, которое будет передавать изображение, нужно установить «TeamViewer Host». На аппарат, с которого будет осуществляться просмотр, нужно поставить клиентскую часть – «TeamViewer-удаленное управление». Затем на обоих телефонах следует запустить эти программы, войти в учетную запись, и на устройстве-клиенте (с которого производится просмотр) найти нужный смартфон, чтобы подключиться к нему.
К недостаткам TeamViewer можно отнести отсутствие поддержки управления. Можно лишь посмотреть, что происходит на дисплее и с помощью курсора указать пользователю нужный пункт. Для игр такой вариант не подходит, а вот помочь разобраться с какой-то проблемой — легко.
RemoDroid
RemoDroid — еще одна программа для трансляции изображения. Она отличается от предыдущей тем, что позволяет организовать еще и управление. Изображение на дисплее активно, при нажатии на кнопки и пункты меню — они срабатывают. Для игр — самое то, да и для управления подойдет.
Чтобы использовать RemoDroid, нужно установить ее на оба смартфона. Затем на том устройстве, которое будет передавать изображение, следует нажать клавишу «stream». При этом, может потребоваться доступ Root, и это — важный недостаток, так как получить его с каждым годом все сложнее. На принимающем гаджете следует нажать кнопку «connect» и ждать, пока не отобразится устройство, к которому надо подключиться.
Второй недостаток RemoDroid (кроме рут-доступа) — прямое взаимодействие устройств, без вмешательства стороннего сервера. Оно позволяет обойтись без регистрации и подключения учетных записей, но на 100 % работает, только если оба девайса находятся в одной локальной сети (подключены к одному роутеру). В противном случае — нужно иметь статический IP в сети, к которой подключен транслирующий изображение смартфон, и настроить на маршрутизации переадресацию (проброс) портов.
Если аппарат, который будет передавать изображение, подключен по 3G или 4G — тогда нужно узнать временный IP, присвоенный оператором (например, с помощью сервиса вроде 2IP). Подключение для получения изображения, в данном случае, нужно выполнять вручную, вводя IP-адрес хост-устройства.
Программа Inkwire Screen Share + Assist очень похожа по функциональности на TeamViewer, но отличается от нее простотой и возможностью создания голосового чата. Чтобы передать изображение с одного смартфона на другой — не нужно регистрироваться и создавать учетные записи. Достаточно установить ее на оба устройства и запустить.
На передающем изображение смартфоне нужно выбрать «Share», на принимающем — «Access». Чтобы получить доступ, следует ввести 12-значный код, отображенный на хост-устройстве. После этого можно просматривать изображение с дисплея и общаться голосом. Это не самый удобный вариант для игр, но он хорошо подходит для удаленной помощи. Можно говорить другому человеку, что делать, дабы помочь разобраться с настройками или подсказать что-то еще.
MirrorOp
MirrorOp – программа, которая обладает схожей с предыдущими функциональностью и позволяет выводить изображение на смартфон. Программа условно бесплатная, но без активации время сеанса ограничивается 5 минутами. Для ее использования не нужно регистрироваться, но если смартфоны находятся в разных сетях — придется немного поколдовать с доступом по IP-адресу, как в случае с RemoDroid. Если оба аппарата подключены к одной сети — то создание подключение осуществляется в пару кликов.
На передающем устройстве нужно установить программу «MirrorOp Sender», на принимающем — «MirrorOp Receiver». После запуска приложений — принимающий аппарат увидит список передающих изображение девайсов, к нужному следует подключиться. Как и в RemoDroid, для поддержки удаленного управления может потребоваться Root-доступ.
Приветствую на нашем блоге!
Сегодня я расскажу об еще одной программе для организации медиа-сервера на компьютере — статья посвящена настройке Kodi XBMC Media Center на ТВ приставке и телефоне. С ее помощью которой мы сможем транслировать на другие сетевые устройства видео, музыку и фотографии, а также принимать файлы с них. Кроме того, она также дает возможность управлять проигрыванием музыки, видео, запуском приложений на компьютере или ТВ приставке прямо со своего Андроид-телефона .
С возможностями технологии раздачи файлов по сети через медиа-сервер мы уже познакомились в , где мы успели поговорить об нескольких программах и научились просматривать фильмы и другие мультимедиа файлы с ПК на Windows на телевизоре, смартфоне и планшете под управлением ОС Андроид. Если вы еще ее не читали, то обязательно прочтите, чтобы иметь представление, о чем пойдет речь в данной статье.
Приятно же, когда можно переключать фильмы на компе, не вставая с дивана? По сути, данная прога является универсальным проигрывателем со всех популярных платформ — Windows, Linux, Mac OS, iOS, Android и т.д. То есть установив ее на любое портативное устройство внутри локальной сети, мы легко можем сконнектить его с другим и использовать в качестве пульта управления.
Установка и настройка XBMC Media Center на компьютере
Для начала переходим по ссылке , чтобы скачать нужную версию программы Kodi XBMC к себе на ПК — тут есть варианты и под Windows, и под MAC и для различных мобильных платформ. С установкой проблем возникнуть не должно поэтому запускаем после нее данное приложение и смотрим на главное окно — не пугайтесь, программа откроется в полный размер экрана монитора.
Если у вас установлен антивирус или файрвол, то он спросит разрешения на подключение к интернету — подтверждаем, что программа могла получать из глобальной сети данные. В главном меню много пунктов, начиная от погоды и заканчивая настройками. Для начала давайте зайдем в «System > Settings > Appearance > International» и установим нужный нам русский язык.
Окно быстро перезагрузится и программа отобразится на понятном всем нам наречии. Теперь можно закрыть окно настроек языка XBMC и вернуться в главное меню. Поскольку подобные программы на блоге мы как правило разбираем на примере воспроизведения видео, давайте не будет отходить от традиции и выберем соответсвующий пункт, так как музыка и изображения будут импортироваться в программу абсолютно аналогичным способом. Заходим в «Видео > Файлы»
И нажимаем на «Добавить видео»
Здесь нам надо выбрать папку, из которой файлы будут доступны другим устройствам. Нажимаем «Обзор», ищем нужную папку и далее жмем «ОК»
Далее в предыдущем окне вводим название нашего источника и также жмем «ОК» (см. предыдущий скрин).
После этого будет предложено выбрать тип файлов, содержащихся в этой папке — выбираем «Фильмы». Также можно сделать дополнительные настройки загрузки трейлеров, предпочтительного языка и др. в разделе «Настройки». Я оставлю все по умолчанию и нажму «ОК».
При запросе «Обновить сведения для всех объектов в данной папке?» жмем «Да». Программа начнет сканирование и добавление в базу файлов, которое продлится несколько минут, после чего папка «Кино» появится в списке.
Теперь нам необходимо настроить данную программу в качестве сервера в локальной сети для раздачи материалов. Ищем уже известный нам пункт меню «Система > Настройки»
заходим в раздел «Службы».
Здесь пройдемся по всем пунктам, которые надо будет отредактировать и запомнить.
- Общие — Название устройства. По умолчанию написано XBMC, можно оставить его, а можно ввести название компьютера, чтоб не запутаться.
- UPnP — здесь также можно активировать все пункты для автоматической настройки соединения устройств на случай, если ручную настройку сделать правильно не получится.
- Веб-сервер — самый важный пункт. Здесь во-первых, необходимо установить флажок на активации сервера.
после этого задать все значения — порт оставим по умолчанию 80, либо зададим свой. Имя пользователя и пароль задаем самостоятельно. Все эти параметры нужно будет вводить на других устройствах при подключении, так что внимательно их запоминаем.
Остальные пункты в нашем случае не так важны, но если вы будете на своем смарте или втором компьютере использовать другую программу, а не Xbox Media Center, то в «Удаленном управлении» разрешаем управление программам не на платформе XBMC.
Если же вы будете использовать планшет или телефон от фирмы Apple (iPad, iPhone), то зайдите и отредактируйте таким же образом раздел «AirPlay» для разрешения подключения с эппловских девайсов из их стандартного приложения.
Сохраняем все настройки и приступаем к третьему этапу — подключению к нашему медиа-серверу.
XBMC для Android
Как я уже говорил, программа работает на большинстве современных ОС, поэтому ее можно скачать либо с сайта, ссылку на который я дал в начале статьи, а потом сохранить установочный файл на свое устройство, либо скачать сразу на смартфон. Я буду работать с Андроидом, поэтому ищем ее в Play Market.
Выбираем пункт «Manage XBMC Hosts» и закрываем («Close») всплывающее окно.
После этого опять жмем на клавишу «Меню» на смартфоне и выбираем «Add Host».
Теперь самый ответственный момент — надо вспомнить все данные, которые мы настраивали на компьютере и ввести их.
Остальное оставляем без изменений и жмем кнопку «Да». После чего в списке появится наш новый хост. Возвращаемся в главное окно программы стрелкой «Назад» на панели смартфона и видим список категорий файлов. Нам нужна «Movies», т.е. видео.
Откроется списочек категорий видеозаписей, которые вшиты в параметры каждого из загруженных файлов. Для большей наглядности нажмем на иконку в виде папки, чтобы файлы отобразились в привычном нам виде. Видим расшаренную на компьютере папку, а в ней доступные для просмотра видео.
Выбираем любой и наслаждаемся просмотром, управляя проигрывателем при помощи панели на экране смартфона.
Как включить медиа-сервер на Android?
Однако это не единственная возможность настройки программы XBMC Media Center — ведь она может сама проигрывать файлы с других устройств из локальной сети, а не только с того, на котором она установлена. Сегодня мы узнаем две вещи — как проиграть в данной программе видео с смартфона Android и как просмотреть файл с другого компьютера.
Начнем со смартфонов. Итак, как я уже говорил в , смартфон (или телефон, планшет) может как воспроизводить файлы, находящиеся на компьютере, на котором установлена программа dlna-сервер, так и самостоятельно им являться и разрешать просмотр своих файлов на других устройствах внутри локальной сети.
Для этого понадобится на него установить определенное приложение, с помощью которого создается мобильный DLNA сервер. В той же статье я приводил одну такую программу, но сегодня разберем другую, которая, на мой взгляд, проще в освоении. Называется она BubbleUPnP . Как следует из названия, она работает по технологии UPnP, то есть устройства, ее поддерживающие, сами без нашего участия коннектятся друг к другу без предварительных настроек имен, паролей, ip адресов и т.д.
Скачиваем ее из Play Market устанавливаем. Запускаем и попадаем в главное окно проигрывателя. Теперь немного отвлечемся от смартфона и перейдем к нашему компьютеру, на котором будет проигрываться файл с андроида. На компе должна быть установлена Kodi XMBC Meida Center. Причем проверьте, чтобы в настройках подключения были активированы пункты, отвечающие за автоматическую связь UPnP. Это делается в меню: «Система > Настройки > Службы > UPnP»
Кроме того, естественно, и смартфон, и компьютер должны быть подключены к одной локальной сети — ПК через кабель или Wi-Fi, смартфон по Wi-Fi.
Теперь возвращаемся к смартфону. Нам нужна вкладка «Devices» из нижнего навигационного меню. Здесь имеются 2 раздела со списком устройств с установленными DLNA-приложениями.
- Renderers — это те устройства, которые будут принимать файлы
- Libraries — те, которые будут свои файлы раздавать
- Если мы хотим проигрывать на компьютере файлы с телефона/планшета, то в качестве Renderers мы ставим флажок напротив компьютера, в качестве Libraries — напротив гаджета, то есть Local Media Server.
- Если же наоборот, хотим смотреть на смартфоне файл с компа, то делаем все наоборот.
- Как видите, в списке клиентов есть еще одно устройство — телевизор, который может только принимать файлы. Если хотим просматривать видео со смартфона именно на нем, то выбираем его в качестве Renderers.
Нам нужен первый случай, поэтому выставляем как на скриншоте:
Теперь переходим во вкладку «Library» и выбираем файл для воспроизведения из имеющихся на андроиде. Если бы мы в качестве источника выбрали компьютер, то открылись бы папки, добавленные в XBMC на нем.
Кликаем по выбранному клипу и он начинает проигрываться на компьютере в программе XBMC.
Вот так легко и непринужденно можно превратить смартфон в полноценный домашний медиасервер и смотреть с него видео на ТВ или компьютере! Я рассказал лишь о двух возможностях настройки программы Kodi XBMC Media Center, однако на самом деле их гораздо больше. Например, таким же образом с ее помощью можно воспроизводить на TV приставке файлы, которые лежат на том же компьютере, смартфоне или даже , созданном на роутере. Для этого в качестве источника просто выбираем соответствующий сервер и авторизуемся в нем.
С последним обновлением в Windows 10 было введено приложение Connect (Подключить), которое обеспечивает беспроводный вывод экрана с мобильных устройств, совместимых с Miracast. Это значит, что теперь мы можем вывести экран телефона по беспроводному подключению на компьютер без необходимости установки дополнительных программ.
Предлагаем краткую инструкцию, как подключить телефон к компьютеру без проводов и вывести экран смартфона с помощью новой встроенной опции Connect (Подключить).
Если вы когда-нибудь просматривали по беспроводному соединению фотографии с телефона на мониторе или записывали картинку с экрана Android или Windows 10 Mobile в видеофайл, то безусловно, имели дело с приложениями для потоковой передачи изображения со смартфона на компьютер.
Microsoft внедрила в Windows 10 с обновлением Anniversary Update приложение Connect (Подключить). Благодаря этому решению нам больше не нужно устанавливать стороннего программного обеспечения – теперь можно вывести изображение с экрана телефона непосредственно на компьютер с помощью встроенной функции.
Передача изображения с телефона на ПК без проводов
Настройка беспроводного подключения не должна вызвать у пользователей каких-либо трудностей, но есть один момент, который нужно помнить. Передача картинки осуществляется с помощью технологии Miracast.
В случае с телефоном с этим не должно возникнуть проблем, так как большая часть мобильных устройств совместима с вышеуказанным стандартом, но могут быть проблемы c самим компьютером – старые ноутбуки и настольные ПК не оснащены поддержкой Miracast, поэтому вывести картинку не получится. Можно убедится самому, действительно это так. Если у вас в меру новый компьютер, но не должно возникнуть проблем.
Откройте меню Пуск и найдите приложение Connect (Подключить). После запуска появится окно программы Connect с информацией об ожидании подключения с другого устройства. Теперь пора взять в руки смартфон и подключиться к компьютеру. Рассмотрим, как это сделать.
Включение функции передачи экрана в Android или Windows 10 Mobile
Для начала нужно в своем смартфоне найти опцию передачи изображения. К сожалению, как это часто встречается на Андроиде, в зависимости от производителя некоторые функции перенесены в другие места или их полностью устраняют. Поэтому здесь может быть немного проблематично, тем не менее, даже если производитель убрал эту функцию, то ее можно восстановить.
В чистой ОС Андроид соответствующая опция находится по пути «Настройки – Дисплей – Передать изображение». При включении этой функции появится список устройств в сети, на которые можно передать изображение – выберите здесь свой компьютер с Windows 10.
Беспроводный дисплей на Android
Если вы не можете найти функцию передачи изображения на Андроиде, то можно установить специальную программу, которая на рабочем столе создает ярлык для вывода изображения. Программа способна вызвать функцию даже тогда, когда производитель удалил ее ссылку в настройках.
Для этой цели нужно скачать Miracast Widget & Shortcut. После его установки перейдите к списку приложений вашего смартфона и запустите Miracast Widget & Shortcut. Вы сразу попадете в соответствующий раздел в настройках, отвечающего за передачу изображения на другое устройство. Эта опция называется «Беспроводный дисплей».
Если на мобильном телефоне установлен Windows 10 Mobile, перейдите в настройки экрана и найдите функцию соединения с беспроводным экраном. В списке устройств должен определится ваш ПК.
Дальнейшие действия уже не вызовут каких-либо трудностей. В списке устройств появится ваш компьютер – его название увидите в окне Connect (Подключить). Просто нажмите на него в списке, чтобы начать процесс подключения.
Когда устройства соединятся между собой, в окне программы Connect (Подключить) в Windows 10 появится картинка, которую мы видим на экране телефона. Таким образом, можно смотреть фотографии с телефона на большом экране по беспроводному соединению или использовать приложение для записи видео с Android / Windows 10 Mobile на компьютере.
Статьи и Лайфхаки
Чтобы выяснить, как вывести изображение с телефона на компьютер , требуется подключить эти устройства друг к другу. Это можно сделать с помощью USB-кабеля, либо установив Bluetooth, либо Wi-Fi соединение. Любой из этих способов настолько же прост, как , когда известно значение каждой цифры.
Подключаем телефон к компьютеру через кабель
Обычно, покупая телефон, мы приобретаем и USB-кабель, так как он входит в комплект устройств от большинства уважающих себя производителей. Он пригодится нам не только для просмотра и прослушивания видео и аудио файлов, которые имеются на вашем телефоне, но и для перемещения их с одного устройства на другое. Во время совершения этих действий происходит подзарядка мобильного устройства.
Чтобы на экране компьютера появились фотографии и видеофайлы с телефона, необходимо, чтобы при первом же подключении обоих устройств были загружены USB-драйверы. Обычно они загружаются автоматически, иногда — с установочного диска, входящего в комплект к телефону. Возможно, вам придется скачать нужные драйверы с сайта производителя вашего смартфона.
Если ваш компьютер опознал смартфон, вы увидите его среди подключенных устройств.
— Просматриваете имеющиеся на нем файлы.
— Нужные файлы перемещаете с одного устройства на другое.
Беспроводное подключение
Если вы решите выяснить, как вывести изображение с телефона на компьютер без помощи каких-либо проводов, вам нужно будет определить, в обоих ли устройствах имеется встроенный Bluetooth. В настоящем случае не потребуется. Bluetooth нужно будет включить, чтобы каждое устройство опознало все другие, доступные для подключения. Затем выберите нужные для этого соединения.
Чтобы соединение получилось, потребуется введение контрольного кода. Его вы можете придумать сами либо подтвердить тот, который предложит система.
— Настройки соединения лучше скорректировать таким образом, чтобы вам не пришлось все эти действия производить каждый раз.
— На экране компьютера можно будет просматривать файлы с телефона, а также – производить с ними все действия, доступные при помощи USB-кабеля.
При наличии роутера можно установить Wi-Fi соединение. В этом случае, скачав бесплатную утилиту (например – Connectify), вы получите в роли точки раздачи интернета ваш ПК. Таким образом, любое из ваших устройств, поддерживающих Wi-Fi соединение, сможет подключиться к нему.
В настройках программы необходимо будет указать точку доступа, ввести пароль и разрешить доступ к Сети.
Читайте также…
через USB кабель, блютуз, Wi-Fi
https://ria.ru/20210916/podklyuchenie-1750370479.html
Провод или Wi-Fi — как лучше подключить телефон к телевизору
Как подключить телефон к телевизору для просмотра фильма: через USB кабель, блютуз, Wi-Fi
Провод или Wi-Fi — как лучше подключить телефон к телевизору
Можно ли подключить телефон к телевизору для просмотра фильма, как это сделать лучше всего, какие способы подойдут для смартфонов iPhone, Samsung, Xiaomi и… РИА Новости, 16.09.2021
2021-09-16T19:00
2021-09-16T19:00
2021-09-16T22:52
общество
технологии
гаджеты
россия
/html/head/meta[@name=’og:title’]/@content
/html/head/meta[@name=’og:description’]/@content
https://cdnn21.img.ria.ru/images/07e5/09/10/1750379378_0:100:3072:1828_1920x0_80_0_0_94601fa01f6c9ebdb122e15621446fdd.jpg
МОСКВА, 16 сен — РИА Новости. Можно ли подключить телефон к телевизору для просмотра фильма, как это сделать лучше всего, какие способы подойдут для смартфонов iPhone, Samsung, Xiaomi и Honor — в материале РИА Новости.Как подключить телефон к телевизоруПрактически все последние модели телевизоров известных брендов оснащены функцией подключения мобильного устройства. Это предоставляет большие возможности: просмотр на большом экране фильма, скачанного на мобильное устройство; перенос в телевизор мобильных игр; удобный поиск информации на широком дисплее.Синхронизировать экраны мобильника и телевизора можно с помощью различных адаптеров либо по сети Wi-Fi посредством специальных приложений.Лучший вариантСуществует несколько способов подключения смартфона к телевизору. Однако некоторые варианты подходят лучше всего для конкретной модели телефона: с операционными системами iOS и Android. Рассмотрим каждый из них.Для iPhoneТелефоны iPhone можно подключить к телевизору через такие адаптеры, как USB-кабель и система HDMI. Можно, попробовать задействовать HTML-кабель и даже специальные приложения из Apple Store (одно из достаточно популярных — iMediaShare). Однако проверенным и самым надежным способом синхронизации экранов телевизора и телефона с операционной системой iOS считается Wi-Fi сеть.Для AndroidСмартфоны с системой Android легче всего подключать с помощью специальных адаптеров, потому что их разъемы подойдут с большей вероятностью, чем порты телефонов компании Apple. Причем если телевизор поддерживает Wi-Fi Direct или DLNA, то соединение легко установить и без провода.Синхронизировать экраны можно с помощью любой модели Android-смартфона.SamsungТелефоны Samsung удобнее всего подключать к телевизору с помощью источника Screen Mirroring или через технологию Miracast. Разработан и специальный аксессуар «Dex-станция», который работает через HDMI-кабель и позволяет подключить телефоны Samsung Galaxy к любым телевизорам.XiaomiТелефоны Redmi Note 3 Pro, Redmi Note 4, Redmi Note 5 и другие более новые версии подключаются к телевизору через HDMI-кабель и через USB. Также для Xiaomi есть сторонние программы, такие как BubbleUPnP, Wireless Display.HonorПроще всего смартфоны Honor и Huawei к телевизору подключить с помощью USB-кабеля. Если пользоваться приставкой Smart TV-Box, то можно применить HDMI.Беспроводное подключениеСпособ подключения телефона к телевизору через кабель — не всегда самый простой вариант, ведь зачастую разъемы не совпадают, а специальных адаптеров под рукой нет. В таком случае лучше использовать беспроводное подключение.Через Wi-Fi DirectЭтот вариант считается самым оптимальным, если оба электронных устройства поддерживают опцию Wi-Fi Direct.Для соединения потребуется: зайти на телефоне в «Настройки», выбрать из всего меню раздел Wi-Fi Direct и нажать «подключить»; практически ту же операцию проделать в настройках второго девайса (найти пункт «Сеть» и включить Wi-Fi). Телевизор начнет искать мобильное устройство, после чего на обоих экранах появится активное окно с кнопкой «Подключиться».Через DLNADLNA — это набор стандартов, с помощью которых на совместимых устройствах возможна передача медиа-материалов различных типов (фотографий, музыки, фильмов и т. д.) Такое соединение будет происходить через роутер. Телефон должен иметь ОС Android, а телевизор, в свою очередь, поддерживать систему DLNA.Для соединения потребуется:Через AirplayОдин из самых простых путей подключения девайса от Apple — Airplay. Однако, помимо смартфона и телевизора, понадобится еще и приставка Apple TV, которая полностью совместима с айфоном и сразу предлагает пользователю все дополнительные опции.Для соединения потребуется:Через MiracastMiracast — это технология, которая предусматривает передачу видеоизображения без проводов. Подходит для телефонов с операционной системой Android, работает только на современных моделях телевизоров Smart TV и осуществляется с помощью сети Wi-Fi.Для соединения потребуется:Через ChromecastChromecast — это устройство, разработанное компанией Google, которое передает медиаматериалы на телевизор. Этот способ подключения подойдет для Android-смартфонов.Для соединения потребуется:Через Screen MirroringДанный вариант подключения доступен для телевизоров модели Samsung.Для соединения потребуется:К ТВ SamsungПомимо Screen Mirroring, приложения Smart View, технологии Miracast, есть еще беспроводной способ подключения телефона к телевизору Samsung — с помощью функции «YouTube трансляция».Для соединения потребуется:Проводное подключениеЕсли нет возможности установки приложений, можно использовать проводные способы подключения телефона к телевизору.Через USB-кабельПри подключении через USB-кабель мобильное устройство используется как флеш-накопитель: на экране не дублируются выполняемые на смартфоне действия, но медиафайлы можно проигрывать.Для соединения потребуется:Через HDMI-кабельЧаще всего на смартфонах есть mini HDMI разъем для прямого подключения к ТВ. Если он отсутствует, понадобится переходник с micro USB на HDMI или адаптер.Для соединения потребуется:Через MHLMHL сейчас поддерживается не всеми смартфонами. Для этого уже устаревшего способа подключения подходят телефоны Samsung (выпущенные до 2015 года) и некоторые устройства от Sony, Meizu, Huawei, HTC.Для соединения потребуется подключить адаптер с MHL к телевизору с помощью системы HDMI, к телефону — через micro USB.Через SlimPotSlimPot — это еще один адаптер для синхронизации экранов телефона и телевизора. Подходит для смартфонов с операционной системой Android, таких как LG G2, G3, G4, Nexus 4 и Nexus 5. Подключается к ТВ через HDMI-разъем.Через Lightning Didgital AV AdapterЭтот адаптер поможет соединить с телевизором мобильное устройство с iOS. В таком случае смартфон подключается к через Lightning разъем.Полезные советыПрежде чем подключать мобильный телефон к телевизору, изучите советы специалистов:
https://ria.ru/20210915/naushniki-1750164690.html
https://radiosputnik.ria.ru/20210911/smartfon-1749569335.html
https://ria.ru/20210706/sokrytie-1740021440.html
https://ria.ru/20210811/naushniki-1745317052.html
https://ria.ru/20210914/pobory-1749934158.html
https://ria.ru/20210909/smartfon-1749229463.html
https://ria.ru/20210916/son-1750251324.html
https://ria.ru/20210806/spasenie-1744600712.html
https://ria.ru/20210908/pokupka-1749091614.html
https://radiosputnik.ria.ru/20210915/smartfon-1750035264.html
россия
РИА Новости
7 495 645-6601
ФГУП МИА «Россия сегодня»
https://xn--c1acbl2abdlkab1og.xn--p1ai/awards/
2021
РИА Новости
7 495 645-6601
ФГУП МИА «Россия сегодня»
https://xn--c1acbl2abdlkab1og.xn--p1ai/awards/
Новости
ru-RU
https://ria.ru/docs/about/copyright.html
https://xn--c1acbl2abdlkab1og.xn--p1ai/
РИА Новости
7 495 645-6601
ФГУП МИА «Россия сегодня»
https://xn--c1acbl2abdlkab1og.xn--p1ai/awards/
https://cdnn21.img.ria.ru/images/07e5/09/10/1750379378_111:0:2842:2048_1920x0_80_0_0_137590a45a5e3c3fbbb7445bca8204f5.jpgРИА Новости
7 495 645-6601
ФГУП МИА «Россия сегодня»
https://xn--c1acbl2abdlkab1og.xn--p1ai/awards/
РИА Новости
7 495 645-6601
ФГУП МИА «Россия сегодня»
https://xn--c1acbl2abdlkab1og.xn--p1ai/awards/
общество, технологии, гаджеты, россия
МОСКВА, 16 сен — РИА Новости. Можно ли подключить телефон к телевизору для просмотра фильма, как это сделать лучше всего, какие способы подойдут для смартфонов iPhone, Samsung, Xiaomi и Honor — в материале РИА Новости.Как подключить телефон к телевизору
Практически все последние модели телевизоров известных брендов оснащены функцией подключения мобильного устройства. Это предоставляет большие возможности: просмотр на большом экране фильма, скачанного на мобильное устройство; перенос в телевизор мобильных игр; удобный поиск информации на широком дисплее.
15 сентября, 15:04
Как подключить беспроводные наушники: пошаговая инструкцияСинхронизировать экраны мобильника и телевизора можно с помощью различных адаптеров либо по сети Wi-Fi посредством специальных приложений.
Лучший вариант
Существует несколько способов подключения смартфона к телевизору. Однако некоторые варианты подходят лучше всего для конкретной модели телефона: с операционными системами iOS и Android. Рассмотрим каждый из них.«Способы подключения напрямую зависят от модели телефона. Решения Airplay подходят исключительно для смартфонов Apple. Для них требуется приставка Apple TV. Наиболее гибким решением является технология Chromecast от Google, которая реализована на компактном адаптере, мобильном приложении для Android и iOS и интегрирована в браузер Chrome, что позволит транслировать экран ноутбука или домашнего компьютера», — объясняет РИА Новости Дмитрий Пятунин, директор по ИТ компании Oberon.
Для iPhone
Телефоны iPhone можно подключить к телевизору через такие адаптеры, как USB-кабель и система HDMI. Можно, попробовать задействовать HTML-кабель и даже специальные приложения из Apple Store (одно из достаточно популярных — iMediaShare). Однако проверенным и самым надежным способом синхронизации экранов телевизора и телефона с операционной системой iOS считается Wi-Fi сеть.Для Android
Смартфоны с системой Android легче всего подключать с помощью специальных адаптеров, потому что их разъемы подойдут с большей вероятностью, чем порты телефонов компании Apple. Причем если телевизор поддерживает Wi-Fi Direct или DLNA, то соединение легко установить и без провода.
«Если у вас есть Smart TV, вы сможете выводить картинку на большой экран без лишних проводов. Для этого ваш телевизор должен иметь стандарт беспроводной передачи мультимедийного сигнала Miracast и подключаться к Wi-Fi. Этот протокол поддерживается только мобильными устройствами на базе Android», — уточняет Александр Романюк, глава мобильного подразделения Motorola в России.
Синхронизировать экраны можно с помощью любой модели Android-смартфона.
Samsung
Телефоны Samsung удобнее всего подключать к телевизору с помощью источника Screen Mirroring или через технологию Miracast. Разработан и специальный аксессуар «Dex-станция», который работает через HDMI-кабель и позволяет подключить телефоны Samsung Galaxy к любым телевизорам.
11 сентября, 04:00Сказано в эфиреЧто делать, если вы потеряли смартфон или у вас его украли?Xiaomi
Телефоны Redmi Note 3 Pro, Redmi Note 4, Redmi Note 5 и другие более новые версии подключаются к телевизору через HDMI-кабель и через USB. Также для Xiaomi есть сторонние программы, такие как BubbleUPnP, Wireless Display.
Honor
Проще всего смартфоны Honor и Huawei к телевизору подключить с помощью USB-кабеля. Если пользоваться приставкой Smart TV-Box, то можно применить HDMI.6 июля, 03:20
Назван способ легально скрыть свой номер телефонаБеспроводное подключение
Способ подключения телефона к телевизору через кабель — не всегда самый простой вариант, ведь зачастую разъемы не совпадают, а специальных адаптеров под рукой нет. В таком случае лучше использовать беспроводное подключение.
«После появления современных Wi-Fi-роутеров с частотой 5 ГГц спрос на подключение через провод снизился. Подключения через Wi-Fi Direct, DLNA и по кабелю USB считаются устаревшими. Беспроводные технологии Miracast, Chromecast, Airplay с легкостью справляются с передачей изображения разрешением 4K и 8K», — рассказал Дмитрий Пятунин.
Через Wi-Fi Direct
Этот вариант считается самым оптимальным, если оба электронных устройства поддерживают опцию Wi-Fi Direct.
Для соединения потребуется: зайти на телефоне в «Настройки», выбрать из всего меню раздел Wi-Fi Direct и нажать «подключить»; практически ту же операцию проделать в настройках второго девайса (найти пункт «Сеть» и включить Wi-Fi). Телевизор начнет искать мобильное устройство, после чего на обоих экранах появится активное окно с кнопкой «Подключиться».
11 августа, 12:09НаукаНазваны самые популярные наушники в РоссииЧерез DLNA
DLNA — это набор стандартов, с помощью которых на совместимых устройствах возможна передача медиа-материалов различных типов (фотографий, музыки, фильмов и т. д.) Такое соединение будет происходить через роутер. Телефон должен иметь ОС Android, а телевизор, в свою очередь, поддерживать систему DLNA.
Для соединения потребуется:
1
Подключить оба устройства к одной и той же сети. Для этого необходимо подключение кабеля с роутера раздачи сети Wi-Fi к телевизору. После этого зайти в настройки сети и убедиться, что соединение установлено.2
Включить на ТВ функцию DLNA.3
Открыть на смартфоне нужный медиафайл, перейти в «Меню» и выбрать в качестве проигрывателя название телевизора.
14 сентября, 01:15
Эксперт рассказал о скрытых поборах с покупателей гаджетовЧерез Airplay
Один из самых простых путей подключения девайса от Apple — Airplay. Однако, помимо смартфона и телевизора, понадобится еще и приставка Apple TV, которая полностью совместима с айфоном и сразу предлагает пользователю все дополнительные опции.
Для соединения потребуется:
1
Убедиться, что оба устройства подключены к одной сети.2
Найти на телефоне раздел «Пункт управления» и запустить «Повтор экрана».3
Выбрать в перечне принимающих устройств оборудование Apple TV.4
Ввести появившийся на экране телевизора код в активное окно на дисплее смартфона.
Через Miracast
Miracast — это технология, которая предусматривает передачу видеоизображения без проводов. Подходит для телефонов с операционной системой Android, работает только на современных моделях телевизоров Smart TV и осуществляется с помощью сети Wi-Fi.
Для соединения потребуется:
1
Включить опцию Wi-Fi Direct на обоих устройствах.2
Найти в настройках мобильного девайса раздел «Подключение. Другие сети», включить функцию Miracast.3
Так же включить Miracast на ТВ (раздел меню «Сети»).4
Выбрать из перечня отобразившихся на экране смартфона устройств нужную модель телевизора и запустить подключение.
16 сентября, 04:15
Эксперт рассказал, куда положить телефон на ночьЧерез Chromecast
Chromecast — это устройство, разработанное компанией Google, которое передает медиаматериалы на телевизор. Этот способ подключения подойдет для Android-смартфонов.Для соединения потребуется:
1
Скачать на телефон приложение Google Home.2
Убедиться, что мобильное устройство и Chromecast подключены к одной и той же сети Wi-Fi.3
Открыть Google Home и следовать простой пошаговой инструкции на экране.4
Подтвердить в активном окне на смартфоне код, который в скором времени появится на телевизоре.
Через Screen Mirroring
Данный вариант подключения доступен для телевизоров модели Samsung.
Для соединения потребуется:
1
В меню ТВ выбрать пункт «Источник» (Source) и нажать на Screen Mirroring.2
Зайти на телефоне в панель быстрых настроек и выбрать Smart View.3
После обнаружения доступных устройств нужно просто выбрать модель телевизора.
К ТВ Samsung
Помимо Screen Mirroring, приложения Smart View, технологии Miracast, есть еще беспроводной способ подключения телефона к телевизору Samsung — с помощью функции «YouTube трансляция».
Для соединения потребуется:
1
Открыть на смартфоне приложение YouTubе, перейти в «Настройки» аккаунта и выбрать опцию «Просмотр на телевизоре».2
Убедиться, что оба устройства подключены к одной сети.3
Зайти в приложение YouTubе на телевизоре, запросить код, который затем нужно вбить на экране смартфона и подтвердить кнопкой «ОК».
6 августа, 03:15
IT-специалист рассказал, какие приложения могут спасти вашу жизньПроводное подключение
Если нет возможности установки приложений, можно использовать проводные способы подключения телефона к телевизору.
«Если говорить о подключении смартфона к телевизору через провод, то проще всего будет использовать порт micro USB — USB, работающий, как обычная флешка», — уточнил Александр Романюк.
Через USB-кабель
При подключении через USB-кабель мобильное устройство используется как флеш-накопитель: на экране не дублируются выполняемые на смартфоне действия, но медиафайлы можно проигрывать.
Для соединения потребуется:
1
Подключить один конец провода USB к телефону, а второй вставить в разъем телевизора.2
Открыть в меню на дисплее ТВ «Источник сигнала» и выбрать USB. То же самое сделать на экране смартфона при появлении активного окошка.
8 сентября, 02:15
Названо лучшее время для покупки гаджетовЧерез HDMI-кабель
Чаще всего на смартфонах есть mini HDMI разъем для прямого подключения к ТВ. Если он отсутствует, понадобится переходник с micro USB на HDMI или адаптер.
Для соединения потребуется:
1
Подключить мобильное устройство к ТВ с помощью провода или адаптера.2
В меню на экране телевизора нажать «Источник сигнала» и выбрать HDMI.3
Начнется автоматическая настройка изображения под разрешение экрана. Если этого не произошло, необходимо в настройках телефона указать необходимые параметры (частота изображения, разрешение) вручную.
Через MHL
MHL сейчас поддерживается не всеми смартфонами. Для этого уже устаревшего способа подключения подходят телефоны Samsung (выпущенные до 2015 года) и некоторые устройства от Sony, Meizu, Huawei, HTC.15 сентября, 04:00Сказано в эфиреНазваны две рациональные причины поменять смартфонДля соединения потребуется подключить адаптер с MHL к телевизору с помощью системы HDMI, к телефону — через micro USB.
Через SlimPot
SlimPot — это еще один адаптер для синхронизации экранов телефона и телевизора. Подходит для смартфонов с операционной системой Android, таких как LG G2, G3, G4, Nexus 4 и Nexus 5. Подключается к ТВ через HDMI-разъем.
Через Lightning Didgital AV Adapter
Этот адаптер поможет соединить с телевизором мобильное устройство с iOS. В таком случае смартфон подключается к через Lightning разъем.
Полезные советы
Прежде чем подключать мобильный телефон к телевизору, изучите советы специалистов:
1
Любой вариант подключения имеет преимущества и недостатки.2
Многое зависит от модели смартфона и ТВ.3
Беспроводное подключение в большинстве случаев — наиболее удобно для пользователей, так как не придется покупать дополнительные кабели.
«На мой взгляд, технология Chromecast сегодня самая удобная. Ее отличительная особенность — она кроссплатформенная. То есть в телевизоре должен быть всего один HDMI-разъем. Телефон можно подключить через приложение, а на компьютере достаточно наличия браузера Google Chrome», — считает эксперт Дмитрий Пятунин.
Как подключить телефон к телевизору? Подключаем телефон к ТВ
03.05.2021
Вопрос, как подключить телефон к телевизору возникает когда необходимо транслировать изображение или видео с телефона на большой экран. Подключить телефон к телевизору можно при помощи кабелей или беспроводных способов. Рассмотрим все способы подключения телефона к телевизору на системах IOS и Android.
В статье вы узнаете:
- Какие бывают способы подключения телефона к телевизору?
- Как подключить телефон к телевизору на Android?.
- Как подключить телефон к телевизору на IOS?
- Использование технологии Google Cast в качестве универсального способа подключения для всех телефонов — как настроить синхронизацию телефона и телевизора через Google Cast?
- ТОП 5 приложений для подключения телефона к телевизора для просмотра видео (делаем краткий обзор РЕАЛЬНО рабочих приложений).
Также, мы приложим все необходимые инструкции, которые помогут легко подключить телефон к телевизору. Рассматривать подключение телефона к телевизору будем на примере телевизора Самсунг. В принципе этот алгоритм подойдет и для других моделей.
Давайте сначала рассмотрим способы, как подключить телефон к телевизору. Затем, перейдем непосредственно к инструкции по подключению телевизора к телефону для просмотра фильмов и других медиа.
Как подключить телефон к телевизору — способы подключения
Когда встает вопрос о способах синхронизации к какому-либо устройству, то человек сразу понимает, что существует 2 основных типа. Они, как правило, отличаются удобством и быстротой проведения процесса синхронизации:
- Проводное, для которого требуется покупать разные переходники и кабели, а также настраивать, чтобы работало, исключая перебои. Но если драйвера установлены нормально и без ошибок – процесс займет меньше минуты;
- Беспроводное, при использовании которого задействуются сетиWi-Fi и модули Bluetooth, как правило, требуемые для коннекта с наушниками, колонками и прочими гаджетами. Здесь потребуется загружать дополнительное ПО, через которое пройдет настройка подключения – занятие максимум на 5-10 минут.
Но общий ответ почти никак не поможет человеку при реальной ситуации – требуется разобраться поподробнее. Стоит узнать, какой кабель нужен, а какой не требуется вовсе – это зависит от ситуации. Или же важно изучить информацию о том, подключить «мобилку» к смарт ТВ с помощью Wi-Fi. Ниже как раз-таки и будет вся полезная информация на этот счет.
Вариант синхронизации с USB-флешкой
Привычный способ, работающий при вопросе о том, как подключить телефон к телевизору или другому устройству. Процесс не очень быстрый и не работает напрямую с двумя устройствами. Ввиду этого, невозможно сразу же передавать изображение на монитор, что будет минусом, если требуется наглядно показать работу новинки какой-либо компании(к примеру).
Сам способ достаточно прост и не требует специальных навыков в настройке ТВ и смартфонов. Для его проведения необходимо лишь иметь флешку на USB, а также переходник, чтобы ее законнектить. Человек без проблем разберется, что требуется сделать, чтобы получить желаемый результат – процесс не такой уж и быстрый, зато легкий.
Для начала подключается переходник к мобильному гаджету(micro-USB, Type-C или Lightning), затем – вставить флешку и первый шаг возможно провести без трудностей. Человек копирует данные, требуемые для просмотра на большом экране(видео, фото, и т.д.), используя носитель. Остается только извлечь его и установить в разъем приставки или ТВ.
Для обладателей более старых моделей телевизоров такая возможность тоже есть. Вам необходимо найти порт AUX и приобрести соответствующий переходник:
На этом заканчивается первый и самый простой способ передачи данных на ТВ. Он не дает возможности делать прямые трансляции на отдельный монитор — такой вариант подойдет далеко не каждому. Но есть еще и другие способы, к которым сейчас и перейдет внимание.
Подключение телефона к телевизору через USB кабель
Есть попроще вариант, работающий в случае, когда требуется подключить Android к телевизору Samsung. То есть, единственное, что потребуется пользователю – совсем немного времени и кабель USB на разъем мини-формата, позволяющий передавать данные.
Сам процесс, по словам и по практике в реальности, очень прост. Необходимо включить ТВ и разблокировать телефон – первое. Далее – соединить по кабелю оба устройства друг к другу, после чего появится в списке подключений разъем USB на ТВ от Samsung. Придется на мобильном девайсе только включить режим Screen Mirroring, после чего отобразятся приложения.
С Samsung делается легко и быстро. Единственный недостаток – управление происходит не с помощью привычного маленького экрана, а пультом, но в большинстве случаев, такое не принципиально и не доставляет дискомфорта. Можно просто синхронизироваться со скачанным фильмом, поставить на блокировку и смотреть желаемое кино с большого экрана.
Подключение телефона к телевизору через HDMI
Этот вариант более затратный, но с ним становится легче понять, как подключить телефон к телевизору, используя один лишь кабель и пару настроек на обоих устройствах. Достаточно купить провод с HDMI на разъем micro-USB, Type-C или же «эппловский» Lightning. А далее дело «пойдет как по маслу».
Рекомендуем приобрести такой коннектор:
Сам процесс не такой уж и сложный – работает по схеме «plug-and-play»(подключай и работай). Необходимо лишь вставить в разъем ТВ кабель стороной HDMI, а в свой мобильный гаджет – другим, соответственно. Далее, требуется провести небольшую настройку на мобильном гаджете и ТВ, чтобы синхронизировалось и можно было приступать к работе.
Никаких флешек и перебрасываний файлов здесь не требуется. Если необходимо запустить видео – изображение продублируется еще и на ТВ, а потому, можно, к примеру, открыть Youtube и наслаждаться роликами всей семьей или компанией. Следовательно, есть доступ к файлам и проводится сама трансляция всего, что происходит на экране.
Как подключить телефон к телевизору через Wi-Fi?
Первое и самое распространенное беспроводное решение – решает вопрос «Как подключить телефон к телевизору». Причем это делается в пару шагов, простых до ужаса. Никаких проводов теперь не потребуется – используется только телевидение с Wi-Fi модулем(если его нет, то придется докупить, но в большинстве случаев, такая покупка исключена) и сам смартфон.
Однако, стоит понимать, что работает такой способ так же, как проводной с флешками. Только теперь используется функция точки доступа и сам Wi-Fi, чтобы получать и принимать данные между устройствами. Для этого, опять же, ничего не потребуется кроме прямого соединения между ТВ и смартфоном.
Сначала включается точка доступа Wi-Fi на ТВ. Далее – на самом аппарате, который является «клиентом», подключающимся к источнику сигнала. Затем остается лишь отправлять файлы на другую файловую систему и принимать их, чтобы сохранять в памяти. Главное, чтобы не закончилось свободное место на ТВ.
Трансляция изображения в этом случае не работает. Синхронизация проводится, но только на уровне файловой системы. Ввиду этого, необходимо искать другой способ, позволяющий передавать видео и аудио со смартфона на само телевидение. И такой вариант тоже есть – он описан далее.
Как подключить телефон к телевизору с помощью Bluetooth?
Если получилось провести подключение к смарт ТВ через Wi-Fi, то можно попробовать такой вариант с Bluetooth. В некоторых ТВ-приставках и полноценных установках есть такие модули, но иногда, когда комплектация скудна, потребуется докупить специальные адаптеры с несколькими выходами.
Различия в дополнительной аппаратуре не такие большие, но все же, о них стоит знать. Обусловлен такой факт тем, что все устройства такого рода выполняют одну и ту же роль, но могут иметь собственный аккумулятор или работать только от сети; иметь встроенный аудиокабель или потребуется дополнительно AUX(3.5mm mini-jack) и так далее.
Для начала работы самого устройства-ресивера(Bluetooth-передатчика) необходимо его присоединить к сети или зарядить аккумулятор, если таковой в нем имеется. Также, требуется вставить кабель AUX в разъем установки ТВ и в само устройство, чтобы передавался звук. Остается только включить Bluetooth на смартфоне и искать ресивер, после чего выбрать его и проигрывать видео, а также музыку с помощью встроенной аудиосистемы ТВ.
Таким образом, можно передавать звук с помощью Bluetooth-передатчика со смартфона, решая своеобразно вопрос о том, как подключить телефон к телевизору. Но проблема в том, что синхронизируется только аудиосистема – исключительно звук, а не видео транслируется. Такой способ с ресивером или встроенным модулем Bluetooth – не лучший вариант.
Дополнительный беспроводной способ – Miracast
Для Android есть специальная возможность – быстрая синхронизация со специальной техникой без проводов. Для Android эта функция называется Miracast. С таким вариантом все делается просто для TV Set’ов Samsung – тот самый “plug-and-play”-принцип работает.
Но здесь есть момент – работает все это только со специализированной техникой, к которой можно синхронизироваться с помощью AirPlay(приставка Apple TV) или Miracast(обычный смарт-ТВ вариант с поддержкой этой функции или специальный адаптер). Поэтому, если не поддерживается Miracast или она перестала работать – нужен адаптер.
Делается все легко и просто – требуется установить адаптер через разъем HDMI (первый шаг). Далее – выбрать в списке источников сигнала этот разъем, перейдя на который отобразится специальный QR-код для загрузки приложения. Останется отсканировать квадрат, загрузить программу и настроить все для корректной работы передатчика.
Таким образом, подключить устройство Андроид к телевидению удается с помощью простой функции. Но это еще не все – существуют прочие решения, являющиеся отдельными разработками компаний. О них и будет рассказано ниже, как о дополнительных возможностях синхронизации.
Аналог Miracast – Chromecast (Google cast) и подключение через него
Google решила сделать дополнительную разработку для лучшего соединения Android и iOS-устройств к ТВ-приставкам. Для этого требуется купить специальный адаптер под названием Chromecast, который как раз-таки и позволит присоединиться к ТВ для просмотра разного рода контента.
Все, что требуется для процесса подключения – тот же HDMI-разъем, а также сеть Wi-Fi и Google аккаунт. Войдя на аккаунт в приложении Home(от Google), пользователь сможет управлять своими приставками ТВ и транслировать весь контент, что сможет открыть на смартфоне. Ограничений никаких нет – работает Youtube, браузер и прочее.
В отличие от Micarast, этот способ подходит для обоих устройств – как на ОС от Google, так и от Apple. Но здесь требуется загружать специальное приложение для управления, что может занять некоторое время. Но есть способ, который позволит почти сразу же настроить приставку на синхронизацию между смартфоном и ТВ.
Как подключить телефон к телевизору с помощью Apple TV?
Как раз-таки этот вариант подойдет всем обладателям iOS-устройств. С Android такая технология вообще не работает – такую фирменную разработку Apple сделала исключительно для собственных клиентов, как в случае с Apple Watch. Вся суть сводится к использованию AirPlay – встроенной функции для трансляции экрана, а также приема и передачи файлов.
Достаточно лишь включить AirPlay, на обоих устройствах – iPhone и Apple TV, после чего останется лишь выбрать гаджеты для сопряжения, после чего можно будет пользоваться системой трансляции без перебоев. И никаких дополнительных пакетов ПО не потребуется – все работает «из коробки». Неполадки могут возникнуть только в том случае, если гаджет поврежден.
Но важно понимать о том, что для трансляции придется загрузить свои видео или что-то подобное на iPhone, чтобы можно было пользоваться функцией AirPlay в полной мере. Также, есть вариант запуска приложений типа Youtube и похожих, но это уже зависит от выбора человек, который использует tvOS и iOS.
Как подключить телефон к телевизору на Android — инструкция
Вопрос о том, как подключить телефон к TV, в основном, коснется пользователей Android – распространенной ОС для смартфонов, которые требуется синхронизировать с ТВ для трансляции чего-либо. Здесь потребуется либо специальное ПО, либо можно обойтись обычными встроенными функциями. Но все же, нужно запастись терпением перед началом.
Первый и самый простой вопрос, которым нужно задаться – с помощью чего можно свое устройство синхронизировать через телевизор. Здесь нужно просмотреть первый пункт материала и узнать, что из перечисленного там есть, чтобы провести синхронизацию между устройствами. То есть, доступно как беспроводное подключение, так и по кабелю. Стоит разобрать все способы.
Перекидывание файлов с помощью Wi-Fi или USB-флешки
Этот процесс не называется синхронизацией, но все же, просмотреть видео или фото получится. Для этого, используя флешку, нужно проделать следующие действия:
- Вставить переходник OTG, а в свободный USB-слот вставить накопитель;
- Когда доступ к флешке открылся, можно приступать к копированию файлов, которые нужно просмотреть на телеприставке. Ими являются – видео, фото или музыка, если ТВ используется как медиацентр;
- По окончанию процесса нужно извлечь из переходника флешку и вставить ее в разъемUSBв ТВ. Сам переходник можно вытащить – он более не понадобится;
- Если накопитель распознался в системе и открылся доступ к его памяти – можно радоваться, ведь все прошло успешно. Теперь можно посмотреть весь контент, что был «закинут» на «USB Flash Disk».
Более удобный — беспроводной вариант, подразумевает такой алгоритм:
- На телеприставке включается точка доступаWi-Fi, а в настройках мобильника выбирается сеть, созданная ТВ и производится подключение;
- Далее, на смартфоне выбираются файлы и отправляются на внутреннюю память медиацентра, где нужно подтвердить получение данных;
- Когда процесс завершится, можно отключать точку доступа(Hotspot) иWi-Fi, после чего наслаждаться видео, музыкой и фото, отправленными с гаджета.
Использование функции Screen Mirroring
Чтобы разрешить вопрос о том, как соединить Android к TV Samsung, нужно обратить внимание на этот подпункт. На творениях корейской компании есть специальная функция для своих смартфонов, благодаря которой можно транслировать изображение с помощью простого коннекта через USB-кабель. О том, как законнектиться – расскажет алгоритм:
- Для начала, нужно вставить сторонойUSB-A(большой) кабель в ТВ, а другой конец вAndroid-разъем;
- После этого шага, нужно выбрать в источниках изображения пункт «Screen Mirroring»;
- На этом заканчивается алгоритм подключения – теперь на большом экране доступны все программы со смартфонаAndroid. Ими возможно пользоваться в полной мере. То есть, открывYoutube, можно смотреть ролики и вообще забыть о том, что это делается с помощью смартфона.
Перед тем, как выполнять этот порядок действий, нужно отметить, что работает это только с фирменными смартфонами Samsung. Для остальных случаев есть «костыль», но он не такой удобный. Однако, можно попробовать – он расписан ниже и подойдет тем, у кого гаджет НЕ от Samsung.
Синхронизация с помощью кабеля USB
Здесь делается все немного «костыльно», чем в предыдущем варианте. Но зато, с помощью него можно просматривать файлы Android-устройства на большом экране. Алгоритм подключения таков:
- Подключается кабель USB на разъем смартфона к приставке и мобильному устройству соответственно;
- Далее, выбирается на смартфоне уведомление «только зарядка», после чего выходит меню, в котором требуется нажать «передача файлов»;
- В конце останется выбрать в разделе источников сигнала USB. Теперь на большом экране появится меню с файловой системой смартфона, которое позволит просматривать содержимое папок – видео, фото и музыки.
- Если смартфон на системе Android 6.0 и выше, то выбирайте на экране телефона пункт «Передача файлов». После этого на телевизоре появятся папки с медиа файлами, которые можно будет передать на ТВ.
Однако, не все модели ТВ распознают подключение напрямую через USB. То есть смартфон будет только заряжаться. При этом, фильмы, изображения и музыку невозможно транслировать.
Но есть же еще старый добрый HDMI. О том, как он подключает смартфон к ТВ и позволяет транслировать изображение, как раз-таки и заведется разговор.
Как подключить телефон к телевизору, используя HDMI?
Здесь очень простой процесс, не требующий вообще никаких особых навыков в обращении с установками формата смарт-ТВ и переходниками. Для познания о том, как подключить телефон к телевизору по стандартному проводу HDMI, нужно выполнить следующие действия:
- Достать кабель с переходником от разъема мобильника наHDMIи соответственно, соединиться. Сначала вставляется переходник в «звонилку», в переходник – кабель HDMI, а другой конец – в порт USB у приставки;
- Далее – нужно зайти в меню с выходами, где требуется выбрать HDMI, к которому подключен мобильный аппарат;
- Нажав на нужный пункт, человек сможет транслировать рабочий стол смартфона наAndroid.
Вот так и становится известно, как подключить телефон к телевизору основным и самым распространенным путем. Для этого потребуется лишь минута-две времени, переходник, а также сам кабель. Ничего сложного в этом процессе нет и справится с таким каждый.
Использование Bluetooth-ресивера для синхронизации с ТВ
Для того, чтобы передавать звук, нужно использовать специальный ресивер, работающий на Bluetooth. Алгоритм подключения действует следующим образом:
- Сначала подключается к сети сам передатчик сигналаBluetooth;
- После включения аппаратуры, нужно соединить аудио выходы/входыTVи ресивера с помощью кабеля формата AUX;
- В списке доступных для подключенияBluetooth-устройств, человек должен выбрать ресивер, который установлен рядом;
- После этого, весь звук, воспроизводимый с гаджета, будет транслироваться – своего рода, технологияBluetooth-колонки.
Таким образом, можно использовать специальный ресивер для того, чтобы передавать звуковые данные в TV, ввиду чего задействуются динамики ТВ. Такое решение может быть полезным, если требуется, к примеру, «исправить» звук у домашнего кинотеатра.
Эксплуатация встроенной функции Miracast на Android
В смартфонах на базе операционной системы от Google есть специальная возможность – трансляция экрана на TV, если последний поддерживает эту функцию. Для того, чтобы осуществить этот вариант, а также узнать, как подключить телефон к телевизору с Miracast, нужно проделать небольшую последовательность действий:
- Если наTVвстроена функция Miracast, то необходимо ее активировать в настройках сети. Если особенности нет – необходимо вставить специальный адаптер, играющий роль этой функции;
- В настройках экрана смартфона наAndroidнужно зайти в настройки экрана. В разделе «Беспроводной монитор» будет выполнен поиск ближайших устройств, поддерживающих функцию Miracast;
- Если нашелся свой «TV Set» или появилось название адаптера – нужно выбрать его и наслаждаться переносом изображения на большой экран.
Перед тем, как проводить этот алгоритм, нужно знать, есть ли поддержка беспроводного подключения Android к TV или нет. Рекомендуется на всякий случай сделать это заранее, ведь найти и купить переходник Miracast – задача не из простых(нужно поискать такой в магазинах).
Как подключить телефон к телевизору на iOS — инструкция
У устройств на iOS есть простой способ для синхронизации – AirPlay. Он работает так же хорошо, как и Miracast на Android. Однако, здесь требуется специальная установка под названием Apple TV. Если она есть – можно приступать к выполнению следующих пунктов:
- На iPhone открыть пункт управления (провести снизу вверх) и выбрать «Повтор экрана»;
- В списке устройств, если TV и приставка включены, отобразится Apple TV – на название ее и требуется нажать;
- Когда синхронизация устройств закончена, можно играть, проводить презентации и делать все, что угодно, сiOSна большом экране.
Кроме фирменной функции есть также способ подключения по HDMI – работает он ровно так же, как в случае с Android. Единственное различие – разъемом будет являться не Type-C или micro-USB, а Lightning или 30 pin(если старое устройство, являющееся iPad 3/iPhone 4s или старее).
Технология Google Cast — как настроить синхронизацию телефона и телевизора?
Google имеет свой специальный продукт, позволяющий упростить подключение к TV любого типа с разъемом HDMI. Называется этот мини-гаджет – Google Cast (или же Chromecast). Его плюс в том, что он совместим совершенно с любым смартфоном – как на Android, так и на iOS, ввиду чего, обладатели «яблок» не останутся в стороне.
Сам гаджет подключается к TV по HDMI, но его требуется перед этим зарядить от сети. Или же при работе на зарядку поставить, чтобы наверняка не разрядилось устройство. Единственное, что потребуется для синхронизации по части программного обеспечения – приложение от Google под названием Home и аккаунт для управления.
Перед началом всех процедур нужно загрузить программу, после чего войти в свой аккаунт. Займет это немного времени – даже если пользователь обладает исключительно iPhone, ведь доступен Google Home и в App Store, а учетную запись можно создать всего в пару шагов. Пользователь сам сможет разобраться, Google будет инструктировать человека.
Как подключить телефон к телевизору с помощью Google Chromecast? (универсальный метод)
Алгоритм идентичен как на Android, так и на iOS. Проделав его, получается ответ о том, «можно ли через мобильное устройство присоединить TV?». Сам же порядок действий таков:
- На TV выбирается выход HDMI, куда подключена технология Google;
- Когда все показывается и работает, нужно выбрать сеть Wi-Fiи установить стабильное соединение к ней для доступа к действиям в приложении от Google;
- Загрузив приложениеGoogle Home и зайдя в свой аккаунт, нужно приступить к поиску ближайшей установки Chromecast;
- Когда найдется «TV Set» с подключенным устройством, нужно выбрать его для синхронизации;
- После того, как все пройдет, можно выбирать в приложении ту программу, которую нужно транслировать на TV.
Как можно видеть, процесс прост. Так возможно смотреть Youtube, а также просматривать в браузере фильмы, а также фотографии в разных программах. Подойдет такое решение для тех, кто не обладает функциями установки SMART TV – в Chromecast есть все необходимое.
ТОП 5 приложений для подключения телефона к телевизору для просмотра видео
- «Трансляция на телевизор – передавайте видео на TV». В Google Play эта программа позволит пользователям присоединить телефон к телевизору для просмотра фильмов на любой тип приставки или Smart TV, используя виртуальный пульт для управления воспроизведением;
- «Трансляция на телевизор». Этот софт позволит управлять корректнее и удобнее сAndroid на большом экране с помощью функции Miracast. Задержка низкая у трансляции экрана, а совместимость есть со всеми популярными SMART TV-устройствами, ввиду чего возможно осуществлять коннект без проблем;
- «Castto». Эта программа эмулирует функцию «Screen Mirroring» отSamsung для всех смартфонов Android. Только теперь пользователь может работать с разными «TV Set’ами», используя любой гаджет. То есть, есть дублирование изображения с устройствами Xiaomi, LG и прочими;
- «TV Assist». Данный софт подойдет подiOS-устройства. Он сделан специально для того, чтобы возможным стало синхронизировать смартфон без участия установки Apple TV. Добавляется возможность подключения к Samsung, LG, Xiaomi и другим «TV Set’ам»;
- «Транслировать на TV: Chromecast, IPTV, FireTV, Xbox». Еще одна альтернатива для Android. Позволяет выбрать тип трансляции, а также использовать разные приложения для того, чтобы передавать видео и звук приставку любого типа.
Заключение
Чтобы подсоединиться к ТВ, не придется заморачиваться насчет каких-либо неполадок – все делается легко и просто. А если возникли проблемы — возможно сделать синхронизацию простой, загрузив стороннюю программу, если встроенные отказали (можно подключить телефон к телевизору через Bluetooth, используя программу).
Способов для подключения телефона к телевизору – масса. Поэтому, пользователи могут без проблем выбрать подходящий для себя, ведь все ситуации разные и методов подключения напрямую или через программы, а также специализированное оборудования будет достаточно. Пользуясь Android или iOS, человек все равно сможет, как минимум, подключить телефон к телевизору через USB.
Теперь вы знаете, как подключить телефон к телевизору для просмотра фильмов и трансляции иных файлов. Кстати, необходимые кабели и переходники вы можете приобрести в нашем интернет-магазине 100 Друзей.
возможных способов отразить ваш Android на Android — Dr.Fone
Часть 4. Зеркальное отображение Android на Android через Bluetooth
1. Запустите установленную службу ScreenShare на двух устройствах, которые вы хотите зеркалировать.
ScreenShare> Меню> Служба ScreenShare.
2. Настройте беспроводную сеть на Bluetooth на обоих устройствах, которые вы хотите зеркалировать (если оно настроено как Wi-Fi), это можно сделать на главном экране службы ScreenShare
3. После настройки Bluetooth устройства, сопряженные с Bluetooth, будут отображаться в службе ScreenShare.
4. Если одно из устройств, которое вы хотите отразить, является планшетом, начните с него. Найдите имя своего смартфона в списке «Сопряженные устройства» в сервисе ScreenShare. Выберите имя своего телефона, затем нажмите «ОК», чтобы установить соединение. Соединение должно начаться с вашего планшета.
5. Соединение должно быть подтверждено нажатием OK на телефоне. Это важный шаг, поскольку он устанавливает соединение ScreenShare.
6. В качестве подтверждения установления соединения ScreenShare в строке состояния отображается значок.Кроме того, в списке сопряженных устройств для другого вашего устройства должен появиться статус «Подключено». В том случае, если вам не удается подключиться в первый раз, вам необходимо подождать не менее 10-20 секунд, после чего вам придется попробовать шаги 4 и 5.
После успешного выполнения вышеуказанных шагов ваши устройства будут успешно отзеркалированы, и теперь вы можете начать пользоваться своим опытом. Для подключения через Wi-Fi для двух устройств Android.Обратите внимание на вышеуказанные шаги;
• Подключите два устройства, которые вы хотите зеркалировать, к одной и той же сети Wi-Fi
• Вы также можете подключить планшет к мобильной точке доступа вашего телефона, если вы путешествуете, на экране службы для обоих устройств, которые вы хотите зеркалировать, настроить беспроводную сеть, такую как Wi-Fi, на экране службы планшета выберите свое имя телефона, чтобы начать соединение, а затем завершите процесс, подтвердив на своем телефоне.
Хотя ScreenShare использовался здесь в качестве примера, есть много других инструментов, которые вы можете использовать для получения того же опыта.Большинство инструментов можно загрузить в Интернете бесплатно, а другие — за отдельную плату. Некоторые из самых популярных инструментов включают в себя; Air Playit, Optia, MirrorOp, PeerDeviceNet. Выбор инструментов и получение наилучшего, соответствующего желаемому опыту, также является хорошей идеей, или вы можете просмотреть обзоры, написанные другими пользователями, и выбрать одну или две проблемы, которые вам нравятся или не нравятся. Большинство, если не все инструменты, имеют руководства, которые могут даже помочь вам начать работу, поскольку они могут немного отличаться от примера ScreenShare, приведенного в этой статье.
Переход с Android на iPhone, iPad или iPod touch
Готовы перейти на iOS? Загрузите приложение «Переместить на iOS», чтобы получить помощь при переключении с устройства Android на новый iPhone, iPad или iPod touch.
Прежде чем начать
- Убедитесь, что на вашем устройстве Android включен Wi-Fi.
- Подключите новое устройство iOS и устройство Android к источнику питания.
- Убедитесь, что перемещаемый контент, в том числе то, что находится на вашей внешней карте Micro SD, уместится на вашем новом устройстве iOS.
- Если вы хотите перенести закладки Chrome, обновите Chrome до последней версии на своем устройстве Android.
Нажмите «Переместить данные с Android
»Откройте приложение «Переместить в iOS»
На устройстве Android откройте приложение «Переместить в iOS».Если у вас нет приложения «Переместить в iOS», вы можете нажать кнопку «QR-код» на своем новом устройстве iOS и отсканировать QR-код с помощью камеры на своем устройстве Android, чтобы открыть Google Play Store. Нажмите «Продолжить» и прочтите появившиеся положения и условия. Чтобы продолжить, нажмите «Согласен».
Ждите кода
На устройстве iOS нажмите «Продолжить», когда увидите экран «Переместить с Android». Затем дождитесь появления десятизначного или шестизначного кода.Если ваше устройство Android показывает предупреждение о слабом подключении к Интернету, вы можете игнорировать это предупреждение.
Используйте код
Введите код на вашем устройстве Android.
Подключиться к временной сети Wi-Fi
Ваше устройство iOS создаст временную сеть Wi-Fi. При появлении запроса нажмите «Подключиться», чтобы присоединиться к этой сети на своем устройстве Android.Затем дождитесь появления экрана «Передача данных».
Выбирайте контент и ждите
На устройстве Android выберите контент, который вы хотите передать, и нажмите «Продолжить». Затем, даже если ваше устройство Android показывает, что процесс завершен, оставьте оба устройства в покое, пока на вашем устройстве iOS не закончится полоса загрузки. Вся передача может занять некоторое время, в зависимости от того, сколько контента вы перемещаете.
Вот что передается: контакты, история сообщений, фото и видео с камеры, фотоальбомы, файлы и папки, настройки специальных возможностей, настройки отображения, веб-закладки, учетные записи электронной почты и календари. Если они доступны как в Google Play, так и в App Store, некоторые из ваших бесплатных приложений также будут перенесены. После завершения передачи вы можете загрузить любые бесплатные приложения, которые были найдены, из App Store.
Настройте свое устройство iOS
По окончании загрузки панели на устройстве iOS нажмите Готово на устройстве Android.Затем нажмите «Продолжить» на своем устройстве iOS и следуйте инструкциям на экране, чтобы завершить настройку устройства iOS.
Завершить
Убедитесь, что весь ваш контент перенесен. Музыка, книги и PDF-файлы необходимо перемещать вручную.
Нужно получить приложения, которые были на вашем устройстве Android? Перейдите в App Store на своем устройстве iOS, чтобы загрузить их.
Если нужна помощь с переводом
- Обязательно оставьте оба устройства в покое до завершения передачи.Например, на вашем устройстве Android приложение «Переместить на iOS» должно все время оставаться на экране. Если вы используете другое приложение или получаете телефонный звонок на Android до завершения передачи, ваш контент не будет передан.
- На устройстве Android отключите приложения или настройки, которые могут повлиять на ваше соединение Wi-Fi, например, Sprint Connections Optimizer или Smart Network Switch. Затем найдите Wi-Fi в настройках, коснитесь и удерживайте каждую известную сеть и забудьте о сети. Затем повторите попытку переноса.
- Перезагрузите оба ваших устройства и попробуйте еще раз.
- На устройстве Android отключите подключение для передачи данных по сотовой сети. Затем повторите попытку переноса.
Если вам нужна помощь после перевода
Информация о продуктах, произведенных не Apple, или о независимых веб-сайтах, не контролируемых и не проверенных Apple, предоставляется без рекомендаций или одобрения.Apple не несет ответственности за выбор, работу или использование сторонних веб-сайтов или продуктов. Apple не делает никаких заявлений относительно точности или надежности сторонних веб-сайтов. Свяжитесь с продавцом для получения дополнительной информации.
Дата публикации:
Лучшие приложения для дублирования экрана для Android и другие приложения.
Дублирование экрана — не самая популярная вещь, которую люди делают со своими устройствами.Однако существует множество нишевых вариантов использования такой технологии. Некоторым это нравится для потоковой передачи. Другие используют его для технической поддержки. Какой бы ни была причина, мы надеемся, что сможем помочь вам в этом. Вот лучшие приложения для зеркального отображения экрана и приложения для просмотра экрана для Android, а также некоторые другие решения, которые работают!
Лучшие приложения для дублирования экрана для Android
Удаленный рабочий стол Chrome
Цена: Бесплатно
Chrome Remote Desktop — одно из самых популярных приложений для дублирования экрана.Он не позволяет отображать экран телефона на компьютере. Фактически, все происходит с точностью до наоборот. Приложение позволяет смотреть на рабочий стол своего компьютера на мобильном устройстве. Лучше всего работает с планшетами. Однако его вполне можно использовать на телефоне. Он также должен работать на любом компьютере с поддержкой браузера Google Chrome. Приложение также бесплатное, без покупок в приложении.
См. Также: Как транслировать и отражать в Chromecast
Google Home
Цена: Бесплатно / Chromecast за деньги
Google Home — это приложение для Google Home, Chromecast и других устройств Google.Вы можете напрямую транслировать экран со своего устройства на телевизор с помощью этого приложения и Chromecast. На самом деле он работает впечатляюще хорошо. Однако большинство вариантов использования, таких как потоковое видео, лучше выполнять на Chromecast, а не на зеркальном отображении экрана. Тем не менее, если вам нужен экран телефона на телевизоре, это отличный способ сделать это. Вы должны приобрести Chromecast, чтобы это работало. Приложение, по крайней мере, бесплатное, и во время нашего тестирования в нем не было ошибок или серьезных проблем.
См. Также: Как настроить и использовать Google Home
Удаленный рабочий стол Microsoft
Цена: Бесплатно
Удаленный рабочий стол Microsoft очень похож на удаленный рабочий стол Chrome.Фактически, он делает то же самое. Он показывает вам ваш настольный компьютер. Приложение поддерживает выпуски Windows Professional и Server. Кроме того, он хорошо работает для потоковой передачи видео и звука, если в этом возникнет необходимость. Это совершенно бесплатно, без покупок в приложении или рекламы. Те, кто работает под Windows, вероятно, должны использовать это. В противном случае для других операционных систем по умолчанию используется Удаленный рабочий стол Chrome. На самом деле у Microsoft прямо сейчас есть два настольных приложения. Первый связан с кнопкой ниже, а другой находится в Play Store здесь.
См. Также: Способы управления Android с ПК
TeamViewer
Цена: Бесплатно (для индивидуального пользования)
TeamViewer — одно из самых популярных приложений для дублирования экрана. Это в основном для диагностических целей. При необходимости вы можете посмотреть на настольные компьютеры или другие мобильные устройства. Он поддерживает передачу HD-видео и звука, 256-битное шифрование AES и передачу файлов с обоих устройств. Он также изначально поддерживает Mac, Windows и Linux.Это замечательные новости. Приложение можно использовать бесплатно для индивидуального использования. У тех, кто занимается бизнесом, есть различные варианты оплаты.
См. Также: Лучшие приложения для Android для передачи файлов с Android на ПК и другими способами
Ваш телефон от Microsoft
Цена: Бесплатно
Джо Хинди / Android Authority
Your Phone Companion — отличное приложение от Microsoft. В нем все еще есть некоторые ошибки, но он уже делает больше, чем множество приложений Android для подключения вашего телефона к Windows.После подключения вы можете просматривать фотографии, отвечать на текстовые сообщения, совершать телефонные звонки (на ПК с Bluetooth) и, да, транслировать экран. Фактически, вы можете транслировать свой экран как обычно или запустить приложение Android, которое также запускает режим скринкастинга. Ваш Phone Companion все еще немного глючит, даже на телефонах, где он изначально такой же, как устройства Samsung. Однако, когда это работает, это отличное решение для зеркального отображения экрана.
См. Также: Как транслировать в Roku и зеркалировать свой телефон Android, чтобы смотреть Twitch и многое другое
Бонус: Родной смартфон и дублирование смарт-ТВ
Цена: Бесплатно
Многие смарт-телевизоры и смартфоны могут отображать зеркальные изображения изначально.Например, многие устройства Android могут транслировать экран практически на все, что поддерживает Miracast или Chromecast. Пока ваш смарт-телевизор или интеллектуальный ключ или что-то еще может это сделать, вы можете отображать зеркало, не загружая дополнительное приложение. Это самый быстрый и эффективный способ зеркального отображения экрана, если у вас уже есть необходимое оборудование в вашем доме или районе. У нас есть Miracast, подключенный к кнопке ниже, так как это одна из встроенных опций для него.
Аппаратные устройства, такие как Chromecast или Kindle Fire Sticks
Многие современные телевизионные ключи потоковой передачи имеют встроенную поддержку зеркального отображения экрана.Несколько вариантов включают Fire TV от Amazon и Chromecast от Google. Для каждой платформы есть некоторые ограничения. Однако они, как правило, работают довольно хорошо. Те, у кого есть Chromecast, могут просто открыть приложение, открыть меню, и там должна быть опция трансляции экрана. Это особенно удобно для мобильных игр с контроллером. Задержка достаточно мала, чтобы не повлиять на качество воспроизведения в большинстве игр. Для фильмов и телепрограмм мы рекомендуем только стандартные функции Chromecast или Fire Stick без зеркалирования.
Fire TV немного сложнее. Вы используете встроенную функцию дублирования экрана вашего устройства (на Android 4.2 или выше) для подключения к Fire TV. Это похоже на то, как это работает на совместимых смарт-телевизорах. Устройства Kindle Fire могут намного проще зеркалировать на Fire TV.
Это займет немного времени, потому что вариантов очень много. Некоторые телевизоры могут это делать, а некоторые нет. Любое устройство Android поверх Android 4.2 может инициировать зеркальное отображение экрана с помощью поддерживаемого телевизора или потоковой передачи.Для этого подойдут большинство смарт-телевизоров и потоковых джойстиков. Вам потребуется немного поработать с вашей системой меню, но она работает довольно хорошо, когда вы ее запустите.
Выход HDMI
Самый лучший и простой способ сделать зеркало экрана — использовать кабель. К сожалению, найти эту технологию становится все труднее и труднее. У большинства устройств Samsung и LG он все еще есть. За пределами этих компаний это немного ударило или промахнулось. Несмотря на то, что они первопроходцы в области USB Type-C и встроенных возможностей HDMI, устройства Google Pixel не имеют выхода HDMI.Это раздражает. Однако обычно довольно легко определить, есть ли у устройств поддержка выхода HDMI, с помощью быстрого поиска в Google.
После этого вам останется только достать нужный кабель. Старые устройства Samsung обычно используют MHL, в то время как LG обычно использует Slimport. Большинство других устройств, поддерживающих выход HDMI, используют один из двух этих протоколов. Новые устройства с USB-C обычно не имеют какого-либо конкретного протокола, и большинство кабелей HDMI к USB-C должны работать, пока телефон поддерживает эту функцию.
Преимущество HDMI-выхода в том, что он прочный.Вы можете использовать его в автономном режиме, не беспокойтесь о странных проблемах с подключением, если только кабель не оборвется, а цены на такие кабели обычно довольно разумные.
Те, у кого есть устройства Samsung, могут также проверить его режим DeX на ПК с Windows, который позволяет такие вещи, как зеркальное отображение экрана, но в полном объеме на рабочем столе, которое происходит полностью на телефоне. Все, что вам нужно, это USB-кабель, чтобы подключить его к компьютеру.
Vysor и другие расширения Chrome
Koush’s Vysor и аналогичные расширения Chrome работают довольно хорошо.Они позволяют отображать экран вашего устройства на компьютере с помощью Google Chrome. Эти методы обычно работают достаточно хорошо для большинства случаев использования. У большинства расширений есть инструкции по использованию. Обычно для этого не нужен кабель. В худшем случае потребуется обычный зарядный кабель. Таким образом, вам обычно не нужно совершать никаких дополнительных покупок.
Карты захвата — это последнее средство. Вашему устройству требуется выход HDMI, как описано выше, иначе оно не будет работать. Оттуда вам нужно купить карту захвата.На данный момент лучший вариант для смартфонов — Elgato HD60S. Вы подключаете его к компьютеру, а затем к телефону в карту захвата. Оттуда вы используете программное обеспечение карты захвата для просмотра экрана на компьютере или ноутбуке.
Большой недостаток в том, что это очень дорого. Одна только карта захвата может стоить около 200 долларов (обычно немного меньше), и вам также придется покупать кабель HDMI для своего телефона. Однако это твердое решение. Мы используем его годами.Вы получаете меньше кадров, более стабильные соединения, более высокие битрейты, и вы также можете записывать экран, если вам нужно.
Если вам это нужно для чего-то простого, например для демонстрации фотографий на экране телевизора, это не то, что мы бы рекомендовали. Это рекомендуется только для самых сложных приложений зеркального отображения экрана и особенно для записи экрана или потоковой передачи игр.
Если мы пропустили какие-либо приложения для дублирования экрана и другие методы, расскажите нам об этом в комментариях! Вы также можете щелкнуть здесь, чтобы ознакомиться с нашими последними списками приложений и игр для Android!
Спасибо за внимание! Попробуйте и эти:
4 простых способа восстановления файлов на сломанном телефоне Android
Независимо от того, насколько осторожны мы с нашими телефонами, бывают случаи, когда мы случайно роняем наши устройства.В конечном итоге мы повредим телефон, экран может треснуть, и наше устройство станет бесполезным. Но, по крайней мере, я могу помочь вам восстановить ваши фотографии со сломанного телефона.
Экран телефона или планшета Android — это его главный интерфейс, его фокус и окно в мир. Итак, когда это окно разбивается, что происходит со всем на другой стороне? Даже если ваш экран не подлежит ремонту, ваши файлы по-прежнему заблокированы на вашем устройстве Android, и их можно восстановить. В Интернете есть много способов решить эту проблему, но я могу помочь вам здесь.
Независимо от того, работает ли ваш экран или полностью не подлежит ремонту, вам не о чем беспокоиться, потому что ниже вы найдете советы, которые помогут вам восстановить фотографии, а также ценные файлы в течение нескольких минут. Я пробовал и тестировал эти решения на своем мобильном устройстве.
См. Также : Как восстановить удаленные фотографии с SD-карты — простые шаги для восстановления
4 метода восстановления файлов на телефоне Android с разбитым экраном
Вот несколько простых, но эффективных способов восстановления файлов на сломанном телефоне Android.
- Перемещение файлов с помощью кабеля для передачи данных
- Перемещение файлов с помощью кабеля для передачи данных (без отладки по USB)
- Использование Samsung Kies / Smart Switch
- Приложения для резервного копирования
Метод 1. Перемещение файлов с помощью кабеля для передачи данных
Для переноса данных с телефона вам понадобится ПК и USB-кабель для передачи данных. С помощью соответствующего USB-кабеля вы можете подключить свое устройство к компьютеру и скопировать все, что вам нужно.
Для правильной работы необходимо включить отладку по USB. Если у вас не включена отладка по USB, не беспокойтесь, обходной путь займет немного больше времени. После этого раздела я расскажу о варианте без отладки по USB.
Шаг 1:
Подготовьте USB-кабель, потому что вам нужно включить телефон или планшет и подключить его к компьютеру. Давайте рассмотрим это шаг за шагом:
- Включите устройство Android. Если на экране ничего не видно, подождите минуту или две после включения, чтобы убедиться, что он активирован.
- Включите компьютер , если он еще не открыт.
- Подключите Android-устройство к компьютеру через кабель для передачи данных.
Если включена отладка по USB, ваш телефон или планшет будет отображаться как одно из ваших устройств на вашем компьютере. Если на вашем ПК включен автовоспроизведение, это уведомление появится на экране, чтобы показать вам, что ваше устройство подключено.
Нажмите «Открыть папку для просмотра файлов».Если вы не включили отладку по USB, она все равно появится, но у вас, , не будет доступа или разрешения на передачу файлов .
Шаг 2:
Теперь у вас есть доступ ко всем вашим файлам. Вы можете щелкнуть и перетащить любые папки или файлы со своего Android-устройства на компьютер. Поиск нужных файлов может занять некоторое время, но если у вас нет времени на их просмотр, вы можете перетащить каждую папку и отсортировать их позже.
Скопируйте файлы из внутреннего хранилищаЕсли вы ищете фотографии, вы найдете их в папке DCIM — эти фотографии из отпуска будут в кратчайшие сроки сохранены на вашем компьютере.Это все, что вам нужно сделать, если отладка по USB уже включена.
Метод 2. Перемещение файлов с помощью кабеля для передачи данных (без отладки по USB)
Шаги 1 и 2 выше, все еще пригодятся, , но только после того, как вам удастся включить отладку по USB. Если ваш экран по-прежнему можно использовать, это достаточно просто, но если это не так, вам нужно будет выполнить несколько дополнительных шагов.
Читайте также: Как восстановить удаленные файлы на Android: 8 методов
Шаг 1:
Начнем с самого простого способа включить отладку по USB.Если вы все еще можете использовать свой экран, перейдите в « Developer Options », чтобы активировать требуемый параметр.
Доступ к параметрам разработчикаЕсли у вас нет параметров разработчика , вы можете включить его, выполнив следующие действия:
- Перейдите к настройкам
- Прокрутите вниз до « О телефоне » и выберите его
- Прокрутите вниз до « Номер сборки »
- Коснитесь номера сборки несколько раз, пока не появится всплывающее сообщение.
- Вернитесь к ваши настройки, а затем прокрутите вниз до конца.
. Вы увидите, что Параметры разработчика теперь доступны в нижней части экрана настроек.
Нажмите «Параметры разработчика»Одна из первых настроек, которую вы можете переключить в Developer Options , — это отладка USB. Вы можете включить или выключить его одним нажатием.
Шаг 2:
Step 1 работает, если вы все еще можете использовать экран, но если он не реагирует на ваши прикосновения, не беспокойтесь. Вы по-прежнему можете использовать USB OTG для доступа к телефону с помощью второго экрана. Если у вас все еще есть доступ к экрану телефона или планшета, выполнять этот шаг не нужно. Но вы можете использовать кабель USB OTG и мышь USB в качестве курсора телефона.
Для этого:
- Включите телефон или планшет.
- Подключите кабель USB OTG к устройству, как зарядное устройство.
- Подключите USB-мышь к другому концу кабеля и подождите немного.
Если это сработало, и вы включил отладку USB, выполнив следующие действия: Выполните Метод 1: Шаг 1.
Шаг 3:
Если ваш экран не работает, но ваше устройство Android все еще может включаться, вы можете использовать телевизор или монитор в качестве дополнительного экрана.Это означает, что вам понадобится кабель HDMI и конвертер, чтобы вы могли использовать и HDMI, и USB-мышь одновременно.
Кардридер OTG для вашего AndroidЕдинственный способ, которым вам не понадобится конвертер, — это если на вашем телефоне или планшете уже установлен порт micro HDMI. Если в вашем телефоне нет порта micro HDMI, вы можете приобрести конвертер на Amazon или других рынках.
Этот метод будет работать так же, как Step 2 , за исключением того, что на этот раз вы сначала подключите блок преобразователя, а затем все остальное.
Используйте мышь для вашего Android
Теперь включите телевизор или монитор и с помощью мыши разблокируйте телефон и включите отладку по USB. С этого момента вы можете выполнить шаги 1 и 2 метода 1 , чтобы восстановить и перенести данные как обычно.
Метод 3. Используйте Samsung Kies / Smart Switch
Теперь давайте поговорим о Samsung Smart Switch или, если вы не используете устройство Samsung, о Samsung Kies. Чтобы просмотреть инструкции для Samsung Kies, перейдите к шагу 5.
Samsung Smart Switch и Samsung Kies для AndroidОбе программы используют ваш компьютер, телефон или планшет для максимально простой передачи фотографий, контактных данных и других важных файлов. Сначала я начну с Smart Switch, чтобы показать вам, как передавать данные с вашего устройства Samsung.
Шаг 1:
Вы можете загрузить Smart Switch для ПК или Mac. Если вы хотите переключать файлы с телефона на телефон, вам необходимо скачать приложение. Однако вы не можете использовать Smart Switch, если ваш телефон не работает, поэтому это подойдет не всем.
Шаг 2:
На ПК или Mac установите Samsung Smart Switch. Убедитесь, что у вас есть подходящий кабель для передачи данных, и убедитесь, что ваше устройство включено.
Шаг 3:
После завершения установки Smart Switch установите флажок, чтобы запустить программу. Это запустит Smart Switch, и откроется приложение с инструкциями.
Подключите ваше устройствоОтсюда подключите устройство Samsung и следуйте инструкциям на экране, чтобы восстановить все файлы импорта для последующей передачи.Это поможет вам восстановить фотографии и другие важные файлы на вашем устройстве Android.
Шаг 4:
Если вы пытаетесь использовать приложение вместо программы для ПК или Mac, а ваш экран полностью сломан, воспользуйтесь одним из приведенных здесь способов разблокировки, чтобы установить приложение на поврежденное устройство.
Шаг 5:
Для телефонов и планшетов, которые не являются устройствами Samsung, вам необходимо использовать Kies.
Выбери свою версиюЗагрузите версию Kies, соответствующую вашей версии Android.Хотя люди рекомендуют использовать Kies с устройствами Samsung, вы также можете использовать Kies с устройствами других производителей. Вы также можете создавать резервные копии важных файлов.
Подключите ваше устройство к Kies
Как и в Smart Switch, Kies дает вам все инструкции, которым вы должны следовать после правильного подключения устройства к ПК или Mac. Если вы не можете открыть свое устройство для использования Kies, воспользуйтесь одним из способов разблокировки, упомянутых здесь. Если ваш экран сломан, воспользуйтесь одним из способов, упомянутых здесь.
Метод 4: Резервное копирование приложений
Еще один способ восстановить файлы на сломанном телефоне Android — использовать резервное копирование. Когда я говорю о приложениях для резервного копирования, я имею в виду такие программы, как Helium или Titanium Backup. Существуют даже такие сервисы, как резервное копирование Nandroid, которые используют настраиваемые восстановления. Большинство из них сложно использовать, если вы не можете использовать свой экран, но с помощью мыши и второго экрана вы можете легко обойти проблемы с экраном.
Шаг 1:
Сначала я расскажу о гелии, так как я довольно большой сторонник его услуг.Helium требует наличия как эквивалента для ПК, так и версии Android для вашего устройства. Если ваш экран не работает, вы все равно можете использовать USB-мышь вместо сенсорного экрана.
Выбери, какой тебе нуженЗагрузите и установите обе версии Helium для ПК / Mac и устройств Android. После того, как вы закончите установку обоих, сначала откройте Helium на своем ПК.
Шаг 2:
Открыв приложение Helium на вашем ПК, подключите устройство Android к компьютеру с помощью соответствующего USB-кабеля для передачи данных.
Шаг 3:
После установления соединения запустите приложение Helium на своем устройстве Android. Если ваш экран не работает без мыши, запустите Helium перед подключением устройства Android.
Запустить гелийКак только Helium установит, что оба соединения в порядке, он даст инструкции о том, как сделать резервную копию и что делать после этого.
Шаг 4:
Теперь, когда я рассмотрел Helium, я собираюсь потратить минуту на резервное копирование Nandroid.Если вы не знаете, что такое Nandroid, я могу объяснить. Nandroid в основном делает «снимок» текущего внутреннего состояния вашего телефона с помощью пользовательского восстановления. Затем вы можете сделать этот снимок и в любой момент вернуть телефон в состояние этого снимка.
Вы можете сделать несколько резервных копий Nandroid и сохранить их для последующего использования, поэтому услуга будет полезной. Я настоятельно рекомендую вам попробовать, если вы не против потратить дополнительное время на восстановление.
Шаг 5:
И последнее, но не менее важное: я хочу обратить внимание на Titanium Backup.Это фантастический сервис и приложение. Titanium создает резервную копию практически всего на вашем телефоне, которую вы можете восстановить позже.
Выберите, что восстановитьВам не нужно использовать файл резервной копии на телефоне или планшете, который вы используете, он может быть на любом другом устройстве с поддержкой Titanium. Вы можете прочитать наше полное объяснение того, как использовать Titanium, чтобы узнать, как он работает, сломанный экран или нет.
Также читайте: Как зарядить телефон со сломанным портом зарядного устройства
Часто задаваемые вопросы
Как восстановить удаленные фотографии на телефонах Android?
После того, как вы удалили фотографию из своей галереи, вы можете восстановить это изображение, перейдя в удаленный альбом в вашей галерее.Но если вы не можете восстановить удаленные фотографии, восстановив изображения в галерее, вы также можете установить приложения.
В Google Play доступны приложения, которые могут помочь в восстановлении удаленных фотографий на телефонах Android. Вы можете проверить раздел связанных статей ниже, чтобы узнать о приложениях, которые могут помочь в восстановлении удаленных фотографий.
Могу ли я восстановить фотографии с потерянного телефона?
Да. Вы можете восстановить фотографии с потерянного телефона, но есть условия. Вы можете получить изображения, если они хранятся в облаке или из резервного хранилища.
Могу ли я восстановить удаленные фотографии с SD-карты?
Да. Удаленные изображения и файлы не теряются навсегда с вашей SD-карты. Чтобы восстановить потерянные данные, вам понадобится программа для восстановления на вашем устройстве Android или ПК.
Заключение
Я знаю это чувство опущения в животе, когда ты роняешь телефон экраном на тротуар. Несмотря на то, что вид разбитого экрана заставляет ваше сердце замирать, по крайней мере, вы все равно можете получить все свои важные файлы.Вам просто нужно сохранять спокойствие и использовать все инструменты, которые у вас есть под рукой.
По-прежнему не можете получить доступ к своим фотографиям, файлам и другим важным документам? Оставьте комментарий ниже, и я помогу вам, как только смогу!
Как перенести приложения и данные на новый смартфон
Мы все были в этом: вы открываете коробку своего блестящего нового телефона, включаете его и затем вспоминаете, что вам каким-то образом нужно перенести все свои данные и приложения со старого телефона.В зависимости от того, какую информацию вы предпочитаете хранить локально (а не в облаке), передача данных может показаться сложной задачей.
Не волнуйтесь, наше удобное руководство может сделать весь процесс намного менее болезненным. Если вы хотите более индивидуального подхода и настраиваете новый iPhone, быстрая поездка в Apple Store может быть самым простым способом. Но если это не вариант или вы предпочитаете метод «сделай сам», мы поможем вам. Независимо от того, переходите ли вы на новый телефон Android, новый iPhone или меняете команду, ниже вы найдете все, что вам нужно знать.
Щелкните соответствующие ссылки ниже, чтобы получить подробные инструкции по переносу приложений и данных на любой новый телефон.
Кредит: Пересмотрено / Кристиан де Лупер
Android для Android
Google, владелецAndroid, значительно упростил перенос данных со старого телефона Android на новый за последние несколько лет, так что от вас практически ничего не остается. Это верно, даже если вы храните много музыки и данных локально на своем телефоне, хотя в этом случае для завершения процесса передачи может потребоваться еще несколько минут.
Многие крупные производители телефонов Android включают в свои устройства специальные инструменты миграции. У Samsung есть приложение Smart Switch, которое помогает пользователям переходить на телефон Samsung другого бренда. Он работает очень хорошо и даже включает инструменты для переключения с iPhone.
Возможно, вы переходите на телефон LG, и в этом случае приложение LG Mobile Switch, вероятно, вам подойдет. Это приложение устанавливается на ваш старый телефон Android и помогает переключиться на новое устройство LG, передавая такие данные, как фотографии, музыка, видео, журналы вызовов, сообщения и т. Д.OnePlus производит OnePlus Switch, который предустановлен на некоторых устройствах OnePlus и может передавать аналогичные желаемые данные.
Однако в большинстве таких случаев проще всего просто следовать инструкциям на экране при первой настройке нового телефона. Скорее всего, вы сможете перенести данные прямо со старого устройства Android, поместив его рядом с новым, что избавит вас от многих операций. Передача данных обычно происходит через Wi-Fi, но в некоторых случаях вы можете передавать данные через кабель. Во время этого процесса вы сможете выбрать данные, которые хотите перенести, и получите уведомление, когда процесс переноса будет завершен.Процесс передачи должен включать данные приложения, хотя это может зависеть от самих приложений.
При использовании устройства Android рекомендуется сделать резервную копию своего телефона в облаке, не только для того, чтобы было легче восстановить данные в следующий раз, когда вы получите новый телефон, но и для того, чтобы у вас все еще были данные на случай, если ваш телефон отключен. утерян или украден. Если вы уже создали резервную копию своих данных, вы можете восстановить их из облака во время процесса установки, нажав кнопку Невозможно использовать старый телефон , когда будет предложено перенести данные со старого устройства.Благодаря этому процессу вы сможете передавать все виды данных, включая приложения и учетные записи.
Если вы уже настроили свой телефон и хотите восстановить данные, это возможно. Точный путь к нужным настройкам зависит от вашего производителя. На телефоне Samsung это можно сделать, перейдя, например, в «Настройки »> «Учетные записи и резервное копирование» и нажав кнопку «Восстановить данные».
Фотографии, файлы и др.
Если вы не можете или не хотите переносить фотографии и локальные файлы с помощью встроенных инструментов передачи, есть другие способы сделать это.Безусловно, самый простой способ — использовать облачное хранилище, такое как Google Диск и Google Фото.
Начнем с файлов. Чтобы сделать резервную копию файлов на Google Диск, откройте приложение Google Диск и нажмите кнопку «+» в правом нижнем углу экрана. Затем нажмите кнопку «Загрузить», перейдите к файлам, которые вы хотите загрузить, выберите их и дождитесь завершения загрузки. После этого на новом телефоне вы сможете просматривать свои файлы в приложении Google Диск.
Фотографии работают очень похоже. Во многих случаях ваши фотографии уже будут автоматически загружены в Google Фото, но вы можете проверить, загружены они или нет, открыв приложение Google Фото и нажав «Разрешить», когда вас спросят, хотите ли вы разрешить фотографиям доступ к медиафайлам вашего телефона.Затем нажмите на изображение своего профиля в правом верхнем углу и убедитесь, что резервное копирование включено. Если у вас много фотографий, вам нужно подождать, пока они загрузятся в сервис Google, после чего вы сможете просмотреть и загрузить их на свое новое устройство через приложение Google Фото.
Кредит: Пересмотрено / Кристиан де Лупер
iPhone — iPhone
Apple упрощает переход на новый iPhone. Есть два способа переноса данных: через резервную копию iCloud или через прямую передачу со старого телефона при настройке нового устройства.
Первый — iCloud. Перед тем, как начать процесс настройки на новом телефоне, откройте приложение «Настройки» на старом устройстве, нажмите свое имя в верхней части меню «Настройки», затем нажмите свой телефон в списке устройств внизу экрана и убедитесь, что Резервное копирование iCloud установлено на «Вкл.» Если он не был включен, дождитесь его резервного копирования, но даже если он был включен, вы можете нажать кнопку «Создать резервную копию сейчас», чтобы убедиться, что вы выполняете восстановление из недавней резервной копии. Затем начните настройку нового устройства и выберите «Восстановить из резервной копии iCloud» на экране «Приложения и данные».
Если вы не хотите использовать iCloud, вы можете перенести данные прямо со старого устройства на новое, если на старом установлена iOS 11 или новее. Для этого включите новое устройство и поместите его рядом со старым. На старом устройстве должно появиться сообщение с предложением настроить новый iPhone. Нажмите кнопку «Продолжить» и следуйте инструкциям на экране. Это действительно очень простой процесс.
Кредит: Пересмотрено / Кристиан де Лупер
Android для iPhone
Устали от Android и хотите окунуться в экосистему iPhone? Apple тоже этого хочет, и для упрощения процесса разработала несколько довольно интуитивно понятных инструментов.
Наиболее заметным среди этих инструментов является приложение «Переместить на iOS» для Android. Это приложение позволяет передавать на iPhone все виды данных, включая фотографии, сообщения, контакты, закладки браузера и даже настройки вашей учетной записи Google.
Чтобы использовать этот инструмент, нажмите кнопку «Переместить данные с Android» на экране «Приложения и данные» при настройке нового iPhone, затем откройте приложение «Переместить в iOS» на своем старом телефоне Android и следуйте инструкциям на экране. Это потребует ввода полученного кода и последующего ожидания передачи вашего контента.Важно отметить, что если вы планируете использовать на своем iPhone в основном приложения Google, такие как Gmail, Google Фото и Google Диск, только некоторые функции инструмента «Переместить на iOS» будут полезны. Вам нужно будет выбрать то, что вы хотите передать, в зависимости от вашей конкретной ситуации.
Есть несколько вещей, которые не может передать с вашего устройства Android на iPhone. Вам придется перенести их вручную, и мы рассмотрим их ниже.
Музыка
Если вы используете службу потоковой передачи музыки, перенести музыку будет легко — просто скачайте приложение, будь то Spotify, YouTube Music или что-то еще, и войдите в систему.
Если, однако, вы придерживаетесь старой закалки и хотите перенести локально сохраненные музыкальные файлы, вам придется применить другую тактику. Самый простой способ перенести локальные музыкальные файлы на iPhone — через приложение «Музыка» на Mac или старый добрый iTunes на ПК. Конкретные инструкции различаются в зависимости от вашего компьютера, но общая суть заключается в том, что вы подключаете свое Android-устройство к компьютеру и напрямую переносите на него музыку. Затем импортируйте эти файлы в приложение «Музыка» на Mac или в iTunes на ПК.Затем подключите iPhone к компьютеру, выберите его в iTunes или «Музыка» и выберите синхронизацию музыкальных файлов. Опять же, конкретные детали будут зависеть от ваших настроек.
приложений
Приложения немного сложнее. Если вы используете приложение «Переместить на iOS» на Android, Apple должна обнаружить большинство используемых вами приложений для Android и добавить их эквиваленты для iOS в свой список желаний, который затем можно использовать для загрузки приложений. Однако конкретные данные приложения могут отличаться в зависимости от приложения. Некоторые приложения позволяют хранить данные приложения в облаке, и вы можете получить доступ к этим данным, войдя в учетную запись в версии приложения для iOS.
К сожалению, если вы купили приложение в Google Play, вам, скорее всего, придется снова платить за него в Apple App Store. Обычно это относится только к приложениям, загрузка которых требует денег, а не к приложениям, которые взимают деньги за подписку через покупки в приложении. Опять же, это будет зависеть от приложения.
Кредит: Пересмотрено / Кристиан де Лупер
iPhone на Android
Переход с iPhone на устройство Android — самый сложный путь, но, опять же, есть несколько отличных инструментов, которые помогут вам на этом пути.Тем не менее, способ передачи данных зависит от того, какой телефон Android вы используете. Сюрприз Сюрприз.
Примечание: Прежде чем переносить данные на новый телефон Android, необходимо отключить iMessage на iPhone. Если вы не знаете, как это сделать, перейдите к нашему руководству и следуйте инструкциям.
Google предлагает несколько надежных инструментов, которые помогут вам перейти с iPhone на устройство Google Pixel, и если вы хотите следовать более интерактивным инструкциям для этого, вы можете перейти на этот веб-сайт.Процесс в основном включает в себя выбор варианта копирования данных и приложений со старого телефона, выбор копирования с iPhone, подключение iPhone к устройству Pixel с помощью прилагаемого адаптера и выбор данных, которые вы хотите передать. Вы получите уведомление, когда перенос будет завершен.
Переходите на устройство Galaxy? Инструмент Samsung Smart Switch также работает с устройствами iOS и даже может сопоставить ваши приложения iOS с эквивалентами Android и помочь вам загрузить их. Smart Switch встроен в телефоны Samsung, и вы можете использовать его, следуя инструкциям на экране для передачи данных на новое устройство при его настройке.
LG Mobile Switch также поддерживает передачу данных с iPhone. Однако вы можете сделать это только через кабель Lightning-USB-C, а не через Wi-Fi. Тем не менее, если вы переключаетесь с iPhone на устройство LG, возможно, вам подойдет этот инструмент, поскольку он позволяет передавать текстовые сообщения, фотографии, историю звонков и многое другое.
OnePlus Switch также поддерживает передачу с iPhone на устройство OnePlus. С помощью этого инструмента вам нужно будет войти в свою учетную запись iCloud, и инструмент затем перенесет данные на ваше устройство OnePlus.Вам нужно сначала убедиться, что ваши данные были скопированы в iCloud.
Если у производителя вашего телефона нет собственного инструмента, то, вероятно, вам подойдет инструмент «Копировать мои данные». Мы еще немного углубимся в «Копирование моих данных», но вы можете скачать его для своего iPhone здесь, а для своего устройства Android — здесь.
Как и при переносе с Android на iOS, к сожалению, данные приложений не переносятся, и вам придется повторно покупать приложения на новой платформе. В большинстве случаев вам придется вручную искать приложения на новой платформе и загружать их.
Отключение iMessage
Кредит: Проверено / Кристиан де Лупер
Перед переносом данных на новое устройство Android важно отключить iMessage. Это говорит Apple прекратить маршрутизацию сообщений через Интернет на ваше старое устройство Android, и вместо этого сообщения будут отправляться через SMS на ваше новое устройство Android.
Чтобы отключить iMessage на старом iPhone, перейдите в «Настройки», затем перейдите в «Сообщения» и отключите iMessage.Также неплохо отключить FaceTime, вернувшись в главное меню настроек, нажав FaceTime и отключив переключатель рядом с FaceTime.
Электронная почта, контакты и календари
Ваша электронная почта, контакты и информация календаря часто синхронизируются через вашу учетную запись электронной почты, и вход в эту учетную запись на вашем новом телефоне Android должен позволить ему синхронизироваться с вашим устройством. Однако если данные не синхронизируются по электронной почте, вы можете использовать сторонний инструмент, например «Копировать мои данные», чтобы синхронизировать эту информацию со старого iPhone на новое устройство Android.
Использование Copy My Data на самом деле довольно просто. Все, что вам нужно сделать, это загрузить приложение на свой iPhone и на устройство Android, убедиться, что они оба вошли в одну и ту же учетную запись, и выбрать данные для переноса.
Copy My Data также работает с такими файлами, как фотографии и видео, но есть более эффективные способы передачи фотографий и видео.
Фотографии и видео
Самый простой способ перенести фото и видео на новый телефон Android — через Google Фото.Все, что вам нужно сделать, это загрузить Google Фото на свой iPhone, войти в систему, предоставить ему доступ к вашим фотографиям и разрешить загрузку. Обратите внимание, что для использования Google Фото потребуется, чтобы в вашем аккаунте Google было достаточно облачного хранилища, и вам, возможно, придется заплатить за это в зависимости от того, сколько данных вы загружаете. Кроме того, если у вас много фотографий и видео, загрузка займет некоторое время.
После загрузки вы можете открыть приложение Google Фото на своем новом устройстве, и вы должны увидеть там все свои фото и видео.
Музыка
Если вы используете службу подписки на музыку, все, что вам нужно сделать, это загрузить нужное приложение на свой новый телефон, войти в свою учетную запись, и вы должны увидеть свои плейлисты и музыку. Это справедливо даже для Apple Music, поскольку для Android есть приложение Apple Music.
Чтобы перенести локально сохраненные музыкальные файлы с вашего iPhone на новое устройство Android, вам необходимо убедиться, что эти файлы сохранены в iTunes или в приложении «Музыка» на вашем компьютере, затем экспортировать их, подключить свой телефон Android к компьютеру и перетащить -и перетащите файлы на новое устройство.Это можно сделать через приложение Android File Transfer.
Беспрепятственная передача контента между вашими устройствами
Оставьте себе отправку фотографий и файлов по электронной почте в прошлое — теперь вы можете просто копировать и вставлять или перетаскивать контент между устройством Android и ПК.
Копирование и вставка между устройствами (для Surface Duo и некоторых устройств Samsung)
Вы можете копировать и вставлять контент, используя те же ярлыки, которые вы обычно используете на своем устройстве Android и ПК.
Перед первым использованием копирования и вставки между устройствами необходимо убедиться, что эта функция включена. Откройте приложение «Ваш телефон» на своем ПК, перейдите в «Настройки »> «Функции»> «Копировать и вставить между устройствами» и убедитесь, что переключатель установлен на на для Разрешить этому приложению доступ и передачу содержимого, которое я копирую и вставляю между своим телефоном и ПК.
Часто задаваемые вопросы
Какие устройства поддерживают копирование и вставку между устройствами?
Копирование и вставка между устройствами поддерживается на устройствах Surface Duo и Android, на которых работает One UI версии 2.1 или выше. На устройстве Android перейдите в «Настройки »> «О программе»> «Информация о программном обеспечении» . Вот несколько примеров устройств с этой версией: Samsung Galaxy Note20 5G, Samsung Galaxy Note20 Ultra 5G, Samsung Galaxy S21 5G, Samsung Galaxy S21 + 5G, Samsung Galaxy S21 Ultra 5G и Samsung Galaxy Z Flip.
Что я могу копировать и вставлять между моим устройством Android и ПК?
В настоящее время возможно копировать только текст и изображения между вашими устройствами.Размер изображений более 1 МБ будет изменен.
Примечание о защищенных папках
Вы можете копировать содержимое и вставлять его в защищенную папку, но вы не можете копировать и вставлять содержимое из защищенной папки на свой компьютер. Копирование чего-либо из защищенной папки по-прежнему заменяет любое содержимое, которое у вас есть в буфере обмена вашего ПК.
Добавляется ли то, что я копирую на одном устройстве, на другое, если я не вставляю его сюда?
Каждый раз, когда вы копируете что-либо на любом устройстве, то, что вы копируете, заменяет содержимое буфера обмена на обоих ваших устройствах.
Почему мой скопированный текст потерял форматирование?
Приложения, из которых вы копируете, могут иметь разные возможности чтения скопированного текста, поэтому вы можете иногда терять форматирование.
Используются ли данные при копировании и вставке между моими устройствами?
Для копирования и вставки между устройствами требуется обмен данными между вашим ПК и устройством Android.Если вы разрешили своим устройствам синхронизацию через мобильные данные, и вы не подключены к сети Wi-Fi, то при копировании и вставке будут использоваться данные. Если этот параметр отключен, вы сможете выполнять копирование и вставку только в том случае, если ваше устройство Android или Surface Duo и компьютер подключены к сети Wi-Fi.
Если у вас есть приложение Link to Windows на вашем устройстве Android, вы можете проверить это, перейдя в Настройки > Расширенные функции> Ссылка на Windows и переключив Использовать мобильные данные.
Если у вас есть приложение «Ссылка на Windows» на Surface Duo, вы можете проверить это, перейдя в «Настройки »> «Ссылка на Windows » и выбрав «» Использовать мобильные данные .
Если на вашем устройстве Android установлено приложение Your Phone Companion , откройте приложение, перейдите в «Настройки »> «Синхронизация по мобильным данным» и проверьте, включено ли оно.
Поиск и устранение неисправностей
Во-первых, убедитесь, что у вас включена эта функция.На вашем ПК:
Откройте приложение «Ваш телефон» , перейдите в «Настройки »> «Копирование и вставка на несколько устройств» и убедитесь, что переключатель установлен на на для « Разрешить этому приложению доступ и передачу содержимого, которое я копирую и вставляю между моим телефоном и PC ».
Если вы попытались скопировать большой фрагмент текста, но он не был вставлен на другое устройство, вероятно, был превышен допустимый объем. Попробуйте скопировать и вставить меньшие разделы между вашими устройствами.
Если функция уже включена, но вы по-прежнему не можете копировать и вставлять контент, возможно, между вашим устройством Android и ПК возникла проблема с подключением. Попробуйте закрыть приложение «Ваш телефон» на компьютере и «Связать с Windows» на устройстве Android. Снова откройте оба приложения — ваши последние сообщения, фотографии и уведомления должны отображаться в приложении «Ваш телефон» на вашем компьютере, если ваше соединение работает нормально. Теперь у вас должна быть возможность снова успешно скопировать и вставить свой контент. В крайнем случае перезагрузите компьютер и попробуйте еще раз.
Для пользователей Microsoft Edge
Если вы используете Edge, обязательно обновите браузер Edge до последней версии.
Перетаскивание файла (для некоторых устройств Samsung)
Вы можете передавать контент со своего устройства Android на ПК и с ПК на устройство Android.Для начала перейдите в Приложения и выберите Открыть экран телефона или выберите приложение, из которого или в которое вы хотите перетащить контент.
Перетаскивание файлов с помощью сенсорного экрана или пера в настоящее время не поддерживается.
Если вы используете несколько приложений (выберите устройства Samsung), вы можете перетаскивать контент из и в свои мобильные приложения. Не все приложения поддерживают перетаскивание содержимого или могут не принимать передаваемый тип файла.Если ваш контент не может быть перенесен в конкретное приложение, вы получите уведомление в виде баннера. Вместо этого вы можете открыть экран телефона и перетащить туда файл, он будет скопирован в папку «Загрузки» на вашем устройстве Android, и вы сможете использовать его в своих мобильных приложениях оттуда.
Перетаскивание файлов с Android-устройства на компьютер
Примечание. В настоящее время перетаскивание можно выполнять только из приложения Gallery вашего телефона или из приложения Samsung My Files .
Для перетаскивания из Моих файлов (мин. Версия 11.1.00.121):
Открыв экран телефона в приложении «Ваш телефон» , с помощью мыши перейдите к папке в Мои файлы .
Нажмите и удерживайте файл, пока не появится галочка, затем отпустите. Если вы хотите выбрать дополнительные файлы, вы можете сделать это, нажав на них.
С помощью мыши еще раз нажмите и удерживайте выбранный файл (ы), и появится эскиз. Перетащите файлы в желаемое место на вашем ПК.Курсор изменится, показывая, когда вы можете удалить файл (ы).
Для перетаскивания из приложения «Галерея»:
После того, как вы открыли экран телефона в приложении «Ваш телефон», с помощью мыши перейдите к альбомам и выберите один из них.
Нажмите и удерживайте фотографию, пока не появится галочка, затем отпустите.Если вы хотите выбрать дополнительные фотографии, вы можете сделать это, нажав на них.
С помощью мыши нажмите и удерживайте выбранную фотографию (а), и появится миниатюра. Перетащите фотографии в желаемое место на вашем компьютере. Курсор изменится на Копировать , когда вы сможете бросить.
Перетаскивание файлов с ПК на устройство Android
По умолчанию содержимое, которое вы перетаскиваете с ПК на устройство Android, сохраняется в приложении Мои файлы .Некоторые приложения, такие как OneDrive и Outlook, позволяют напрямую перетаскивать в них контент. Если файл не может быть загружен в приложение, которое вы намеревались, вместо этого он будет перенесен в приложение Мои файлы на вашем устройстве Android.
После того, как вы открыли экран телефона в приложении «Ваш телефон» , с помощью мыши выберите файлы, которые вы хотите передать, и перетащите их в окно экрана телефона.Курсор изменится на Копировать , когда вы сможете бросить.
Отпустите кнопку мыши, и ваши файлы начнут переноситься. Индикатор выполнения будет отображаться на несколько секунд.
После успешной передачи файла вы можете либо нажать на уведомление, которое появляется на вашем устройстве Android, перейти к приложению, в которое вы перетащили контент, либо перейти во внутреннее хранилище > Папка загрузки для просмотра файлов .
Если вы снова перетащите тот же файл, его дубликат будет передан на ваше устройство.
Если у вас открыто приложение, поддерживающее получение файлов, оно предложит вам, куда поместить файл (ы) и где они будут храниться.
Часто задаваемые вопросы
Каковы минимальные требования для использования перетаскивания файлов?
Для перетаскивания файлов требуется устройство Samsung с установленной программой Link To Windows версии 1.0.52.30 или выше. Ваше устройство Android и компьютер должны быть подключены к одной сети Wi-Fi. Кабельное соединение между устройствами не требуется.
Какие типы файлов я могу перетаскивать?
Перетаскивание файлов поддерживает передачу всех типов файлов, кроме папок и файлов, резервные копии которых сохранены в облаке. Вы можете передавать до 100 файлов любого типа за раз. Размер отдельного файла не может превышать 500 МБ.
Могу ли я перетаскивать контент в приложения или между приложениями?
Хотя вы можете перетаскивать контент между телефоном и компьютером, не все приложения будут принимать контент, который вы хотите передать. Если приложение не принимает ваш контент, вы можете попробовать передать его с экрана телефона. Вы не можете перетаскивать файлы между мобильными приложениями со своего компьютера.
Поиск и устранение неисправностей
Вы можете увидеть красный кружок при попытке перетащить файлы — это означает, что вы не можете успешно перетащить файлы.
Это могло произойти по нескольким причинам, в том числе:
Уже происходит передача файла перетаскиванием. Прямо сейчас вы можете выполнять только одну операцию перетаскивания за раз.
Передаваемый элемент не поддерживается. Например, если даже один из элементов, которые вы перетаскиваете, является папкой, а не файлом, или вы пытаетесь перетащить 100 файлов, ваше устройство Android не позволит вам начать передачу.
Не закрывайте приложение «Ваш телефон»
Сворачивание приложения «Ваш телефон» во время перетаскивания приведет к отмене процесса передачи, а это означает, что вам придется начинать заново. Не закрывайте окно приложения при перетаскивании файлов.
Оставьте себе отправку фотографий и файлов по электронной почте в прошлое — теперь вы можете просто копировать и вставлять или перетаскивать контент между устройством Android и ПК.
Копирование и вставка между устройствами (для Surface Duo и некоторых устройств Samsung)
Вы можете копировать и вставлять контент, используя те же ярлыки, которые вы обычно используете на своем устройстве Android и ПК.
Перед первым использованием копирования и вставки между устройствами необходимо убедиться, что эта функция включена. Откройте приложение «Ваш телефон» на своем ПК, перейдите в «Настройки »> «Функции»> «Копировать и вставить между устройствами» и убедитесь, что переключатель установлен на на для Разрешить этому приложению доступ и передачу содержимого, которое я копирую и вставляю между своим телефоном и ПК.
Часто задаваемые вопросы
Какие устройства поддерживают копирование и вставку между устройствами?
Копирование и вставка между устройствами поддерживается на устройствах Surface Duo и Android, на которых работает One UI версии 2.1 или выше. На устройстве Android перейдите в «Настройки »> «О программе»> «Информация о программном обеспечении» .Вот несколько примеров устройств с этой версией: Samsung Galaxy Note20 5G, Samsung Galaxy Note20 Ultra 5G, Samsung Galaxy S21 5G, Samsung Galaxy S21 + 5G, Samsung Galaxy S21 Ultra 5G и Samsung Galaxy Z Flip.
Что я могу копировать и вставлять между моим устройством Android и ПК?
В настоящее время возможно копировать только текст и изображения между вашими устройствами. Размер изображений более 1 МБ будет изменен.
Примечание о защищенных папках
Вы можете копировать содержимое и вставлять его в защищенную папку, но вы не можете копировать и вставлять содержимое из защищенной папки на свой компьютер. Копирование чего-либо из защищенной папки по-прежнему заменяет любое содержимое, которое у вас есть в буфере обмена вашего ПК.
Добавляется ли то, что я копирую на одном устройстве, на другое, если я не вставляю его сюда?
Каждый раз, когда вы копируете что-либо на любом устройстве, то, что вы копируете, заменяет содержимое буфера обмена на обоих ваших устройствах.
Почему мой скопированный текст потерял форматирование?
Приложения, из которых вы копируете, могут иметь разные возможности чтения скопированного текста, поэтому вы можете иногда терять форматирование.
Используются ли данные при копировании и вставке между моими устройствами?
Для копирования и вставки между устройствами требуется обмен данными между вашим ПК и устройством Android.Если вы разрешили своим устройствам синхронизацию через мобильные данные, и вы не подключены к сети Wi-Fi, то при копировании и вставке будут использоваться данные. Если этот параметр отключен, вы сможете выполнять копирование и вставку только в том случае, если ваше устройство Android или Surface Duo и компьютер подключены к сети Wi-Fi.
Если у вас есть приложение Link to Windows на вашем устройстве Android, вы можете проверить это, перейдя в Настройки > Расширенные функции> Ссылка на Windows и переключив Использовать мобильные данные.
Если у вас есть приложение «Ссылка на Windows» на Surface Duo, вы можете проверить это, перейдя в «Настройки »> «Ссылка на Windows » и выбрав «» Использовать мобильные данные .
Если на вашем устройстве Android установлено приложение Your Phone Companion , откройте приложение, перейдите в «Настройки »> «Синхронизация по мобильным данным» и проверьте, включено ли оно.
Поиск и устранение неисправностей
Во-первых, убедитесь, что у вас включена эта функция.На вашем ПК:
Откройте приложение «Ваш телефон» , перейдите в «Настройки »> «Копирование и вставка на несколько устройств» и убедитесь, что переключатель установлен на на для « Разрешить этому приложению доступ и передачу содержимого, которое я копирую и вставляю между моим телефоном и PC ».
Если вы попытались скопировать большой фрагмент текста, но он не был вставлен на другое устройство, вероятно, был превышен допустимый объем. Попробуйте скопировать и вставить меньшие разделы между вашими устройствами.
Если функция уже включена, но вы по-прежнему не можете копировать и вставлять контент, возможно, между вашим устройством Android и ПК возникла проблема с подключением. Попробуйте закрыть приложение «Ваш телефон» на компьютере и «Связать с Windows» на устройстве Android. Снова откройте оба приложения — ваши последние сообщения, фотографии и уведомления должны отображаться в приложении «Ваш телефон» на вашем компьютере, если ваше соединение работает нормально. Теперь у вас должна быть возможность снова успешно скопировать и вставить свой контент. В крайнем случае перезагрузите компьютер и попробуйте еще раз.
Для пользователей Microsoft Edge
Если вы используете Edge, обязательно обновите браузер Edge до последней версии.
Перетаскивание файла (для некоторых устройств Samsung)
Вы можете передавать контент со своего устройства Android на ПК и с ПК на устройство Android.Для начала перейдите в Приложения и выберите Открыть экран телефона или выберите приложение, из которого или в которое вы хотите перетащить контент.
Перетаскивание файлов с помощью сенсорного экрана или пера в настоящее время не поддерживается.
Если вы используете несколько приложений (выберите устройства Samsung), вы можете перетаскивать контент из и в свои мобильные приложения. Не все приложения поддерживают перетаскивание содержимого или могут не принимать передаваемый тип файла.Если ваш контент не может быть перенесен в конкретное приложение, вы получите уведомление в виде баннера. Вместо этого вы можете открыть экран телефона и перетащить туда файл, он будет скопирован в папку «Загрузки» на вашем устройстве Android, и вы сможете использовать его в своих мобильных приложениях оттуда.
Перетаскивание файлов с Android-устройства на компьютер
Примечание. В настоящее время перетаскивание можно выполнять только из приложения Gallery вашего телефона или из приложения Samsung My Files .
Для перетаскивания из Моих файлов (мин. Версия 11.1.00.121):
Открыв экран телефона в приложении «Ваш телефон» , с помощью мыши перейдите к папке в Мои файлы .
Нажмите и удерживайте файл, пока не появится галочка, затем отпустите. Если вы хотите выбрать дополнительные файлы, вы можете сделать это, нажав на них.
С помощью мыши еще раз нажмите и удерживайте выбранный файл (ы), и появится эскиз. Перетащите файлы в желаемое место на вашем ПК.Курсор изменится, показывая, когда вы можете удалить файл (ы).
Для перетаскивания из приложения «Галерея»:
После того, как вы открыли экран телефона в приложении «Ваш телефон», с помощью мыши перейдите к альбомам и выберите один из них.
Нажмите и удерживайте фотографию, пока не появится галочка, затем отпустите.Если вы хотите выбрать дополнительные фотографии, вы можете сделать это, нажав на них.
С помощью мыши нажмите и удерживайте выбранную фотографию (а), и появится миниатюра. Перетащите фотографии в желаемое место на вашем компьютере. Курсор изменится на Копировать , когда вы сможете бросить.
Перетаскивание файлов с ПК на устройство Android
По умолчанию содержимое, которое вы перетаскиваете с ПК на устройство Android, сохраняется в приложении Мои файлы .Некоторые приложения, такие как OneDrive и Outlook, позволяют напрямую перетаскивать в них контент. Если файл не может быть загружен в приложение, которое вы намеревались, вместо этого он будет перенесен в приложение Мои файлы на вашем устройстве Android.
После того, как вы открыли экран телефона в приложении «Ваш телефон» , с помощью мыши выберите файлы, которые вы хотите передать, и перетащите их в окно экрана телефона.Курсор изменится на Копировать , когда вы сможете бросить.
Отпустите кнопку мыши, и ваши файлы начнут переноситься. Индикатор выполнения будет отображаться на несколько секунд.
После успешной передачи файла вы можете либо нажать на уведомление, которое появляется на вашем устройстве Android, перейти к приложению, в которое вы перетащили контент, либо перейти во внутреннее хранилище > Папка загрузки для просмотра файлов .
Если вы снова перетащите тот же файл, его дубликат будет передан на ваше устройство.
Если у вас открыто приложение, поддерживающее получение файлов, оно предложит вам, куда поместить файл (ы) и где они будут храниться.
Часто задаваемые вопросы
Каковы минимальные требования для использования перетаскивания файлов?
Для перетаскивания файлов требуется устройство Samsung с установленной программой Link To Windows версии 1.0.52.30 или выше. Ваше устройство Android и компьютер должны быть подключены к одной сети Wi-Fi. Кабельное соединение между устройствами не требуется.
Какие типы файлов я могу перетаскивать?
Перетаскивание файлов поддерживает передачу всех типов файлов, кроме папок и файлов, резервные копии которых сохранены в облаке. Вы можете передавать до 100 файлов любого типа за раз. Размер отдельного файла не может превышать 500 МБ.
Могу ли я перетаскивать контент в приложения или между приложениями?
Хотя вы можете перетаскивать контент между телефоном и компьютером, не все приложения будут принимать контент, который вы хотите передать. Если приложение не принимает ваш контент, вы можете попробовать передать его с экрана телефона. Вы не можете перетаскивать файлы между мобильными приложениями со своего компьютера.
Поиск и устранение неисправностей
Вы можете увидеть красный кружок при попытке перетащить файлы — это означает, что вы не можете успешно перетащить файлы.
Это могло произойти по нескольким причинам, в том числе:
Уже происходит передача файла перетаскиванием. Прямо сейчас вы можете выполнять только одну операцию перетаскивания за раз.
Передаваемый элемент не поддерживается. Например, если даже один из элементов, которые вы перетаскиваете, является папкой, а не файлом, или вы пытаетесь перетащить 100 файлов, ваше устройство Android не позволит вам начать передачу.
Не закрывайте приложение «Ваш телефон»
Сворачивание приложения «Ваш телефон» во время перетаскивания приведет к отмене процесса передачи, а это означает, что вам придется начинать заново. Не закрывайте окно приложения при перетаскивании файлов.
HDMI, трансляция и дублирование экрана
В связи с тем, что современные телевизоры поддерживают постоянно растущий диапазон приложений по запросу и потоковой передачи, зеркалирование контента с телефона или планшета редко является подходящим решением для доступа к этому контенту на большом экране — при по крайней мере, когда ты дома.
Но когда вы находитесь вдали от дома и не вошли в свои собственные приложения, вы используете старый телевизор без интеллектуальных функций или контент, который вы хотите отображать, принадлежит вам — фотографии и видео, снятые на ваш телефон , например — есть другие решения, которые будут предпочтительнее.
Вы можете подключить свой телефон или планшет Android к телевизору по беспроводной сети или с помощью кабеля. Ниже мы расскажем о ваших возможностях.
Подключите Android к телевизору через HDMI
Если вы не хотите возиться с настройками, самое простое решение для подключения вашего телефона или планшета Android к телевизору — использовать кабель HDMI — при условии, что ваше устройство поддерживает потоковую передачу через HDMI.Вы подключаете один конец к порту на задней панели телевизора, а другой конец — к порту зарядки на телефоне, а затем изменяете источник на телевизоре для просмотра входа HDMI.
Однако вы заметите, что стандартный кабель HDMI не подходит к вашему телефону. Если в вашем телефоне или планшете есть порт USB-C, его очень легко обойти, и вы можете купить кабель HDMI с разъемом USB-C на одном конце. Нам нравится этот кабель UNI от Amazon.
Если ваш телефон или планшет имеет более старое соединение Micro-USB, все немного сложнее.Вы можете использовать адаптер MHL (Mobile High-Definition Link), для которого вам также потребуется подключить стандартный кабель HDMI. Обратите внимание, что адаптер, как правило, должен питаться от USB, и что не все телефоны и планшеты Android поддерживают MHL.
SlimPort — еще один термин, о котором вы, возможно, слышали. Это технология, аналогичная MHL, но немного отличающаяся от нее, и для нее не требуется отдельный источник питания. Он может выводить на HDMI, VGA, DVI или DisplayPort, в то время как MHL ограничивается HDMI. По нашему опыту, многие люди используют эти термины как синонимы, но по сути они просто говорят об адаптере или кабеле, который может преобразовывать поток с USB на HDMI.
Некоторые планшеты могут дополнительно иметь разъемы Micro-HDMI или Mini-HDMI, что упростит работу. С ними вы можете использовать кабель Micro-HDMI или Mini-HDMI к HDMI, но вы должны проверить спецификации своего устройства, чтобы убедиться, что вы покупаете правильный кабель (эти соединения имеют разные размеры). Вот примеры кабелей Micro-HDMI и Mini-HDMI, доступных на Amazon.
Если у вас нет запасных портов HDMI на задней панели телевизора, вам также может потребоваться приобрести переключатель HDMI, чтобы добавить больше, освобождая порт для подключения телефона или планшета.
Беспроводное подключение Android к телевизору
Поскольку не все телефоны и планшеты поддерживают соединения HDMI, а кабели, проложенные по гостиной, могут быть беспорядочными, беспроводное решение может быть предпочтительным.
Транслировать контент с телефона или планшета на телевизор на самом деле очень просто, но что сбивает с толку, так это огромное количество терминов, которые используются вместе с ним, от Miracast и Wireless Display до зеркалирования экрана, SmartShare и всего, что между ними.Также есть AirPlay, но он используется только для устройств Apple.
Наш совет — не слишком беспокоиться об этих условиях: вы просто ищете параметр в настройках своего телефона или планшета, который ссылается на трансляцию или зеркальное отображение экрана, который можно найти в разделе «Подключенные устройства» или «Настройки дисплея», в зависимости от вашего устройства.
Большинство смарт-телевизоров поддерживают дублирование экрана с Android. Если у вас нет смарт-телевизора, относительно дешевые устройства с беспроводным отображением, такие как Chromecast и Roku, могут облегчить беспроводное соединение между вашим телефоном или планшетом и телевизором, а также имеют много других полезных применений.Убедитесь, что опция дублирования экрана включена в настройках того устройства, которое вы используете.
Теперь вернитесь к своему телефону или планшету и убедитесь, что он подключен к той же сети Wi-Fi, что и ваш телевизор. Найдите параметр трансляции и выберите свой телевизор (или Chromecast / Roku / другое беспроводное устройство HDMI), чтобы начать зеркальное отображение экрана. Вас могут попросить ввести код, отображаемый на телевизоре, чтобы подтвердить, что вы подключаетесь к правильному устройству.
Вам нужно перевести телефон или планшет в альбомный режим, убедиться, что контент, который вы хотите просмотреть, открыт в полноэкранном режиме, и убедиться, что громкость не уменьшена или не отключена.Вы также можете рассмотреть возможность установки параметров «Не беспокоить», чтобы входящие уведомления не прерывали воспроизведение, особенно если они могут быть конфиденциальными.
Если приложение для телефона или планшета, в котором вы просматриваете контент, имеет значок трансляции вверху, или на вашем телефоне или планшете есть опция трансляции в настройках быстрого доступа в раскрывающейся панели уведомлений Android, этот процесс еще проще: нажмите «Трансляция» и выберите свой телевизор или смарт-устройство, чтобы начать зеркальное отображение экрана.
Обратите внимание, что некоторые приложения, такие как Sky, не позволяют транслировать их контент на более крупный дисплей.Невозможно обойти это, не заплатив за пакет, который позволяет вам смотреть этот контент на телевизоре, а не на мобильном телефоне.
Смотрите также: Как подключить ноутбук к телевизору
.
 Обратите внимание, что для установки ПО необходимы минимальные разрешения из возможных.
Обратите внимание, что для установки ПО необходимы минимальные разрешения из возможных.
 На этом процедура завершается, так как далее откроется медиаплеер с трансляцией экрана.
На этом процедура завершается, так как далее откроется медиаплеер с трансляцией экрана.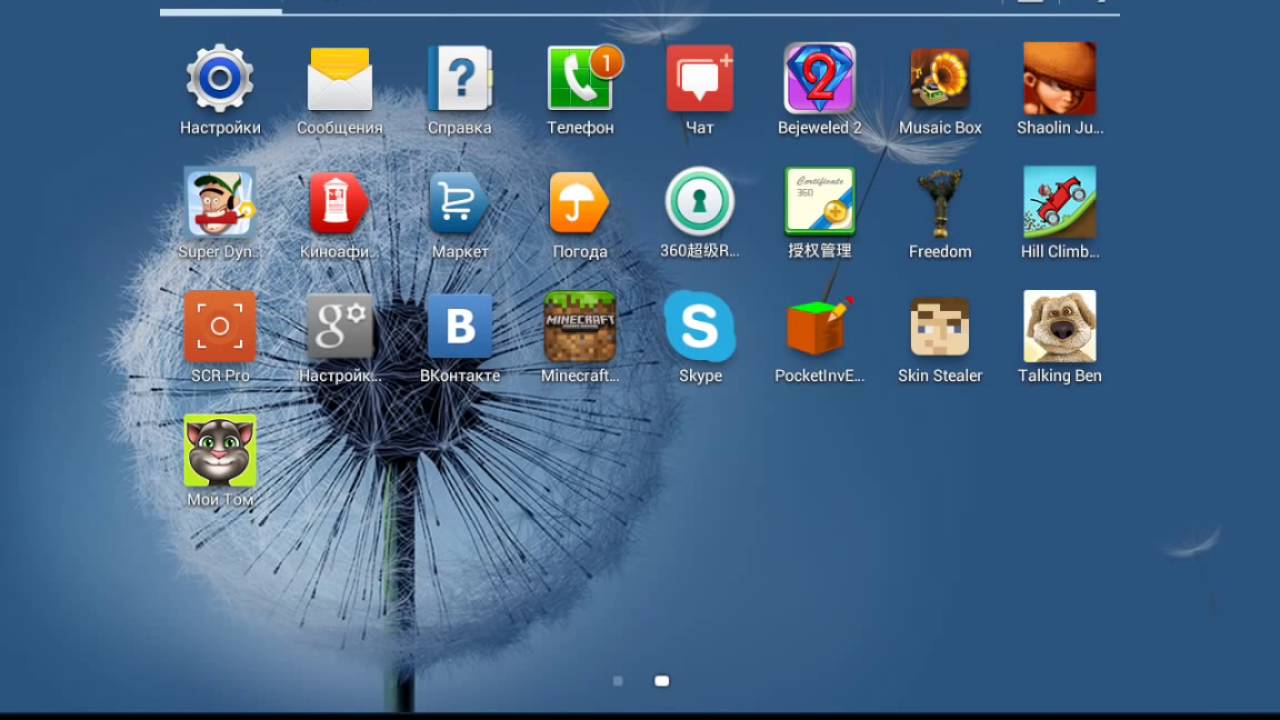 Наиболее доверенным источником считается форум 4PDA.
Наиболее доверенным источником считается форум 4PDA.