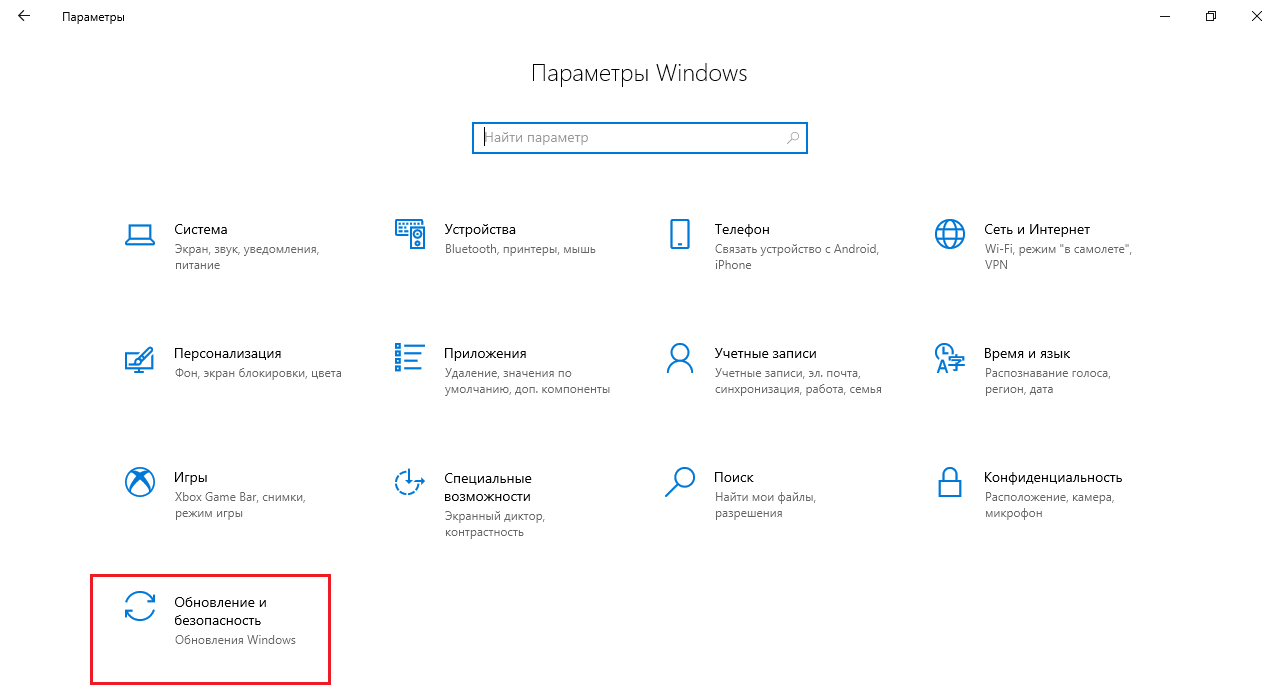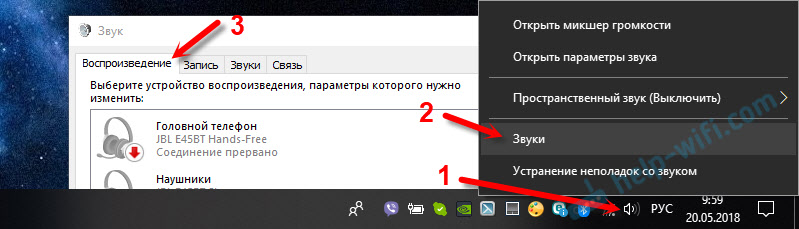Windows 10 не видит bluetooth устройства: Почему Bluetooth не находит устройства: ноутбук не видит телефон…
Как подключить Bluetooth наушники к компьютеру или ноутбуку на Windows 10
Купил я себе недавно Bluetooth наушники, и решил написать небольшую инструкцию, как подключить их к ноутбуку, или компьютеру, на котором установлена Windows 10. На самом деле, там все очень просто. И если все хорошо, то процесс подключения занимает меньше минуты. Но бывают случаи, когда что-то не получается. Например, не удается включить Bluetooth в Windows 10, компьютер не видит беспроводные наушники, не проходит соединение, не воспроизводится звук и т. д. Поэтому, я в этой инструкции покажу, как соединить Блютуз наушники с компьютером. А если у вас что-то пойдет не по плану, появится какая-то ошибка, или возникнут другие проблемы, то вы описывайте свой случай в комментариях. Всем постараюсь помочь.
В Windows 10 работа с Bluetooth организована намного лучше, чем в предыдущих версиях. Сама система практически всегда автоматически находит и устанавливает драйвер Bluetooth адаптера, понимает какое устройство вы подключили к компьютеру, и как с ним «общаться».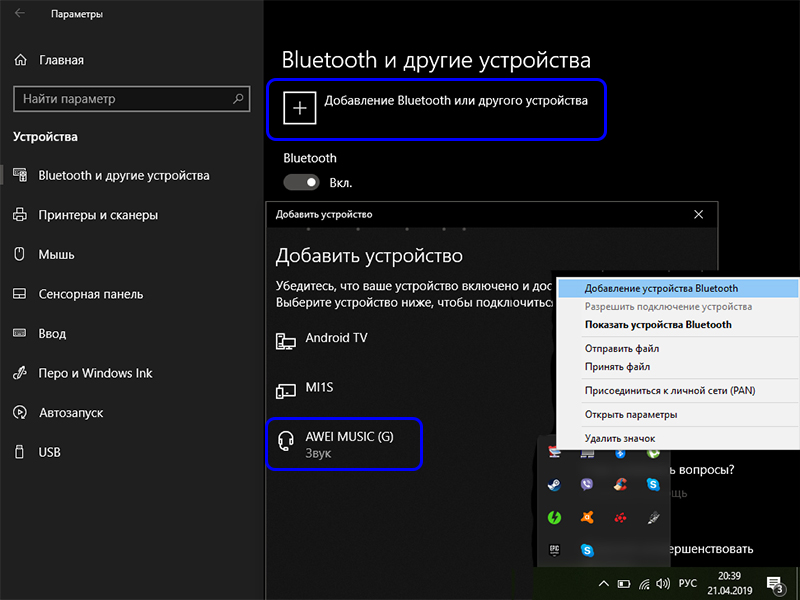
В настройках устройств воспроизведения я все настроил таким образом, что после отключения питания наушников, звук автоматически идет на колонки. А после включения наушников, буквально через пару секунд они автоматически коннектятся с ноутбуком и звук идет на наушники. То есть, один раз настроил подключение, и в дальнейшем наушники подключаются автоматически. Об этом я так же напишу в конце статьи. Возможно, вам пригодится эта информация.
Что нужно для подключения Bluetooth наушников к компьютеру или ноутбуку?
Есть несколько нюансов:
- Если у вас ноутбук, то в нем скорее всего есть встроенный Bluetooth адаптер. Это очень просто проверить, посмотрев характеристики вашего ноутбука. Все что вам нужно, это установить драйвер на Bluetooth адаптер, если Windows 10 не установила его сама. Чаще всего драйвер устанавливается автоматически.
 В параметрах, в разделе «Устройства» у вас должна быть вкладка «Bluetooth и другие устройства». Более подробно об этом я писал в статье: как включить и настроить Bluetooth на ноутбуке с Windows 10.
В параметрах, в разделе «Устройства» у вас должна быть вкладка «Bluetooth и другие устройства». Более подробно об этом я писал в статье: как включить и настроить Bluetooth на ноутбуке с Windows 10. - Если у вас стационарный компьютер (ПК), то Блютуз на нем скорее всего нет. Хотя, если не ошибаюсь, на некоторых новых материнских платах есть встроенный адаптер. Если его нет, то подключить наушники не получится. Но решение есть, можно купить USB Bluetooth адаптер. Как его выбрать, я писал в статье Bluetooth адаптер для компьютера. Как выбрать. Он подключается в USB-порт компьютера, устанавливается на него драйвер (автоматически, с диска в комплекте, или с интернета), и можно подключать свои Bluetooth наушники к ПК. Цена на такие адаптеры невысокая. Примерно, как пачка хороших чипсов 🙂 Конечно, есть и дорогие модели.
Ну и конечно же нам нужны сами наушники, которые могут подключатся по Блютуз соединению. Об этом обычно написано на упаковке, в характеристиках и т. д.
Подключаем Блютуз наушники к Windows 10
Думаю, лучше сделать все пошагово.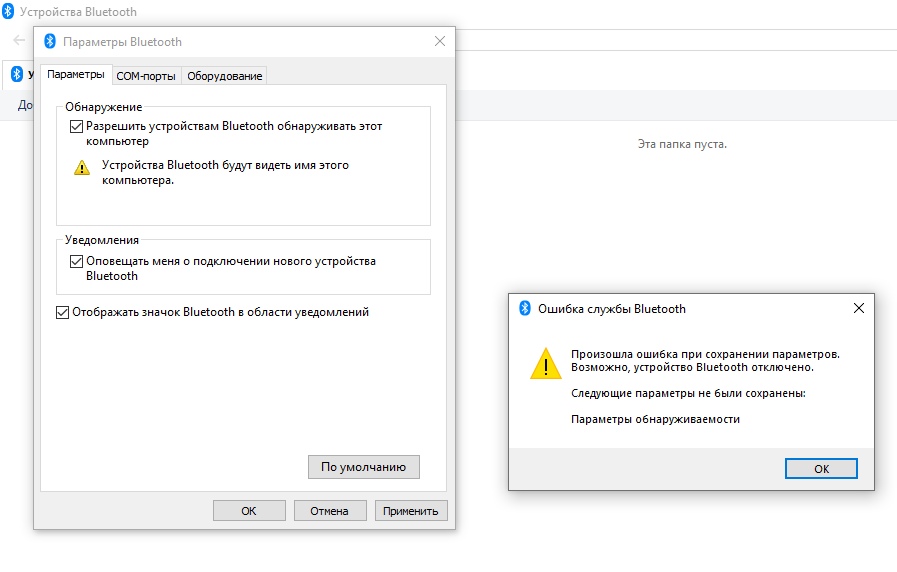 Так будет более понятно, да и мне проще писать инструкцию.
Так будет более понятно, да и мне проще писать инструкцию.
Но это можно не делать, а сразу переходить в параметры и активировать его там.
2 Откройте Пуск и выберите «Параметры». Там перейдите в раздел, который называется «Устройства». Смотрите скриншот. 3 На вкладке «Bluetooth и другие устройства» включаем беспроводной адаптер (если он отключен), и нажимаем на «Добавление Bluetooth или другого устройства». 4 Включите наушники. Индикатор должен мигать синим цветом (это значит, что они доступны для поиска). Если не мигает, то возможно, наушники подключены к другому устройству. Отключите их. Или найдите на корпусе кнопку со значком «Bluetooth» и нажмите на нее (возможно, нужно нажать и подержать). Все зависит от конкретной модели. 5
В окне на компьютере выбираем «Bluetooth» и в списке доступных устройств должны появится наши наушники. Просто нажмите на них.
5
В окне на компьютере выбираем «Bluetooth» и в списке доступных устройств должны появится наши наушники. Просто нажмите на них.Должен быть статус «Подключено», или «Подключенный голос, музыка».
6 Наши наушники так же появляться в списке подключенных устройств. Если нажать на них, то можно отключится, или подключится, а так же удалить их. Потом можно заново подключить, как я показывал выше.После включения питания наушников, они должны автоматически подключатся к компьютеру. У меня так, без каких-то дополнительных настроек. А вот звук может автоматически не идти на наушники. Его нужно переключать в управлении устройствами воспроизведения. Сейчас я расскажу как это исправить. Сделать так, чтобы после включения наушников, звук с компьютера автоматически воспроизводился через них. А после отключения – через колонки, или встроенные динамики ноутбука.
Автоматическое переключение звука на Bluetooth наушники
Заходим в «Устройства воспроизведения».
Или выберите в меню «Открыть параметры звука» и установите необходимое устройство для ввода и вывода звука в параметрах.
Выберет в качестве устройства вывода, или ввода (если у вас наушники с микрофоном и он вам нужен) свои Bluetooth наушники.
Дальше нажимаем правой кнопкой на наушники и выбираем «Использовать по умолчанию».
Вот и все. Когда я включаю свои наушники, они автоматически подключаются и музыка начинает играть через них. Когда отключаю, то звучат колонки. Очень удобно.
Возможные проблемы с подключением
Давайте рассмотрим несколько частых проблем:
- Проблема: в настройках компьютера нет кнопки Bluetooth и раздела в параметрах. Решение: нужно установить драйвер на Bluetooth адаптер.
 Проверить, есть ли он в диспетчере устройств. Так же нужно убедится, что на вашем компьютере есть сам адаптер. На стационарных компьютерах их как правило нет. Нужно использовать внешние, которые по USB подключатся.
Проверить, есть ли он в диспетчере устройств. Так же нужно убедится, что на вашем компьютере есть сам адаптер. На стационарных компьютерах их как правило нет. Нужно использовать внешние, которые по USB подключатся. - Проблема: компьютер не находит наушники. Не подключаются к компьютеру. Решение: нужно убедится, что наушники включены и доступны для поиска. Индикатор на наушниках должен мигать синим цветом. Отключите их и включите заново. Так же они должны находится недалеко от компьютера. Можно попробовать подключить их к другому устройству. Например, к смартфону.
- Проблема: наушники подключены к компьютеру, но звука нет. Не воспроизводят звук. Решение: установите для них статус «Использовать по умолчанию» в настройках Windows 10. Как я показывал выше.
В некоторых случаях может понадобится установка драйверов, или программы, которую можно скачать с сайта производителя вашей Блютуз стерео гарнитуры.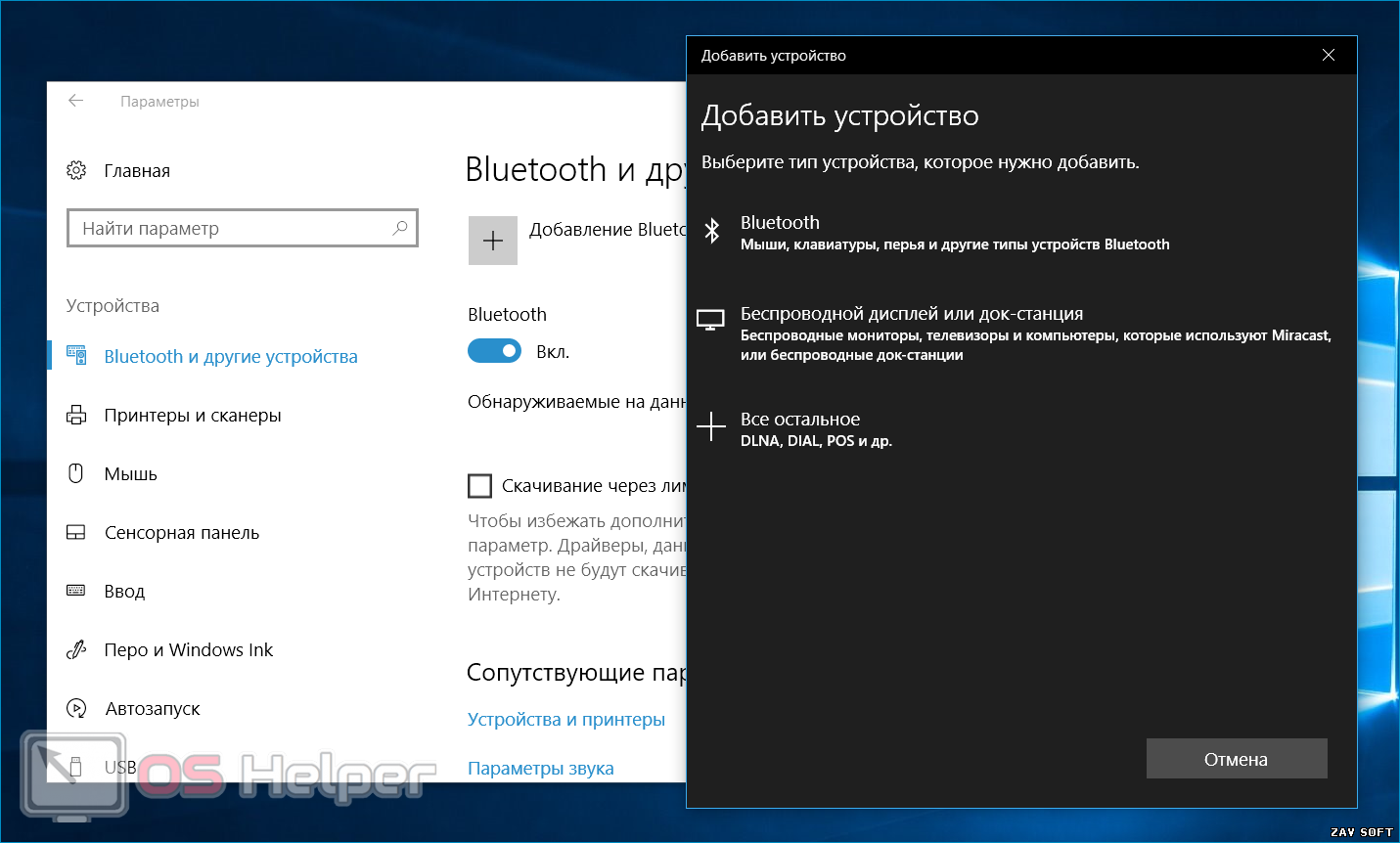 В моем случае не возникло никаких проблем, все работает как часы. Если у вас что-то не получается, пишите об этом в комментариях.
В моем случае не возникло никаких проблем, все работает как часы. Если у вас что-то не получается, пишите об этом в комментариях.
Драйвер на Bluetooth в Windows 10, 8, 7 – как установить, обновить, откатить, заменить. Решение разных проблем с Bluetooth на ноутбуке и ПК
В этой статье мы будем разбираться с самыми разными и непонятными проблемами, которые очень часто возникают при попытке настроить Bluetooth на ноутбуке или компьютере с Windows 10, Windows 8, или Windows 7. Или с теми неполадками, которые возникают в процессе подключения или использования разных Bluetooth устройств. По своему опыту могу сказать, что чаще всего проблема в драйвере Bluetooth адаптера. Поэтому, очень часто все решения сводятся к тому, что нужно установить, обновить, или откатить драйвер.
Если у вас вообще нет настроек Bluetooth, Windows не видит адаптер, не ищет устройства, или ищет и подключает, но они не работают – нужно начинать с драйвера. Я часто сталкиваюсь с такими проблемами при подключении Bluetooth наушников. Когда вроде бы все работает, наушники подключаются, но звук на них не идет. Или не работает микрофон. Или звук очень плохого качества. Что угодно может быть.
Когда вроде бы все работает, наушники подключаются, но звук на них не идет. Или не работает микрофон. Или звук очень плохого качества. Что угодно может быть.
В двух словах расскажу, как вообще работает Bluetooth. Для чего нужны драйверы и почему возникают подобные неполадки. Работу Bluetooth обеспечивает отдельный модуль (плата). В ноутбуках он обычно встроенный (как отдельная плата, через которую работает Блютуз и Wi-Fi). На ПК чаще всего подключается в виде отдельного адаптера (подробнее в статье настройка Bluetooth на компьютере). Чтобы установленная на компьютере или ноутбуке операционная система Windows понимала как работать с этой платой нужен драйвер. Драйвер «сообщает» Windows всю информацию о Bluetooth адаптере и дает инструкции по работе с ним. Если драйвер на Bluetooth не установлен – эта функция не работает. Если установлен кривой драйвер, с ошибками, устаревший и т. д. – могут возникать самые разные ошибки при подключении и использовании разных устройств (наушники, колонки, мышки, клавиатуры и т.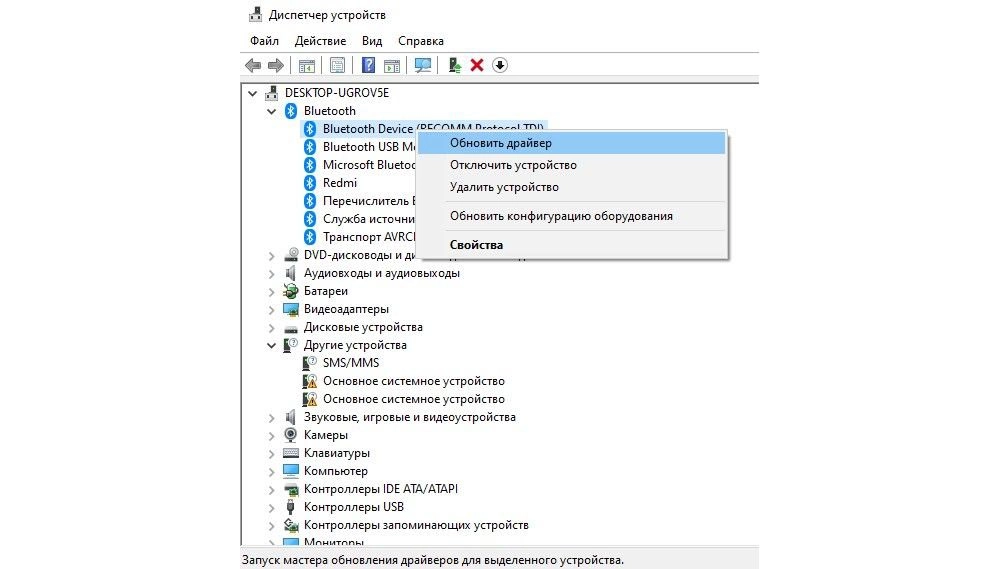
Драйвер на Bluetooth для Windows 10 – как установить?
Я буду показывать на примере Windows 10. Если у вас Windows 7 или Windows 8 – инструкция подойдет. Просто нужно загружать драйвер конкретно для той системы, которая установлена на вашем компьютере или ноутбуке. Если драйвер не установлен – Bluetooth не работает. Поэтому, если у вас конкретно эта проблема, то нужно скачать и установить нужный драйвер. Но перед этим я рекомендую убедиться, что в вашем компьютере Bluetooth есть физически. Несколько статей на эту тему:
Обязательно обратите внимание на эти статьи. В них собрано очень много разных решений и подсказок. Возможно, по ним вам будет проще решить проблему, с которой вы зашли на эту страницу.
Важно! Если у вас Блютуз на компьютере работает – значит драйвер установлен. Если есть проблемы и ошибки – его нужно обновить или откатить. Значит вам нужно смотреть следующие разделы этой статьи.
Дальше информация именно об установке драйвера.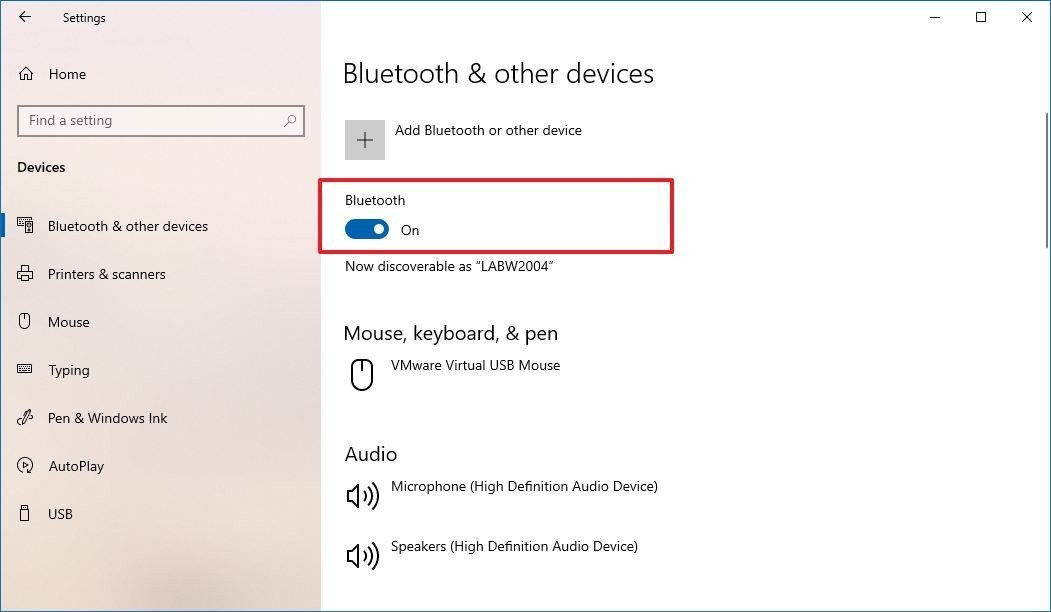 Чаще всего это нужно делать вручную в Windows 7 и Windows 8, так как Windows 10 как правило устанавливает драйвер автоматически. Да, он не всегда работает нормально, но это уже другая проблема.
Чаще всего это нужно делать вручную в Windows 7 и Windows 8, так как Windows 10 как правило устанавливает драйвер автоматически. Да, он не всегда работает нормально, но это уже другая проблема.
Как найти и скачать драйвер?
Драйвер на Блютуз нужно загружать с сайта производителя ноутбука, Блютуз адаптера, или беспроводного модуля (платы). Сейчас поясню. У вас есть ноутбук, у него есть модель, на страничке этой модели на сайте производителя есть все необходимые драйверы. В том числе и на Блютуз. Если речь идет о USB, PCI, M2 адаптере, то у производителя (адаптера, или самого чипсета) тоже есть сайт, есть страница с моделью адаптера и там есть необходимый драйвер. К тому же на официальном сайте всегда можно найти самый новый и подходящий драйвер.
Возьмем для примера популярный ноутбук Acer Aspire 5 A515-55G. Вам нужно узнать модель своего ноутбука (если у вас ноутбук), или адаптера.
Дальше есть два варианта:
- Ввести модель ноутбука, адаптера, чипсета в поиске и перейти на официальный сайт, сразу на страницу своего устройства.
 Там найти загрузки и скачать драйвер на Bluetooth.
Там найти загрузки и скачать драйвер на Bluetooth. - Зайти на официальный сайт, найти там раздел с разгрузками, через поиск найти свою модель и загрузить нужный драйвер.
Вернемся к нашему примеру. Так как ноутбук у нас Acer Aspire 5 A515-55G, то заходим на сайт Acer. Находим там раздел с загрузками.
Находим через поиск свою модель (или выбираем в меню по категории, серии, модели).
Откроется страница нашей модели. Выбираем там Windows, которая установлена на ноутбуке и открываем категорию «Драйверы».
Находим драйвер на Bluetooth и загружаем его на компьютер.
Если на сайте несколько драйверов на Bluetooth, то они для разных поставщиков (производителей) самого модуля. В описании драйвера это указано (Intel, Qualcomm Atheros, Broadcom). Если не знаете какого производителя у вас беспроводной модуль, то можно попробовать скачать и установить оба драйвера. Конечно, это делать нежелательно, но ничего страшного случиться не должно.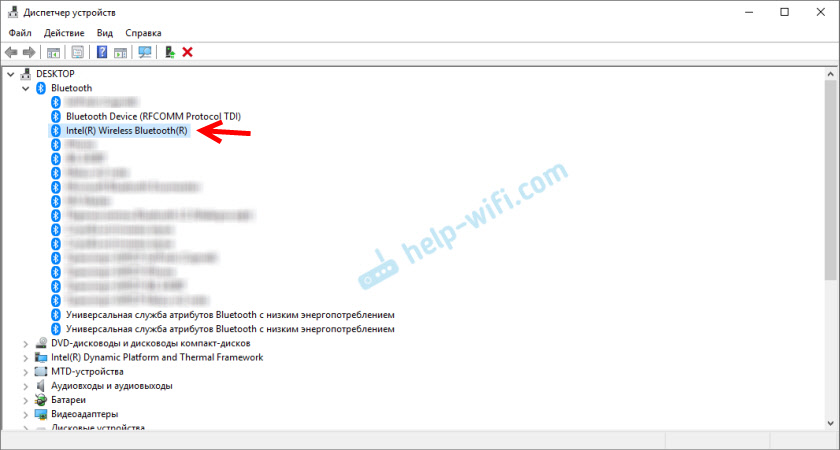 Как правило, неподходящий драйвер установлен не будет. В процессе установки появится ошибка «устройство не найдено или отключено», или что-то тип этого.
Как правило, неподходящий драйвер установлен не будет. В процессе установки появится ошибка «устройство не найдено или отключено», или что-то тип этого.
Что делать, если на сайте производителя нет драйвера на Bluetooth для моей версии Windows?
Такое очень часто случается тогда, когда на старый ноутбук устанавливают новую систему (Windows 10, например). Или наоборот, на новый ноутбук устанавливают старую систему. Для которой на сайте производителя просто нет драйверов.
В таких ситуациях, для нормальной работы Блютуз и других функций я рекомендую установить именно ту версию Windows, для которой есть драйверы на сайте производителя.
Если это невозможно, тогда нужно искать драйверы на сторонних сайтах. Можно использовать поиск по ИД оборудования (статья на примере Wi-Fi, но для Bluetooth тоже подойдет). Или использовать нелюбимые мной программы типа DriverPack Solution (на свой страх и риск).
Установка драйвера
В большинстве случаев достаточно открыть архив с драйвером и запустить установочный файл, который обычно называется setup.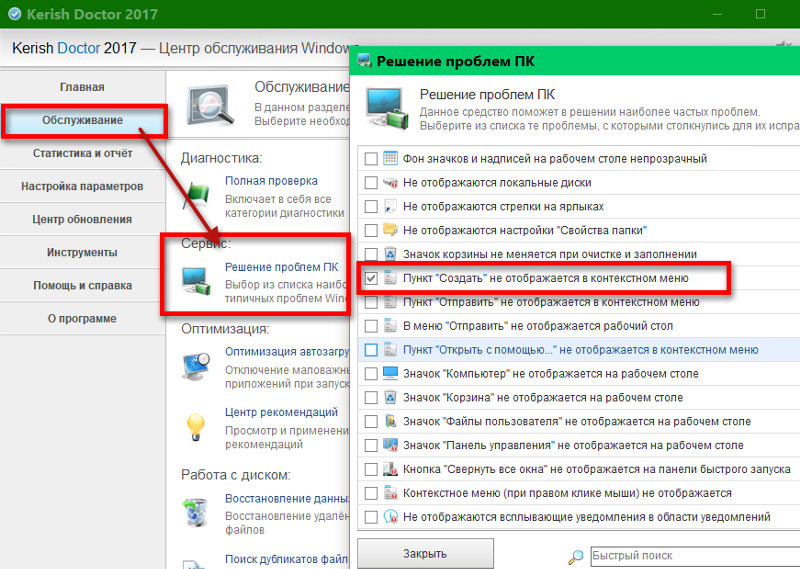 exe.
exe.
Дальше нужно следовать инструкциям, которые будут в программе (несколько раз нажать на кнопку «Далее»). После успешной установки в диспетчере устройств должен появиться раздел «Bluetooth», где будет адаптер. У вас название может быть другим. У меня просто производитель адаптера Intel.
Появляться настройки этой функции в Windows и синяя иконка в трее.
Как обновить драйвер Bluetooth адаптера в Windows?
Обновлять драйвер нужно в том случае, когда Bluetooth есть в диспетчере устройств, вроде все работает, но возникают каике-то неполадки или ошибки.
Способ 1
Можно попробовать обновить стандартным способом. Который, как показывает практика, никогда не работает. Windows всегда будет сообщать, что наиболее подходящий драйвер для этого устройства уже установлен.
Чтобы попробовать, нужно открыть диспетчер устройств (можно нажать Win+R, ввести команду devmgmt.msc и нажать Ok), нажать правой кнопкой мыши на адаптер и выбрать «Обновить драйвер».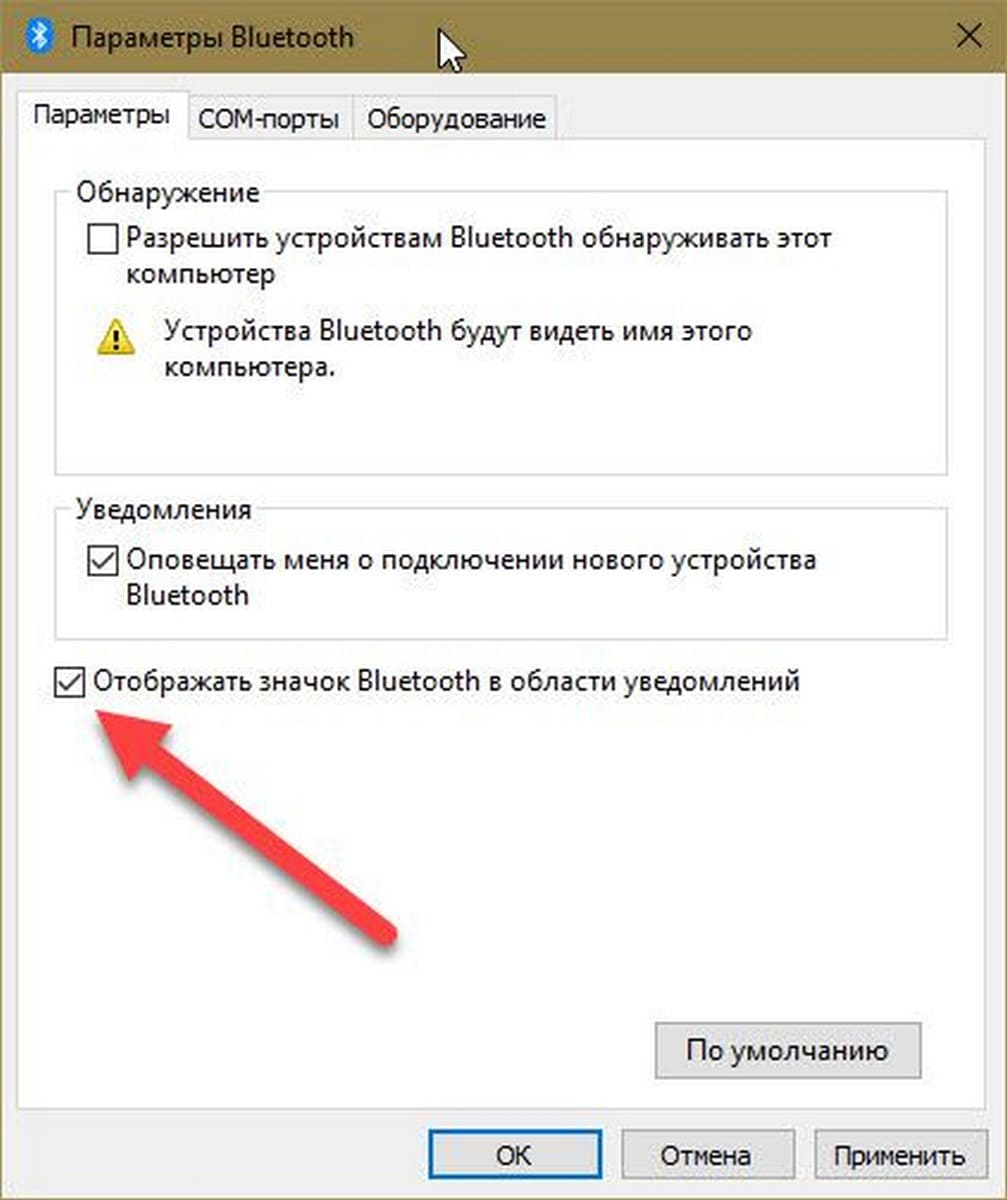 В следующем окне выбрать «Автоматический поиск драйверов».
В следующем окне выбрать «Автоматический поиск драйверов».
Как я уже писал выше, скорее всего вы увидите сообщение, что драйвер новый и в обновлении не нуждается.
Способ 2
Скачать новую версию драйвера с сайта производителя ноутбука, адаптера, чипсета и запустить его установку.
Перед обновлением (загрузкой новых драйверов) я рекомендую посмотреть версию и дату разработки установленного на данный момент драйвера. Чтобы вы могли ориентироваться при загрузке новой версии. Посмотреть эту информацию можно в свойствах Bluetooth адаптера, на вкладке «Драйвер».
Как найти и скачать нужный драйвер, я подробно показывал выше в статье (где писал об установке драйвера). После загрузки новой версии драйвера запустите файл setup.exe и следуйте инструкциям в программе.
Способ 3
Если после загрузки нового драйвера в архиве (в папке) нет установочного файла, то его можно установить/обновить вручную.
- Извлеките все файлы из архива в папку.

- В диспетчере устройств нажмите правой кнопкой мыши на Блютуз адаптер и выберите «Обновить драйвер».
- Выберите «Найти драйверы на этом компьютере».
- Выбираем папку с драйвером и нажимаем «Далее».
- Если путь к папке указан верно и драйвер подходящий для системы и оборудования, то он будет установлен или обновлен.
Способ 4: через центр обновления Windows (решение многих проблем, проверено)
В комментариях к другим статьям есть отзывы, что разного рода проблемы с Bluetooth в Windows 10 решаются через установку обновления драйвера через центр обновления Windows. Делается это так:
- Заходим в «Пуск» – «Параметры», раздел «Обновление и безопасность».
- На вкладке «Центр обновления Windows» должен быть пункт «Доступно необязательное исправление». Нажмите на «Просмотреть все необязательные обновления».
- В разделе «Обновления драйверов» (откройте его) должен быть драйвер связанный с Bluetooth. Например, Bluetooth Module.
 Выделите его и нажмите на кнопку «Загрузить и установить».
Выделите его и нажмите на кнопку «Загрузить и установить».
После загрузки и установки драйвера (возможно, понадобится перезагрузить компьютер) проблема с Блютуз должна быть решена.
Отдельное спасибо Павлу, который подтвердил, что этот метод работает и поделился скриншотами. У него происходил поиск Блютуз устройств, но ни одно устройство не обнаруживалось. После обновления данным способом все заработало.
После установки или обновления программного обеспечения обязательно перезагрузите компьютер.
Как откатить или заменить драйвер Bluetooth для решения разных проблем?
Откат, или замена драйвера на более старую версию (что в принципе одно и то же) очень часто помогает избавиться от различных проблем в работе Bluetooth соединения. Я сам нередко пользуюсь этим решением. Бывает, что после обновления драйвера появились какие-то проблемы с Блютусом. Это может быть как ручное обновление (вы сами скачали и установили), так и автоматическое (когда Windows 10 сама обновила драйвер и вы об этом даже не узнали).
Откат драйвера
Если система сохранила предыдущую версию драйвера, то в свойствах Bluetooth адаптера, на вкладке «Драйвер» должна быть активная кнопка «Откатить».
Выбираем любую причину и нажимаем «Да».
После отката перезагрузите компьютер (система скорее всего сама предложит это сделать) и проверьте работу Блютуз соединения.
Замена драйвера Bluetooth из списка уже установленных в системе
Есть еще один классный способ, который меня очень часто выручает в решение проблем с разным оборудованием, не только с Блютуз.
- В диспетчере устройств нажимаем правой кнопкой мыши по Bluetooth адаптеру и выбираем «Обновить драйвер».
- Дальше выбираем «Найти драйверы на этом компьютере».
- Нажмите на пункт «Выбрать драйвер из списка доступных драйверов на компьютере».
- Если в списке будет несколько драйверов, то выберите ту версию, которая отличается от установленной в данный момент (более новую, или старую) и нажмите «Далее».

Будет установлена выбранная вами версия драйвера. Перезагрузите компьютер.
Здесь нужно экспериментировать. Попробовать все версии, которые есть в списке. Это решение действительно очень часто помогает решить самые разные проблемы в работе оборудования. Работает как в Windows 10, так и в Windows 7 или Windows 8.
Если остались какие-то вопросы, или проблема не была решена, то вы всегда можете описать свой случай в комментариях, задать вопрос. Я обязательно отвечу и постараюсь помочь в решении вашей проблемы с Bluetooth.
Как исправить в Windows 10 проблемы с Bluetooth —
Доброго времени суток уважаемые читатели блога. ОС Windows 10 принесла нам большое количество новых функций, полезных фишек и удобство использование, но многие пользователи не могут решить проблему с Bluetooth которые очень часто возникают в системе. Есть очень много вариантов решение данной проблемы, возможно блютуз не работает из-за некорректно установленных драйверов, давай подробно разъясним ситуацию.
Однако вместе с положительными переменами также отмечаются и негативные, в том числе и те, которые касаются Блютуз. Достаточно часто приходится сталкиваться с тем, что корректное использование Bluetooth попросту невозможно – это приводит к серьезным неудобствам. Что делать в такой ситуации? Винить во всем лишь ОС не стоит, ведь можно попробовать некоторые способы, которые могут решить возникающие проблемы, обеспечивая правильную работу.
Устраняем проблемы Bluetooth через cлужбу поддержки
Одной из наиболее распространенных причин неудобств становится фоновый режим Службы поддержки Bluetooth, не функционирующий должным образом, что и приводит к некорректной работе. Разумеется, нужно во всем удостовериться, поэтому первым делом следует осуществить проверку.
Решение 1. Вам необходимо перейти в меню «Пуск», после чего необходимо нажать на кнопку «Выполнить» (второй и, соответственно, более быстрый вариант – сочетание клавиш Win + R), затем следует ввести services.msc, нажав в завершении клавишу Enter.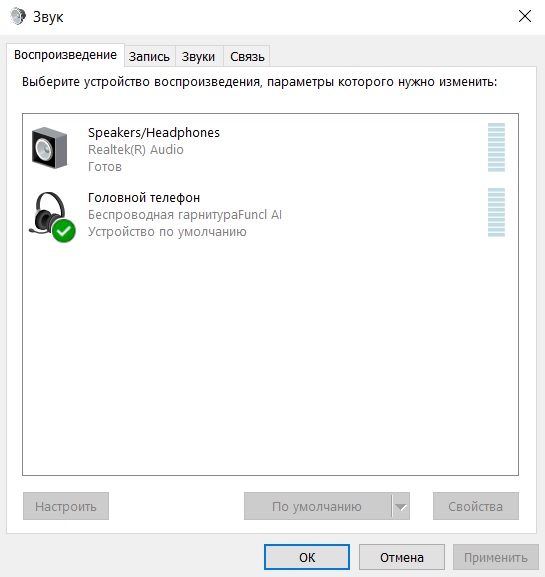
Перечисленные выше действия открывают доступ к инструменту управления всеми службами Windows, где вам необходимо найти уже упомянутую Службу поддержки Bluetooth. Главная задача: убедиться в том, что она работает, о чем будет сообщать соответствующий статус.
Нельзя исключать того, что Служба не запущена, поэтому в ручном режиме необходимо исправить это – с помощью правой кнопкой мыши выбираем опцию «Старт», которая тут же сменит статус.
Если вы хотите, то можно обеспечить автоматический запуск функции при каждом запуске Windows – чтобы сделать это, нужно с помощью мыши выбрать саму Службу, а затем выбрать пункт «Свойства».
После этого должно открыться окно, где пользователем выбирается опция «Автоматический» из выпадающего меню «Тип запуска», затем остается лишь нажать на кнопку «OK», чтобы сохранить внесенные вами изменения.
Панель управление
Еще одним способом исправить имеющиеся недочеты будет удаление и добавление устройства. Многим знакома причина, когда Блютуз включается без каких-либо проблем, однако с подключением к целевому устройству возникают трудности. Выход? Удалить устройство, после чего сразу же добавить его повторно, поскольку именно эти шаги могут стать эффективным противодействием. Как именно это сделать? Для этого необходимо открыть «Панель управления» в меню «Пуск».
Многим знакома причина, когда Блютуз включается без каких-либо проблем, однако с подключением к целевому устройству возникают трудности. Выход? Удалить устройство, после чего сразу же добавить его повторно, поскольку именно эти шаги могут стать эффективным противодействием. Как именно это сделать? Для этого необходимо открыть «Панель управления» в меню «Пуск».
После чего следует найти кнопку «Устройства и принтеры».
Перед вами должен открыться список со всеми подключенными устройствами – находите среди них то, которое вас интересует, после чего выбираете опцию «Удалить устройство».
После этого можно повторно добавить нужное устройство, используя инструкции на экране, помогающие разобраться с панелью навигации, а также обеспечивающие корректную работу Блютуз в дальнейшем.
Интересно: Несколько способов как отключить блокировку экрана Windows 10, подробнее здесь.
Иногда, даже если функция Bluetooth работает на вашем компьютере или ноутбуке должным образом, вам просто не удастся при поиске попасть в заветный список того или иного устройства.
Чтобы сделать это, найти свой компьютер в окне «Устройства и принтеры», щелкните правой кнопкой мыши на нем для выбора опцию «Настройки Bluetooth». После того, как окно с соответствующими настройками было открыто, нужно установить флажок, который «Разрешает устройствам Bluetooth находить этот компьютер», после чего необходимо нажать на кнопку «OK», чтобы изменения были сохранены.
Можно также попытаться обновить или переустановить драйвер Bluetooth. Это не должно удивлять, ведь чаще всего основным виновником плохой работы являются поврежденные драйверы Bluetooth – это поправимо, если предпринять правильные шаги.
Данное решение не случайно считается хорошей идеей, поскольку для обновления/переустановки драйвера Блютуз понадобится сайт производителя – это надежно и просто, ведь исключаются нежелательные риски. Действительно важно то, что вы можете легко обновлять или даже удалять драйвер из диспетчера устройств. Что для этого необходимо сделать? Следует выбрать «Диспетчер устройств» в меню «Пуск», а затем открыть его. Получив доступ, вам нужно щелкнуть на самом устройстве BT, поскольку именно это позволит выбрать пункт «Свойства».
Получив доступ, вам нужно щелкнуть на самом устройстве BT, поскольку именно это позволит выбрать пункт «Свойства».
Дальше нужно в окне свойств нужно перейти на вкладку «Драйвер» – отсюда вы можете легко удалить, откатить или обновить драйвер, нажав на соответствующую кнопку, в чем помогут появляющиеся на экране инструкции.
В обязательном порядке стоит попробовать устранение неисправностей оборудования для Windows. Это может стать настоящим спасением в том случае, если какие-то из выше перечисленных действий ничем не помогли, поэтому остается устранение неисправностей оборудования.
Чтобы сделать это, вам нужно найти утилиту «Troubleshooter» в стартовом меню, а затем открыть ее.
Получив доступ, нажмите на ссылку «Оборудование и звук» – вам будут перечислены широкий спектр возможностей. Отметим, что выбрав опцию «Оборудование и устройства», необходимо следовать инструкциям на экране, чтобы добиться корректных исправлений.
Самое главное – проблема с Bluetooth может быть различной, но только при более подробном рассмотрении удастся определить точную причину е возникновения.
Именно поэтому необходимо всегда иметь под рукой перечень эффективных шагов, позволяющих исправлять ситуацию даже тем пользователям Windows 10, которые не имеют большого опыта.
Что делать, если на Windows 10 не работает Bluetooth
Bluetooth — это беспроводная технология, которая позволяет вам соединять устройства вместе. В Windows 10 вы можете использовать Bluetooth для сопряжения клавиатур, телефонов, динамиков и многого другого.
Bluetooth отлично работает, когда он работает, но вы можете столкнуться с проблемами при попытке подключить ваше устройство к системе Windows 10. Мы собираемся показать вам, как решить эти проблемы с сопряжением.
1. Проверьте, есть ли на вашем устройстве Bluetooth
Это может показаться глупым, но легко ошибочно предположить, что устройство имеет Bluetooth. Проверьте технические характеристики вашего устройства — найдите логотип Bluetooth на упаковке. Если вы не можете найти ссылку на него, скорее всего, он не поддерживает Bluetooth и должен быть подключен через Wi-Fi или кабель.
Если ваш компьютер с Windows 10 не имеет Bluetooth, не беспокойтесь. Вы можете купить дешевый адаптер Bluetooth, это маленький и помещается в слот USB.
2. Убедитесь, что Bluetooth включен
На вашем устройстве не обязательно будет включен Bluetooth по умолчанию.
В Windows 10 нажмите клавишу Windows + A, чтобы открыть Центр действий. Убедитесь, что плитка Bluetooth выделена и включена. Если это не так, нажмите на плитку, чтобы включить его. Если вы не видите плитку Bluetooth, нажмите «Развернуть». Пока вы здесь, дважды проверьте, что режим полета отключен, потому что это отключает Bluetooth.
Либо нажмите клавишу Windows + I, чтобы открыть «Настройки» и перейти к «Устройствам» → «Bluetooth» и другим устройствам, а затем «Bluetooth» включить.
Устройство, которое вы хотите подключить, будет иметь свой собственный метод для его включения, поэтому проверьте его документацию. Он может даже иметь физический переключатель для включения Bluetooth.
3.
 Дважды проверьте статус службы Bluetooth
Дважды проверьте статус службы BluetoothBluetooth — это служба в Windows 10. Эта служба должна включаться как часть описанных выше процессов. Но всегда лучше проверить еще раз.
Нажмите клавишу Windows + R, чтобы открыть Run и ввести services.msc. Список отсортирован по алфавитному имени , поэтому ищите все те, которые начинаются с Bluetooth.
Дважды щелкните каждый и проверьте статус службы. Если он отображается как «Остановлен», нажмите «Пуск», чтобы начать работу.
4. Сделайте вашу систему видимой
Смущает, что настройки Windows 10 все еще фрагментированы, и это также верно для Bluetooth.
Настройка, позволяющая сделать ваш компьютер доступным для других устройств Bluetooth, не соответствует вашим ожиданиям. Нажмите клавишу Windows + I и выберите «Устройства» → «Дополнительные параметры Bluetooth».
Установите флажок Разрешить устройствам Bluetooth найти этот ПК и нажмите «ОК». В этом нет необходимости, если вы хотите что-то вроде мыши или клавиатуры, но может быть полезно для сопряжения таких устройств, как телефоны.
5. Переместите свое устройство
Bluetooth имеет ограниченный диапазон. Конкретное значение варьируется, но в домашних условиях это примерно десять метров. Это может быть значительно уменьшено с помощью физических барьеров, таких как стены.
Поэтому убедитесь, что устройство, которое вы хотите подключить к компьютеру, включено, полностью заряжено и находится в непосредственной близости от системы Windows 10.
Также убедитесь, что оно не слишком близко к другому устройству, использующему порт USB 3.0. Неэкранированные USB-устройства могут иногда создавать помехи для подключений Bluetooth.
6. Отключите другие устройства Bluetooth
Технически, вам не нужно отключать другие устройства Bluetooth, но они могут вызывать помехи, когда вы пытаетесь подключить новое устройство.
Чтобы отключить их, нажмите клавишу Windows + I, чтобы открыть «Настройки» и нажмите «Устройства». В свою очередь, щелкните каждое устройство Bluetooth и нажмите «Удалить устройство» → «Да».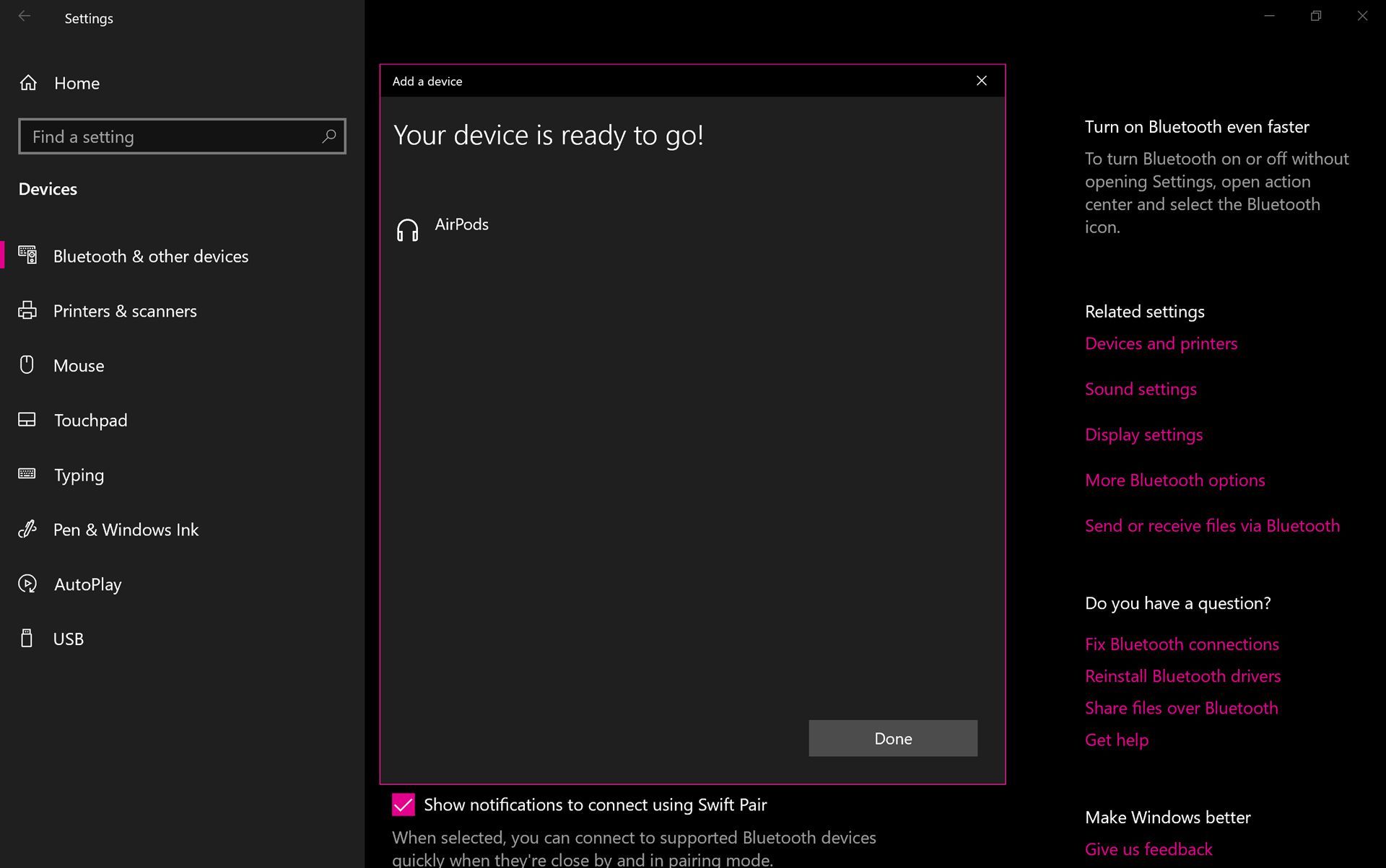
Конечно, не забудьте подключить эти устройства снова, если они вам все еще нужны.
7. Прочитайте журнал событий
В июне 2019 года Microsoft исправила Windows 10 для защиты от уязвимости безопасности Bluetooth. Однако это привело к проблемам с подключением некоторых устройств Bluetooth.
Вы можете увидеть, влияет ли это на вас. Нажмите клавишу Windows + X и нажмите «Просмотр событий». Под сводкой административных событий разверните Ошибка и найдите следующее:
- Код события: 22
- Источник события : BTHUSB или BTHMINI
- Имя: BTHPORT_DEBUG_LINK_KEY_NOT_ALLOWED
- Текст сообщения о событии: Ваше устройство Bluetooth попыталось установить отладочное соединение. Стек Windows Bluetooth не разрешает отладочное соединение, пока оно не находится в режиме отладки.
Если вы видите это, Microsoft рекомендует связаться с производителем вашего устройства Bluetooth, чтобы узнать, сделали ли они патч. Если нет, вам может потребоваться купить новое устройство Bluetooth полностью.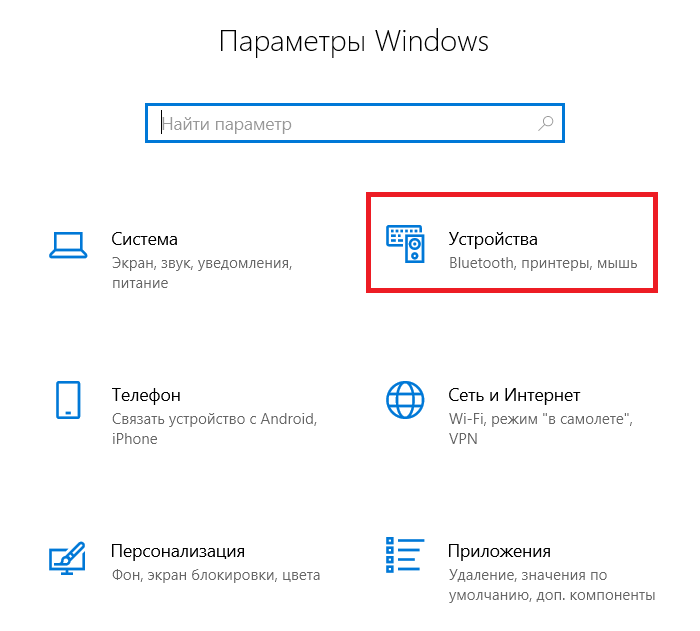
8. Проверьте наличие обновлений Windows
Лучше поддерживать Windows в актуальном состоянии, чтобы использовать новейшие функции и исправления безопасности. Это может помочь решить проблемы с Bluetooth.
Windows 10 автоматически обновится, но вы можете вручную проверить и установить обновления. Для этого нажмите клавишу Windows + I, чтобы открыть Настройки. Перейдите в раздел «Обновление и безопасность» и нажмите «Проверить наличие обновлений».
Ваша система либо будет работать под управлением самой последней версии, либо начнет загружать и устанавливать новые исправления.
9. Обновите драйверы
Ваши драйверы Bluetooth могут быть устаревшими. Это часто будет иметь место, если вы недавно обновили Windows 10.
Чтобы проверить наличие обновлений драйверов, нажмите клавишу Windows + X и нажмите Диспетчер устройств. Разверните Bluetooth и щелкните правой кнопкой мыши адаптер.
Нажмите Обновить драйвер → Автоматический поиск обновленного программного обеспечения драйвера. Следуй инструкциям. После обновления драйвера перезагрузите систему.
Следуй инструкциям. После обновления драйвера перезагрузите систему.
Если этот процесс не находит драйверов, дважды проверьте веб-сайт производителя и загрузите его оттуда. Если это EXE-файл, откройте его и следуйте инструкциям.
Кроме того, это другой формат, например INF или SYS, следуйте приведенным выше инструкциям для обновления с помощью диспетчера устройств, но при появлении запроса выберите «Просмотреть мой компьютер для поиска драйверов». Перейдите к тому, что вы только что загрузили, выберите местоположение, нажмите «ОК», затем «Далее», чтобы увидеть мастер до конца. Перезагрузите компьютер, когда закончите.
10. Запустите средство устранения неполадок Bluetooth
Windows 10 имеет встроенный модуль устранения неполадок Bluetooth. Это обнаружит любые проблемы и автоматически попытается устранить их.
Чтобы запустить его, нажмите клавишу Windows + I, чтобы открыть «Настройки» и перейти в «Обновление и безопасность» → «Устранение неполадок» → «Bluetooth» → «Запустить средство устранения неполадок».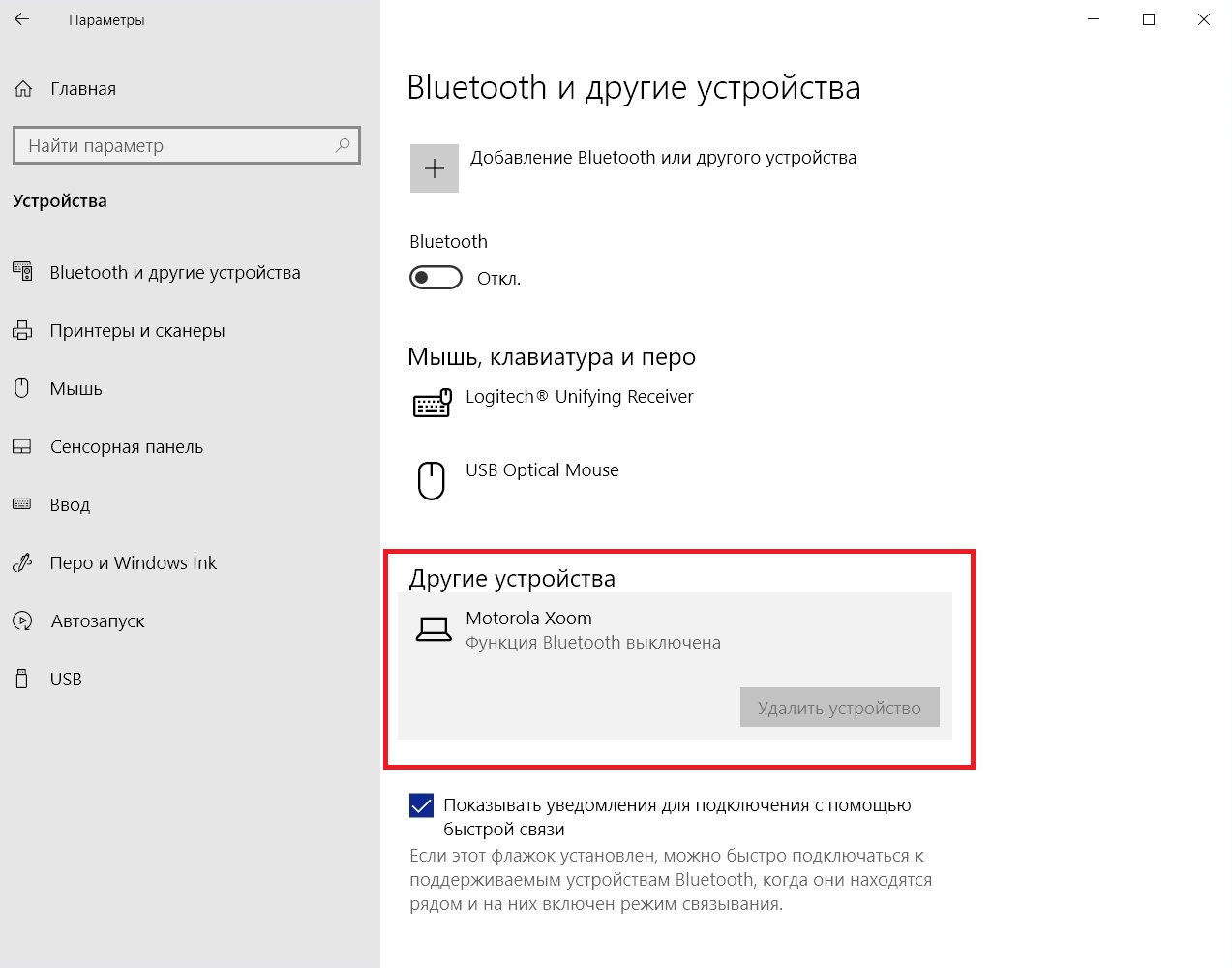 Следуй инструкциям.
Следуй инструкциям.
Это должно исправить любые найденные проблемы, но некоторые из них могут потребовать ваших действий вручную.
на Windows 7 и других версиях, почему не подключаются беспроводные наушники к ноутбуку и что делать
Наушники Bluetooth удобно использовать не только со смартфонами, но и с ноутбуками. Случается, что устройство не может обнаружить гарнитуру, и в таком случае не удается произвести подключение. Есть несколько причин, по которым могут происходить сбои. Проблема может заключаться как в наушниках, так и в ноутбуке.
Особенности соединения
Современные ноутбуки оснащены модулем Bluetooth. Лэптопы под управлением операционных систем Windows 7 и выше редко имеют проблемы с обнаружением внешних устройств. Для подключения необходимо включить наушники, иногда нужно дополнительно активировать в них обнаружение. Поле этого следует активировать Bluetooth непосредственно на ноутбуке с помощью нажатия соответствующей иконки в трее.
Лэптопы под управлением операционных систем Windows 7 и выше редко имеют проблемы с обнаружением внешних устройств. Для подключения необходимо включить наушники, иногда нужно дополнительно активировать в них обнаружение. Поле этого следует активировать Bluetooth непосредственно на ноутбуке с помощью нажатия соответствующей иконки в трее.
Некоторые лэптопы вообще имеют отдельную клавишу на клавиатуре для активации беспроводного канала передачи данных. Ноутбук видит Bluetooth-наушники, и их название отображается в списке устройств. Достаточно нажать на него, чтобы произвести подключение. Дальше система сделает все автоматически и оповестит пользователя об удачном соединении.
Сами наушники, когда подключаются, могут издавать звуковой сигнал или менять цвет световой индикации.
После первого соединения дальнейшие подключения производятся автоматически.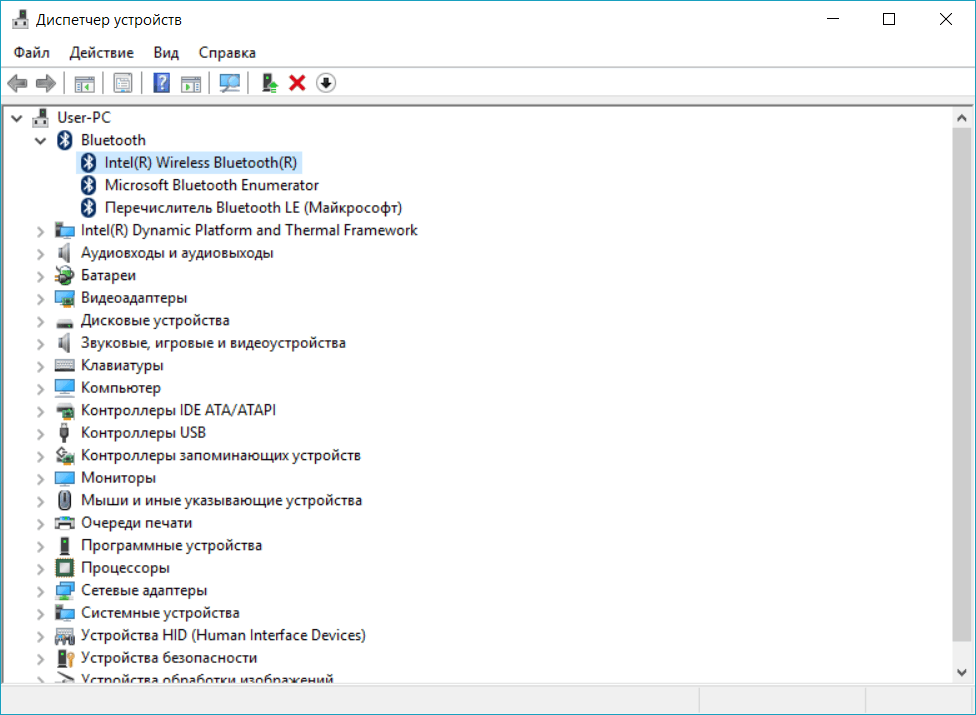 Достаточно активировать Bluetooth на ноутбуке и включить наушники. Но все же бывают случаи, когда лэптоп просто не видит гарнитуру. Название наушников не отображается в списке после активации всех необходимых служб.
Достаточно активировать Bluetooth на ноутбуке и включить наушники. Но все же бывают случаи, когда лэптоп просто не видит гарнитуру. Название наушников не отображается в списке после активации всех необходимых служб.
Причины неполадок
Беспроводные наушники можно использовать как для игр, фильмов, музыки, так и для общения. Это довольно удобно, ведь пропадает необходимость находиться в непосредственной близости с ноутбуком. Причины, по которым обычно аксессуар не обнаруживается, представлены ниже:
- Нет драйвера. Это может случиться, если на ноутбуке стоит Windows 7.
 Более новые системы находят драйвера автоматически. В этом же случае все необходимое нужно установить с диска, который обычно идет в комплекте с гарнитурой. Также драйвер можно скачать с официального сайта производителя наушников.
Более новые системы находят драйвера автоматически. В этом же случае все необходимое нужно установить с диска, который обычно идет в комплекте с гарнитурой. Также драйвер можно скачать с официального сайта производителя наушников.
- Bluetooth-модель недоступна. Возможно, на ноутбуке он вообще отсутствует. В таком случае необходимо воспользоваться адаптером. Устройство подключается в порт и используется в качестве внешнего модуля. На него также могут понадобиться драйвера.
- Произошел сбой трафика, из-за которого устройства не воспринимают друг друга. Обычно это связанно с тем, что пользователь забыл активировать Bluetooth на ноутбуке или на наушниках. Еще вариант – между устройствами слишком большое расстояние. При подключении лучше поднести наушники максимально близко.
- Ноутбук может не видеть гарнитуру еще и потому, что она уже подключена к другому гаджету или устройству.
 Достаточно просто отключить наушники и повторить процедуру сопряжения.
Достаточно просто отключить наушники и повторить процедуру сопряжения. - Несовместимость устройств. Иногда технологии просто не могут работать вместе. Возможно, наушники устарели или просто используют другую версию Bluetooth.
- Аппаратный или программный сбой. Сигнал может быть слишком нестабильным. В таком случае система будет снова и снова подключаться к наушникам, чтобы качественно взаимодействовать. Лучше самостоятельно перезапустить гарнитуру и вручную установить соединение.
- Наушники могут быть включенными, но не функционировать должным образом. Другими словами, они могли сломаться. Проверить легко – наушники не подключаются к другому устройству. Стоит заменить их другими по гарантии.
- При аварийном прерывании работы модуля Bluetooth он может начать работать некорректно. Такое случается при внезапном отключении ноутбука или в результате вирусной атаки.
 Стоит перезапустить систему и модуль.
Стоит перезапустить систему и модуль.
Что делать
Если ноутбук не видит беспроводные наушники, то первым делом следует перезапустить оба устройства. Возможно, после этого сбросятся именно те ошибки, которые препятствовали обнаружению. Еще вариант – выключить модуль Bluetooth на ноутбуке и включить его заново. Не исключено, что он работает некорректно.
Если проблема произошла на ноутбуке с Windows 7, то следует проверить драйвера. Установить их можно с диска или найти на официальном сайте производителя лэптопа. Если используется USB Bluetooth-адаптер, то он тоже требует драйвер. После его установки необходимо нажать клавишу включения передачи данных по беспроводному каналу. Обычно, если дело в драйвере, то значок Bluetooth пропадает с панели быстрого доступа.
Установить их можно с диска или найти на официальном сайте производителя лэптопа. Если используется USB Bluetooth-адаптер, то он тоже требует драйвер. После его установки необходимо нажать клавишу включения передачи данных по беспроводному каналу. Обычно, если дело в драйвере, то значок Bluetooth пропадает с панели быстрого доступа.
Довольно легко можно установить, какое из устройств служит источником неполадки. Достаточно попробовать подключить наушники к другому гаджету. К ноутбуку по возможности стоит подсоединить другой аксессуар. Если причина все же в наушниках, то можно обратиться в сервисный центр.
Бывает, что причина еще проще, чем можно подумать. Наушники могут не обнаруживаться ноутбуком, если они разряжены. Стоит подключить их к электросети и попробовать произвести подключение повторно. Важно убедиться, что гарнитура включена. В некоторых случаях нужно отдельно активировать режим обнаружения.
Важно убедиться, что гарнитура включена. В некоторых случаях нужно отдельно активировать режим обнаружения.
Ноутбук не видит наушники, ели они уже сопряжены или используются с каким-то гаджетом. Например, если гарнитура соединена с телефоном, то лэптоп не будет ее воспринимать. Следует отключить наушники от всех устройств и перезагрузить. Обычно таким образом проблема решается.
Некоторые ноутбуки не могут взаимодействовать с несколькими Bluetooth-устройствами одновременно. Например, к лэптопу уже подключена беспроводная мышка или клавиатура. В таком случае ноутбук проигнорирует излишнее устройство и просто не будет выдавать его в списке. Можно попробовать отключить всю беспроводную периферию и повторить попытку соединения.
Дополнительно для работы Bluetooth должна быть запущена внутренняя служба.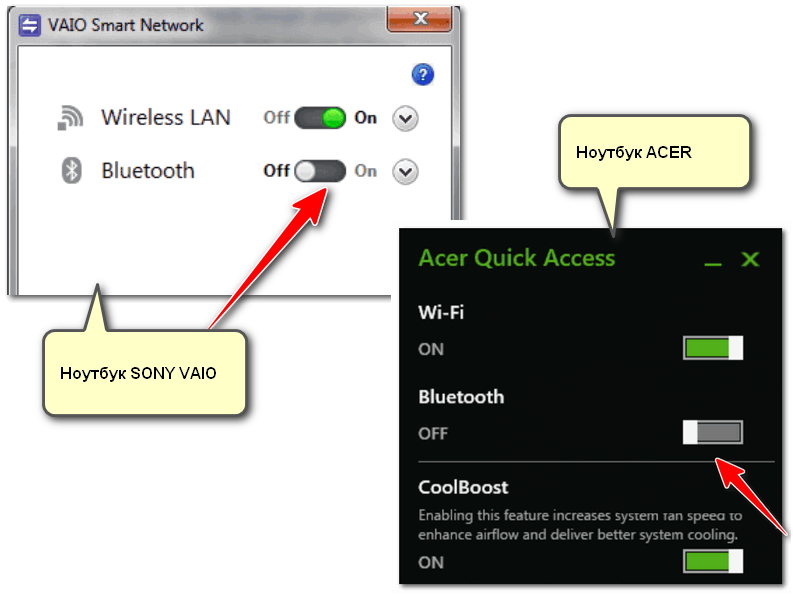 Проверить ее активность довольно просто. Нужно нажать сочетание клавиш Win+R, появится командная строка. Следует ввести в свободное поле «services. msc» и нажать на кнопку «ОК». В итоге появится окно со всеми системными службами.
Проверить ее активность довольно просто. Нужно нажать сочетание клавиш Win+R, появится командная строка. Следует ввести в свободное поле «services. msc» и нажать на кнопку «ОК». В итоге появится окно со всеми системными службами.
В списке следует найти название Bluetooth Support Service. Возможно, что эта функция отключена. Исправить ситуацию просто. Следует кликнуть правой кнопкой пышки по названию и выбрать в меню «Старт» или «Запустить». После активации службы следует заново запустить модуль Bluetooth. В большинстве случаев гарнитура становится видна.
Если ничего не помогает, то остается только один вариант – обратиться в сервисный центр. Если в ходе диагностики установлено, что в ноутбуке сломан Bluetooth-модуль, то можно просто поставить внешний адаптер. Если проблема в наушниках, то специалисты их починят или заменят.
Стоит отметить, что в большинстве случаев к этому варианты обращаться не приходится.
Более детальный обзор на подключение Bluetooth-наушников к ноутбуку в случае, если он не видит их, представлен в следующем видео:
Почему Ubuntu 20.04.2 не видит bluetooth-устройства? — Хабр Q&A
Здравствуйте!Вчера решил установить Ubuntu 20.04.2 LTS в отдельный диск E (на C лежит Windows 10).
Но имеется проблема с подключением bluetooth-устройств в Ubuntu, в настройках Bluetooth всё время только так: , то есть только надпись «Поиск устройств…».
Не видит ни наушники, ни телефон.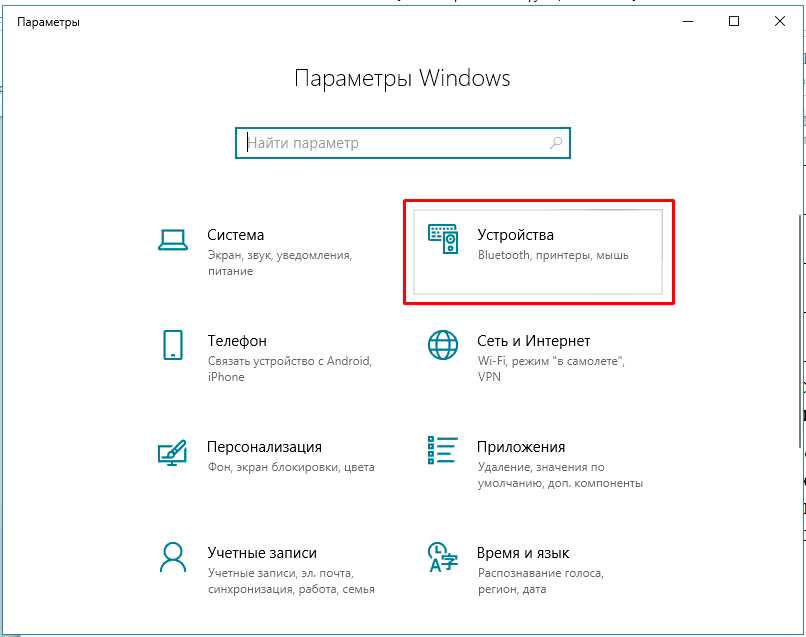
Нагуглил установку blueman, но и там точно также, не видит ни одного устройства.
Перепробовал многие команды в терминале из сайта askubuntu, пробовал и копирование разных репозиториев и установку оттуда, но всё бесполезно, и так уже второй день.
На Винде10 с подключением bluetooth-устройств всё в порядке.
Ноутбук: Lenovo IdeaPad 100-15IBY
Вот что выдаёт терминал по некоторым командам:
1)
$ sudo systemctl status bluetooth.service
● bluetooth.service - Bluetooth service
Loaded: loaded (/lib/systemd/system/bluetooth.service; enabled; vendor preset: enabled)
Active: active (running) since Sun 2021-08-15 14:57:21 MSK; 37min ago
Docs: man:bluetoothd(8)
Main PID: 626 (bluetoothd)
Status: "Running"
Tasks: 1 (limit: 4512)
Memory: 2.1M
CGroup: /system.slice/bluetooth.service
└─626 /usr/lib/bluetooth/bluetoothd
авг 15 14:57:16 userLenovo systemd[1]: Starting Bluetooth service...
авг 15 14:57:18 userLenovo bluetoothd[626]: Bluetooth daemon 5. 53
авг 15 14:57:21 userLenovo systemd[1]: Started Bluetooth service.
авг 15 14:57:22 userLenovo bluetoothd[626]: Starting SDP server
авг 15 14:57:22 userLenovo bluetoothd[626]: Bluetooth management interface 1.19 initialized
авг 15 14:57:58 userLenovo bluetoothd[626]: Endpoint registered: sender=:1.69 path=/MediaEndpoint/A2DPSink/sbc
авг 15 14:57:58 userLenovo bluetoothd[626]: Endpoint registered: sender=:1.69 path=/MediaEndpoint/A2DPSource/sbc
53
авг 15 14:57:21 userLenovo systemd[1]: Started Bluetooth service.
авг 15 14:57:22 userLenovo bluetoothd[626]: Starting SDP server
авг 15 14:57:22 userLenovo bluetoothd[626]: Bluetooth management interface 1.19 initialized
авг 15 14:57:58 userLenovo bluetoothd[626]: Endpoint registered: sender=:1.69 path=/MediaEndpoint/A2DPSink/sbc
авг 15 14:57:58 userLenovo bluetoothd[626]: Endpoint registered: sender=:1.69 path=/MediaEndpoint/A2DPSource/sbc2)
$ lsusb
Bus 002 Device 001: ID 1d6b:0003 Linux Foundation 3.0 root hub
Bus 001 Device 005: ID 04f2:b49f Chicony Electronics Co., Ltd Bluetooth Radio
Bus 001 Device 004: ID 174f:1169 Syntek Lenovo EasyCamera
Bus 001 Device 003: ID 09da:9090 A4Tech Co., Ltd. XL-730K / XL-750BK / XL-755BK Mice
Bus 001 Device 002: ID 1c4f:0202 SiGma Micro Usb KeyBoard
Bus 001 Device 001: ID 1d6b:0002 Linux Foundation 2.0 root hub3)
$ sudo dmesg | grep -i bluetooth
[ 2.744130] usb 1-4: Product: Bluetooth Radio
[ 13. 762809] Bluetooth: Core ver 2.22
[ 13.762873] Bluetooth: HCI device and connection manager initialized
[ 13.762880] Bluetooth: HCI socket layer initialized
[ 13.762884] Bluetooth: L2CAP socket layer initialized
[ 13.762892] Bluetooth: SCO socket layer initialized
[ 14.498202] Bluetooth: HCI UART driver ver 2.3
[ 14.498212] Bluetooth: HCI UART protocol h5 registered
[ 14.498214] Bluetooth: HCI UART protocol BCSP registered
[ 14.498249] Bluetooth: HCI UART protocol LL registered
[ 14.498252] Bluetooth: HCI UART protocol ATh4K registered
[ 14.498268] Bluetooth: HCI UART protocol Three-wire (H5) registered
[ 14.498331] Bluetooth: HCI UART protocol Intel registered
[ 14.498413] Bluetooth: HCI UART protocol Broadcom registered
[ 14.498430] Bluetooth: HCI UART protocol QCA registered
[ 14.498433] Bluetooth: HCI UART protocol AG6XX registered
[ 14.498449] Bluetooth: HCI UART protocol Marvell registered
[ 25.014920] Bluetooth: BNEP (Ethernet Emulation) ver 1.3
[ 25.
762809] Bluetooth: Core ver 2.22
[ 13.762873] Bluetooth: HCI device and connection manager initialized
[ 13.762880] Bluetooth: HCI socket layer initialized
[ 13.762884] Bluetooth: L2CAP socket layer initialized
[ 13.762892] Bluetooth: SCO socket layer initialized
[ 14.498202] Bluetooth: HCI UART driver ver 2.3
[ 14.498212] Bluetooth: HCI UART protocol h5 registered
[ 14.498214] Bluetooth: HCI UART protocol BCSP registered
[ 14.498249] Bluetooth: HCI UART protocol LL registered
[ 14.498252] Bluetooth: HCI UART protocol ATh4K registered
[ 14.498268] Bluetooth: HCI UART protocol Three-wire (H5) registered
[ 14.498331] Bluetooth: HCI UART protocol Intel registered
[ 14.498413] Bluetooth: HCI UART protocol Broadcom registered
[ 14.498430] Bluetooth: HCI UART protocol QCA registered
[ 14.498433] Bluetooth: HCI UART protocol AG6XX registered
[ 14.498449] Bluetooth: HCI UART protocol Marvell registered
[ 25.014920] Bluetooth: BNEP (Ethernet Emulation) ver 1.3
[ 25. 014928] Bluetooth: BNEP filters: protocol multicast
[ 25.014936] Bluetooth: BNEP socket layer initialized
[ 60.774502] Bluetooth: RFCOMM TTY layer initialized
[ 60.774523] Bluetooth: RFCOMM socket layer initialized
[ 60.774537] Bluetooth: RFCOMM ver 1.11
014928] Bluetooth: BNEP filters: protocol multicast
[ 25.014936] Bluetooth: BNEP socket layer initialized
[ 60.774502] Bluetooth: RFCOMM TTY layer initialized
[ 60.774523] Bluetooth: RFCOMM socket layer initialized
[ 60.774537] Bluetooth: RFCOMM ver 1.11Пожалуйста, помогите
Ноутбук не видит Bluetooth устройства (наушники, колонку, мышку). Что делать?
Как подключить Bluetooth наушники к компьютеру или ноутбуку на Windows 10
Купил я себе недавно Bluetooth наушники, и решил написать небольшую инструкцию, как подключить их к ноутбуку, или компьютеру, на котором установлена Windows 10. На самом деле, там все очень просто. И если все хорошо, то процесс подключения занимает меньше минуты. Но бывают случаи, когда что-то не получается. Например, не удается включить Bluetooth в Windows 10, компьютер не видит беспроводные наушники, не проходит соединение, не воспроизводится звук и т. д. Поэтому, я в этой инструкции покажу, как соединить Блютуз наушники с компьютером. А если у вас что-то пойдет не по плану, появится какая-то ошибка, или возникнут другие проблемы, то вы описывайте свой случай в комментариях. Всем постараюсь помочь.
А если у вас что-то пойдет не по плану, появится какая-то ошибка, или возникнут другие проблемы, то вы описывайте свой случай в комментариях. Всем постараюсь помочь.
В Windows 10 работа с Bluetooth организована намного лучше, чем в предыдущих версиях. Сама система практически всегда автоматически находит и устанавливает драйвер Bluetooth адаптера, понимает какое устройство вы подключили к компьютеру, и как с ним «общаться». После подключения своих наушников JBL E45BT к ноутбуку ASUS по Bluetooth, я понял, что хоть что-то в Windows 10 работает стабильно.
В настройках устройств воспроизведения я все настроил таким образом, что после отключения питания наушников, звук автоматически идет на колонки. А после включения наушников, буквально через пару секунд они автоматически коннектятся с ноутбуком и звук идет на наушники. То есть, один раз настроил подключение, и в дальнейшем наушники подключаются автоматически. Об этом я так же напишу в конце статьи. Возможно, вам пригодится эта информация.
Что нужно для подключения Bluetooth наушников к компьютеру или ноутбуку?
Есть несколько нюансов:
- Если у вас ноутбук, то в нем скорее всего есть встроенный Bluetooth адаптер. Это очень просто проверить, посмотрев характеристики вашего ноутбука. Все что вам нужно, это установить драйвер на Bluetooth адаптер, если Windows 10 не установила его сама. Чаще всего драйвер устанавливается автоматически. В параметрах, в разделе «Устройства» у вас должна быть вкладка «Bluetooth и другие устройства». Более подробно об этом я писал в статье: как включить и настроить Bluetooth на ноутбуке с Windows 10.
- Если у вас стационарный компьютер (ПК), то Блютуз на нем скорее всего нет. Хотя, если не ошибаюсь, на некоторых новых материнских платах есть встроенный адаптер. Если его нет, то подключить наушники не получится. Но решение есть, можно купить USB Bluetooth адаптер. Как его выбрать, я писал в статье Bluetooth адаптер для компьютера. Как выбрать. Он подключается в USB-порт компьютера, устанавливается на него драйвер (автоматически, с диска в комплекте, или с интернета)
, и можно подключать свои Bluetooth наушники к ПК. Цена на такие адаптеры невысокая. Примерно, как пачка хороших чипсов 🙂 Конечно, есть и дорогие модели.
Цена на такие адаптеры невысокая. Примерно, как пачка хороших чипсов 🙂 Конечно, есть и дорогие модели.
Ну и конечно же нам нужны сами наушники, которые могут подключатся по Блютуз соединению. Об этом обычно написано на упаковке, в характеристиках и т. д.
Подключаем Блютуз наушники к Windows 10
Думаю, лучше сделать все пошагово. Так будет более понятно, да и мне проще писать инструкцию.
1
Сначала нужно включить Bluetooth на нашем ноутбуке, или ПК. Если он еще не включен. Если включен, то на панели уведомлений должен быть синий значок. А если его нет, то можно открыть центр уведомлений и включить его, нажав на соответствующую кнопку.
Но это можно не делать, а сразу переходить в параметры и активировать его там.
2
Откройте Пуск и выберите «Параметры». Там перейдите в раздел, который называется «Устройства». Смотрите скриншот.
3
На вкладке «Bluetooth и другие устройства» включаем беспроводной адаптер (если он отключен)
, и нажимаем на «Добавление Bluetooth или другого устройства».
4
Включите наушники. Индикатор должен мигать синим цветом (это значит, что они доступны для поиска)
. Если не мигает, то возможно, наушники подключены к другому устройству. Отключите их. Или найдите на корпусе кнопку со значком «Bluetooth» и нажмите на нее (возможно, нужно нажать и подержать)
. Все зависит от конкретной модели.
5
В окне на компьютере выбираем «Bluetooth» и в списке доступных устройств должны появится наши наушники. Просто нажмите на них.
Должен быть статус «Подключено», или «Подключенный голос, музыка».
6
Наши наушники так же появляться в списке подключенных устройств. Если нажать на них, то можно отключится, или подключится, а так же удалить их. Потом можно заново подключить, как я показывал выше.
После включения питания наушников, они должны автоматически подключатся к компьютеру. У меня так, без каких-то дополнительных настроек. А вот звук может автоматически не идти на наушники.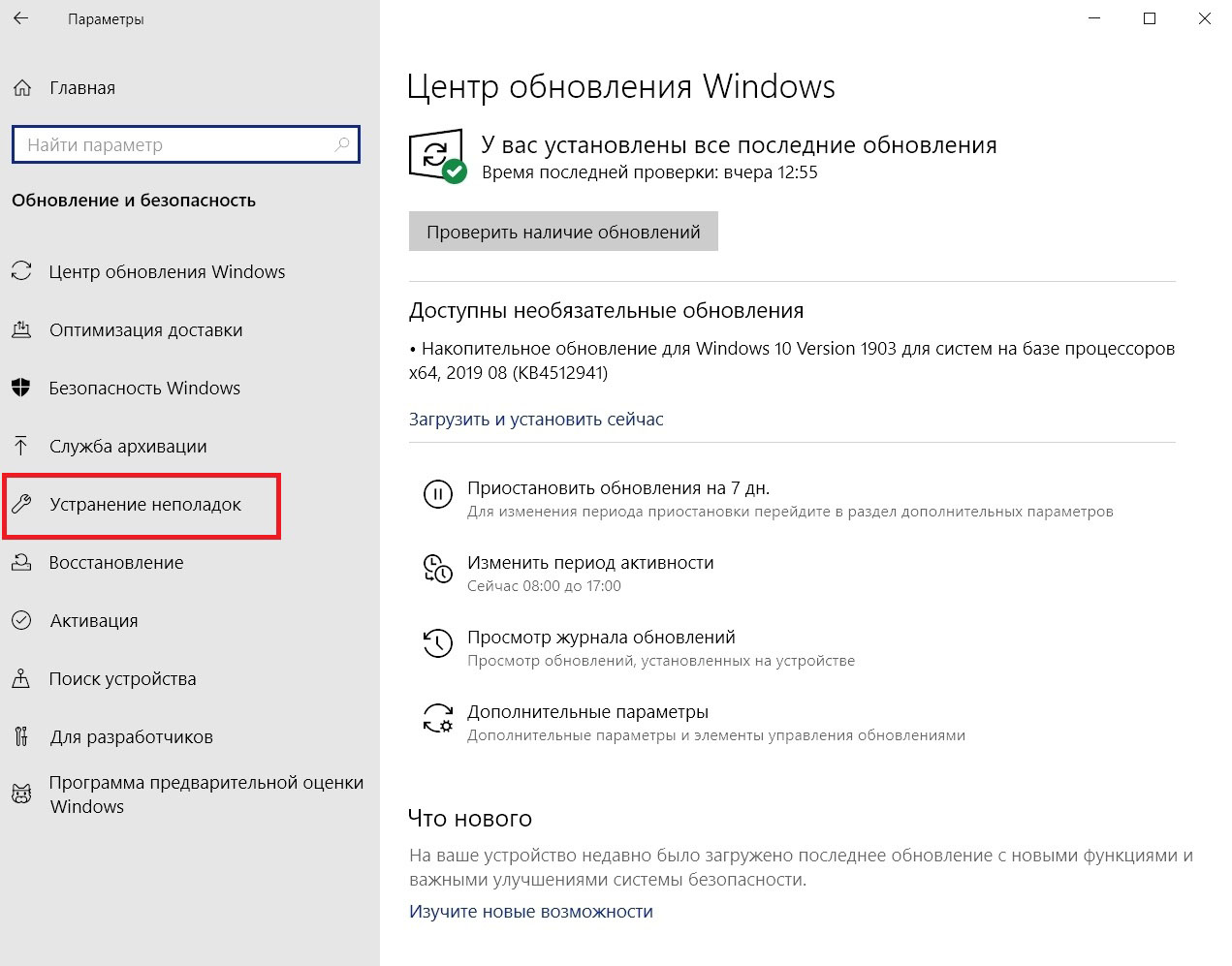 Его нужно переключать в управлении устройствами воспроизведения. Сейчас я расскажу как это исправить. Сделать так, чтобы после включения наушников, звук с компьютера автоматически воспроизводился через них. А после отключения – через колонки, или встроенные динамики ноутбука.
Его нужно переключать в управлении устройствами воспроизведения. Сейчас я расскажу как это исправить. Сделать так, чтобы после включения наушников, звук с компьютера автоматически воспроизводился через них. А после отключения – через колонки, или встроенные динамики ноутбука.
Автоматическое переключение звука на Bluetooth наушники
Заходим в «Устройства воспроизведения».
Обновление.После очередного обновления Windows 10 настройки немного изменились. Чтобы открыть меню, которое показано ниже, после нажатия правой кнопкой мыши выберите пункт «Звуки» и перейдите на вкладку «Воспроизведение».
Или выберите в меню «Открыть параметры звука» и установите необходимое устройство для ввода и вывода звука в параметрах.
Выберет в качестве устройства вывода, или ввода (если у вас наушники с микрофоном и он вам нужен) свои Bluetooth наушники.
Дальше нажимаем правой кнопкой на наушники и выбираем «Использовать по умолчанию».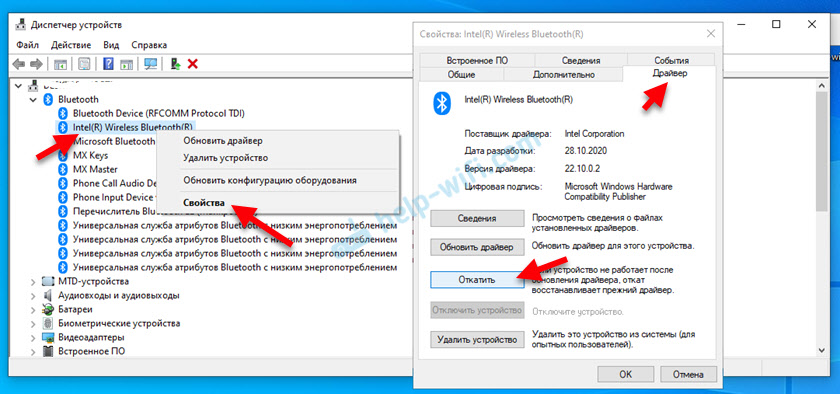
Вот и все. Когда я включаю свои наушники, они автоматически подключаются и музыка начинает играть через них. Когда отключаю, то звучат колонки. Очень удобно.
Возможные проблемы с подключением
Давайте рассмотрим несколько частых проблем:
- Проблема:
в настройках компьютера нет кнопки Bluetooth и раздела в параметрах. Решение:
нужно установить драйвер на Bluetooth адаптер. Проверить, есть ли он в диспетчере устройств. Так же нужно убедится, что на вашем компьютере есть сам адаптер. На стационарных компьютерах их как правило нет. Нужно использовать внешние, которые по USB подключатся. - Проблема:
компьютер не находит наушники. Не подключаются к компьютеру. Решение:
нужно убедится, что наушники включены и доступны для поиска. Индикатор на наушниках должен мигать синим цветом. Отключите их и включите заново. Так же они должны находится недалеко от компьютера. Можно попробовать подключить их к другому устройству. Например, к смартфону.
Можно попробовать подключить их к другому устройству. Например, к смартфону. - Проблема:
наушники подключены к компьютеру, но звука нет. Не воспроизводят звук. Решение:
установите для них статус «Использовать по умолчанию» в настройках Windows 10. Как я показывал выше.
В некоторых случаях может понадобится установка драйверов, или программы, которую можно скачать с сайта производителя вашей Блютуз стерео гарнитуры. В моем случае не возникло никаких проблем, все работает как часы. Если у вас что-то не получается, пишите об этом в комментариях.
Как подключить Bluetooth наушники к компьютеру Windows 10
Благодаря технологии Bluetooth к ПК под управлением Windows 10 можно подключить любое беспроводное устройство: наушники, динамики, умные часы и прочие электронные гаджеты. Однако часто пользователи сталкиваются с проблемами и не могут выполнить соединение девайса с ноутбуком и компьютером.
Читайте также:
Почему в Windows 10 не работают наушники и как их настроить?
Методов, как подключить Bluetooth наушники к компьютеру с Windows 10 не так много.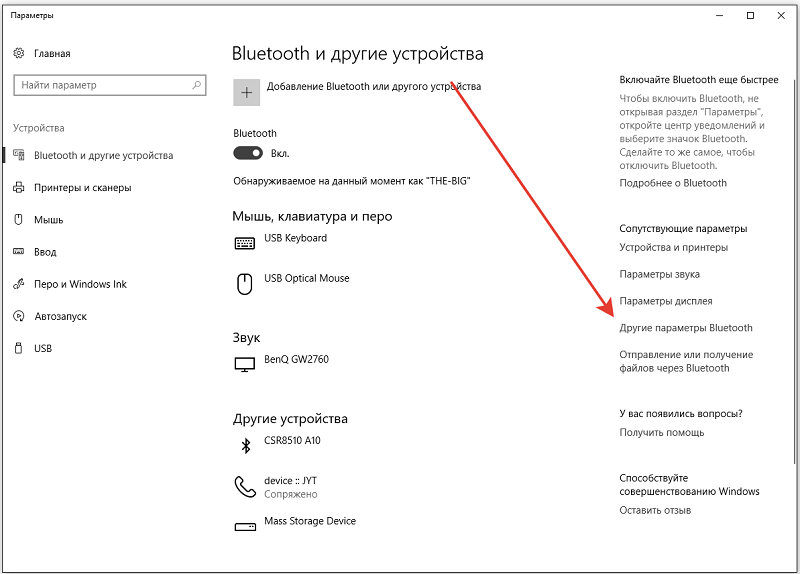 Рассмотрим их подробнее.
Рассмотрим их подробнее.
Способ №1
- Включаем модуль Bluetooth. Для этого на клавиатуре нужно нажать специальною кнопку.
- Включаем наушники. После нажимаем в «Центре уведомлений» на значок «Bluetooth» и выбираем «Подключить».
- Или же стоит нажать «Пуск», «Параметры», «Устройства».
- В меню слева выбираем «Bluetooth», перетаскиваем ползунок в положение «Включено». Запустится поиск устройств. После появится список гарнитур и других девайсов. Кликаем «Связать».
- Следуем подсказкам, которые появятся на экране.
Если компьютер не нашел устройств, стоит нажать на ссылку «Дополнительные параметры» и в новом окне поставить отметку «Разрешить устройствам Bluetooth обнаруживать этот компьютер».
Способ №2
Если ПК и гарнитура включены, стоит выбрать на панели задач Виндовс 10 значок блютуза и нажать на нем правой кнопкой мыши. После нужно кликнуть «Добавить устройство».
После запустится поиск устройств. В открывшемся окне выделяем нужный девайс и нажимаем «Подключиться» к ноутбуку.
Запустится поиск драйвера и его установка. После инсталляции ПО подключенный гаджет появится в списке.
Если способы выше, как подключить блютуз наушники не помогли связать два устройства, стоит выполнить несколько несложных действия:
- Стоит обновить драйвера. Для этого жмём «Win+R» и вводим «msc».
- Откроется Диспетчер устройств. Разворачиваем ветку «Bluetooth». Нажимаем на элементе правой кнопкой мыши и выбираем «Обновить драйвер».
- Если у вас есть драйвер, то выбираем поиск на данном ПК. Если же его нет, то можно запустить поиск программного обеспечения в сети.
Также, если устройство не работает в спряжении с ПК по беспроводной сети, стоит удалить его из списка, перезагрузить ПК и вновь найти и добавить гарнитуру.
О том, как подключить устройство по Bluetooth на ПК с Windows 10 смотрите в видео:
Windows 10 не видит наушники.
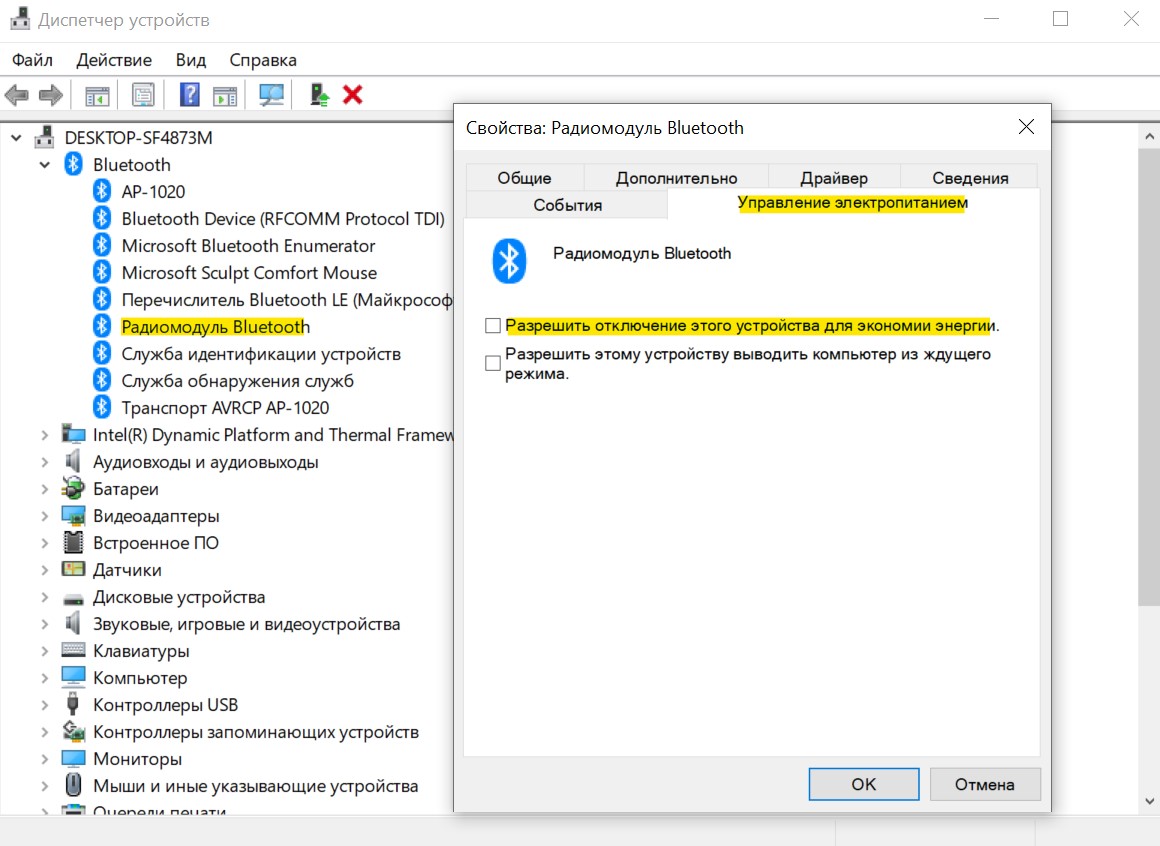 Как подключить и настроить — Гаджетик
Как подключить и настроить — ГаджетикСамая популярная проблема — в Windows 10 нет звука. То микрофон, то колонки, то наушники не подключаются, и нет решения проблемы. Звук может пропасть без какого-то повода, например, при нарушении работы драйверов. Это и есть наиболее частая причина проблем.
Сперва любой пользователь наблюдает за значком динамика в трее. Он может быть не перечеркнут, то есть, звук должен появиться. Поэтому Windows 10 скорее всего настаивает, чтобы вы сделали диагностику звуковых устройств. Кликните правой кнопкой на значок динамика и выберите пункт «Устранение неполадок со звуком». Это может помочь, но может и нет.
Нет звука. Обновление драйверов
Если неполадок система не нашла, то проверьте драйвера. Вероятно, Windows 10 могла самостоятельно обновить ПО, но это никак не помогло.
- Войдите в «Диспетчер устройств». Можете найти его поиском, и выберите раздел звуковых устройств. Обратите внимание на то, установлен ли драйвер.
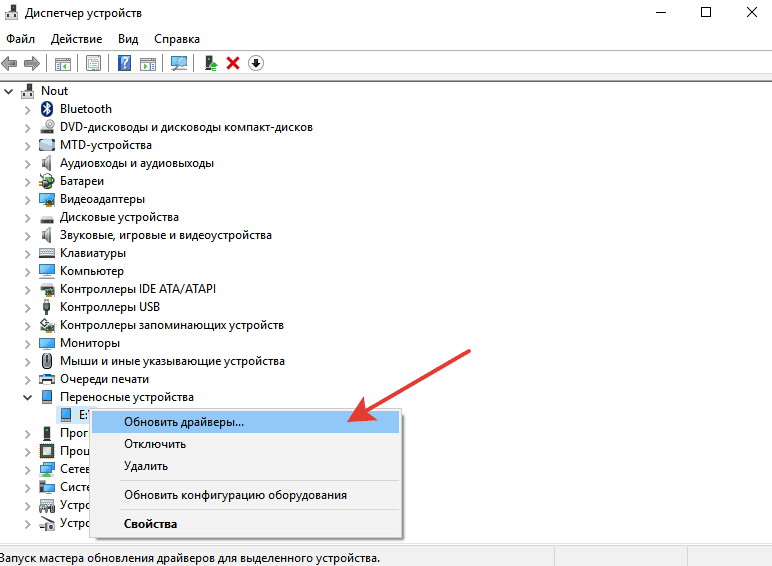 Если название устройства система выделила желтым знаком или подписала «Устройство с поддержкой High Definition Audio», значит, драйвера не удалось найти или система не распознала аудиокарту. Найдите нужный драйвер: попробуйте найти в интернете драйвер к названию модели вашего ноутбука или материнской карты. Как вариант: можно зайти на сайт производителя ноутбука или карты. Драйвера обычно имеют расширение.exe. Установите их как обычную программу и перезагрузите систему.
Если название устройства система выделила желтым знаком или подписала «Устройство с поддержкой High Definition Audio», значит, драйвера не удалось найти или система не распознала аудиокарту. Найдите нужный драйвер: попробуйте найти в интернете драйвер к названию модели вашего ноутбука или материнской карты. Как вариант: можно зайти на сайт производителя ноутбука или карты. Драйвера обычно имеют расширение.exe. Установите их как обычную программу и перезагрузите систему.Иногда драйверов под Windows 10 найти не удаётся. Можно загрузить файлы для Windows 7 и установить их в режиме совместимости, только при условии совпадения разрядности (x64 или x86).
Кроме проблем с драйверами, звук может пропасть из-за отключения аудио-карты в BIOS или службы Windows Audio, которую можно включить через раздел «Администрирование».
Не работают наушники или микрофон
Это внешняя звуковая периферия, и способы лечения неполадок похожи. Проверьте, включены ли устройства, все ли кнопки нажаты и бегунки переведены в положение «ON». Потом проверьте, в правильное ли гнездо подключили провод и работает ли оно.
Потом проверьте, в правильное ли гнездо подключили провод и работает ли оно.
Новые материнские платы поставляются с многочисленными портами для объемного звучания. Не забудьте проверить цвета гнёзд.
- Попробуйте зайти в «Панель управления» > «Звук» и запустить проверку устройств. Кликните на нужном устройстве правой кнопкой и выберите «Проверка». Если всё в порядке, а звука нет, то проблема в «железе».
В случае лишь микрофона ещё можно попытаться оценить настройку. Зайдите в «Панель управления» > «Звук», выберите пункты «Запись» и «Микрофон», нажмите «Свойства». Проверьте вкладки: все ли параметры включены, в том числе на панели управления звуком.
Измените автоопределение входа
Если у вас установлены другие программы для настройки звука, например, Realtek HD Audio Manager, то отключите функцию обнаружения гнезда или смените назначение гнезда.
Проверьте гарнитуру
В зависимости от марки и модели устройств ими можно управлять кнопками на кабеле.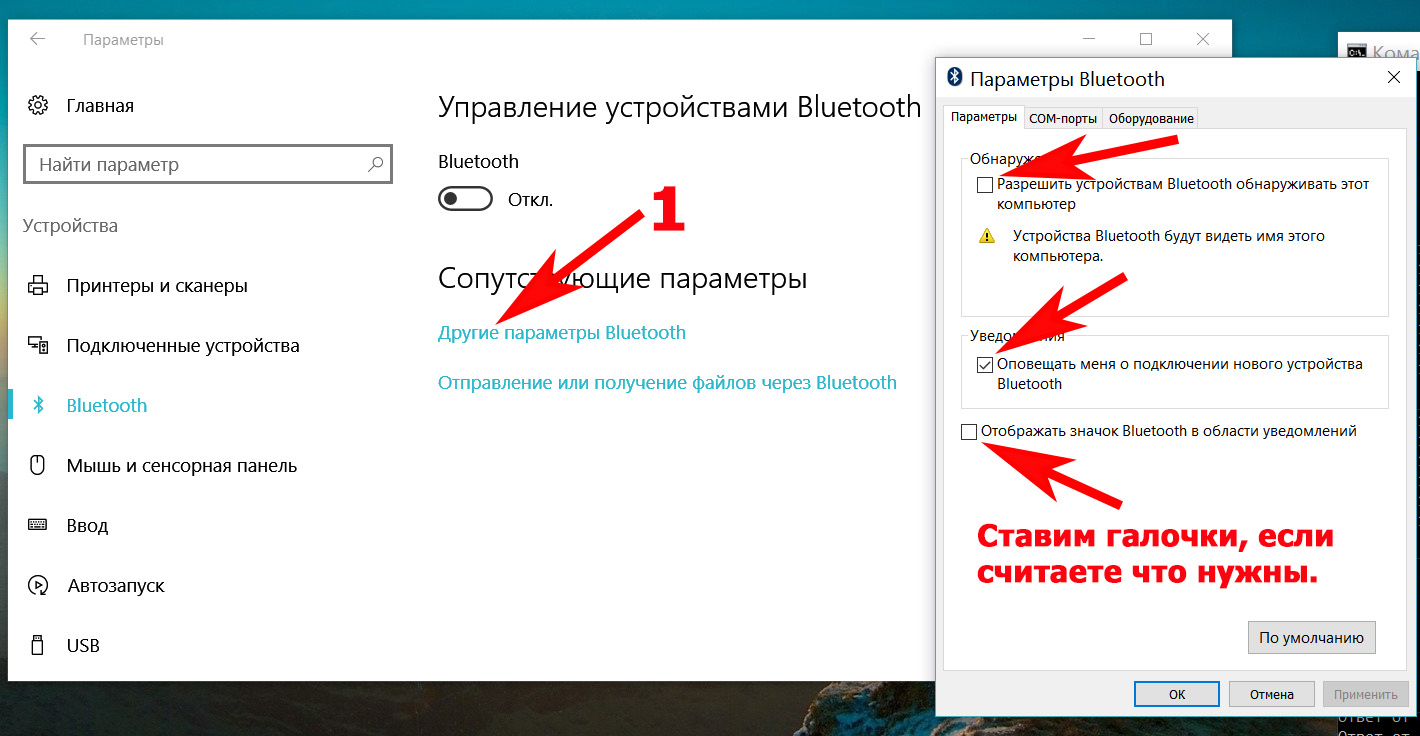 В них могут встраивать ползунки громкости и кнопки отключения звука.
В них могут встраивать ползунки громкости и кнопки отключения звука.
Нет звука: другие причины
- Устарели кодеки, или пытаетесь воспроизвести не поддерживаемые форматы. Проблемы в драйверах Bluetooth-адаптера.
Сопряжение устройства Bluetooth в Windows
Перед тем, как начать, убедитесь, что ваш компьютер с Windows 11 поддерживает Bluetooth. Дополнительные сведения о том, как проверить, см. В разделе Устранение проблем с Bluetooth в Windows. Если вам нужна помощь в добавлении устройства без возможности Bluetooth, см. Добавление устройства на ПК с Windows.
Включите Bluetooth
После того, как вы убедились, что ваш компьютер с Windows 11 поддерживает Bluetooth, вам необходимо включить его.Вот как:
В настройках
Выберите Пуск > Настройки > Bluetooth и устройства , а затем включите Bluetooth .
В быстрых настройках
Чтобы найти быструю настройку Bluetooth, щелкните значок Network рядом со временем и датой в правой части панели задач.Выберите Bluetooth , чтобы включить его. Если он включен без подключенных устройств Bluetooth, он может отображаться как Not connected .Если вы не видите Bluetooth в быстрых настройках, возможно, вам нужно добавить его. Дополнительные сведения см. В разделе «Изменение уведомлений и быстрых настроек в Windows 11.
».
Для сопряжения устройства Bluetooth
Включите устройство Bluetooth и сделайте его доступным для обнаружения.То, как вы сделаете его доступным для обнаружения, зависит от устройства. Проверьте устройство или посетите веб-сайт производителя, чтобы узнать, как это сделать.

На вашем ПК выберите Пуск > Настройки > Bluetooth и Устройства > Добавить устройство > Bluetooth .
Выберите устройство Bluetooth, следуйте дополнительным инструкциям, если они появятся, затем выберите Готово .
Ваше устройство Bluetooth и компьютер обычно автоматически подключаются каждый раз, когда два устройства находятся в зоне досягаемости друг друга при включенном Bluetooth.
Для сопряжения принтера или сканера Bluetooth
Включите принтер или сканер Bluetooth и сделайте его доступным для обнаружения. То, как вы сделаете его доступным для обнаружения, зависит от устройства.
 Проверьте устройство или посетите веб-сайт производителя, чтобы узнать, как это сделать.
Проверьте устройство или посетите веб-сайт производителя, чтобы узнать, как это сделать.Выберите Пуск > Настройки > Bluetooth и устройства > Принтеры и сканеры > Добавить устройство . Подождите, пока он найдет ближайшие принтеры, выберите тот, который вы хотите использовать, затем выберите Добавить устройство .
Если у вас возникли проблемы с установкой принтера или сканера, см. Раздел Устранение проблем с принтером или Установка и использование сканера в Windows.
Для сопряжения устройства Bluetooth с помощью Swift Pair
Swift Pair в Windows 11 позволяет быстро подключить поддерживаемое устройство Bluetooth к компьютеру. Если устройство Bluetooth поддерживает Swift Pair, вы получите уведомление, когда оно окажется поблизости, и переведете его в режим сопряжения, чтобы его можно было обнаружить.
Включите устройство Bluetooth, поддерживающее Swift Pair, и сделайте его доступным для обнаружения.То, как вы сделаете его доступным для обнаружения, зависит от устройства. Проверьте устройство или посетите веб-сайт производителя, чтобы узнать больше.
Если вы впервые используете Swift Pair, выберите Да , когда вас спросят, хотите ли вы получать уведомления и использовать Swift Pair.
Когда появится уведомление об обнаружении нового устройства Bluetooth, выберите Connect .
Перед началом убедитесь, что ваш компьютер с Windows 10 поддерживает Bluetooth. Дополнительные сведения о том, как проверить, см. В разделе Устранение проблем Bluetooth в Windows 10.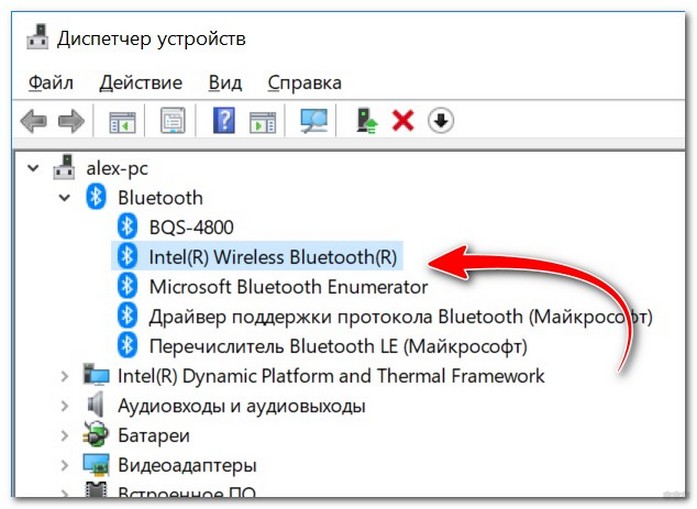 Если вам нужна помощь в добавлении устройства без возможности Bluetooth, см. Раздел Добавление устройства на ПК с Windows 10.
Если вам нужна помощь в добавлении устройства без возможности Bluetooth, см. Раздел Добавление устройства на ПК с Windows 10.
Включите Bluetooth
После того, как вы убедились, что ваш компьютер с Windows 10 поддерживает Bluetooth, вам необходимо включить его.Вот как:
В настройках
Выберите Пуск > Настройки > Устройства > Bluetooth и другие устройства и включите Bluetooth .
Включите Bluetooth в настройках
В центре обслуживания
Центр действий можно найти рядом с датой и временем на панели задач.На панели задач выберите Центр действий (или), затем выберите Bluetooth , чтобы включить его. Если он выключен, он может отображаться как Not connected .
Если он выключен, он может отображаться как Not connected .
Если вы не видите Bluetooth в центре действий, вот как вы можете его изменить:
Раскройте быстрые действия. На панели задач выберите Центр действий (или)> Разверните . Здесь должен появиться Bluetooth.Он будет отображаться как Bluetooth или Not connected .
Добавьте Bluetooth в центр действий. Выберите Пуск > Настройки > Система > Уведомления и действия > Быстрые действия . Перейдите к Добавьте или удалите быстрые действия и включите Bluetooth .
Для сопряжения Bluetooth-гарнитуры, динамика или другого аудиоустройства
Включите аудиоустройство Bluetooth и сделайте его доступным для обнаружения.
 То, как вы сделаете его доступным для обнаружения, зависит от устройства. Проверьте устройство или посетите веб-сайт производителя, чтобы узнать, как это сделать.
То, как вы сделаете его доступным для обнаружения, зависит от устройства. Проверьте устройство или посетите веб-сайт производителя, чтобы узнать, как это сделать.На вашем ПК выберите Пуск > Настройки > Устройства > Bluetooth и другие устройства > Добавьте Bluetooth или другое устройство > Bluetooth . Выберите устройство и следуйте дополнительным инструкциям, если они появятся, затем выберите Готово .
Ваше устройство Bluetooth и компьютер обычно автоматически подключаются к каждому, когда два устройства находятся в зоне действия друг друга при включенном Bluetooth.
Для сопряжения клавиатуры, мыши или другого устройства Bluetooth
Включите клавиатуру Bluetooth, мышь или другое устройство и сделайте его доступным для обнаружения.
 То, как вы сделаете его доступным для обнаружения, зависит от устройства. Проверьте устройство или посетите веб-сайт производителя, чтобы узнать, как это сделать.
То, как вы сделаете его доступным для обнаружения, зависит от устройства. Проверьте устройство или посетите веб-сайт производителя, чтобы узнать, как это сделать.На вашем ПК выберите Пуск > Настройки > Устройства > Bluetooth и другие устройства > Добавьте Bluetooth или другое устройство > Bluetooth . Выберите устройство и следуйте дополнительным инструкциям, если они появятся, затем выберите Готово .
Для сопряжения принтера или сканера Bluetooth
Включите принтер или сканер Bluetooth и сделайте его доступным для обнаружения. То, как вы сделаете его доступным для обнаружения, зависит от устройства. Проверьте устройство или посетите веб-сайт производителя, чтобы узнать, как это сделать.
Выберите Пуск > Настройки > Устройства > Принтеры и сканеры > Добавьте принтер или сканер .
 Подождите, пока он найдет ближайшие принтеры, затем выберите тот, который вы хотите использовать, и выберите Добавить устройство .
Подождите, пока он найдет ближайшие принтеры, затем выберите тот, который вы хотите использовать, и выберите Добавить устройство .
Если у вас возникли проблемы с установкой принтера или сканера, см. Раздел Устранение проблем с принтером или Установка и использование сканера в Windows 10.
Для сопряжения устройства Bluetooth с помощью Swift Pair
Swift Pair в Windows 10 позволяет быстро подключить поддерживаемое устройство Bluetooth к компьютеру.Если устройство Bluetooth поддерживает Swift Pair, вы получите уведомление, когда оно окажется поблизости, и переведете его в режим сопряжения, чтобы его можно было обнаружить.
Включите устройство Bluetooth, поддерживающее Swift Pair, и сделайте его доступным для обнаружения. То, как вы сделаете его доступным для обнаружения, зависит от устройства.
 Проверьте устройство или посетите веб-сайт производителя, чтобы узнать больше.
Проверьте устройство или посетите веб-сайт производителя, чтобы узнать больше.Если вы впервые используете Swift Pair, выберите Да , когда вас спросят, хотите ли вы получать уведомления и использовать Swift Pair.
Когда появится уведомление об обнаружении нового устройства Bluetooth, выберите Connect .
После подключения выберите Закрыть .
Перед тем как начать, убедитесь, что ваш компьютер с Windows 8 поддерживает Bluetooth.
Включите устройство Bluetooth и сделайте его доступным для обнаружения.
Способ, которым вы сделаете его доступным для обнаружения, зависит от устройства.
 Проверьте устройство или посетите веб-сайт производителя, чтобы узнать, как это сделать.
Проверьте устройство или посетите веб-сайт производителя, чтобы узнать, как это сделать.Выберите Пуск > введите Bluetooth > выберите Настройки Bluetooth из списка.
Включите Bluetooth > выберите устройство> Сопряжение .
Следуйте инструкциям, если они появятся. В противном случае все готово и подключено.
Ваше устройство Bluetooth и компьютер обычно автоматически подключаются каждый раз, когда два устройства находятся в зоне досягаемости друг друга при включенном Bluetooth.
Перед тем как начать, убедитесь, что ваш компьютер с Windows 7 поддерживает Bluetooth.
Включите устройство Bluetooth и сделайте его доступным для обнаружения.

Способ, которым вы сделаете его доступным для обнаружения, зависит от устройства. Проверьте устройство или посетите веб-сайт производителя, чтобы узнать, как это сделать. Включите устройство Bluetooth и сделайте его доступным для обнаружения. То, как вы сделаете его доступным для обнаружения, зависит от устройства. Проверьте устройство или посетите веб-сайт производителя, чтобы узнать, как это сделать.
Выберите Пуск > Устройства и принтеры .
Выберите Добавить устройство > выберите устройство> Далее .
Следуйте любым другим инструкциям, которые могут появиться. В противном случае все готово и подключено.
Ваше устройство Bluetooth и компьютер обычно автоматически подключаются каждый раз, когда два устройства находятся в зоне досягаемости друг друга при включенном Bluetooth.
Отправляйте файлы через Bluetooth в Windows
Поделитесь фото, видео или другим файлом с другом, у которого есть телефон, ноутбук или планшет.
Убедитесь, что другое устройство, с которым вы хотите поделиться, сопряжено с вашим компьютером, включено и готово к приему файлов. Узнайте, как создавать пары.
На вашем ПК выберите Start , затем введите settings . Выберите Настройки > Bluetooth и устройства> Устройства .
В настройках устройств выберите Отправлять или получать файлы через Bluetooth .
В Bluetooth File Transfer выберите Отправить файлы > выберите устройство, на которое вы хотите поделиться> Далее .

Выберите Обзор > файл или файлы для совместного использования> Открыть > Далее (который отправляет его)> Завершить .
Попросите друга принять файл на принимающем устройстве. См. Получение файла по Bluetooth.
Открыть настройки
Поделитесь фото, видео или другим файлом с другом, у которого есть телефон, ноутбук или планшет.
Убедитесь, что другое устройство, с которым вы хотите поделиться, сопряжено с вашим компьютером, включено и готово к приему файлов.Узнайте, как создавать пары.
На вашем ПК выберите Пуск > Настройки > Устройства > Bluetooth и другие устройства .

В настройках Bluetooth и других устройств выберите Отправлять или получать файлы через Bluetooth .
В разделе «Передача файлов по Bluetooth» выберите Отправить файлы > выберите устройство, на которое вы хотите предоставить общий доступ> Далее .
Выберите Обзор > файл или файлы для совместного использования> Открыть > Далее (который отправляет его)> Завершить .
Попросите друга принять файл на принимающем устройстве. См. Получение файла по Bluetooth.
Открыть настройки
, 24 октября 2018 г. — KB4462933 (сборка ОС 17134.376)
Это обновление включает улучшения качества. В этом обновлении не представлены новые функции операционной системы. Ключевые изменения включают:
В этом обновлении не представлены новые функции операционной системы. Ключевые изменения включают:
Решает проблему, которая иногда препятствует отображению документов в отладчике Microsoft Edge DevTools.
Решает проблему, которая иногда препятствует отображению сценариев расширения Microsoft Edge в Microsoft Edge DevTools.
Относится к деноминации местной валюты, которую Центральный банк Венесуэлы ввел для ввода в обращение Боливара Соберано.
Решает дополнительные проблемы с обновлением информации о часовом поясе.
Решает проблему, из-за которой sysprep / generalize не работает в режиме аудита из-за состояния гонки при удалении определенных разделов реестра.
Решает проблему с сопряжением устаревших устройств с базовой скоростью (BR) Bluetooth®.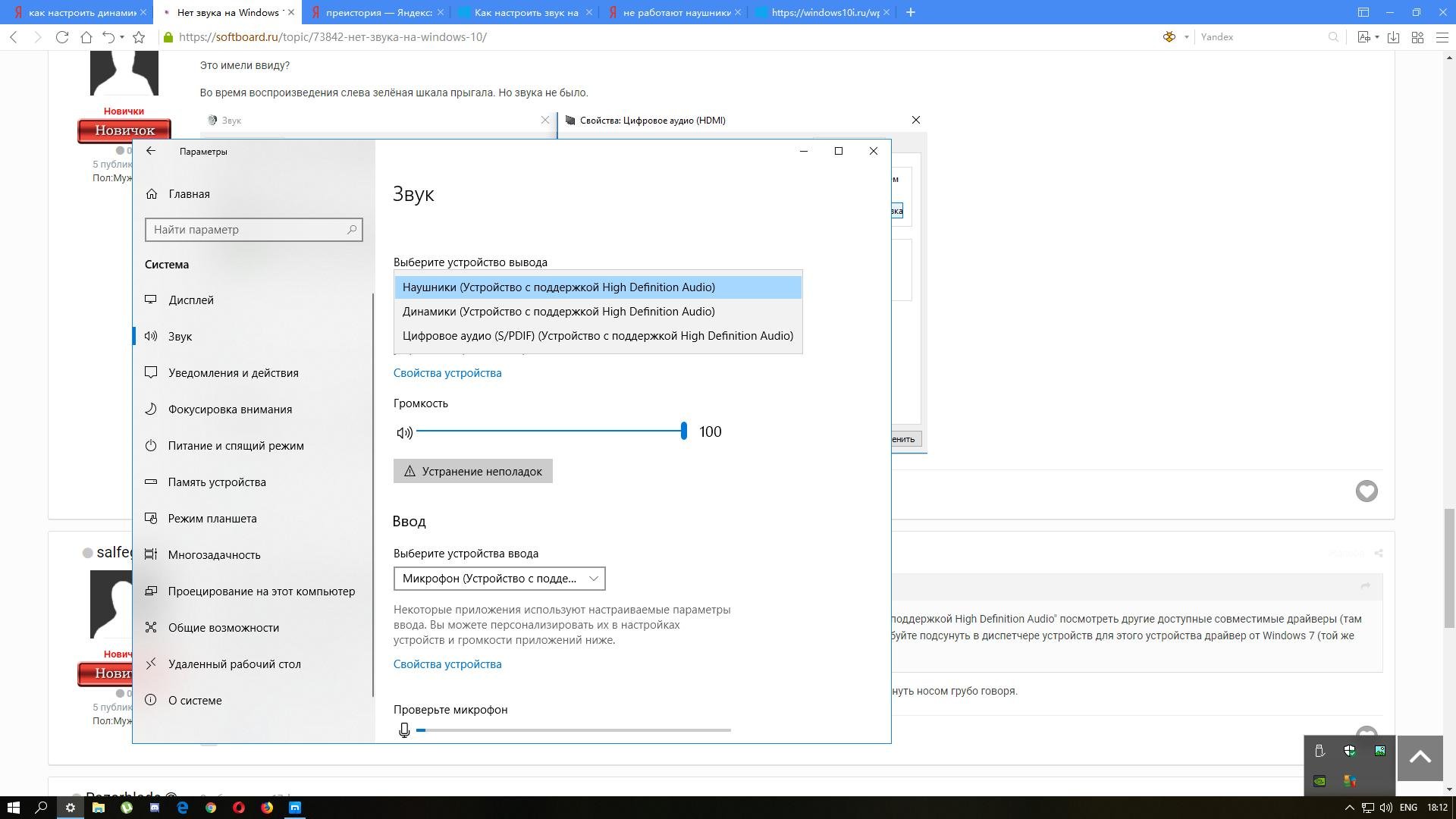
Решает проблему, из-за которой ОС перестает работать при случайном удалении устройства Bluetooth.
Решает проблему, из-за которой служба журнала событий перестает отвечать и снижает надежность в различных областях операционной системы до перезапуска. Это происходит, когда журнал событий заполнен и вы выбрали Не перезаписывать события (очистить журналы вручную) в Свойства журнала — система > Когда достигнут максимальный размер журнала событий: .
Решает проблему с поддержкой событий Microsoft Office в списке параметров групповой политики «Ограничение расширенного».
Решает проблему, из-за которой невозможно отключить TLS 1.0 и TLS 1.1, когда включен режим Федерального стандарта обработки информации (FIPS).
Решает проблему, при которой приложения в системах с более чем 4 ГБ памяти получают код ошибки «Отказано в доступе» «0x5» при вызове CreateProcessWithLogonW () .
Решает проблему, из-за которой AccountName в записи журнала событий для источника Microsoft-Windows-Kerberos-Key-Distribution-Center и Event ID 7 иногда появляется поврежденным.
Решает проблему, из-за которой приложения обрабатывают утечки при использовании сертификатов проверки подлинности клиента с протоколом TLS. Эта проблема возникает, когда вызов FreeCredentialsHandle происходит до вызова DeleteSecurityContext в коде приложения.
Решает проблему, из-за которой TCP-соединения, открытые для приложения, работающего в контейнере Windows, могут периодически сбоить. Это происходит, когда контейнер работает в сети трансляции сетевых адресов (NAT), предоставляемой трансляцией сетевых адресов Windows (WinNAT). Тайм-аут SYN происходит после достижения максимального количества повторных передач SYN.
Решает проблему с предупреждением, которое появляется при использовании Microsoft Edge для печати некоторых PDF-файлов.
Решает проблему, которая приводит к сбою печати файлов PDF из SharePoint Online с ошибкой «Не удалось открыть PDF».
Решает проблему, которая может привести к сбою пакетов App-V из-за отсутствия файла или ошибки DLL.
Решает проблему, которая может привести к сбою восстановления моментального снимка контейнера из-за ошибки отсутствия файла.
Решает проблему, которая препятствует удалению немедленных задач при срабатывании таймера их удаления, например, при настройке предпочтений групповой политики для действий немедленных задач.
Решает проблему, из-за которой запланированные задачи остаются в очереди и не выполняются до тех пор, пока первый пользователь не войдет в систему на устройстве с Windows 10 версии 1803. Некоторые затронутые сценарии включают:
Решает проблему, которая препятствовала запуску Application Guard в Защитнике Windows (WDAG) на устройствах с Windows 10N (Европа) после обслуживания.
Решает проблему, которая неправильно подразумевает, что политики пользователей не применялись после настройки параметра групповой политики прав пользователей. Инструменты создания отчетов, такие как RSOP.MSC или Gpresult.exe / h , не отображают политики прав пользователей или вместо этого отображают красный значок «X».
Решает проблему, при которой папки группы подключений не объединяются должным образом.
Решает проблему, из-за которой запланированные задачи, настроенные для запуска в определенный день недели, не выполняются в ожидаемое время.
Решает проблему, которая предотвращает появление всплывающих окон с часами и датой, если формат региона — испанский (Испания), а метод сортировки — традиционный.
Решает проблему, из-за которой System.Ссылка Security.Cryptography.Algorithms не была правильно загружена в .NET Framework 4.7.1 после исправлений 10 июля 2018 г. и 14 августа 2018 г.
Решает проблему, из-за которой система может перестать работать во время завершения работы некоторых приложений Windows Presentation Foundation (WPF) из-за TaskCanceledException. Приложения, которые уязвимы для этой проблемы, выполняют работу, связанную со слабыми событиями или привязкой данных после приложения .Функция Run () возвращает значения.
Устраняет состояние гонки во временных файлах и некоторых антивирусных сканерах, которое приводит к прекращению работы приложений .NET Framework. Сообщение об ошибке: «Процесс не может получить доступ к файлу <имя временного файла>».
Обновляет поддержку .NET Framework форматирования дат на японском языке для первого года эры.Когда шаблон формата — «y 年», в формате года будет использоваться символ 元, а не номер года 1. Кроме того, .NET Framework будет поддерживать даты, содержащие. Для получения дополнительной информации см. KB4469068.
Обновляет информацию о валюте Венесуэлы. Это повлияет на культуру «es-VE» следующим образом:
Символ валюты — «Bs.S».
Английская валюта называется «Боливар Соберано».
Местная валюта называется «боливар соберано».
Международный валютный код — «VES».
Решает проблему, из-за которой приложение, имеющее дочернее окно, может перестать обрабатывать ввод от мыши. Эта проблема возникает, когда точная сенсорная панель запускает событие WM_MOUSEWHEEL .
Решает проблему, из-за которой некоторые приложения могут перестать работать после отключения планшета.
Решает проблему, из-за которой неожиданно длинные заголовки приложений не отображались предсказуемо с помощью многоточия (…). В некоторых случаях появляющиеся обрезки текста могут запутать пользователей.
Решает проблему, из-за которой Windows 8.1 приложение, которое перестает работать при вызове API ProjectionManager.StartProjectingAsync. Код ошибки — 0x80070057.
Решает проблему с Windows Text Input Framework. Запрос макета может привести к тому, что некоторые элементы ввода текста приложения перестают отвечать.
Решает проблему, из-за которой пользователи не могут вводить текст для восточноазиатских языков, когда предлагается создать подсказки для пароля во время процесса обновления.
Решает проблему с несколькими мониторами, из-за которой приложение, находящееся в полноэкранном режиме, может неправильно отображаться после изменения режима отображения.
Решает проблему с утечкой связанных с окном объектов интерфейса графического устройства (GDI) во время разрушения окна.
Решает проблему, возникающую при вводе текста в текстовое поле приложения Windows Presentation Foundation (WPF) с помощью экранной клавиатуры.Если вы выберете одно из вариантов интеллектуального ввода текста, это слово будет введено, но исчезнет, когда вы выберете другой элемент управления.
Решает проблему, из-за которой приложения не могут отображать всплывающее окно или диалоговое окно, когда приложения находятся в полноэкранном режиме. Например, в полноэкранной игре попытка изменить настройки, такие как сглаживание мультисэмплинга (MSAA), не удастся, потому что диалоговое окно подтверждения не появится.Диалог скрыт за приложением.
Решает проблему, из-за которой перестает работать навигация по эпохам в представлении японского календаря. Для получения дополнительной информации см. KB4469068.
Решает проблему, связанную с форматом даты для календаря японской эпохи. Для получения дополнительной информации см. KB4469068.
Решает проблему, из-за которой функция GetCalendarInfo возвращает неверное значение для японской эпохи.Для получения дополнительной информации см. KB4469068.
Решает проблему, которая возвращает ошибки для приложений, использующих расширение оболочки ICopyHook для перемещения объектов в проводник.
Если вы установили более ранние обновления, на ваше устройство будут загружены и установлены только новые исправления, содержащиеся в этом пакете.
Устройства Bluetooth не отображаются или не подключаются в Windows 11/10
Если Bluetooth не обнаруживает устройства и у вас возникают проблемы с устройствами Bluetooth в Windows 11/10/8/7, то этот пост поможет вам устранить проблему.Возможно, вы не можете подключиться с помощью устройства Bluetooth, или, может быть, соединение не работает. Если вы столкнулись с проблемами, когда ваши устройства Bluetooth не отображаются, не соединяются или не подключаются или не находят устройства в Windows 11/10/8/7, этот пост поможет вам решить проблему.
Прочтите : Как включить Bluetooth в Windows 11/10.
Устройства Bluetooth не отображаются в Windows
Предлагаемый ниже метод должен решить проблему, с которой сталкиваются некоторые пользователи. Проблема с подключением Bluetooth может быть связана с Bluetooth-мышью, клавиатурой или даже наушниками, которые уже сопряжены, но не могут подключиться, если вы недавно обновили более старую версию Windows, т.е.е., 11 или 10 или 8 до Windows 8.1. В таких ситуациях всегда рекомендуется сначала проверить отображаемую ошибку. Если вы обнаружите, что на экране компьютера мигает сообщение, сначала проверьте состояние динамиков Bluetooth в диспетчере устройств. Его нужно включить. Если да, то читайте дальше.
Bluetooth не обнаруживает устройства
Если ваши устройства Bluetooth не отображаются, не соединяются, не подключаются или не находят устройства, попробуйте следующие предложения:
- Запустите средство устранения неполадок оборудования и устройств
- Перезапустите службу поддержки Bluetooth
- Включите аудиослужбу Bluetooth
- Обновите драйвер устройства Bluetooth.
Для выполнения некоторых шагов может потребоваться учетная запись администратора.
1] Запустить средство устранения неполадок оборудования и устройств
Встроенное средство устранения неполадок оборудования сканирует на наличие проблем и проверяет, правильно ли установлено любое новое устройство или оборудование, подключенное к вашему компьютеру. Чтобы запустить средство устранения неполадок, выполните следующие действия:
- Откройте окно «Выполнить»
- Введите и нажмите клавишу Enter после ввода следующего msdt.exe -id DeviceDiagnostic
- Запустится средство устранения неполадок оборудования.
2] Перезапустить службу поддержки Bluetooth
Вы можете проверить, запущены ли и работают ли связанные службы без сбоев. Для этого нажмите Windows + R, введите services.msc. Затем щелкните правой кнопкой мыши Служба поддержки Bluetooth и выберите Перезагрузить.
Щелкните правой кнопкой мыши службу поддержки Bluetooth и выберите Properties, и убедитесь, что тип запуска — Automatic.
Служба Bluetooth поддерживает обнаружение и ассоциацию удаленных устройств Bluetooth. Остановка или отключение этой службы может привести к тому, что уже установленные устройства Bluetooth не будут работать должным образом и помешать обнаружению или связыванию новых устройств.
3] Включить аудиослужбу Bluetooth
Убедитесь, что параметры для динамика Bluetooth, указанные ниже, включены по умолчанию или нет. Если нет, он разрешит это и проверит, решает ли он проблему.Выполните следующие действия, чтобы включить Bluetooth Audio Service .
Нажмите одновременно клавиши Win + X и выберите Панель управления из списка. Выберите Устройства и принтеры.
В Устройства и принтеры найдите динамик Bluetooth и щелкните устройство правой кнопкой мыши. Щелкните Свойства и перейдите на вкладку Services .
Выберите Audio Sink , Hands-free Telephony и Remote Control и нажмите Apply.
Чтение : Как отправлять или получать файлы с помощью передачи файлов Bluetooth.
4] Обновите драйвер устройства Bluetooth
- Для этого вы можете использовать Диспетчер устройств.
- Нажмите Win + R, введите devmgmt.msc, чтобы открыть диспетчер устройств. Разверните Bluetooth.
- Щелкните «Свойства», затем перейдите на вкладку «Драйвер».
- Нажмите кнопку «Обновить драйверы».
- Он покажет вариант, который попросит вас запустить поиск Windows.
- Затем вы можете проверить Центр обновления Windows> Дополнительные параметры> Дополнительные обновления
- Если для вашего Bluetooth доступно обновление драйвера, установите его.
Надеюсь что-то поможет!
Как включить режим сопряжения?
Большинство устройств Bluetooth имеют специальный режим сопряжения. При длительном нажатии индикатор на устройстве мигает определенным образом. Затем вы можете включить Bluetooth на своем ноутбуке и нажать кнопку «Добавить устройство», чтобы найти это устройство.
Как принудительно выполнить сопряжение устройства Bluetooth?
Вы не можете принудительно, но если уже сопряженное устройство не подключается, вы можете удалить устройство, а затем повторно выполнить сопряжение. Когда устройство удаляется из списка, его можно отремонтировать.
Мой ноутбук продолжает подключаться к другому динамику.
Если ваш ноутбук продолжает подключаться к другому устройству, а не к динамику, вы можете либо выключить устройство, к которому не хотите подключаться, либо отключиться от Bluetooth-соединения ноутбука.
Посмотрите и эти сообщения:
- Bluetooth не работает в Windows
- Клавиатура или мышь не работают
- Bluetooth Mouse отключается случайным образом в Windows.
- Динамик Bluetooth сопряжен, но нет звука или музыки
- Невозможно отправить или получить файл через Bluetooth.
Исправить Windows 10 Bluetooth не обнаруживает устройства
Windows 10 — отличная операционная система, но что еще более примечательно, это бесплатная операционная система, но это не так.
Microsoft предоставляет Windows 10 только в качестве обновления до Windows 10, поэтому, если вы хотите переустановить Windows 10, вам придется потратить 200 или более долларов, которые обычно стоят каждой версии Windows. Проблема возникает, когда обновление идет не так, как планировалось — это должно быть легко наблюдать, но за кулисами не всегда все идет так, как планировалось.
По этой причине новая установка всегда предпочтительнее обновления, но поскольку на этот раз в процессе обновления участвовали сами сотрудники Microsoft, люди решили не вмешиваться.Одна из проблем, вызванных неправильным обновлением, заключается в том, что ваши устройства Bluetooth не работают. Это больше похоже на то, что Windows 10 не может найти ваши устройства Bluetooth.
Не волнуйтесь, есть решения этой проблемы, которые не требуют полной переустановки Windows. Давайте попробуем.
По какой причине устройства Bluetooth не обнаруживаются в Windows 10?
Многие люди используют технологию Bluetooth ежедневно. Эти пользователи не могут выполнять свои повседневные задачи без использования устройств, подключенных по Bluetooth.Но что происходит, когда Bluetooth не распознает устройства?
Прежде чем обсуждать, как решить проблему нераспознанных устройств Bluetooth в Windows 10, лучше всего обсудить сценарии, связанные с этой проблемой. Это поможет вам лучше понять, как с этим справиться.
Bluetooth не работает в Windows 10: Многие пользователи утверждают, что не могут запустить Bluetooth на своем компьютере. Лучший способ решить эту проблему — переустановить устройство Bluetooth и обновить его драйвер.
Bluetooth не обнаруживает и не распознает устройства в Windows 10: Если вы столкнулись с этой проблемой, вам необходимо перезапустить поддержку Bluetooth и посмотреть, решит ли это проблему.
Bluetooth не может найти ваши наушники или клавиатуру: Эта проблема может возникать на разных устройствах. Убедитесь, что устройство правильно сопряжено с вашим компьютером, чтобы отремонтировать его.
Bluetooth не подключается: Если Bluetooth не подключается, вероятно, проблема связана с Wi-Fi.На некоторых устройствах Bluetooth и Wi-Fi включены в одну карту. Вы можете решить эту проблему, временно отключив Wi-Fi.
Bluetooth не обнаруживает устройства: после обновления до Windows 10 вы можете столкнуться с этой проблемой. Однако вы можете решить эту проблему, запустив диагностическую программу «Оборудование и устройства».
Как устранить неполадки Bluetooth в Windows 10, которые не находят устройства?
Устранение неполадок оборудования и устройств
Встроенное средство устранения неполадок «Оборудование и устройства» проверяет наличие проблем и гарантирует, что все новые периферийные устройства или оборудование, подключенные к вашему компьютеру, установлены правильно или нет.Чтобы начать устранение неполадок, выполните следующие действия:
- Нажмите клавиши Windows + W.
- Введите слово «средство устранения неполадок» в поле поиска и нажмите клавишу Enter.
- Нажмите «Оборудование и звук» и запустите «Средство устранения неполадок оборудования и звука».
Перезапустить поддержку Bluetooth
- Вы должны убедиться, что соответствующие службы работают и работают правильно.
- Для этого нажмите клавиши Windows + R, введите services.msc.
- Затем щелкните правой кнопкой мыши службу поддержки Bluetooth и выберите «Перезагрузить».
- Щелкните правой кнопкой мыши службу поддержки Bluetooth, выберите «Свойства» и убедитесь, что тип запуска автоматический.
Служба Bluetooth позволяет обнаруживать удаленные устройства Bluetooth и создавать пары. Отключение или отключение этой службы может привести к тому, что существующие устройства Bluetooth перестанут работать должным образом и не смогут обнаруживать или сопрягать новые устройства.
Включение звука Bluetooth
Проверьте, включены ли указанные ниже настройки громкой связи Bluetooth по умолчанию.Если нет, включите их и посмотрите, решит ли это проблему. Чтобы включить аудиослужбу Bluetooth, выполните следующие действия.
- Одновременно нажмите Win + X и выберите Панель управления из списка. Выберите «Устройства и принтеры».
- В «Устройства и принтеры» найдите динамик Bluetooth и щелкните его правой кнопкой мыши. Щелкните «Свойства» и перейдите на вкладку «Службы».
- Выберите «Audio Sink», «Hands-free Telephony» и «Remote Control» и нажмите «Apply».
Обновить драйверы устройств Bluetooth
Для этого можно использовать Диспетчер устройств.
- Нажмите Win + R, введите devmgmt.msc, чтобы открыть диспетчер устройств. Разверните Bluetooth.
- Щелкните ссылку «Свойства» и перейдите на вкладку «Драйверы».
- Нажмите кнопку «Обновить драйверы».
- Щелкните кнопку ОК.
Установка последних обновлений Windows
Последние версии Windows 10, похоже, решили эту проблему навсегда, если только она не вызвана сторонними программами. Хотя проблема часто возникает из-за обновления Windows, впоследствии Windows выпустила исправления для ее устранения.Обновление вашей операционной системы до последней версии всегда полезно, когда дело касается ошибок такого типа, и пользователи сообщают, что последние версии Windows 10 действительно решили эту проблему.
- Используйте комбинацию клавиш Windows + I, чтобы открыть настройки ПК с Windows. Вы также можете выполнить поиск «Настройки», используя строку поиска на панели задач.
- В разделе «Настройки» найдите и откройте «Обновления и безопасность» на вкладке «Обновления Windows» и нажмите «Проверить наличие обновлений» в разделе «Состояние обновления», чтобы узнать, доступна ли новая версия Windows.
- Если это так, Windows должна немедленно установить обновление, после чего вам будет предложено перезагрузить компьютер.
Часто задаваемые вопросы
Для телефонов Android выберите «Настройки» -> «Система» -> «Дополнительно» -> «Параметры сброса» -> «Сбросить настройки Wi-Fi, сотового телефона и Bluetooth». Для устройств iOS и iPadOS необходимо отключить сопряжение всех устройств (перейдите в «Настройки» -> «Bluetooth», выберите значок «О программе» и выберите «Забыть это устройство» для каждого устройства) и перезагрузите телефон или планшет.
Android: откройте экран настроек и нажмите Bluetooth в разделе «Беспроводная связь и сети.
Windows: откройте панель управления и нажмите «Добавить устройство» в разделе «Устройства и принтеры». Вы увидите устройства Bluetooth, которые можно найти рядом с вами.
- Выключите Bluetooth и снова включите его. Узнайте, как включать и выключать Bluetooth.
- Убедитесь, что ваши устройства сопряжены и подключены. Узнайте, как выполнить сопряжение и подключение с помощью Bluetooth.
- Перезагрузите ваши устройства.Узнайте, как перезагрузить телефон Pixel или устройство Nexus.
- Убедитесь, что на вашем телефоне активирован Bluetooth.
- Загрузите приложение сканера Bluetooth, например LightBlue для iPhone или Android.
- Откройте приложение сканера Bluetooth и начните сканирование.
- Если устройство отображается в списке, попробуйте его найти.
- Включи музыку.
Как исправить Bluetooth, не обнаруживающий устройства в Windows 10?
Проблема проявляется, когда вы пытаетесь сканировать ближайшие устройства Bluetooth, но не можете обнаружить ни одного.Обычно он появляется после установки обновления Windows или после выполнения некоторых обновлений драйверов. Вы обязательно должны проверить, правильно ли работает устройство, к которому вы пытаетесь подключиться, прежде чем продолжить эту статью.
Bluetooth-устройства в Windows 10Microsoft предложила несколько методов, которые можно использовать для решения этой проблемы, а остальные методы были обнаружены другими пользователями, которые боролись с той же проблемой. Следуйте приведенным ниже методам, чтобы решить эту проблему!
Что заставляет Bluetooth перестать обнаруживать устройства Windows 10?Есть довольно много разных вещей, которые могут вызвать эту проблему в Windows 10.Мы решили включить наиболее частые причины, которые помогут вам определить правильный способ решения проблемы. Это может сэкономить вам время и нервы, поэтому обязательно ознакомьтесь со списком ниже!
- Службы Bluetooth не работают — В лучшем случае ваши службы Bluetooth могли быть остановлены по неизвестной причине. Кроме того, их тип запуска должен быть установлен на Автоматический, чтобы службы запускались при каждой загрузке Windows.
- Драйверы Bluetooth неисправны — Старые или несоответствующие драйверы Bluetooth являются основной причиной проблемы.Иногда для устройств Bluetooth требуются драйверы от производителя, а иногда вы можете использовать драйвер, предоставленный Windows. В любом случае ваш драйвер необходимо заменить.
Вполне возможно, что ошибка, связанная с основной службой Bluetooth, вызывает проблемы с обнаружением. Сервисы могут быть довольно легко перезапущены, и этот метод определенно легко выполнить любому! Убедитесь, что вы внимательно следуете приведенным ниже инструкциям, чтобы перезапустить службу Bluetooth!
- Откройте утилиту Run , используя комбинацию клавиш Windows + R на клавиатуре (нажмите эти клавиши одновременно.Наберите « услуги. msc ”во вновь открывшемся поле без кавычек и нажмите OK, чтобы открыть инструмент Services .
- Альтернативный способ — открыть панель управления, указав ее в меню «Пуск» . Вы также можете найти его, используя кнопку поиска в меню «Пуск».
- После того, как откроется окно панели управления, измените параметр « View by » в верхней правой части окна на « Large Icons » и прокрутите вниз, пока не найдете Administrative Tools. Нажмите на него и найдите Services ярлык внизу.Щелкните по нему, чтобы также открыть.
- Найдите службу Bluetooth в списке, щелкните ее правой кнопкой мыши и выберите Свойства в появившемся контекстном меню.
- Если служба запущена (вы можете проверить это рядом с сообщением о состоянии службы), вам следует остановить ее сейчас, нажав кнопку Stop в середине окна. Если он остановлен, оставьте его, пока мы не продолжим.
- Убедитесь, что для параметра в меню Тип запуска в окне свойств службы установлено значение Автоматически , прежде чем переходить к другим шагам.Подтвердите все диалоговые окна, которые могут появиться при изменении типа запуска. Перед выходом нажмите кнопку Start в середине окна. При нажатии на кнопку «Пуск» может появиться следующее сообщение об ошибке:
Windows не может запустить службу Bluetooth на локальном компьютере. Ошибка 1079: учетная запись, указанная для этой службы, отличается от учетной записи, указанной для других служб, работающих в том же процессе.
В этом случае следуйте приведенным ниже инструкциям, чтобы исправить это.
- Выполните шаги 1-3 из приведенных выше инструкций, чтобы открыть окно свойств службы. Перейдите на вкладку Вход в систему и нажмите Обзор…
- В поле ввода « Введите имя объекта для выбора » введите имя своей учетной записи, нажмите Проверить имена и подождите, пока имя станет доступным.
- По завершении нажмите OK и введите пароль в поле Пароль , когда вам будет предложено ввести пароль, если вы установили пароль.Теперь вы сможете обнаруживать устройства Bluetooth.
Примечание : Если проблема не исчезнет, повторите тот же процесс для других служб Bluetooth, таких как служба поддержки Bluetooth или служба Bluetooth GATT.
Решение 2. Обновите драйверы устройств BluetoothЭта проблема часто возникает после обновления Windows до последней версии; особенно если было запущено масштабное обновление. Это часто устанавливает разные драйверы для некоторых устройств, и многие пользователи жаловались, что связь Bluetooth была нарушена после установки последних обновлений.Это можно решить, обновив или переустановив драйверы устройства Bluetooth в диспетчере устройств!
- Нажмите кнопку меню «Пуск», введите « Device Manager » и выберите его из списка доступных результатов, просто щелкнув первый. Вы также можете нажать комбинацию клавиш Windows + R , чтобы открыть диалоговое окно «Выполнить». Введите « devmgmt. msc ”в диалоговом окне и нажмите OK, чтобы запустить его.
- Раздел, который вам нужно посетить, называется Bluetooth.В разделе Bluetooth вы можете выбрать все записи. Выполните следующие шаги для всех устройств. Щелкните правой кнопкой мыши каждую выбранную запись и выберите Удалить устройство
- Подтвердите любые диалоговые окна или запросы, в которых может быть предложено подтвердить удаление текущего драйвера и дождаться завершения процесса.
- Google « название вашего устройства + производитель» и найдите ссылку на их официальный сайт.Найдите последнюю версию драйвера для своего устройства и загрузите .
- Убедитесь, что вы запустили только что загруженный файл, и следуйте инструкциям , которые появятся на экране, чтобы установить последние версии драйверов. Кроме того, вы можете вернуться в диспетчер устройств и щелкнуть Action в верхнем меню. Нажмите Сканировать на предмет изменений оборудования , и он проверит наличие устройств без драйверов и автоматически переустановит их.
- Проверьте, решена ли проблема и возникают ли проблемы с подключением Bluetooth!
Последние версии Windows 10, похоже, решили эту проблему навсегда, если только она не была вызвана сторонними программами. Несмотря на то, что проблема часто была вызвана Центром обновления Windows, позже Windows выпустила исправления, чтобы избавиться от проблемы.Обновление вашей операционной системы до последней версии всегда полезно, когда дело доходит до устранения подобных ошибок, и пользователи сообщают, что последние версии Windows 10 действительно решают эту проблему конкретно.
- Используйте комбинацию Windows Key + I , чтобы открыть Settings на вашем ПК с Windows. Кроме того, вы можете выполнить поиск « Settings », используя строку поиска, расположенную на панели задач.
- Найдите и откройте раздел «Обновление и безопасность » в настройках Оставайтесь на вкладке Windows Update и нажмите кнопку Проверить наличие обновлений под статусом обновления , чтобы проверить, есть ли доступна новая версия Windows.
- Если оно есть, Windows должна немедленно установить обновление, после чего вам будет предложено перезагрузить компьютер.
Несмотря на то, что средства устранения неполадок редко могут правильно решить проблему, многие пользователи сообщают, что запуск средства устранения неполадок помог легко решить проблему. Вероятно, это самый простой метод, который вы можете попробовать, поэтому обязательно начните с него!
Пользователи Windows 10:- Найдите Settings в меню «Пуск» и щелкните первый всплывающий результат.Вы также можете щелкнуть непосредственно на кнопке с шестеренкой в нижней левой части меню «Пуск» или использовать комбинацию клавиш Windows Key + I .
- Найдите раздел «Обновление и безопасность » в нижней части окна «Настройки» и щелкните его.
- Перейдите на вкладку Устранение неполадок и проверьте под Найдите и устраните другие проблемы
- Оборудование и устройства Средство устранения неполадок должно быть прямо внизу, поэтому не забудьте щелкнуть по нему и следовать инструкциям на экране.
- Убедитесь, что проблема решена!
- Откройте панель управления , выполнив поиск утилиты в кнопке «Пуск» или нажав кнопку «Поиск» (Cortana) в левой части панели задач (нижняя левая часть панели задач).
- Вы также можете использовать комбинацию клавиш Windows + R , где вы должны ввести « control. exe ”и нажмите« Выполнить », что также напрямую откроет панель управления.
- После открытия панели управления измените вид на Категория и нажмите Просмотр устройств и принтеров в разделе Оборудование и звук , чтобы открыть этот раздел.
- Перейдите в раздел Devices , щелкните правой кнопкой мыши значок своего ПК и выберите Troubleshoot . Вы также можете увидеть желтый треугольник рядом со значком ПК и записью Устранение неполадок в контекстном меню.
- Подтвердите любые всплывающие диалоговые окна и следуйте инструкциям, появляющимся на экране.
Как исправить проблемы Bluetooth в Windows 10
Bluetooth позволяет подключать устройства и аксессуары Windows 10 к компьютеру без проводов. В большинстве случаев Bluetooth хорошо работает в Windows 10. Однако, если это не так, вот шаги, которые вы можете выполнить, чтобы устранить неполадки с подключением Bluetooth на вашем ПК с Windows 10.
1. Проверьте, включен ли ваш Bluetooth
Это кажется очевидным шагом, но иногда мы забываем проверить самый простой способ устранения неполадок в настройках Bluetooth. Перейдите к значку уведомления Windows в правом нижнем углу рабочего стола Windows 10 и щелкните (или коснитесь) его, чтобы развернуть.
Если поле со значком Bluetooth неактивно, радиомодуль Bluetooth выключен. Если поле с символом Bluetooth синего цвета, радиомодуль Bluetooth включен и покажет количество устройств, подключенных к вашему ПК с Windows 10.
Кроме того, вы можете изменить переключатель включения / выключения Bluetooth, перейдя в «Настройки »> «Устройства»> «Bluetooth и другие устройства» и включив или выключив переключатель Bluetooth.
2. Перезапустите Bluetooth
Если у вас включен Bluetooth, его выключение и повторное включение также может решить любые проблемы с Bluetooth, которые у вас есть. Все, что вам нужно сделать, это выключить, а затем снова включить радиомодуль Bluetooth в центре уведомлений Windows.
3. Проверьте уровень заряда батареи устройства Bluetooth
Еще один полезный совет по устранению неполадок — убедиться, что у устройства Bluetooth, к которому вы пытаетесь подключиться, достаточно заряда батареи, чтобы его обнаружил радиомодуль Bluetooth вашего ПК с Windows 10.
Одной из наиболее распространенных проблем при попытке подключения к устройству Bluetooth является необходимость подзарядки или замены батареи. Прежде чем пытаться подключить их через Bluetooth, проверьте время автономной работы всех ваших устройств.
4. Перезагрузите компьютер с Windows 10
Если у вас возникли проблемы с Bluetooth, такая простая вещь, как перезагрузка компьютера с Windows 10, может помочь решить любые основные проблемы.
Перезагрузив компьютер, вы удаляете неактивные процессы, которые могли тормозить работу вашего ПК с Windows 10.Перезагрузка компьютера не поможет решить все проблемы, когда вы это делаете, но перезагрузка может помочь вам изолировать то, что может вызывать у вас проблемы.
5. Обновите драйверы устройств Bluetooth
.Windows 10 автоматически устанавливает и обновляет драйверы для устройств Bluetooth, которые подключаются к вашему компьютеру. Большинство устройств Bluetooth должны работать сразу после установки, и вам не нужно искать нужные драйверы самостоятельно.
Однако бывают случаи, когда вам необходимо загрузить драйверы с веб-сайта производителя для поддержки вашего устройства Bluetooth.Иногда новые обновления Windows 10 могут непреднамеренно нарушать соединение Bluetooth в некоторые моменты вашего времени без вашего ведома.
Если вы хотите убедиться, что драйвер устройства Bluetooth установлен, вам нужно будет щелкнуть правой кнопкой мыши кнопку «Пуск» в Windows и выбрать Device Manager . Оказавшись там, выберите раздел Bluetooth , чтобы просмотреть все драйверы устройств Bluetooth на ПК с Windows 10.
Выберите и щелкните правой кнопкой мыши драйвер устройства Bluetooth, при подключении к которому у вас возникают проблемы.Нажмите Обновить драйвер , чтобы найти новый драйвер для устройства. Как указано, драйвер обновления запускает мастер обновления драйвера для выбранного устройства.
Отсюда у вас будет два выбора; «автоматический поиск обновленного программного обеспечения драйвера» или «поиск программного обеспечения драйвера на моем компьютере». Если вы загрузили драйвер устройства Bluetooth с веб-сайта поддержки производителя, выберите «Обзор моего компьютера» в поисках программного обеспечения драйвера и выберите установку программного обеспечения драйвера вручную.
Если вы выберете «Автоматический поиск обновленного программного обеспечения драйвера», Windows 10 найдет предпочтительный драйвер Bluetooth для вашего устройства в Интернете. Если Windows 10 обнаружит, что у вас уже есть последнее обновление драйвера для вашего устройства Bluetooth, вы также можете «выполнить поиск обновленных драйверов в Центре обновления Windows, как указано».
Эта опция откроет Центр обновления Windows в Настройках. Отсюда вы можете выбрать «Проверить наличие обновлений», чтобы начать поиск драйвера для вашего устройства Bluetooth.Когда Центр обновления Windows сможет найти обновленный драйвер для вашего устройства, Windows 10 загрузит и установит его. Когда процесс будет завершен, перезагрузите компьютер и попробуйте снова подключить устройство Bluetooth.
6. Удалите и повторно подключите устройство Bluetooth
Часто удаление устройства Bluetooth с компьютера и повторное сопряжение с ним может помочь решить некоторые проблемы с подключением, которые возникают у вас с устройством Bluetooth. Чтобы начать этот процесс, вам нужно перейти в настройки Bluetooth вашего ПК с Windows 10.
Перейдите в следующее расположение: Настройки > Устройства> Bluetooth и другие устройства
Выберите Удалить устройство и выберите Да для подтверждения удаления устройства Bluetooth с вашего ПК. После удаления устройства Bluetooth перезагрузите компьютер.
После перезагрузки компьютера вернитесь к настройкам Bluetooth на компьютере; Настройки > Устройства> Bluetooth и другие устройства .
Щелкните добавить Bluetooth или другое устройство и выберите Bluetooth в поле «Добавить устройство».
Убедитесь, что ваше устройство Bluetooth находится в режиме сопряжения и может быть обнаружено вашим компьютером. Щелкните свое устройство Bluetooth из списка для подключения. Иногда вам может потребоваться ввести PIN-код, который появляется на вашем компьютере, чтобы завершить соединение Bluetooth с вашим устройством.
7. Запустите средство устранения неполадок Windows 10
.Если ни один из вышеупомянутых методов вам не подходит, воспользуйтесь средством устранения неполадок Windows 10. Чтобы открыть средство устранения неполадок Windows 10, перейдите по следующему пути: Настройки > Обновление и безопасность Windows 10> Устранение неполадок> Bluetooth .

 В параметрах, в разделе «Устройства» у вас должна быть вкладка «Bluetooth и другие устройства». Более подробно об этом я писал в статье: как включить и настроить Bluetooth на ноутбуке с Windows 10.
В параметрах, в разделе «Устройства» у вас должна быть вкладка «Bluetooth и другие устройства». Более подробно об этом я писал в статье: как включить и настроить Bluetooth на ноутбуке с Windows 10.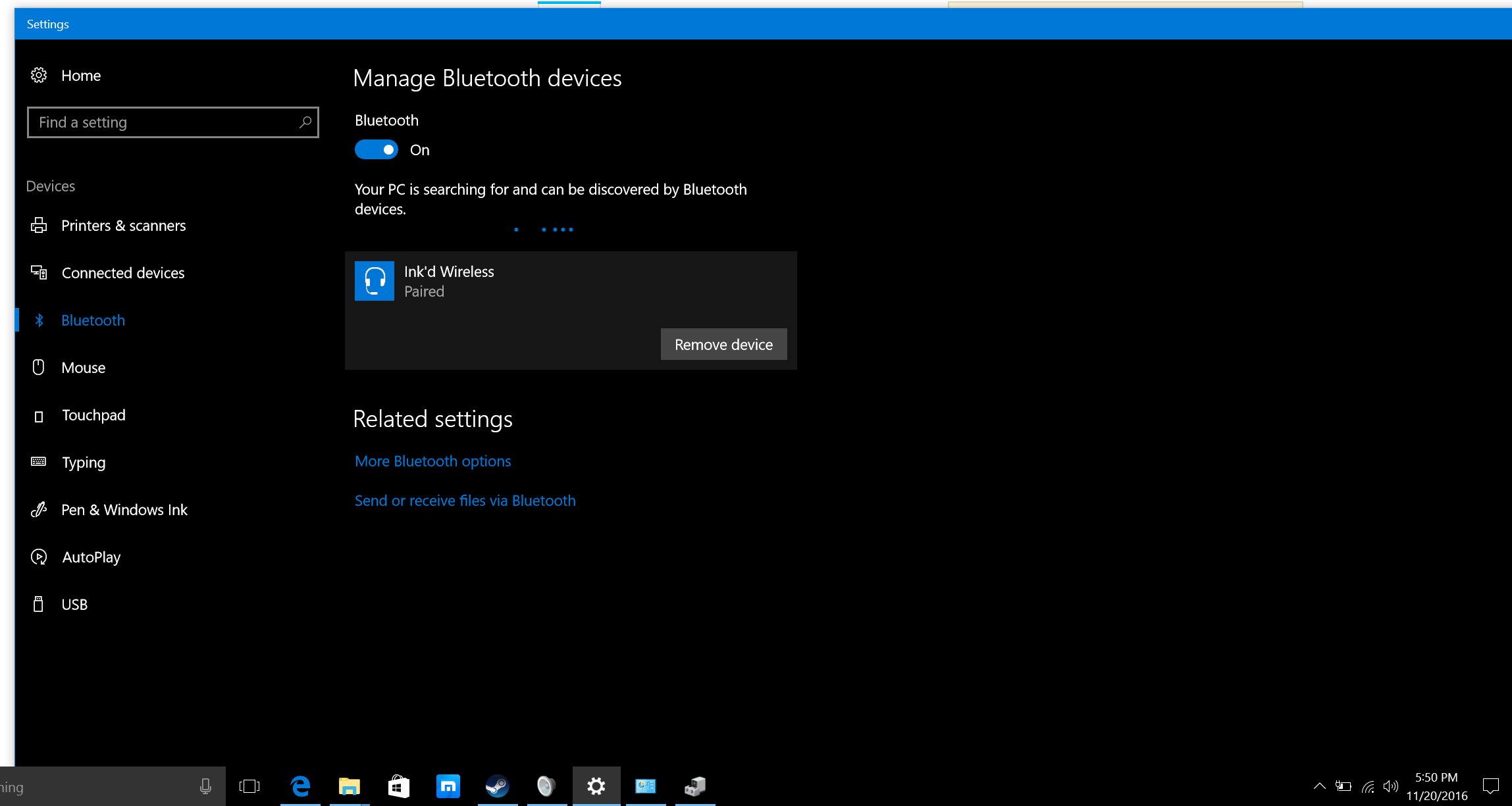 Проверить, есть ли он в диспетчере устройств. Так же нужно убедится, что на вашем компьютере есть сам адаптер. На стационарных компьютерах их как правило нет. Нужно использовать внешние, которые по USB подключатся.
Проверить, есть ли он в диспетчере устройств. Так же нужно убедится, что на вашем компьютере есть сам адаптер. На стационарных компьютерах их как правило нет. Нужно использовать внешние, которые по USB подключатся. Там найти загрузки и скачать драйвер на Bluetooth.
Там найти загрузки и скачать драйвер на Bluetooth.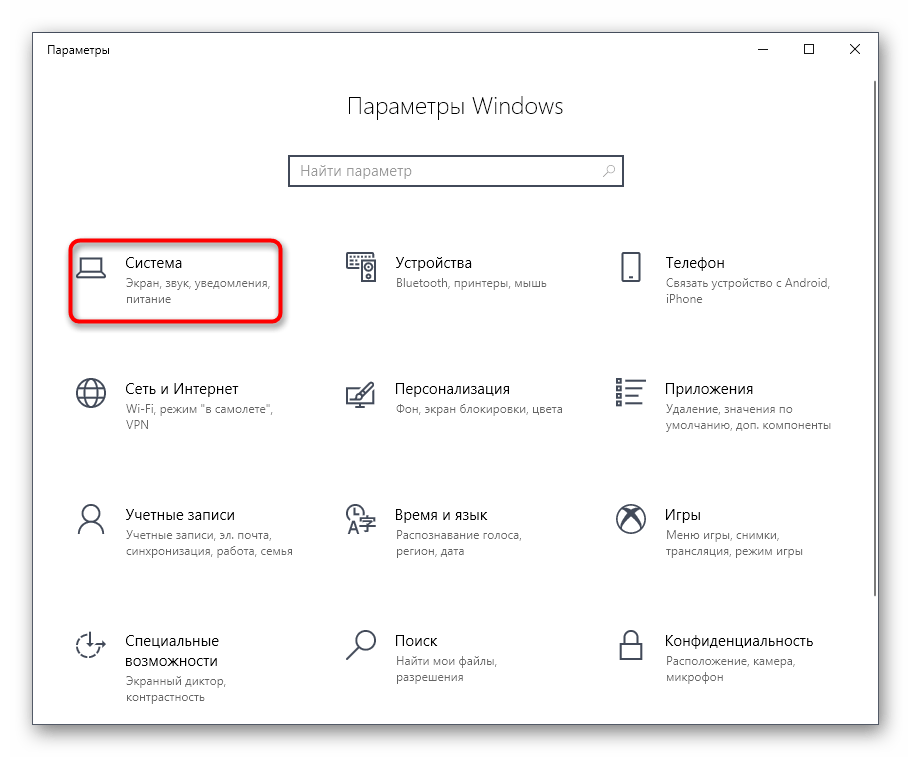
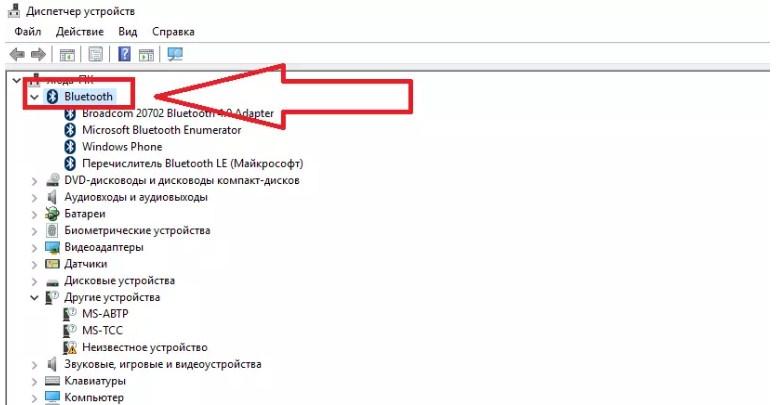 Выделите его и нажмите на кнопку «Загрузить и установить».
Выделите его и нажмите на кнопку «Загрузить и установить».
 Более новые системы находят драйвера автоматически. В этом же случае все необходимое нужно установить с диска, который обычно идет в комплекте с гарнитурой. Также драйвер можно скачать с официального сайта производителя наушников.
Более новые системы находят драйвера автоматически. В этом же случае все необходимое нужно установить с диска, который обычно идет в комплекте с гарнитурой. Также драйвер можно скачать с официального сайта производителя наушников.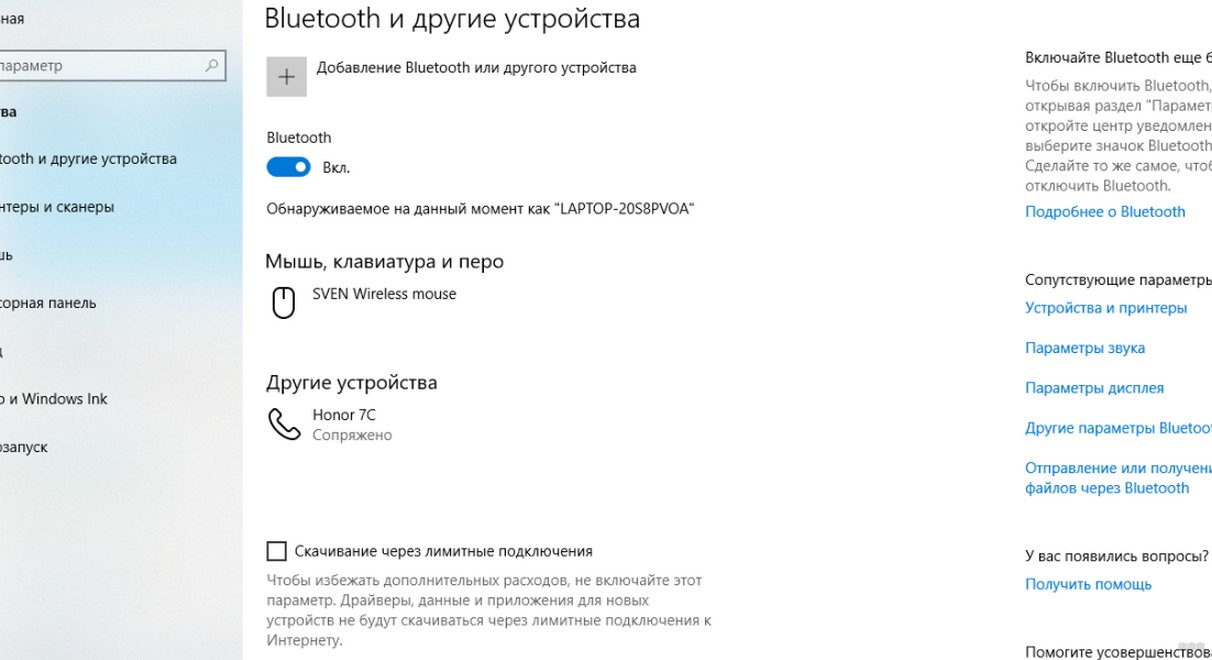 Стоит перезапустить систему и модуль.
Стоит перезапустить систему и модуль.
 53
авг 15 14:57:21 userLenovo systemd[1]: Started Bluetooth service.
авг 15 14:57:22 userLenovo bluetoothd[626]: Starting SDP server
авг 15 14:57:22 userLenovo bluetoothd[626]: Bluetooth management interface 1.19 initialized
авг 15 14:57:58 userLenovo bluetoothd[626]: Endpoint registered: sender=:1.69 path=/MediaEndpoint/A2DPSink/sbc
авг 15 14:57:58 userLenovo bluetoothd[626]: Endpoint registered: sender=:1.69 path=/MediaEndpoint/A2DPSource/sbc
53
авг 15 14:57:21 userLenovo systemd[1]: Started Bluetooth service.
авг 15 14:57:22 userLenovo bluetoothd[626]: Starting SDP server
авг 15 14:57:22 userLenovo bluetoothd[626]: Bluetooth management interface 1.19 initialized
авг 15 14:57:58 userLenovo bluetoothd[626]: Endpoint registered: sender=:1.69 path=/MediaEndpoint/A2DPSink/sbc
авг 15 14:57:58 userLenovo bluetoothd[626]: Endpoint registered: sender=:1.69 path=/MediaEndpoint/A2DPSource/sbc 762809] Bluetooth: Core ver 2.22
[ 13.762873] Bluetooth: HCI device and connection manager initialized
[ 13.762880] Bluetooth: HCI socket layer initialized
[ 13.762884] Bluetooth: L2CAP socket layer initialized
[ 13.762892] Bluetooth: SCO socket layer initialized
[ 14.498202] Bluetooth: HCI UART driver ver 2.3
[ 14.498212] Bluetooth: HCI UART protocol h5 registered
[ 14.498214] Bluetooth: HCI UART protocol BCSP registered
[ 14.498249] Bluetooth: HCI UART protocol LL registered
[ 14.498252] Bluetooth: HCI UART protocol ATh4K registered
[ 14.498268] Bluetooth: HCI UART protocol Three-wire (H5) registered
[ 14.498331] Bluetooth: HCI UART protocol Intel registered
[ 14.498413] Bluetooth: HCI UART protocol Broadcom registered
[ 14.498430] Bluetooth: HCI UART protocol QCA registered
[ 14.498433] Bluetooth: HCI UART protocol AG6XX registered
[ 14.498449] Bluetooth: HCI UART protocol Marvell registered
[ 25.014920] Bluetooth: BNEP (Ethernet Emulation) ver 1.3
[ 25.
762809] Bluetooth: Core ver 2.22
[ 13.762873] Bluetooth: HCI device and connection manager initialized
[ 13.762880] Bluetooth: HCI socket layer initialized
[ 13.762884] Bluetooth: L2CAP socket layer initialized
[ 13.762892] Bluetooth: SCO socket layer initialized
[ 14.498202] Bluetooth: HCI UART driver ver 2.3
[ 14.498212] Bluetooth: HCI UART protocol h5 registered
[ 14.498214] Bluetooth: HCI UART protocol BCSP registered
[ 14.498249] Bluetooth: HCI UART protocol LL registered
[ 14.498252] Bluetooth: HCI UART protocol ATh4K registered
[ 14.498268] Bluetooth: HCI UART protocol Three-wire (H5) registered
[ 14.498331] Bluetooth: HCI UART protocol Intel registered
[ 14.498413] Bluetooth: HCI UART protocol Broadcom registered
[ 14.498430] Bluetooth: HCI UART protocol QCA registered
[ 14.498433] Bluetooth: HCI UART protocol AG6XX registered
[ 14.498449] Bluetooth: HCI UART protocol Marvell registered
[ 25.014920] Bluetooth: BNEP (Ethernet Emulation) ver 1.3
[ 25.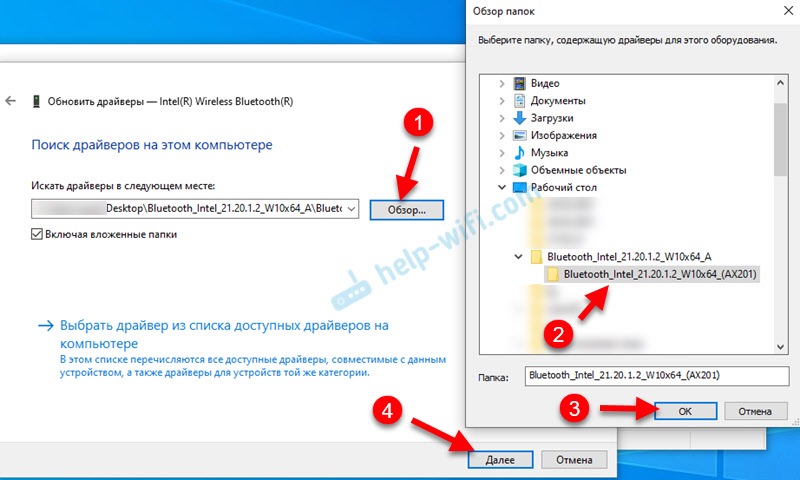 014928] Bluetooth: BNEP filters: protocol multicast
[ 25.014936] Bluetooth: BNEP socket layer initialized
[ 60.774502] Bluetooth: RFCOMM TTY layer initialized
[ 60.774523] Bluetooth: RFCOMM socket layer initialized
[ 60.774537] Bluetooth: RFCOMM ver 1.11
014928] Bluetooth: BNEP filters: protocol multicast
[ 25.014936] Bluetooth: BNEP socket layer initialized
[ 60.774502] Bluetooth: RFCOMM TTY layer initialized
[ 60.774523] Bluetooth: RFCOMM socket layer initialized
[ 60.774537] Bluetooth: RFCOMM ver 1.11 Цена на такие адаптеры невысокая. Примерно, как пачка хороших чипсов 🙂 Конечно, есть и дорогие модели.
Цена на такие адаптеры невысокая. Примерно, как пачка хороших чипсов 🙂 Конечно, есть и дорогие модели.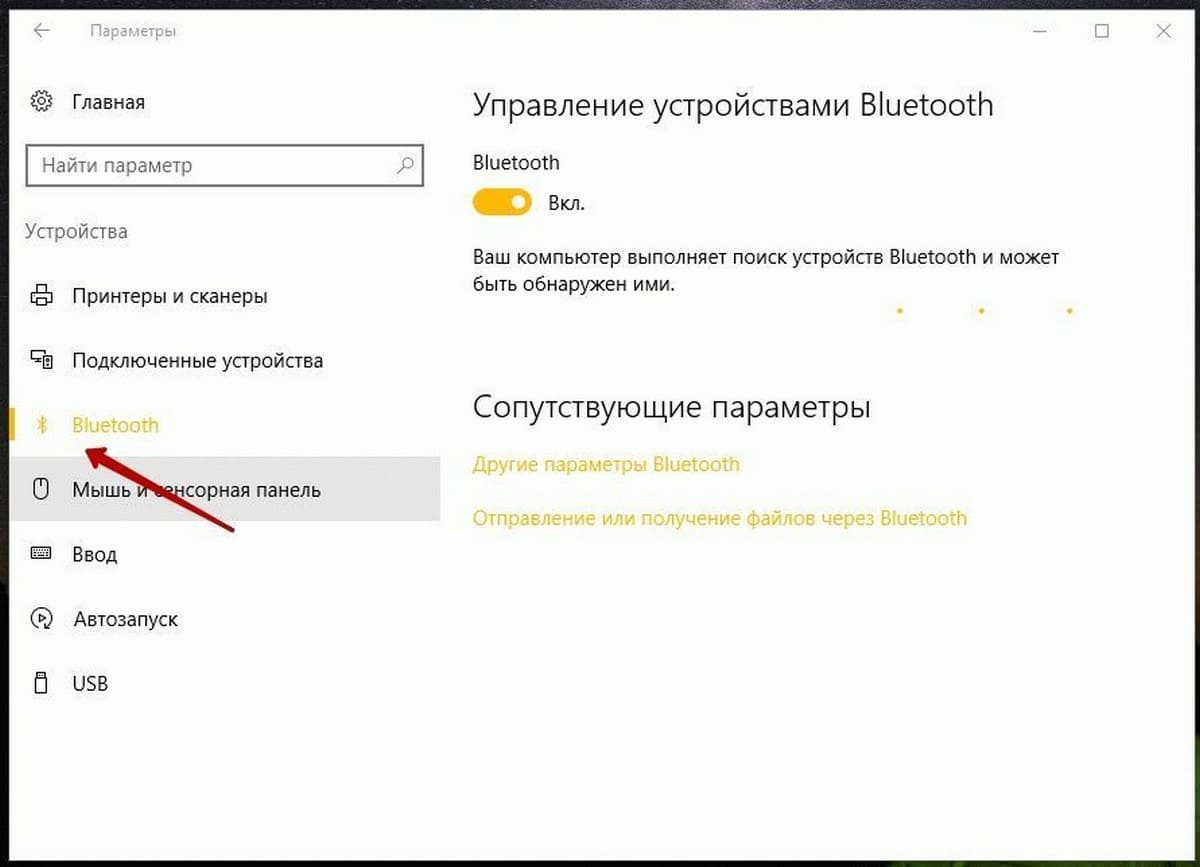 Можно попробовать подключить их к другому устройству. Например, к смартфону.
Можно попробовать подключить их к другому устройству. Например, к смартфону.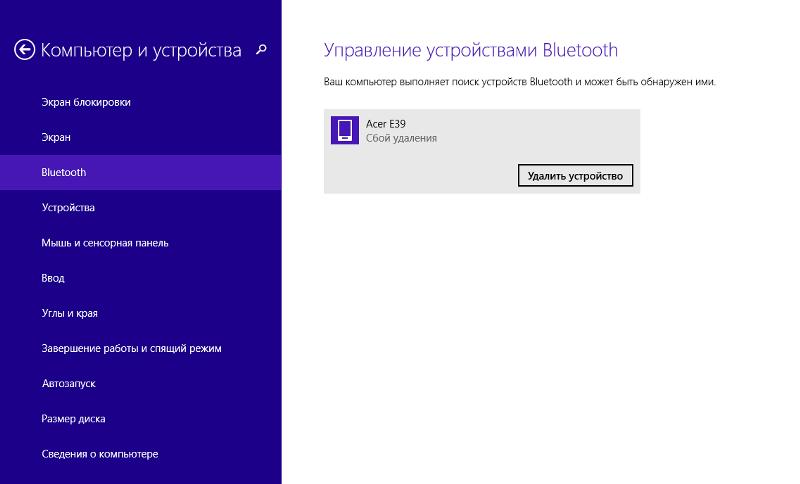
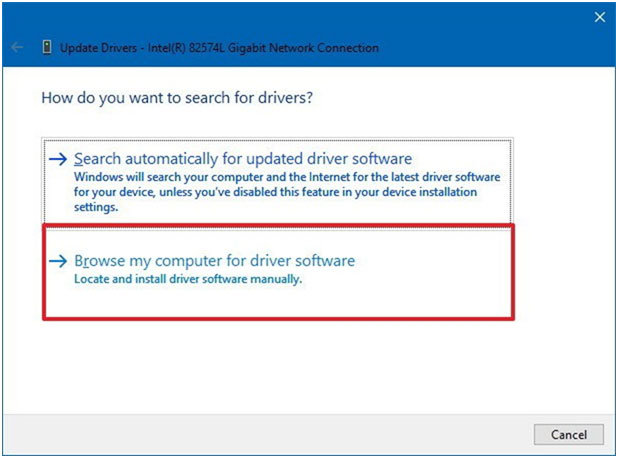
 Проверьте устройство или посетите веб-сайт производителя, чтобы узнать, как это сделать.
Проверьте устройство или посетите веб-сайт производителя, чтобы узнать, как это сделать. То, как вы сделаете его доступным для обнаружения, зависит от устройства. Проверьте устройство или посетите веб-сайт производителя, чтобы узнать, как это сделать.
То, как вы сделаете его доступным для обнаружения, зависит от устройства. Проверьте устройство или посетите веб-сайт производителя, чтобы узнать, как это сделать. То, как вы сделаете его доступным для обнаружения, зависит от устройства. Проверьте устройство или посетите веб-сайт производителя, чтобы узнать, как это сделать.
То, как вы сделаете его доступным для обнаружения, зависит от устройства. Проверьте устройство или посетите веб-сайт производителя, чтобы узнать, как это сделать. Подождите, пока он найдет ближайшие принтеры, затем выберите тот, который вы хотите использовать, и выберите Добавить устройство .
Подождите, пока он найдет ближайшие принтеры, затем выберите тот, который вы хотите использовать, и выберите Добавить устройство . Проверьте устройство или посетите веб-сайт производителя, чтобы узнать больше.
Проверьте устройство или посетите веб-сайт производителя, чтобы узнать больше. Проверьте устройство или посетите веб-сайт производителя, чтобы узнать, как это сделать.
Проверьте устройство или посетите веб-сайт производителя, чтобы узнать, как это сделать.