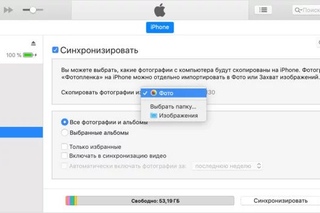Перекинуть с айфона на комп фото: Перенос фотографий и видео с iPhone, iPad или iPod touch
Как перекинуть фото с айфона на комп
Самый простой способ скинуть фото с айфона на компьютер – это через проводник Windows. Как это сделать – читайте ниже. Также будут затронуты еще 2 способа: через импортирование и iCloud.
К слову, iTunes не поддерживает импорт изображенией с айфона, а только наоборот.
Внимание! Все эти способы касаются только операционной системы Windows. Если у вас Mac, то вам сюда.
Перекидываем фото через проводник
1 Подсоединяем шнур.
2 Заходим в “Этот компьютер” и находим имя нашего айфона. У меня это “iPhone 6”.
3 Находим внутри папку DCIM, в которой расположены папки с фотографиями.
4 Далее просто копируете нужные фото на свой компьютер.
Импортируем фото средствами Windows
1 Подключаем айфон к компьютеру через шнур.
2 На значке нашего устройства правой кнопкой мыши выбираем “Импорт изображений и видео”. Если у вас не Windows 10, то этот пункт может отличаться.
3 Далее просто следуйте инструкции. Все изображения буду находится в “Этот компьютер > Изображения”.
Скачиваем фото из iCloud
Для этого айфон уже должен быть синхронизирован. Чтобы настроить синхронизацию – следуйте по шагам.
1 Откройте настройки.
2 Перейдите в свою учетную запись Apple.
3 Далее “iCloud > Фото > Медиатека iCloud“. Теперь нужно дождаться полной синхронизации изображений.
4 Когда все готово, открываем “Этот компьютер > Фото iCloud” в Windows. Если программа еще не установлена, то скачать можно с официального сайта: https://support.apple.com/ru-ru/HT204283
5 Нажимаем на “Загрузить фото и видео”. После этого все будет скачано на ваш компьютер в папку “Загрузки”.
Если остались вопросы, то задавайте их в комментариях.
Скачивание фотографий с вашего iPhone на компьютер не составит труда, если вы используете программное обеспечение Apple iTunes для осуществления передачи.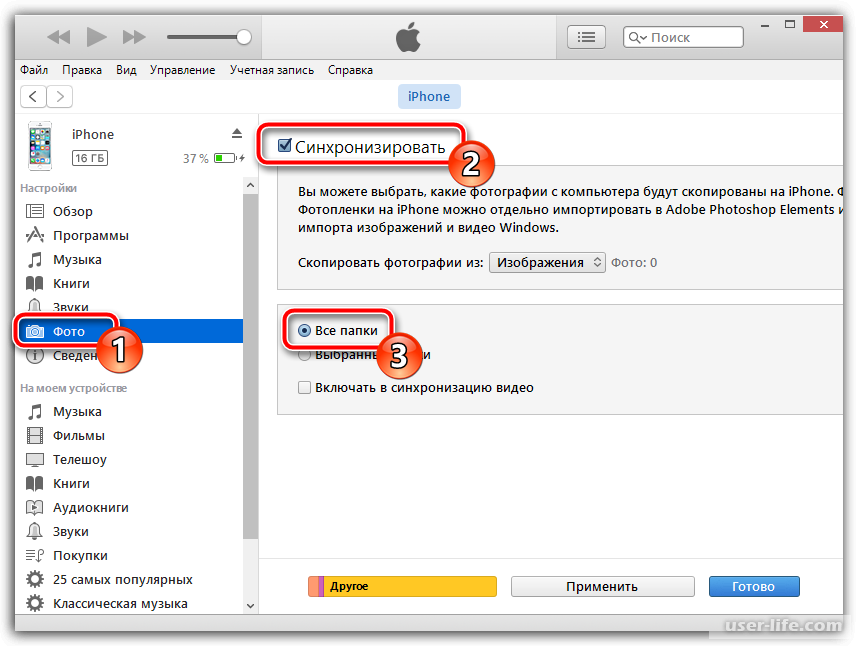
В данной статье вы узнаете все методы и способы как перекинуть с айфона фотки на компьютер.
Использование проводника Windows
Вам не нужно использовать iTunes для переноса фотографий с вашего iPhone на компьютер – вы можете их перенести с помощью стандартного проводника Windows.
- Шаг 1. Подключите iPhone к компьютеру с помощью USB-кабеля.
- Шаг 2. Разблокируйте iPhone. Появится всплывающее сообщение с вопросом, разрешить ли этому компьютеру доступ к вашим фотографиям и видео. Нажмите
- Шаг 3. Откройте проводник Windows и перейдите в ваш Apple iPhone. Вы увидите диск под названием Internal Storage.
 Дважды щелкните на этот значок, чтобы открыть внутреннее хранилище телефона.
Дважды щелкните на этот значок, чтобы открыть внутреннее хранилище телефона.
- Затем дважды щелкните папку DCIM, чтобы просмотреть фотографии и видео на телефоне (они могут быть расположены в разных папках).
- Шаг 4. Выделите необходимые фотографии и скопируйте с iPhone на компьютер, например на рабочий стол или в нужную вам папку.
Резервное копирование фотографий с помощью iCloud
Каждый iPhone поставляется с 5 ГБ свободного места в облачном хранилище в iCloud от Apple. Это пространство памяти можно использовать для резервного копирования таких параметров, как настройки телефона, контакты и конечно же фотографий и видео. Если вы установили клиент iCloud на свой компьютер, все фотографии, которые находятся в вашем iPhone, будут автоматически загружены на ваш компьютер.
- Шаг 1. Включите iCloud на вашем iPhone, открыв Настройки и нажав iCloud.
 Вам нужно будет войти в систему, используя свой Apple ID и пароль (те же ID и пароль, которые вы используете для совершения покупок в App Store).
Вам нужно будет войти в систему, используя свой Apple ID и пароль (те же ID и пароль, которые вы используете для совершения покупок в App Store). - Шаг 2. Включите синхронизацию фотографий в iCloud, выбрав «Настройки»> «iCloud»> «Фото». Если вы хотите, чтобы все ваши фотографии были сохранены и синхронизированы с iCloud, включите библиотеку фотографий iCloud. Здесь есть несколько других параметров, которые вы можете включить, если хотите:
- My Photo Stream автоматически загружает последние 1000 фотографий, сделанных на вашем iPhone в iCloud;
- Upload Burst Photos загружает ваши «любимые» фотографии, выбранные из режима серийного снимка;
- iCloud Photo Sharing позволяет создавать альбомы для совместного использования с друзьями, членами семьи и публично в Интернете.
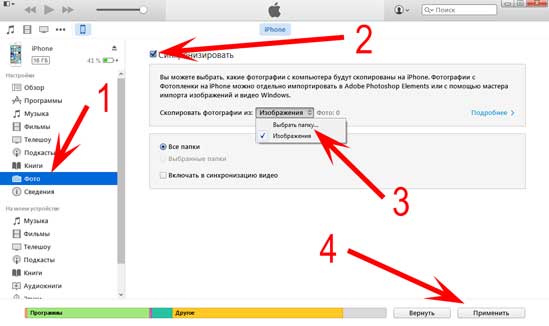 Войдите в iCloud, используя тот же идентификатор Apple и пароль, что и на iPhone. Если вы предпочитаете просто получать доступ к своим фотографиям из Интернета, вы можете зайти на iCloud, чтобы посмотреть ваши фотографии и другие резервные копии iCloud.
Войдите в iCloud, используя тот же идентификатор Apple и пароль, что и на iPhone. Если вы предпочитаете просто получать доступ к своим фотографиям из Интернета, вы можете зайти на iCloud, чтобы посмотреть ваши фотографии и другие резервные копии iCloud.Резервное копирование фотографий с помощью Dropbox, Google Диска или другой облачной службы
ICloud удобен, но вы не ограничены только данной облачной службой для хранения информации. К счастью, существуют другие облачные сервисы хранения ресурсов, такие как Dropbox, OneDrive
и Google Drive, все они имеют автоматическую резервную копию фотографий с вашего iPhone, встроенную в их приложения для iOS.Инструкция для Dropbox
- Шаг 1. Загрузите и установите приложение Dropbox для iOS.
- Шаг 2. Войдите в свою учетную запись Dropbox. Если вы впервые регистрируетесь в приложении Dropbox, у вас будет возможность включить загрузку фотографий на следующем экране.
 Нажмите это и разрешите Dropbox получать доступ к вашим фотографиям.
Нажмите это и разрешите Dropbox получать доступ к вашим фотографиям.
Если вы ранее регистрировались в приложении Dropbox, откройте «Настройки»> «Загрузка камеры». Включите загрузку с камеры и разрешите Dropbox получать доступ к вашим фотографиям. Ваши фотографии будут загружены в вашу папку Dropbox, когда ваш телефон будет подключен с помощью Wi-Fi (если вы не включите «Использовать мобильную передачу данных», и в этом случае ваши фотографии будут загружены в режиме реального времени).
Инструкция для Google Диска:
- Шаг 1. Загрузите и установите приложение Google Диск для iOS.
- Шаг 2. Войдите в Google Диск с учетной записью Google. Если вы впервые входите в приложение Google Диск, у вас будет возможность включить резервное копирование фото и видео на следующем экране. Нажмите «Включить» и выберите размер, который вы хотите, чтобы ваши фотографии и видео были загружены.

- Высокое качество – уменьшится вес и качество изображения (незначительно).
- Оригинальное качество – фотографии будут загружены в оригинальном формате.
Разрешите Google Диску получать доступ к вашим фотографиям, и ваши фото будут автоматически скопированы при подключении к Wi-Fi.
Если вы ранее регистрировались в приложении Google Диск, вы можете найти настройки резервного копирования фотографий, выбрав «Настройки»> «Фотографии» и включив папку «Google Фото».
Инструкция для других облачных хранилищ:
Если выбранная вами служба облачных хранилищ не предлагает автоматическое резервное копирование фотографий с помощью своего приложения, вы все равно сможете создать резервную копию своих фотографий с помощью IFTTT – службы автоматизации, которая позволяет вам соединять приложения, веб-службы и устройства вместе.
- Шаг 1.
 Зарегистрируйтесь в IFTTT.
Зарегистрируйтесь в IFTTT.
- Шаг 2. На вашем iPhone загрузите IFTTT-приложение и войдите в свою учетную запись. Откройте приложение IFTTT и нажмите значок, который выглядит как чаша в правом верхнем углу, а затем нажмите значок «Настройки» в нижнем правом углу. В меню «Настройки» нажмите
- Шаг 3. Откройте IFTTT на вашем компьютере. Нажмите «Каналы» и найдите службу облачного хранилища, которую хотите использовать. Box, Evernote, Dropbox, Google Drive, Flickr и Seagate Personal Cloud могут быть подключены. Нажмите значок службы облачного хранилища, который вы хотите использовать для подключения к своему IFTTT.
- Шаг 4. Введите в строке поиска «photo backup».
 Например, если вы хотите создать задачу, которая будет копировать ваши фотографии с iOS в Box, выполните поиск «iOS Photos Box». Вы найдете множество функций, созданных другими участниками (вы также можете создать свою собственную задачу, если не можете найти то, что ищете, но это немного сложнее). Нажмите на задачу, которую вы хотите использовать, и нажмите «Добавить», чтобы добавить его в свои. После того, как вы настроите переменные, используемые задачи (например, имя папки, в которой будут сохранены ваши фотографии), ваши фотографии будут автоматически загружены в службу хранения облачных хранилищ.
Например, если вы хотите создать задачу, которая будет копировать ваши фотографии с iOS в Box, выполните поиск «iOS Photos Box». Вы найдете множество функций, созданных другими участниками (вы также можете создать свою собственную задачу, если не можете найти то, что ищете, но это немного сложнее). Нажмите на задачу, которую вы хотите использовать, и нажмите «Добавить», чтобы добавить его в свои. После того, как вы настроите переменные, используемые задачи (например, имя папки, в которой будут сохранены ваши фотографии), ваши фотографии будут автоматически загружены в службу хранения облачных хранилищ.
Отправляйте фотографии по электронной почте
Если у вас есть всего несколько фотографий, которые вы хотите перенести на свой компьютер, и вы не можете найти кабель USB, вы можете использовать проверенный метод отправки их самому себе на почту.
- Шаг 1. Откройте приложение «Фото» на вашем iPhone.

- Шаг 2. Нажмите значок «Почта», чтобы открыть приложение. В приложении введите личный адрес электронной почты в раздел «Кому» и нажмите на кнопку «Отправить» в правом верхнем углу. Вам нужно будет подтвердить, что вы отправляете сообщение без темы, и вам также нужно будет выбрать размер фотографий, которые вы хотите отправить (маленький, средний, большой или оригинальный размеры).
- Шаг 3. Откройте учетную запись электронной почты на своем компьютере, найдите входящее письмо с вложенными фотографиями и загрузите их на компьютер.
Мы рассказали про самые эффективные и быстрые способы передачи информации с iPhone на ПК. Надеемся, что наша информация была полезна для вас, и у вас больше не возникнет вопросов, как перекинуть с айфона фотки на компьютер. И вы наконец смогли скачать все ваши любимые фотографии на свой компьютер или ноутбук.
Надеемся, что наша информация была полезна для вас, и у вас больше не возникнет вопросов, как перекинуть с айфона фотки на компьютер. И вы наконец смогли скачать все ваши любимые фотографии на свой компьютер или ноутбук.
Узнайте, как перенести фотографии и видео с iPhone, iPad или iPod touch на компьютер Mac или компьютер с ОС Windows. Также мы покажем, как с помощью функции «Фото iCloud» сделать фотографии доступными на всех ваших устройствах.
Укажите место для сохранения фотографий и видео
Сначала выберите место хранения своей коллекции фотографий и видео. Вы можете сделать их доступными на всех своих устройствах с помощью функции Фото iCloud. Также можно хранить их локально на компьютере Mac или компьютере с ОС Windows.
Фото iCloud
С помощью Фото iCloud можно получать доступ к фотографиям и видео на iPhone, iPad, iPod touch, компьютере Mac, Apple TV, на веб-сайте iCloud.com и даже на компьютере с ОС Windows. Ваши новые снимки автоматически добавляются в «Фото iCloud», а любые организационные изменения или правки синхронизируются на всех ваших устройствах*.
- Убедитесь, что программное обеспечение на iPhone, iPad или iPod touch, компьютере Mac или Apple TV не требует обновления.
- Настройте iCloud на всех своих устройствах. Если вы используете компьютер с ОС Windows, загрузите iCloud для Windows. Убедитесь, что на всех ваших устройствах выполнен вход в iCloud под одним и тем же идентификатором Apple ID.
- Убедитесь, что устройство подключено к сети Wi-Fi.
Чтобы включить «Фото iCloud», сделайте следующее.
- На iPhone, iPad или iPod touch перейдите в «Настройки» > [ваше имя] > iCloud > «Фото» и включите «Фото iCloud».
- На компьютере Mac выберите «Системные настройки» > iCloud. Нажмите кнопку «Параметры» рядом с пунктом «Фото» и выберите «Фото iCloud».
- На Apple TV перейдите в меню «Настройки» > «Учетные записи» > iCloud > «Фото iCloud».
- На компьютере с ОС Windows выполните действия по настройке «Фото iCloud».
Если вы уже синхронизировали фотографии на устройстве iOS через iTunes, а затем включили на нем функцию «Фото iCloud», то отобразится сообщение «Фото и видео, синхронизированные с iTunes, будут удалены». Фотографии и видео, синхронизированные с компьютером, останутся на компьютере, но будут удалены с устройства iOS.
Фотографии и видео, синхронизированные с компьютером, останутся на компьютере, но будут удалены с устройства iOS.
Чтобы скопировать эти фотографии и видео обратно на устройство iOS, включите «Фото iCloud» на компьютере Mac или компьютере с ОС Windows. После этого фотографии с компьютера будут загружены в iCloud, и вы сможете открыть их на любом своем устройстве. После включения «Фото iCloud» все фотографии сохраняются в iCloud, и их можно будет открыть в программе «Фото» на компьютере Mac или в папке на компьютере с ОС Windows.
Дополнительную справочную информацию по «Фото iCloud» можно также получить для компьютера Mac или компьютера с ОС Windows.
* Фотографии и видео, хранящиеся в «Фото iCloud», занимают место в хранилище iCloud. Прежде чем включить «Фото iCloud», убедитесь, что в iCloud достаточно места для хранения всей вашей коллекции. Вы можете определить необходимый объем, а затем перейти к расширенному тарифному плану, если это будет необходимо.
Импорт на компьютер Mac
Вы можете использовать программу «Фото», чтобы импортировать фотографии с iPhone, iPad или iPod touch на компьютер Mac без помощи «Фото iCloud». Эти действия также можно применить для импорта изображений с цифровых камер или SD-карт.
Эти действия также можно применить для импорта изображений с цифровых камер или SD-карт.
- Убедитесь, что на компьютере Mac используется последняя версия iTunes. Для импорта фотографий на компьютер Mac необходима программа iTunes 12.5.1 или более поздней версии.
- Подключите устройство iPhone, iPad, iPod touch или цифровую камеру к компьютеру Mac с помощью кабеля USB. Если вы используете SD-карту, вставьте ее в SD-слот компьютера Mac или подключите ее с помощью устройства чтения SD-карт.
- Для этого может потребоваться разблокировать устройство iOS с помощью пароля. На устройстве iOS может также появиться предупреждение «Доверять этому компьютеру». Для продолжения нажмите «Доверять».
- На компьютере Mac программа «Фото» откроется автоматически. В противном случае откройте программу «Фото».
- В программе «Фото» откроется экран «Импорт», где отобразятся все фотографии и видео, находящиеся на подключенном устройстве. Если экран «Импорт» не откроется автоматически, нажмите вкладку «Импорт» в верхней части приложения «Фото» или нажмите имя устройства на боковой панели.

- Чтобы импортировать часть медиатеки фотографий, нажмите нужные фотографии, затем нажмите «Импортировать выбранные». Чтобы импортировать все новые фотографии, нажмите «Импортировать все новые фото».
- После этого можно отключить устройство от компьютера Mac. Если вы импортировали фотографии с SD-карты или другого USB-устройства, то сначала безопасно извлеките устройство.
В macOS High Sierra или более поздней версии импортированные фотографии отображаются в альбоме «Импорт» программы «Фото». При использовании более ранней версии macOS вы найдете их в альбоме «Последний импорт».
Фотографии и видео, синхронизированные с компьютера на устройство iPhone, iPad или iPod touch через iTunes, невозможно импортировать обратно на компьютер.
Импорт на компьютер PC
Можно импортировать фотографии на компьютер PC, подключив к нему устройство и воспользовавшись программой «Фотографии» в Windows:
- Убедитесь, что на компьютере с ОС Windows используется последняя версия iTunes.
 Для импорта фотографий на компьютер PC необходима программа iTunes 12.5.1 или более поздней версии.
Для импорта фотографий на компьютер PC необходима программа iTunes 12.5.1 или более поздней версии. - Подключите iPhone, iPad или iPod touch к компьютеру с ОС Windows с помощью кабеля USB.
- Для этого может потребоваться разблокировать устройство iOS с помощью пароля.
- На устройстве iOS может также появиться предупреждение «Доверять этому компьютеру». Для продолжения нажмите «Доверять» или «Разрешить».
Затем выполните действия, описанные в следующих статьях базы знаний Microsoft, чтобы импортировать фотографии в программу «Фотографии» Windows:
После импорта видео с устройства iOS на компьютер PC некоторые видео могут иметь неправильную ориентацию в программе «Фотографии» Windows. Добавив эти видео в iTunes, вы сможете воспроизвести их в правильной ориентации.
Если у вас включена функция «Фото iCloud», необходимо загрузить исходные полноразмерные версии ваших фотографий на iPhone, прежде чем импортировать их на компьютер с ОС Windows. Узнайте, как это сделать.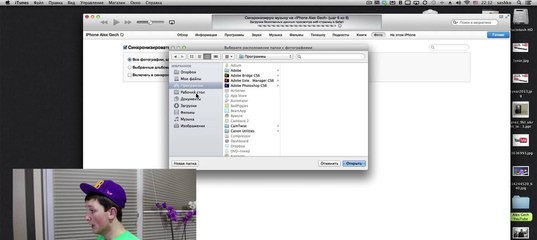
Фотографии и видео, синхронизированные с компьютера на устройство iOS через iTunes, невозможно импортировать обратно на компьютер.
Перенос фотографий с компьютера на устройство iOS
Существует несколько способов перенести фотографии и видео с компьютера на устройство iPhone, iPad или iPod touch:
- Используйте «Фото iCloud» и «Фото» для ОС macOS либо iCloud для Windows, чтобы обеспечить безопасное хранение и синхронизацию фотографий на всех своих устройствах.
- Используйте функцию AirDrop для беспроводной отправки фотографий и видео с компьютера Mac на устройство iOS. Это простой и быстрый, но доступный только для компьютеров Mac способ отправки нескольких объектов. При отправке фотографий и видео на устройство iOS через AirDrop они отображаются в программе «Фото» на устройстве.
- Синхронизируйте фотографии вручную с помощью iTunes. При каждой синхронизации устройства iOS с использованием iTunes фотографии и видеозаписи на этом устройстве iOS обновляются в соответствии с альбомами на компьютере.

Дополнительная информация
- Резервное копирование всех файлов, в том числе фотографий и видео, на внешний жесткий диск с помощью Time Machine
- Импорт фотографий и видео с накопителя, например жесткого диска или SD-карты, в программу «Фото» для ОС macOS
- Импорт фотографий на пленке с помощью сканера и программы «Захват изображений»
- Перенос фотографий с устройства Android на устройство iOS с помощью программы Move to iOS
- Импорт изображений непосредственно в папку на компьютере Mac с помощью программы «Захват изображений»
Информация о продуктах, произведенных не компанией Apple, или о независимых веб-сайтах, неподконтрольных и не тестируемых компанией Apple, не носит рекомендательного характера и не рекламируются компанией. Компания Apple не несет никакой ответственности за выбор, функциональность и использование веб-сайтов или продукции сторонних производителей. Компания Apple также не несет ответственности за точность или достоверность данных, размещенных на веб-сайтах сторонних производителей. Помните, что использование любых сведений или продуктов, размещенных в Интернете, сопровождается риском. За дополнительной информацией обращайтесь к поставщику. Другие названия компаний или продуктов могут быть товарными знаками соответствующих владельцев.
Как перенести фото с iPhone на компьютер (ПК или Mac)
Если вы счастливый обладатель смартфона от Apple, и у вас частенько появляется нужда скинуть фотографии на разные компьютеры, не используя облачные сервисы, мессенджеры и файлообменники, то эта статья послужит вам некой памяткой. Как проще всего копировать фотографии с iPhone на компьютер? Есть несколько способов переноса фото с Айфона без синхронизаций и прочих долгих неудобных манипуляций.
Как перенести пару фоток с iPhone на Mac:
- Откройте приложение Фото на iPhone и выберите фотографии.
- В меню «Поделиться» ищем пункт AirDrop (смартфон и компьютер должны быть подключены к сети WiFi, и опцию Bluetooth должна быть активна).
- Дожидаемся окончания процесса передачи фото.
Передачи файлов через функцию AirDrop является самым быстрым способом, если вам необходимо «скинуть» на iMac или Macbook небольшое количество фотографий.
Многие часто задают вопрос «как перенести фото с Mac на iPhone?», ответ прост — воспользуйтесь AirDrop. Технику компании Apple любят как обычные пользователи, так и профессионалы. Всё благодаря «Магии Apple», что представляет собой совокупность отточенных до совершенства мелочей, которые обеспечивают максимальным удобством пользование устройствами в фирменной экосистеме.
Как перенести несколько фото с iPhone на Mac:
- Подключаем смартфон к компьютеру Mac при помощи кабеля USB-Lightning.
- На Айфоне появится диалоговое окно, где нужно тэпнуть по кнопке «Доверять этому компьютеру» и ввести код разблокировки.
- Теперь на компьютере запустите приложение Фото, на боковой панели кликните по Айфону (Раздел «Устройства/Devices»).
- Затем можно выбрать нужные вам фотографии, и указать место импорта на Маке.
Данный способ удобнее в том случае, если необходимо отобрать и просмотреть относительно большое количество фотографий, тем более сам процесс копирования по кабелю будет проходить быстрее, нежели через AirDrop.
Как перенести все фото с iPhone на Mac с помощью синхронизации:
- Если у вас свежая версия программного обеспечения macOS Catalina, то запустите Finder, если более старая версия, то запустите iTunes.
- Подсоедините к iMac или Macbook ваш iPhone с помощью кабеля.
- В диалоговом окне смартфона выберите «Доверять этому компьютеру» и введите код разблокировки.
- Выберите вкладку Фото в Finder, в разделе с подключённым Айфоном.
- Укажите папку на компьютере для синхронизации, перенесите все фото и видео со iPhone на Mac.
Данный способ удобен для переноса сразу всех фотографий, чтобы уже потом просматривать и сортировать их.
Как перенести фото с iPhone на Windows-PC (Microsoft):
- Установите на ваш Windows последнюю версию iTunes (с программой установится и драйвер для Айфона).
- Подключите iPhone к ПК.
- В диалоговом окне на смартфоне нажмите «Доверять этому компьютеру» и введите код разблокировки.
- В проводнике Windows Айфон определится как внешнее устройство «Камера».
- Открывайте папку с фото через проводник, и переносите на жёсткий диск те фотографии, которые вам нужны.
Если статья помогла вам, вступите в наш паблик ВКонтакте.
Фотографии с iPhone на компьютер перенести просто
При помощи телефона iPhone можно не только звонить, но и выполнять множество других развлекательных функций – играть в игры, слушать музыку, ну и конечно же снимать видео и фотографии на камеру. Отсняв серию фотографий, возникает необходимость перенести фотографии из iPhone в свой компьютер, делается это легко – инструкция по переносу фото.
Бывают случаи, когда скопировать фотографии из Айфона в компьютер средствами операционной системы не получается, или фотографии не отображаются в устройстве при подключении к ПК. Если по какой то причине вы не можете перенести фото из Фотопленки телефона, то попробуйте воспользоваться компьютерной программой iFunBox. Установите её в свой Mac или Windows и повторяйте за нашими действиями. Если iFunBox не запускается установите iTunes. К сожалению пока iTunes не умеет переносить фотографии с iPhone или iPad в компьютер, поэтому мы пробуем iFunBox:
Перенос фотографий классическим способом iFunBox
1. Запускаем iFunBox и подключаем свой iPhone или iPad к компьютеру
2. В программе iFunBox выбираем вкладку iFunbox Classic, спускаемся ниже и выбираем наш появившийся iPhone
3. Появляются доступные разделы iPhone. Для доступа к отснятым снимкам выбираем разделы Камера, которых может быть несколько
4. Ищем свою фотографию, которою нужно перенести с iPhone в компьютер, нажимаем на ней правой кнопкой мыши и жмем – Скопировать на ПК. Этот способ хорошо подходит если нужно скопировать одну или несколько фотографий, так как есть пред. просмотр, хотя при желании можно выбрать все и также скопировать весь раздел в компьютер.
Нажав кнопку Скопировать в ПК, выберите папку для сохранения и нажмите – Сохранить.
У этого способа есть свой недостаток, он позволяет скопировать в компьютер только снимки, хранящиеся в разделе Фотопленка.
Быстрый перенос фото с iPad (iPhone) в компьютер
Скачать фотографии с iPhone или iPad в компьютер теперь можно еще быстрее, дело в том, что в iFunBox появились новые разделы, которых не было в прежних версиях программы. Так вот, если зайти во вкладку Quick Toolbox, то одной кнопкой можно скопировать не только сразу все фотографии, хранящиеся в Фотопленке, но и те, что были ранее закачены с компьютера в iPhone (Такие разделы называются Медиатека, Фотоархив или просто – С моего компьютера).
Сначала мы перенесем все фотографии, которые были когда-то загружены в iPad (или iPhone), а потом скопируем все фото, деланные камерой устройства.
1. iFunBox уже запущен, iPad подключен, выбираем вкладку Quick Toolbox, в этой вкладке находим раздел – Export Files and Data, именно он вытаскивает содержимое в компьютер, не перепутайте.
2. В разделе Export Files and Data выбираем кнопку Photo Library с изображением подсолнуха, она перенесет из iPad’а не отснятые фото, а загруженные с компьютера. Нажимаем на нее, как и в первом способе выбираем папку для переноса фотографий и жмем – Сохранить.
3. Как только шкала копирования фотографий в компьютер остановиться на отметке 100%, закрываем окошко крестиком и проделываем те же действия, но уже при помощи кнопки Camera Roll, которая отвечает за перенос сразу всех отснятых камерой фотографий.
Использую эти две кнопки мы только что перенесли полностью все фотографии c iPad’а в папку компьютера, хранящиеся в приложении Фото, что очень удобно, стандартный способ (через Мой компьютер) так не умеет. Присмотреться к разделу, рассмотренному во втором способе, могут и те, кто решит скопировать музыку и видео, а то у товарищей в комментариях к инструкции по переносу музыки и видео возникали сложности.
Оба способа переноса фотографий в компьютер мы пробовали, используя различные iPhone и iPad’ы с разными версиями прошивок, включая iOS 7, проблем не было, все получается, джейл не нужен.
Перенос фотографий и видео с iPhone, iPad или iPod touch на ПК
Компания Apple продумала до мелочи вопрос копирования файлов между своими устройствам. Перенос фотографий и прочих данных с iPhone на ПК – частая необходимость. Это и создание резервной копии, и возможность вносить изменения в документы. Вне зависимости от того, какая операционная система используется на ПК, сделать копирование данных можно буквально за несколько минут.
Используем операционную систему Windows
Для копирования файлов на компьютер, на котором установлена операционная система Windows, необходимо использовать кабель для подключения и выполнить следующие действия:
- подключить смартфон к ПК или ноутбуку при помощи кабеля, сразу после подключения отображается окно Проводника, в котором на выбор предложат совершить несколько действий, но нам необходимо «Открыть устройство для просмотра файлов»;
- если закрыть проводник, смартфон распознается системой Windows в качестве накопителя, имя которого будет аналогичным тому, которое использовалось при первичной настройке iTunes, открывается стандартным щелчком ЛКМ;
- после пользователь видит несколько папок, среди которых необходимо найти папку с названием «DCIM», где будет еще одна со специфическим названием, оно уникально у каждого пользователя, уже в ней хранятся фото необходимые для копирования.
Копируются на ПК привычным способом – один или несколько файлов перетягиваются на Рабочий стол или в любую другую папку, заранее созданную для этого.
Используем операционную систему OS X
Для начала необходимо использовать кабель. Дополнительно можно использовать приложение «Захват изображения». Эта программа входит в список стандартных приложений и чаще всего установлена «по умолчанию». Если нет, она легко скачивается с официального сайта Apple. После установки приложения необходимо подключить смартфон при помощи кабеля. Система OS X автоматически распознает телефон, и в приложении отобразится список всех фотографий, которые хранятся на iPhone. Необходимо только скопировать необходимые данные на компьютер.
Используем облачные хранилища
Для передачи данных, в том числе и фото со смартфона на ПК, можно просто синхронизироваться на одном из аккаунтов любого облачного хранилища. Например, Google или Яндекс диски. Достаточно просто загрузить необходимые данные со смартфона на облако, а на ПК они отображаются по мере загрузки данных. После их можно скачивать на жесткий диск для хранения или дальнейшей обработки.
[6 советов] Как перенести фотографии с ПК на iPhone без iTunes
Шесть эффективных способов переноса фотографий с ПК на iPhone без iTunes. (Поддерживает: iPhone 11/11 Pro, iPhone XS / XR, iPhone X, iPhone 8/8 Plus и другие)
По общему признанию, iTunes никогда не был лучшим выбором для передачи данных с ПК на iPhone / iPad. Это главным образом потому, что это приведет к потере существующих медиафайлов на устройстве iOS из-за синхронизации и отсутствия гибкости в использовании iTunes. К счастью, есть много других проверенных способов переноса фотографий или другого контента с ПК на iPhone (или iPad).
Прочтите, чтобы узнать подробности и выбрать наиболее подходящий для вас способ.
Метод 1. Как бесплатно перенести фотографии с ПК на iPhone без iTunes
С помощью бесплатного программного обеспечения для передачи iPhone — EaseUS MobiMover, вы можете импортировать фотографии с ПК на iPhone без iTunes. Это универсальный инструмент, который выполняет функции как инструмента передачи данных iPhone, так и загрузчика видео. Установив этот инструмент на ваш ПК или Mac, вы сможете:
- Передача файлов между iPhone / iPad / iPod Touch и компьютером
- Копирование данных с одного iPhone / iPad / iPod на другой
- Загрузить клипы, видео и многое другое для Twitch
Бесплатная, безопасная и быстрая программа EaseUS MobiMover — популярный выбор для пользователей, которые хотят переносить изображения с компьютера на iPhone без iTunes.
Для передачи фотографий с компьютера на iPhone:
Шаг 1 . Подключите iPhone к компьютеру под управлением Windows 7 или более поздней версии. Запустите EaseUS MobiMover и выберите «С ПК на телефон» в главном интерфейсе. Затем выберите «Выбрать файлы», чтобы продолжить.
Шаг 2 . С помощью MobiMover вы можете выбрать передачу фотографий с ПК на iPhone, а также многие другие типы данных. Затем нажмите кнопку «Открыть», чтобы загрузить файлы.
Шаг 3 . MobiMover покажет выбранные вами файлы на экране. Если вы пропустили элемент, вы можете нажать «Добавить содержимое», чтобы импортировать другие файлы. Затем нажмите кнопку «Перенести», чтобы начать процесс передачи.
Если вы также хотите знать, как передавать фотографии с iPhone на ПК, использование EaseUS MobiMover является одним из решений.
Легко, правда? Получите это сейчас и попробуйте.
Метод 2. Как импортировать фотографии с ПК на iPhone через проводник
Еще один способ обогатить фотографии на iPhone с помощью кабеля USB — использовать проводник Windows.Получив доступ к внутренней памяти iPhone с компьютера, вы можете копировать фотографии прямо в папку DCIM на мобильном устройстве. После этого вы сможете получить доступ к этим элементам из приложения «Фото» на устройстве iOS.
Для перемещения фотографий с ПК на iPhone без iTunes:
Шаг 1. Подключите iPhone к компьютеру.
Шаг 2. Разблокируйте устройство iOS и доверяйте компьютеру. При необходимости введите код доступа iPhone, чтобы продолжить.
Шаг 3. Перейдите в «Этот компьютер»> [имя вашего устройства]> «Внутреннее хранилище»> «DCIM»> «100APPLE» и вставьте фотографии с компьютера в папку.
Шаг 4. Зайдите в приложение «Фото», чтобы просмотреть фотографии с компьютера.
Метод 3. Как перенести фотографии с компьютера на iPhone с помощью iCloud Photos
iCloud надежно хранит такие файлы, как фотографии, видео, контакты и многое другое, в облачном хранилище и обновляет эти файлы на всех ваших устройствах, использующих одну и ту же учетную запись iCloud.Поэтому будет полезно скопировать фотографии с ПК на iPhone.
Чтобы использовать iCloud для передачи изображений с ПК на iPhone, убедитесь, что у вас достаточно свободного места для хранения фотографий, которые необходимо передать, в противном случае вы можете столкнуться с такими проблемами, как несинхронизация фотографий iCloud.
Для беспроводной передачи фотографий на iPhone без iTunes:
Шаг 1. Загрузите фотографии с компьютера в iCloud.
- Если вы установили iCloud для Windows, включите «Фото»> «Библиотека фотографий iCloud» в настройках iCloud и скопируйте фотографии, которые вы хотите перенести, в папку, из которой вы установили загрузку изображений.
- Если у вас нет панели управления iCloud, перейдите на iCloud.com, войдите в систему с Apple ID, который вы используете на целевом iPhone, выберите «Фото» и загрузите изображения, которые хотите отправить в iCloud.
Шаг 2. Включите «Фото iCloud» на вашем iPhone, выбрав «Настройки»> [ваше имя]> «iCloud»> «Фото».
Шаг 3. Зайдите в приложение «Фото» на вашем iPhone, и вы увидите фотографии со своего компьютера. Загрузите элементы, которые хотите перенести на свой iPhone, в соответствии с вашими потребностями.
Использование iCloud также является хорошим выбором, когда вы хотите отправлять документы между компьютером и iPhone / iPad. Узнайте, как передавать файлы с ПК на iPhone, если вы хотите поделиться файлами Word / Excel / PPT / PDF и другими файлами со своего компьютера на iDevice.
Метод 4. Как копировать фотографии с ПК на iPhone с помощью Google Фото
iCloud, хотя и лучше интегрирован с устройствами Apple, предлагает ограниченное свободное пространство (5 ГБ) для хранения файлов. Этого далеко недостаточно для пользователей, у которых есть огромная коллекция фото и видео.Учитывая это, многие из вас могут предпочесть услугу, которая предоставляет бесплатное и неограниченное хранилище. И это именно то, что делает Google Фото.
Google Фото, как указано в его названии, представляет собой сервис для хранения фотографий, разработанный Google. В отличие от iCloud, который предоставляет вам ограниченное бесплатное хранилище, Google Фото позволяет хранить неограниченное количество фотографий бесплатно.
Для передачи фотографий с ПК на iPhone:
Шаг 1. Перейдите в Google Фото и войдите в свою учетную запись Google.
Шаг 2. Нажмите «Загрузить»> «Компьютер», чтобы загрузить изображения, которые вы хотите перенести в облачное хранилище.
Шаг 3. Загрузите и установите Google Фото из App Store. После этого войдите в систему с учетной записью, которую вы используете на компьютере.
Шаг 4. Перейдите на вкладку «Фото», и вы увидите изображения с вашего компьютера.
Метод 5. Как перенести фотографии с ПК на iPhone с помощью OneDrive
Microsoft OneDrive — это встроенная утилита для Windows, а также мобильное приложение для iOS.Что наиболее важно, он поддерживает фотографии, музыку, книги и другие типы контента, поэтому с помощью этой службы можно передавать фотографии с ПК на iPhone.
Подобно iCloud, OneDrive предлагает своим пользователям 5 ГБ бесплатного хранилища. Если вы являетесь подписчиком Office 365, вы можете бесплатно пользоваться хранилищем OneDrive объемом до 1 ТБ.
Для копирования фотографий с ПК на iPhone с помощью OneDrive:
Шаг 1. Настройте OneDrive на своем ПК.
Шаг 2. Скопируйте и вставьте файлы или папки в папку OneDrive на вашем компьютере.
Шаг 3. На свой iPhone загрузите и установите мобильное приложение OneDrive из App Store. После этого войдите в свою учетную запись Microsoft.
Шаг 4. После процесса синхронизации вы можете получить доступ к фотографиям со своего компьютера в приложении OneDrive.
Метод 6. Как перенести фотографии с ПК на iPhone с помощью Dropbox
Еще одна популярная облачная служба хранения, которую можно применить для передачи изображений с ПК на iPhone или копирования фотографий с iPhone на компьютер, — Dropbox.Помимо фотографий, Dropbox также поддерживает аудиофайлы, файлы HTML, тексты и многое другое.
Что касается бесплатного хранилища, то оно зависит от типа вашей учетной записи. Например, в учетной записи Dropbox Basic предоставляется 2 ГБ свободного места.
Для копирования фотографий с ПК на iPhone с помощью Dropbox:
Шаг 1. Загрузите фотографии с ПК в Dropbox.
- Если вы установили Dropbox для Windows, перейдите в «Файлы»> «Мои файлы»> «Загрузить файлы», чтобы отправить фотографии с компьютера в Dropbox.
- Если нет, перейдите на Dropbox.com, войдите в систему и загрузите элементы.
Шаг 2. Загрузите и установите Dropbox на свое устройство iOS и войдите в систему, используя учетную запись, которую вы используете на своем компьютере.
Шаг 3. После синхронизации вы можете получить доступ к фотографиям и загрузить их с компьютера через приложение Dropbox на свой iPhone.
Итог
Теперь вы знаете шесть эффективных способов переноса фотографий с ПК на iPhone без iTunes.Чтобы вы сделали лучший выбор:
- Для использования EaseUS MobiMover или File Explorer нужен только USB-кабель. Это означает, что вам не нужно беспокоиться о проблемах с хранением, например об использовании облачных сервисов хранения.
- Использование iCloud и других облачных сервисов позволяет копировать фотографии по беспроводной сети, что очень удобно. Но вам нужно использовать ту же учетную запись и убедиться, что на ней достаточно места. Кроме того, с помощью этих методов фотографии будут сохранены в соответствующем приложении, отличном от приложения «Фотографии» (кроме iCloud).
Примените один из приведенных выше советов, чтобы в считанные минуты начать перенос фотографий и альбомов с ПК на iPhone.
Как перенести фотографии с iPhone на компьютер
Независимо от того, какая у вас модель iPhone, можно с уверенностью сказать, что у него довольно хорошая камера. На самом деле камера на iPhone всегда была впечатляющей. И с каждой новой моделью, выпускаемой Apple, она становится только лучше. После того, как у вас будет возможность протестировать камеру вашего нового телефона, вы захотите перенести эти фотографии со своего iPhone на компьютер — будь то потому, что вы хотите поделиться ими с семьей и друзьями, распечатать их или просто просмотреть. на большом экране.
К счастью, iPhone так же дружелюбен с компьютерами Windows, как и с Mac. Прочтите, чтобы узнать, как передавать изображения через USB-кабель или с помощью облачной службы, такой как iCloud.
Перед переносом фотографий с iPhone
Если у вас большая библиотека фотографий, может потребоваться много времени, чтобы передать ее полностью или найти те несколько фотографий, которые вы действительно хотели переместить. Поэтому, прежде чем начать, очистите свою библиотеку фотографий с помощью Gemini Photos.Это приложение найдет похожие снимки, дубликаты, размытые фотографии и другой беспорядок, поэтому вы можете вырезать несколько гигабайт из своей коллекции фотографий перед ее передачей.
Чтобы удалить все ненужные фотографии, загрузите Gemini Photos и выполните следующие действия:
- Запустите приложение Gemini Photos и предоставьте ему доступ к вашим фотографиям.
- Когда приложение найдет несколько первых фотографий, нажмите «Похожие».
- Нажмите на месяц и просмотрите группу фотографий, выбрав те, которые хотите удалить.
- Нажмите «Переместить в корзину».
- Когда вы закончите, нажмите «Очистить корзину».
- Теперь нажмите «Ваша библиотека» вверху, чтобы просмотреть другие категории, такие как «Дубликаты», «Снимки экрана», «Заметки», «Видео» и «Размытые».
Как перенести фотографии с iPhone на компьютер с iTunes
Даже если вы не будете открывать iTunes для передачи изображений со своего iPhone на компьютер, вам все равно необходимо установить его, чтобы ваш iPhone мог правильно распознаваться при подключении.
Если на вашем компьютере уже установлена программа iTunes, вы можете выполнить следующие действия.В противном случае вам нужно будет загрузить iTunes и установить его заранее.
- Подключите iPhone к компьютеру.
- Разблокируйте iPhone и коснитесь Доверять этому компьютеру.
- В Windows 7 перейдите в «Мой компьютер» или в Windows 10 перейдите в «Этот компьютер».
- Ваш iPhone должен появиться в разделе «Портативное устройство» или «Устройства».
- Щелкните iPhone> DCIM.
- Выберите нужные изображения и видео, затем перетащите их в папку, в которой вы хотите их сохранить.
Хотя вы, безусловно, можете использовать этот метод для переноса всей библиотеки фотографий с iPhone, он может оказаться более удобным, если вы хотите передать только избранные изображения или видео.
Как перенести фотографии с iPhone на ПК без iTunes
К счастью, iTunes — не единственный способ перенести изображения с iPhone на компьютер. Если на вашем компьютере установлена Windows 10, вы можете использовать приложение Windows Photos, которое поставляется с операционной системой.Или вы можете передать все свои фотографии и видео по беспроводной сети, используя свою учетную запись iCloud.
Как импортировать фотографии с iPhone на ПК с Windows Photos
Подобно передаче изображений с помощью проводника, Windows Photos требует физического подключения iPhone к компьютеру. Но с помощью Windows Photos стало немного проще перемещать новые фотографии и видео, и это поможет управлять всей вашей библиотекой фотографий на вашем компьютере.
Для начала подключите iPhone к компьютеру с помощью USB-кабеля и выполните следующие действия:
- На вашем компьютере откройте Windows Photos.
- В правом верхнем углу нажмите Импорт> С USB-устройства.
- Ваши фотографии должны быть готовы к импорту.
- Выберите фотографии или отмените выбор фотографий в зависимости от того, что вы хотите импортировать.
- Нажмите «Продолжить».
И все! Просто дождитесь завершения передачи и не отключайте iPhone от сети, пока она не завершится.
Как синхронизировать фотографии iPhone с ПК с помощью iCloud
Если у вас есть учетная запись iCloud, вы можете синхронизировать все снимки, которые вы делаете на iPhone, с компьютером, даже не подключая его.Во-первых, вам нужно убедиться, что на вашем iPhone включена функция iCloud Photo.
- Зайдите в Настройки.
- Нажмите на свое имя> iCloud> Фото.
- Включите Фото iCloud.
Теперь вам нужно настроить iCloud на свой компьютер.
- Загрузите и установите iCloud для Windows.
- Перезагрузите компьютер.
- Откройте iCloud для Windows.
- Войдите в iCloud со своим Apple ID.
- Установите флажок «Фотографии».
- Нажмите Применить.
В зависимости от размера вашей библиотеки фотографий этот процесс может занять некоторое время. Хорошая новость в том, что первый раз будет самым длинным, потому что он синхронизирует всю вашу библиотеку. Пока вы сохраняете эти настройки включенными, ваш компьютер будет автоматически обновлять вашу библиотеку по мере того, как вы делаете новые снимки с помощью своего iPhone. А если вам нужно перенести фотографии с Mac или ПК на iPhone, iCloud также будет работать, поскольку он синхронизирует вашу библиотеку фотографий на всех связанных устройствах.
Перенос изображений с iPhone на компьютер не может быть проще, даже если вы используете компьютер с Windows.И, как и в большинстве случаев, связанных с iPhone, есть несколько способов сделать это. Надеюсь, описанный выше метод оказался для вас полезным, и теперь вы полностью синхронизируете свою библиотеку фотографий на компьютере и на iPhone.
Как перенести фотографии с iPhone на ПК
Резюме: В этом посте рассказывается о 6 способах переноса фотографий с iPhone на ПК с Windows 7/8/10 / Vista / XP. Вы можете использовать эти методы во всех вариантах iPhone, включая iPhone 12, 11, XS, XS Max, XR, X, 8, 7 и ниже.
Вам сложно перенести фотографии с iPhone на компьютер? В этом сообщении блога будет содержаться пошаговое руководство по эффективной передаче фотографий с iPhone на ПК с Windows?
Он разделяет 6 различных способов передачи фотографий с iPhone на ПК. Вы можете использовать эти методы для передачи фотографий с iPhone XS, XS Max, XR, X, 8, 7, 7s, 6s, 6 Plus, 6, 5s, 5c, 5, 4s, 4 в Windows 7/8/10. / Vista / XP компьютер.
Как перенести фото с iPhone на ПК?Существуют различные способы переноса фотографий с iPhone на ПК с Windows.Помимо использования iCloud, вы можете использовать приложение Windows Photos, AutoPlay, Explorer или даже приложение Microsoft Photo Companion.
Данные методы включают несколько простых шагов, которые может выполнить любой желающий для передачи фотографий с iPhone на ПК.
Способы передачи данных с iPhone на ПК- Передача с фотографиями iCloud (библиотека фотографий iCloud)
- Передача через iCloud.com
- Перенос фотографий с помощью проводника Windows
- Автозапуск Windows
- Импорт фотографий через приложение Windows Photo (Microsoft Photos)
- Приложение MS Photo Companion
Для передачи фотографий с iPhone с помощью «Фото iCloud» необходимо сначала включить библиотеку фотографий iCloud на iPhone.
Для этого перейдите в настройки > Фото и коснитесь Фото iCloud и d загрузите приложение iCloud для Windows на свой компьютер с веб-сайта Apple.
Шаги по переносу фотографий на ПК с Windows через iCloud Photos
- Войдите в iCloud для Windows на ПК , используя свой Apple ID
- Установите флажок Фото и щелкните Параметры перед ним
передача фотографий на ПК с Windows через iCloud Photos
- В поле «Параметры фотографий» выберите Библиотека фотографий iCloud и Загрузить новые фотографии и видео на мой компьютер параметры
Библиотека фотографий iCloud и загрузка новых фотографий и видео на мой компьютер
- Нажмите Готово и Применить .Все новые фотографии, снятые на iPhone, теперь будут автоматически передаваться на ваш компьютер, когда на обоих устройствах включен Интернет.
- Теперь откройте This PC / Computer на ПК.
- Дважды щелкните Фото iCloud > Загрузки . Вы можете просмотреть свои переданные фотографии.
Случайно удалили фотографии при переносе с iPhone на ПК? Случайное удаление или потеря фотографий во время передачи с iPhone на компьютер не новость.Однако вы всегда можете вернуть свои удаленные фотографии с iPhone. Просто скачайте на свой компьютер программу восстановления iPhone — Stellar Data Recovery для iPhone. Подключите ваш iPhone к ПК. Запустите программу и выберите любую из подходящих опций — • Восстановление с iPhone Затем следуйте простым инструкциям на экране, чтобы в кратчайшие сроки восстановить все удаленные и утерянные фотографии на iPhone или компьютере. Программное обеспечение также доступно для пользователей Mac. |
|---|
iСloud позволяет просматривать и загружать фотографии iCloud на компьютер. Хотя с помощью этого метода вы не можете загружать сразу несколько фотографий. Так что это будет время забирать, если будет несколько фото для переноса. Вам нужно будет загружать каждую фотографию одну за другой на свой компьютер.
Шаги по передаче фотографий на ПК через iCloud.com
- Откройте iCloud.com в браузере вашего ПК
- Введите свой Apple ID для входа в систему
- Нажмите на Фото
- Отображаются все ваши фотографии iCloud. Выберите фото, которое хотите передать
- Щелкните значок облака со стрелкой вниз в правом верхнем углу. Вы можете найти загруженные фотографии в папке «Загрузки» на вашем компьютере.
Еще один способ переноса фотографий с iPhone на ПК с Windows — через проводник Windows.С помощью этого метода вы можете передавать только фотографии Camera Roll.
Шаги по переносу фотографий с iPhone на ПК с помощью проводника Windows:
- Подключите iPhone к ПК
- Открыть мой компьютер
- В разделе «Подключенные устройства» дважды щелкните свой iPhone .
- Дважды щелкните значок внутреннего хранилища, чтобы просмотреть папку DCIM.
- Дважды щелкните папку DCIM, чтобы просмотреть фотографии iPhone.
- Выберите фотографии, которые хотите передать.Скопируйте и вставьте их в желаемое место на вашем ПК
Windows могут использовать функцию AutoPlay на панели управления для переноса фотографий с iPhone на свой ПК или ноутбук. Вам необходимо подключить ваш iPhone к компьютеру через USB-кабель.
Шаги по переносу фотографий с iPhone с помощью Windows AutoPlay
- На вашем ПК с Windows 10 нажмите Пуск> Панель управления> Автозапуск ( пользователи Windows 7 и 8 могут следить за нажатием Пуск> Панель управления> Оборудование и звук> Автозапуск )
- В окне автозапуска выберите Использовать автозапуск для всех носителей и устройств Нажмите Сохранить
Использовать автозапуск для всех носителей и устройств Нажмите «Сохранить»
- Теперь подключите iPhone к компьютеру через USB-кабель
- Откроется окно автозапуска.Нажмите Импортировать фото и видео
- Появится список фотографий и видео iPhone. Выберите фотографии и нажмите Импорт
Windows Photos имеет функцию импорта, с помощью которой вы можете переносить фотографии с iPhone на ПК. Убедитесь, что на вашем компьютере установлена последняя версия iTunes. Этот метод позволяет передавать на компьютер только снимки из Camera Roll.
Шаги по переносу фотографий с iPhone через приложение Windows Photos
- Подключите iPhone к ПК с помощью кабеля USB
- Разблокируйте свой iPhone с помощью пароля
- На iPhone может появиться запрос «Доверять этому компьютеру» , коснитесь Доверять или Разрешить продолжить.
- На ПК выберите Пуск Прокрутите до Фото и щелкните, чтобы открыть приложение
- В правом верхнем углу выберите Import > your iPhone. ПК начинает импорт.
- Вы можете найти все фотографии из Camera Roll в папке This PC> Pictures на вашем компьютере
Примечание. Фотографии, которые уже синхронизированы с вашего ПК на iPhone с помощью iTunes, нельзя импортировать / перенести обратно на ваш ПК.
6.Используйте приложение MS Photo CompanionВ феврале 2018 года Microsoft запустила MS Photo Companion App в рамках Microsoft Garage Project , в рамках которого компания тестирует свои экспериментальные проекты. Приложение Photo Companion может передавать фотографии с телефонов iOS и Android на Windows 10 по Wi-Fi.
Если вы являетесь пользователем Windows 10, вы можете использовать это приложение для переноса фотографий с iPhone на ПК по Wi-Fi.
Шаги по переносу фотографий с iPhone на ПК:- Подключите компьютер и iPhone к одной сети Wi-Fi
- Загрузите приложение MS Photos Companion на свой iPhone
- На ПК с Windows 10 запустите приложение Photos
- Перейдите к параметрам > Настройки
- Включить Помогите Microsoft протестировать мобильный импорт через функцию Wi-Fi
- Перезапустите приложение Photos
- Выберите Импорт верхний правый угол
- Нажмите С мобильного телефона по Wi-Fi
- На компьютере открывается экран с QR-кодом.Затем запустите приложение Photos Companion на iPhone и нажмите кнопку «Отправить фотографии»
- Сканер открывается в приложении на iPhone. Используйте его для сканирования QR-кода на вашем компьютере
- Выберите фотографии на iPhone, которые вы хотите перенести на ПК
- Щелкните. Вы можете найти фотографии в папке «Изображения» на ПК под названием «, импортированные из Photos Companion»
Существуют различные способы переноса фотографий с iPhone на ПК с Windows.Вам не нужно полагаться на какое-либо программное обеспечение для этой цели, и вы можете делать это бесплатно. Воспользуйтесь преимуществами функций Apple iCloud (iCloud Photos и iCloud.com) для передачи фотографий с iPhone на ПК без iTunes.
УтилитыWindows, такие как «Фото», Автозапуск и Проводник, также могут помочь вам перенести фотографии с iPhone на компьютер.
ПриложениеMicrosoft Photo Companion — еще один эффективный способ перенести фотографии с iPhone на ПК с Windows 10. Хотя это часть тестового проекта, он также полностью безопасен и быстр.
Как перенести фотографии с iPhone на ПК
Тот факт, что у вас есть iPhone, не обязательно означает, что вы используете всю экосистему Apple. Поэтому, когда вам нужно скопировать фотографии с iPhone или iPad на ноутбук или настольный ПК с Windows, это может показаться загадкой. Но не волнуйтесь: для этого вам не потребуется никакого специального программного обеспечения или технических знаний. Все, что вам нужно, — это либо тот же кабель Lightning-USB, который вы используете для зарядки устройства iOS, либо ваша учетная запись iCloud, включенная на обоих устройствах.В этой статье мы рассмотрим три самых простых и быстрых способа переноса фотографий с iPhone на ПК.
Как скопировать фотографии с iPhone на ПК с Windows
- Загрузка через кабель Lightning-to-USB
- Импорт с использованием Windows Photos
- Синхронизация с использованием библиотеки фотографий iCloud
В зависимости от того, что вы хотите передать — вы можете переместить фотографии из поездки на выходные или всю свою коллекцию фотографий из 14000 снимков — процесс может занять довольно много времени, а фотографии могут съедают значительный объем места на жестком диске.
Перед переносом фотографий
Чтобы ускорить передачу и не загромождать компьютер, стоит присмотреться к папке «Фотопленка». Вы уверены, что всех из этих 15 селфи с немного разных ракурсов должны пойти на ваш компьютер? Или эти скриншоты годичной давности, которые вы забыли удалить, и эти фотографии досок со встречи три месяца назад? Если вы не перегружаете свою библиотеку фотографий перед ее переносом на компьютер, это сократит время, необходимое для завершения передачи.
Конечно, такая серьезная очистка может занять у вас часы, особенно если ваш iPhone содержит все ваши фотографии с 2014 года. Но, как и в любом другом случае, для этого есть приложение. Загрузите Gemini Photos для iPhone и запустите сканирование. Приложение найдет все похожие снимки, ненужные снимки экрана и размытые фотографии, поэтому вы можете удалить их в несколько касаний.
1. Импортируйте фотографии с iPhone на ПК с помощью кабеля Lightning-to-USB
Перед подключением iPhone или iPad к ПК убедитесь, что на компьютер загружен iTunes.Для импорта фотографий таким способом требуется iTunes 12.5.1 или более поздняя версия, которую вы можете загрузить с веб-сайта Apple.
- Когда все будет готово, подключите кабель Lightning-USB к ПК. При появлении запроса вам может потребоваться разблокировать телефон и подтвердить, что вы доверяете этому компьютеру.
- Теперь ваш iPhone будет отображаться как новое устройство либо в проводнике, либо в разделе «Этот компьютер» (в Windows 10), либо в разделе «Компьютер» в проводнике Windows (Windows 7). Если он не появляется сразу, отключите и снова подключите.
- Щелкните правой кнопкой мыши iPhone и выберите Импорт изображений и видео
- Следуйте инструкциям мастера импорта.
Если вы видите фотографии с расширением файла .HIEC, это означает, что ваш iPhone под управлением iOS 11 или более поздней версии сохраняет изображения с использованием нового формата изображений HEIF. К сожалению, они несовместимы с устройствами Windows, поэтому для упрощения их переноса:
- Зайдите в настройки на вашем iPhone
- Прокрутите для переноса на Mac или ПК
- Нажмите на опцию: «Автоматически»: это превратит их в JPEG.
И вот мы.Это один из способов переноса изображений и видео на ПК с iPhone.
2. Как перенести фотографии с iPhone на ПК с Windows Photos
Подключите iPhone к компьютеру, как описано выше. После того, как вы разблокировали свой телефон и подтвердили, что доверяете устройству ПК, выполните следующие действия:
- Перейдите в приложение Windows Photos, которое поставляется с Windows 10
- Щелкните Импорт в правом верхнем углу
- Ваши фотографии должны быть готовы к импорту.
- Выбрать или отменить выбор изображений в зависимости от того, что вы хотите импортировать.
- Нажмите «Продолжить» и следуйте инструкциям.
Все, что вы импортируете, теперь должно быть сохранено в папке Windows Pictures.
3. Сохраните фотографии с iPhone на компьютер с помощью библиотеки фотографий iCloud
Еще один способ синхронизировать фотографии iPhone с устройством Windows — использовать iCloud. Убедитесь, что он включен и готов к работе. На вашем iPhone выполните следующие действия:
- Перейти к настройкам
- Нажмите на свое имя вверху
- Перейти в iCloud
- Под индикатором хранилища iCloud вы увидите список приложений, использующих iCloud.
- Нажмите «Фото» (это должно быть верхнее значение)
- Включите библиотеку фотографий iCloud (фотографии iCloud в iOS 12)
Теперь убедитесь, что iCloud включен на вашем ПК:
- Загрузите iCloud для Windows и установите его
- Перезагрузите компьютер
- Откройте iCloud для Windows
- Войдите в iCloud со своим Apple ID
- Установите флажок рядом с фотографиями и любым другим типом контента, который вы хотите синхронизировать.
- Нажмите «Применить».
Теперь ваши фотографии должны автоматически синхронизироваться с iPhone на компьютер.iCloud также является очевидным способом синхронизации фотографий между iPhone и Mac, поэтому, если у вас также есть компьютер Mac, ознакомьтесь с нашим руководством по перемещению фотографий с iPhone на Mac.
Почему я не могу копировать фотографии с iPhone на компьютер?
Если вы столкнулись с трудностями, стоит обратить внимание на следующее:
- Достаточно ли памяти на вашем устройстве Windows?
- Фотографии в совместимом формате?
- Ваш iPhone синхронизирует изображения с другими устройствами без проблем? Если да, то это может быть кабель или компьютер.
- Включен ли Wi-Fi для передачи изображений через iCloud?
- Вы уверены, что ваш антивирус, настройки безопасности или брандмауэр не препятствуют передаче?
- Подтвердили ли вы, что доверяете компьютеру до начала передачи?
Если после того, как вы все проверили, перенос по-прежнему невозможен, может потребоваться дальнейшее устранение неполадок. Однако в большинстве случаев перенос изображений с iPhone на ПК прост и понятен.
Итак, это 3 способа переместить фотографии с iPhone на ваш компьютер. Переносите ли вы фотографии для редактирования на большом экране или пытаетесь создать резервную копию своего iPhone на ПК, это довольно легко сделать с помощью вышеперечисленных инструментов.
Как перенести фотографии с iPhone 11/11 Pro (Max) на ПК [доказано в 2021 году]
«Как перенести фотографии с iPhone 11/11 Pro (Max) на компьютер? У меня есть iPhone для видеосъемки, сейчас я пытаюсь редактировать эти видео и фотографии на своем компьютере, но не могу получить файлы на ПК без потери данных.Как это легко сделать? »
-Боб (один из наших читателей.)
Многие пользователи снимают видео и фото на свой iPhone, как интернет-пользователь Боб, однако, как загрузить фотографии с iPhone 11/11 Pro (Max) на компьютер? Как перенести фотографии с iPhone на ПК с разными экосистемами? Непросто передавать файлы напрямую между экосистемой Apple и экосистемой Microsoft. Особенно, когда у вас есть новый iPhone 11/11 Pro (Max), вы можете столкнуться с новыми неизвестными проблемами.В этой статье мы рассмотрим несколько простых способов передачи изображений с iPhone на ПК.
Как перенести фотографии с iPhone 11/11 Pro (Max) на ПКЧасть 1: Перенос фотографий и видео с iPhone 11/11 Pro (Max) в Windows с помощью программного обеспечения для переноса SD iPhone (без iTunes)
SD iPhone Transfer — полезное приложение, которое станет вашим лучшим спутником на iPhone. Это приложение позволяет передавать изображения с iPhone на ПК, а также с ПК на iPhone без потери данных. Весь процесс быстрый и стабильный.
Чтобы использовать это программное обеспечение, сначала бесплатно скачайте и установите его на свой компьютер.
Вот видеоурок:
Шаг 1. Бесплатно загрузите SD iPhone Transfer и установите его на свой ПК с Windows или Mac.
Шаг 2: Запустите его и подключите iPhone к компьютеру с помощью кабеля USB.Шаг 3. Перейдите к разделу «Фотографии» в левом меню. Выберите фотографии. Нажмите кнопку Экспорт на ПК .
Во всплывающем окне укажите путь к файлу для сохранения импортированных фотографий и видео iPhone.Позже во всплывающем окне выберите из автоматически переносить фотографии в JPG / JPEG для лучшей совместимости или Сохраните исходный формат как HEIC. HEIC относится к высокоэффективному формату файлов изображений , который принят Apple в iOS 11. С помощью этой SD-передачи iPhone вам не потребуется специальное программное обеспечение для преобразования изображений HEIC. Приложение может автоматически конвертировать HEIC в Jpeg, которым легко поделиться на всех платформах, если вы выберете этот вариант. Затем нажмите «ОК» и подождите, пока не отобразится экран успешно переданного.Процесс быстрый и аккуратный.
Шаг 4. По завершении щелкните открытую папку , чтобы проверить импортированные изображения и видео на вашем компьютере.Часть 2. Переместите изображения с iPhone 11/11 Pro (Max) на ПК с помощью приложения iCloud для Windows.
Использовать этот метод. Вам необходимо включить iCloud Photos на вашем iPhone 11/11 Pro (Max). Перейдите в «Настройки »> [ваше имя]> iCloud> Фото> iCloud Photos , включите тумблер рядом с фотографиями iCloud.
1. Загрузите и установите приложение iCloud из Microsoft Store.
2. Откройте приложение iCloud и войдите в свою учетную запись с учетными данными Apple.
3. Щелкните Настройки iCloud. Отметьте фотографии и щелкните параметры рядом с фотографиями. Проверьте фотографии iCloud во всплывающем окне.
4. Откройте папку iCloud photos на своем ПК и выберите «Перетащить или скопировать фотографии с компьютера в эту папку». Ожидание их синхронизации с вашим iPhone, когда он заряжен, подключен к Wi-Fi и заблокирован экран.Обычно синхронизация iCloud происходит ночью. Позже проверьте на своем iPhone, завершилась ли синхронизация iCloud на всех ваших устройствах.Часть 3: Загрузите фотографии с iPhone 11/11 Pro (Max) на ПК с помощью приложения «Фото» в Windows 10.
Если вы столкнулись с ошибками подключения при передаче фотографий на ПК через приложение для фотографий, попробуйте еще один или два раза. Здесь мы сделали видеоурок.
Видеоурок:
1: откройте приложение «Фотографии».
2: Подключите iPhone 11/11 Pro (Max) к компьютеру с помощью кабеля USB
3: Щелкните Импорт в правом верхнем углу экрана.Проверьте настройки импорта и укажите путь.
4: Импортируйте и проверьте папку на вашем ПК. Сделанный.
Резюме:
Как лучше всего переместить фотографии с Phone 11/11 Pro (Max) на ПК?
Это зависит от обстоятельств. если вам нужно бесплатное программное обеспечение или у вас есть только несколько изображений для переноса фотографий с iPhone на ПК или наоборот, выберите методы из частей 2 и 3. Если у вас есть большое количество фотографий и видео для копирования между ними iPhone и ПК, мы рекомендуем вам использовать более стабильный способ в Части 1.Это программное обеспечение является эффективным, а скорость передачи довольно высока и проста в использовании.
Связанное сообщение:
Как восстановить заводские настройки iPhone 11/11 Pro (Max) без компьютера / iTunes или пароля?
Как перенести фотографии с iPhone на ПК с Windows
Если вы ищете способ резервного копирования фотографий iPhone на компьютер с Windows 10, вы найдете ниже 2 различных метода переноса фотографий с iPhone на ПК.
Перенос фотографий с iPhone на ПК
Есть много пользователей, которые предпочитают использовать iPhone в качестве мобильного устройства и ПК с Windows для всех своих личных и связанных с работой вычислительных потребностей.
К счастью, перенести фотографии с iPhone на компьютер с Windows 10 так же просто, как перенести фотографии с iPhone на Mac.
Как и Mac, в Windows 10 есть собственное приложение для фотографий, которое позволяет очень легко переносить фотографии с любого подключенного устройства на компьютер.
В дополнение к приложению «Фото» вы также можете использовать Проводник для перетаскивания фотографий с iPhone на рабочий стол или в любую другую папку на вашем компьютере.
1. Перенос фотографий с iPhone на ПК с Windows 10 с помощью проводника
Как упоминалось выше, самый простой способ перенести фотографии с iPhone на компьютер с Windows 10 — использовать проводник.
1. Подключите iPhone к компьютеру и разблокируйте iPhone, введя пароль блокировки экрана.
2. При появлении запроса нажмите «Разрешить», чтобы предоставить компьютеру доступ к iPhone.
3. Откройте проводник, перейдите к «Этот компьютер»> «iPhone»> «Внутреннее хранилище» и откройте папку DCIM.
4. Как только вы окажетесь в папке DCIM, выберите Apple Folders> щелкните правой кнопкой мыши на Select Folders и выберите Copy.
Примечание. Папки Apple содержат фотографии, хранящиеся на iPhone, а папки iCloud содержат фотографии iCloud.
5. Вы можете вставить папки на рабочий стол или создать новую папку и вставить их в новую папку.
В зависимости от размера папок с фотографиями перенос всех фотографий с iPhone на компьютер может занять от 30 секунд до нескольких минут.
2. Перенос фотографий с iPhone на ПК с Windows 10 с помощью приложения «Фото»
Приложение «Фотографии» в Windows 10 упрощает импорт фотографий с iPhone или iPad на компьютер.
1. Подключите iPhone к компьютеру и откройте приложение «Фото».
2. Как только вы перейдете в «Фото», выберите вкладку «Импорт» и нажмите «С USB-устройства» в раскрывающемся списке.
3. На следующем экране с помощью стрелки вниз выберите Все элементы. После того, как все фотографии выбраны, вы можете снять флажок с фотографий, которые не хотите импортировать (при необходимости).
Примечание: Вы также увидите параметр «Элементы с момента последнего импорта» в поле выбора.
4. После того, как вы закончите выбор, нажмите на опцию «Импорт» и дождитесь, пока фотографии будут перенесены с iPhone на ваш компьютер.
Примечание: Импортированные фотографии будут доступны в папке изображений на вашем компьютере.
Связанные
Как импортировать фотографии с iPhone в Windows 10
В этой статье показаны самые простые способы импорта фотографий с iPhone на ПК с помощью облачных хранилищ, приложения Windows 10 Photos, Проводника файлов, а также приложений электронной почты и обмена сообщениями.Вы также можете, конечно, перенести фотографии с iPhone на Mac.
Как импортировать фотографии с iPhone на ПК с OneDrive
Безусловно, самый простой способ загрузить изображения с iPhone на компьютер — это использовать облачный сервис, такой как Microsoft OneDrive. После первоначальной настройки этот метод позволит вашему iPhone автоматически синхронизировать все фотографии и видео с вашего iPhone с компьютером с Windows 10 по беспроводной сети, поэтому вам не придется беспокоиться о подключении каких-либо кабелей или копировании файлов вручную.
После того, как вы установили приложение OneDrive на свой iPhone, откройте его и нажмите Разрешить доступ ко всем фотографиям .
Войдите в OneDrive с той же учетной записью Microsoft, которую вы используете на ПК с Windows 10, и коснитесь фотографии своего профиля в верхнем левом углу.
Вы можете автоматически войти в OneDrive, если используете на своем iPhone другие службы или приложения Microsoft, например Microsoft Teams или Word.
Коснитесь Настройки .
Коснитесь Загрузка камеры .
Коснитесь переключателя, чтобы включить функцию загрузки камеры .
Отключите Используйте мобильную сеть , если вам нужно сохранить данные и вы хотите, чтобы медиафайлы загружались при подключении к Wi-Fi. Включите Включить видео , если вы хотите, чтобы видеозаписи, записанные на iPhone, также передавались на компьютер.
Ваши фотографии и видео, если они выбраны, должны начать загрузку на серверы Microsoft OneDrive.Затем они будут загружены на ваше подключенное устройство с Windows 10, как только оно будет включено и подключено к Интернету.
Загруженные медиафайлы должны быть доступны в папке OneDrive > Изображения > Фотопленка на вашем ПК после завершения синхронизации.
Хотя OneDrive удобен тем, что он предварительно установлен с операционной системой Windows 10, многие другие облачные сервисы, такие как Dropbox, также предлагают функции загрузки камеры из своих мобильных приложений, которые работают примерно так же.
Как загрузить изображения с iPhone на компьютер с помощью приложения «Фотографии»
Еще один распространенный способ импорта изображений с iPhone в Windows 10 — использовать собственное приложение Windows 10 Photos. Поначалу это может быть немного неудобно, поскольку для этого вам необходимо загрузить и установить приложение iTunes и зарегистрировать свой iPhone в iTunes, прежде чем ваш компьютер сможет прочитать содержимое хранилища вашего iPhone.
Вот как перенести фотографии с iPhone на компьютер с помощью приложения Windows 10 Photos.
Если вы еще этого не сделали, загрузите и установите бесплатное приложение iTunes на свое устройство с Windows 10, подключите iPhone к компьютеру через USB с открытым iTunes и зарегистрируйте свой смартфон, следуя инструкциям на экране.
Вам нужно будет выполнить настройку iTunes / iPhone только один раз.
Откройте приложение Windows 10 Photos.
Щелкните Импорт .
Щелкните С подключенного устройства .
Если вы получили сообщение об ошибке в приложении «Фото», повторно откройте iTunes и убедитесь, что вы вошли в систему со своим Apple ID.
Приложение «Фото» начнет сканирование вашего iPhone в поисках медиафайлов для передачи на компьютер.
Приложению может потребоваться несколько минут, чтобы найти изображения и видео на вашем iPhone; как только он обнаружит первые несколько, он быстро просканирует остальные.
Выберите все фотографии на вашем iPhone, которые вы хотите скопировать на устройство с Windows 10.
Если вы хотите удалить их с iPhone после копирования на компьютер, установите флажок рядом с Удалить исходные элементы после импорта .
Когда вы будете готовы начать перенос, нажмите Импорт .
После того, как ваши фотографии будут перенесены с вашего iPhone на компьютер, вам будет показано сообщение о завершении процесса.
В сообщении будет отображаться ссылка на местоположение фотографий на вашем компьютере, которую вы можете использовать для просмотра их с помощью проводника Windows 10, но приложение «Фотографии» также покажет все ваши импортированные медиафайлы.
Как перенести фотографии с iPhone на компьютер через проводник
Если вам не нравится приложение «Фотографии», вы также можете загружать изображения со своего iPhone на компьютер с помощью основного инструмента Windows 10 File Explorer, который вы обычно используете для просмотра папок на вашем устройстве.
После того, как вы установили и настроили iTunes, откройте проводник, к которому вы можете получить доступ через ссылку «Документы» в меню «Пуск» и перейдите к Этот компьютер > Apple iPhone > Внутреннее хранилище > DCIM , чтобы получить доступ к вашему компьютеру. фотографии и видео.
Фотографии вашего iPhone могут быть в нескольких папках, но все, что вам нужно сделать сейчас, это найти те, которые вам нужны, и скопировать их в другую папку на вашем ПК с Windows 10.
Импорт изображений с iPhone в Windows 10 с помощью приложений электронной почты и обмена сообщениями
Если вы не являетесь поклонником облачных сервисов или не хотите загружать какие-либо дополнительные приложения, вы все равно можете перенести фотографии с iPhone на компьютер старомодным способом с помощью электронной почты.
Все, что вам нужно сделать, это составить электронное письмо на своем iPhone, обязательно прикрепить к нему свои фотографии, отправить электронное письмо самому себе, а затем проверить электронную почту на своем компьютере с Windows 10.
Вы можете отправлять электронные письма с одного и того же адреса электронной почты. Вам не нужно беспокоиться об управлении несколькими аккаунтами для переноса фотографий таким образом.
Другой вариант — добавить свои фотографии в разговор в приложении чата iPhone и открыть его в версии Windows 10 на своем компьютере. Как только вы откроете диалог на своем компьютере, вы сможете загрузить в него все изображения.
Для таких приложений, как WhatsApp, Instagram и Facebook Messenger, версии Windows 10 можно загрузить бесплатно.Однако у большинства служб также есть веб-версии, к которым вы можете получить доступ из любого веб-браузера.
Спасибо, что сообщили нам об этом!
Расскажите, почему!
Другой Недостаточно подробностей Сложно понять .
 Дважды щелкните на этот значок, чтобы открыть внутреннее хранилище телефона.
Дважды щелкните на этот значок, чтобы открыть внутреннее хранилище телефона. Вам нужно будет войти в систему, используя свой Apple ID и пароль (те же ID и пароль, которые вы используете для совершения покупок в App Store).
Вам нужно будет войти в систему, используя свой Apple ID и пароль (те же ID и пароль, которые вы используете для совершения покупок в App Store).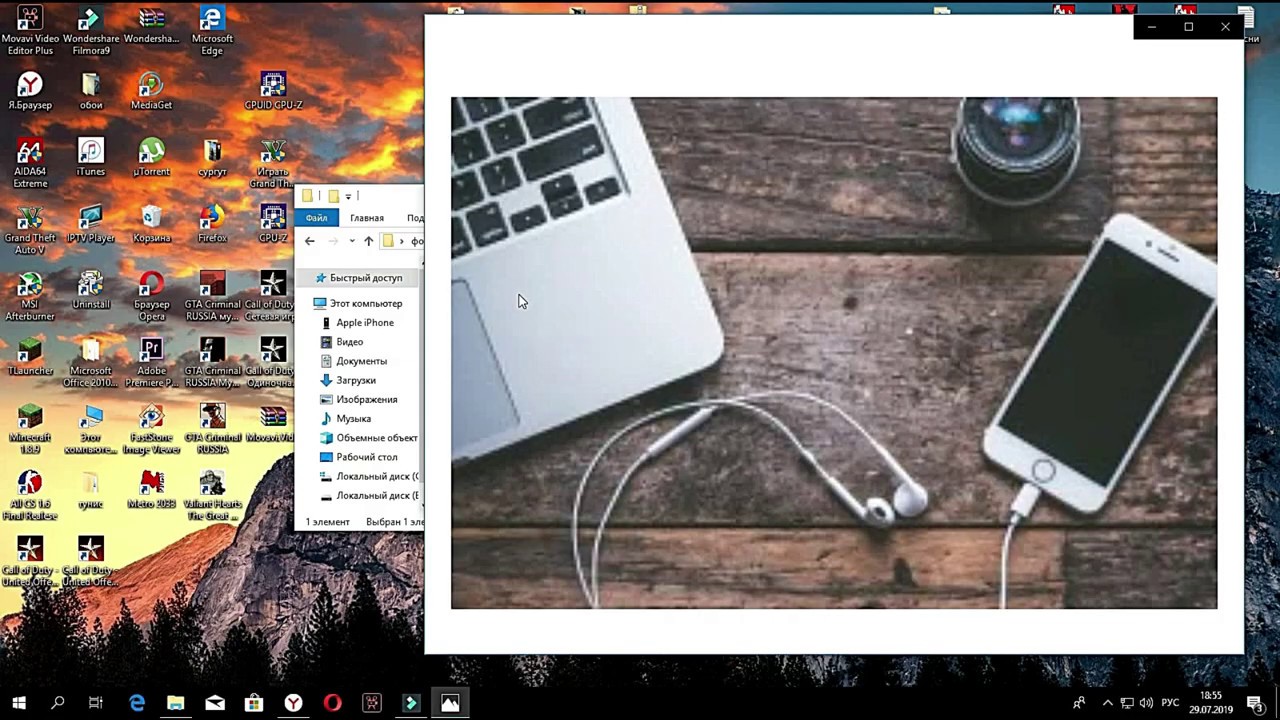 Нажмите это и разрешите Dropbox получать доступ к вашим фотографиям.
Нажмите это и разрешите Dropbox получать доступ к вашим фотографиям.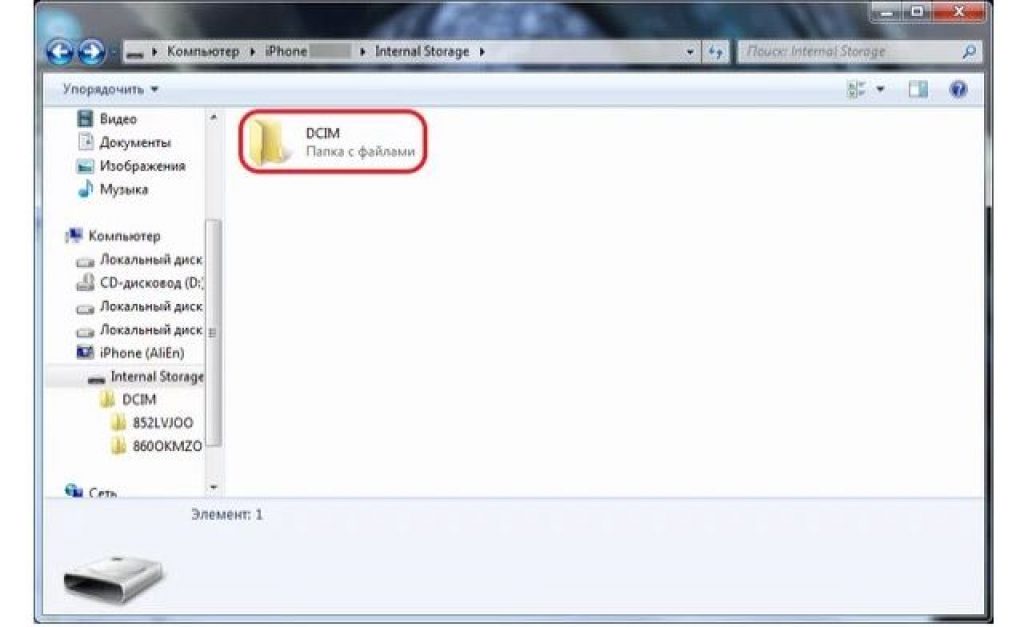
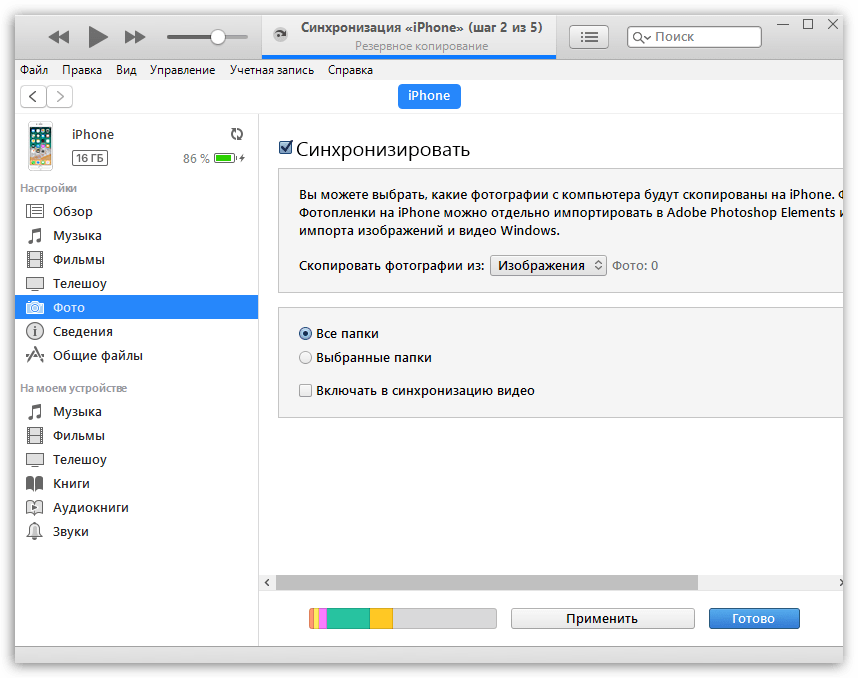 Зарегистрируйтесь в IFTTT.
Зарегистрируйтесь в IFTTT.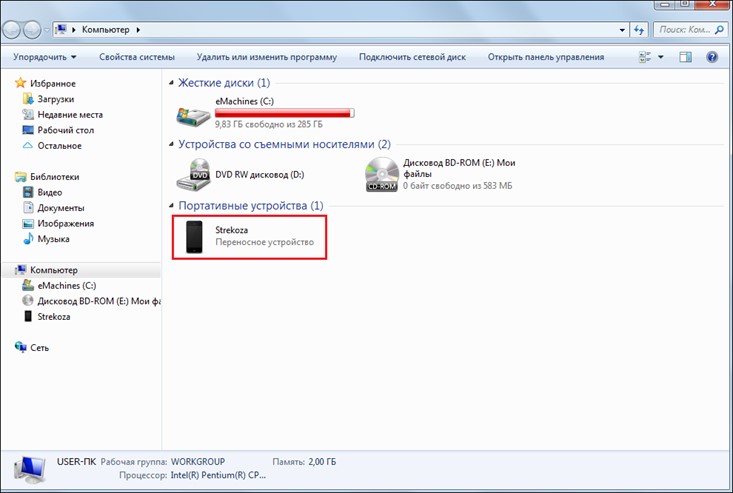 Например, если вы хотите создать задачу, которая будет копировать ваши фотографии с iOS в Box, выполните поиск «iOS Photos Box». Вы найдете множество функций, созданных другими участниками (вы также можете создать свою собственную задачу, если не можете найти то, что ищете, но это немного сложнее). Нажмите на задачу, которую вы хотите использовать, и нажмите «Добавить», чтобы добавить его в свои. После того, как вы настроите переменные, используемые задачи (например, имя папки, в которой будут сохранены ваши фотографии), ваши фотографии будут автоматически загружены в службу хранения облачных хранилищ.
Например, если вы хотите создать задачу, которая будет копировать ваши фотографии с iOS в Box, выполните поиск «iOS Photos Box». Вы найдете множество функций, созданных другими участниками (вы также можете создать свою собственную задачу, если не можете найти то, что ищете, но это немного сложнее). Нажмите на задачу, которую вы хотите использовать, и нажмите «Добавить», чтобы добавить его в свои. После того, как вы настроите переменные, используемые задачи (например, имя папки, в которой будут сохранены ваши фотографии), ваши фотографии будут автоматически загружены в службу хранения облачных хранилищ.

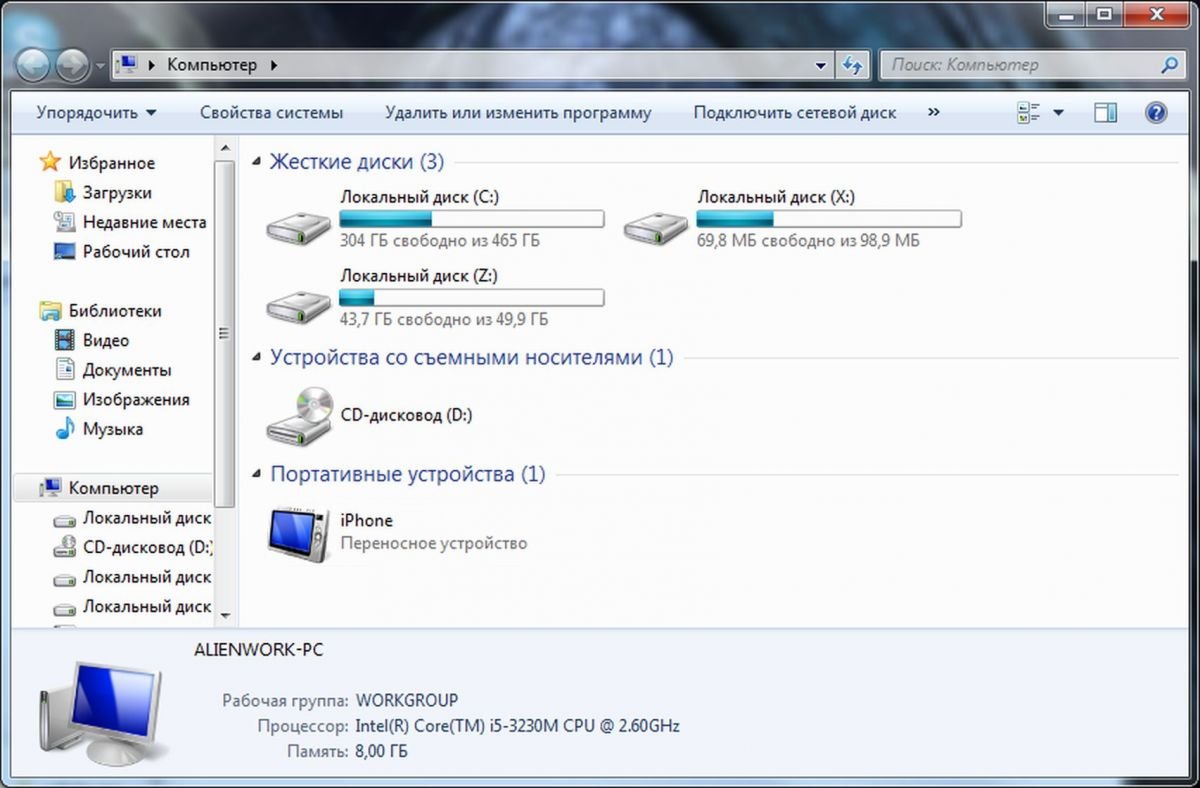 Для импорта фотографий на компьютер PC необходима программа iTunes 12.5.1 или более поздней версии.
Для импорта фотографий на компьютер PC необходима программа iTunes 12.5.1 или более поздней версии.