Перенос контактов samsung – Как перенести данные с самсунга на мейзу. Как экспортировать контакты из Android
Как сохранить контакты на карту памяти Samsung Galaxy?
Сразу отметим, что удобнее всего, когда контакты хранятся и синхронизируются с каким-либо аккаунтом, например, с аккаунтом Google. В этом случае не нужно за них переживать и для доступа достаточно не забывать логин и пароль. Если же вы не пользуетесь подобными сервисами, узнайте, как сохранить контакты в файле vcf, из которого можно восстановить номера почти на любом устройстве.
Чтобы сохранить контакты в файл:
- откройте приложение «Контакты» (не «Телефон») =>
- нажмите на кнопку «Опции» (может выглядеть как 3 точки в правом верхнем углу) =>
- выберите «Управление контактами» либо «Настройки» =>
- выберите «Контакты» или перейдите к следующему шагу =>
- выберите «Импорт/Экспорт» =>
- выберите «Экспорт» =>
- выберите «Память устройства».
Готово, файл сохранён.
Файл с контактами находится в корневой папке внутренней памяти или карты памяти. Подключите смартфон к компьютеру и откройте папку «Мои файлы». Помните, что при каждом сохранении создаётся новый файл.
Как часто следует сохранять контакты?
После добавления новых или изменения существующих контактов. Кроме того, не забывайте сохранять файл на компьютере или в почте на случай поломки или потери устройства.
Как восстановить контакты из файла?
- откройте приложение «Контакты» (не «Телефон») =>
- нажмите «Опции» =>
- выберите «Управление контактами» либо «Настройки» =>
- выберите «Контакты» или перейдите к следующему шагу =>
- выберите «Импорт/Экспорт» =>
- выберите «Импорт» =>
- выберите «Память устройства» =>
- выберите место, куда желаете сохранить контакты: сим-карта, память устройства или аккаунты. Рекомендуем сохранить в аккаунт Google. Если файлов с контактами несколько, выберите нужный. =>
- нажмите «Готово».
Что сделать, чтобы контакты не дублировались?
Перед импортом контактов из файла удалите все кон
Перенос контактов с Samsung на iPhone
Серия iPhone 11 поставляется с последней версией программного обеспечения iOS от Apple и рядом новых функций, которые привлекают множество людей. Но первое, что вам нужно сделать, когда вы его получили, это точно передать данные со старого телефона на новый. Здесь я расскажу, как перенести контакты со старого телефона Samsung на iPhone 11 / Pro / Pro Max.
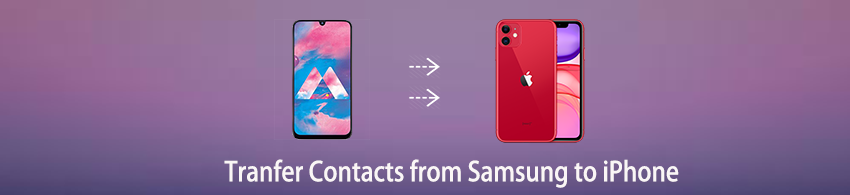
1. Используйте учетную запись Google для синхронизации контактов с Samsung на iPhone
Вы можете синхронизировать и получать доступ к контактам с вашим Samsung в Google Contacts, который является цифровым инструментом управления контактами. Этот метод может свободно передавать контакты с Samsung на iPhone.
Примечание: Копировать можно только контакты, сохраненные в памяти телефона Samsung.
Вариант 1
Идти к Настройки на телефонах Samsung, затем выберите счета добавить и войти в свой аккаунт Google и включить Синхронизировать контакты.
Откройте настройки на вашем iPhone 11 / Pro / Pro Max, затем выберите Пароли и учетные записи.
Выбрать Добавить учетную запись и нажмите Другое.
Нажать на Добавить учетную запись CardDAV.
Заполните следующие поля:
Сервер: google.com
Имя пользователя: Ваш аккаунт Google или адрес электронной почты Служб Google.
Пароль: Ваш аккаунт Google или пароль Google Apps.
Описание: Введите описание учетной записи.
Выбрать Следующяя в верхней части экрана и убедитесь, что Контакты опция установлена в ON.
После завершения процесса установки откройте Контакты на вашем iPhone 11 / Pro / Pro Max, и синхронизация начнется автоматически.
Вариант 2
Существует еще один вариант синхронизации контактов с учетными записями Google.
Идти к Настройки на телефонах Samsung, затем выберите счета добавить и войти в свой аккаунт Google и включить Синхронизировать контакты.
Открыть Настройки на вашем iPhone 11 / Pro / Pro Max, затем выберите Пароли и учетные записи.
Выбрать Добавить учетную запись и нажмите Google.
Войдите в свой аккаунт Google.
включать Контакты синхронизировать контакты.
Подождите секунду и перейдите к Контакты Приложение для проверки контактов передается с вашего Samsung.
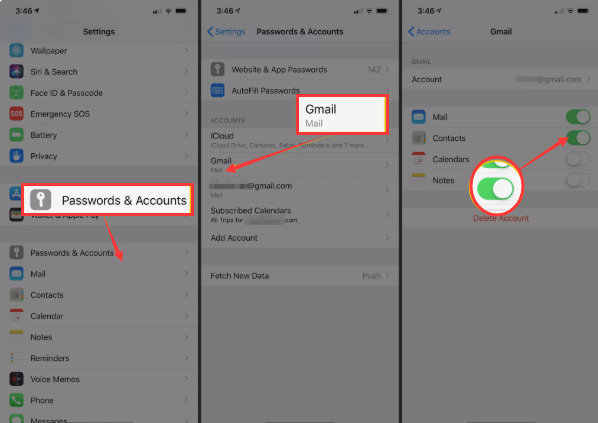
2. Вставьте Samsung SIM в iPhone
Другой способ перенести ваши контакты с Samsung на iPhone — это использовать SIM-карту. Это удобно, если у вас возникли проблемы с учетной записью Google или по какой-либо другой причине. Этот метод работает только тогда, когда ваша Samsung SIM-карта просто подходит для вашего iPhone.
Сохраните все контакты на свою SIM-карту Samsung.
Вставьте SIM-карту в свой iPhone.
Идти к Настройки и выберите Контакты, затем нажмите Импорт SIM-контактов.

3. Перенос контактов с Samsung на iPhone с помощью приложения Content Transfer
Используйте приложение «Передача контента» для перемещения контактов с Samsung на iPhone. Альтернативой может быть 11 / Pro / Pro Max.
Для начала вам необходимо скачать приложение на оба телефона.открыть Передача контента на обоих телефонах.
Определите Samsung как старый телефон и iPhone 11 / Pro / Pro Max как новый телефон, затем нажмите «Далее».
Нажать на Android для iPhone на вашем Samsung и Другое для iOS на вашем iPhone под Выберите вашу комбинациюзатем нажмите Следующяя.
Затем Samsung создаст точку доступа WiFi.
Нажать на Настройки WiFi и выберите свою точку доступа Samsung на своем iPhone, затем вернитесь к Передача контента приложение
Выбрать Контакты из списка и нажмите на Трансфер на вашем телефоне Samsung.
Затем контакты должны быть перенесены на ваш iPhone.
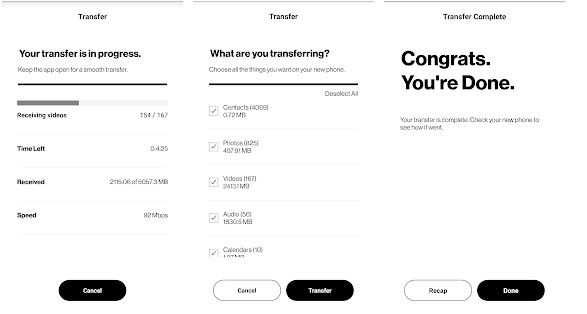
4. Перенос контактов с Samsung на iPhone — Best Way
FoneLab HyperTrans позволяет быстро и просто переносить личные данные (фото / видео / музыку), а также контакты, журналы вызовов и текстовые сообщения со старого устройства на новое. Просто запустите HyperTrans на компьютере и подключите к нему оба телефона. Он легко и интуитивно перенесет все ваши личные данные и начнет наслаждаться вашим новым iPhone.
Основные характеристики HyperTrans:
- Передача всех видов файлов с Android на iPhone, включая контакты, сообщения, фотографии, музыку, видео, журналы вызовов и т. Д.
- Редактировать и управлять мобильными данными перед передачей файлов.
- Переместите файлы с Android на iOS, Android на Android, iOS на Android или iOS на iOS.
- Работайте с iOS 12 и Android 8.0, а также с более ранними версиями.
- Поддержка Windows 10 / 8.1 / 8 / 7 / XP и Mac OS X 10.7 или выше.
- Поддержка любых популярных мобильных телефонов, таких как Samsung Galaxy S10, HTC, iPad, iPhone XS / XS Max / XR / X / 8 Plus / 8 / SE / 7 и т. Д.
- Полностью совместим с крупными провайдерами, такими как Verizon, AT & T, Sprint, T-Mobile и другими.
Как перенести контакты с Samsung на iPhone 11 / Pro / Pro Max
Бесплатно скачать и установить и запустить HyperTrans на компьютере.
Подключите iPhone и телефон Samsung к компьютеру через USB-кабели.

Кран Доверии на обоих мобильных телефонах для включения отладки по USB.
Примечание: Возможно, вам придется установить драйвер USB для подключения.
Выберите ваш Samsung в качестве устройства для импорта из выпадающего списка в середине главного интерфейса.
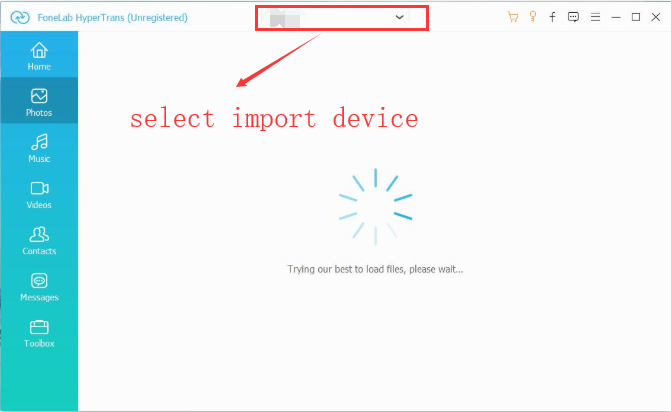
Выбирайте Контакты на левой боковой панели.

Затем программа начнет сканирование вашего телефона Samsung.
Выберите контакты, затем нажмите Экспорт на устройство и выберите свой iPhone в качестве приемного устройства.
Вывод
Как упоминалось выше, HyperTrans может не только передавать контакты, но и другие данные от Samsung на iPhone.
Как и мощный HyperTrans, я искренне рекомендую этот сторонний инструмент, который позволяет с помощью нескольких шагов перенести контакты, текстовые сообщения, журналы вызовов, фотографии, музыку, видео с телефона Samsung на iPhone 11 / Pro / Pro Max.
Статьи по теме:
для просмотра Пожалуйста, включите JavaScript комментарии питание от Disqus.Как с смартфона перенести контакты на компьютер, Samsung перенос данных
Способ 1. Используем приложение «Контакты»
Наиболее простым способом выполнить перенос контактов с телефона на компьютер является использование возможностей приложения «Контакты» нашего мобильного устройства. Для этого необходимо зайти в данное приложение, нажать на кнопку настроек (обычно крайняя левая сенсорная кнопка), выбрать в списке опций «Импорт/экспорт».
 Импорт и экспорт контактов
Импорт и экспорт контактов
Нас интересует именно экспорт данных на различные носители. В зависимости от версии ОС вы увидите там такие опции как «Экспорт во внутреннюю память», «Экспорт на карту памяти SD», “Экспорт на накопитель» и так далее. При выборе одного из таких вариантов вы получите ваши контакты в выбранном вами накопителе (или месте) в виде файла «Контакты.vcf» (contacts.vcf), который можно будет открыть с помощью «Microsoft Outlook», «TheBat!», «Контакты Windows», «vCardOrganizer»и других компьютерных программ на вашем ПК.

Открываем файл с контактами на компьютере
Замечу также, что если имена в вашей телефонной книге написаны кириллицей, то вместо кириллических имён при отображении контактов на компьютере вы увидите набор хаотичных символов, что связано с использованием ОС Андроид кодировки UTF-8, в то время как указанные программы используют по умолчанию другую кодировку — Windows 1251.
Чтобы перевести одну кодировку в другую можно воспользоваться различным набором инструментов. К примеру, текстовый редактор Sublime Text позволяет быстро провести кодирование с UTF-8 в Windows 1251, для чего нужно нажать на «File» – «Open File», открыть наш файл с контактами, затем выбрать опцию «Save with Encoding» и выбрать «Cyrillic Windows 1251». После этого файл контактов будет сохранён в приемлемом для отображения кириллицы в MS Outlook ключе.
 Изменение кодировки контактов
Изменение кодировки контактов
Способ 2. Синхронизация с помощью аккаунта Google
Чтобы скопировать контакты с мобильного на компьютер необходимо иметь аккаунт Гугл, который необходимо задействовать как на вашем смартфоне, так и на ПК.

Копируем контакты с помощью Гугл
Теперь необходимо выполнить следующее:
- Зайти в настройки вашего телефона – Учётные записи – Google;
- Жмём на нашу учётную запись Гугл;
- Тапаем на опцию «Синхронизировать контакты» (или с похожим названием), и ждём, пока синхронизация пройдёт;
 Синхронизируем контакты с Гугл
Синхронизируем контакты с Гугл - Затем выполняем вход в наш аккаунт Гугл на компьютере, переходим в «Почта»
- Слева будет надпись «Gmail» со стрелочкой, жмём на стрелочку и выбираем «Контакты»;
 Открываем контакты в Gmail почте
Открываем контакты в Gmail почте - Здесь вы увидите список своих контактов с телефонами, кроме того, там будут и ваши друзья с сети Google+;
- Теперь, чтобы сохранить наши контакты в документе нажимаем на «Дополнительно», затем «Экспорт», вам будет предложено несколько вариантов сохранения. Выберите наиболее оптимальный для себя (к примеру, первый вариант позволит просматривать данные в в формате Excel), и сохраните контакты к себе на ПК.
Способ 3. Специализированное ПО контакты для смартфонов
Также выполнить перенос контактов с телефона на компьютер можно с помощью специализированных программ, идущих в комплект к телефону. Для смартфонов Samsung это известная программа Samsung Kies, для Sony – Sony PC Companion, а для переноса данных с iPhone проще всего будет использовать хранилище данных iCloud (Настройка – iCloud – Синхронизация контактов – «Объединить»). Теперь зайдя на сайт облака, и введя Apple ID и пароль, вы всегда сможете получить доступ к своим контактам.
Ответом на вопрос о том, как перенести контакты со своего телефона на компьютер, станет использование различных способов, описанных мной выше. Наиболее простым и удобным из них является экспорт списка ваших контактов через приложение «Контакты», что позволит получить данные контактов в виде небольшого файла с расширением vcf, который можно будет сохранить к себе на компьютер. Попробуйте перечисленные мной инструменты, они доказали свою эффективность в перенесении данных с пользовательских смартфонов на ПК.
Когда вы приобретаете новый смартфон, вы наверняка захотите перенести в него ваши контакты, данные и приложения из вашего старого девайса. Вы также можете скопировать настройки иконок ваших домашних экранов, фоновых изображений и других элементов, плюс, ваши данные можно переместить из Android-смартфонов на смартфоны iPhone, и наоборот. Ниже мы расскажем, как это можно сделать.
MobiKin Transfer для мобильных
Если вам нужен простой и быстрый способ перенести все ваши данные из старого телефона на новый, то в этом случае вам стоит попробовать MobiKin Transfer для мобильных. Это инновационное приложение эффективно и без труда переместит данные, такие как контакты, сообщения, приложения, музыка, фото и многое другое без каких-либо ограничений.
Вне зависимости от причин, по которым вы хотите перемесить ваши данные, MobiKin Transfer для мобильных даст вам уверенность в том, что информация будет перенесена надёжно и безопасно, без всякого риска потери какой-либо её части. Отметим, что вы можете переносить контент между телефонами, работающими в разных сетях и с разными операторами связи. Просто скачайте вышеуказанное приложение и следуйте несложной инструкции, и уже очень скоро вы сможете приступить к перемещению всех ваших данных на новый смартфон.

Когда вы переносите ваши данные на ваше новое устройство, вы должны убедиться в том, что вся информация на вашем старом девайсе была удалена. Дело в том, что ваши персональные данные могут быть использованы мошенниками в корыстных целях, и у вас должна быть полная уверенность, что ваш прежний смартфон был очищен. MobiKin Transfer для мобильных может сделать и это, причём за один клик.
Добавим, что такое революционное ПО можно использовать на более чем 3000 смартфонах, работающих под управлением ОС Android, iOS и Windows. Скачайте MobiKin Transfer для мобильных, чтобы присоединиться к более чем 740 тыс. людей, которые легко и безопасно перенесли всю свою информацию с одного девайс на другой.
Перенос контактов
Самой главной вещью, которую вы переместите на ваш новый смартфон, можно назвать контакты. К счастью, времена уже изменились, и вам уже придётся делать этот кропотливый процесс вручную. Сегодня множество смартфонов осуществляют перенос контактов, благодаря синхронизации с облачным хранилищем. Мы объясним вам, как это делается.
Синхронизация вашего Google аккаунта
Самый простой способ сохранить ваши контакты на всех ваших устройствах – синхронизировать ваш Google аккаунт. Если вы ранее сохранили ваши контакты на вашем Google аккаунте, то вы можете войти в него и перенести на ваш новый смартфон. Пройдите по схеме «Настройки>Аккаунт>Google» и активируйте пункт «Синхронизация контактов». После этого ваши контакты будут мгновенно перенесены.

Вы вошли в несколько аккаунтов Google? Тогда вы можете выбрать один из них, который вы задействуете для вашего приложения контактов. По умолчанию, это будет тот аккаунт, который вы зарегистрировали самым первым. Для любых других, более поздних аккаунтов, вам придётся сделать синхронизацию вручную. В приложении контактов вашего девайса вы можете выбрать, в каких аккаунтах будут отображаться те или иные контакты.
Между прочим: если у вас ещё нет Google аккаунта, то вы можете завести его на вашем новом смартфоне. Вы также можете сделать это и на вашем компьютере, а затем войти в свежесозданный аккаунт через телефон, используя нужную для входа информацию.
По большому счету, синхронизация через Google имеет свои преимущества. С одной стороны, она поддерживает более сложные форматы бизнес-карт, чем экспорт данных, указанный ниже. С другой стороны, вы можете использовать учётную запись Google почти на всех платформах, включая телефоны Windows, iPhone, а также ПК с ОС Windows, Linux или Mac.
Перенос контактов с Android на iPhone
После синхронизации ваших контактов с вашим Google аккаунтом, их можно намного проще перенести на ваш iPhone или iPad. Откройте раздел «Настройки» и в нём вы найдёте опцию, чтобы добавить другой аккаунт. Google будет одним из вариантов. Выполните синхронизацию вашей учётной записи Google, и через некоторое время ваши Google контакты станут видны в адресной книге вашего девайса.

В общем виде ваш Google аккаунт будет отображаться как Gmail. Вы сможете определить, какие элементы такой учётной записи должны быть переданы на iPhone. Если вы хотите перенести контакты из Android на iPhone, вы также можете отключить области для «Почта» или «Календарь».
Чтобы просмотреть или скрыть контакты индивидуальных аккаунтов Google, вам нужно будет в адресной книге приложений включить, либо отключить аккаунты. Другими словами, вам нужно в приложении телефона зайти во вкладку контактов и затем нажать на иконку «Группы».
Перенос на iOS
В качестве альтернативы вы также можете рассчитывать на Apple. Этот производитель выпустил приложение Move to iOS, которое можно скачать в Play Store. После скачивания вы можете установить его на ваш Android-смартфон и запустить его. После этого на вашем новом iPhone (или iPad) у вас появится возможность импортировать данные. Начните перенос контактов, сообщений, фото, видео, аккаунтов электронной почты и календарей ОС iOS. Так как перенос осуществляется с помощью специально созданной WLAN сети, и сам этот процесс защищён PIN-кодом, передача нужной информации происходит очень быстро.
Экспорт контактов с помощью карты SD
Если синхронизация через Google аккаунт по какой-то причине вам не подходит, а в вашем старом и новом смартфонах есть слот для карты SD, то в таком случае вы можете перенести ваши контакты при помощи карты памяти. Для этого сначала экспортируйте ваши контактные данные на карту памяти SD, задействовав для этого ваш старый смартфон. Впоследствии такие контактные данные будут храниться в директории, которую вы видите при подключении вашего смартфона к компьютеру. Далее, вытащите карту памяти и вставьте её в ваше новое устройство. Теперь откройте адресную книгу и выберите из меню опцию для импорта. Просто следуйте указаниям, и контакты будут перемещены в автоматическом режиме.

Отметим, что такой вариант переноса контактов обладает определённым минусом, если вы перемешали множество контактов из разных адресных книг, или если контакты содержат большой объем данных. Помимо этого, иногда один какой-нибудь контакт может быть продублирован два, три или более раза – все это очень раздражает. Но с этим можно справиться – в интернете есть нужная информация, как устранить подобную проблему.
Использование внутренней памяти
Этот способ почти аналогичен резервному копированию с помощью карты SD, хотя в этом случае контакты хранятся во внутренней памяти телефона. При таком методе вы можете подключить устройство к компьютеру и сохранить нужные данные на нём, а затем перенести их из ПК на ваш новый девайс. Наш вам совет: обратите внимание на директорию, которую ваш телефон назначает для сохранения контактных данных, так как вам потом будет проще найти её с помощью ПК. Как правило, файл с контактными данными в формате .vcf находится в папке System.
Если у вас есть менеджер файлов на вашем смартфоне, вы также сможете найти вышеуказанный файл в девайсе и отправить его непосредственно из места нахождения на новое устройств через электронную почту или Bluetooth.

Использование SIM карты
Если вы хотите использовать на вашем новом смартфоне SIM карту, которая ранее находилась в вашем старом девайсе, вы можете выбрать старый способ и скопировать ваши контакты на SIM карточку – благодаря этому они будут доступны для вас на вашем новом телефоне. Преимущество такого способа заключается в том, что у вас будет возможность выбрать или отменить контакты поодиночке, и создать что-либо аналогичное в вашей адресной книге. Основной недостаток вышеуказанного способа – ограниченный объем хранения данных SIM карты. Другими словами, вы сможете сохранить до 200 контактов.
К слову, экспорт информации с помощью SIM карточки уже больше недоступен, начиная с версии Android 5.0 Lollipop и выше. Тем не менее, импорт данных все ещё доступен без всяких проблем.

И у этого способа также есть недостаток – сложные контакты, содержащие данные помимо имени и телефонного номера, раздробляются и образуют дубликаты. Это означает, что даже если контактов будет менее 200, вы быстро достигнете предельного значения объёма памяти карты SIM. Кроме того, у вас будет дополнительный риск того, что ваша старая SIM карта не сможет легко поместиться в новый смартфон.
Решения производителя
Независимо от решения компании Google, производители Android-смартфонов создали приложения, которые могут переносить контакты из iPhone в устройства от Samsung и других подобных производителей. В ряде случаев такие приложения работают при наличии кабельного подключения, иногда некоторые из них создают специальные каналы связи между iPhone и Android, а есть ещё и такие которые могут работать с облачными хранилищами, имеющих отношение к конкретному производителю.
Sony Xperia Transfer
Решение от Sony по передаче данных носит название Xperia Transfer. Это приложение помогает переносить контент и контакты из смартфонов iOS, BlackBerry, Windows и Android на новый смартфон Xperia. Добавим, что Xperia Transfer может переносить контакты, календарь, журнал вызовов, SMS, MMS, заметки, фото, музыку, видео и документы.
Samsung Switch Mobile
Компания Samsung – лидер рынка Android – также имеет решение, призванное облегчить переход нового пользователя на телефон этого производителя. Вышеуказанное решение представляет собой специальное приложение под названием SmartSwitch Mobile, рассчитанное на использование при переходе от iPhone на девайс линейки Galaxy, при обновлении старой модели Galaxy, либо при переходе с любого другого Android-смартфона. На странице поддержки Samsung подробно объяснён принцип работы SmartSwitch. Если ваше старое устройство было из линейки Galaxy и под управлением Android Marshmallow, вы даже можете перенести на ваш новый девайс схему стартового экрана.
HTC Transfer Tool
Компания HTC решила не заморачиваться с выбором названия для своего приложения по переносу данных и назвала его просто HTC Transfer Tool. К слову, подобный подход можно заметить и у других производителей. Это приложение должно быть установлено как на старых, так и на новых смартфонах, причём новый девайс должен быть выпущен именно HTC. Transfer Tool поможет вам перенести электронные письма, календарь, сообщения, контакты, журнал вызовов, видео, фото, музыку, фоновые изображения, документы и настройки.
LG
Если вы владеете новым смартфоном от LG, то в таком случае вы можете либо использовать один из вышеперечисленных способов, либо довольствоваться LG Bridge. Это программное обеспечение обладает теми же возможностями, что и приложения от других производителей, хотя для него потребуется наличие ПК или ОС Mac. На официальной странице поддержки LG вы найдёте всю нужную вам информацию по LG Bridge, но после того, как вы укажете модель вашего смартфона.
Также мы можем порекомендовать вам использовать приложение LG Backup (Sender), доступное для скачивания из Play Store. С ним вы сможете переносить SMS, контакты, журнал вызовов из старого девайса на новый с помощью кабеля, WLAN или карты MicroSD.
Перенос фотографий
Самым простым решением для резервного копирования фотографий из Android-смартфонов можно назвать автоматическое резервное копирование в облачном хранилище. Приложения, такие как Dropbox, Google Drive или Google+ могут осуществлять автоматическую синхронизацию, когда смартфон подключён к беспроводному устройству. В результате этого экономится объем мобильных данных, передача изображений из девайса происходит полностью в фоновом режиме, и изображения можно просто скачать из облачного хранилища на новое Android-устройство.
Если старый и новый смартфоны имеют слот для карты памяти microSD, вы также можете сделать резервные копии фотографий на карту SD и потом восстановить их на новом девайсе. Вдобавок, есть способ с использованием ПК: нужно просто подключить смартфон, скопировать папку с изображениями на компьютер и перенести её на новое Android-устройство. Пользователи Mac для переноса фото должны скачать для себя приложение Android File Transfer, иначе они не увидят никаких файлов.
Для переноса фото и видео из Android на iPhone, вы также должны использовать приложение Copy My Data. С его помощью вы шаг за шагом сможете переносить старую информацию из устройства от Samsung и других Android-производителей на iPhone.
Способы перемещения контактов с телефона Samsung на компьютер
Первый способ – через проводник
Подключите смартфон к компьютеру через USB. Как это сделать, мы рассказывали в прошлой статье. Для определения телефона компьютером не нужно дополнительных драйверов, если же этого не происходит, причина может крыться в неактуальной версии Windows Media Player. Далее в меню контактов на телефоне выбираем кнопку Импорт/Экспорт, затем выбираем – «Экспорт на карту памяти CD».

После этого открываем карту памяти на компьютере. Она будет выделена красной рамкой. Эта папка имеет расширение VCF, подобный формат читается программой Microsoft Outlook, поэтому открываем ее с помощью этой программы. Далее сохраняем в то место, где нам удобнее всего хранить данную информацию.

Второй способ – через аккаунт Google
Для этого заходим в раздел «Настройки» и в списке учетных записей выбираем «Google». Далее указываем свою учетную запись или выбираем «Синхр. все». Таким образом, номера ваших абонентов синхронизируются с Google и с почтой gmail.com.

После этого заходим в свой аккаунт, далее — на почту, открываем письмо «Контакты». С помощью вкладки «Дополнительно» экспортируем в нужном формате контакты на свой компьютер.
Третий способ – через программу Smart Switch
Данная программа сохраняет не только контакты, но и другие важные файлы, а также многие приложения с вашего смартфона. В первую очередь надо скачать программу Smart Switch, выбрав нужную версию согласно вашей ОС и запустить. В появившемся меню выберите пункт «Настройки», далее – «Элементы архивации», в появившемся списке поставьте флажок напротив строки «Контакты». Затем нажмите «Резервное копирование» и дождитесь окончания процесса.
Как и для большинства современных устройств Android существует немало и других приложений и программ для копирования данных с телефона на компьютер. Например, программа Samsung Kies. Но, на наш взгляд, она будет более удобна для автоматического обновления прошивки на телефоне.
Практикум: как перенести контакты на смартфон Android и Windows Phone
Некоторые производители подошли к этому вопросу ответственно, добавив фирменные функции импорта данных со старого телефона, позволяющие сделать все в несколько простых шагов. Например, такой мастер переноса данных предлагает компания HTC (на примере смартфона One S).
Однако, удобные фирменные утилиты доступны не у всех производителей, поэтому пользователю приходится самостоятельно решать проблему, как перенести контакты и другую информацию на смартфон с Android или Windows Phone используя подручные средства. Собственно о них мы и поговорим в этой статье. Материал рассчитан на «непродвинутых» пользователей, а некоторые моменты могут показаться рассмотренными излишне подробно.
В общем случае, процесс переноса контактов на новое мобильное устройство состоит из двух этапов. На первом этапе осуществляется выгрузка данных со старого мобильного устройства, а на втором – загрузка в новое. С учетом разнообразия представленных на рынке мобильных устройств возможных вариантов на каждом из этапов может быть достаточно много и каждую из возможных ситуаций в рамках одной статьи рассмотреть нереально, поэтому мы сосредоточимся на общих моментах.
Универсальным форматом обмена электронными визитными картами является специально разработанный для этих целей формат vCard. Типовое расширение файлов этого формата — .vcf. Подробнее о vCard можно узнать из Википедии, отмечу лишь то, что этот формат стандартизирован.
Кстати, именно vCard используется при передаче контактов по Bluetooth или другими способами.
При выгрузке мобильное устройство для каждого из контактов создают собственную vCard, сохраняемую как отдельный файл.
Обратите внимание, использование vCard заметно перспективнее копирования контактов на SIM-карту. В частности, на SIM-карту можно записать лишь ограниченное количество контактов (зависит от используемой SIM, обычно их количество не превышает 250 контактов), длинные имена обрезаются до корректной длины (например, 14 или 25 знаков), а все поля кроме имени и номера телефона теряются. Поэтому перенос контактов через SIM-карту подойдет только для самого простого варианта адресной книги или экстренного способа, когда другие варианты недоступны.
Некоторые телефоны могут поддерживать и другие варианты экспорта контактов. Например, Samsung GT-S5610 позволяет выгружать адресную книгу через Exchange Active Sync.
Перспективным вариантом может стать перенос контактов через Bluetooth либо их сохранение средствами телефона в формате vCard, например, на карту памяти.
В качестве альтернативы vCard для экспорта всей адресной книги или части контактов также может использоваться формат CSV, представляющий собой текстовый формат, предназначенный для представления табличных данных. Каждая строка такого файла представляет собой отдельную строку таблицы. Соответственно, ее первая строка – заголовок таблицы с именами полей. Значения отдельных колонок разделяются запятой. Впрочем, могут использоваться и другие символы. Подробнее о формате CSV желающие могут узнать из Википедии.
Выгрузку адресной книги в формате CSV (также как и виде набора vCard) можно выполнить используя приложение для компьютера от разработчика телефона. В тоже время возможности выгрузки адресной книги средствами самого телефона обычно ограничены форматом vCard. Кстати, vCard ограничены возможности и некоторых «сьютов» для компьютера.
Полезная ссылка:
- Обзор HiSuite by Huawei: китайский Android Smart Device Manager
- Обзор Alcatel One Touch Manager и One Touch Upgrade
- Обзор LG PC Suite и обновление LG Optimus до Android Jelly Bean
- Обзор программы Sony PC Companion: PC Suite по-японски
- Обзор программы KIES: PC Suite для телефонов и смартфонов Samsung
Интерфейс выгрузки контактов в формат CSV зависит от конкретного приложения. Например, «Nokia Suite» (ранее «Ovi Suite») может экспортировать контакты только в формате vCard, а от экспорта в файл формата csv (доступного в более раннем «Nokia PC Suite») в этой программе отказались.
Напомню в «Nokia PC Suite» для экспорта контактов использовался компонент под названием «Nokia Communication Centre», при этом можно было выбрать, какой формат следует использовать – vCard или CSV.
Собственно на создании группы файлов формата vCard или файла формата CSV операция по экспорту контактов из старого телефона заканчивается и можно переходить ко второму этапу – загрузке контактов на смартфон. В современных смартфонах основной способ хранения адресной книги – аккаунт в соответствующем интернет-сервисе разработчика мобильной операционной системы (тот ж аккаунт используются и для доступа к магазинам приложений для этой операционной системы).
На первый взгляд, хранение контактов в сети может показаться небезопасным с точки зрения защиты данных он несанкционированного доступа. Однако современные мобильные операционные системы и без того сильно завязаны на различные интернет-функции и собирают много информации о пользователе. Поэтому, на мой взгляд, отказ от хранения контактов в сетевом аккаунте можно рассматривать как проявление паранойи, а не вопрос реальной защиты информации от посторонних глаз. Главное, установить на аккаунт достаточно надежный пароль, содержащий бессмысленную комбинацию строчных и заглавных букв и цифр, а при утрате мобильного устройства – немедленно его сменить.
А вот преимуществ, которые дает «вынос» контактов во Всемирную паутину достаточно много. Во-первых, адресная книга хранится в том же виде, что и в момент последней синхронизации. Таким образом, решается вопрос с созданием резервной копии на случай утраты или выхода телефона из строя. Во-вторых, при смене смартфона без каких-либо дополнительных действий контакты будут автоматически загружены при первом подключении нового устройства к сети. В-третьих, адресную книгу можно использовать на разных устройствах, не задумываясь об их синхронизации между собой. Кроме того, находящуюся в интернете адресную книгу можно редактировать с компьютера через браузер, а не только с мобильного устройства. Для бюджетных смартфонов с маленьким экраном очень даже актуальная возможность. Таким образом, в современных условиях хранить адресную книгу только в памяти смартфона нет никакого резона.
В случае если непосредственный перенос контактов со старого телефона на новый смартфон посредством Bluetooth (или средства от производителя мобильного устройства) успехом не увенчался, то эту можно операцию выполнить с компьютера через веб-интерфейс или импортировать контакты непосредственно на смартфоне.
В качестве исходного материала может выступать либо группа файлов формата vCard, либо файл формата CSV. При этом vCard в силу своей стандартизации более универсален. В качестве целевого сервиса целесообразно выбрать тот, который является для вашего смартфона «родным». Для Android – это «Контакты Google», для Windows Phone – соответствующий сервис Microsoft.
Для загрузки контактов на сервера Google входят в аккаунт Gmail и в находящемся в левом верхнем углу выпадающем списке выбирают «Контакты».
Затем в меню «Дополнительно» выбирают пункт «Импорт» и указывают файл (CSV или vCard) с нужными данными. При этом vCard придется импортировать по одному файлу. Как вариант vCard можно попробовать «склеить» в единый CSV файл командой «COPY *. vcf allcont.csv» (в ОС Windows) выполненной в той же папке, где находятся vcf-файлы. Однако результирующий файл обрабатывается не всегда корректно.
Поэтому массовый импорт vCard удобнее выполнять средствами смартфона с Android, позволяющего все vCard импортировать в одно действие. Для выполнения этой операции сначала копируют нужные vcf-файлы в память смартфона, а затем в меню адресной книги Android выбирают пункт «Импорт/Экспорт -> Импортировать с SD карты» (в зависимости от производителя устройства и версии ОС возможны вариации).
Напомню, при дальнейшей работе со смартфоном, для корректировки адресной книги также можно пользоваться веб-интерфейсом. А обновление адресной книги будет выполнено при первой синхронизации мобильного устройства с соответствующим интернет-сервисом.
При работе с сервисами Microsoft операция импорта контактов выполняется аналогичным образом – авторизуются на портале «Microsoft Live» и щелкают по ссылке «Start Import». При этом в качестве источника могут выступать как CSV-файлы, так и другие сервисы, например, аккаунт Google (данные из аккаунта Google также предлагается экспортировать через файл формата CSV).
Впрочем, на устройствах с Windows Phone на борту можно также загружать файлы формата vCard, для чего понадобится импортировать .vcf контакты в Outlook и синхронизировать смартфон с Outlook. Вариант достаточно простой, но возможность импортировать контакты средствами телефона была бы более интересна.
По этой причине, более предпочтительным может оказаться использование учетной записи Google, что также доступно в Windows Phone. Для загрузки на смартфон с Windows Phone контактов из аккаунта Google достаточно на экране «Контакты» выбрать соответствующий тип учетной записи, ввести логин/пароль и дождаться синхронизации. Кстати, использование на Windows Phone контактов из аккаунта Google может стать удобным вариантом для тех, кто пользуется устройствами на обеих мобильных платформах одновременно.
Для переходящих на смартфоны линейки Nokia Lumia с других телефонов и смартфонов Nokia удобным вариантом для переноса контактов может стать приложение «Nokia Suite». Для использования этого варианта сначала понадобится подключить к компьютеру старый телефон и синхронизировать имеющиеся на нем контакты со списком контактов из «Nokia Suite».
Затем, на главной вкладке диалогового окна «Nokia Suite», выбирают пункт «Копирование содержимого на телефона Nokia Lumia» и следуют выводимым на экран инструкциям. Перенос данных выполняется посредством SkyDrive, поэтому для выполнения операции понадобится ввести пароль от своей учетной записи Microsoft.
Преимущества синхронизации: как лучше включить синхронизацию на «Андроиде»
Большинство людей часто меняют телефоны. Покупка нового гаджета – событие приятное, но несет с собой одну распространенную проблему. Появляется необходимость переносить все свои контакты с «Андроида» на новый гаджет. Это можно сделать вручную, просто переписав список необходимых номеров, а затем вбив их поочередно. Если в вашей записной книжке десятки или даже сотни номеров, такой способ не подойдет.
Не менее большой проблемой является восстановление номеров, если вы потеряли свой телефон. На восстановление всего списка контактов заново уйдет очень много времени, а некоторые важные номера могут быть навсегда утеряны. Решить все эти проблемы поможет синхронизация контактов устройств на Android с Google. Как только вы ее активируете, все данные (телефонные номера, календарь и даже при необходимости фото) синхронизируются с «Гугл», а вы впоследствии всегда сможете восстановить эту информацию на новом устройстве. Для этой операции даже не понадобится компьютер.
Реклама
Все, что вам понадобится, – это аккаунт Google на Android, который непосредственно связан с gmail. Необходимо войти в этот аккаунт на телефоне, с которого вы хотите считать информацию. Далее следует зайти в эту же учетную запись, но с другого смартфона, а затем активировать синхронизацию. После этой процедуры можно удалить аккаунт со старого устройства для дополнительной безопасности. Однако далеко не все пользователи андроид-устройств знают, как включить синхронизацию аккаунта Google на «Андроид».
Активация синхронизации: синхронизация контактов ОС android с google
Процедура включения не представляет собой особых сложностей. Вам будет достаточно только 1 раз активировать синхронизацию контактов. Как только телефон синхронизируется, ее можно убрать. Для активации следуйте пунктам представленной инструкции:
- Перейдите в настройки своего гаджета.
- Найдите раздел «Аккаунты» или «Учетные записи» (наименование раздела на разных устройствах может варьироваться). Ниже для примера представлено фото для телефонов Samsung.
- Выберите учетную запись «Гугл».
- У вас может быть несколько аккаунтов. Выберите тот, который будет синхронизироваться с вашим гаджетом.
- В настройках учетной записи включается синхронизация с «Гугл» (в том числе и фото). Строка, включающая синхронизацию, носит название «Контакты». Поставьте напротив нее галочку. В этом же разделе можно синхронизировать и другие данные.
После этого контакты с «Андроида» будут записаны на облако, и вам будет достаточно загрузить их на другой телефон. Теперь вы знаете, как включить синхронизацию на мобильных телефонах и планшетах на «Андроиде». Если вам интересно, как отключить синхронизацию, тогда необходимо просто снять галочки с пунктов, которые не нужно синхронизировать. Это все действия, которые необходимы для отключения.
Реклама
Как перенести контакты с самсунга на айфон — Быстро и просто

Конкуренция между Samsung и Apple продолжается на протяжении нескольких лет. Достоинства операционной системы iOS оценили миллионы людей по всему миру. И даже самые большие поклонники Samsung иногда переходят на смартфоны от Apple. В такой ситуации часто возникает вопрос, как перенести контакты с Самсунга на Айфон. Встречается несколько вариантов решения проблемы.
Подготовительные мероприятия
Перед тем как приступить к переносу информации с одного аппарата на другой, специалисты советуют удостовериться, что они полностью заряжены или подключены к источникам питания. Подготовка к процедуре зависит от выбранного метода.
Для начала пользователь должен оценить следующие моменты:
- подключение интернета на обоих гаджетах;
- поддержку SD-карты на Android-устройстве;
- наличие свободных гигабайтов на внешнем накопителе или внутренней памяти;
- установку Bluetooth-соединения между моделями.
После совершения этих манипуляций можно переходить непосредственно к переносу информации со смартфона от Самсунг на Айфон.
Процедура переноса
Импортировать номера, сохраненные в памяти аппарата, можно стандартными пунктами меню. Для этого рекомендуется осуществить следующие манипуляции:

Шаг 1. Открыть «Контакты».

Шаг 2. В контекстном меню кликнуть «Импорт/Экспорт».

Шаг 3. Нажать «Экспортировать».

Шаг 4. Выбрать путь для экспорта (внутренний накопитель, симка, SD-карта).
В результате все данные сохраняются в памяти телефона или на карте в vsf-формате, который читается и на Айфоне. Встречается несколько способов передать файл на «яблочный» гаджет:
- через Bluetooth;
- с помощью iCloud;
- через iTunes.
При применении Bluetooth проводится синхронизация гаджетов. Время передачи файла зависит от его объема и составляет до 5 минут.
Документы в формате .vsf можно отправить через e-mail, установленный на Самсунге, в iCloud. Они направляются по адресу, который был введен при регистрации iPhone. Далее письмо открывается на Айфоне в стандартном почтовом программном обеспечении, и список номеров импортируется в память. Такой способ считается одним из самых быстрых и обычно занимает несколько минут.
Чтобы воспользоваться iTunes, требуется скопировать нужный файл на компьютер, а затем перетащить в открытую программу. Если выполнена синхронизация с гаджетом от Эппл, то контакты появятся и в самом Айфоне.
Дополнительные методы
Не менее простым считается копирование информации с sim-карты, использующейся в Самсунге, на Айфон. Для этого следует выполнить следующие действия:
- Запустить «Настройки».
- Перейти в раздел «Почта, адреса, календари».
- Под пунктом «Контакты» кликнуть на кнопку «Импортировать…».

В результате этих действий все сведения с sim-карты будут перенесены на телефон. Скопировать данные с Samsung на iPhone можно непосредственно на сайте iCloud.com, если зайти на него через браузер. Это действие выполняется даже непосредственно на устройстве Android. На ресурсе необходимо перейти на подраздел «Контакты». В нижней части экрана располагается кнопка «Настройки», на которую потребуется нажать. Далее выбирается «Импорт vCard» и указывается место, где хранится vcf-файл.
Использование сервисов Google
Для переноса информации с Samsung на iPhone можно воспользоваться сервисами Google. Процедура выглядит следующим образом.

- Войти в Google-аккаунт на устройстве с Android.
- Открыть «Настройки» — «Учетные записи».
- Перейти в раздел Google.
- Выбрать аккаунт.
- Кликнуть кнопку «Синхронизировать контакты».
Дальнейшие действия следует выполнять на iPhone.

- Зайти в раздел с настройками.
- Открыть подраздел «Почта, адреса, календари».
- Кликнуть на кнопки «Добавить учетную запись» — «Другое».
- Ввести логин и пароль от Google-аккаунта.
- Нажать команду «Вперед».
Синхронизация запустится после выполнения всех манипуляций. Далее пользователь может зайти в раздел «Контакты», чтобы проверить успешность выполнения процедуры. Длительность операции зависит от объема информации. Инструкция по выполнению экспорта применима к любой версии ОС iOS.
Обратите внимание! Если во время проведения операции возникли проблемы, то необходимо проверить параметры передачи данных. По умолчанию она выполняется через протокол SSL порт 443. Если параметры сбились, потребуется сделать их переустановку.
При внесении изменений в контакты на Самсунге или Айфоне, благодаря синхронизации через Google, они будут отображаться на обоих смартфонах. Если один из гаджетов не планируется использовать, то на нем нужно выйти из аккаунта.
С использованием приложений
Чтобы перенести сведения с Самсунга на Айфон, можно использовать специальные утилиты. Среди них отмечают:
- Wondershare Mobile Transfer;
- Move to iOS;
- CopyTrans и др.
Они предназначены в первую очередь для синхронизации смартфонов на разных платформах и передачи между ними различных медиа-файлов. Но они отлично справляются и с такой задачей, как перенос контактов с одного гаджета на другой.
Move to iOS

Программное обеспечение представлено разработчиками Apple, предназначено для работы на Андроид и iOS. Его можно скачать как в iTunes, так и в Google Play.
Перед тем как воспользоваться утилитой, понадобится убедиться, что на iPhone достаточно свободного места. После требуется зайти в Play Market, найти ПО Move to iOS через поисковик, инсталлировать его и принять пользовательское соглашение.
Чтобы перекинуть сведения, нужно следовать следующей инструкции:
- Открыть программу в Айфоне.
- Выбрать команду «Перенести данные с Android».
- Ввести в смартфоне Самсунг код, который появится на экране iPhone.
- Выбрать в Андроид-устройстве файл для переноса.
- Дождаться завершения процесса.

Вовремя синхронизации не рекомендуется закрывать или сворачивать программу. Оба гаджета должны иметь стабильный доступ к интернету. Рекомендуется, чтобы оба аппарата были подключены к зарядке.
Dr.fone – коммутатор

Приложение является удобным инструментом для переноса данных с одного гаджета на другой. Оно устанавливается на ведущие операционные системы, в том числе iOS и Android.
Утилита имеет настольную версию, работает на Windows и Mac. С ее помощью можно передавать между устройствами не только контакты, но и музыку, фото, видео и другие медиафайлы.
Приложение характеризуется интуитивно понятным интерфейсом. Оно в автоматическом режиме обнаруживает устройства, после чего необходимо указать источник и место назначения файлов. Время процедуры занимает несколько минут, зависит от объема данных.
My Contacts Backup

Утилита представлена в AppStore и PlayMarket. Для переноса данных необходимо скачать и установить приложение на оба устройства. Далее в Samsung понадобится выполнить следующие действия:
- Разрешить приложению доступ к контактам.
- Выбрать действие Backup.
- Отметить формат файла vCard.
- Отправить данные на e-mail.
При открытии документа на Айфоне контакты автоматически будут добавлены в телефонную книгу.
Приложение распространяется в свободном доступе, однако, в нем имеются платные функции. Бесплатная версия утилиты позволяет переносить до 500 контактов из телефонной книги. В платном варианте программы возможностей гораздо больше.
Из-за конкуренции между Samsung и Apple пользователи часто выбирают новый гаджет в пользу той или другой компании. Именно поэтому нередко возникает вопрос, как перенести контакты с самсунга на айфон. Если сведения сохранялись на сим-карте, то достаточно просто установить ее в iPhone и импортировать данные. В противном случае можно использовать другие способы, в том числе облачные хранилища. Пользователям предлагаются приложения, облегчающие задачу и позволяющие перенести контакты за считаные минуты.

Уже много лет я слежу за новинками в области мобильных технологий. Раньше это было моим хобби, но теперь переросло в профессиональный блог, где с радостью делюсь с вами наработанной информацией. Все инструкции, лайфхаки, подборки лучших программ и тарифных планов я проверял лично на себе.
4 способа переноса контактов из iPhone на Samsung быстро
Часть 2: Передача контактов из iPhone на Samsung с помощью Samsung Smart Switch приложение
Samsung Smart Switch является официальным приложением Samsung , который может быть использован для передачи данных из существующей прошивки или Android для Samsung устройства. Вы можете узнать , как скопировать контакты из iPhone в Samsung с помощью смарт — приложения коммутатора беспроводной связи , а также. Перед тем, как продолжить, убедитесь , что коммутатор приложение Samsung Smart загружается на обоих устройствах. После этого вы можете выполнить следующие шаги , чтобы узнать , как переместить контакты из iPhone в Samsung.
1. После загрузки приложения на обоих устройствах, запустите его и выберите режим передачи.
2. На целевом устройстве, будет предложено, хотите ли вы перенести данные из телефона IOS или Android. Выберите IOS устройство, чтобы продолжить,
3. Кроме того, вы можете перенести контакты из ICloud или непосредственно с устройства IOS. Нажмите на кнопке «Импорт из прошивки устройства».
будет отображаться 4. проверочный код один раз. Для подключения совпадает с кодом на обоих устройствах.
5. После установления защищенного соединения, вы можете просто выбрать содержимое, которое требуется передать с вашего iPhone. Убедитесь, что опция «Контакты» включена.
6. Мишень Samsung устройство автоматически начнет прием данных и даст вам знать, когда передача будет завершена.
Следуя этой простой бур вы можете узнать, как перенести контакты из iPhone в Samsung по воздуху. Излишне говорить, чтобы заставить его работать, оба устройства должны находиться в непосредственной близости.
Передача контактов Samsung: Как перенести контакты Samsung
Основанная еще в 1969 году как Samsung электрик индастриз, штаб-квартира Сувон, Южная Корея Samsung Electronics сегодня делает все от телевизоров полупроводников. Она выпустила свой первый Android смартфон в 2009 году и могут быть зачислены с запуском первого Android планшет в 2010 году. Компания входит в число крупнейших игроков на рынке смартфонов в мире. Он недавно разработал смартфонов под управлением ОС Tizen, в качестве альтернативы для своих смартфонов на базе Android.
Samsung по-прежнему сохраняет наибольшую долю рынка смартфонов; Статистика показывает, что он сохранил 21,4 процента доли рынка к концу 2015 года и poised для того чтобы сохранить эту позицию в предстоящие годы. Введение S6 края галактики внесли много в продвижении продаж к верхней доске. В рынках Африки, Ближнего Востока и Юго-Восточной Азии Samsung является высокие продажи смартфона.
И здесь выходит Samsung Галактика S7 в этом году. Смартфон Samsung Galaxy S7 был запущен в феврале 2016 года. Телефон поставляется с 5.10-дюймовым сенсорным дисплеем с разрешением 1440 x 2560 пикселей на ДЮЙМ 577 пикселей на дюйм.
Учитывая, что Samsung доминирует на рынке мобильных телефонов, это без сомнения, что пользователям нужен способ для передачи их контактов с устройств на компьютеры для безопасного хранения. С TunesGo от Wondershare Samsung контакт передачи ПК может быть сделано с несколькими простыми кликами. Это универсальный и простой инструмент для эффективной и безопасной передачи контактов и с компьютера.
Так же, как Samsung является лидером на рынке смартфонов, TunesGo является лидером, когда речь заходит к инструментам, которые можно использовать для резервного копирования контактов и более, с вашего устройства к компьютеру. Инструмент поставляется с несколькими функциями, которые позволяют вам сделать точную копию ваших контактов на вашем компьютере. Помимо копирования контактов, она позволяет вам управлять ими, что делает его легко общаться на вашем устройстве. Контакты электронной почты могут быть отправлены в outlook для хранения, а также можно импортировать контакты с вашего компьютера на ваш телефон.
- Передача контактов Samsung и SMS, deduplicate контакты, ответить SMS с компьютера
- Резервное копирование музыки, фотографий, видео, контакты, SMS и др. на компьютер и восстановить их легко
- Одним щелчком мыши корень — корень Android телефонов/таблетки, чтобы взять полный контроль вашего устройства.
- Перевод телефона — передача музыки, фотографий, видео, контакты, SMS между двумя мобильных телефонов (Android и iPhone поддерживается)
- Диспетчер приложений — установка, удаление, импорт или резервного копирования приложений в пакете
- GIF Maker — создание Gif из фотографий, фотографии движения, видео
- iTunes менеджер — Sync iTunes музыку для Android или передачи музыки с Android в iTunes
- Полностью совместим с 3000 + Android устройств (Android 2.2 — Android 7.0) от Samsung, LG, HTC, Huawei, Motorola, Sony и др.
Как упоминалось ранее, вы можете использовать Wondershare TunesGo для Samsung контакт передачи задач, отправки их на компьютер. Среди основных особенностей можно экспортировать контакты из вашего списка контактов мобильной электронной почты в Outlook, а также импортировать же с вашего компьютера на ваш телефон. Windows пользователи взаимодействуют, используя Outlook, и они могут перемещать контакты с устройства и компьютера для легкой синхронизации сообщений.
Вы узнаете, как перенести контакты Samsung в ваш список контактов Outlook на вашем компьютере, а также как вы можете импортировать контакты из компьютера в телефон, всякий раз, когда вам нужно восстановить их.
Как перенести контакты Samsung на ПК
Если вы хотите передачи электронной почты, социальных средств массовой информации или контакты телефона, TunesGo может легко обрабатывать эти задачи в организованном порядке.
Шаг 1 Запустите Wondershare TunesGo, а затем подключите ваш телефон Samsung к ПК
Шаг 2 На вкладке сведения. В разделе контакты выберите группу, из которой вы хотите перенести контакты, включая телефонные контакты, контакты SIM и Accont контакты.
Шаг 3 Выберите все или выбранные контакты, которые требуется экспортировать. Нажмите кнопку Экспорт и выберите один из 4 вариантов: vCard файл, CSV-файл, адресную книгу Windows и Outlook 2010/2013/2016 гг. Например резервного копирования Android контактов в CSV-файлы на компьютере.
Как перенести контакты с ПК для Samsung
Можно также выполнить процесс контакта передачи Samsung для приведения контактов с ПК в телефон. Это делается посредством функции импорта на TunesGo.
Шаг 1 Запустите Wondershare TunesGo и подключить вас Samsung android телефон к ПК
Шаг 2 На вкладке сведения . Нажмите кнопку Импорт. Вы получаете 4 варианта: vCard файл, из CSV-файла, из адресной книги Windows и Outlook 2010/2013/2016 гг. Выберите один из вариантов.
Шаг 3 Выберите учетную запись, которую вы хотите импортировать и управлять импортированные контакты
Важно, что вы знаете, как сделать эффективной передачи контактов Samsung и с вашего компьютера. Для того, чтобы иметь хорошую резервную копию ваших контактов, необходимо перенести их наилучшим образом, от вашего телефона к компьютеру. В будущем вам может потребоваться перенести их обратно, так что вам нужно знать, как импортировать их на устройство. С Wondershare TunesGo вы можете перенести ваши контакты очень легко между телефоном и ПК.
Помимо передачи контактов Samsung на и с ПК это все-в-одном Android manager также позволяет:
- Добавление и редактирование контактов информация с компьютера, как должность, домашний адрес, электронный адрес и название компании;
- Импорт и экспорт контактов: Импорт контактов из Outlook, Windows Live Mail, адресная книга Windows или файл vCard и наоборот;
- Конвертировать видео и аудио: импорт и конвертировать любые несовместимые аудио и видео файлов для Samsung S6 дружественных одни;
- Организовать Android apps: Установка, удаление, экспорт и совместное использование приложений без особых усилий;
- Резервное копирование и восстановление данных: резервное копирование и восстановление приложений, контактов, календарей, текстовых сообщений и многое другое.
Как перенести контакты с Айфона на Самсунг
Каждый день что-то меняется в нашей жизни. Симпатии и взгляды также подвержены изменениям. Мы долгое время можем пользоваться устройствами Apple. Но в какой-то момент присмотрелись к смартфонам с Android и решили испробовать эту систему. В таком случае наша статья будет для вас полезной. В ней вы найдёте инструкции, каким образом перенести все ваши контакты с Айфона на телефон Самсунг.
Как перенести контакты с iPhone через аккаунт Google
Этот способ переноса ваших контактов на смартфоне iPhone требует, чтобы у вас был аккаунт Гугл. Также необходимо будет установить приложение Google Drive на смартфон. Даже если у вас нет аккаунт в этой системе — завидите его. Это займёт пару минут.
Следуйте этим указаниям:
- На главном экране выберите в меню иконку с настройками Айфона;
 Нажмите на иконку настроек в Айфон
Нажмите на иконку настроек в Айфон - Затем вверху нажмите на блок с вашим профилем в системе Apple ID;
 Выберите в настройках Apple ID
Выберите в настройках Apple ID - Ниже в меню выберите пункт iCloud;
 Нажмите на iCloud в настройках
Нажмите на iCloud в настройках - В этом списке нужно выбрать пункт «Контакты», а также «iCloud Drive»;
 Активируйте пункт «Контакты» и «iCloud»
Активируйте пункт «Контакты» и «iCloud» - Теперь вам понадобится приложение «Google Drive» или Гугл Диск. Его можно загрузить из AppStore;
 Откройте Google Drive на рабочем столе
Откройте Google Drive на рабочем столе - Необходимо войти в учётную запись Google, чтобы пользоваться виртуальным диском;
- В приложении нажмите вверху на кнопку меню в виде трёх полосок. И в нём выберите пункт «Настройки»;
 Нажмите на кнопку «Меню» в приложении
Нажмите на кнопку «Меню» в приложении - В настройках выберите строку, которая называется «Резервное копирование». В следующем окне нажмите «Контакты»;
 Нажмите на строку «Резервное копирование»
Нажмите на строку «Резервное копирование» - В этом пункте нужно передвинуть ползунок в положение «Активно».
 Передвиньте ползунок в режим «Активно»
Передвиньте ползунок в режим «Активно»
Теперь вам необходимо взять в руки смартфон Samsung. И войти в аккаунт Google. Но только в тот аккаунт, в котором вы входили в Google Диск на iPhone. Сразу же после входа вы сможете найти контакты в телефонной книге. Синхронизация происходит автоматически. Если этого не произошло, попробуйте скачать Google Drive на смартфоне с Android (Самсунг) и активировать в приложении функцию синхронизации.
Это интересно: где найти Memoji в Айфоне.
Копирование данных с Айфона на Samsung с помощью SmartSwitch
При помощи утилиты SmartSwitch можно переносить данные из телефонной книги с iPhone на любую версию Самсунг. Скачать эту утилиту вы можете в Play Market или Galaxy Store. Утилита способна копировать не только контакты, но и другие данные с Samsung. Также можно использовать как устройство посредник, беспроводную передачу данных, так и передачу по кабелю. Не исключено использование компьютера, чтобы управлять настройками и данными из iCloud. SmartSwitch может работать на мобильных устройствах другого производителя.
Рассмотрим способ подключения по кабелю. Для этого необходим Lightning с переходником на Tipe C/Tipe A.
 Кабель Lightning
Кабель LightningВ общем, подойдёт любой переходник.
 Соедините два устройства вместе Самсунг и Айфон
Соедините два устройства вместе Самсунг и АйфонКоторый есть в комплекте одного или другого устройства для их соединения.
Порядок действий:
- Когда устройства будут подключены, на Самсунге нужно включить приложение SmartSwitch;
 Запустите приложение SmartSwitch
Запустите приложение SmartSwitch - Теперь возьмите в руки iPhone и разблокируйте его. Также необходимо разрешить доступ смартфона Samsung к памяти Айфона;
 Разрешите доступ к iPhone
Разрешите доступ к iPhone - Далее нужно ввести пароль от iOS и начнётся сканирование данных для переноса. Это займёт некоторое время. Длительность процесса может зависеть от заполнения памяти смартфона вашими данными;
 Сканирование данных на iPhone
Сканирование данных на iPhone - После этого смартфон покажет, какие данные готовы к переносу. Из списка вы также сможете выбрать, какие необходимо перенести, а какие нет. Отметьте важные галочкой;
 Выберите данные для переноса на Самсунг
Выберите данные для переноса на Самсунг - Приложение SmartSwitch попытается перенести все данные: контакты, будильники, часы и даже игры. Из-за того, что платформы разные, не все игры могут быть успешно перенесены. И если быть точным, то они вовсе не переносятся. Приложение ищет аналоги для Android в соответствующих источниках;
- Единственный недостаток SmartSwitch — нет кнопки «Перенести всё». Поэтому вам нужно нажимать на кнопку каждого приложения или типа данных;
- Нажмите внизу списка кнопку «Далее»;
 Нажмите на кнопку Далее в Айфоне
Нажмите на кнопку Далее в Айфоне - Приложение также покажет, сколько времени займёт весь процесс. А прогресс до завершения вы сможете видеть на экране при передаче данных.
 Прогресс переноса данных с Айфона на Самсунг
Прогресс переноса данных с Айфона на Самсунг
Необходимо напомнить, что это лишь один из нескольких способов использовать SmartSwitch. Утилита может работать в беспроводном режиме, через Wi-Fi. Всё зависит от ваших предпочтений, возможностей и ситуации.
Читайте также: как записать телефонный разговор на Айфоне.
Приложения для переноса контактов с iOS на Самсунг
Если вы хотите передать на свой смартфон Самсунг с Android контакты, которые находятся в Айфоне, можно воспользоваться приложениями. Программа Easy Backup в Play Market позволяет это делать.
 Кнопка для создания резервной копии
Кнопка для создания резервной копииВ ней также можно восстанавливать контакты. Любой тип данных можно сохранять в один файл и отправлять его на Gmail, Dropbox, передавать по блютуз или по Skype.
 Сервисы, куда можно перенести контакты с телефона
Сервисы, куда можно перенести контакты с телефонаКроме этого достаточно просто создавать такой файл с копией всего за один клик по кнопке.
 Загрузка данных в приложение
Загрузка данных в приложениеПриложение Move Contacts Transfer/Backup даёт нам возможность передавать файлы контакта с iOs на любой смартфон на Андроиде по Bluetooth.
 Передача контактов с Айфона по блютуз
Передача контактов с Айфона по блютузПри этом оно поддерживает любые направления: с iPhone на Samsung, с Blackbarry на iPhone, с Android на iOS и т.д.
 Кнопка для переноса данных книги контактов телефона
Кнопка для переноса данных книги контактов телефонаФайлы сохраняются с расширением .vcard и .vcf. И успешно распаковываются на любой мобильной или другой платформе. Попробуйте при помощи этого приложения перенести все ваши контакты с Айфона на смартфон Самсунг.

 Синхронизируем контакты с Гугл
Синхронизируем контакты с Гугл Открываем контакты в Gmail почте
Открываем контакты в Gmail почте Нажмите на иконку настроек в Айфон
Нажмите на иконку настроек в Айфон Выберите в настройках Apple ID
Выберите в настройках Apple ID Нажмите на iCloud в настройках
Нажмите на iCloud в настройках Активируйте пункт «Контакты» и «iCloud»
Активируйте пункт «Контакты» и «iCloud» Откройте Google Drive на рабочем столе
Откройте Google Drive на рабочем столе Нажмите на кнопку «Меню» в приложении
Нажмите на кнопку «Меню» в приложении Нажмите на строку «Резервное копирование»
Нажмите на строку «Резервное копирование» Передвиньте ползунок в режим «Активно»
Передвиньте ползунок в режим «Активно» Запустите приложение SmartSwitch
Запустите приложение SmartSwitch Разрешите доступ к iPhone
Разрешите доступ к iPhone Сканирование данных на iPhone
Сканирование данных на iPhone Нажмите на кнопку Далее в Айфоне
Нажмите на кнопку Далее в Айфоне Прогресс переноса данных с Айфона на Самсунг
Прогресс переноса данных с Айфона на Самсунг