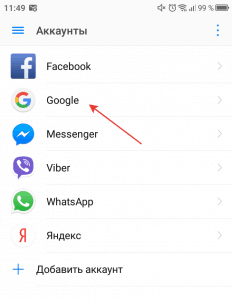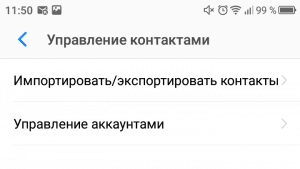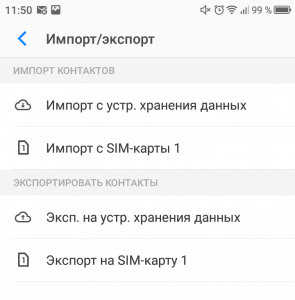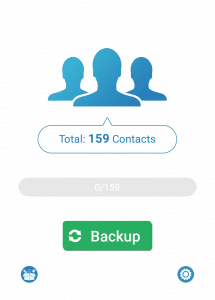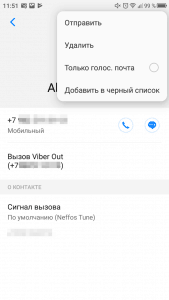Перевести контакты с андроид на андроид – Перенести КОНТАКТЫ с Андроида на Андроид: приложения+инструкции переноса 2019
Простые способы 5 для переноса контактов с Android на Android
Перед обновлением смартфона пользователи сталкиваются с серьезной проблемой, связанной с переносом контактов с Android на Android. Хотя это кажется сложной задачей, на самом деле это быстрая и безболезненная работа в экосистеме Android. Итак, в этом уроке мы расскажем вам о нескольких способах передачи контактов между телефонами Android.
Это правда, что существует множество способов копирования контактов с Android на другой телефон Android, например, электронная почта и профессиональное программное обеспечение для передачи данных. Мы расскажем о четырех лучших способах передачи контактов с Android на Android. Эти способы доступны для всех устройств Android от Samsung, HTC, LG, Sony, Moto, Google, HUAWEI, Xiaomi и других брендов.
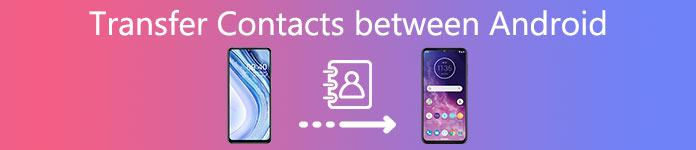
Часть 1: Как перенести контакты с Android на Android одним простым кликом
Теперь вы должны понимать, как переносить контакты с Android на Android с помощью Bluetooth, Gmail и SIM-карты. Вы можете спросить, есть ли какой-нибудь способ, который позволяет быстро и просто передавать контакты на Android. С этого момента мы рекомендуем Apeaksoft Телефонный перевод, Его основные функции:
1. Легко использовать. Он имеет возможность передавать контакты с Android на Android, iPhone на Android или Android на iPhone в один клик.
2. Миграция без потерь. Передача по телефону не будет прерывать существующие контакты на устройствах Android во время миграции.
3. Быстрее и безопаснее. Он использует USB-кабели для передачи данных между смартфонами, что намного быстрее и безопаснее.
4. Сохраняйте оригинальные контакты. Умеет экспортировать контакты со старого телефона и сохранять их на новом телефоне в исходном состоянии.
5. Поддержка различных типов данных. Помимо контактов, Phone Transfer работает с видео, фотографиями, музыкой и другими документами.
7. Существует две версии Phone Transfer, одна для Windows 10 / 8 / 8.1 / 7 / XP и другая для Mac OS.
Короче говоря, это самый простой способ передачи контактов между телефонами Android. Помимо контактов, это также позволяет вам передавать фотографии, медиа-файлы между устройствами Android и iOS с легкостью.
Как перенести контакты между телефонами Android через Phone Transfer
Шаг 1, Установите лучшее приложение для передачи контактов
Загрузите нужную версию Phone Transfer, основанную на вашей операционной системе, и установите ее на свой компьютер. Подключите оба устройства Android к вашему компьютеру. Запустите передачу телефона и подождите, пока он автоматически распознает ваши смартфоны.
Совет. Во избежание потери данных лучше использовать USB-кабели, прилагаемые к телефонам или к продуктам, прошедшим проверку подлинности Samsung.
Шаг 2, Настройки для передачи контактов
Убедитесь, что оба устройства отображаются в поле «Источник» и «Цель». Если нет, нажмите кнопку «Переключить», чтобы исправить это. И поставьте галочку напротив опции «Контакты». Если вы не хотите удалять существующие контакты на целевом устройстве, снимите флажок «Удалить выбранные данные на целевом устройстве перед копированием».
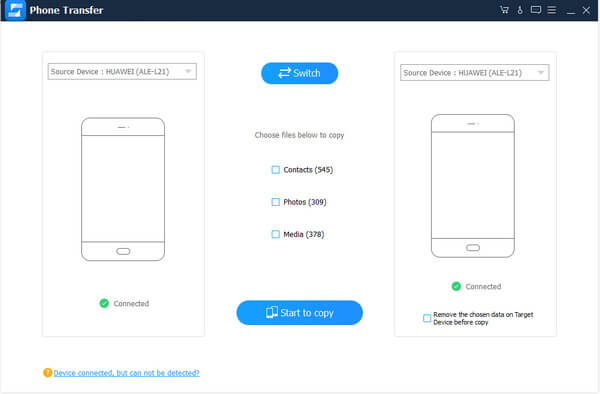
Шаг 3, Передача контактов между телефонами Android
После настройки нажмите кнопку «Начать копирование», чтобы начать перенос контактов с Android на другой телефон Android. Через несколько секунд, когда это будет сделано, удалите смартфоны из компьютера.
Примечание: Phone Transfer может импортировать все контакты на новый Android в один клик. И у него нет ограничений по количеству контактов. Вы также можете положиться на это перенести текстовые сообщения на новый телефон.
Часть 2: Как перенести контакты с Android на Android с помощью Gmail
Как и iPhone, Google теперь просит пользователей зарегистрировать новый телефон Android с основной учетной записью электронной почты, такой как Gmail. В то же время, это также популярный способ переноса контактов с одного Android на другой. Кроме того, вы можете использовать свою учетную запись Gmail для автоматической или ручной синхронизации всех контактов между телефонами Android.
Как автоматически передавать контакты между телефонами Android
Шаг 1, Перейдите в «Настройки»> «Учетная запись» на предыдущем телефоне Android и нажмите значок «Добавить учетную запись». Выберите Google и введите свои учетные данные Gmail, включая имя пользователя и пароль. Когда ваш телефон Android подключится к сети, контакты на вашей SIM-карте и на вашем устройстве будут автоматически сохранены в Gmail.
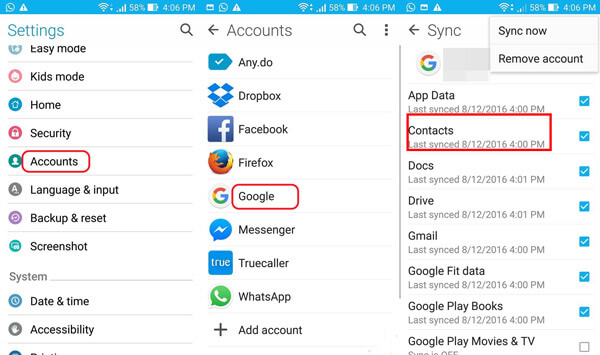
Шаг 2, Чтобы перенести контакты с одного Android на другой, вам также нужно настроить синхронизацию Google на новом устройстве. Включите целевой телефон Android и подключите его к сети Wi-Fi. Перейдите в «Настройки»> «Учетная запись», нажмите «Добавить учетную запись» и затем введите ту же учетную запись Gmail.
Шаг 3, После этого вам будет предложено отобразить экран настроек синхронизации. Обязательно включите опцию, связанную с «Контактами», и нажмите кнопку «Синхронизировать». Теперь ваши контакты должны начать импортироваться в новый телефон. Через несколько минут откройте приложение «Контакты», чтобы проверить его успешность.
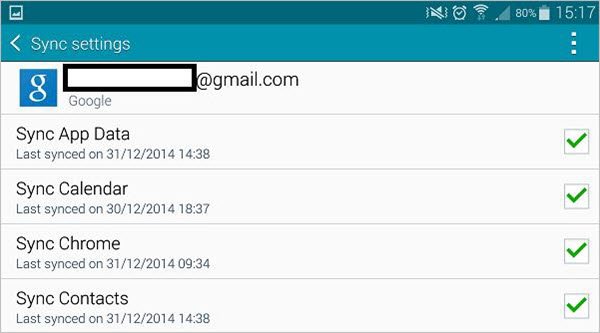
Примечание. После передачи данных мы предлагаем отключить синхронизацию контактов между Gmail и смартфоном. В противном случае любые изменения контактов на одном устройстве будут автоматически синхронизироваться с другим. Здесь вы также можете узнать как сохранить контакты в Gmail.
Как перенести контакты с Android на Android вручную
Если вы хотите передавать только определенные контакты между телефонами Android, Gmail также является хорошим вариантом. Здесь мы используем Google Pixel в качестве примера.
Шаг 1, Запустите приложение «Контакты» и нажмите на кнопку «меню» с трехстрочным значком.
На некоторых смартфонах это приложение может называться People, Address Book или Phone Book. Перейдите в область «Управление контактами», нажмите «Экспорт» и выберите контакты, которые вы хотите перенести на новый телефон. Затем нажмите «Экспорт в файл VCF» и нажмите кнопку «Сохранить».

Шаг 2, Затем откройте приложение «Диспетчер файлов» и перейдите в папку, в которой сохранен файл VCF. Длительное нажатие на файл, выберите «Поделиться», а затем выберите адрес электронной почты в списке через список. На экране новой почты введите свой адрес Gmail и нажмите «Отправить», чтобы синхронизировать контакты с вашей учетной записью Gmail.
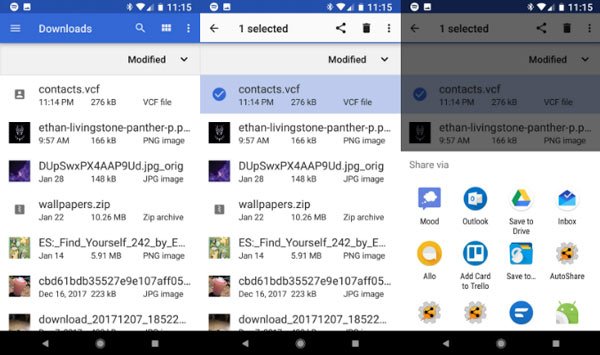
Шаг 3, Затем перейдите к Gmail на целевом устройстве и загрузите файл VCF локально. Затем перейдите в приложение «Контакты» и импортируйте контакты из файла VCF. Примечание. Gmail — это веб-служба, поэтому вам необходимо убедиться, что смартфоны подключены к сети в течение всего процесса. Кроме того, отправка файла VCF по электронной почте может занять от нескольких минут до нескольких часов.
Примечание. Этот способ позволяет сохранять контакты BlackBerry на iPhone и скрывать текущие контакты на iPhone.
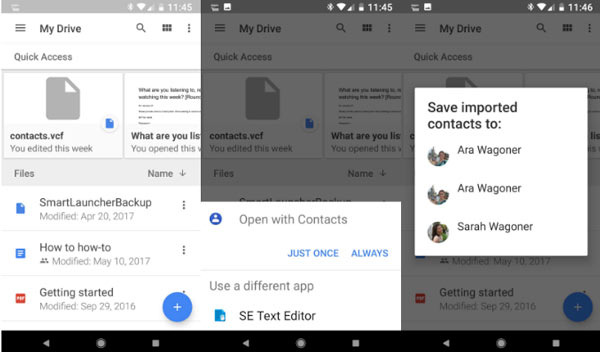
Часть 3: Как перенести контакты с одного телефона Android на другой с помощью Bluetooth
Для передачи контактов между телефонами Android вы можете попробовать использовать Bluetooth. Практически все устройства Android оснащены этой беспроводной технологией. Он использует коротковолновые радиоволны для обмена данными между мобильными устройствами без USB-кабелей и подключения к интернету. Ниже приведено пошаговое руководство по работе.
Как перенести контакты с Android на Android с помощью Bluetooth
Шаг 1, Перейдите в панель приложений на исходном телефоне Android и откройте приложение «Настройки». Нажмите на опцию «Bluetooth» и затем установите ее, чтобы включить ее. Если Bluetooth не отображается на экране настроек, вы можете найти его в разделе «Беспроводные сети».
Шаг 2, Включите целевой телефон Android и включите Bluetooth. Подождите, пока он появится в списке доступных устройств. Нажмите на исходный телефон, и тогда вы увидите диалоговое окно запроса на экране обоих устройств. Нажмите «Pair» на исходном и целевом устройствах, чтобы установить соединение.
Совет. Убедитесь, что оба смартфона переведены в режим обнаружения, иначе они не смогут обнаружить друг друга.
Шаг 3, Затем откройте приложение «Контакты» или вкладку «Контакты» в приложении «Телефон» на исходном телефоне. Чтобы передать один контакт, нажмите и удерживайте его, чтобы активировать строку меню. Если вы хотите перенести несколько контактов, нажмите на кнопку «Меню», выберите «Импорт / Экспорт контактов», выберите «Поделиться» в разделе «Экспорт», установите флажок для каждого нужного контакта и снова нажмите «Поделиться».
Шаг 4, Выберите «Bluetooth» в строке меню и нажмите на целевой телефон под списком доступных устройств. Разблокируйте целевой смартфон и нажмите «Принять» в подтверждающем сообщении, чтобы начать прием контактов.
Шаг 5, Android отправит контакты в файле VCF, поэтому вам нужно зайти в приложение «Контакты» на целевом телефоне, нажать кнопку «Меню», а затем «Импорт / экспорт контактов», выбрать «Импорт с устройства», чтобы найти файл VCF в ваш телефон. Затем выберите файл и нажмите «ОК», чтобы импортировать имена и номера телефонов в приложение «Контакты».
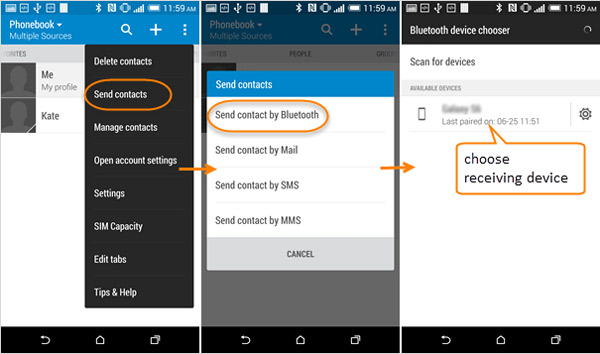
Исправление проблем
Если вы сталкиваетесь с проблемами сопряжения или соединения при переносе контактов с Android на Android с помощью Bluetooth, вот пять советов по устранению неполадок.
1. Убедитесь, что стандарты Bluetooth на ваших телефонах Android совместимы друг с другом.
2. Bluetooth — это технология, основанная на определении местоположения, поэтому вам лучше расположить оба смартфона как можно ближе друг к другу и убедиться, что между ними нет препятствий.
4. Зарядите оба телефона Android и убедитесь, что у них достаточно энергии благодаря Bluetooth — это энергозатратная функция.
5. Перезагрузите телефоны Android, нажав кнопку питания. Это может избавить смартфоны от зависания в определенном режиме.
Часть 4: Как перенести контакты на новый телефон Android через SIM-карту
Помимо Gmail и Bluetooth, у вас есть еще одна возможность перенести контакты со старого телефона Android на новый, SIM-карту. Это не только идентификация абонента, но и надежное хранение имен контактов и телефонных номеров. Хотя многие люди не предпочитают сохранять контакты на SIM-карте, это один из самых простых способов синхронизации контактов между телефонами Android.
Как перенести контакты с одного Android на другой
Шаг 1, Запустите приложение Контакты на старом телефоне Android. Прежде всего, вам нужно различать, где сохранены ваши контакты. Контакты, отмеченные значками SIM-карты, сохраняются на SIM-карте.
Если нет, вы должны экспортировать контакты на свою SIM-карту. Нажмите значок «Меню», выберите «Экспорт» контактов, а затем выберите «SIM-карта» в качестве места назначения, чтобы сохранить все контакты. Android позволяет сохранять все контакты или определенные на SIM-карту из внутреннего хранилища.
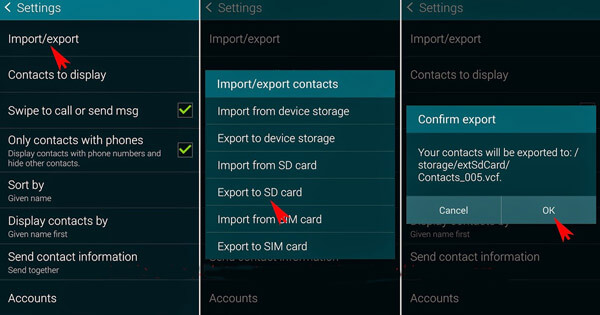
Шаг 2, Извлеките SIM-карту из предыдущего телефона Android и вставьте ее в новое устройство Android. После того, как SIM-карта обнаружена на устройстве, в верхней части экрана появляется сигнал оператора.

Шаг 3, Откройте приложение «Контакты» на новом телефоне, перейдите на экран «Меню» и выберите опцию «Импортировать контакты». Когда будет предложено место назначения, выберите «SIM-карта» для передачи контактов с одного Android на другой.
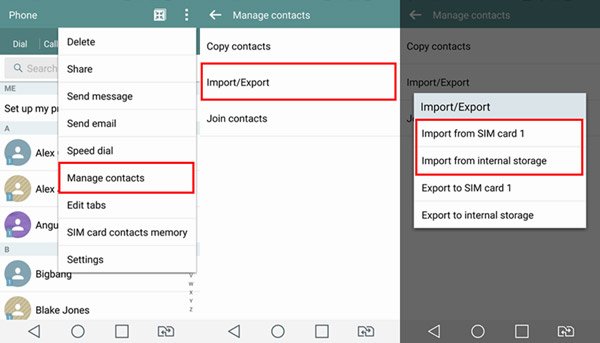
Шаг 4, Затем перейдите в приложение Контакты, если импортированные имена контактов не отображаются, потяните экран вниз, чтобы обновить список контактов. Теперь вы можете удалить предыдущую SIM-карту из вашего нового телефона и использовать новую SIM-карту.
Примечание. Для передачи контактов с Android на Android через SIM-карту необходимо убедиться, что SIM-карта совместима как с предыдущим, так и с целевым устройством. Кроме того, если слоты для SIM-карт на двух телефонах под управлением Android различаются, это невозможно.
Не пропустите: Лучшие приложения для восстановления контактов на устройствах Android
Вывод:
Основываясь на приведенном выше руководстве, вы можете понять как минимум четыре способа простой передачи контактов с Android на Android. По сравнению с этими методами, Apeaksoft Phone Transfer может получить контакты, сохраненные на новом телефоне Android с помощью USB-кабеля в один клик.
SIM-карта — самый простой способ сделать это; однако обязательным условием является совместимость старого и нового телефона Android с одной и той же SIM-картой. И вы можете попытаться синхронизировать контакты между телефонами Android с помощью Bluetooth. Еще одним беспроводным способом импорта контактов из старого Android в новый телефон является Gmail. Вы можете найти свой любимый путь и следовать нашим инструкциям, чтобы получить то, что вы хотите просто.
Как перенести контакты с Android на Android
В этом руководстве мы дадим несколько практических советов к тому, как быстро и правильно организовать перенос контактов с Android на Android. Существует несколько способов передачи данных, ни один из которых не требует специальных ноу-хау. Ниже мы опишем каждый из методов.

Синхронизация Google
Самый простой способ перенести контакты на другой смартфон – это воспользоваться сервисом Google, который доступен на всех устройствах. Большим преимуществом передачи таким образом является то, что после того, как вы настроите Google, вам больше не придётся беспокоиться о переносе информации в следующий раз. Это потому, что с этого момента данные будут синхронизированы с любыми вашими девайсами, на которых вы вошли в свою учётную запись Google. Если вы уже вошли в свою учётную запись Google, вполне вероятно, что данные уже синхронизированы. Если вы не уверены, перейдите в Настройки – Аккаунты – Google и убедитесь, что контакты с Android включены.
Если это не так, активируйте синхронизацию, и через несколько минут все ваши карточки будут синхронизированы с вашей учётной записью Google. Если вы используете Gmail, информация записной книги появится и там, в комплекте с телефонными номерами. Если решите сменить телефон, при его первой настройке вам будет предложено ввести данные Google. Если этого не произойдёт, откройте Настройки – Аккаунты – Добавить новый и выберите Google. Через несколько минут произойдёт передача контактов с Android на новый девайс.

Копирование на sim-карту или карту памяти
Метод является эффективным и простым способом перекинуть контакты с Android.
- Войдите в Контакты – Меню – Импорт/Экспорт. Выберите «Экспорт на USB-накопитель/SD-карту» – «ОК». Теперь все ваши данные будут скопированы на SD-карту.
- Извлеките SD-карту из старого устройства и подключите её к новому. Войдите в приложение «Контакты» нового устройства и снова нажмите кнопку «Меню» – «Импорт/Экспорт» и выберите «Импорт с USB-накопителя». Выберите файл с SD-карты и нажмите «Телефон», чтобы загрузить их в новый смартфон.

Трансфер на SIM-карте
Если вас не устраивает синхронизация с учётной записью Google или вы не планируете настраивать её на новом телефоне, можно использовать старомодный метод сохранения на SIM-карте. Прежде всего, убедитесь, что SIM-карта с предыдущего телефона подходит на новый телефон. Это очень важно, поскольку в противном случае вы не сможете передавать информацию, используя этот метод.
Следующий шаг – взять старый телефон, открыть приложение «Контакты» и найти меню настроек. Оно может выглядеть по-разному, но обычно находится в правом верхнем углу экрана. Следующим шагом будет выбор Импорт/Экспорт (или просто Экспорт), затем «Экспорт на SIM-карту». Теперь вы можете перенести информацию на новый телефон с помощью старой SIM-карты.

Если вы переходите на новый смартфон, вставьте старую SIM-карту и откройте Контакты, затем Настройки – Импорт/Экспорт – Импорт с SIM-карты. Как только передача будет завершена, вы можете заменить старую SIM-карту на новую.

Использование мессенджеров
Чтобы перенести информацию с одного девайса на другой, можно использовать синхронизацию мессенджеров с Android-устройством. На старом смартфоне проверьте, включена ли синхронизация для всех аккаунтов соцсетей. Сделать это можно в меню Настройки – Аккаунты. Здесь хранятся данные о синхронизации пересланных контактов Viber, Messenger, WhatsApp и т. д. Убедитесь, что для каждого из них включена синхронизация. Установите приложения на новый девайс и пройдите авторизацию. Затем перейдите в Настройки – аккаунты и проверьте, включена ли синхронизация контактов. Если нет, включите её. Через пару минут все ваши старые контакты скопируются в приложения и в телефонную книгу устройства.
Перенос контактов с помощью ПК
Play Market и Windows App Store предлагают немало решений, как мобильных, так и настольных, которые помогут передавать данные с одного девайса на другой за несколько минут.

Копирование данных с Android на Android с помощью Mobile Transfer Software
По сравнению с Bluetooth, Mobile Transfer Software значительно упрощает перенос данных с одного Android на другой без потери качества, включая текстовые сообщения, фотографии, видео, приложения и другие файлы. Особенностью приложения является его сверхбыстрая скорость передачи, а также возможность резервного копирования и восстановления данных телефона без использования root – теперь можно полностью стереть данные на старом телефоне.
Шаг 1: Установите программу и подключите Android-телефоны к компьютеру
Во-первых, загрузите и установите приложение на свой компьютер (Windows или Mac), затем запустите его. Выберите Switch и Next. Вам необходимо подключить два телефона к одному компьютеру через USB одновременно.

Шаг 2: Выберите данные, которые нужно перенести
Когда программа успешно определит оба девайса, вы сможете выбрать данные, которые нужно перебросить. Каждый девайс определится как Источник и Целевое устройство. Чтобы изменить эти значения, используйте кнопку Отразить.
Шаг 3: Подготовка к передачи данных
Программа выполнит глубокий анализ контента на источнике, после чего в центральном окне появятся данные о количестве сообщений, фото и т. д. Последний шаг – отметить пункт Контакты и нажать кнопку «Start Transfer». После завершения процесса передачи отключите девайсы от ПК и проверьте информацию на новом телефоне.

Передача с Android на Android через iSkysoft iTransfer
Вот ещё один простой способ переместить информацию с Android на Android. iSkysoft iTrasnfer помогает в передаче файлов, таких как музыка или фотографии, всего за несколько кликов. Он позволяет пользователям управлять своими данными через резервное копирование, обмен, выборочную отправку, импорт/экспорт и т. д. Возможности приложения:
- может создавать резервные копии ваших фотографий, контактов, SMS всего в один клик;
- конвертация видео в GIF;
- управление данными: резервная копия, импорт, отправка, объединение или создание;
- отправка сообщений с ПК.
Шаг 1. Запустите утилиту и подключите устройства
Установите и запустите приложение на компьютере. Возьмите два устройства Android и подключите их к компьютеру. Выберите одно из них в качестве основного, именно это устройство будет передавать информацию другому. После этого в главном окне нажмите «Phone To Phone Transfer».

Шаг 2. Выбор целевого устройства
Теперь выберите другой Android-смартфон в качестве целевого устройства. Вам нужно щёлкнуть стрелку раскрывающегося списка, а затем «Next».
Шаг 3: Перенос с Android на Android
Теперь вы увидите все выбранные типы файлов по умолчанию. Выберите «Контакты» и отмените выбор всех остальных. Установите галочку «Delete contents on target device than transfer» и нажмите Transfer. После завершения операции нажмите ОК.
AT & T Mobile Transfer
Подключите свой старый и новый телефон к сети Wi-Fi. Затем откройте приложение AT & T Mobile Transfer. На вашем старом телефоне появится сообщение: «С этого телефона». Подтвердите и следуйте подсказкам, пока не увидите QR-код. Когда на новом телефоне появляется сообщение «На этот телефон», подтвердите действие и выполните инструкции, пока не откроется сканер QR-кода. После сканирования изображения запустите процесс трансфера данных. Дождитесь окончания операции и перезагрузите девайс. Все контакты окажутся на своих местах.

Droid Transfer
Загрузите Droid Transfer и подключите Android-устройство. В списке функций выберите вкладку Контакты. Нажмите «Скопировать как визитную карточку». Выберите папку для сохранения на ПК. Следуя этим советам, вы сможете быстро создать резервную копию своих контактов с Android на ПК. Droid Transfer сохраняет данные в формате vCard, который является самым популярным форматом, используемым контактами Windows, Outlook и большинством других приложений. Если вы не выбрали никаких отдельных контактов, Droid Transfer скопирует весь список на ваш компьютер. Если вы хотите перенести контакты, вместо этого используйте опцию «Копировать в контакты».
После того, как вы сохраните vCard на компьютер, импортируйте эти данные на другой девайс. Для этого вам нужно будет добавить скопированные файлы контактов на новое устройство. Подключите новый смартфон к Droid Transfer на ПК. Перейдите на вкладку «Файлы» и найдите папку «sdcard». Найдите скопированные контакты Android на своём ПК и добавьте их в эту папку. Теперь данные находятся на устройстве. Чтобы распаковать vCard в записную книжку, используйте встроенные инструменты – импорт контактов с SD-карты из меню Контакты.

MobiKin Assistant для Android
MobiKin Assistant для Android позволяет переносить контакты на компьютер и восстанавливать резервные файлы на смартфоне. Изначально функция использовалась как резервная копия для одного аккаунта.
Шаг 1. Сделайте девайс видимым
Подключите устройство к компьютеру и убедитесь, что программа его распознала. Для этого нужно включить отладку по USB:
- Для Android 2.3 или более ранних версий – Настройки-Приложения-Для разработчиков-Отладка USB.
- Для Android с 3.0 по 4.1 – Настройки/Для разработчиков/Отладка по USB.
- Для Android 4.2 или новее – Настройки/О телефоне/Версия прошивки. Нажимайте на строку с версией прошивки до тех пор, пока не появится сообщение, что вы стали разработчиком. Назад в Настройки/Для разработчиков/Отладка USB.
Шаг 2. Экспорт контактов Android на ПК
Когда устройство распознается, откроется интерфейс программы. Все данные отображаются в категориях. Здесь вы можете отметить те контакты, которые необходимо перенести. Затем нажмите кнопку «Экспорт».
Шаг 3. Импортируйте экспортированные контакты в новый Android.
Подключите другой девайс к компьютеру с помощью USB-кабеля. Здесь вам нужно повторить шаг 1, чтобы устройство правильно определилось. После этого отметьте категорию «Контакты» и нажмите кнопку «Импорт», чтобы импортировать экспортированный файл резервной копии напрямую.

Передача с Android на Android по Bluetooth
Bluetooth – некогда популярный способ передачи файлов с одного устройства на другое. Давайте познакомимся с процессом, который позволяет обмениваться информацией между двумя девайсами. Удостоверьтесь, что оба устройства Android подключены к Bluetooth и обнаруживаются, иначе они не смогут найти друг друга.
- Войдите в Контакты, нажмите Меню – Импорт/Экспорт – Поделиться через. Нажмите «Выбрать все» и «Готово».
- Теперь нажмите «Bluetooth» и выберите устройство, с которым вы хотите поделиться данными. На принимающем устройстве «примите» запрос на передачу файлов, чтобы завершить процесс.

Передача с Android на Android с помощью Wi-Fi
Процесс перемещения информации с использованием Wi-Fi почти аналогичен Bluetooth.
- Войдите в контакты, нажмите кнопку «Меню». Затем нажмите «Импорт/Экспорт», выберите «Поделиться через». Дальше нажмите «Выбрать все», чтобы отправить все сразу. Нажмите «Готово» для продолжения.
- Выберите «Wi-Fi Direct» и имя устройства, с которым вы хотите поделиться. Переместитесь на принимающее устройство и «примите» запрос на передачу, чтобы завершить процесс.
Для успешного завершения процесса убедитесь, что Wi-fi-Direct включен на обоих устройствах.
Как видите, способов быстро и надёжно перенести все контакты с одного смартфона на базе Android на другой существует довольно много. Выбрать доступный и удобный сможет каждый пользователь. Решение следует принимать исходя из условий трансфера – есть ли доступ к Wi-Fi, можно ли подключиться к ПК и как настроена синхронизация данных Google. Если вы знаете ещё какие-то эффективные способы трансфера контактов с одного девайса на другой, поделитесь ими в комментариях, и, возможно, в новом обзоре появится именно ваш совет.
Как перенести контакты с Андроида на Андроид – 6 способов
Заменяя смартфон под управлением ОС Android на новый, каждый пользователь сталкивается с необходимостью переноса данных. Позаботиться об этом стоит заранее, чтобы в дальнейшем не потерять важные номера телефонов. Эта заметка о том, как перенести контакты с Андроида на Андроид различными способами.
Перенос контактов с помощью SIM-карты
Проще всего перенести номера телефонов вручную – для этого вам не потребуется использовать сторонние программы и приложения. Достаточно выполнить следующие действия:
- Откройте раздел «Контакты» на старом устройстве (в некоторых версиях Andorid он называется «Телефон»).
- Зайдите в меню настроек и выберите функцию «Импорт/Экспорт».
- В появившемся окне кликните «Экспорт на SIM-карту».
- Вытащите симку и переставьте в новый аппарат.

 Импорт/экспорт с SIM-карты
Импорт/экспорт с SIM-картыПроверьте, чтобы все контакты загрузились корректно. Обратите внимание, что места на СИМ-карте не слишком много. Если в вашей адресной книге скопилось несколько сотен номеров, лучше воспользоваться другими методами.
Синхронизация

 Учетные записи в Google
Учетные записи в GoogleУ каждого владельца мобильного устройства на Androidимеется Гугл-аккаунт, с помощью которого можно синхронизировать телефонные номера между двумя гаджетами. Чтобы сделать это:
- Зайдите в меню настроек (в виде шестеренки) на старом аппарате.
- На вкладке «Общие» выберите пункт «Учетные записи».
- Нажмите «Google», а затем выберите свой профиль.
- После того, как откроется раздел синхронизации, найдите пункт «Контакты» и установите галочку напротив (как правило, она стоит по умолчанию).
- Нажмите «Синхронизировать».

 Синхронизация контактов
Синхронизация контактовТеперь, когда вы войдете в аккаунт с нового устройства, все контакты, сохраненные в памяти, будут доступны. Если вы меняете не только смартфон, но учетную запись Google, этот вариант не подойдет. Прежде, чем выполнить синхронизацию, убедитесь, что Интернет работает.
Переносим контакты с помощью SD-карты

 Импорт/экспорт с SD карты
Импорт/экспорт с SD картыЕсли в вашем телефоне установлена карта памяти, которую вы планируете переставить в новый гаджет, процесс переноса данных займет считанные минуты. Принцип такой же, как с сим-картой, единственное отличие – при выборе опции «Импорт/Экспорт», следует нажать «Экспорт на карту памяти SD».
В этом случае номера сохраняются в формате vcf. Чтобы найти список перенесенных контактов, зайдите в корневой каталог SD-карты.
Импорт через Bluetooth
Этот способ удобен тем, что вам не потребуется переставлять симки, карты памяти, а значит, вы сможете быстро перенести контакты, где бы ни находились. Перед тем, как начать перенос данных, убедитесь, что необходимые номера телефонов сохранены в памяти старого смартфона. Если нет- откройте раздел «Контакты», выберите «Импорт/Экспорт» и нажмите «Экспортировать в память устройства». Затем:
- Включите Bluetoothна обоих девайсах и дождитесь соединения между ними. Для этого необходимо разрешить видимость для других устройств.
- Зайдите в «Контакты» на старом телефоне и разделе настроек выберите функцию «Отправить визитку».
- Поставьте отметки напротив тех номеров, которые требуется перенести или нажмите «Выбрать все».
- Кликните «Готово» и выберите Bluetoothв качестве средства переноса данных.
Чтобы не потерять часть номеров, дождитесь завершения передачи. В зависимости от количества контактов, процесс может занять от нескольких секунд до 10-15 минут.

 Перенос контактов через Bluetooth
Перенос контактов через BluetoothИспользуем компьютер
Если по предыдущие способы не сработали, вы можете импортировать номера телефонов с помощью ПК. Для этого заранее подготовьте USB-кабель и установите на компьютер программу MOBILedit. Скачать приложение можно бесплатно на официальном сайте. После завершения загрузки перенесите данные из папки Crackв место, куда вы загрузили софт (скорее всего, программа сохранилась на диске C). Затем:
- В настройках старого смартфона откройте вкладку «Общие» — раздел «Об устройстве».
- Несколько раз кликните «Номер сборки», пока не включится отладка по USB
- Подсоедините кабель к компьютеру и запустите MOBILedit.
- Включите синхронизацию на телефоне.
- В программе найдите пункт «Phonebook» и выберите опцию экспорта данных.
- Задайте формат файла csv.
- Создайте раздел, где будут храниться контакты.
- Подсоедините к компьютеру новое устройство.
- В приложении кликните на импорт данных и выберите сохраненный файл в формате csv.
После того, как процесс загрузки завершится, контакты появятся в адресной книге нового смартфона.

 Перенос контактов на Андроид с помощью компьютера
Перенос контактов на Андроид с помощью компьютераПеренос с помощью приложений
Существует масса специальных софтов, позволяющих импортировать контакты – большинство из них можно скачать бесплатно в PlayMarket. При условии приобретения платной версии некоторые программы предлагают расширенный функционал. Например, после покупки популярного приложения TransferContactsвы сможете переносить данные не только с Андроида на Андроид, но и на Айфон или устройства на других ОС, передавать фотографии, видео- и аудиофайлы, а также ранее установленные программы.
Теперь вы знаете, как легко перенести контакты со старого смартфона под управлением Android на новое. Все методы быстрые и эффективные – нужно лишь следовать инструкциям.
Перенос контактов с Android на Android
Недавно я поменял старый телефон на новый и столкнулся с необходимостью переноса контактов. Всё в рамках среды Android. Можно было воспользоваться стандартным способом с синхронизацией, но так как аккаунт Google использовался еще и на другом смартфоне, этот метод не подходил.

Ничего выдумывать не пришлось: есть ещё как минимум три способа скопировать контакты с Андроид на Андроид. Я воспользовался переносом через SD-карту, вам может подойти другой.
Синхронизация через Google
Если вы просто переезжаете с одного телефона на другой, сохраняя тот же аккаунт Google, то никаких сложностей не возникнет. Включите перед отключением старого смартфона синхронизацию контактов, немного подождите и добавьте записи в память нового устройства. Теперь то же самое, но немного подробнее:- Откройте настройки на старом телефоне.
- Зайдите в раздел «Аккаунты».
- Выберите учетную запись Google.


- Включите синхронизацию контактов или запустите её еще раз вручную, если она и так включена.
- Дождитесь завершения синхронизации.
Для синхронизации требуется доступ к интернету. Можно использовать передачу мобильных данных или Wi-Fi – разницы нет, объем передаваемой информации не такой большой, чтобы переживать.
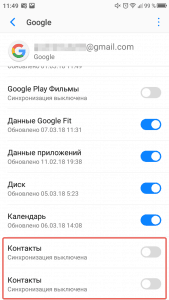
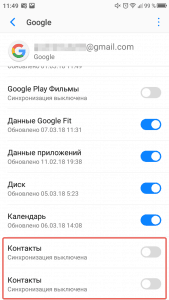
Чтобы убедиться в том, что контакты сохранились на сервере, можно открыть сайт Google в любом браузере, авторизоваться под учетной записью, которая используется на телефоне, и зайти в приложение «Контакты».
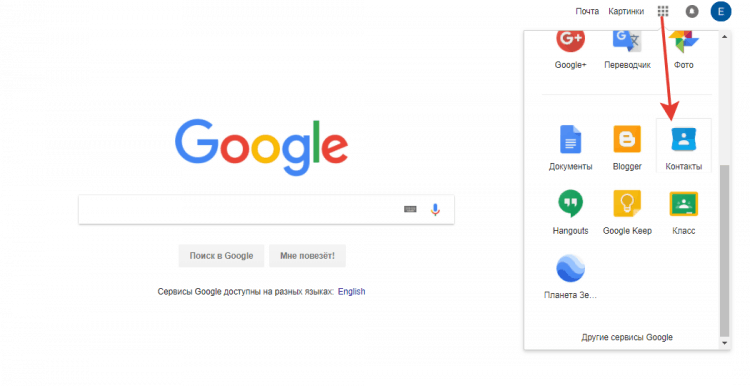
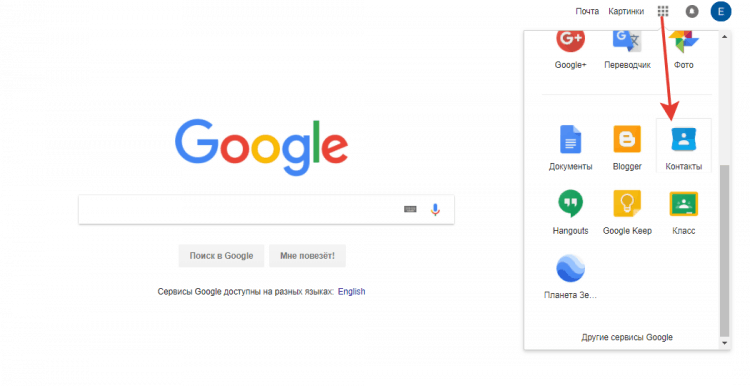
После сохранения записей на серверах можно включать синхронизацию на новом устройстве:
- Откройте настройки нового телефона.
- Зайдите в раздел «Аккаунты».
- Добавьте профиль Google, который вы использовали на старом смартфоне.
- Включите синхронизацию контактов.
Короткое ожидание – и вот вся телефонная книга переехала в память другого устройства. Теперь можно с чистой совестью очищать старый смартфон от всех данных.
Копирование на SIM-карту или microSD
Если вы хотите создать на новом телефон другую учетную запись, или не желаете синхронизироваться через серверы Google, используйте копирование контактов на SIM-карту или microSD. Здесь тоже ничего сложного. Контакты изначально могут храниться в памяти SIM-карты. Но если отдельные записи сохранены в памяти телефона, то их придется предварительно экспортировать.Сделать это можно так:
- Откройте список контактов на старом телефоне.
- Найдите раздел управления контактами в меню.
- Зайдите в подменю «Импорт и экспорт».


- Выберите экспортирование контактов на SIM-карту.
- Извлеките SIM-карту и установите в другой телефон.
- Зайдите в список контактов и выполните импорт с SIM-карты.


Главный недостаток этого способа – ограниченный объем памяти SIM-карты. Больше 200 номеров записать не получится. Но есть и одно очень важное достоинство: вы можете вставить SIM-карту в любой телефон, и сразу получите доступ к сохраненным номерам.
Я свою SIM-карту в чужие телефоны не вставляю, поэтому и номера на ней не храню (самые важные всегда в памяти). Для переноса контактов я выбрал аналогичный способ с сохранением без синхронизации, но не на симку, а на карту памяти. Порядок действий практически не отличается:
- Откройте меню управления контактами на старом телефоне.
- Выберите экспорт записей на внешний носитель.
- Извлеките microSD-карту и установите её в новый смартфон.
- Зайдите в Контакты и выполните импорт с внешнего носителя.
Вся процедура заняла две минуты с учетом того, что я искал скрепку для извлечения лотка на новом телефоне. Быстро, надежно и без всяких серверов Google.
Использование сторонних приложений
Если хотите чего-то необычного, используйте приложение MCBackup – My Contacts Backup. Оно распространяется по бесплатной лицензии в Play Market. Принцип работы такой же, как при копировании на SIM-карту или microSD, только не надо ничего извлекать и вставлять. Сделали бэкап, отправили по почте, сохранили – готово.- Запустите My Contacts Backup.
- Предоставьте право доступа к списку контактов.
- Нажмите огромную зеленую кнопку «Backup».


- Укажите e-mail, на который следует отправить архив с записями.
- Откройте на новом телефоне полученное письмо и сохраните прикрепленный файл с контактами.
Совсем дикие способы вроде передачи контактов через Bluetooth или использования компьютера рассматривать не будем, потому что это неудобно и совсем не быстро. Если вы знаете другие методы, которые лучше предложенных, обязательно поделитесь ими с нами.
Перенос отдельных контактов
Что-то мы все о массовой миграции контактов. А что делать, если перенести нужно только несколько контактов? Есть два способа:- Скопировать номер и отправить его в SMS или другим способом.
- Зайти в контакт, вызвать дополнительное меню, нажать «Отправить» и выбрать один из доступных методов.


В чем разница? Если вы копируете номер, то другой человек получит только эти цифры. Если же вы отправляете контакт полностью, то у получателя будет вся карточка из вашей телефонной книги, с именем и другой дополнительной информацией. Пересылать контакты можно через SMS, e-mail, мессенджеры, Bluetooth – в общем, надо только выбрать удобный способ.
Как перенести данные с Андроида на Андроид легко и быстро
Приобрели новый девайс на Андроиде? Что же, поздравляем. Скорее всего, теперь вы захотите перенести на него данные и файлы со своего старого устройства. Как показывает практика, передать фото, музыку и видео совсем не сложно. Иногда пользователи сталкиваются с некоторыми трудностями в тех случаях, когда стоит вопрос о переносе другой информации, а точнее — контактов и установленных приложений. Но в зависимости от используемого устройства, решить задачу можно встроенными или сторонними инструментами, о чем вы узнаете далее.
Из статьи вы узнаете
Перенос контактов телефонной книги
Первым делом, поговорим о самом важном – переносе контактов. В отличии от смартфонов старого образца, к примеру, тех что работали на Symbian OS, в Андроид с переносом данных пользователя все намного проще.
Вариант первый — Используя интернет и свой аккаунт Google
Все что нужно сделать, это зарегистрировать Google аккаунт и авторизоваться в нем со своего устройства, на котором в настройках должно быть включено «Резервное копирование» и «Автоматическое восстановление». После этого все контакты с телефонной книги будут автоматически добавлены в аккаунт. Если зайти в аккаунт с другого устройства, например, нового, сохраненные ранее контакты в аккаунте, будут скопированы в телефонную книгу. Удобно и просто.
Вариант второй — Экспорт на карту памяти
Если вы из тех пользователей, которым интернет по каким-то причинам недоступен на данный момент, или просто желаете сделать перенос контактов вручную, то необходимо сделать их экспорт. Этот способ актуален только в том случае, если в обеих устройствах имеется слот для карт памяти.
Выполните следующие действия:
- Откройте приложение «Контакты» на своем Android-устройстве.
- Перейдите в меню настроек и найдите пункт «Экспорт контактов» или аналогичный ему.
- Экспортируйте контакты в отдельный файл и сохраните его на sd-карте.
- Переставьте sd-карту в устройство, на которое необходимо перенести контактные данные.
- Зайдите в приложение «Контакты» на устройстве для переноса.
- В настройках приложения найдите пункт «Импорт контактов» или аналогичный.
- Импортируйте контакты с карты памяти во внутреннюю память телефона, указав путь к файлу с экспортированными контактами.
Перенос сообщений СМС и ММС
Перенос текстовых сообщений обычно является самым сложным и непостоянным процессом. Лучшим вариантом для этой задачи является приложение SMS Backup & Restore. Оно загружает сообщения на карту памяти microSD, если она есть на смартфоне. По-другому можно перенести СМС на компьютер и затем использовать приложение для их восстановления на новом смартфоне, подключив его к компьютеру. Тестирование показало, что программа справляется со своей работой и все сообщения успешно перемещаются. Подробная инструкция по работе с ПО представлена в статье — Как перенести СМС.
Лучше всего вообще перестать пользоваться сервисами СМС и ММС и перейти на сторонние мессенджеры. Например, в Facebook Messenger всё, что от вас требуется, просто войти в учётную запись, и все ваши сообщения будут под рукой. То же можно сказать относительно WhatsApp, Viber и других.
Не следует стирать данные на старом смартфоне до тех пор, пока не настроен новый. Таким образом, все данные постоянно будут у вас под рукой.
Перенос музыкальных файлов
Вряд ли вы захотите заполнять свою музыкальную коллекцию с нуля на новом смартфоне. Даже если вы не пользуетесь Google Play Music, эта программа является лучшим способом переноса музыки.
Лучше всего заниматься этим при помощи компьютера. Play Music сохраняет до 50 000 аудио треков. После этого вы можете воспроизводить их на любом своем устройстве, войдя в приложение. В браузере откройте настройки и загрузите музыку в приложение Google Play Music для рабочего стола компьютера. На новом смартфоне войдите в свою учётную запись в Play Music и вся музыка будет перед вами.
Можно сохранить эти треки в облаке или скачать их на устройство для локального доступа, чтобы не зависеть от наличия выхода в интернет.

 Сервис Google Play Music поможет с перемещением музыки.
Сервис Google Play Music поможет с перемещением музыки.Использование универсальных программ для решения задачи
В магазине Плей Маркет представлено много приложений, среди которых можно найти практичные решения. Например, для нашей задачи хорошо подойдут — Copy My Data и CLONEit — Batch Copy All Data. С помощью их функционала, пользователь получает возможность перенести данные (контакты, календарь, фото и видео файлы) с одного телефона Андроид на другой через беспроводную сеть Wi-Fi. Эти приложения по праву заслужили высокие оценки от пользователей.
Хочется отдельно отметить CLONEit — Batch Copy All Data. Программа умеет передавать разные типы мобильных данных всего в несколько простых шагов. Среди них:
- Контактные данные;
- СМС и ММС;
- Журнал звонков;
- Данные программ и сами программы;
- Настройки системы и другое.

 CLONEit — Batch Copy All Data умеет перемещать более 10 видов мобильных данных.
CLONEit — Batch Copy All Data умеет перемещать более 10 видов мобильных данных.Пошаговая инструкция, как работать с CLONEit — Batch Copy All Data:
- Установите её на оба устройства Android и запустите.
- На старом телефоне нужно нажать кнопку «Отправитель», а на новом, «Приемник».
- После того, как гаджеты найдут друг друга и установят между собой соединение, перед пользователем появится возможность выбрать мобильные данные, которые нужно перенести.
- Для запуска процесса нужно нажать кнопку «CLONEit».
Перенос информации между устройствами Android одного производителя
Как перенести данные с Андроида на Андроид в таком случае? Ведь многие пользователи всегда покупают новинку своего любимого бренда, если их модель уже устарела.
Благо производители смартфонов Android не сидят сложа руки и занимаются разработкой специального программного обеспечения, предназначенного для простого и быстрого копирования данных с памяти одного устройства в память другого.
Samsung
Владельцы смартфонов от Samsung для переноса информации могут использовать специальную утилиту «Smart Switch». Утилита способна переносить контакты, заметки, календари, фото, видео и многое другое.
В качестве источника миграции может быть использовано любое устройство Андроид, работающее под управлением версии 4.0 и выше.
LG
Для устройств от LG разработано специаль