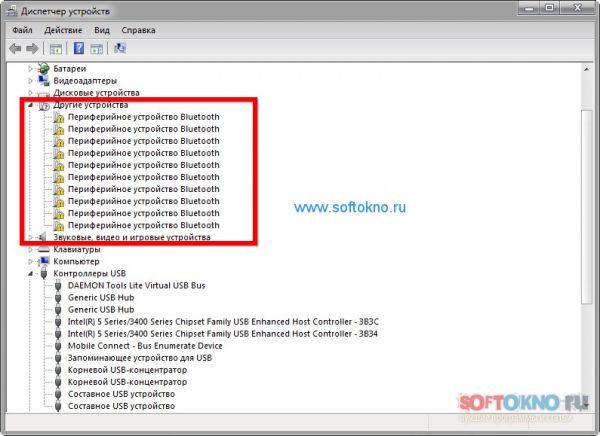Почему компьютер не видит телефон леново через usb: Почему компьютер не видит телефон через USB, но заряжается
Почему компьютер не видит телефон
04.07.2018
Ваш компьютер не хочет видеть подключенный к нему смартфон, и вы не знаете, что с этим делать? Редакция техноблога Funduk.ua спешит на помощь со всеми возможными способами решить эту проблему! Как правильно подключать смартфон к компьютеру?
Первое и самое важное, что нужно знать для устранения проблемы – путь подключения. Соединить смартфон с ПК можно при помощи кабеля USB или через Bluetooth, и для каждого типа соединения будет свое решение.
Как подключать к компьютеру Android-устройства через USBИтак, первый раздел нашей статьи – для владельцев устройств на основе Android, использующих проводной тип соединения.
Первое, что вам необходимо сделать – убедиться в том, что устройство заряжено, а его батарея обладает достаточным уровнем заряда.
Если этого не произошло, необходимо потянуть вниз панель уведомлений и найти на ней специальный переключатель. Жмите на него, и вы попадете в меню соединений, где необходимо выбрать режим «Передача файлов».
Помните, что названия пунктов могут существенно отличаться в зависимости от модели аппарата, его производителя и установленной на нем версии Android.
В теории, после этого содержимое памяти смартфона должно отображаться в «Проводнике» на компьютере в качестве внешней папке.
При подключении к ПК на основе macOS в большинстве случае путь получается точно таким же, за исключением того, что файлы смартфона вы будете видеть в Android File Transfer. Исключение составляют только старые версии систему (старше OS X 10.5 и Android 3.0), для них простыми пользовательскими способами соединение установить не получится.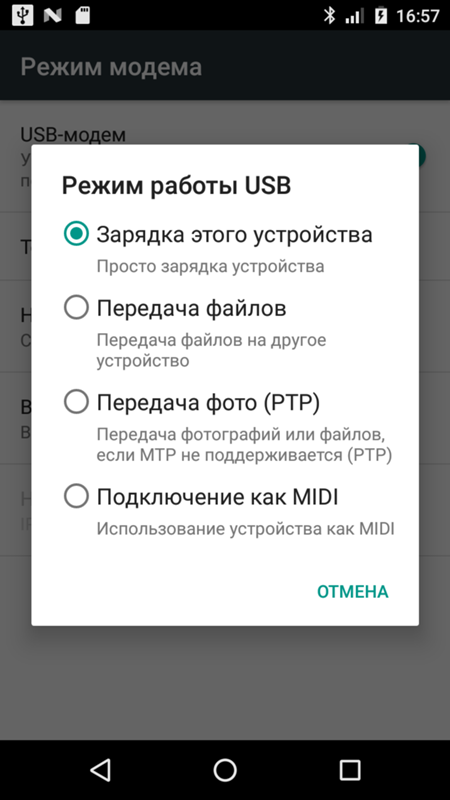
Помните, что при первом соединении смартфона с Mac разрешение на связь запросит не только мобильный аппарат, но и сам компьютер.
Как соединить смартфон Apple с компьютером?Вопреки слухам, iPhone запросто можно подружить не только с фирменными компьютерами «яблочного» бренда, и с ПК на Windows. Правда, без установки дополнительного программного обеспечения вы сможете видеть, воспроизводить и копировать только фотографии и видео. Для доступа к большему количеству данных вам придется установить iTunes, зарегистрироваться в системе и следовать указаниям мастера настройки, который сам выставит все необходимые установки и найдет ваш мобильный девайс.
Если же вы используете Mac, на нем по умолчанию есть iTunes, который атвоматом запускается, как только вы подключаете iPhone. После этого вы можете пользоваться либо этой утилитой, либо другим приложением для просмотра файлов.
Но почему же мой компьютер не видит телефон?Сделали все это, а ваш смартфон по-прежнему не подружился с компьютером? Тогда шаг за шагом выполняйте пункты из нашего списка ниже:
-
Отключите от компьютера лишние USB-устройства
-
Попробуйте отключить кабель от смартфона и снова подключить его
-
Используйте другой разъем на ПК
-
Найдите и попробуйте подключить мобильный аппарат через другой кабель
-
Перезагрузите компьютер и мобильный аппарат
Обновите драйвера для распознавания USB-устройств. Для этого нажмите по устройству правой кнопкой мыши, выберите пункт «Обновить драйвер», затем «Выполнить поиск драйверов на этом компьютере», «Выбрать драйвер из списка доступных драйверов на компьютере». Выберите пункт «USB-устройство MTP» и нажмите далее, чтобы система начала переустановку.
Для этого нажмите по устройству правой кнопкой мыши, выберите пункт «Обновить драйвер», затем «Выполнить поиск драйверов на этом компьютере», «Выбрать драйвер из списка доступных драйверов на компьютере». Выберите пункт «USB-устройство MTP» и нажмите далее, чтобы система начала переустановку.
Попробуйте получить доступ к смартфону через командную строку. Для этого нажмите сочетание кнопок Windows + R, в открывшемся окне введите devmgmt.msc и нажмите Enter. Когда откроется «Диспетчер устройств», найдите в списке доступного оборудования подключённый гаджет.
Проверьте компьютер не вирусы с помощью антивирусного программного обеспечения. В некоторых случаях вредоносное ПО может помешать такому соединению.
Проверьте работоспособность порта в гаджете, подключив его к другому компьютеру. Если проблема сохранится, обратитесь в службу поддержки производителя.
Попробуйте подключить смартфон к другому компьютеру, чтобы проверить, работает ли он вообще. Если соединения не будет и в этом случае, стоит обратиться в сервисный центр производителя – вероятней всего, у вас вышел из строя порт USB либо контроллер, отвечающий за него.
Если соединения не будет и в этом случае, стоит обратиться в сервисный центр производителя – вероятней всего, у вас вышел из строя порт USB либо контроллер, отвечающий за него.
Для обладателей Mac есть еще один простой способ выяснить, почему компьютер не видит телефон через usb: вы можете воспользоваться руководством Apple, которое само «прогонит» устройство через все доступные способы проверки.
Самая частая причина этой проблемы – повреждение кабеля. Оно может быть открытым – когда повреждена и оболочка кабеля, или внутренним, и в таком случае вы не будете видеть проблемы в проводе. Впрочем, приведенная выше инструкция позволяет легко определить и устранить этот тип проблемы.
Кроме того, бывают просто некачественные кабели, так что если вы используете не фирменный аксессуар и делаете это впервые, он может вообще быть не способен на передачу энергии для зарядки. Попробуйте зарядить с его помощью любой другой девайс с аналогичной мощностью аккумулятора, и в случае неудачи – используйте для других целей либо верните в месте покупки.
В случае возникновения проблемы с подачей питания на порту USB помогает смена разъема для подключения. Ну, а если проблема возникла в самом аккумуляторе, вам поможет только сервисный центр.
Самое первое, что стоит сделать – убедиться, что в вашем ПК или ноутбуке вообще есть этот модуль, а в смартфоне он включен. Да, это звучит несколько глупо, но увы – далеко не всегда пользователи точно знают, что именно за модули стоят в их девайсах.
Далее на каждом из устройств необходимо настроить видимость для других устройств, без ограничения по времени поиска – вполне возможно, что ваш компьютер просто не успевает найти мобильный аппарат.
Если это не помогло, обновите операционные системы и драйвера до актуального состояния, ну а если вы до сих пор используйте Windows Vista или XP, сначала вам необходимо установить протокол MTP (его можно найти на сайте Microsoft).
Если эти базовые меры не помогли, следуем инструкции, не пропуская ни одного пункта:
-
Положите мобильный аппарат ближе к компьютеру
-
Перезагрузите компьютер и мобильное устройство
-
Если вы раньше использовали эти устройства в паре, попробуйте удалить историю их соединения в настройках Bluetooth и переподключиться заново.
-
Попробуйте соединить смартфон с другим ПК, а ПК – с другим беспроводным девайсом. Например, это может быть гарнитура или планшет. Так вы сможете узнать, с каким из устройств у вас проблема.
Если все эти методы не помогли – вам остается еще несколько вариантов: например, использовать облачные хранилища, передавать данные по сети Wi-Fi.
Телефон не отображается в компьютере. Почему компьютер не видит телефон через USB
Современные смартфоны на Android пользователи регулярно подключают к ноуту или ПК, чтобы сбросить музыку, фото или другие необходимые файлы. В некоторых ситуациях компьютер не определяет телефон через USB, это сильно затрудняет работу с ним. Существует определенный перечень причин, которые мешают распознавать девайс.
Компьютер не распознает телефон через USB – причины
Все возможные варианты проблем, с которыми сталкиваются пользователи, можно поделить на программные или аппаратные. При первом варианте проблема в настройках, драйверах или системе компьютера, во втором – в кабеле, порте ЮСБ смартфона или ноутбука. Практически все неполадки можно устранить, но перед тем как пытаться исправить подключение телефона к компьютеру через USB, попробуйте перезагрузить ПК и устройство.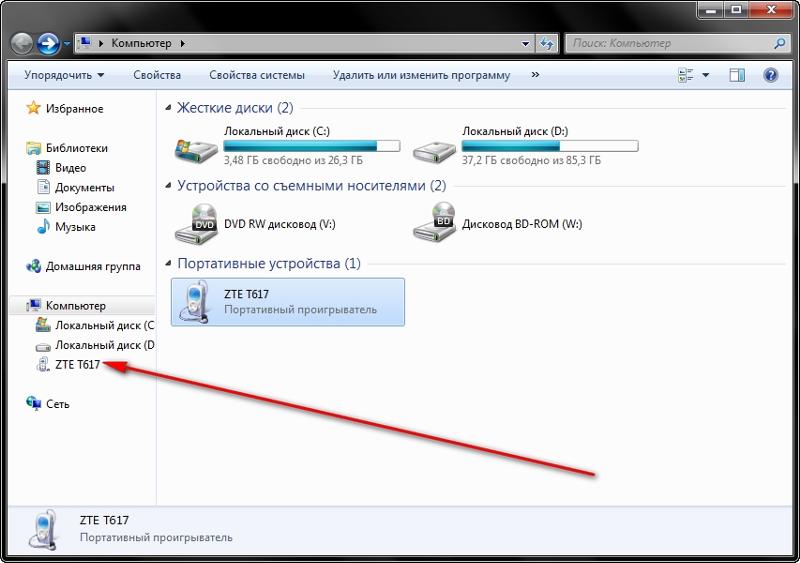 Эта простая процедура часто помогает, особенно, с моделями девайсов от Леново (Lenovo), Самсунг (Samsung), HTC, FLY, LG, Нокиа (Nokia).
Эта простая процедура часто помогает, особенно, с моделями девайсов от Леново (Lenovo), Самсунг (Samsung), HTC, FLY, LG, Нокиа (Nokia).
Телефон не подключается по USB к компьютеру, но заряжается
Весьма распространенная проблема с девайсами – когда не отображается телефон в компьютере через USB, но горит индикатор заряда батареи. Смартфон реагирует на подключение, а система не хочет его отображать. Чтобы выявить причину сбоя, можно выполнить такие действия:
- Переставьте шнур питания в другой порт на ноутбуке. Сейчас большинство моделей оснащены уже разъемами версии 3.0 (имеет синий цвет), но вам необходимо использовать 2.0. На стационарных вариантах следует выполнять подключение с задней стороны корпуса, а не на фронтальной панели.
- Попробуйте использовать другой шнур, если совпадают гнезда. Это поможет обнаружить неполадки в кабеле. Если поломалась одна из жил витой пары, то смартфон может продолжать заряжаться, но не обнаруживаться.
- Осмотрите гнездо аппарата, нет ли внутри мусора либо грязи, которая нарушает соединение контактов и мешает находить устройство.

- Попробуйте подключить аппарат к другому ПК. Если там он определился, то проблема точно в вашей системе: отсутствуют драйвера, вирус, неправильно настроено питание на ноутбуке. Эта проблема будет подробнее описана ниже.
Компьютер перестал видеть телефон через USB
Нередко случается ситуация, когда ранее аппарат определялся, но почему-то вдруг перестал. Частая причина, почему компьютер не видит телефон через USB – слетели драйвера портов. Из-за программных сбоев последние перестают правильно функционировать, не способны находить какие-либо подключаемые устройства. Перезагружать девайс в данном случае не нужно. Надо выполнить такие действия:
- Найдите «родной» диск для материнской платы. В наборе должны быть все системные файлы для корректной работы юсб-портов.
- Если диск утерян, найдите в интернете сайт разработчика. Изготовители, как правило, выкладывают все необходимое программное обеспечение в свободный доступ.
- Переустановите драйвера.

После того как ПК закончил устанавливать файлы, нужно перезапустить компьютер. Лишь в этот момент пора проверить, может ли система опознать девайс. Если эти действия не помогли, проведите дополнительные настройки:
- В панели управления перейдите в раздел «Питание».
- Выберите пункт «Настройка плана электропитания» (для ноутбуков).
- Кликните «Изменить дополнительные параметры…»
- Из списка выберите «Параметры USB», кликните плюсик.
- Затем раскройте раздел «Параметр временного отключения USB-порта».
- Установите «Запрещено» для работы от батареи, от сети.
- Кликните «Применить» и «Ок».
Помимо проблем с драйверами портов могут пропасть файлы для самого Андроид устройства. Чтобы это проверить, следует открыть диспетчер устройств, выяснить, нет ли восклицательного значка в разделе «Переносные устройства». Проверьте в списке наличие вашего телефона. Если там нет его или имеется предупреждающий знак, следует сделать следующее:
- откройте устройство и нажмите «Удалить драйвер»;
- отключите мобильный аппарат;
- подключите его вновь;
- дождитесь пока система снова установит подключенный девайс.

Компьютер не находит телефон через USB
Иногда ситуация складывается так, что ноутбук изначально не находит девайс. Если причина не в сломанном шнуре или порте, то следует тщательнее проверить, почему компьютер не видит телефон через USB. Причинами проблем могут выступать такие моменты:
- Настройки системы Андроид. Современные мобильные аппараты имеют несколько вариантов подключения: только зарядка, накопитель, модем. По умолчанию большинство из них установлены на первое значение из перечня. В итоге аппарат заряжается, но не отображается системой. Как правило, верхнее меню девайса при подключении предлагает изменить тип подсоединения, вам лишь необходимо выбрать необходимый параметр. Если этого автоматически не произошло, нужно пройти по следующему пути: Настройки -> Память -> Свойства. Здесь следует установить необходимый тип подсоединения.
- Иногда смартфон используется как модем, что не дает распознать его как накопитель. Отключите этот параметр через настройки.

- Включите Windows Update, что позволит ПК скачивать свежие, актуальные драйвера для всех подключаемых устройств. При подсоединении не забудьте разблокировать мобильный девайс.
- При продаже вместе со смартфоном предоставляется диск, на котором есть программа для подключения телефона к компьютеру через USB. Используйте ее для обнаружения устройства.
Компьютер не опознает телефон через USB – вирусы
Вредоносные программы, которые попали в систему ПК, могут вести себя абсолютно по-разному. Иногда они становятся причиной, почему еще компьютер не видит телефон через USB. Вирусные скрипты нарушают работу разных устройств, удаляют драйвера, блокируют передачу данных. Риск заразить смартфон крайне низкий, потому что вирусы под Андроид пишут крайне редко. Однако чтобы защититься от заражения, следует проверить Windows при помощи специализированных программ:
- Dr.Web;
- Antivirus Kaspersky;
- Malwarebyte.
Что делать, если не подключается телефон к компьютеру через USB
Если ваша система после всех вышеописанных действий все еще не видит девайс, но вы уверены на 100%, что проблема не в шнуре или гнезде ЮСБ, ранее аппарат определялся, остается только один выход – Hard Reset.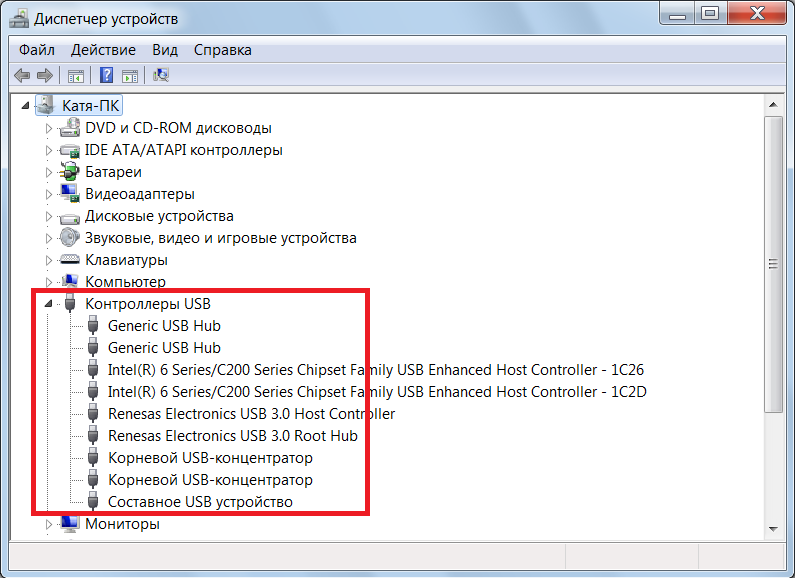 Жесткая перезагрузка приведет к потере всех данных с внутренней памяти телефона и обнулит его до заводских настроек. Это исключит вероятность программного сбоя со стороны мобильника.
Жесткая перезагрузка приведет к потере всех данных с внутренней памяти телефона и обнулит его до заводских настроек. Это исключит вероятность программного сбоя со стороны мобильника.
Все данные, которые вы сохраните на SD карте или облачных сервисах останутся невредимыми. Пользоваться таким вариантом следует в крайних случаях – при условии, что все остальные способы не дали необходимого результата, а вы уверены, что проблема в настройках девайса, но не ПК. Для каждой модели, будь то Самсунг или НТС, производитель запрограммировал аппаратные кнопки, которые дают возможность провести жесткую перезагрузку. Включить ее можно и из настроек, если аппарат включается и к ним есть доступ.
Видео: как подключить телефон к компьютеру через USB кабель
Компьютер не может определить Android-устройство через USB? Проблема достаточно распространённая, и ее причиной может стать как банальная поломка кабеля, так и сбой в работе операционной системы. В большинстве случаев, чтобы ваш гаджет успешно был определен компьютером, необходимо в его настройках активировать правильный тип подключения.
В этом руководстве мы подробно опишем, что может стать причиной некорректного определения устройства на ПК через USB-кабель, а также рассмотрим все варианты решения проблемы.
Отладка по USB на разных версиях ОС находится в разных разделах меню:
- Версия 2.3 и более ранняя — Настройки > Приложения > Разработка.
- Версия 3.0 до 4.1 — Настройки > Параметры разработчика.
- Версия 4.2 и новые — Настройки > О телефоне > Номер сборки (быстро клацать по нему около 7 раз), после этого вернитесь в Настройки > Параметры разработчика.
Если после этих действий при подсоединении кабеля телефон или планшет просто заряжается, то причина этого явления в том, что он подключен в режиме медиаплеера или зарядки.
Выбран не тот режим подключения.
В этом случае при повторном подключении откройте шторку уведомлений и в ней выберите пункт «Включить накопитель USB».
Или перейдите в настройки системы Android и попытайтесь найти меню со способами подсоединения, в котором выберите «Подключить как медиа-устройство (MTP)».
Правильный режим подсоединения.
Включен режим модема
Проблема может возникать из-за включенного режима модема. Перейдите в сетевые настройки и убедитесь в том, что данный режим отключен.
Соответственно, если он активирован, то необходимо отключить простым перетаскиванием ползунка в режим «Отключено» или снять галочку напротив в окошке (здесь все зависит от версии системы и оболочки).
Одно из первых действий, которое нужно сделать, если компьютер не видит смартфон Андроид через USB, это проверить подключение. Есть вероятность, что возникла неисправность в кабеле или одном из разъемов компьютера (устройства).
В том случае, если система не оповещает о том, что подключено новое USB-устройство, то нужно убедиться в работоспособности USB разъемов. Просто подключите в разъем любое другое устройство (к примеру, обычную флешку) и проверьте, как оно работает. Если оно не определиться, возможно, разъем неисправен. Попробуйте подключить Android-устройство через другой разъем.
Если компьютер обнаруживает устройство, однако не хочет его распознавать в качестве дискового накопителя, скорее всего, требуется установка дополнительного драйвера.
Обновление драйвера
Одна из самых распространенных причин, почему компьютер не видит Андроид при подключении, это отсутствие установленных драйверов для вашего телефона. Также драйверы для работы с Android-устройством могут быть случайно удалены или просто нуждаться в обновлении.
Для того чтобы самостоятельно настроить драйвер, воспользуйтесь инструкцией ниже.
Тонкости подключения устройства на Windows XP
В случае если подключение устанавливается на компьютере с операционной системой Win XP, для корректной идентификации в системе может потребоваться установка дополнительного протокола Media Transfer, скачать который можно . Если устройство старое (2010 года выпуска, к примеру), возможно, оно будет корректно работать и без установки протокола.
Если используется относительно новый девайс, рекомендуется перейти на более актуальную версию операционной системы Windows.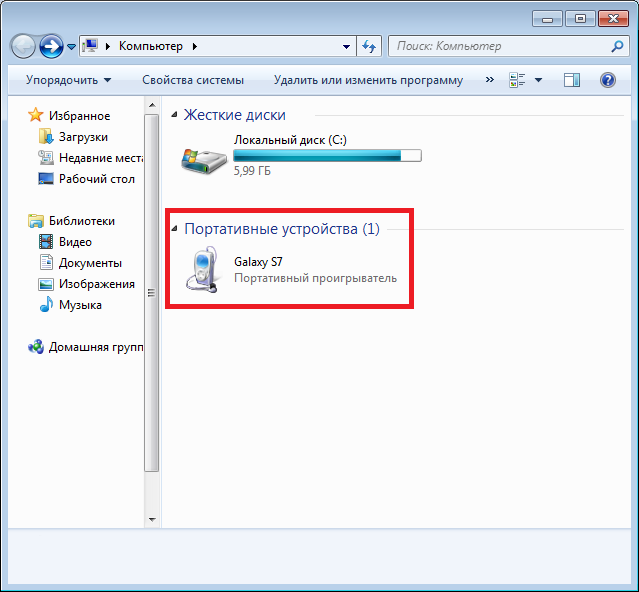
Другие возможные причины и их устранение
Если все описанные выше способы не помогли решить проблему, когда ПК не видит телефон Андроид, то причина может быть в чем-то другом.
- Очистка памяти.
- Проверка телефона на вирусы.
Иногда, требуется удалить лишние файлы, если вся память на карте памяти заполнена. Попробуйте провести очистку и выполнить USB-подключение еще раз.
На сегодняшний день в интернете бродит множество вирусов, в том числе разработанных специально для мобильных операционных систем. Загрузите на устройство антивирус и просканируйте его. После этого попробуйте подключить его к компьютеру еще раз, если содержимое отобразиться, не поленитесь просканировать память устройства еще раз, но уже антивирусом установленным на ПК.
Альтернативный вариант синхронизации — Bluetooth или WiFi
В случае если решить проблему, из-за которой персональный компьютер или ноутбук не видит телефон Андроид никак не удается, а нужно срочно передать файлы с устройства на ПК, можно воспользоваться одним из приложений для обмена данными через Bluetooth или WiFi.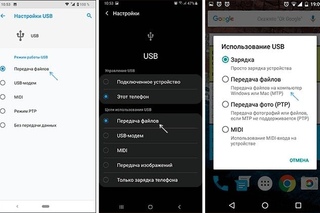 Среди таких приложений обратите внимание на или .
Среди таких приложений обратите внимание на или .
Заключение
Как видим, причин возникновения данной проблемы довольно много и все они разные. Но самая распространенная – это активация на телефоне любого другого режима соединения, кроме нужного нам USB-накопителя. Поэтому, прежде всего, рекомендуем обратить внимание именно на это.
Так же конфликт может возникать из-за активной функции «Режим модема», драйверов, а в некоторых случаях из-за неисправности в оборудовании.
Кроме того, нужно напомнить, что производители рекомендуют использовать только оригинальные USB-кабели, поскольку дешевые китайские аналоги не только быстро выходят из строя, но также могут причинить вред USB-портам устройства.
Иногда при работе с ноутбуком возникает проблема — он не видит телефон. В первую очередь необходимо выяснить причину возникновения неполадок. В целом все способы решения проблемы предназначены для смартфонов с операционной системой Android, однако некоторые шаги будут полезны как для планшетов с этой системой, так и для телефонов с другой ОС. Для ноутбуков информация актуальна с Windows и MacOS.
Для ноутбуков информация актуальна с Windows и MacOS.
Описание проблемы
Если используете macOS, установите программу Android File TransferПроблема подключения телефона к ноутбуку может быть двусторонней — при неполадках возможна некорректная работа обоих устройств. Если после покупки нового смартфона подключения не происходит, а старый работает с ноутбуком нормально, то, скорее всего, проблема именно в последнем (например, стоит обновить Windows).
С другой стороны, причина может быть в наличии графического ключа или пароля на мобильном устройстве. Поэтому разбираться лучше всего сразу в обоих направлениях.
Самые частые причины неполадки
Если компьютер не видит телефон через USB, должно помочь сбрасывание настроек смартфона с помощью Hard Reset
Среди наиболее частых причин, по которым смартфон не может быть обнаружен ноутбуком, следует выделить следующие:
- неисправность, загрязнённость USB-выхода на мобильном устройстве;
- выход для проводного подключения также может работать некорректно и на ноутбуке;
- старая версия операционной системы, установленной на компьютере;
- отсутствие необходимых программ для связи устройств как для Windows, так и для MacOS;
- наличие защиты от несанкционированного входа в телефон — это может быть графический ключ, цифровой или числовой пароль, функция разблокирования по отпечатку пальца или идентификации лица владельца;
- автоматическое подключение смартфона к компьютеру как камеры или использование его в качестве зарядного устройства — полноценно взаимодействовать с мобильным в данных режимах не получится;
- отсутствие Bluetooth-модуля на ноутбуке или неполадки в его работе из-за старых драйверов и программного обеспечения;
- функция обнаружения Bluetooth другими устройствами на телефоне находится в оффлайн-режиме — она может быть неактивна, даже если сам модуль подключён;
- сломанный или повреждённый USB-кабель;
- несовместимость портов на ноутбуке, кабеля и мобильного устройства — например, новые версии телефонов с последними версиями Android могут не работать с USB-разъёмами версии 2.
 0, для них нужны порты версии 3.0;
0, для них нужны порты версии 3.0; - устаревшее программное обеспечение или драйвера, отвечающие за работу с USB.
Что делать, если ноутбук не видит телефон
Итак, вы всё-таки обнаружили, что смартфон не может соединиться с ноутбуком. В первую очередь надо выяснить, с какой стороны подключения кроется проблема. Возможно, неполадки на обоих устройствах, также не исключено, что проблема в кабеле (при взаимодействии через USB).
Через USB
В этом случае сразу проверяется наличие актуальных версий драйверов на ноутбуке. Из-за серьёзного «возраста» операционной системы Windows XP для работы с новейшими версиями Android обновлений может уже и не быть. В таком случае можно установить протокол Media Transfer Protocol. Скачивается он с официального сайта Microsoft, после перезагрузки ноутбука всё должно быть в порядке. Для работы с системой MacOS может понадобиться программа Android File Transfer (для взаимодействия с Android). При соединении с iOS дополнительное ПО не нужно.
Для обладателей Windows 10 может понадобиться установка обновления KB3010081, ответственного за работу с Windows Media Player
Также нужно проверить работоспособность USB-портов, почистить их и на компьютере, и на телефоне. Стоит попробовать несколько кабелей, если с первого раза подключиться не удалось.
Новые Android’ы часто работают только с портами версии 3.0, которые установлены на всех современных ноутбуках наряду со старыми 2.0-разъёмами. Нужно попробовать подключиться с помощью всех имеющихся портов.
Разблокируйте телефон, на экране может появиться сообщение с предложением поменять режим взаимодействия. По умолчанию на многих смартфонах он установлен как «зарядка мобильного устройства», довольно редко встречается режим камеры. Для изменения стандартного режима заходите в настройки телефона, далее во вкладку «USB» (может быть отдельной, находиться в меню «Связь» или «Подключение»), выбираете нужный формат.
Проблема может быть в блокировке возможности обнаружения вообще любых USB-подключений (в том числе флеш-карт) на компьютере.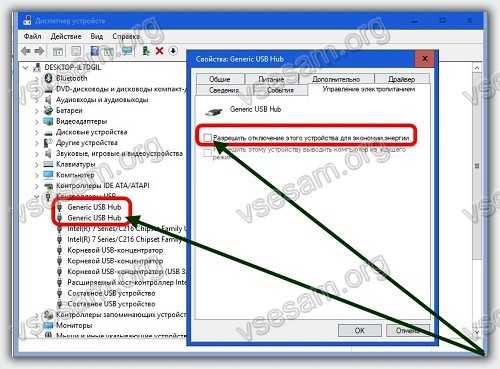 Чтобы это проверить, достаточно попробовать подключить другие устройства к ноутбуку. Если ничего не работает, заходите в «Панель управления», далее «Устранение неполадок» и «Настройка устройств». Может понадобиться ручная настройка, также, возможно, удастся обойтись только установкой свежих драйверов.
Чтобы это проверить, достаточно попробовать подключить другие устройства к ноутбуку. Если ничего не работает, заходите в «Панель управления», далее «Устранение неполадок» и «Настройка устройств». Может понадобиться ручная настройка, также, возможно, удастся обойтись только установкой свежих драйверов.
Через Bluetooth
При работе через Bluetooth сначала нужно убедиться, что в ноутбуке этот модуль есть: либо встроенный, либо подключаемый извне. На компьютере проверяется режим его работы, включена ли возможность обнаружения, установлены ли последние драйвера. Бывают также сторонние модули, которые, помимо активации через ноутбук, требуют механического нажатия на кнопку на собственном корпусе. Чаще всего это относится к подключаемым устройствам (гарнитура, колонки).
Попробуйте проверить свой компьютер антивирусными приложениями уровня Dr. Web CureIt!
Затем эти же действия осуществляются на смартфоне. По умолчанию на очень многих Android-телефонах функция обнаружения не работает даже при активировании блютуза. На iPhone ситуация аналогична.
На iPhone ситуация аналогична.
Другие причины, почему ноутбук не видит телефон при соединении таким способом, вряд ли возможны.
Нюансы для телефонов конкретных производителей
Проблема подключения телефона к ноутбуку в основном возникает с устройствами от Samsung, Lenovo, HTC, LG и Fly
В целом работа телефонов на одной операционной системе Android не сильно различается. Даже «яблочная» продукция, в принципе, взаимодействует с компьютером по той же схеме. Однако некоторые нюансы всё-таки присутствуют. Например, подключение Android-телефона к ноутбуку с установленным MacOS чаще всего требует специальных программ, которые не нужны при работе с iPhone или iPad. С Windows обычно такой необходимости не возникает.
Для всех Android-устройств, в том числе Samsung и Meizu, сделаны одинаковые разъёмы для подключения USB-кабеля.
Samsung
Если вы подключаете смартфон на Android к ноутбуку или ПК под управлением Windows XP, и компьютер не видит телефон, вам необходимо установить протокол MTP (Media Transfer Protocol) для Windows XP
Телефоны Samsung оборудованы системой Android. Определённые нюансы возможны только в меню настроек USB и Bluetooth-подключения. Также отличаются драйвера — необходимо искать под конкретную модель телефона и версии прошивки. Программы, рассчитанные на работу с Android (Android File Transfer для MacOS), будут работать со всеми аппаратами линейки Samsung.
Определённые нюансы возможны только в меню настроек USB и Bluetooth-подключения. Также отличаются драйвера — необходимо искать под конкретную модель телефона и версии прошивки. Программы, рассчитанные на работу с Android (Android File Transfer для MacOS), будут работать со всеми аппаратами линейки Samsung.
Meizu
Смартфоны от компании Meizu также являются Android-устройствами. В них возможны некоторые изменения в навигации меню в разных прошивках и моделях. Как и в случае с Samsung, с ними прекрасно работает программа Android File Transfer. Мобильные устройства этой фирмы требуют драйверов под конкретный тип телефона и ПО.
Если вы устранили наиболее вероятные причины неполадок, но подключить телефон к ноутбук так и не удалось, то рекомендуется обратиться к специалисту. Возможно, речь идёт о более серьёзных проблемах с одним из устройств.
Проблема, по которой , возникает у многих пользователей смартфонов с совершенно разными операционными системами.
В данной статье мы по возможности раскроем все возможные и наиболее распространенные причины данной проблемы, а также поможем дать необходимые советы по их устранению.
Почему компьютер не видит телефон через USB, но заряжается
Подключив смартфон к ПК, вы ожидаете, что перед вами должно выскочить окошко уведомления, запрашивающее, или уже подтверждающее соединение смартфона с компьютером.
Если ничего подобного не наблюдается, а всего лишь включилась автоматическая зарядка батареи, тогда нужно действовать следующим образом:
- Системный блок ПК, или же ноутбук могут иметь от 3 до 10 USB разъемов. Некоторые из них предназначены для мыши, клавиатуры, модема, флеш-карт памяти и прочих девайсов. Довольно часто, USB разъемы на передних панелях не поддерживают работу с мобильными устройствами. Попробуйте воткнуть шнур в другой USB вход, желательно черного цвета (USB0), так как именно он предназначен для работы с гаджетами.
- Если же дома вы имеете другие универсальные шнуры, тогда попробуйте воспользоваться ими. Вполне возможно, что причина кроется в проблемном USB кабеле.
- Проблема может быть связана с самим гнездом мобильного устройства.
 Если оно слишком расшатанное, или туда попадала влага, могут произойти нарушения в работе. Попробуйте поставить телефон на зарядку через розетку. Если заряд пойдет, значит, проблема не в гнезде.
Если оно слишком расшатанное, или туда попадала влага, могут произойти нарушения в работе. Попробуйте поставить телефон на зарядку через розетку. Если заряд пойдет, значит, проблема не в гнезде. - На всякий случай подключите ваш смартфон к другому ПК. Возможно, в связи с недавней переустановкой Windows, сбились настройки, или же небыли установлены некоторые драйвера. Это маловероятно, но один случай на миллион случается.
Задайтесь вопросом, подключаются ли флешки к компьютеру? Если нет, тогда проверьте его настройки вручную. Для этого зайдите в Панель управления => Устранение неполадок => Настройка устройств. Это автоматическое устранение неполадок.
Если данный метод не помог, тогда попробуйте в Generic USB Hub отключить режим экономии энергии.
Обязательно проверьте настройки своего гаджета по умолчанию. Если же, отмечен режим только зарядки, тогда естественно, что компьютер не видит телефон через USB.
Можете отметить абсолютно все пункты, кроме, MIDI, ведь его уже никто практически не использует.
Почему компьютер не видит Android телефон через USB и заряжается
При возникшей проблеме, стоит проанализировать, всегда ли ваш комп определял телефон, или же это случилось только сейчас? Телефон перестал быть виден через USB сам по себе, или же после определенных манипуляций?
Ежедневно выходят все более новые смартфоны, в которых установлено модернизированное программное обеспечение. Если вы владелец старого, по сегодняшним меркам ПК, тогда, вероятнее всего, телефон не виден ввиду отсутствия определенных плагинов. Попробуйте установить протокол MTP – Media Transfer Pritocol.
Новое поколение Samsung, начиная уже с модели Samsung Galaxy S3, может потребовать установки данной программы. Если же, наоборот, ПК у вас более современный, а телефон не из последних моделей, вероятнее всего, стоит обновить версию Android.
Теперь рассмотрим ситуацию, когда компьютер не видит смартфоны Windows phone 8.1 и новый Windows phone 10. Помните, что смартфоны с ОС Android и Windows phone, которые имеют графический или цифровой ключ блокировки, при подключении к ПК должны быть разблокированы, только тогда вы получите доступ ко всем папкам.
При подключении к ПК, проверьте, появляется ли уведомление либо высвечивается значок USB. Если никаких признаков на экране смартфона не видно, откройте настройки подключений, там будет подробно описано, в качестве какого устройства подключен ваш смартфон (как камера, как карта памяти, или же как полноценный гаджет).
Windows phone имеют очень много режимов подключения, поэтому всегда стоит проверить, какой из них выбран, прежде чем паниковать. Оптимальный вариант – режим МТР, который позволяет производить обмен всех файлов.
Также компьютер не видит Android телефон через USB, но заряжается, в том случаи, когда на компе устарели драйвера, или же они не подходят под модель вашего телефона. Эта проблема распространена для новых телефонов, чьи торговые марки относительно недавно появились на рынке.
Если прошерстить интернет, то можно увидеть, что владельцы новенького Xiomi Redmi note3 частенько сталкиваются с подобными ситуациями.
В таких случаях стоит действовать следующим образом:
Большие неудобства при подключении своих смартфонов к ПК испытывают владельцы Iphone. Операционная система IOS достаточно сложная и специфическая. Если так случилось, что при подключении Iphone или Ipad к ПК, устройство не отображается, тогда стоит попробовать следующие методы:
Операционная система IOS достаточно сложная и специфическая. Если так случилось, что при подключении Iphone или Ipad к ПК, устройство не отображается, тогда стоит попробовать следующие методы:
- Попробуйте принудительно перезагрузить систему. Причем сделав это не выключив и вновь включив телефон, а зажав одновременно кнопку “Home” и кнопку блокировки. При исправности ПК и смартфона это должно сработать.
- Одна из типичных проблем – сам кабель USB. Часто случается так, что приходится использовать неоригинальный шнурок. Если был приобретен дешевый низкокачественный кабель, тогда все дело в нем, он просто не отображает внешнее устройство и способен только зарядить аккумулятор.
- Возможно, на вашем компьютере давно не обновлялась версия iTunes. Удалите существующую программу и установите новую с официального сайта.
- Многие считают, что все дело в прошивке, но это не так. Не спишите обновлять версию IOS. Если телефон не глючит, вас не выбрасывает из программ, тогда попробуйте в настройках сбросить геолокацию.
 Это должно помочь.
Это должно помочь. - Обновление прошивки может понадобиться лишь в том случаи, когда она сломана. Всемирно известное приложение Cidia, которое дает возможность устанавливать платный контент бесплатно, часто является причиной несовместимости смартфона с ПК. Поначалу это отображается невозможностью импорта определенных файлов, а вскоре ПК перестает видеть телефон. Обновив прошивку, вы удалите данное приложение и все должно заработать вновь.
Примечание! Если по каким-либо причинам, вы не можете воспользоваться стандартным обменом данных при помощи USB, не стоит расстраиваться, ведь осуществить обмен между устройствами можно и другими способами:
- Синхронизация при помощи виртуального хранилища.
- Беспроводные обменные программы – AirDroid.
Соединение через USB-порт на сегодняшний день – один из самых популярных способов быстрой передачи данных. Также с помощью USB-соединения можно просто зарядить подключенное устройство. Такие функции востребованы, поэтому в наши дни почти каждый имеет по одной, а то и по несколько, флешек, подключаемый через USB-порт смартфон или планшет и различные аксессуары (умные часы, MP3-плееры и т.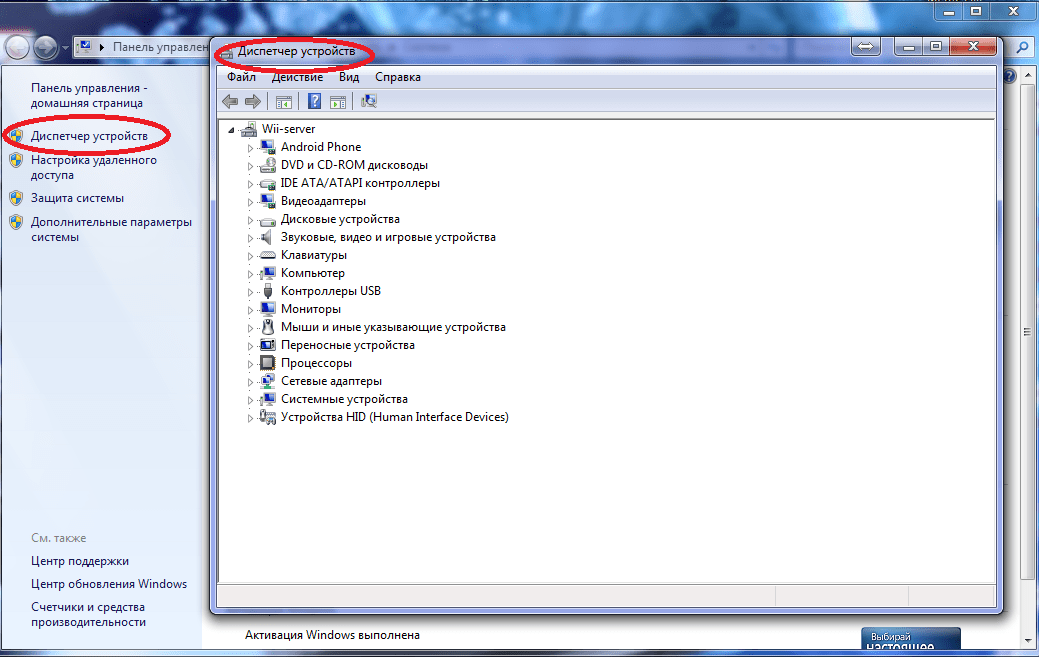 д.), которые тоже подключаются к ПК.
д.), которые тоже подключаются к ПК.
Естественно, что при таком разнообразии устройств обязательно будут возникать какие-то ошибки. В основном они делятся на две категории: ошибки в опознавании, о которых и будет эта статья, и ошибки форматирования, про решение которых можно почитать .
Ошибки в опознавании так же делятся на две группы: ошибка, в которой устройство USB не опознано, и ошибка, когда после подключания устройста компьютер на это не реагирует.
«Устройство USB не опознано» — что делать в Windows 7, 8
Любой компьютер может внезапно выкинуть такой неприятный сюрприз с любым устройством: USB-накопители, смартфоны, планшеты, компьютерные мышки, клавиатуры, аксессуары, принтеры, сканеры… Со всем, что можно хоть как-то законнектить через USB, может возникнуть такая проблема, но практически для любых устройств такая ошибка решается одним и тем же способом.
Первое, что нужно сделать, когда Windows не опознал устройство, это проверить его исправность.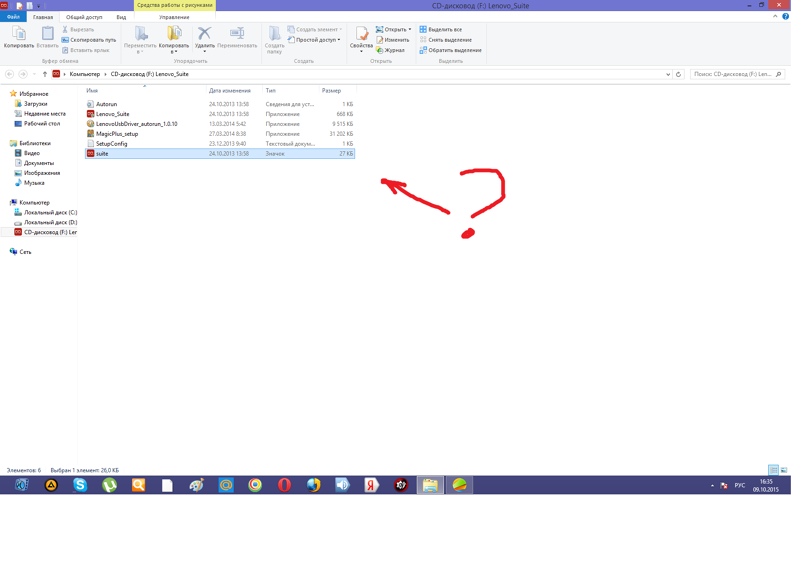 Подсоедините гаджет к другому ПК или ноутбуку. Если на другом аппарате ошибка остается, то вся проблема в самом устройстве (или кабеле, по которому вы его подсоединяете) и, скорее всего, вам не поможет уже ничего кроме похода в магазин за новым аналогом.
Подсоедините гаджет к другому ПК или ноутбуку. Если на другом аппарате ошибка остается, то вся проблема в самом устройстве (или кабеле, по которому вы его подсоединяете) и, скорее всего, вам не поможет уже ничего кроме похода в магазин за новым аналогом.
Также попробуйте подключить устройство в другой USB-разъем, отключив на время ненужное оборудование. Если ничего не сработало, то переходите к следующему абзацу.
Зайдите в диспетчер устройств. Нажмите Win+R и введите команду devmgmt.msc. В открывшемся окне постарайтесь найти свое устройство (оно будет находиться или в «Контроллерах USB», или в «Неизвестных устройствах). Если так получилось, что оно попало во вкладку «Неизвестные устройства», щелкните по нему ПКМ и обновите драйверы. В том случае, если гаджет попал в «Контроллеры», то снова щелкните по нему правой кнопкой, зайдите в «Свойства» — «Драйвер» — «Обновить». Если кнопка обновления недоступна, то вернитесь назад в диспетчер и нажмите «Удалить». После этого откройте вкладку «Действие» и выберите «Обновить конфигурацию оборудования», предварительно выделив ваше USB-устройство.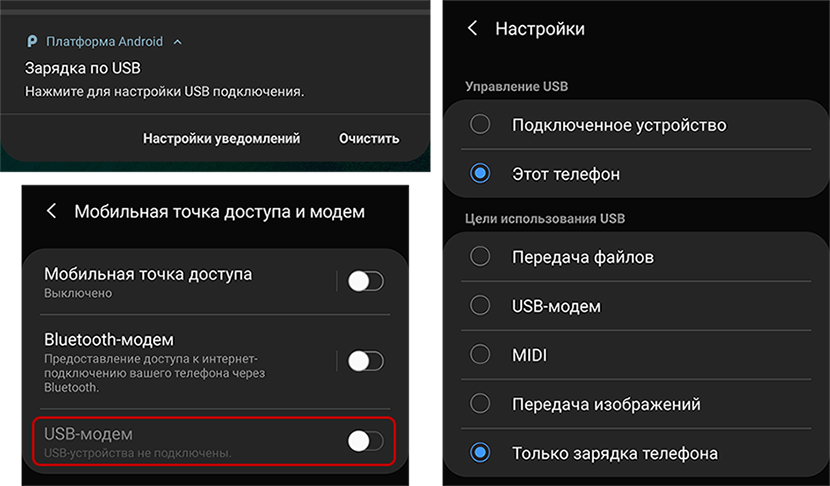
Приведенный выше алгоритм действий обычно срабатывает и когда не опознан обычный флеш-накопитель, и когда при подключении телефона к компьютеру “USB устройство не опознано”.
Комп не видит флешку через USB
Во-первых, ваш персональный компьютер чаще всего не определяет флешку из-за того, что она неисправна. Чтобы это проверить, вставьте флешку в другое устройство. Если она не работает и не нем, тогда смело покупайте другую флеш-карту.
Во-вторых, проверьте разъем на загрязения. Естественно, что если в разъем флешки попала банальная грязь, работать она будет неправильно.
В-третьих, попробуйте вставить флешку в другой разъем на компьютере (обычно их несколько).
Далее попробуйте отформатировать вашу флешку под файловую систему компьютера. Посмотреть, какая файловая система на ПК можно, зайдя в свойства локального диска. Теперь нужно просто при форматировании указать, какая файловая система вам нужна.
Не определяется телефон через USB (Android)
Смартфон обычно подключают к ПК, чтобы перебросить на него данные и файлы, которые сложно передать другим путем.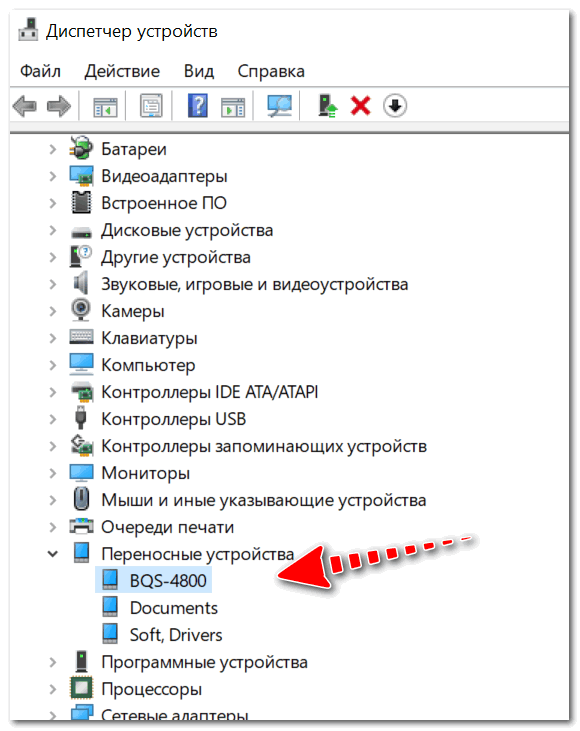 Вы подключаете смартфон через специальный кабель, но ничего не происходит, и Windows никак не реагирует на новое подключенное устройство и просто заряжает ему батарею.
Вы подключаете смартфон через специальный кабель, но ничего не происходит, и Windows никак не реагирует на новое подключенное устройство и просто заряжает ему батарею.
Но почему компьютер не видит телефон через USB на андроид, только заряжается и больше ничего? Как же это решить?
1. Если вы купили новый смартфон и пытаетесь подключить его к старой версии операционной системы (Windows XP, например), которая сейчас не поддерживается, то необходимо либо обновиться до более новой ОС, либо скачать программу Media Transfer Protocol с официального сайта Microsoft , установить ее и перезапустить ПК – все должно заработать.
2. Если у вас на компьютере несколько USB-портов, попробуйте подключить смартфон через другой порт.
3. Попробуйте поменять USB-кабель. Неисправности в кабеле – одно из возможных препятствий к соединению по USB.
4. Проверьте разъем самого смартфона. Вспомните, не роняли ли вы его в воду?
5. Подсоедините смартфон к любому другому устройству (ПК, ноутбук). Если телефон так же упорно не хочет правильно работать, то проблема или в нем, или в USB-шнуре. Если все заработало, то вся проблема в опциях компьютера – перейдите к следующему пункту.
Если телефон так же упорно не хочет правильно работать, то проблема или в нем, или в USB-шнуре. Если все заработало, то вся проблема в опциях компьютера – перейдите к следующему пункту.
6. Попробуйте воткнуть в компьютер другое устройство (флешку, например). Если с другими флешками тоже возникает ошибка, то перейдите в «Панель управления» и выберите пункт «Устранение неполадок». В нем кликните по «Настройкам устройства». Произойдет автоматическая настройка.
7. Если компьютер до сих пор не видит смартфон, то остается только обновление драйверов.
Примечание: самые новые телефоны сейчас по умолчанию настроены не на передачу данных, а на зарядку. Чтобы проверить, какой тип подключения USB используется, воспользуйтесь нехитрой инструкцией из скриншотов, которая располагается ниже.
Проблема с подключением USB-карты к планшетному компьютеру
На некоторых планшетах сейчас есть возможность подключения USB-накопителя. Через специальный переходник вы вставляете обычную флешку, планшет никак не реагирует. Так почему же планшет не видит флешку USB через переходник?
Так почему же планшет не видит флешку USB через переходник?
Основная причина этой ошибки – разные стандартные файловые системы. Тогда нужно отформатировать флеш-накопитель в FAT32 (именно под такую систему заточены современные планшеты) через компьютер.
Если это не помогло, то необходимо заполучить root-права на устройство и загрузить из Google Play приложение StickMount, через которое вы сможете установить USB-накопитель виртуально после того, как вставили его в планшет.
Если ни один из перечисленных способов не помог, то задумайтесь о ремонте планшета.
Компьютер не видит телефон на Android по USB
Обновлено 13.06.2017
Компьютер не видит телефон по USB-01
Всем привет сегодня расскажу как решить проблему, что компьютер не видит телефон на Android по USB. Если вы столкнулись с тем, что телефон не подключается через USB, то есть компьютер его не видит, в этом руководстве вы найдете все известные автору варианты причин происходящего, а также способы исправить проблему.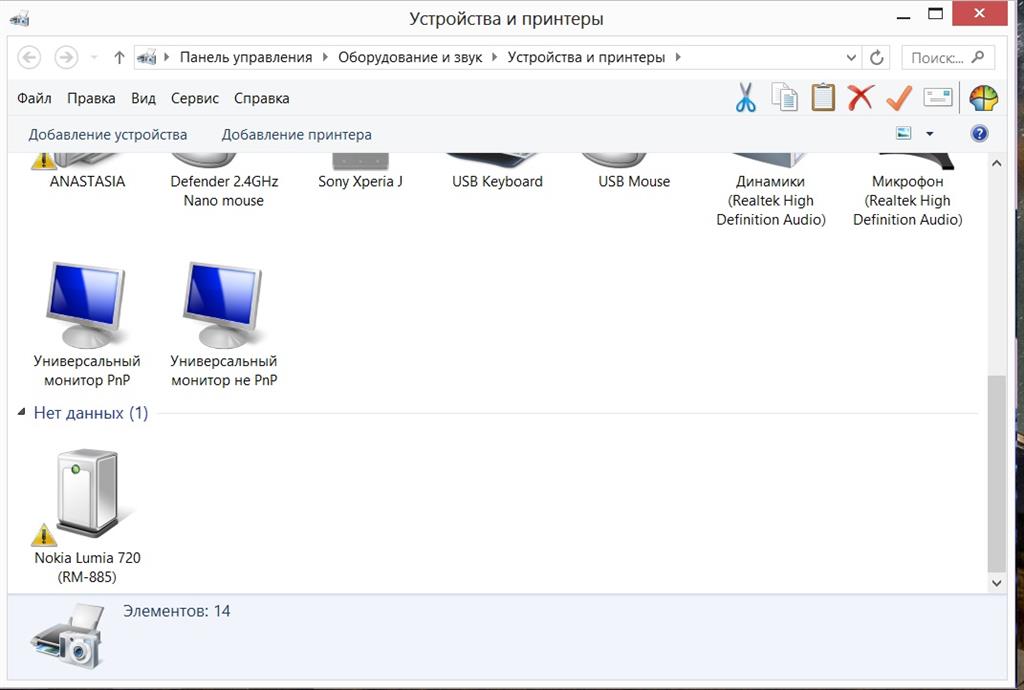
Шаги, описанные ниже, относятся к телефонам Android, как наиболее распространенным у нас. Однако, в той же мере они могут быть использованы для планшетов на Android, а отдельные пункты могут помочь разобраться и с устройствами на других ОС.
Windows не видит телефон android
Начать, думаю, стоит с того, чтобы ответить на вопрос: всегда ли компьютер не видел ваш телефон или раньше все работало нормально? Телефон перестал подключаться после действий с ним самим, с компьютером или вообще без каких-либо действий — ответы на эти вопросы помогут быстрее выяснить, в чем именно дело.
Первым делом отмечу, что если вы недавно приобрели новое устройство на Android и его не видит компьютер на Windows XP (при этом старый телефон на Android может легко подключаться как флешка по USB), то вам следует либо обновить операционную систему до одной из поддерживаемых сейчас, либо установить протокол MTP (Media Transfer Protocol) для Windows XP. Скачать MTP для XP можно с официального сайта Microsoft здесь:
http://www. microsoft.com/en-US/download/details.aspx?id=19153. Если вдруг по каким то причинам этот фикс не будет доступен, у MS такое бывает, то можете слить с Яндекс диска https://yadi.sk/d/u9K_mOUIuXheG
microsoft.com/en-US/download/details.aspx?id=19153. Если вдруг по каким то причинам этот фикс не будет доступен, у MS такое бывает, то можете слить с Яндекс диска https://yadi.sk/d/u9K_mOUIuXheG
После установки и перезагрузки компьютера, ваш телефон или планшет должен определиться.
Компьютер не видит телефон по USB-02
Теперь переходим к ситуации, когда через USB не видно телефона в Windows 7, 8.1 и Windows 10. Я буду описывать шаги применительно к Android 5, но и для Android 4.4 они аналогичны.
Примечание: для устройств, которые заблокированы графическим ключом или паролем, нужно разблокировать подключенный к компьютеру телефон или планшет, чтобы видеть файлы и папки на нем.
Убедитесь, что сам телефон при подключении через USB сообщает, что он подключен, причем не только для зарядки. Увидеть это вы можете по значку USB в области уведомлений, либо открыв область уведомлений в Android, где должно быть написано, в качестве какого устройства подключен телефон.
Компьютер не видит телефон по USB-03
Обычно это устройство хранения данных, но может быть Камера (PTP) или USB-модем.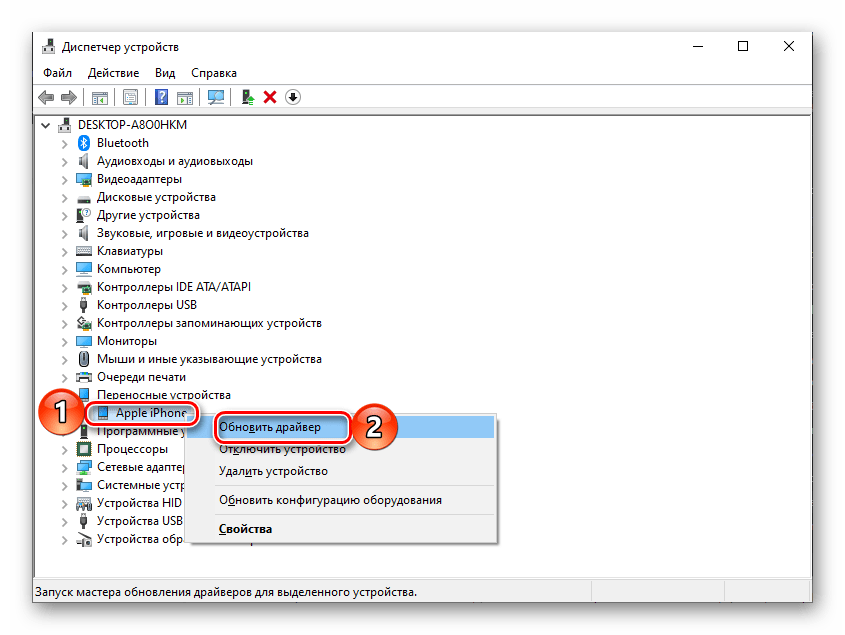 В последнем случае, вы не увидите своего телефона в проводнике и вам следует, нажав по уведомлению об использовании USB-модема, отключить его (также можно сделать это в Настройки — Беспроводные сети — Еще).
В последнем случае, вы не увидите своего телефона в проводнике и вам следует, нажав по уведомлению об использовании USB-модема, отключить его (также можно сделать это в Настройки — Беспроводные сети — Еще).
Компьютер не видит телефон по USB-04
Если телефон подключен как камера, то нажав по соответствующему уведомлению, вы можете включить режим MTP для передачи файлов.
Компьютер не видит телефон по USB-05
На старых версиях Android, имеется больше режимов подключения по USB и оптимальным для большинства вариантов использования будет USB Mass Storage (Хранилище данных). Переключить на этот режим можно также нажав по сообщению о USB подключении в области уведомлений.
Подключаете телефон через кабель к компу, заходите в настройки -> память устройства, там в верхнем правом углу кнопка(три точки). Нажимаете на нее. При подключении она становится активной и там написано «USB подключение к компьютеру». Нажимаете. И в новом окне вам вылезает «Подключить как….медиаустройство,камера и т. п
п
Вот так вот просто решить проблему, что компьютер не видит телефон на Android по USB.
Материал сайта pyatilistnik.org
Не видит телефон через USB
Попробуем рассмотреть основные причины неполадки и способы решения для каждого из них.
Повреждения
Прежде, чем искать проблему глубоко в программных установках и вирусах, следует проверить внешние причины неполадки. Часто так бывает, что из-за повреждений USB шнура компьютер не находит мобильные устройства. Оболочка кабеля может быть недостаточно прочной и выйти из строя уже через месяц с момента его эксплуатации, что и приводит к неполадке.
Если с кабелем все в порядке, переходим к проверке порта USB на компьютере. Вход для шнура мобильного устройства имеет контроллер и мост материнской платы, которые часто повреждаются из-за хрупкого строения. Чтобы выяснить проблему, нужно подключить телефон к другому разъему на компьютере.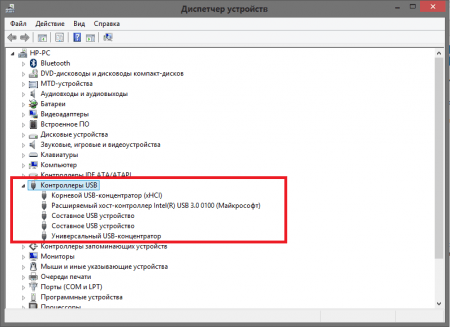 Если ничего не произошло, а мобильник все так же не обнаруживается, проверьте гнездо на телефоне. Возможно, устройство подвергалось воздействию воды или сильным ударам. В таком случае требуется замена разъема на мобильном устройстве.
Если ничего не произошло, а мобильник все так же не обнаруживается, проверьте гнездо на телефоне. Возможно, устройство подвергалось воздействию воды или сильным ударам. В таком случае требуется замена разъема на мобильном устройстве.
Осуществите окончательную проверку аппаратных причин путем перезагрузки оборудования, или изъятием аккумулятора на несколько минут и обратную его установку. Когда ни один из методов не дал положительного результата, переходите к проверке программных причин.
Драйвера
Так бывает, что мобильное устройство не отображается на компьютере, но заряд батареи осуществляется. В таком случае можно проверить драйверное обеспечение на ПК:
- В диспетчере устройств откройте графу под названием «Контроллеры USB».
- Отыщите название своего смартфона. Чаще всего устройство схоже с моделью или названием ОС телефона.
- Откройте с помощью щелчка правой кнопки мыши новое меню и выберите строку «Свойства».
- Подключите интернет или проверьте его наличие.

- Установите драйверное обеспечение автоматическим путем, для чего нужно нажать правую кнопку мыши на названии вашего телефона и в выпавшем меню нажать на строку «Обновить драйверы».
Дальнейшие процедуры будут выполнены компьютером автоматически.
Несовместимость
Если драйверы правильно установлены, но мобильное устройство не отображается на компьютере, возможно, дело в прерывании работы центрального процессора ПК. Устранить неполадку можно следующим способом:
- Перезагрузите компьютер.
- Во время загрузки оборудования нажмите на клавишу F.
- С помощью клавиши вниз выберите строку «Безопасный режим с загрузкой сетевых драйверов» и нажмите Enter.
Когда компьютер полностью загрузится, снова подключите мобильный телефон к оборудованию.
Вирусы
Поломка может быть связана с заражением одного из устройств. Проверить компьютер на наличие вирусов можно с помощью антивирусного обеспечения. Мобильное устройство можно просканировать с помощью программы Doctor Web, которая проверит устройство и автоматическим путем устранит вредоносные программы. Когда устройство отобразиться на компьютере, следует повторить процедуру сканирования на телефоне еще раз с помощью антивирусного обеспечения ПК.
Когда устройство отобразиться на компьютере, следует повторить процедуру сканирования на телефоне еще раз с помощью антивирусного обеспечения ПК.
Когда уже не осталось вариантов решения проблемы, но телефон все еще не отображается на компьютере, следует обратиться в сервисный центр для консультации от профессионала и помощи по устранению неполадки.
Не видит телефон при подключении к пк. Что делать, если компьютер не видит телефон через USB-порт
Современные мобильные телефоны по своим возможностям совмещают в себе медиаплеер, телефон, органайзер, флеш-накопитель, навигатор и массу других полезных устройств. Разумеется, пользователи постоянно осуществляют связь между мобильным аппаратом и компьютером, перемещая в обоих направлениях кучу информации.
Музыка, фильмы, фотографии, приложения — все это просто необходимо современному человеку в его телефоне. Без связи с ПК мобильник резко потеряет свою функциональность. Тесное взаимодействие обеспечивается посредством соединения через USB-кабель или посредством Bluetooth. Так как обмен файлами через Bluetooth протекает достаточно медленно, то USB-соединение является наиболее распространенным.
Так как обмен файлами через Bluetooth протекает достаточно медленно, то USB-соединение является наиболее распространенным.
А теперь представьте себе недоумение и даже злость пользователя, если при подключении телефона к персональному компьютеру ничего не происходит. Операционная система упорно не желает видеть мобильное устройство, предполагая отсутствие должного подключения. В данной статье мы попытаемся выяснить причины подобного явления и дать ответ на распространенный вопрос: «Почему компьютер не видит телефон?». Мы рассмотрим два варианта: когда компьютер вообще не реагирует на подключение мобильного, а также, если телефон определяется как неизвестное устройство. Итак, теперь более подробно.
Порядок обнаружения неполадки
В момент подсоединения к компу ваш телефон никак не определяется, на нем ничего не загорается, а на мониторе отсутствует сообщение о подключении устройства. Это достаточно распространенная неисправность, причин которой существует несколько. Попробуем перечислить их и дать рекомендации по устранению данной проблемы. Предполагается, что порт USB, к которому вы подключаетесь, является работоспособным. То есть, через него нормально работают другие устройства.
1. Если раньше телефон нормально подключался, а потом вдруг не захотел, то стоит, прежде всего, заподозрить качество его соединения с компьютером . Попробуйте вынуть соединительный кабель из мобильного и из входа USB, а затем повторно подключить их. Зачастую бывает, что контакты телефонного разъема банально расшатались или загрязнились. Такая проблема присуща в большей мере марке Sony Ericsson, модели которой выделяются на рынке мобильной связи совершенно безграмотным и часто выходящим из строя разъемом.
Совет : если имеется возможность, попытайтесь почистить телефонный разъем ластиком, удалив после этого остатки резинки с поверхности контактов.
Если чистка не помогла, то подключите телефон через другой USB кабель. Возьмите его у друзей или родственников. Выход из строя кабеля является не самой популярной причиной неприятности, но учесть такой вариант тоже нужно. Если помогло, то стоит всего лишь купить новый аксессуар.
2. Перезагрузите компьютер . Как ни странно, этот способ в большинстве случаев помогает без каких-либо дополнительных мер. В процессе перезагрузки обнуляются настройки системы и заново определяются порты USB. Кстати, когда комп не видит планшет , помогает лучше всего именно перезагрузка компьютера, как и в случае с телефоном.
3. Не помогла перезагрузка ПК? Тогда, для надежности, перезагрузите свой мобильник . Отключите его, выньте батарею на 10 минут, а затем вставьте ее обратно. Включите аппарат. Ничего не происходит? Идем дальше.
4. Отключите шнур от одного USB и подключите его к другому USB входу . Такое несложное действие очень часто помогает, так как компьютер иногда путает порты. Чтобы ОС наверняка увидела подключение, можно воспользоваться следующим способом. Зайдите в «Диспетчер устройств» и отыщите там список используемых портов. Обычно это информация включает все контроллеры шины USB. Откройте список. В нем можно будет увидеть все рабочие порты компьютера. Найдите в этом списке порт, к которому подключен телефон в данный момент (это видно в графе «Питание»). Все остальные порты, кроме найденного, можно временно отключить. Компьютеру ничего не останется, кроме как увидеть ваш мобильный.
Существует, конечно, вероятность поломки самого телефона или его разъема. Это наиболее сложный вариант, при котором без обращения в сервисный центр не обойтись. Там вам точно смогут сказать, почему комп не видит телефон и как это исправить.
Устройство USB не опознано
Мы же идем дальше, рассматривая второй случай, при котором компьютер определяет телефон как неопознанное устройство. Разумеется, работать с неизвестным устройством ОС не желает. И вопрос не в том, что Windows сам по себе несовершенен, ведь такие же проблемы зачастую возникают у Linux и других ОС. Поэтому мы должны помочь компьютеру в идентификации нашего мобильника. Перечислим причины такого явления и возможные действия пользователя:
Проблема может заключаться в самом телефоне. Подключите аппарат к другому компьютеру. Если проблема остается, то причина кроется внутри мобильного устройства. Возможно, в настройках нужно включить один из режимов соединения с компьютером. Например, режим «Передача данных» или «Накопитель». Поэкспериментируйте с данными режимами;
Совет : Проверьте настройки телефона. В некоторых моделях мобильных необходимо вручную включить режим синхронизации, который по умолчанию отключен. Или отключить стоящую блокировку. При наличии блокировки необходимо установить открытый доступ.
а) перезагрузите ПК и телефон, как описано в 1 разделе;
б) часто мобильник не опознается ОС в случае нехватки электропитания. Если вы подключаете телефон к передней компьютерной панели, то попробуйте подключить его непосредственно к материнской плате, в слот USB, находящийся сзади системного блока;
Совет : в разделе «Диспетчер устройств» найдите используемый порт и откройте вкладку «Управление электропитанием». Проверьте, не стоит ли галочка в окошке «Разрешать отключения устройства для экономии электроэнергии». Если галочка стоит, то уберите ее.
Иногда в ОС возникают сбои, в результате чего теряются «родные» драйвера некоторых устройств. Решить проблему помогает переустановка драйверов для материнской платы и для подключаемых устройств. Если к вашему телефону прилагался диск с драйверами, то воспользуйтесь им для подключения аппарата;
Совет : Проверить, нужны ли устройству драйверы, можно в «Диспетчере устройств». При наличии желтого вопросительного знака, стоящего перед названием устройства, можно сделать вывод, что драйверы для этого подключаемого модуля отсутствуют. А как определить, что неопознанное устройство есть мобильник? Очень просто. Отключите его от компьютера, и тогда вопросительный знак исчезнет.
Нельзя также исключать вероятность заражения ОС вирусом, который устанавливает на компьютере свои порядки. Проверьте все диски (включая системный) хорошим антивирусом с актуальными базами.
Если ничего из перечисленного выше вам не помогло, и по-прежнему нет соединения между мобильником и компом, то можно применить радикальное средство лечения. Если на другом ПК телефон прекрасно определяется, то причина неполадки, скорее всего, кроется в операционной системе. Придется переустановить систему. Тогда уж наверняка все заработает. Тем более что такие погрешности в системе накапливаются постепенно, это невозможно не заметить. Таким образом, переустановка программной части решит не только вопрос подключения телефона, но и устранит другие возможные ошибки.
Если вы хотите скинуть файлы со своего телефона на компьютер, то самым простым и быстрым способом будет использование USB-соединения. Но даже при этом методе подключения может возникнуть ряд проблем, и связаны они могут быть как с компьютером, так и с телефоном.
Возможные проблемы при подключении устройства
Если вдруг при подключении устройства к компьютеру через USB-порт возникли трудности, перед тем, как пробовать иные способы решения проблемы вне зависимости от версии вашего устройства, попробуйте перезагрузить как сам компьютер, так и ваш телефон. Перезагрузка обновляет настройки USB-разъёмов и после неё устройство может быть обнаружено. Если же это не помогло, стоит рассмотреть другие проблемы подключения.
Телефон не заряжается и компьютер не определяет подключённое устройство
Для того чтобы определить причины неполадки, стоит задаться вопросом: после каких событий ваш телефон перестал обнаруживаться компьютером. Это поможет значительно сэкономить время на выяснение реальной причины вашей проблемы.
К примеру, Windows XP плохо работает с современными моделями телефонов. Поэтому, если проблема всплыла после замены устройства, то дело именно в этом. Чтобы ваш телефон на базе Android нормально подключался к Windows XP, требуется поставить Media Transfer Protocol.
Нажмите кнопку Download, чтобы загрузить Media Transfer Protocol
В случае если установка не помогла, то проблема, вероятно, в разъёмах устройства или компьютера. При использовании современных операционных систем установка MTP не имеет смысла.
Видео: причины того, что компьютер не видит телефон через USB
Телефон заряжается, но компьютер не определяет подключённое устройство
Если устройство подключено и заряд батареи устройства производится, а компьютер никак не определяет его, стоит попробовать следующее:
- подключите устройство через другой USB-порт вашего компьютера. Если остальные порты на передней панели выдают тот же результат, попробуйте использовать те, что находятся сзади вашего системного блока;
- используйте другой USB-кабель, чтобы проверить, заключается ли проблема в его повреждении кабеля;
- проверьте разъём подключения кабеля на своём устройстве. Повреждение разъёма — весьма распространённая причина проблем с подключением устройства;
- подключите телефон через USB к другому компьютеру. Если не вышло — проблема в телефоне. А если вышло, то стоит проверить настройки вашего компьютера и, в частности, USB-разъёмов.
Для проверки настроек компьютера:
Устройство подключается, но не отображается внутренняя память телефона
Если при подключении не отображается память телефона — прежде всего стоит убедиться, что устройство подключено именно как устройство для хранения данных.
На более старых версиях прошивки Android может предоставляться больше вариантов подключения. Оптимальным из всех подключений для передачи файлов является USB Mass Storage. Выбирайте его, если вам предложат такой вариант.
Видео: что делать, если устройство подключено, но память не отображается
Устройство подключается, но нет определённых файлов или фотографий
Одной из причин того, что файлы в подключённом телефоне не отображаются, могут стать проблемы с картой памяти:
- попробуйте вставить карту памяти в другой телефон и подключить его;
- убедитесь, что отсутствует загрязнение разъёма для карты памяти или его видимые повреждения;
- вытащите и снова вставьте карту памяти в телефон, затем попробуйте подключить его ещё раз.
И также причиной могут быть некоторые приложения, которые изменили стандартное расположение файлов в телефоне. Например, приложение QuickPic может приводить как раз к такой проблеме. Нужно выяснить, где хранятся фотографии сейчас, и искать их в соответствующем каталоге. Узнать новое расположение файлов обычно можно в самой программе, которая их переместила.
Способы, которые могут помочь с проблемой подключения
Несколько универсальных решений, которые стоит попробовать при любом из случаев поломки:
У некоторых устройств на базе Android имеется собственная программа для подключения. Установка такой программы автоматически установит и необходимые драйвера. Например, Samsung PC Studio для телефонов Samsung.
Телефон не включается и не заряжается через USB
Если смартфон никак не реагирует на подключение, выходом будет вначале восстановить работу устройства, например, зарядив его от сети, а не через USB. Если же смартфон не включается по иной причине, то это отдельная проблема, которой может помочь восстановление прошивки телефона. Оно может быть сделано через программу производителя телефона, если такая программа имеется у вашей модели устройства. Например, программа Kies Samsung для телефонов Samsung или LG Mobile Support Tool для телефонов LG. На примере последнего действия по восстановлению выглядят следующим образом:
Разумеется, может быть много причин нарушения работоспособности устройства, но они редко напрямую связаны с причинами, по которым устройство не подключается через USB.
Видео: исправление проблемы подключения телефона через USB
Как избежать неполадок в будущем
Чтобы избежать неполадок в будущем, достаточно использовать защитный чехол и не пользоваться телефоном грязными руками — тогда USB-разъём не будет засоряться. Не перегибайте кабель и не перекручивайте его. Таким образом, вы избежите проблем в дальнейшем из-за нарушения контактов кабеля.
Проблемы могут возникнуть при подключении устройства к компьютеру через USB-соединение. Решить любые трудности не составит труда, если внимательно следовать инструкциям по настройке.
Иногда при работе с ноутбуком возникает проблема — он не видит телефон. В первую очередь необходимо выяснить причину возникновения неполадок. В целом все способы решения проблемы предназначены для смартфонов с операционной системой Android, однако некоторые шаги будут полезны как для планшетов с этой системой, так и для телефонов с другой ОС. Для ноутбуков информация актуальна с Windows и MacOS.
Описание проблемы
Если используете macOS, установите программу Android File TransferПроблема подключения телефона к ноутбуку может быть двусторонней — при неполадках возможна некорректная работа обоих устройств. Если после покупки нового смартфона подключения не происходит, а старый работает с ноутбуком нормально, то, скорее всего, проблема именно в последнем (например, стоит обновить Windows).
С другой стороны, причина может быть в наличии графического ключа или пароля на мобильном устройстве. Поэтому разбираться лучше всего сразу в обоих направлениях.
Самые частые причины неполадки
Если компьютер не видит телефон через USB, должно помочь сбрасывание настроек смартфона с помощью Hard Reset
Среди наиболее частых причин, по которым смартфон не может быть обнаружен ноутбуком, следует выделить следующие:
- неисправность, загрязнённость USB-выхода на мобильном устройстве;
- выход для проводного подключения также может работать некорректно и на ноутбуке;
- старая версия операционной системы, установленной на компьютере;
- отсутствие необходимых программ для связи устройств как для Windows, так и для MacOS;
- наличие защиты от несанкционированного входа в телефон — это может быть графический ключ, цифровой или числовой пароль, функция разблокирования по отпечатку пальца или идентификации лица владельца;
- автоматическое подключение смартфона к компьютеру как камеры или использование его в качестве зарядного устройства — полноценно взаимодействовать с мобильным в данных режимах не получится;
- отсутствие Bluetooth-модуля на ноутбуке или неполадки в его работе из-за старых драйверов и программного обеспечения;
- функция обнаружения Bluetooth другими устройствами на телефоне находится в оффлайн-режиме — она может быть неактивна, даже если сам модуль подключён;
- сломанный или повреждённый USB-кабель;
- несовместимость портов на ноутбуке, кабеля и мобильного устройства — например, новые версии телефонов с последними версиями Android могут не работать с USB-разъёмами версии 2.0, для них нужны порты версии 3.0;
- устаревшее программное обеспечение или драйвера, отвечающие за работу с USB.
Что делать, если ноутбук не видит телефон
Итак, вы всё-таки обнаружили, что смартфон не может соединиться с ноутбуком. В первую очередь надо выяснить, с какой стороны подключения кроется проблема. Возможно, неполадки на обоих устройствах, также не исключено, что проблема в кабеле (при взаимодействии через USB).
Через USB
В этом случае сразу проверяется наличие актуальных версий драйверов на ноутбуке. Из-за серьёзного «возраста» операционной системы Windows XP для работы с новейшими версиями Android обновлений может уже и не быть. В таком случае можно установить протокол Media Transfer Protocol. Скачивается он с официального сайта Microsoft, после перезагрузки ноутбука всё должно быть в порядке. Для работы с системой MacOS может понадобиться программа Android File Transfer (для взаимодействия с Android). При соединении с iOS дополнительное ПО не нужно.
Для обладателей Windows 10 может понадобиться установка обновления KB3010081, ответственного за работу с Windows Media Player
Также нужно проверить работоспособность USB-портов, почистить их и на компьютере, и на телефоне. Стоит попробовать несколько кабелей, если с первого раза подключиться не удалось.
Новые Android’ы часто работают только с портами версии 3.0, которые установлены на всех современных ноутбуках наряду со старыми 2.0-разъёмами. Нужно попробовать подключиться с помощью всех имеющихся портов.
Разблокируйте телефон, на экране может появиться сообщение с предложением поменять режим взаимодействия. По умолчанию на многих смартфонах он установлен как «зарядка мобильного устройства», довольно редко встречается режим камеры. Для изменения стандартного режима заходите в настройки телефона, далее во вкладку «USB» (может быть отдельной, находиться в меню «Связь» или «Подключение»), выбираете нужный формат.
Проблема может быть в блокировке возможности обнаружения вообще любых USB-подключений (в том числе флеш-карт) на компьютере. Чтобы это проверить, достаточно попробовать подключить другие устройства к ноутбуку. Если ничего не работает, заходите в «Панель управления», далее «Устранение неполадок» и «Настройка устройств». Может понадобиться ручная настройка, также, возможно, удастся обойтись только установкой свежих драйверов.
Через Bluetooth
При работе через Bluetooth сначала нужно убедиться, что в ноутбуке этот модуль есть: либо встроенный, либо подключаемый извне. На компьютере проверяется режим его работы, включена ли возможность обнаружения, установлены ли последние драйвера. Бывают также сторонние модули, которые, помимо активации через ноутбук, требуют механического нажатия на кнопку на собственном корпусе. Чаще всего это относится к подключаемым устройствам (гарнитура, колонки).
Попробуйте проверить свой компьютер антивирусными приложениями уровня Dr. Web CureIt!
Затем эти же действия осуществляются на смартфоне. По умолчанию на очень многих Android-телефонах функция обнаружения не работает даже при активировании блютуза. На iPhone ситуация аналогична.
Другие причины, почему ноутбук не видит телефон при соединении таким способом, вряд ли возможны.
Нюансы для телефонов конкретных производителей
Проблема подключения телефона к ноутбуку в основном возникает с устройствами от Samsung, Lenovo, HTC, LG и Fly
В целом работа телефонов на одной операционной системе Android не сильно различается. Даже «яблочная» продукция, в принципе, взаимодействует с компьютером по той же схеме. Однако некоторые нюансы всё-таки присутствуют. Например, подключение Android-телефона к ноутбуку с установленным MacOS чаще всего требует специальных программ, которые не нужны при работе с iPhone или iPad. С Windows обычно такой необходимости не возникает.
Для всех Android-устройств, в том числе Samsung и Meizu, сделаны одинаковые разъёмы для подключения USB-кабеля.
Samsung
Если вы подключаете смартфон на Android к ноутбуку или ПК под управлением Windows XP, и компьютер не видит телефон, вам необходимо установить протокол MTP (Media Transfer Protocol) для Windows XP
Телефоны Samsung оборудованы системой Android. Определённые нюансы возможны только в меню настроек USB и Bluetooth-подключения. Также отличаются драйвера — необходимо искать под конкретную модель телефона и версии прошивки. Программы, рассчитанные на работу с Android (Android File Transfer для MacOS), будут работать со всеми аппаратами линейки Samsung.
Meizu
Смартфоны от компании Meizu также являются Android-устройствами. В них возможны некоторые изменения в навигации меню в разных прошивках и моделях. Как и в случае с Samsung, с ними прекрасно работает программа Android File Transfer. Мобильные устройства этой фирмы требуют драйверов под конкретный тип телефона и ПО.
Если вы устранили наиболее вероятные причины неполадок, но подключить телефон к ноутбук так и не удалось, то рекомендуется обратиться к специалисту. Возможно, речь идёт о более серьёзных проблемах с одним из устройств.
Некоторые пользователи, пытаясь подсоединить смартфон к ПК, не понимают, почему телефон не видит компьютер через usb. При этом мобильное устройство заряжается, а к девайсу доступа нет. Существуют разные причины, ввиду которых могут возникнуть проблемы такого рода. Иногда сможет помочь банальная перезагрузка обоих девайсов.
Причины, по которым ПК не видит смартфон
Рассмотрим, наиболее частые причины, ввиду которых компьютер не видит смартфон Андроид через usb.
- Шнур USB поврежден. Если владелец устройства использует кабель от малоизвестных производителей, он быстро приходит в негодность, так как обладает малым запасом прочности. Это не дает возможности ПК распознать смартфон. Даже кабель от надежных производителей можно повредить, если неаккуратно с ним обращаться. Например, он может стать легкой добычей домашних животных, у которых имеется неприятная привычка — грызть провода. Если это произошло, нужно приобрести новый шнур.
- Комп не видит телефон Андроид через usb при повреждении самого порта, который не работает из-за механических воздействий, неисправности контроллера или элементов материнской платы. Тогда нужно использовать другой порт.
- Испорчено гнездо смартфона Lenovo, посредством которого происходит подключение. Оно также может быть неисправным ввиду неаккуратного пользования с ним. Если это так, следует произвести его замену.
- Иногда, если телефонне видит компьютер через usb, помогает такая процедура: нужно буквально на 5-10 секунд достать его аккумулятор. После чего его следует снова поставить на место и еще раз сделать попытку подключиться к персональному компьютеру.
Повреждения программного характера
Ни один из предыдущих способов не подошел и все также не подключается смартфон к компьютеру через usb кабель, нужно внимательно проделать элементарные шаги:
- В мобильном устройстве следует зайти: «Настройки» → «Память» → «USB-подключение». Поставить галочку напротивUSB. Снять ее, в случае нахождения в строке напротив надписи о том, что накопитель используется в качестве модема.
- Проследить за включением в девайсе службы-WindowsUpdate, необходимой для скачивания на него драйверов. К компьютеру следует подключать телефон, преждевременно разблокировав его.
- Ноут не видит телефон через usb в результате того, что драйвера слетели с порта. Для исправления проблемы нужно установить их со специального «родного» диска или скачать новые, которые можно найти на сайте производителя.
- В некоторых портах не включено питание. Чтобы исправить данную ситуацию, нужно сделать такие шаги: найти электропитание в компьютере, зайдя через пуск зайти в панель управления и найти там звук и оборудование.
После этого нужно найти план питания, мышкой щелкнуть на строку с надписью, позволяющей внести изменения в параметры USB. Нажать напротив нее на значок «+». Также его следует поставить около надписи, дающей возможность пользователю временно отключить порт. Далее делают изменение о запрете, после чего нажимают«ОК».
Телефон не видит пк через usb в результате отсутствия на компьютере необходимого драйвера. Обычно этого не происходит, если на девайсестоит современнаяОС. Устранить проблему можно через интернет, скачав драйвера к конкретной модели смартфона. Причиной могут стать банальные вирусы, которые блокируют доступ мобильного устройства к ПК. В этом случае нужно прибегнуть к помощи антивирусной программы и почисть ПК. Теперь зная, почему компьютер не видит телефон через usb, пользователь с легкостью устранит причину. Не получается сделать это самостоятельно, помочь в этом могут профессионалы
(Пока оценок нет)
Не заряжается телефон леново к 900: возможные ситуации Как поменять язык на телефоне Как подключить телефон к компьютеру: инструкция Ноутбук и смартфон lenovo: как включить камеру lenovo Как подключить телефон Леново к компьютеру: доступные способы
Е сли компьютер не видит Android через USB, то не получится скинуть фотографии, видео или музыку, установить приложения не из Play Market, прошить устройство. И это очень плохо, потому что функционал телефона не раскрывается в полной мере из-за какой-то глупой ошибки.
Кто-то может возразить, что прошить телефон можно и без подключения по USB, а для передачи файлов есть Wi-Fi, мессенджеры, облачные хранилища, электронная почта наконец. Но я никак не могу отказаться от соединения через USB, постоянно таскаю с собой кабель и считаю это одним из самых удобных способов переноса данных.
Проверка кабеля и порта
П режде чем лезть в настройки телефона, устанавливать драйверы и проклинать тот день, когда вы купили себе этот Андроид, проверьте кабель и порт USB. Я как-то очень удивился, что компьютер перестал определять смартфон, который раньше прекрасно видел. Оказалось, что кабель приглянулся коту, который его перегрыз. Из этой ситуации я сделал два вывода: провода надо убирать в ящик и осматривать перед подключением. Кот никаких выводов не сделал. Если на проводе не обнаружено заломов, прокусов, разрывов и других механических повреждений, проверьте порт USB. Попробуйте подключиться к другому разъему или вставить в этот же порт иное устройство — например, мышь.Если на компьютере установлена Windows XP, то срочно ищите возможность перейти хотя бы на «семерку». Но для начала можно просто установить протокол MTP , чтобы XP научилась работать с Android. Фишка в том, что когда появилась первая версия Android, Microsoft выпустила уже Windows 7. Поэтому протокола MTP в XP нет, и приходится устанавливать его отдельно. Скачать MTP можно
Если любое другое устройство компьютер определяет, а телефон категорически не хочет видеть, то пора переместить фокус на настройки Android и особенности подключения. Да, существует вероятность механического повреждения разъема microUSB на телефоне, но я с таким пока не сталкивался. Если у вас будет что-то сломано, вы, скорее всего, это заметите.
Чаще всего невозможность установить соединение между компьютером и телефоном связана с программными ошибками. Если ни один из способов, перечисленных ниже, не поможет решить проблему, обратитесь в сервисный центр — кажется, смартфон действительно нуждается в ремонте.
Настройка Android
Я сталкивался с двумя ситуациями. Первый телефон потребовал не только получения прав разработчика и включения отладки по USB, но и установки драйверов телефона на компьютер. В настройках второго смартфона я вообще не нашел параметры, отвечающие за подключение через USB. Они и не нужны: телефон прекрасно обнаруживается компьютером, после чего предлагает выбрать режим соединения.Итак, если вы подключили смартфон, но ничего не произошло:
- Откройте Настройки Android .
- Зайдите в раздел «О телефоне» (может называться «Об устройстве»).
- Найдите номер сборки (модели) и нажимайте на этот пункт, пока не появится уведомление о том, что скоро вы станете разработчиком. Обычно нужно нажать 7-10 раз .
После того, как вы станете разработчиком, в настройках Андроида появится новый раздел — «Параметры разработчиков» . Внутри него вы найдете переключатель «Отладка по USB» , который нужно перевести в положение «Вкл» .
Теперь снова попробуйте подключить телефон к компьютеру. При соединении на экране смартфона должно появиться окно выбора режима. По умолчанию на старых версиях Android стоит «Только зарядка». Если окно не появилось, выдвиньте его из шторки уведомлений.
Чтобы передавать файлы, нужно выбрать режим медиаустройства (MTP) или накопителя. Среди вариантов будет еще режим PTP, но он подходит только для фотографий, которые с тем же успехом можно перемещать в MTP.
После выбора подходящего режима в «Компьютере» на Windows появится медиаустройство, с содержимым которого вы можете работать. В зависимости от особенностей моделей телефонов и версий Android внутренняя память и SD-карта могут отображаться вместе или как отдельные накопители. Но это не имеет значения, главное, чтобы вообще отображались.
В настройках Android нет других параметров, отвечающих за подключение через USB, кроме отладки. Однако есть некоторые особенности. Например, на смартфонах Nexus нужно разблокировать экран, защищенный паролем или графическим ключом, чтобы компьютер получил доступ к содержимому памяти.
Кроме того, подключение через USB нельзя установить, если на Android включен режим модема. Чтобы проверить его состояние и при необходимости отключить:
- Откройте Настройки .
- В разделе «Сеть и соединения» нажмите «Дополнительные настройки» или «Еще» .
- Зайдите в режим модема и отключите точку доступа WLAN . Если она отключена, ничего больше делать не нужно.
Некоторые производители предлагают пользователям специальные программы для управления смартфонов на компьютере, но установить простое соединение через USB можно и без этого софта. Утилиты от производителей нужны не для банального переноса фотографий, а для выполнения более сложных задач: обновления ПО телефона через компьютер, прошивки устройства, сброса настроек.
Причиной того, что компьютер не видит Android через USB, может быть неправильно установленная или просто кривая кастомная прошивка. Кроме того, иногда помогает сброс настроек, но прежде чем делать его, не забудьте сделать резервную копию данных, так как они будут удалены. Неполадка может пропасть даже после обычной перезагрузки смартфона – имейте это в виду.Проверка настроек экономии энергии
W indows старается экономить энергию, чтобы те же ноутбуки работали от батареи дольше. Одним их факторов экономии является автоматическое отключение портов USB. Иногда это приводит к тому, что внешние устройства вообще не подключаются. Чтобы проверить эти параметры и устранить недостатки:Я не замерял, как сильно влияет на продолжительность автономной работы запрет на автоматическое отключение портов, но заметной разницы нет. Зато устраняются проблемы с подключением внешних устройств вроде телефонов на Android.
Установка драйверов
П ри первом подключении любого устройства Windows устанавливает на него драйверы. Часто этот процесс проходит незаметно и очень быстро (как у меня в случае со вторым телефоном), так что вы можете даже не знать о наличии ПО смартфона на компьютере. Но оно есть, а, значит, должно работать правильно.- Подключите телефон к компьютеру.
- Откройте Диспетчер устройств . На Windows 10 соответствующий пункт есть в контекстном меню, вызываемом кликом правой кнопкой по «Пуску». В более ранних версиях Windows Диспетчер можно найти в Панели управления в режиме просмотра «Значки» .
- Проверьте все контроллеры USB. Если возле одного из них стоит восклицательный знак, то это говорит о наличии проблем с программным обеспечением.
Чтобы убедиться, что в Диспетчере отмечен именно телефон, отключите кабель USB. Если проблемный контроллер пропадет, значит, вы нашли источник неполадки. Смартфон без драйверов может отображаться и в других разделах: например, среди других или переносных устройств.
Итак, вы обнаружили, что с драйверами телефона творится что-то странное. Что делать дальше?
- Подключите телефон, чтобы он отобразился в Диспетчере устройств.
- Выделите его и удалите.
- Обновите конфигурацию оборудования, чтобы компьютер заново обнаружил телефон и начал установку драйверов.
Можно не удалять устройство, а только обновить драйвер. Кликните по телефону правой кнопкой, выберите вкладку «Драйвер» и нажмите «Обновить» . Другой вариант – сначала , а затем установить заново, не трогая само устройство.
В окне поиска выберите автоматическое обнаружение. Если вы скачали драйвер телефона с официального сайта, то можете нажать «Выполнить поиск на этом компьютере» и указать путь к загруженному файлу с программным обеспечением.
Если у вас китайский смартфон, то с ним может быть еще одна проблема – невозможность найти подходящий драйвер в интернете. Часто их размещают на форумах типа 4PDA, но если ничего нет, попробуйте установить универсальный драйвер. Он называется Universal Adb Driver и предназначен для обеспечения правильной работы Android Debug Bridge и утилит синхронизации ПК с устройствами Android. Универсальность – не всегда хорошо, но велика вероятность, что в случае с китайским телефоном вы сможете элементарно получить доступ к содержимому памяти.Устранение ошибки с кодом 19
Е сли при подключении телефона компьютер показывает сообщение о невозможности запустить устройство из-за неполных или поврежденных настроек, то необходимо проверить системный реестр. Но будьте осторожны: удаление не тех записей может привести к тому, что Windows перестанет работать.После удаления параметра перезагрузите компьютер и попробуйте подключить телефон снова.
Альтернативные способы передачи файлов
Е сли устранить проблему с подключением через USB не удалось, а файлы нужно передать прямо сейчас, используйте один из альтернативных методов.- Синхронизируйте данные через Google Drive. Для нормальной работы Android требуется учетная запись Google, так что у вас точно есть доступ к облачному хранилищу. Можно передавать файлы и через другие сервисы – DropBox, OneDrive. Я использую Яндекс.Диск.
- Передайте файлы через электронную почту, мессенджеры или соцсети. Я часто добавляю небольшие файлы в «Документах» ВКонтакте, а потом скачиваю их на компьютер.
- Установите на телефон приложение AirDroid и получайте доступ к памяти через браузер на компьютере.
Можно придумать и другие варианты . Например, создать FTP сервер на телефоне или настроить удаленное подключение через TeamViewer. Так что USB – не единственный выход. Но если проводное подключение не устанавливается, стоит все-таки посмотреть, в чем причина, и по возможности ее устранить.
Ещё на сайте:
Компьютер не видит Android через USB обновлено: Февраль 7, 2018 автором: Sergey
Что делать, если Lenovo S5 Pro не подключается к ПК через USB
Пользователи смартфонов часто подключают свои мобильные устройства к ПК. Это можно сделать для того, чтобы передавать файлы с одного устройства на другое для дальнейшего использования. Однако иногда пользователи сталкиваются с определенными проблемами, из-за которых Lenovo S5 Pro игнорирует подключение к ПК через USB. Почему это происходит и что можно сделать в этом случае?
Почему Lenovo S5 Pro не подключается к ПК
Если пользователь подключает смартфон к ПК через USB-кабель, но компьютер никак не реагирует на подключение, это означает, что пользователь столкнулся с одним из следующих проблемы:
- неисправный кабель;
- повреждение гнезда USB на одном из устройств;
- на ПК установлены неправильные драйверы, соответствующие смартфону, или их нет совсем;
- при подключении смартфона была выбрана опция «Только питание»
- сбой работы операционной системы на одном из устройств.
Таким образом, все выявленные проблемы можно разделить на физические и программные. Чтобы определить точную причину, по которой Lenovo S5 Pro не может подключиться к ПК, вам необходимо проверить оборудование и настройки обоих устройств.
Как решить проблему
Сначала вам нужно убедиться, что вы используете исправный USB-кабель для подключения. Самый простой способ — зарядить телефон тем же шнуром. Если устройство заряжается, значит, проблема не в кабеле.
Второй момент, который пользователи часто упускают из виду, — это неправильный тип подключения. Когда пользователь подключает смартфон к ПК, на экране мобильного устройства появляется уведомление, предлагающее выбрать один из нескольких типов сопряжения:
- только питание;
- камера;
- носители и так далее.
Параметр по умолчанию — «Только питание». В этом случае смартфон Android просто получает заряд от компьютера. Проверьте настройки сопряжения и выберите «Подключить как носитель» или «USB-накопитель».«Только в этом случае ПК определит телефон Lenovo S5 Pro как полноценный носитель данных.
Если при подключении мобильного устройства к ПК ничего не происходит (устройство даже не заряжается), необходимо проверить функциональность USB-соединения на компьютере. Например, вы можете вставить флешку или подключить мышь.
Физические проблемы (обрыв кабеля или разъема) можно решить только путем замены соответствующих компонентов. Если вы выбрали правильный тип подключения (носитель) и использование исправных аксессуаров, неисправные драйверы становятся основной причиной ошибки.
Обычно они устанавливаются автоматически при первом сопряжении смартфона и ПК. Программное обеспечение загружается только при наличии подключения к Интернету. Если вы не подключитесь к сети, драйверы не будут загружены. Поэтому рекомендуется проверить подключение к Интернету.
Проверить работу драйверов можно следующим образом:
- Откройте диспетчер устройств (нажмите Win + R и введите devmgmt.msc).
- Найдите устройство MTP или имя телефона в списке.
- Дважды щелкните левой кнопкой мыши.
- Щелкните «Обновить драйвер».
- Выберите «Устройство MTP USB».
- Нажмите «Далее».
- Дождитесь переустановки драйверов.
Если смартфон не отображается в диспетчере устройств, вы можете включить режим разработчика на устройстве Android:
- Откройте настройки телефона.
- Перейдите в «Параметры разработчика».
- Включите режим.
- Щелкните «Конфигурация USB по умолчанию».
- Выберите «Передача файлов».
Если ни один из предложенных советов не помог, единственный способ решить проблему — перезагрузить смартфон. Это выполняется в тех случаях, когда пользователь подозревает, что сопряжение неисправно из-за вирусов.
Для сброса настроек необходимо:
- Открыть настройки.
- Зайдите в «Восстановление и сброс».
- Нажмите «Сбросить настройки».
После завершения операции все файлы будут удалены с устройства.Чтобы не потерять важную информацию, рекомендуется сначала создать резервную копию.
Альтернативные способы подключения
Если телефон Lenovo S5 Pro не смог подключиться к компьютеру через USB, вы можете попробовать альтернативные методы передачи информации с одного устройства на другое:
- с помощью карты microSD;
- через Wi-Fi.
Первый вариант гарантирует отсутствие необходимости в подробном описании, достаточно просто вставить карту памяти в адаптер и подключить ее к ПК через соответствующий разъем.Однако такое соединение позволит вам передавать файлы только на флэш-накопитель или с него.
Чтобы получить доступ к памяти вашего смартфона, вам необходимо использовать соединение Wi-Fi. Для этого вам понадобится дополнительное программное обеспечение. Например, MyPhoneExplorer. Скачать приложение нужно как на свой компьютер (с официального сайта), так и на телефон (через Google Play).
Дальнейшее подключение осуществляется следующим образом:
- Подключите оба устройства к одной сети Wi-Fi.
- Откройте на телефоне приложение MyPhoneExplorer.
- Введите пароль, который будет использоваться для установления соединения.
- Откройте приложение на ПК.
- Нажмите кнопку «Файл» и выберите опцию «Подключить».
- Подтвердите сопряжение, введя ранее выбранный пароль.
Это позволит смартфону подключаться к ПК без использования кабеля USB. MyPhoneExplorer на вашем компьютере отобразит список всех доступных файлов. Вы можете передавать информацию как с телефона, так и в его хранилище.
Как избежать этой проблемы в будущем
Чтобы ситуация не повторилась в будущем, выполните несколько простых шагов:
- Используйте только предварительно упакованные аксессуары для подключения. Не покупайте дешевые кабели.
- Установите на телефоне опцию «Медиа-устройство» или «USB-накопитель».
- При первом сопряжении обязательно установите драйверы и обновите их при необходимости.
Эти три правила будут соблюдены один раз и для всех избавит вас от проблем при подключении телефона к компьютеру.
Поделитесь этой страницей с друзьями:См. Также:
Как прошить Lenovo S5 Pro
Как получить root права на Lenovo S5 Pro
Аппаратный сброс для Lenovo S5 Pro
Как перезагрузить Lenovo S5 Pro
Как разблокировать Lenovo S5 Pro
Что делать, если Lenovo S5 Pro не включается
Что делать, если Lenovo S5 Pro не заряжается
Как сделать снимок экрана на Lenovo S5 Pro
Как сбросить FRP на Lenovo S5 Pro
Как обновить Lenovo S5 Pro
Как сделать запись звонков на Lenovo S5 Pro
Как подключить Lenovo S5 Pro к телевизору
Как очистить кеш на Lenovo S5 Pro
Как сделать резервную копию Lenovo S5 Pro
Как отключить рекламу на Lenovo S5 Pro
Как очистить хранилище на Lenovo S5 Pro
Как увеличить шрифт на Lenovo S5 Pro
Как поделиться Интернетом на Lenovo S5 Pro
Как перенести данные на Lenovo S5 Pro
Как чтобы разблокировать загрузку r на Lenovo S5 Pro
Как восстановить фотографии на Lenovo S5 Pro
Как записать экран на Lenovo S5 Pro
Как найти черный список в Lenovo S5 Pro
Как настроить отпечаток пальца на Lenovo S5 Pro
Как заблокировать номер на Lenovo S5 Pro
Как включить автоповорот на Lenovo S5 Pro
Как настроить или отключить будильник на Lenovo S5 Pro
Как изменить мелодию звонка на Lenovo S5 Pro
Как включить аккумулятор процентов на Lenovo S5 Pro
Как отключить уведомления на Lenovo S5 Pro
Как отключить Google Assistant на Lenovo S5 Pro
Как отключить экран блокировки на Lenovo S5 Pro
Как удалить приложение на Lenovo S5 Pro
Как восстановить контакты на Lenovo S5 Pro
Где находится корзина на Lenovo S5 Pro
Как установить WhatsApp на Lenovo S5 Pro
Почему не подключается к ПК через USB Другие телефоны
The com компьютер не распознает USB-соединение от видеокамеры Sony
Перед началом работы
- Некоторые компьютерные операционные системы требуют, чтобы вы вошли в систему как администратор или с правами администратора.
- Если компьютер подключен к сети, может потребоваться временно отключить сетевое соединение или подключить видеокамеру к компьютеру не в сети.
- Существуют ограничения при импорте содержимого ленты Digital8 ™ или Mini DV с помощью кабеля USB. Обратитесь к руководству по импорту видеокассеты для получения дополнительной информации.
Советы по поиску и устранению неисправностей
Следуйте этим советам и проверяйте подключение после каждого шага.
- Убедитесь, что порты USB на видеокамере и компьютере не пыльные и не грязные.
- Попробуйте заменить кабель USB.
- Убедитесь, что кабель USB надежно подключен к видеокамере.
- Убедитесь, что другой конец USB-кабеля надежно подключен непосредственно к USB-порту компьютера. Примечания:
- Подключение через концентратор USB не поддерживается.
- Используйте прилагаемый кабель USB или встроенный кабель USB камеры.
- Убедитесь, что отметка USB направлена вверх и полностью вставлена в порт USB компьютера.
- Если встроенный USB-кабель камеры слишком короткий для подключения к USB-порту компьютера, используйте удлинительный USB-кабель, прилагаемый к камере.
- Кабели USB сторонних производителей могут работать неправильно.
- Порт HDMI® камеры не поддерживает передачу файлов.
- Извлеките USB-устройства и перезапустите видеокамеру.
- Отсоедините от компьютера все остальные USB-устройства (кроме мыши и клавиатуры).
- Выключите видеокамеру на 30 секунд, а затем перезапустите.
- Через 30 секунд снова включите видеокамеру. Примечания:
- Если у вас есть видеокамера с возможностью потоковой передачи USB, вам также может потребоваться включить функцию потоковой передачи USB в меню видеокамеры.
- После включения некоторые модели видеокамер требуют выбора USB CONNECT или COMPUTER на ЖК-экране.
- Не все видеокамеры с USB-подключением поддерживают USB Streaming. См. Инструкцию к видеокамере. руководства для дополнительной информации.
- Проверьте отображение на ЖК-экране.
- Если USB-подключено , MTP подключено или Mass Storage connected На ЖК-экране видеокамеры отображается , видеокамера распознается компьютером.
- Если Проверьте подключенное устройство отображается на ЖК-экране видеокамеры, возможно, кабель USB отсоединен или потеряно соединение. Снова подключите кабель USB.
- Если на ЖК-экране видеокамеры отображается ВЫБОР USB , выберите СОЕДИНЕНИЕ USB .Если на ЖК-экране отображаются другие параметры, такие как внутренняя память, внутренний жесткий диск или карта памяти, кроме параметра USB CONNECT , выберите значок, на котором расположены изображения или видео, которые вы хотите передать.
- Изменить Настройка USB-подключения и USB-LUN Настройка видеокамеры. Примечание: Только для фотоаппаратов, выпущенных после 2011 года.
- Чтобы изменить настройку USB-подключения ;
- Перейдите в МЕНЮ
- Выберите Setup
- Найдите USB Connect Setting
- Выберите Mass Storage .
- Чтобы изменить настройку USB LUN :
- Перейти в меню
- Выберите Setup
- Найдите USB LUN Setting
- Выберите Single
- Чтобы изменить настройку USB-подключения ;
- Если проблема не устранена, перезагрузите компьютер.
- Если после перезагрузки компьютера проблема не исчезла, попробуйте подключить кабель USB к другому порту USB на компьютере.
- Если вы выполнили все вышеперечисленные шаги, заменили кабель USB, но проблема все еще не решена, подключите видеокамеру к другому компьютеру.
Примечание: Если проблема не возникает с другим компьютером, то порты USB на первом компьютере могут быть неправильно настроены или может быть установлено программное обеспечение, которое мешает подключению. Обратитесь к производителю компьютера за помощью в поиске и устранении неисправностей компьютера.
Действия по устранению неполадок, перечисленные выше, должны решить вашу проблему. Если проблема действительно возникает с другим компьютером, видеокамере может потребоваться обслуживание. & NbspПерейдите к разделу «Ремонт продукта».& nbsp
Установить OEM-драйверы USB | Разработчики Android
Если вы разрабатываете на Windows и хотите подключить устройство для тестирования, тогда вам необходимо установить соответствующий драйвер USB. Эта страница содержит ссылки на веб-сайты нескольких производителей оригинального оборудования (OEM), где вы можете скачать соответствующий USB-драйвер для вашего устройства.
Если вы разрабатываете в Mac OS X или Linux, вам не нужен драйвер USB. Вместо этого прочтите Использование аппаратных устройств.
Для подключения и отладки любого устройства Google Nexus с Windows вы необходимо установить драйвер Google USB.
Установите драйвер USB
Сначала найдите подходящий драйвер для вашего устройства в OEM-драйверах. Таблица ниже.
После загрузки драйвера USB следуйте инструкциям ниже, чтобы установить или обновить драйвер, в зависимости от вашей версии Windows и от того, устанавливаете ли вы впервые или обновление существующего драйвера.Затем см. Использование аппаратных устройств для другая важная информация об использовании устройства Android для разработка.
Осторожно: Вы можете вносить изменения в файл android_winusb.inf , находящийся внутри usb_driver \ (например, чтобы добавить поддержку других устройств),
однако это приведет к предупреждению системы безопасности при установке или обновлении
Водитель. Внесение любых других изменений в файлы драйверов может нарушить установку.
процесс.
Windows 10
Чтобы установить драйвер USB для Android в Windows 10 в первый раз, выполните следующие действия:
- Подключите Android-устройство к USB-порту компьютера.
- В проводнике Windows откройте Управление компьютером .
- На левой панели Управление компьютером выберите Диспетчер устройств .
- На правой панели диспетчера устройств найдите и разверните Portable Devices or Другие устройства , в зависимости от того, какое из них вы видите.
- Щелкните правой кнопкой мыши имя подключенного устройства и выберите Обновить драйвер. Программное обеспечение .
- В мастере обновления оборудования выберите Найти драйвер на моем компьютере и нажмите Далее .
- Нажмите Обзор и найдите папку с драйверами USB. Например, драйвер Google USB
находится в
android_sdk \ extras \ google \ usb_driver \. - Нажмите Далее , чтобы установить драйвер.
Windows 8.1
Чтобы установить драйвер Android USB в Windows 8.1 в первый раз, выполните следующие действия:
- Подключите Android-устройство к USB-порту компьютера.
- Доступ к поиску, как показано ниже:
Сенсорный экран: на компьютере проведите пальцем от правого края экрана и коснитесь Поиск .
Использование мыши: наведите указатель на правый нижний угол экрана, переместите указатель мыши вверх, а затем нажмите Поиск .
- В поле поиска введите и нажмите Диспетчер устройств .
- Дважды щелкните категорию устройства, а затем дважды щелкните устройство, которое вы хотите.
- Щелкните вкладку Driver , щелкните Update Driver и следуйте инструкциям. инструкции.
Windows 7
Чтобы установить драйвер USB Android в Windows 7 в первый раз, выполните следующие действия:
- Подключите Android-устройство к USB-порту компьютера.
- Щелкните правой кнопкой мыши Компьютер на рабочем столе или в проводнике Windows, и выберите Управление .
- Выберите Устройства на левой панели.
- Найдите и разверните Другое устройство на правой панели.
- Щелкните правой кнопкой мыши имя устройства (например, Nexus S ) и выберите Обновить. Программный драйвер . Это запустит мастер обновления оборудования.
- Выберите Найдите на моем компьютере программный драйвер и нажмите Далее .
- Щелкните Обзор и найдите папку с драйверами USB. (Google USB
Драйвер находится в
android_sdk \ extras \ google \ usb_driver \.) - Нажмите Далее , чтобы установить драйвер.
Или, чтобы обновить существующий драйвер USB Android в Windows 7 и выше с новым водитель:
- Подключите Android-устройство к USB-порту компьютера.
- Щелкните правой кнопкой мыши Компьютер на рабочем столе или в проводнике Windows, и выберите Управление .
- Выберите Диспетчер устройств на левой панели управления компьютером. окно.
- Найдите и разверните Android Phone на правой панели.
- Щелкните правой кнопкой мыши Android Composite ADB Interface и выберите Update. Драйвер . Это запустит мастер обновления оборудования.
- Выберите Установить из списка или определенного места и нажмите Далее .
- Выбрать Найдите лучшего водителя в этих местах ; снимите отметку Поиск на съемном носителе ; и проверьте Включите это местоположение в поиск .
- Щелкните Обзор и найдите папку с драйверами USB. (Google USB
Драйвер находится в
android_sdk \ extras \ google \ usb_driver \.) - Нажмите Далее , чтобы обновить драйвер.
Получить драйверы OEM
Если вы не видите здесь ссылки на производителя вашего устройства, перейдите в раздел поддержки на веб-сайте производителя и выполните поиск загрузок USB-драйверов для вашего устройства.
Исправление: USB-порты Lenovo Yoga 3 Pro не работают
Многие пользователи Lenovo Yoga 3 Pro сообщали, что все их USB-порты перестали работать одновременно после установки определенного обновления Windows.Судя по всему, порты правильно отображаются в диспетчере устройств, но, похоже, они вообще не работают.
Это огромное неудобство, поскольку пользователи не могут использовать какие-либо периферийные устройства, такие как клавиатура, мышь и принтеры.
Что вызывает ошибку USB-портов Lenovo Yoga 3 Pro не работает?После исследования проблемы и просмотра различных отчетов нам удалось составить список виновников, которые, скорее всего, создают эту конкретную проблему:
- Несовместимость драйвера с Windows 10 — Раньше это было намного хуже, когда Windows Вышло 10.С тех пор компания Lenovo выпустила множество обновлений совместимости, но эта проблема все еще может возникать, если у вас не установлены последние обновления.
- Требуется разрядка силовых конденсаторов — Из-за неисправности оборудования может потребоваться разрядить силовые конденсаторы. Это позволит питанию подключаться к USB-портам, которые отказываются работать.
- Устаревшая версия BIOS — многим пользователям удалось решить проблему после обновления BIOS до последней версии.
- Корневой USB-концентратор (xHCl) деактивирован — На более новых моделях вирус или стороннее программное обеспечение могут в конечном итоге отключить USB Root Hub (xHCl) , что отключит питание всех USB 3.0 портов.
Если вы в настоящее время пытаетесь решить эту проблему, эта статья предоставит вам наиболее эффективные шаги по устранению неполадок. Ниже у вас есть набор методов, которые другие пользователи в аналогичной ситуации использовали для решения проблемы.
Для достижения наилучших результатов следуйте приведенным ниже методам по порядку и постепенно спускайтесь вниз, пока не найдете метод, который решит проблему в вашем конкретном сценарии.
Метод 1. Обновление драйверов скрытых устройств с помощью диспетчера устройствНекоторым пользователям удалось решить проблему, обновив драйверы каждого скрытого устройства, присутствующего в диспетчере устройств . Может показаться, что это крайне несфокусированный подход, но многим пользователям удалось восстановить нормальную функциональность своих USB-портов с помощью этого.
Обновление: Многие пользователи сообщают, что это исправление носит временный характер, поскольку проблема может вернуться при следующем обновлении Windows.Даже если этот метод решает проблему, следуйте Метод 3 , чтобы убедиться, что проблема не возвращается.
Вот краткое руководство по устранению проблемы Yoga 3 USB путем обновления драйверов Hidden Devices через Диспетчер устройств:
- Нажмите Windows key + R , чтобы открыть окно «Выполнить». Затем введите « devmgmt.msc » и нажмите . Введите , чтобы открыть диспетчер устройств .
- Внутри диспетчера устройств перейдите к параметру Просмотр на ленте вверху и выберите Просмотр устройств по подключению .
- Затем нажмите Показать скрытые устройства .
- Щелкните правой кнопкой мыши каждое появившееся скрытое устройство и выберите Обновить драйвер . Затем на следующем экране нажмите Автоматический поиск обновленного программного обеспечения драйвера .
- После обновления всех скрытых драйверов перезагрузите компьютер и проверьте, решена ли проблема при следующем запуске.
Если вы по-прежнему испытываете то же самое поведение, перейдите к следующему способу ниже.
Метод 2: Слив конденсаторовЕще одно популярное исправление (но также временное) — удерживать кнопку питания в течение 30 секунд после выключения компьютера. Это делается для того, чтобы разрядить силовые конденсаторы и заставить их отказаться от электричества, которое они в настоящее время удерживают.
Однако, независимо от того, связана ли проблема с программным обеспечением или с оборудованием, проблема, скорее всего, вернется через короткое время. Если вы решите придерживаться этого метода, возможно, вам придется повторять эту процедуру несколько раз в день.
Если этот метод оказался неэффективным или вы ищете более надежное решение, перейдите к следующему способу.
Метод 3. Обновление BIOS до последней версии
Некоторые пользователи обнаружили, что проблема с USB автоматически решается при обновлении до последней доступной версии BIOS. Кроме того, пользователям, которые уже использовали последнюю версию BIOS, удалось решить проблему путем временного перехода на более старую версию BIOS и последующего обновления до последней.
Если вы боитесь испортить версию BIOS, не беспокойтесь. Lenovo упрощает обновление или понижение версии BIOS. Следуйте приведенному ниже руководству, чтобы узнать, как решить проблему USB в Lenovo Yoga 3 путем обновления или понижения версии BIOS:
- Перейдите по этой ссылке ( здесь ) и загрузите исполняемый файл обновления BIOS из раздела Загрузки. Убедитесь, что у вас есть именно эта модель. Если ваша модель отличается, введите серийный номер в поле поиска и загрузите необходимое обновление BIOS, связанное с вашим режимом.
Примечание: Если у вас уже установлена последняя версия, сначала найдите более старую, чтобы перейти на более раннюю версию. - Перед тем, как открыть исполняемый файл, убедитесь, что адаптер питания надежно подключен. Любое прерывание в процессе обновления BIOS может привести к повреждению вашего компьютера.
- Дважды щелкните исполняемый файл и выберите Ok . Через некоторое время ваш компьютер автоматически перезагрузится и начнет прошивать новую версию BIOS. Излишне говорить, что на этом этапе не следует выключать компьютер.
- После завершения процесса ваш компьютер снова загрузится, и изменения вступят в силу. Убедитесь, что проблема решена, проверив, работают ли ваши USB-порты.
Если это не помогло решить вашу проблему, перейдите к следующему способу ниже.
Метод 4: Активация корневого концентратора USB (xHCl)Как сообщают некоторые пользователи, одно обновление для системы безопасности Windows 10 приводит к отключению корневого концентратора USB (xHCl), , что вызывает все USB 3.0 портов перестать работать.
К счастью, решение так же просто, как использовать диспетчер устройств для повторной активации USB Root Hub (xHCl). Этого должно быть достаточно, чтобы вернуть порты USB вашего компьютера к режиму по умолчанию. Вот краткое руководство о том, как это сделать:
- Нажмите клавишу Windows + R , чтобы открыть окно «Выполнить». Затем введите « devmgmt.msc » и нажмите . Введите , чтобы открыть диспетчер устройств.
- Внутри диспетчера устройств разверните раскрывающееся меню Контроллеры универсальной последовательной шины .
- Щелкните правой кнопкой мыши корневой USB-концентратор (xHCl) и выберите Включить устройство .
- Перезагрузите компьютер и посмотрите, решена ли проблема.
Если порты USB по-прежнему не отвечают, перейдите к следующему способу ниже.
Метод 5. Проверка оборудованияЭта конкретная модель известна тем, что имеет конструктивный недостаток, который может привести к неработающему USB + разрядке аккумулятора и проблемам с зарядкой. Если описанные выше методы не позволили восстановить нормальную работу USB-портов, вы можете проверить свое оборудование.
Согласно многочисленным сообщениям пользователей, высока вероятность того, что ваш адаптер неисправен и является причиной проблемы. Если это правда, вполне возможно, что это причинило вред вашей материнской плате. Если вы сами не обладаете такими навыками, обратитесь за компьютером к профессионалу, чтобы узнать, связана ли проблема с аппаратной проблемой.
ScanSnap и компьютер не могут быть соединены с помощью кабеля USB
Если ScanSnap и компьютер не могут быть соединены с помощью кабеля USB, проверьте следующее:
Проверьте ScanSnap
Проверьте компьютер
Если проблема не исчезнет, перезагрузите компьютер и посмотрите, решена ли проблема.
Однако, если проблема не исчезнет, обратитесь к разделу «Запросы относительно проблем со ScanSnap Home» и обратитесь к дистрибьютору / дилеру, у которого вы приобрели этот продукт.
СОВЕТ
Вместо USB-соединения вы также можете подключить ScanSnap к компьютеру через Wi-Fi. Для получения дополнительной информации см. Настройки Wi-Fi.
Вместо USB-соединения вы также можете подключить ScanSnap к компьютеру через Wi-Fi. Для получения дополнительной информации см. Настройки Wi-Fi.
Вы выбрали профиль, который был создан на другом компьютере или на том же компьютере с использованием другой учетной записи?
Если вы выбрали профиль, созданный на другом компьютере или на том же компьютере с использованием другой учетной записи, вы не сможете сканировать документы.
Выполните следующие действия, чтобы убедиться, что выбранный профиль был создан с вашей учетной записью на компьютере, который вы используете.
- Окна
Нажмите кнопку [Сканировать] в верхнем левом углу главного окна ScanSnap Home, чтобы отобразить окно сканирования.
Если главное окно еще не отображается, см. Отображение главного окна.
Щелкните, чтобы открыть окно [Редактировать профили].
Выберите профиль, который вы хотите проверить, из списка профилей.
Если в окне [Редактировать профили] отображается [Вы не можете редактировать профили, созданные другими пользователями.], Профиль был создан на другом компьютере или на том же компьютере с использованием другой учетной записи.
Выберите профиль, созданный на используемом вами компьютере, и отсканируйте документы.
- Mac OS
Нажмите кнопку [Сканировать] в верхнем левом углу главного окна ScanSnap Home, чтобы отобразить окно сканирования.
Если главное окно еще не отображается, щелкните значок [ScanSnap Home] в списке приложений, который появляется при нажатии Launchpad в Dock.
Щелкните, чтобы открыть окно [Редактировать профили].
Выберите профиль, который вы хотите проверить, из списка профилей.
Если в окне [Редактировать профили] отображается [Вы не можете редактировать профили, созданные другими пользователями.], Профиль был создан на другом компьютере или на том же компьютере с использованием другой учетной записи.
Выберите профиль, созданный на используемом вами компьютере, и отсканируйте документы.
СОВЕТ
Для отображения только профилей (которые были созданы с помощью компьютера, подключенного к ScanSnap) на сенсорной панели, выберите [Выбранный пользователь] или [Подключенный пользователь] для [Отображение профилей] на экране [Настройки сканера], который может отображаться после отображения экрана [Настройки],
Для получения подробной информации см. Смена пользователей для отображения собственных профилей пользователей.
Указано ли [Автоматически] для настройки USB ScanSnap?
Если [Автоматически] задано для настройки USB ScanSnap, соединение между ScanSnap и компьютером может не быть установлено.
Измените настройку USB для ScanSnap на [USB 2.0] с помощью следующей процедуры:
Нажмите на главном экране на сенсорной панели ScanSnap, чтобы отобразить экран [Настройки].
Нажмите, чтобы отобразить экран [Настройки сканера].
Нажмите [USB] и выберите [USB 2.0].
Вы выбрали ScanSnap, который вы используете, в списке [Выберите сканер] в ScanSnap Home?
Убедитесь, что ScanSnap, который вы используете, выбран в списке [Выберите сканер] в следующей процедуре.
- Окна
Нажмите кнопку [Сканировать] в верхнем левом углу главного окна ScanSnap Home, чтобы отобразить окно сканирования.
Если главное окно еще не отображается, см. Отображение главного окна.
Убедитесь, что используемый вами ScanSnap отображается в [Выберите сканер].
Если выбран другой блок ScanSnap, выберите ScanSnap, который вы используете.
- Mac OS
Нажмите кнопку [Сканировать] в верхнем левом углу главного окна ScanSnap Home, чтобы отобразить окно сканирования.
Если главное окно еще не отображается, щелкните значок [ScanSnap Home] в списке приложений, который появляется при нажатии Launchpad в Dock.
Убедитесь, что используемый вами ScanSnap отображается в [Выберите сканер].
Если выбран другой блок ScanSnap, выберите ScanSnap, который вы используете.
Кабель USB может быть распознан неправильно
Проверьте следующее:
Может ли ScanSnap выполнять сканирование после подключения к другому USB-порту на компьютере
Может ли ScanSnap выполнять сканирование после отключения кабеля USB от ScanSnap и последующего подключения к нему снова
Имеется ли проблема с кабелем USB, например, повреждена часть разъема USB или часть кабеля
Используется ли USB-кабель, входящий в комплект ScanSnap
Могут возникнуть ошибки с драйвером ScanSnap (Windows)
Используйте инструмент восстановления в следующей процедуре, чтобы восстановить состояние соединения ScanSnap.
Отобразите главное окно ScanSnap Home.
Для получения подробной информации см. Отображение главного окна.
Выберите [Настройки] в меню → [Предпочтения], чтобы открыть окно настроек.
Выберите ScanSnap, который вы используете, из списка модулей ScanSnap, который находится в [Информация о сканере] на вкладке [Сканер].
СОВЕТ
Вкладка [Сканер] может быть отображена из главного меню ScanSnap, которое появляется, когда вы щелкаете правой кнопкой мыши значок ScanSnap Home в области уведомлений в дальнем правом углу панели задач на компьютере.
Для получения подробной информации о главном меню ScanSnap, смотрите значок главного меню ScanSnap и главное меню ScanSnap.
Нажмите кнопку [Восстановить] и следуйте появляющимся сообщениям, чтобы решить проблему.
Контролируется ли папка, которую использует ScanSnap Home, программным обеспечением безопасности? (Windows)
Если вы используете программное обеспечение безопасности, настройте параметры так, чтобы следующие файлы и папки не отслеживались.
- Файлы, которые не должны отслеживаться программным обеспечением безопасности
PfuSsMon.exe
PfuSshImgProc.exe
PfuSshImgMonitor.exe
SshRegister.exe
- Папки, которые не должны контролироваться программным обеспечением безопасности
C: \ Users \ <Имя пользователя> \ AppData \ Local \ Temp \ ScanSnap Home
C: \ Users \ <Имя пользователя> \ AppData \ Local \ Temp \ MULTIPROCESSTEMP
C: \ Users \ <Имя пользователя> \ AppData \ Local \ Temp \ SSRawData
C: \ Program Files \ PFU \ ScanSnap \ Home (32-разрядная операционная система)
C: \ Program Files (x86) \ PFU \ ScanSnap \ Home (64-разрядная операционная система)
Для получения подробной информации о том, как настроить параметры программного обеспечения безопасности, обратитесь к руководству программного обеспечения безопасности, которое вы используете.
Подключен ли другой блок ScanSnap к компьютеру с помощью кабеля USB?
Если вы подключаете еще один модуль ScanSnap к компьютеру с помощью кабеля USB, в то время как другой модуль ScanSnap, подключенный к компьютеру с помощью кабеля USB, уже существует, ScanSnap, который вы подключили, не может быть распознан ScanSnap Home.
Выключите блок ScanSnap, который не предназначен для использования.
СОВЕТ
Когда режим запуска ScanSnap iX1600, iX1500 или iX1300 установлен на [Быстрый], ScanSnap не выключится, даже если вы закроете лоток бумаги АПД (крышка).Выньте шнур питания из розетки переменного тока.
Silhouette America — Часто задаваемые вопросы — Устранение неполадок Silhouette — Проблемы с программным обеспечением Silhouette — Silhouette Studio®
Для сброса обнаруженных программным обеспечением соединений выполните следующие действия:
- Закрыть Silhouette Studio
- Нажмите одновременно клавиши Windows и R на клавиатуре
- Введите % appdata%
- Нажмите Enter
- Удалите папку com.aspexsoftware.sil Silhouette_studio
- Очистите корзину
- Выполните шаги, описанные в разделе Test Software Connection , начиная с шага 2
Если описанные выше действия не помогли решить проблему, перейдите к шагам, указанным ниже:
- Нажмите одновременно клавиши Windows и R на клавиатуре
- Панель управления типа в рабочем окне
- Выберите Удаление программы (может отображаться как Программы и компоненты)
- Дважды щелкните и удалите пакет драйверов Windows — Silhouette USB Cutter
- Перезапустить компьютер
- Выполните шаги, описанные в разделе Testing Software Connection , начиная с шага 2
Если Testing Software Connection шагов не позволяют устройству подключиться, выполните следующие действия:
- Нажмите одновременно клавиши Windows и R на клавиатуре
- Тип контролирует принтеры в открытую коробку
- Нажмите клавишу Enter
Откроется диалоговое окно «Устройства и принтеры».Мы рассмотрим следующие шаги с принтерами, перечисленными в этом диалоге:
- Очередь принтера
- Дважды щелкните принтер, отображаемый в разделе «Принтеры».
- Может потребоваться дважды щелкнуть заголовок для отображения принтеров
- Появится небольшое окно
- Убедитесь, что в этом окне нет заданий в очереди
- Будет отображать документ в разделе «Имя документа» и может иметь статус «Ожидание» или «Ошибка».
- Если есть задания в очереди, выберите «Принтер» в левом верхнем углу и нажмите «Отменить все документы».
- После проверки и очистки очереди закройте маленькое окно
- Повторите шаги 1–5 для каждого принтера в разделе «Принтеры»
- Дважды щелкните принтер, отображаемый в разделе «Принтеры».
- Неиспользованные / старые принтеры
- Щелкните устройство правой кнопкой мыши
- В контекстном меню выберите «Удалить устройство».
- Выбрать ОК
- Следите за диалоговым окном «Устройства и принтеры», чтобы убедиться, что устройство не дублируется после изменения порта.Если устройство дублируется, обратите внимание на устройство
- Текущие принтеры
- Теперь мы будем исследовать назначение портов, связанных с каждыми ваших текущих устройств. Определенные назначения портов могут помешать правильному подключению раскройного станка Silhouette. Обязательно повторите эти шаги для каждого устройства в списке .
- Щелкните устройство правой кнопкой мыши
- Выберите параметр «Свойства принтера» (а не просто «Свойства»).
- Выберите вкладку «Порты»
- Если принтеру назначен порт USB ## или WSD (флажок находится рядом с USB ### или WSD):
- Обратите внимание на текущее назначение
- Прокрутите список портов и выберите параметр ФАЙЛ.
- Если вы не можете выбрать опцию ФАЙЛ:
- Выберите вкладку Общие
- Нажмите кнопку «Изменить свойства»
- Разрешить внесение изменений
- Если вы не можете выбрать опцию ФАЙЛ:
- Выберите опцию Применить
- Выберите опцию ОК
- Следите за диалоговым окном «Устройства и принтеры», чтобы убедиться, что устройство не дублируется после изменения порта.Если устройство дублируется, обратите внимание на устройство
- Если принтер назначен на порт , отличный от USB ### или порта WSD, перейдите к проверке каждого из оставшихся принтеров, перечисленных в диалоговом окне «Устройства и принтеры»
- Перезагрузите компьютер
- Перейдите в диалоговое окно «Устройства и принтеры», как было указано ранее.
- Подтвердите, что ранее удаленные неиспользуемые / старые принтеры не появились снова.
- Убедитесь, что назначение порта каждого текущего принтера не вернулось к настройке USB ### или WSD.
Если ЛЮБОЙ принтер сопротивляется удалению ИЛИ какой-либо принтер продолжает назначать порт USB ### или WSD, перейдите к разделу
Переназначение драйвераЕсли ВСЕ принтеры были подтверждены как удаленные или назначенные на порт, ДРУГОЙ, кроме USB ### или WSD, повторите шаги, описанные в Test Software Connection .Если Software Connection — это , а не , перейдите к разделу
Оценка сбоя оборудования[решено] Lenovo — Не работает встроенная веб-камера (Windows 10)
Проблема
При попытке использовать встроенную камеру на ноутбуке Lenovo камера не работает. Вместо изображения с камеры вы видите изображение с серым фоном и белую камеру с крестиком.
Одинаковое изображение видят все приложения.
Решение
Эта проблема, по-видимому, связана с программным обеспечением Lenovo, в котором «режим конфиденциальности» камеры включен по умолчанию.
Решение 1. Проверьте наличие крышки объектива
- Посмотрите, где ваша камера находится на ноутбуке — обычно это над монитором на рамке
- Проверить, есть ли крышка объектива и закрыта ли она
- Обычно это небольшая пластиковая полоска, которая скользит по
Решение 2. Включите с помощью кнопки клавиатуры
- Посмотрите на клавиатуре ноутбука значок камеры — обычно это примерно F8
- Нажмите кнопку, чтобы увидеть, включает ли она камеру
- Если нет — попробуйте удерживать клавишу ‘Fn’ и клавишу камеры
Решение 3. Включите использование приложения Lenovo Vantage
Для повторного включения камеры:
- Откройте меню «Пуск» Windows, введите ‘Lenovo Vantage’ и откройте его (если у вас не установлен Lenovo Vantage, вы можете найти его в Windows App Store).
- Щелкните значок меню в правом верхнем углу, а затем нажмите «Настройки моего устройства»
- Вверху страницы нажмите «Display & Camera»
- Прокрутите вниз до раздела «Камера»
- Установить «Режим конфиденциальности камеры» на «ВЫКЛ.»
Помогите! Это не сработало!
Если эти инструкции не помогли, попробуйте…
1.Обновление программного обеспечения пакета зависимостей Lenovo Settings.Для этого вам понадобится
- перейти на сайт Lenovo
- поиск для вашей модели Lenovo
- загрузите и установите программное обеспечение Lenovo Settings Dependency Package .
После этого повторите решение 3, описанное выше.
https://pcsupport.lenovo.com
2. Удаление программного обеспечения пакета зависимостей Lenovo Settings
Это средний риск — вы можете обнаружить, что некоторое оборудование перестает работать правильно или вам нужно использовать программное обеспечение для управления настройками, но не может из-за его удаления.Сказав это, на моем ноутбуке Lenovo я не использую это программное обеспечение (как для Windows 8 / 8.1, так и для Windows 10) без каких-либо проблем.
- Чтобы удалить программное обеспечение, нажмите кнопку Windows на клавиатуре,
- введите «программы и функции» , когда вы увидите его в списке — щелкните по нему.
- Найдите «настройки lenovo». выберите его из списка и нажмите «Удалить».
- Перезагрузите, и камера должна снова заработать.
3. Замените драйвер устройства общим драйвером Microsoft
.- Нажмите кнопку Windows в левом нижнем углу экрана и введите « Device Manager»
- В списке разверните «Устройства обработки изображений» и нажмите «Обновить программное обеспечение драйвера»
- Выберите «Искать на моем компьютере драйверы»
- Нажмите «Разрешите мне выбрать из списка драйверов устройств на моем компьютере»
- Убедитесь, что выбрано ‘USB Video Device ‘ , и нажмите ‘Next’
- Драйвер будет установлен.По завершении нажмите «Закрыть» .
- Закройте окна диспетчера устройств.
- Теперь камера должна работать с универсальным драйвером устройства.
Перейдите в Диспетчер устройств / Устройство обработки изображений / Интегрированная камера / Обновите драйвер / Просмотрите мой компьютер / Разрешите мне выбрать и выбрать USB-видеоустройство (от Microsoft).



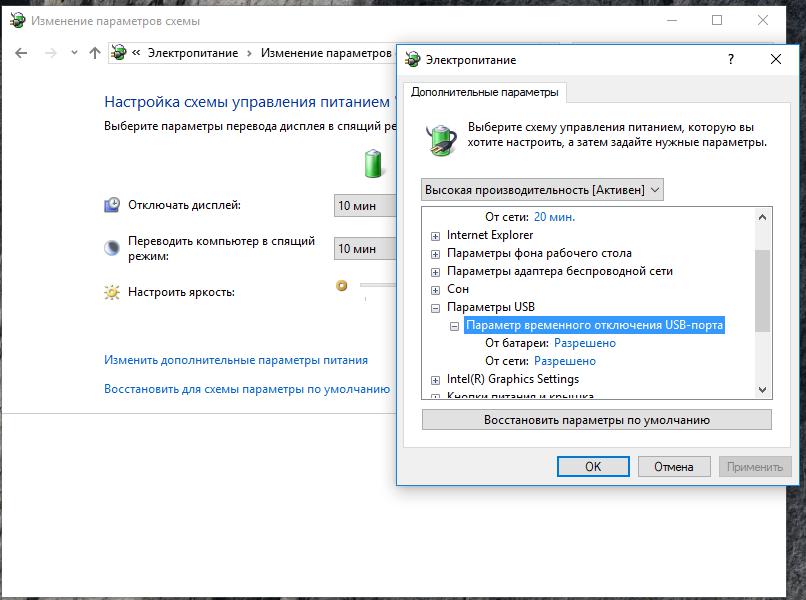
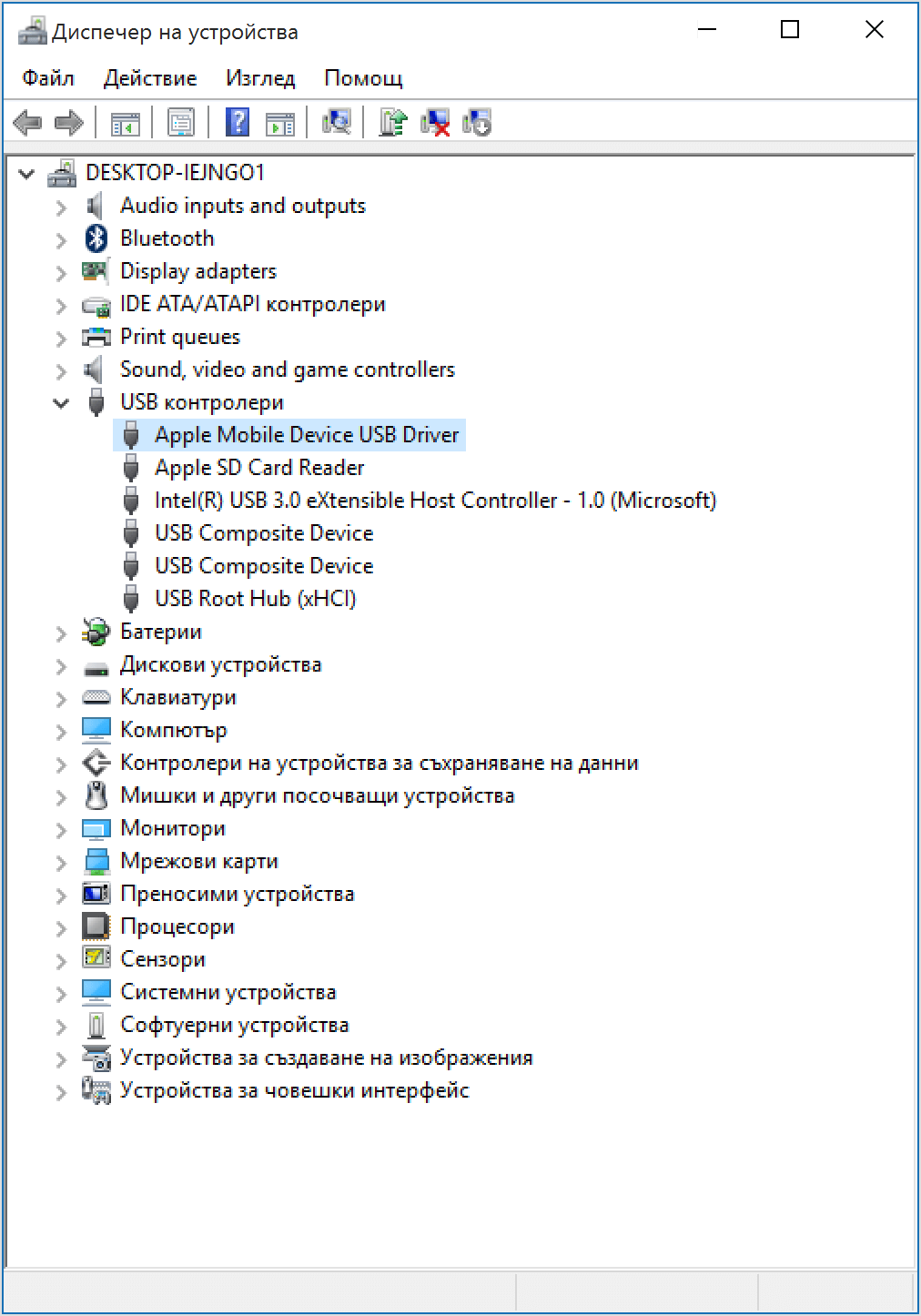
 0, для них нужны порты версии 3.0;
0, для них нужны порты версии 3.0; Если оно слишком расшатанное, или туда попадала влага, могут произойти нарушения в работе. Попробуйте поставить телефон на зарядку через розетку. Если заряд пойдет, значит, проблема не в гнезде.
Если оно слишком расшатанное, или туда попадала влага, могут произойти нарушения в работе. Попробуйте поставить телефон на зарядку через розетку. Если заряд пойдет, значит, проблема не в гнезде. Это должно помочь.
Это должно помочь.