Подключение ноутбука через мобильный телефон к интернету: Подключаем ноутбук к интернету через телефон
С ноутбука в Сеть через мобильный телефон
По мере роста популярности ноутбуков и нетбуков число тех, кто хочет быть онлайн в любой точке страны и в любое время суток, растёт прямо на глазах. Помочь может обычный мобильный телефон — к счастью, сотовая связь покрывает практически всю территорию Беларуси, а подключиться с его помощью к Интернету совсем просто.
Не так давно в «Компьютерных вестях» рассказывалось о доступе к Интернету через CDMA. Поскольку всё-таки большинство абонентов сотовой связи используют стандарт GSM, то сейчас на CDMA останавливаться не будем — рассказ о подключении к Интернету через телефон будет касаться только «обычных» мобильников.
Для начала вам потребуется
активировать услугу доступа к
Интернету через мобильный телефон
(как это сделать, можно узнать по
следующим адресам: www.velcom.by/ru/services/mobile_internet;
www.mts.by/service/internet/nastroika;
life.com.by/ru/tariffs/internet.html).
На сайтах мобильных операторов
порядок действий получения доступа
к Интернету расписан довольно-таки
подробно, так что с этим сложностей
наверняка не возникнет.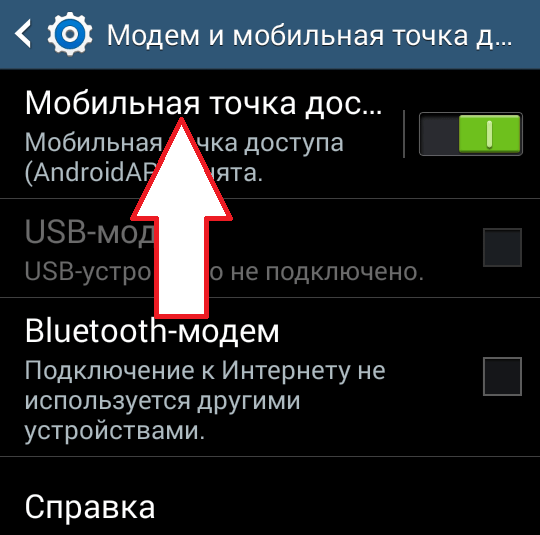
Что дальше? Дальше следует определиться, как вы будете подключаться: через «шнурок» (кабель, подсоединяющий телефон к USB-порту ноутбука) или через Bluetooth. Вариант Wi-Fi-соединения рассматривать не будем, так как телефонов с Wi-Fi сейчас сравнительно мало, а при наших скоростях мобильного Интернета вполне хватит и Bluetooth’а.
Если вы решили присоединять
телефон к компьютеру через кабель,
то вам понадобятся драйверы,
которые позволят мобильному
телефону работать в режиме модема.
Как правило, эти драйверы
присутствуют уже в комплекте
поставки мобильного телефона на
прилагающемся к нему компакт-диске,
но если этого диска почему-то не
оказалось в коробке или вы его до
сих пор не можете найти после
ремонта, попробуйте поискать
«дрова» на сайте компании,
которая произвела ваш мобильный
телефон. Если их и там не найдётся,
то можно обратиться сначала к Google, а
потом, если это не поможет, к
торренту.
Итак, будем считать, все необходимые драйверы установлены, и телефон удалось подключить к лэптопу через кабель или Bluetooth. Что делать дальше? Дальше всё зависит от того, каким программным обеспечением вы будете пользоваться для подключения. В большинстве программ, идущих с телефонами, и в Bluetooth-утилитах обычно достаточно выбрать в меню «Удалённый доступ к Сети», где ввести номер телефона, логин и пароль, а программа создаст самостоятельно нужные подключения и выполнит прочие операции. Если такой программы нет, то делать это всё придётся «ручками».
И для начала нужно настроить
телефон для работы в режиме модема.
В этом случае (для Windows XP) зайти в
«Панель управления» >
«Телефон и модем», выбрать
модем телефона, нажать на кнопку
«Свойства» и прописать
специальную строку инициализации,
которая должна быть указана
мобильным оператором. Она должна
найтись на сайте мобильного
оператора. Потом во всё той же
«Панели управления» вам нужно
зайти в «Сетевые подключения»
и выбрать «Создание нового
подключения». Затем в
появившемся окне мастера нужно
выбрать установку подключения
вручную, после в качестве модема
выбрать сотовый телефон, задать имя
подключения (какое ваша душа
пожелает) и номер телефона.
Она должна
найтись на сайте мобильного
оператора. Потом во всё той же
«Панели управления» вам нужно
зайти в «Сетевые подключения»
и выбрать «Создание нового
подключения». Затем в
появившемся окне мастера нужно
выбрать установку подключения
вручную, после в качестве модема
выбрать сотовый телефон, задать имя
подключения (какое ваша душа
пожелает) и номер телефона.
Я подключаюсь через Velcom, здесь в качестве логина и пароля указывается «web» (без кавычек), а в качестве номера телефона — *99# (но можно использовать и *99***1#). Страну и прочие атрибуты при подключении можно не указывать. Подсоединяясь через Bluetooth, нужно создавать не модем для мобильного телефона, а Bluetooth-модем (впрочем, за меня это всё успешно выполнила BlueSoleil), в качестве строки инициализации у меня указано «AT+CGDCONT=1,»IP»,»»» (без крайних кавычек).
На сайтах мобильных операторов
есть информация о строках
инициализации и других настройках,
нужных при подключении ноутбука к
Интернету через мобильный телефон. Ищите здесь: www.velcom.by/ru/services/gprs/gprs-settings,
www.mts.by/support/phones/gprs-settings/os/win_xp,
life.com.by/ru/services/internet-105.html.
Ищите здесь: www.velcom.by/ru/services/gprs/gprs-settings,
www.mts.by/support/phones/gprs-settings/os/win_xp,
life.com.by/ru/services/internet-105.html.
Думаю, что у вас получится быстро и без проблем настроить систему так, чтобы можно было сидеть в Интернете с ноутбука через мобильный телефон. Единственное, о чём хочу напомнить, это о том, что тарифы на эти услуги у нас в стране пока что, в общем-то, кусаются, а потому нужно очень внимательно следить за тем, сколько и чего вы скачиваете, чтобы потом не платить сотовым операторам астрономические суммы.
Вадим СТАНКЕВИЧ,
[email protected]
Как подключить ноутбук к интернету через телефон
Если на ноутбуке нет интернета, то его можно подключить с помощью телефона. Для этого существует много методов. Стоит их выбирать, исходя из операционной системы устройства, версии Android или iOS. Также есть методы для телефона на Windows.
Подключение ноутбука через смартфон на Android 8
Раздать интернет на другие устройства можно по Wi-Fi. В таком случае им пользоваться можно будет даже с другого телефона. Кроме этого, на Android 8 есть функция раздачи через Bluetooth и USB-шнур. Такой вариант подойдет для владельцев стационарных компьютеров или ноутбуков без Wi-Fi модулей.
В таком случае им пользоваться можно будет даже с другого телефона. Кроме этого, на Android 8 есть функция раздачи через Bluetooth и USB-шнур. Такой вариант подойдет для владельцев стационарных компьютеров или ноутбуков без Wi-Fi модулей.
Однако перед этим следует ознакомиться с более подробными условиями тарифного плана. На некоторых стартовых пакетах есть ограничения, из-за чего трафик может выкачиваться сверх лимита. Поэтому будет взиматься дополнительная плата.
Кроме этого, на 8 версии Андроида можно активировать функцию модема. В таком случае сигнал передается с помощью USB-кабеля. Плюсы этого метода: долгое время работы, стабильное подключение, высокая скорость работы. Также устройство будет заряжаться, если на нем низкий уровень заряда батареи.
Мобильная точка доступа Wi-Fi
На большинстве телефонов, на которых установлена 8 версия Андроида, алгоритм подключения одинаковый. Главные разделы могут иначе называться. Все зависит от оболочки, которая установлена на девайсе. Как раздавать Wi-Fi на восьмом Андроиде:
Как раздавать Wi-Fi на восьмом Андроиде:
- Открыть верхнюю шторку и активировать передачу данных. Также это можно сделать в настройках. На Самсунгах достаточно зажать кнопку выключения, после чего появится необходимая функция.
- Перейти в настройки телефона. Там открыть раздел «Подключения».
- Далее найти пункт «Точка доступа и модем». В появившемся меню включить раздачу Wi-Fi. Этот пункт будет называться «Мобильная точка доступа». После чего появится надпись «Включено».
У смартфона есть настройки, которые устанавливаются по умолчанию. Это название и пароль от сети. Эти данные пользователь может изменить. Также в разделе мобильной точки доступа отображаются устройства, подключённые к смартфону. Пароль необходимо ставить не короче 8 символов.
Чтобы перестать раздавать Wi-Fi, следует переключить выключатель возле раздела «Мобильная точка доступа». Однако сам интернет на смартфоне останется активным. Его можно выключить, потянув за верхнюю шторку.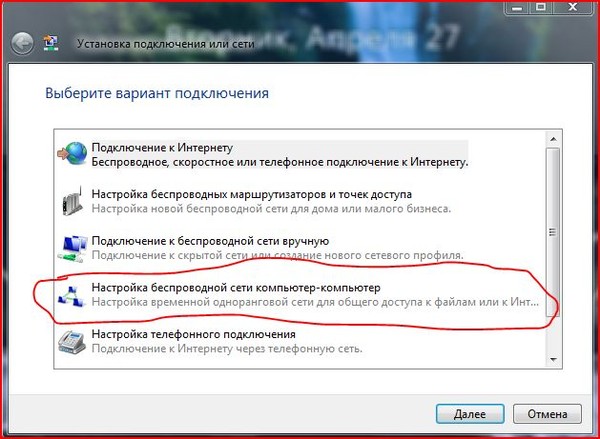 Там будет пункт «Передача данных», который необходимо деактивировать.
Там будет пункт «Передача данных», который необходимо деактивировать.
Мобильная точка доступа через USB-модем
Если пользователю необходимо подключение по кабелю, то нужно включить другие функции. Для этого открыть раздел «Точки доступа» и поставить отметку рядом с разделом «USB-модем». Однако перед этим стоит подключить телефон к компьютеру с помощью кабеля.
После этого устройство автоматически перейдет в нужный режим. На ноутбуке начнет устанавливаться программное обеспечение для телефона. После чего с компьютера можно будет заходить в интернет.
На некоторых ноутбуках, если есть проблемы с драйверами, подключиться будет невозможно. Чтобы исправить эту ошибку, можно загрузить программное обеспечение DPS. Оно позволит найти недостающие в системе драйверы. Также их можно отыскать вручную. Достаточно перейти в «Диспетчер устройств». Отметка с желтым треугольником будет обозначать, что драйверы необходимо обновить.
Как передать интернет на ноутбук через смартфон на Android 7 и ниже
На таких устройствах проще подключиться к сети с помощью USB-шнура. Он поставляется с большинством современных гаджетов. Это очень простой и быстрый способ. Также смартфон будет еще заряжаться. Для этого необходимо:
Он поставляется с большинством современных гаджетов. Это очень простой и быстрый способ. Также смартфон будет еще заряжаться. Для этого необходимо:
- Проверить, что на телефоне активен доступ в интернет. Эта информация отображается вверху рабочей панели.
- Открыть настройки смартфона. На более новых версиях Андроида нажать на вкладку «Еще». На других пролистать вниз и перейти в специальное меню «Беспроводные сети».
- Найти вкладку с надписью «Модем».
- Функцию необходимо активировать.
После этого на ноутбуке появится интернет в автоматическом режиме. В некоторых случаях нужно будет подождать, пока установится программное обеспечение. После чего можно будет начинать пользоваться интернетом.
Также на некоторых старых версиях платформы Android есть функция раздачи через Wi-Fi. Необходимо проверить подключение к самому интернету. После зайти в настройки и открыть раздел «Сеть». В нем перейти во вкладку «Модем» . После этого нажать «Активация точек доступа».
Далее придумать название и пароль от созданной сети.
Android в оболочке MIUI
Такая прошивка есть на всех устройствах от Xiaomi, кроме телефона MiA1. На оболочке MIUI можно раздавать интернет любой скорости. Скорость созданной сети все равно будет очень высокая. На ноутбуке появится возможность смотреть видео, загружать файлы и пользоваться мессенджерами. Сделать это можно как без использования различных проводов, так и через USB-шнур, который идет в комплекте.
Мобильная точка доступа Wi-Fi
С каждого гаджета, на котором установлена оболочка MIUI, можно раздавать интернет. Для этого не обязательно использовать провода. Так как на Xiaomi есть возможность раздать Wi-Fi. Для этого нужно:
- Открыть меню гаджета и перейти в «Параметры».
- Найти пункт с беспроводными сетями, где есть раздел «Точки доступа».
- Переключатель установить в активное положение.
- Открыть «Параметры Wi-Fi», где написать название с паролем.
После этого беспроводной интернет начнет работать. В его настройках можно установить лимит на трафик для определенного компьютера. Также есть возможность вносить нежелательные устройства в «ЧС».
В его настройках можно установить лимит на трафик для определенного компьютера. Также есть возможность вносить нежелательные устройства в «ЧС».
Мобильная точка доступа через USB
Данным способом следует воспользоваться, если ПК не поддерживает технологию беспроводного интернета. В самом начале смартфон необходимо присоединить к ноутбуку. Лучше всего брать оригинальный кабель от смартфона. Так как через него скорость будет выше. После этого нужно:
- Зайти в параметры телефона и открыть пункт «Дополнительно».
- В следующем меню выбрать «USB-модем».
- На компьютере появится меню, где нужно нажать на «Подключение по локальной сети».
- Кликнуть на «Активировать» или «Включить».
После этого появится интернет на ноутбуке. Чтобы его скорость была выше, можно положить телефон возле окна.
Android в оболочке EMUI
Эта прошивка устанавливается на большинство устройств Huawei. С таких устройств у человека получится раздавать интернет по воздуху или использовать телефон как обычный модем.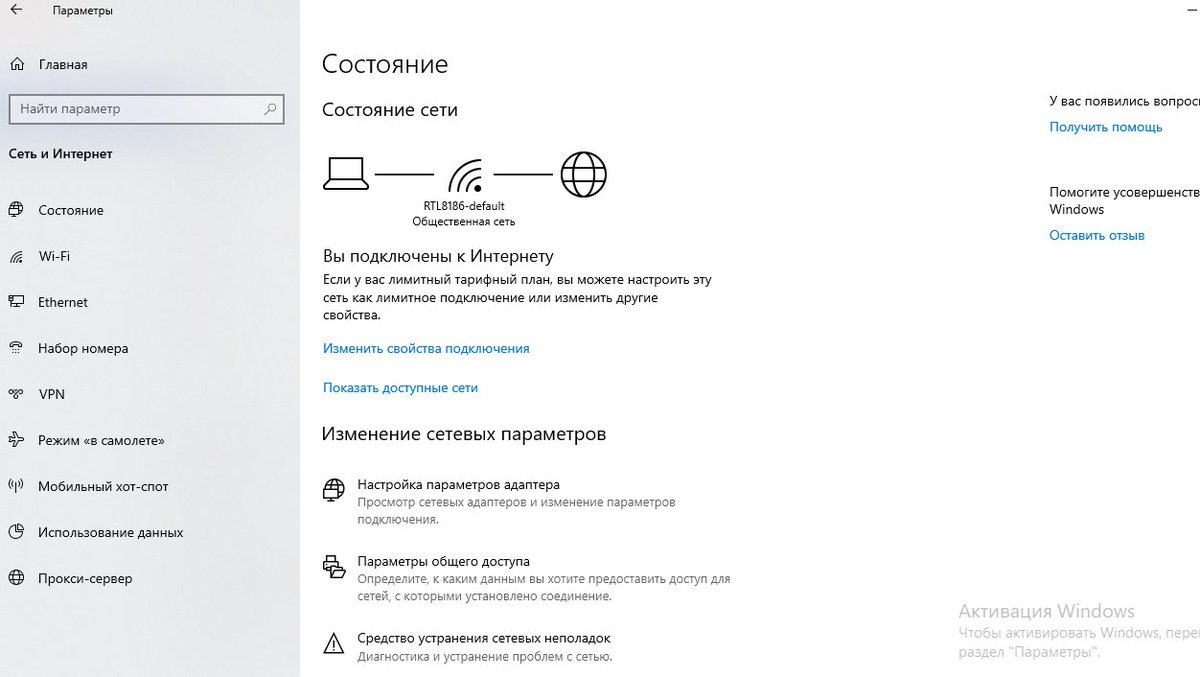 В первом случае к нему смогут подключаться другие компьютеры и даже телефоны.
В первом случае к нему смогут подключаться другие компьютеры и даже телефоны.
Мобильная точка доступа Wi-Fi
Перед тем как начать настройки, следует активировать подключение к самому интернету. После чего зайти в параметры. Далее нажать на ссылку «Дополнительно/еще» и открыть раздел «Режимы модемов». Появится ссылка с надписью «Точки доступа Wi-Fi». Нужно начать саму раздачу, нажав на переключатель. После чего к телефону смогут присоединяться ноутбуки или телефоны. Также можно установить собственное название с паролем.
Мобильная точка доступа через USB
Использовать этот метод следует только на одном ПК. Для него понадобится кабель USB, который поставлялся в комплекте с телефоном. Сначала нужно подключиться к интернету на самом телефоне. После присоединить шнур к смартфону и компьютеру. Он должен лежать на столе, чтобы в дальнейшем связь не разорвалась.
Дальше зайти в настройки телефона. Открыть меню «Беспроводные сети». В этом разделе выбрать «Режим модема» и активировать переключатель возле «USB модем». Далее на ПК начнут устанавливаться драйверы. После интернет автоматически появится на ноутбуке.
Далее на ПК начнут устанавливаться драйверы. После интернет автоматически появится на ноутбуке.
Раздача интернета на ноутбук с IOS
С iPhone можно подключиться к интернету только по Wi-Fi. Через USB-кабель сделать это не получится- операционная система не имеет таких возможностей. Раздавать интернет можно будет на всех версиях iOS. Даже на Айфоне 4S. Однако перед этим стоит активировать передачу данных.
Мобильная точка доступа Wi-Fi
Если Айфон будет раздавать интернет, то у него начнет быстро садиться аккумулятор. В таком случае лучше подключить его к зарядному устройству. После чего можно начинать раздавать Wi-Fi. Для этого пользователю нужно зайти в «Настройки». Далее перейти в меню «Сотовая связь».
Если интернет не активирован, то нужно его включить. После чего кликнуть на пункт «Режим модема». Его нужно будет активировать. Дополнительно устройство предложит активировать сам Wi-Fi. После чего можно будет пользоваться интернетом.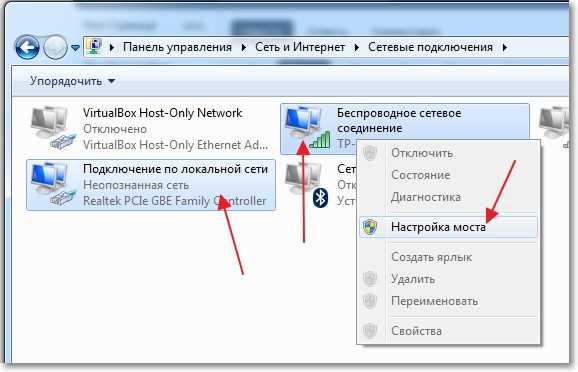 Также у пользователей есть возможность настроить точку доступа, а именно сменить пароль. Далее интернетом можно будет пользоваться с ноутбука.
Также у пользователей есть возможность настроить точку доступа, а именно сменить пароль. Далее интернетом можно будет пользоваться с ноутбука.
Подключаем ноутбук к интернету через телефон c WindowsPhone
На смартфоне можно активировать раздачу по Wi-Fi. Для этого пользователю необходимо будет сначала включить передачу данных на самом устройстве. Раздавать интернет можно на 2G 3G и даже 4G сети.
Сначала нужно зайти в «Настройки». После найти пункт «Передача данных» и нажать «Включить». После этого необходимо будет перейти в настройки сети. Там выбрать раздел «Общий интернет» и нажать «Включить». После кликнуть на «Установить». Благодаря этим действиям на WindowsPhone будет раздаваться Wi-Fi. Чтобы он был быстрее, можно положить телефон возле окна.
Используем другие программы и приложения
Быстрее и проще всего раздавать Wi-Fi с Андроида именно через специальный софт. Так как пользователю достаточно будет зайти в приложение и активировать Wi-Fi. Лучшая программа для этих целей – Osmino Wi-Fi. С помощью приложения очень быстро и легко раздавать интернет для ноутбука и других устройств.
Лучшая программа для этих целей – Osmino Wi-Fi. С помощью приложения очень быстро и легко раздавать интернет для ноутбука и других устройств.
Загрузить его можно с Play Market бесплатно. После чего приложение автоматически установится на телефоне. С помощью этого бесплатного виджета можно раздавать Wi-Fi всего за 1 клик. В настройках приложения есть возможность изменить пароль и название сети.
Кроме этого, можно использовать приложение под названием Wi-Fi Hotspot. Софт есть в магазине Андроид и распространяется на бесплатной основе. Это приложение – своеобразный виджет, который появится на рабочем столе после установки. Чтобы начать раздавать интернет, достаточно будет 1 раз нажать на него. После этого он изменит свой цвет. Если индикатор красный, Wi-Fi отключен, а зеленый – включен.
Благодаря этим программам можно быстро раздавать интернет. Не нужно заходить в разные разделы настроек. Достаточно нажать 1 раз на виджет приложения. Кроме этого, его можно разместить в любой части экрана. Совместимы они даже со старыми Андроидами.
Совместимы они даже со старыми Андроидами.
0 0 Голоса
Рейтинг статьи
Как подключить ноутбук к интернету: пошаговая инструкция
Содержание статьи
В данной статье мы подробно разберемся, как подключить интернет к ноутбуку по беспроводной сети или при помощи витой пары, рассмотрим особенности каждого типа подсоединения, настройки различных версий ОС и установленных комплектующих.
Варианты технологий кабельного интернета
Условно все варианты подключения к интернету через кабель можно разделить на несколько основных видов.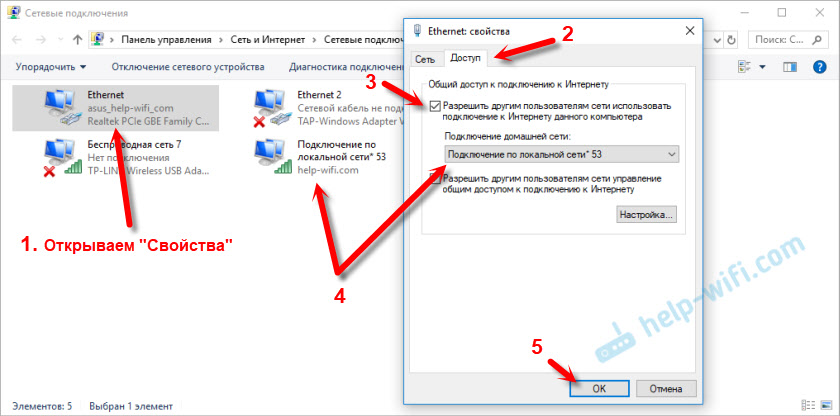
- Коммутируемое подключение (Dial-up). Это подсоединение к интернету через кабель, аналоговый модем или такую же телефонную линию. Используется данный доступ и в цифровом подключении по технологии ISDN, при установке соответствующего адаптера.
- Выделенный канал связи. Предполагает использование отдельной линии, проложенной от ПК/лэптопа до до оборудования, принадлежащего и обслуживающегося провайдером. Существует два типа подключения: со скоростью до 1,5 Мбит/с и до 45 Мбит/с. Считается наиболее эффективным для крупных предприятий.
- DSL (Digital Subscriber Line) – один из вариантов широкополосного доступа с помощью которого можно подключить проводной интернет к ноутбуку. Обеспечивает скорость передачи данных до 50 Мбит/с. Это цифровое соединение с использованием аналоговых телефонных линий.
Порядок подключения кабеля к ноутбуку
Подключение ноутбука к проводному интернету в любых случаях происходит в таком порядке:
- Dial-Up, настраивается соединение телефонной линии к модему, после этого от модема идет кабельное коннект к ноутбуку,
- DSL интернет приходит в квартиру так же по телефонному кабелю, поэтому включение происходит только после подсоединения модема.

Настройки в операционной системе (рассмотрим для разных версий ОС – XP-10)
Практически во всех операционных системах Microsoft меню практически одинаковы, поэтому переходы в меню идентичны для всех версий Windows.
- Заходим в меню “Пуск”>”Панель управления”.
- Находим “Подключение к Интернету”.
- Пункт “Сетевое подключение”, создаем новое подключение.
- Следуя инструкциям Мастера новых подключений вводим логин и пароль предоставленный интернет провайдером.
- Находим свойства протокола ТСР/IP во вкладке сеть и проверяем что получение IP-адреса и DNS-сервера включено в автоматический режим.
PPPoE
Один из вариантов DSL подключения (Point-to-point protocol over Ethernet) выделяется на фоне других частотой использования (основное количество подключаемых, современных точек доступа происходит именно по протоколу PPPoE). Соединение происходит по индивидуальному логину и паролю.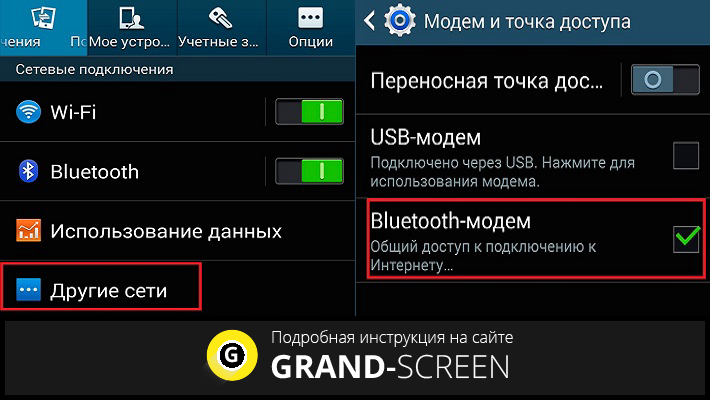
Статический или динамический ip
Динамический IP-адрес раздается вашим провайдером бесплатно для подключения к интернету и может быть присвоен другому компьютеру при повторном входе в сеть. Статический вариант IP (Internet Protocol) покупается за отдельные деньги и дает больше возможностей, и вписывается вручную при подключении к интернету.
VPN по L2TP/PPTP
VPN (Virtual Private Network) – возможность создавать виртуальную сеть поверх физической.
- PPTP. Протокол соединения поддерживается любой VPN сетью изначально (первый протокол который ввела microsoft). Является самым быстрым на данный момент протоколом соединения.
- L2TP. Туннелированный протокол 2 уровня, практически все устройства на данный момент поддерживают его. Несложная настройка, но отсутствие шифрования и защиты данных делает его зависимым от дополнительного протокола IPSec.
Беспроводное подключение по Wi-Fi (от роутера)
Включение интернета на ноутбуке при условии настроенной Wi-Fi сети от роутера очень простая задача. Необходимых для этого условий несколько.
Необходимых для этого условий несколько.
- Наличие названия сети и пароля от нее.
- Ноутбук с работающим Wi-Fi модулем.
Подключение происходит по следующему сценарию.
- Включаем роутер в сеть и дожидаемся загрузки wifi протокола.
- Включаем на лэптопе беспроводные сети.
- Открываем обзор беспроводных сетей и находим нужную нам.
- В открывшемся меню вводим пароль и нажимаем кнопку подключиться.
Проверка наличия адаптера
Наличие беспроводного адаптера проверяется наличием картинки на коробке ноутбука. Если вы покупали ноутбук с рук (б/у) без коробки, то на корпусе обязательно будет дублированная отметка о беспроводном адаптере.
Установка драйвера
Установка драйверов сетевой карты на компьютере – важная составляющая подключения к интернету. Без сетевого драйвера ноутбук не обнаружит WiFi адаптер. Установка драйверов происходит с диска, который идет в комплекте к ноутбуку, вставьте его в CD-привод и следуйте инструкциям помощника установки.
Необходимые настройки системы для подключения
Для настройки интернета необходимо проверить автоматическое получение Ip-адреса и dns-сервера. Находятся эти настройки по пути Пуск>Панель управления>Управление сетями и общим доступом>Свойства подключения>Свойства интернет протокола версии 4.
Подключение через мобильный интернет
Подключить ноутбук к интернету возможно и через мобильный телефон.
- Настраиваем на смартфоне точку доступа в интернет.
- Подключаем телефон к ноутбуку посредством USB или Wi-Fi.
- Устанавливаем драйвера (в зависимости от марки телефона) и подключаемся к интернету.
3G и 4G модемы и роутеры
Подключится к интернету очень легко с помощью 3 и 4G модемов, просто устанавливаем драйвера и подключаемся к интернету.
Подключение телефона через USB
В отличие модемов, соединение телефона через USB требует драйверов для интернет USB-подключения. Без них мы сможем использовать телефон только как USB хранилище.
Соединение через Bluetooth
Подключение через Bluetooth немного проще, вследствие того, что драйвера на блютус скорее всего уже стоят на вашем лэптопе (если сам модуль предусмотрен моделью).
Соединение через Wi-Fi
Это самый простой способ подсоединить беспроводное подключение к интернету. Самый быстрый беспроводной проток соединение не требующий дополнительного ПО (все драйвера для ноутбука идут в комплекте или ставятся в магазине), самый распространенный и по праву наиболее популярный в мире метод беспроводного соединения.
Пожаловаться на контентКак Подключить Телефон В Качестве Модема к Компьютеру и Использовать по USB или Bluetooth?
Вопрос, как использовать телефон Андроид как модем для компьютера Windows через USB или Bluetooth, является логическим продолжением множества интереснейших способов подключения к интернету ПК или ноутбука. Особенно занимательно разбирать возможности мобильных подключений через смартфон Android — в наши дни все время приходится куда-то ехать и перемещаться.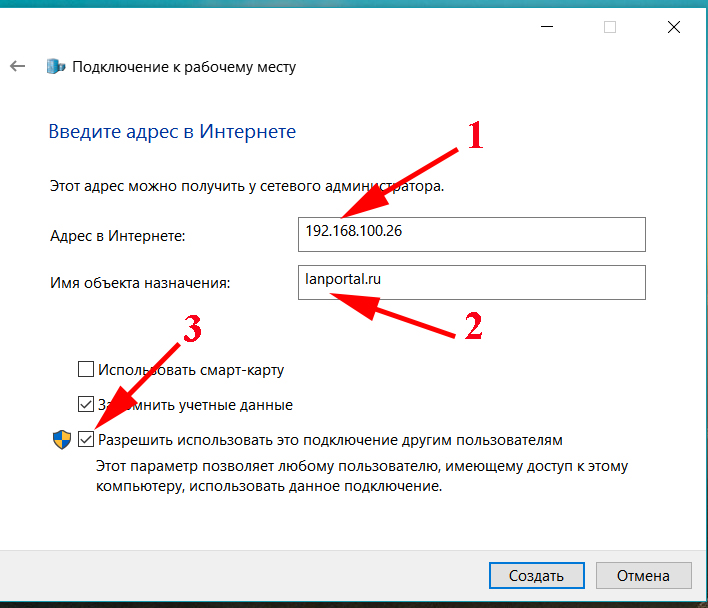 Поэтому чем менее мы привязаны к своему рабочему столу с настольным компьютером, тем больше способностей быть в онлайне именно в тот момент, когда это действительно нужно. Именно в этом случае на помощь приходит функция модема, которая по умолчанию встроена в любой телефон на Android OS. В этой статье постараемся разобраться, как включить режим модема на телефоне Андроид, а также как использовать смартфон в качестве USB и Bluetooth модема для компьютера или ноутбука на Windows.
Поэтому чем менее мы привязаны к своему рабочему столу с настольным компьютером, тем больше способностей быть в онлайне именно в тот момент, когда это действительно нужно. Именно в этом случае на помощь приходит функция модема, которая по умолчанию встроена в любой телефон на Android OS. В этой статье постараемся разобраться, как включить режим модема на телефоне Андроид, а также как использовать смартфон в качестве USB и Bluetooth модема для компьютера или ноутбука на Windows.
Что такое режим модема в телефоне?
Режим модема на смартфоне — это функция, которая позволяет мобильный интернет от сотового оператора связи раздавать по WiFi на другие устройства — компьютеры, ноутбуки, ТВ, приставки и так далее. То есть по сути, в режиме модема телефон заменяет собой wifi роутер. У нас на сайте имеется еще две отличных статьи, в которых наиподробнейшим образом с картинками рассказано о работе точки доступа Android или iOS..
Как включить функцию модема на Android?
Про то, как подключить модем от мобильных операторов через USB порт ноутбука я уже писал.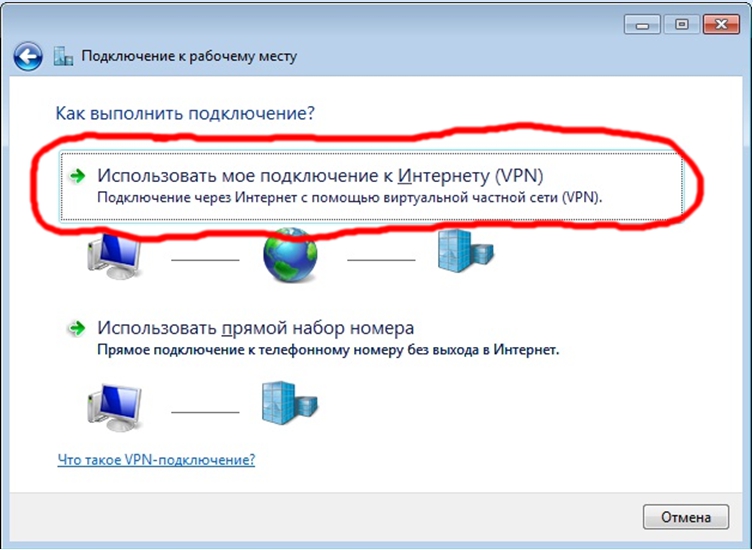 Однако не у всех бывает возможность такое устройство подключить именно тогда, когда это крайне необходимо — забыли с собой взять, кончились деньги, забыли, не купили, или банально у вашего гаджета нет разъема USB. Сегодня я покажу способ выхода в сеть с любого устройства и из любого места. Мы будем использовать телефон в качестве модема для ноутбука и любого другого гаджета. Да-да, самый обычный телефон или смартфон с рабочей симкой, который станет для нас проводным модемом.
Однако не у всех бывает возможность такое устройство подключить именно тогда, когда это крайне необходимо — забыли с собой взять, кончились деньги, забыли, не купили, или банально у вашего гаджета нет разъема USB. Сегодня я покажу способ выхода в сеть с любого устройства и из любого места. Мы будем использовать телефон в качестве модема для ноутбука и любого другого гаджета. Да-да, самый обычный телефон или смартфон с рабочей симкой, который станет для нас проводным модемом.
Для использования телефона в качестве модема потребуется произвести некоторые настройки на компьютере, что может быть немного сложно для новичка. Поэтому проще всего использовать смартфон именно как роутер, раздающий wifi. Причем в данном режиме он может работать как на распространенном сегодня Андроиде, так и на iOS. К слову говоря, в iPhone уже есть встроенная функция подключить телефон как модем и раздавать с него интернет. Речь идет именно об устройствах (это может быть не просто телефон, а смартфон или даже планшетник) с поддержкой sim-карт, а значит и GPRS/3G/4G связи.
Но бывает и такое, что на ноутбуке, а особенно на стационарном ПК, не имеется встроенного или внешнего беспроводного адаптера. Именно в этом случае придет на помощь функция подключения телефона в качестве модема по USB кабелю.
Способы использовать телефон в качестве модема
Теперь давайте подробнее рассмотрим эти несколько схем:
- Телефон (планшет/смартфон) подключается через сим-карту к интернету и работает как модем, раздающий интернет по wifi . При таком использовании мы можем зайти в интернет с другого смартфона, ноута, планшета или еще чего-либо с поддержкой беспроводной связи.
- Телефон подключен по wifi к интернету и к стационарному ПК через канал Bluetooth, давая последнему выход в сеть.
- Телефон подключен к мобильному интернету и по кабелю USB к компьютеру, на который передает интернет.
По Bluetooth
Теперь речь пойдет о том, как подключить смартфон в качестве Bluetooth модема. Эта технология беспроводной передачи данных рассчитана на более короткие расстояния и меньший объем информации.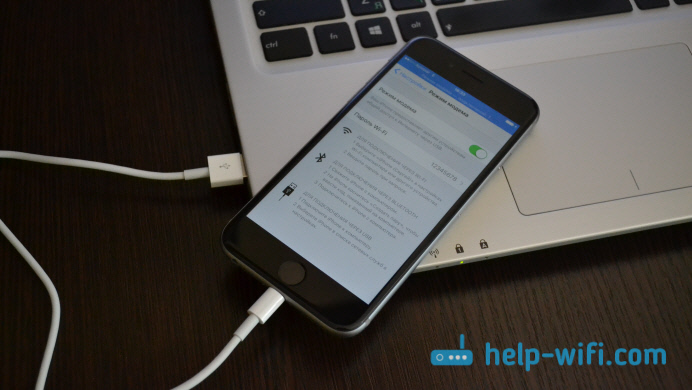 Ее имеет смысл задействовать, если у вас обычный старый телефон (даже не смартфон) с любой в меру устаревшей мобильной операционной системой, типа Symbian или Windows Mobile, с поддержкой блютус и технологии Dial-Up Network, но, как это было с моделями прошлых лет, нет модуля WiFi. Интернет при этом будет раздаваться тот, который получает данный телефон через сим-карту от мобильного оператора.
Ее имеет смысл задействовать, если у вас обычный старый телефон (даже не смартфон) с любой в меру устаревшей мобильной операционной системой, типа Symbian или Windows Mobile, с поддержкой блютус и технологии Dial-Up Network, но, как это было с моделями прошлых лет, нет модуля WiFi. Интернет при этом будет раздаваться тот, который получает данный телефон через сим-карту от мобильного оператора.
Для работы этого способа также на компьютере должен быть установлен Bluetooth модуль — обычно он по умолчанию встроен в современные ноутбуки, поэтому рассмотрим, как это делается на системе Windows 7.
Перед началом работы убедитесь, что блютуз адаптер на компьютере или ноутбуке включен и находится в исправном состоянии
Прежде всего нам необходимо активировать функцию модема на телефоне. Для этого в разделе «Настройки» находим раздел «Беспроводные сети — Еще» и активируем режим «Bluetooth-модем».
После этого понадобится добавить в компьютер телефон в качестве модема. Заходим в «Панель управления», выставляем отображение меню в виде значков и находим пункт «Устройства и принтеры» и в новом окне кликаем по «Добавление устройства».
Начнется поиск устройств, доступных в данный момент для подключения через Bluetooth. Когда определится ваш телефон, кликаем по значку. Откроется новое окошко с 8-значным кодом. Его необходимо ввести на телефоне для сопряжения.
Показать результатыПроголосовало: 21541
После добавления телефона ждем, пока установятся драйвера.
Когда этот процесс успешно завершится, на компьютере заработает интернет.
По USB кабелю
Теперь поговорим о возможностях использования телефона в качестве модема через USB кабель на случай, если ваш компьютер не поддерживает передачу данных беспроводными способами. Причем раздавать может как интернет, принимаемый мобильником по WiFi, так и от сотового оператора по 3G/4G.
В моем примере все будет происходить на смартфоне Xiaomi в прошивке MIUI 9, но в голом Андроиде это делается точно также — изменено может быть лишь название и расположение пунктов меню. Подключаем телефон к компьютеру по USB кабелю и заходим в его настройки в раздел «Дополнительные функции»
Включаем «USB-модем»
На компьютере в это время выскочит окно, в котором нас попросят разрешить доступ к его ресурсам для телефона — это не обязательно, но можно подтвердить.
После этого при необходимости установятся драйверы на смартфон и интернет заработает. Подтверждением тому будет новое подключение, которое можно увидеть в «Центре управления сетями и общим доступом — Изменение параметров адаптера»
Сегодня мы разобрали разные варианты подключения телефона в качестве Bluetooth и USB модема, которые подойдут для абсолютно разных устройств, но в которых есть одно неоспоримое преимущество — мобильность, тем более, что сейчас у всех сотовых операторов есть весьма привлекательные тарифы для безлимитного интернета. На закуску обещанное видео про Айфон, про то, как сделать телефон модемом, соединив его с компьютеров USB кабелем, а также подробный урок о том, как выйти в интернет различными способами с планшета.
Видео инструкция
Спасибо!Не помоглоЦены в интернете
Александр
Выпускник образовательного центра при МГТУ им. Баумана по специальностям «Сетевые операционные системы Wi-Fi», «Техническое обслуживание компьютеров», «IP-видеонаблюдение». Автор видеокурса «Все секреты Wi-Fi»
Задать вопрос
Как подключить ноутбук к интернету через смартфон
В эпоху развития 3G и 4G сетей именно смартфон является наиболее «вездесущим» устройством для доступа к интернету. Wi-Fi есть не везде, а вот мобильник получает доступ к сети в любой точке, где есть нормальное покрытие оператора. Конечно, для таких целей можно купить и модем. Но зачем, если смартфон способен прекрасно заменить его? Система Android предусматривает несколько способов подключения ноутбука к интернету при помощи смартфона.
Точка доступа Wi-Fi
Смартфон может не только подключаться к точкам доступа в качестве клиента, но и сам выступать в роли маршрутизатора беспроводной сети. Для того, чтобы активировать его, нужно включить в системной шторке уведомлений передачу данных через мобильные сети и активировать точку доступа там же. Если в шторку переключатель не вынесен, нужно найти соответствующий пункт в настройках смартфона. Там следует задать имя сети, пароль защиты (или отключить ее) и частоту. После этого на ноутбуке в списке доступных появится новая Wi-Fi сеть.
Проводной модем USB
При использовании точки доступа Wi-Fi на смартфоне есть одно ограничение: заряд его батареи. Чтобы избежать внезапной разрядки, можно подключить ноутбук к сети кабелем, переключив смартфон в режим виртуальной сетевой карты. Такая возможность есть повсеместно, начиная с 4 версии Android. Для использования режима интернет-модема необходимо подключить устройство кабелем к ноутбуку, найти соответствующий пункт в настройках «Точка доступа и модем» (на скриншоте показана MIUI, на других сборках Android может немного отличаться) и активировать его. После этого аппарат подключится к ноутбуку в режиме сетевой карты, не требующей драйверов. Никаких проблем с подключением ноутбука на Windows быть не должно. А вот MacBook с Android-смартфоном дружить не хочет.
Подключение Macbook и Android-смартфона к интернету через USB
Мой ноутбук от Apple наотрез отказывается воспринимать смартфон Samsung в виде модема по USB, хотя видит его в списке соответствующих устройств. Для подключения многие советуют скачать свежий драйвер HoRNDIS, и потом уже подключатся. Но даже на сайте разработчиков после инструкции пишут: «Если повезет, вы сможете отключить Wi-Fi на своем Mac и просматривать Интернет через сетевое подключение вашего телефона». Мне видимо не повезло, и при подключении постоянно всплывает окно «Коммуникационное устройство, выбранное для Вашего подключения, не существует. Проверьте настройки и повторите попытку подключения». Капнув глубже я понял, что подключение макбука с версией ОС 10.10 и выше – невозможно.
Беспроводной модем Bluetooth
Еще один беспроводной способ выхода в интернет с ноутбука посредством смартфона — модем Bluetooth. Данный способ оптимален, если кабеля нет, а высокие скорости соединения не требуются. Ведь Bluetooth хоть и работает заметно медленнее Wi-Fi, но и потребляет намного (в 1,5-3 раза) меньше энергии. Для активации режима модема сначала нужно активировать блютус на мобильном и в настройках включить его видимость для других устройств. Затем необходимо включить режим модема Bluetooth.
После того, как на смартфоне включен модем, следует запустить на ноутбуке поиск устройств Bluetooth (клик правой кнопкой мыши по значку B справа на панели инструментов). После обнаружения модема он отобразится в списке.
Оба устройства потребуют сопряжения, для чего необходимо или ввести отображенный код, или подтвердить, что он совпадает на экране телефона и ноутбука.
Система начнет установку драйверов и в списке сетевых устройств появится новая сеть. Через нее и производится выход в интернет с ноутбука.
Обратите внимание, что скорость интернета при подключении через Bluetooth примерно в 10 раз ниже, нежели через Wi-Fi модуль смартфона.
Какой способ подключения лучше
Резюмируя все вышесказанное, можно отметить, что если у вас ноутбук работает на ОС Windows и есть USB кабель, то оптимальным вариантом будет подключение смартфона, как USB-устройство. В противном случае подключение ноутбука к интернету через Wi-Fi – ваш выбор. А если вам необходимо сохранить заряд батареи смартфона, и нет надобности в большой скорости соединения – выбирайте подключение к сети через Bluetooth.
как подключить мобильный интернет к ПК или ноутбуку
Вам нужно подключение к Интернету для вашего ПК или ноутбука, но вы не хотите использовать общедоступный Wi-Fi? Решение простое: подключите мобильное интернет-соединение вашего смартфона к ПК. Этот процесс известен как привязывание.
Использование модема с вашим ноутбуком или планшетом может быть быстрее, чем общедоступный Wi-Fi в вашем любимом кафе, но это не без проблем. Вот что вам нужно знать о мобильных модемах на смартфоне Android.
Что такое привязывание?
Привязывание это термин для подключения телефона к компьютеру через USB, Bluetooth или Wi-Fi и использования интернет-соединения телефона для обеспечения соединения с компьютером.
В дни до iPhone это означало использование телефона в старом стиле для звонка на номер, который давал доступ к Интернету где угодно
, Некоторые сотовые телефоны могут совместно использовать свое интернет-соединение, что позволяет вам подключаться к сети через APN сети устройства.
После выпуска iPhone в 2007 году сотовые телефоны начали взимать плату за привязку. К счастью, эта практика по сбору денег была почти полностью прекращена, и в наши дни привязывание обычно бесплатно.
Возможности привязки к мобильному Android-устройству
Владельцы Android имеют три варианта подключения к Интернету со своим ПК, ноутбуком или планшетом:
- Подключиться через Bluetooth
- Используйте свой телефон в качестве беспроводной точки доступа
- Подключите ваш телефон к компьютеру через USB
Ниже мы рассмотрим каждый из них и выясним, какой метод быстрее разряжает батарею, а какой быстрее всего передает данные.
Прежде чем продолжить, убедитесь, что на вашем телефоне включен мобильный интернет. Важно отметить, что сила мобильного сигнала будет влиять на скорость.
Это может привести к быстрому уменьшению заряда батареи, поскольку телефон загружает меньше данных, чем при полном сигнале.
Мы предоставляем результаты скорости от speedtest.net для сравнения.
1. USB-модем
Мобильные телефоны уже давно имеют функцию модема, позволяющую подключить устройство к компьютеру через USB. Это позволяет использовать мобильное интернет-соединение по проводному соединению, а не по более широко используемому Wi-Fi.
Это легко сделать. Подключите USB-кабель, поставляемый с телефоном, к компьютеру, затем подключите его к USB-порту телефона.
Далее на вашем устройстве Android откройте Настройки> Сеть интернет> Точка доступа привязывать. Нажмите USB-модем вариант. Hotspot привязывать появится предупреждение, информирующее вас о том, что продолжение прервет все существующие передачи данных между вашим телефоном и ПК.
Нажмите Хорошо продолжать. Значок уведомления должен появиться, чтобы подтвердить, что телефон теперь привязан к вашему компьютеру. В нашем тестировании мы обнаружили следующие результаты:
- Скорость: Загрузка 97 Мбит / с, загрузка 2,02 Мбит / с, средний пинг 66 мс.
- Воздействие батареи: Влияние на вашу батарею зависит от того, подключен ваш ноутбук или нет. Если это так, уменьшение заряда батареи должно быть медленным или вообще отсутствовать, так как телефон будет медленно заряжаться.
Замечания: Если ваш компьютер работает от батареи, он может разрядить батарею компьютера, а не свою собственную.
2. Модем Bluetooth
Другой способ поделиться мобильным интернет-соединением с ПК, ноутбуком или планшетом — использовать Bluetooth. Беспроводная технология ближнего действия имеет достаточную пропускную способность для маршрутизации данных на телефон и с него и на сопряженное устройство.
Начните с подключения телефона к компьютеру. Во-первых, сделайте свой телефон Android доступным для обнаружения, нажав и удерживая значок Bluetooth в области уведомлений, чтобы открыть настройки Bluetooth.
Мы предполагаем, что вы используете Windows 10, которая имеет простой инструмент сопряжения Bluetooth в Настройки> Устройства> Bluetooth другие устройства. Переключите это на На и подождите, пока Windows обнаружит ваш телефон.
Если у вас возникли проблемы, попробуйте наше руководство по настройке Bluetooth в Windows 10
,
После сопряжения на вашем телефоне откройте Настройки> Сеть интернет> Точка доступа Привязывание и нажмите Bluetooth-модем.
Тем временем на вашем компьютере разверните системный трей, чтобы найти блютуз значок и щелкните его правой кнопкой мыши. Выбрать Присоединиться к личной сети, найдите значок вашего телефона и щелкните по нему правой кнопкой мыши. В появившемся меню выберите Подключиться используя> Точка доступа.
Ваш телефон должен отобразить уведомление о том, что Bluetooth-модем активен. Наше тестирование нашло:
- Скорость: Загрузка 35 Мбит / с, загрузка 0,78 Мбит / с, средний пинг 289 мс.
- Воздействие батареи: Интенсивное использование Bluetooth действительно оказывает давление на вашу батарею. Десять минут использования израсходовали на мой телефон пять процентов заряда.
3. Wi-Fi Hotspot
Сочетая преимущества беспроводной связи Bluetooth со скоростью USB, использование телефона в качестве точки доступа Wi-Fi является, пожалуй, самым популярным вариантом подключения к Интернету.
Используя ваш мобильный интернет и соединение Wi-Fi, ваш телефон создает частную сеть для подключения устройств ваших устройств с надежным паролем. Это легко самый удобный вариант.
открыто Настройки> Сеть интернет> Точка доступа привязывать и нажмите Портативная точка доступа (Точка доступа Wi-Fi на некоторых телефонах). На следующем экране переключитесь на На, затем используйте Настроить точку доступа меню, чтобы установить имя для подключения (или использовать по умолчанию, как правило, AndroidAP).
Нажмите Показать пароль поле для просмотра пароля при необходимости.
На ПК с Windows нажмите Win + I открыть настройки, затем сеть интернет> Wi-Fi. Нажмите Показать доступные сети и найдите сеть, созданную вашим телефоном. (Вы также можете сделать это, щелкнув правой кнопкой мыши значок беспроводного Интернета на панели задач).
Выберите сеть и нажмите соединять. Затем введите пароль, как показано на вашем телефоне (внесите любые другие необходимые изменения), и через некоторое время соединение установится. Вот что мы нашли из этой опции:
- Скорость: Загрузка 10 Мбит / с, загрузка 4,45 Мбит / с, средний пинг 55 мс.
- Воздействие батареи: Как и в случае использования Bluetooth-модема, интенсивное использование сокращает заряд батареи примерно на пять процентов за 10 минут. Однако при использовании модема Wi-Fi стандартное использование лучше и может длиться около 5-6 часов.
После того, как вы впервые настроили беспроводную привязку, ее легко активировать снова. Откройте область уведомлений и коснитесь Hotspot Нажмите кнопку, затем подождите, пока компьютер подключится.
Мобильный модем? Используйте USB для лучшей автономной работы
Беспроводная связь, Bluetooth и USB-модем — все это для подключения вашего ноутбука или планшета к сети. Но что лучше?
Наши тесты показывают, что USB-модем — это та опция, которая разряжает батарею вашего телефона. Между тем, Bluetooth предлагает худшие скорости. Благодаря улучшениям в технологии Bluetooth, его влияние на батарею является приемлемым.
Застрял в выборе между точкой доступа Wi-Fi и USB-модемом? Ну, USB не самый быстрый во всем, что делает Wi-Fi лучшим универсальным вариантом. Но если Wi-Fi недоступен, лучше всего полагаться на USB-модем.
Обеспокоены стоимостью модема? Проверьте эти способы, чтобы уменьшить использование данных
,
Подключение компьютера к Интернету через смартфон по USB
Хорошо иметь компьютер и смартфон:— компьютер (или ноутбук) – основной «прогрессор» для сканирования интернет- пространства и удобный рабочий инструмент: большой экран, клавиатура, множество специальных программ для работы с медиа-файлами (фотографии, видео, документы и пр.). Но его «минус», особенно для стационарных Персональных Компьютеров (ПК), — он привязан к вашему дому и «маломобилен».
— смартфон – мобильный помощник, который всегда с тобой и всегда онлайн — «на линии» (с англ. «on line» — «на связи»). Его достоинство — он имеет широкий спектр средств коммуникации с внешним миром: сотовая связь, мобильная передача данных, Wi-Fi, Bluetooth и пр. И к тому же он имеет фотокамеру, которая кроме фотосъёмки может сканировать всевозможные QR-коды и штрих-коды.
Вот случай из жизни: Завтра уезжаю в командировку, а месячный трафик Интернет-провайдера на Компе закончился ещё вчера. Интернет на Компе нужен на один день. Зачем платить за месяц, если мой смартфон всегда подключён к Интернету? Можно ли соединить Комп с Интернетом через смартфон?
А как воспользоваться возможностями смартфона Huawei (honor) и через него подключить компьютер к Интернету?
Выход в Интернет компьютеру через смартфон можно организовать несколькими способами. Но самый простой и надёжный вариант соединения это когда мобильный Интернет смартфона передаётся на ПК через USB-кабель, который есть у большинства смартфонов.
Далее мы опишем порядок соединения компьютера с Интернетом на примере редакционного мобильного телефона Huawei P smart (2018) работающего под операционной системой Android 9 Pie и ПК ноутбук Sony Vaio под ОС Windows 7.
Инструкция по подключению компьютера к Интернету через смартфон Huawei (honor) по USB-кабелю.
1. Первым делом необходимо смартфон подключить к Интернету, то есть включить службу мобильной передачи данных. Для этого нужно перейти на Панель уведомлений опустив свайпом шторку Панели уведомлений от верхней части экрана.
Скрин №1 – свайпом открываем Панель уведомлений.2. На Панели уведомлений нажимаем на кнопку «Передача данных».
После этого кнопка «Передача данных» окрасится в синий цвет, что подтверждает включение службы мобильной передачи данных телефона: смартфон подключён к Интернету.
Скрин №2 – нажимаем на кнопку «Передача данных». Скрин №3 – вид Панели уведомлений с включенной службой передачи данных.3. Соединяем USB-кабелем смартфон с компьютером.
В строке уведомлений компьютера, который находится в нижней части экрана справа, стоит значок интернет-соединения в виде столбчатой диаграммы. Сейчас этот значок с жёлтым шариком, который свидетельствует, что ПК не имеет выход в Интернет: «Нет подключения. Есть доступные подключения».
4. Далее на смартфоне необходимо запустить приложение Настройки телефона с Рабочего экрана.
В Настройках телефона нужно войти в раздел «Беспроводные сети».
Скрин №5 – нажимаем на значок приложения «Настройки». Скрин №6 – войти в раздел «Беспроводные сети».5. В разделе «Беспроводные сети» нужно войти в подраздел «Режим модема».
Скрин №7 – войти в подраздел «Режим модема».6. В подразделе «Режим модема» нужно нажатием на переключатель пункта «USB-модем» включить его.
После 2-3 секундной паузы переключатель этого пункта окрасится в синий цвет и появится надпись «Подключено».
С этого момента смартфон будет добросовестно передавать данные Интернета на любое устройство, подключенное к нему по USB-кабелю.
Скрин №8 – включить переключатель пункта «USB-модем». Скрин №9 – вид подраздела «Режим модема» с включённой службой «USB-модем».7. После этого на компьютере после нескольких секунд паузы в строке уведомлений компьютера появится значок «Обновления драйверов компьютера» с сообщением «Устройство готово к использованию». Это означает, что компьютер «увидел» новое подключенное устройство — смартфон, определил его как устройство «USB-модем», загрузил необходимые драйверы и сообщил о готовности работы с ним.
Скрин №10 – часть скриншота экрана ПК: в строке уведомлений появился значок с сообщением «Устройство готово к использованию».Если нажать на значок интернет-соединения, который теперь уже в виде монитора компьютера, откроется окошко, в котором в самом верху будет сообщение: «Сеть 141 Доступ к Интернету». Это означает, что мы подключили свой компьютер к Интернету через мобильный телефон по USB-кабелю.
Скрин №11– часть скриншота экрана ПК: окошко с сообщением «Сеть 141 Доступ к Интернету».8. Вот таким образом мы соединили наш смартфон Huawei с компьютером и смогли обеспечить выход его в Интернет.
Модем и мобильная точка доступа: T-Mobile myTouch Q от Huawei
Узнайте, как поделиться своим мобильным Интернетом с другими устройствами с помощью T-Mobile myTouch Q. Подробнее на этой странице:
Значки подключения для модема и мобильной точки доступа
Когда ваше устройство использует подключение к мобильному Интернету, см. Следующее:
| USB-модем активен | |
| Смартфон Mobile HotSpot / Wi-Fi Sharing активен |
Драйверы для компьютеров
Чтобы загрузить и установить драйверы для компьютера с Windows, выполните следующие действия:
- Ваш телефон может совместно использовать свое мобильное соединение для передачи данных с одним компьютером через USB-кабель.
- Модем работает с Windows® 7, Windows XP, Windows Vista®, Mac OS X и Linux. Дополнительную информацию о режиме модема и операционных системах см. На сайте www.android.com/tether.
- Для Windows XP на вашем компьютере должен быть установлен соответствующий драйвер, прежде чем вы сможете использовать модем. Чтобы узнать больше, перейдите на сайт www.android.com/tether.
- Когда вы подключаете свой телефон к компьютеру с помощью кабеля USB, вы можете ЛИБО привязать ИЛИ получить доступ к файлам на карте памяти телефона, вы не можете делать и то, и другое.Если вы хотите использовать свой компьютер для доступа к карте памяти, вы должны отключить модем.
Мобильная точка доступа через Wi-Fi
Настроить мобильную точку доступа
Чтобы установить или настроить мобильную точку доступа через Wi-Fi, выполните следующие действия:
- На любом главном экране нажмите клавишу Menu .
- Нажмите Настройки .
- Tap Беспроводные сети и сети .
- Tap Модем и мобильная точка доступа .
- Нажмите, чтобы установить флажок Mobile HotSpot .
- Нажмите ОК .
- Снова коснитесь ОК .
- Ваш телефон начинает транслировать свое имя сети Wi-Fi (SSID), чтобы вы могли подключаться к другим устройствам и совместно использовать подключение для передачи данных в мобильной сети.
- SSID вашего телефона по умолчанию: T-Mobile myTouchQ [xx] .
Включение / выключение мобильной точки доступа
Чтобы включить или выключить мобильную точку доступа через Wi-Fi, выполните следующие действия:
- На любом главном экране нажмите клавишу Menu .
- Нажмите Настройки .
- Tap Беспроводные сети и сети .
- Tap Модем и мобильная точка доступа .
- Нажмите Настройки мобильной точки доступа.
- При необходимости нажмите ОК .
- Tap Настроить мобильную точку доступа .
- Введите желаемый Network SSID .
- В разделе Безопасность выберите один из следующих вариантов:
- При желании нажмите, чтобы изменить пароль.
- Нажмите Сохранить .
Модем через USB
Чтобы поделиться подключением к мобильной передаче данных с компьютером через USB-кабель, выполните следующие действия:
- Подключите кабель USB к телефону, затем к компьютеру.
- При необходимости нажмите клавишу Home или Back ( НЕ выбирает режим USB).
- На любом главном экране нажмите клавишу Menu .
- Нажмите Настройки .
- Tap Беспроводные сети и сети .
- Tap Модем и мобильная точка доступа .
- Нажмите, чтобы установить флажок USB-модем .
- Прочтите предупреждение и нажмите ОК .
Подключение мобильного телефона к ноутбуку — Franks-Weather
Об этой странице
Все чаще мы используем сети передачи данных или Wi-Fi для подключения к Интернету. Иногда они недоступны, и возникает необходимость использовать соединение с сотовым телефоном.Эта страница была оставлена для уменьшающегося числа в этой позиции
Связанная страница
На этой странице —
Введение
Многие мореплаватели пользуются Интернетом в той или иной форме. Для нерегулярного использования, особенно с планшетом, Интернет-кафе или библиотеки предоставляют все необходимое. В маринах все чаще устанавливается доступ к Wi-Fi, стоимость которого варьируется от бесплатного до нескольких евро в час.
СетиFata (3g и 4G) становятся широко доступными, и их стоимость может быть разумной для общего использования.Покрытие часто хорошее, даже до нескольких миль от моря. На большей части Атлантической Испании и Западной Франции у нас редко бывали черные пятна. Наши проблемы возникли, когда мы переехали во Францию из Испании и прежде, чем мы смогли найти магазин Vodafone или Orange. Мне сказали, что есть районы, особенно вокруг западной Шотландии, где сети передачи данных просто недоступны, но есть доступ к мобильным телефонам.
Для телефонных компаний Интернет означал в первую очередь WAP (протокол беспроводного доступа), который позволяет отображать Интернет на мобильном телефоне.С помощью таких систем, как Blackberry и смартфоны, можно отображать Интернет-страницы и отправлять или получать электронные письма.
Это нормально для некоторых целей; увеличение размеров экрана сделало возможным их использование даже для людей с плохим зрением. Их главное преимущество перед ноутбуком в том, что они более прочные. За исключением довольно спокойных условий, в море ноутбук следует хранить в сухом, мягком месте.
В некоторых случаях использование ноутбука может быть более удобным и даже жизненно важным для некоторых мореплавателей.Некоторым важны большая гибкость ноутбука для работы с файлами и встроенная клавиатура. Мягкие клавиатуры на планшетах и мини-клавиатуры на некоторых других устройствах не удобны для всех.
Как все это соединяется
Вызовы данных
Доступ к Интернету раньше означал GSM «вызов данных», как коммутируемое соединение по стационарной линии. Эта копилка передает данные в обычный мобильный голосовой вызов и обеспечивает максимальную скорость 9,6 кбит / с. Вы платили за голосовые вызовы все время, пока соединение было «открыто», независимо от того, делали вы что-нибудь или нет.
Затем появился GPRS (General Packet Radio System), который разбивает данные на «пакеты» и сжимает их между голосовыми вызовами других людей. Это приводит к гораздо более высокой скорости (115 Кбит / с и быстрее с некоторыми телефонами со встроенным программным обеспечением, например EDGE ).
GPRS имеет то преимущество, что вы платите только за объем отправленных и полученных данных. Он широко используется для WAP и для отправки фотографий. Он имеет более низкий приоритет, чем голосовые вызовы, и иногда может быть «выдавлен»
Распространение 3G фактически означает, что GPRS теперь почти универсален в европейских водах. GPRS можно рассматривать как « 2.5G », и, если ваш телефон поддерживает GPRS , он будет получать данные по 3G . Намерения расширить GPRS были заменены 3G .
Карты данных и ключи
Самый простой и быстрый способ (теоретически) начать работу — это купить одну из «карт данных», которые продают телефонные компании. Их просто вставляют в слот PCMIA на вашем ноутбуке, и все готово. Однако были жалобы на надежность этих вещей, и они не помогают снизить расходы, если вы уезжаете за границу.Более надежной альтернативой является ключ, который подключается к USB-порту.
Я никогда не видел преимуществ ни того, ни другого. Если вы используете мобильный телефон в качестве модема к ноутбуку, у вас есть все необходимое, зачем платить больше? Еще одним недостатком карт данных и ключей является то, что они находятся на уровне портативного компьютера, как правило, на графическом столе, и прием может быть плохим. Bluetooth с мобильным телефоном может улучшить прием. Все, что вам нужно сделать, это заставить их поговорить друг с другом.
А теперь читайте на …
Начало работы
Шаги
- Подключение телефона к ПК.
- Получение правильных настроек на телефоне.
- Настройка ПК для подключения к Интернету
- Изменение настроек учетной записи электронной почты.
Подключение ПК к телефону
Один из способов сделать это — использовать кабель Cable , для которого требуется телефон с кабельным разъемом для последовательного порта или USB-кабелем.Я обнаружил, что при подключении к последовательному порту были проблемы с грязными или изношенными контактами. Новые телефоны с USB-подключением более надежны.
Инфракрасный порт (или IrDA) позволяет компьютеру и телефону обмениваться данными, если они находятся в пределах видимости друг друга. На лодке это надежно не работает.
Надежное соединение — через Bluetooth ; здесь используется беспроводная технология ближнего действия, изначально предназначенная для беспроводных гарнитур. Не все ноутбуки поставляются с Bluetooth , поэтому вам может потребоваться купить «ключ» (около 12 от Maplins), который подключается к USB-порту ПК.
Windows 7, Vista и XP a включают программное обеспечение Bluetooth , поэтому прилагаемый компакт-диск обычно бывает лишним. Какую бы технологию вы ни выбрали, в конечном итоге телефон будет выглядеть как «модем» для ноутбука, как если бы вы подключили его к наземной телефонной линии.
Полезной особенностью Bluetooth является радиосвязь, которая позволяет разместить телефон выше, например, на крыше кабины или даже в ведре на несколько метров выше, если сигнал мобильного телефона на высоте картографического стола действительно слабый. !
Получение настроек телефона
Когда эта страница была написана впервые, это был довольно сложный процесс.В настоящее время есть бесплатные пакеты программного обеспечения, которые можно загрузить с веб-сайта телефонной компании. Для своего довольно древнего Nokia 6300 я скачал Nokia «PC Suite». Если это не приведет к настройке телефона, обратитесь по телефону доверия « data » телефонной компании. Для этого может потребоваться текстовое сообщение, которое настраивает телефон. В современных телефонах меню на телефоне не требуют пояснений. На моем Nokia 6300 я зашел в Settings , Connectivity и выбрал Bluetooth. Это все, что мне нужно было сделать. В разговоре с телефонной компанией (например, Orange или Vodafone) ясно дайте понять, что вы хотите использовать телефон в качестве модема. Вряд ли штатная служба поддержки сможет помочь.
В первом случае вам будет предложено ввести 4-значный пароль. Введите 0000 (или что угодно) и нажмите , введите . Ваш телефон подаст звуковой сигнал и спросит: « Сопряжение с (имя вашего компьютера) ». Нажмите ОК на телефоне, который попросит пароль. Введите выбранный вами пароль и нажмите кнопку ОК.Теперь вы подключены и можете набрать свой номер GPRS или GSM. После этого с помощью пакета PC Suite телефон и ноутбук подключатся автоматически. Если комплекты для ПК не используются, может потребоваться щелкнуть правой кнопкой мыши значок Bluetooth и выбрать Quick Connect, Dial-up Networking и имя вашего телефона . После первого раза пароль не требуется. Но, если попросят пароль, просто повторите спектакль.
Настройка ПК — GPRS соединение
Электронная почта
Из двух типов электронной почты, почта POP / SMTP является более рентабельной, поскольку она использует серверы для загрузки электронной почты на ваш компьютер для просмотра и компоновки в автономном режиме. Интернет-службы электронной почты , такие как Hotmail или Yahoo . нужен только интернет-браузер, и поэтому практически всегда гарантированно работает в любом интернет-кафе. Однако окружающая графика значительно увеличивает стоимость загрузки электронных писем. Это определенный номер NO на мобильном телефоне.
POP / SMTP с использованием Outlook, Outlook Express, Mozilla Thunderbird и т. Д. Гораздо больше подходят для мобильного использования. Поскольку Outlook Express (OE) является наиболее часто используемым, следующее относится к нему и только к нему.
Чтобы настроить Outlook Express для правильной работы с GPRS, вам необходимо внести несколько изменений в его настройки по сравнению с настройками, которые используются дома. Вы можете использовать сервер входящей почты вашего обычного домашнего провайдера , НО вы не можете использовать исходящий сервер вашего домашнего провайдера.
Чтобы настроить новый сервер исходящей почты (SMTP), перейдите к Инструменты, Учетные записи, Почта, Свойства, Серверы . Оставьте Моя входящая почта как есть. как обычно. В исходящей почте SMTP укажите вашего телефонного провайдера.Вам нужно будет узнать этот адрес в телефонной компании, он широко не публикуется. (Vodafone — send.vodafone.net , Orange — smtp orange.net ).
Одно из преимуществ GPRS в том, что вам не нужен британский интернет-провайдер; телефонная компания обеспечивает подключение к Интернету.
ПРИМЕЧАНИЕ Для тех, кто использует MailASail, , нет необходимости изменять SMTP.
Что может пойти не так?
С компьютерами ничего! Большая проблема в том, что когда система не работает, часто всплывает эта панель.Если вы нажмете « Подробнее» , вы получите неясное сообщение об ошибке, которое также может быть написано на суахили.
При осторожности и небольшом удаче, особенно с современными телефонами, он будет работать с первого раза. В противном случае настойчивость и помощь телефонной компании всегда помогут вам в работе. Опыт работы с линиями помощи компании различается, но я (FS) всегда считал, что персонал Orange хорошо информирован и понимает старый буфер и его проблемы.
Стоимость электронной почты
Система зарядки мобильных телефонов — это джунгли, через которые Евросоюз пытается проложить себе дорогу.В частности, плата за роуминг была обманом, но в настоящее время правила меняются, а стоимость звонков в роуминге снижается.
Плата за передачу данных GPRS в 2013 году сильно варьировалась в роуминге; Orange, PAYG, взимается 7 за 10 Мб или 5 за 10 Мб в месяц (включая НДС). Очевидно, гораздо дороже, чем использование сети передачи данных 3G, но доступно с осторожностью!
Некоторые учетные записи PAYG не разрешают вызовы в режиме передачи данных. Это заставляет пользователя заключать контракт, и какой из них будет зависеть от вашего общего использования.
Эти замечательные и разрекламированные N минут бесплатных звонков бесполезны, когда вы находитесь вдали от родной страны.Опять же, эта ситуация улучшается, и PAYG становится более осуществимым для вызовов данных.
Растущая доступность точек доступа Wi-Fi, внедрение услуг 3G с использованием электронных ключей, обеспечивающих прямой и непрерывный широкополосный доступ, меняют ситуацию. Стоимость снижается, и пользователь должен быть начеку и постоянно расспрашивать. Одна из проблем заключается в том, что некоторые сотрудники компаний, а тем более в магазинах мобильных телефонов, редко бывают в курсе дела.
Безопасность
Вопреки распространенному мифу, и несмотря на ужасные предупреждения, которые ПК имеет тенденцию выходить из строя, и мобильный телефон, и Wi-Fi (даже «незащищенный» и «взломанный» Wi-Fi) являются безопасными.Вероятно, это более безопасно, чем использование Интернет-кафе. Что касается высоконадежных каналов связи, таких как банковское дело, соединение между вашим компьютером и банком зашифровано, и использование вашего ПК гарантирует, что вы не оставите «историю» на чужом ПК для допроса. Все ваши «любимые» тоже работают.
Однако разумно, особенно при использовании Wi-Fi, запускать современные средства проверки на вирусы и брандмауэр, так как вы не знаете, где были эти сети, и существует определенная возможность заражения.
Даже работая дома, всегда целесообразно «очистить историю» после любой финансовой или другой важной транзакции. Также разумно зашифровать любые конфиденциальные файлы. При необходимости расшифруйте, но не забудьте удалить незашифрованную версию после использования, а затем удалить ее из «корзины Revycle».
Заключение
Для многих моряков идея использования сотового телефона для выхода в Интернет может показаться архаичной с учетом сетей передачи данных 3G или 4G и Marina WiFi. Тем не менее, соединение с мобильным телефоном имеет свое применение в некоторых областях, и вам стоит периодически проверять его работоспособность.
Эти примечания основаны на статье в журнале Winter, 2005 Hallberg Rassy Owners Association, написанной Иваном Эндрюсом, которому я обязан использовать его текст, который я исправил в свете моего собственного опыта. Ссылки на другие страницы этого сайта, посвященные коммуникациям, можно найти на моей домашней странице.
Вернуться на главную страницу
Как использовать мобильные данные на компьютере
Что такое мобильные данные?Мобильные данные — это, по сути, беспроводные данные, с помощью которых ваши мобильные устройства подключаются к Интернету.Это не то же самое, что использовать соединение Wi-Fi; скорее, для мобильных данных используются SIM-карты или мобильный широкополосный доступ.
Чтобы использовать мобильные данные на компьютере, вам нужно либо привязать компьютер к данным SIM-карты вашего смартфона, либо подключиться с помощью мобильного широкополосного доступа. Любой из этих методов позволяет вашему компьютеру выходить в Интернет без Wi-Fi или фиксированного проводного широкополосного подключения.
Как привязать компьютер к телефону мобильные данныеВы можете привязать компьютер к телефону, чтобы использовать данные тарифного плана вашего телефона на SIM-карте.Это можно сделать, установив мобильную точку доступа, используя Bluetooth, или подключив телефон к компьютеру с помощью кабеля USB.
- Модем с мобильной точкой доступа
На самом деле настроить мобильную точку доступа довольно просто. Это можно сделать как с телефонами Android, так и с iPhone. Убедитесь, что на вашем телефоне включена передача данных> зайдите в настройки телефона> нажмите «Мобильная точка доступа и модем» и включите «Мобильная точка доступа». Теперь, когда ваша мобильная точка доступа настроена, проверьте наличие доступных точек доступа на вашем компьютере.Нажмите на название мобильной точки доступа своего компьютера и введите код / пароль, если он был сгенерирован вашим телефоном. - Режим модема с помощью Bluetooth
Режим модема Bluetooth аналогичен привязке к мобильной точке доступа. Убедитесь, что данные вашего телефона включены> зайдите в настройки вашего телефона> нажмите «Мобильная точка доступа и модем» и включите «Bluetooth-модем». Теперь, когда Bluetooth вашего телефона доступен для модема, найдите устройство Bluetooth на вашем компьютере и подключитесь . - Модем с помощью кабеля USB
Подключите телефон к компьютеру с помощью кабеля USB. Остальные шаги аналогичны настройке мобильной точки доступа и Bluetooth-модема, за исключением того, что вы включаете «USB-модем» на последнем шаге, чтобы использовать этот проводной метод. Найдите соединение на своем компьютере и используйте свой телефон как адаптер Wi-Fi.
Мобильная точка доступа и модем на устройстве Android. Источник: Whatphone
Модем можно использовать практически с любым смартфоном, если на его SIM-карте есть тарифный план.Однако для более плавной работы используйте телефон не старше 5 лет — чем лучше телефон, тем лучше ваше соединение для передачи данных. По сути, модем позволяет вашему компьютеру использовать сетевые данные вашего телефона 3G, 4G или 5G.
При подключении портативного компьютера к мобильной точке доступа используется большой объем данных. Веб-страницы обычно оптимизированы для компьютеров и мобильных устройств по отдельности, поэтому то, что вы загружаете на свой телефон, обычно снижается в части разрешения и других атрибутов потребления данных.Поскольку при загрузке фактических версий веб-страниц на компьютере вы по-прежнему используете данные своего мобильного телефона, вы можете ожидать, что данные будут обрабатываться быстрее, чем обычно.
Также рассмотрите возможность включения данных. Большинство людей не покупают большие тарифные планы на передачу данных, потому что их телефонам это не нужно. Если ваш тарифный план не предусматривает большого объема данных, привязка компьютера к мобильным данным может исчерпать ваши данные. Это может означать превышение данных по некоторым планам с постоплатой, необходимость приобретения дополнительных данных по некоторым планам с предоплатой или значительно более медленное соединение после ограничения на некоторых планах.
Как определить, сколько мобильных данных вы используете?Телефонные компании предоставляют вам способы проверить, сколько данных вы используете. Обычно это делается с помощью платформы самообслуживания, онлайн или с помощью приложения. Эти приложения также помогут вам отслеживать использование мобильных данных, чтобы определить, сколько вы обычно используете, и некоторые из них предоставляют диаграммы по этой причине.
Существуют также сторонние приложения, которые отслеживают использование данных. Однако их цифры могут отличаться от данных вашей телефонной компании, потому что они измеряют данные, поступающие от вашего оператора связи на ваш телефон, а не измеряют данные по мере их использования.Некоторые из этих приложений также могут использовать часть ваших данных во время активности.
Способы избежать большого счетаИспользование мобильных данных на компьютере обязательно приведет к истощению данных вашего тарифного плана SIM. Определив, сколько данных вы используете, выберите тарифный план, который позволит вам удобно использовать данные. Также рекомендуется поискать план с «бесконечными данными» — концепция, при которой скорость передачи данных снижается до 1,5 Мбит / с после того, как вы исчерпали данные своего плана. Такой план предотвращает списание излишков.
Однако имейте в виду, что даже если вы используете свои мобильные данные на своем компьютере, использование данных может быть недостаточно экстремальным для того, чтобы вы приобрели огромный тарифный план . В конце концов, только 20% австралийцев используют 11 ГБ данных и более.
Ежемесячное использование данных австралийцами. Источник: Whatphone
Покупка тарифного плана мобильного широкополосного доступа — специально для вашего ноутбукаПри использовании мобильных данных на компьютере покупка тарифного плана мобильного широкополосного доступа является наиболее практичным решением для большинства.Такие планы предназначены только для передачи данных и поставляются с SIM-картами для планшетов и мобильных устройств, таких как карманный Wi-Fi или MiFis. Их цены конкурентоспособны по сравнению с решениями фиксированной широкополосной связи, и они имеют огромный объем данных.
Заключительные словаВы можете подключить свой компьютер к Интернету, привязав к своим мобильным данным. Это можно сделать, подключившись к мобильному телефону или получив тарифный план мобильного широкополосного доступа. У модема есть некоторые недостатки, в том числе быстрое потребление данных и более медленное интернет-соединение.В результате вам придется внимательно следить за своими данными или получить более крупный план. Вы также можете приобрести тарифный план мобильного широкополосного доступа для мобильного устройства HUB, что, вероятно, является наиболее практичным решением.
Горячие предложения этого месяцаНил Эйткен
Работая в 3 странах для 4 телекоммуникационных компаний над продуктами для передачи голоса и данных, Нил может дать вам внутреннюю информацию. Выйдите за рамки маркетинговых сообщений и выберите лучший план для вас.
Как превратить ваш телефон в точку доступа Wi-Fi
Хотя может показаться, что Wi-Fi доступен повсюду, рано или поздно вы отправитесь туда, где Wi-Fi нет.Вам еще нужно выйти в Интернет. Что тебе делать?
Что ж, у вас может быть решение прямо в кармане: мобильный телефон. Многие сотовые телефоны позволяют превратить ваше сотовое соединение с Интернетом в соединение Wi-Fi для других устройств.
Это называется созданием «точки доступа , ». Ваш сотовый телефон будет отображаться как сеть Wi-Fi, к которой могут подключиться другие пользователи.
Подключение планшета или компьютера к этой точке доступа называется «-модем, ».
Когда использовать телефон в качестве точки доступа
Использование телефона в качестве точки доступа Wi-Fi может помочь, если вы хотите использовать интернет-соединение вашего телефона совместно с компьютером, планшетом или другим пользователем.
Или, возможно, есть доступная сеть Wi-Fi, но вы не уверены, что соединение является безопасным. Использование телефона в качестве точки доступа позволит избежать незащищенных сетей Wi-Fi.
Поездки на автомобиле с семьей могут стать веселее, если вы подключите планшет к Интернету через точку доступа вашего телефона. Вы можете избежать оплаты тарифного плана сотовой связи планшета, установив привязку к нему.
Может быть, в вашем доме или офисе отключено электричество и вам нужно использовать Интернет.Подключите ноутбук или планшет к точке доступа Wi-Fi на телефоне.
Как превратить ваш телефон в точку доступа Wi-Fi
iPhone
Чтобы превратить ваш iPhone в точку доступа, перейдите в «Настройки», затем «Личная точка доступа».
Точка доступа к настройкам iPhoneСледующий экран позволит вам установить пароль. Не пропускайте этот шаг (см. Ниже). Имя вашей сети — это имя, которое вы дали своему телефону.
Настройки iPhone Сеть точки доступаВключите переключатель и следуйте появляющимся инструкциям.
Android
Телефон Android можно использовать в качестве точки доступа, если он работает под управлением операционной системы Android 2.2 или более поздней версии. Ваш телефон и оператор связи также должны разрешать модем.
Чтобы превратить телефон Android в точку доступа, перейдите в «Настройки», затем «Мобильная точка доступа и модем».
Точка доступа AndroidНажмите на «Мобильная точка доступа», чтобы включить ее, задайте имя своей сети и пароль.
Подключение устройства к точке доступа Wi-Fi
Вы подключаете компьютер или планшет к точке доступа Wi-Fi вашего телефона так же, как и к любой другой сети Wi-Fi.Выберите название сети вашего телефона, введите пароль и подключитесь.
МодемНекоторые телефоны также позволяют использовать привязку с помощью кабеля и / или Bluetooth.
Что нужно знать об использовании телефона в качестве точки доступа
Прежде чем вы начнете использовать свой телефон в качестве точки доступа, вам нужно знать кое-что.
Режим модема использует выделение данных вашего тарифного плана сотового телефона …
Когда ваш телефон является точкой доступа, он передает ваши ежемесячные данные , выделенный ресурс , другим устройствам.Используйте Tether только тогда, когда он вам нужен, поэтому вы можете избежать исчерпания данных до конца месяца.
Пароль важен …
Вы также не хотите, чтобы ваш телефон превратился в открытую сеть Wi-Fi, бесплатную для всех. Выделенный объем данных может быть использован за считанные минуты! По этой причине вы хотите выбрать надежный пароль и делиться им только с людьми, которым вы доверяете.
Не выключайте телефон во время модема …
Точки доступапотребляют много энергии, поэтому аккумулятор вашего телефона может быстро разрядиться.Если вы собираетесь использовать модем на некоторое время, обязательно подключите телефон для зарядки, пока точка доступа включена.
Выключите точку доступа, когда закончите ее использовать …
Вы сэкономите заряд аккумулятора и данные, если выключите точку доступа, как только закончите модем.
Для использования точки доступа необходим сигнал сотового телефона …
Если вы находитесь в месте, где отсутствует сигнал сотового телефона, точка доступа вашего телефона не будет подключать устройство к Интернету.
Проверьте свою точку доступа перед ее использованием …
Убедитесь, что ваш телефон и оператор связи разрешают подключение к точке доступа.
К вашей точке доступа может быть подключено несколько устройств …
И помните, чем больше устройств подключено к вашей точке доступа, тем быстрее будет происходить выделение данных.
Я Кэти Уивер.
Кэролайн Никандер Мор написала этот отчет для VOA Learning English. Кэти Уивер была редактором.
Вы когда-нибудь использовали свой телефон в качестве точки доступа? Есть ли у вашего телефона такая возможность? Когда бы вы использовали точку доступа? Поделитесь своими мыслями в разделе комментариев ниже или на нашей странице в Facebook.
_______________________________________________________________
слов в этой истории
сотовый — прил. , относящаяся к системе, которая использует радиоволны вместо проводов для передачи данных и телефонных сигналов.
точка доступа — н. место, обеспечивающее подключение к Интернету таких устройств, как компьютеры и планшеты
модем — версия подключение одного устройства к другому, обычно для совместного использования интернет-соединения
пропустить — v. не делать (что-то обычное или ожидаемое)
отключение питания — н. период времени, когда в здании или на участке нет электричества
земельный участок — н. количество чего-либо, отданного кому-либо, чтобы использовать или иметь
Использует ли USB-модем данные точки доступа? Общие сведения об обмене мобильными данными
🔊 СлушайтеИз-за всех технических терминов, используемых в маркетинге сотовых услуг, возникает путаница, когда вы можете выставить счет за мобильную связь.Два термина, USB-модем и Hotspot Data , являются причиной их недопонимания. Например, читатели спросили: использует ли USB-модем данные точки доступа из вашего тарифного плана мобильного интернета?
Данные точки доступа потребляются всякий раз, когда подключенное устройство использует подключение к Интернету смартфона. USB, Bluetooth и Wi-Fi можно использовать для привязки устройств к мобильному телефону для доступа в Интернет. Передача локально сохраненных файлов между мобильным телефоном и ноутбуком через USB не потребляет квоту данных точки доступа.
Давайте разберемся с этими и некоторыми другими терминами. Мы также объясним, как ваши устройства подключаются, когда вы хотите использовать мобильные данные, и дадим вам несколько полезных советов.
Общие сведения о режиме модема
Были ли вы когда-нибудь в такой ситуации: вы используете свой смартфон и его тарифный план мобильной передачи данных, когда вам также необходимо подключиться к другому устройству, например ноутбуку?
Конечно, мы все были там, особенно профессионалы в дороге.
В этом случае модем приходит на помощь, когда вы подключаете ноутбук к смартфону, чтобы использовать его мобильные данные.Специалисты по технологиям и маркетингу скажут вам, что ваш телефон действует как портативная точка доступа, мобильная точка доступа или точка доступа Wi-Fi.
Модем может быть выполнен с помощью проводного подключения, например USB-кабеля, или по беспроводной связи через Bluetooth или Wi-Fi.
Хотя большинству людей проще всего использовать соединение Bluetooth или WiFi, пользователи, заботящиеся о конфиденциальности, должны подключаться через USB.
Что такое USB-модем?
USB-модем предполагает подключение смартфона к USB-порту другого устройства, например ноутбука.Подключенное устройство может использовать сотовую связь мобильного телефона для доступа в Интернет. Может потребоваться драйвер устройства или приложение для модема, но это соединение более безопасно, чем модем Wi-Fi.
USB-модем и использование данных точки доступа
Теперь, когда вы немного больше разбираетесь в модеме в целом, мы можем разобраться, когда используются данные точки доступа или мобильный Интернет.
У вас могут быть разные причины для подключения мобильного устройства и ноутбука с помощью кабеля USB.
Следующие задачи не будут использовать данные мобильной точки доступа:
- Передача файлов мультимедиа между двумя устройствами.
- Для разработчиков мобильных приложений отладка по USB не использует напрямую квоту вашего тарифного плана.
Большинство других повседневных вычислительных задач потребляют данные мобильных точек доступа. Отправка электронных писем, загрузка фотографий в социальные сети и потоковая передача начинают использовать емкость вашей мобильной точки доступа.
Имейте в виду, что, поскольку компьютерам обычно требуется больше данных, чем мобильным задачам, они будут потреблять значительный объем вашего тарифного плана.
Как сохранить использование мобильных данных при привязке планшета или смартфона
Ноутбуки Mac и Windows обычно требуют данных.Они предназначены для подключения к наземному Интернету. Когда вы работаете в дороге и на привязи, вы будете использовать свой тарифный план. Мы хотим выяснить, как максимально снизить потребление мобильных данных.
К счастью, это просто, независимо от вашего оператора мобильной связи.
Лучший способ сэкономить на мобильных данных — настроить портативный компьютер на использование лимитного соединения.
Настройка вашего компьютера на лимитное соединение говорит операционной системе, что нужно упростить работу с вашими данными.Он предписывает ОС ограничивать некоторые функции и фоновые задачи, чтобы экономно использовать подключение к Интернету.
Вот как настроить персональный компьютер с Windows на лимитное соединение.
- Подключите ноутбук к iPhone или телефону Android через USB-кабель, точку доступа Wi-Fi или соединение Bluetooth.
- Зайдите в Настройки.
- В разделе «Сеть» найдите текущую подключенную активную сеть.
- Прокрутите ниже и найдите «подключение по счетчику».
- Возможно, вам потребуется коснуться активной сети для доступа к расширенным настройкам, прежде чем вы сможете найти «лимитное соединение».»
- Переключите эту настройку в положение« включено ».
К сожалению, для ноутбуков Mac OSX нет встроенных настроек, ограничивающих использование данных операционной системой. Пользователям Mac нужно будет использовать стороннее приложение. Вот некоторые из решений, которые стоит проверить:
- LittleSnitch: Делает Интернет-соединения видимыми и возвращает вам контроль!
- Radio Silence — Просмотреть все сетевые подключения — заблокировать подключение любого приложения к сети.
- TripMode: Легко контролируйте использование данных Mac в медленных или дорогих сетях.Перестаньте тратить деньги на тарифные планы с ограниченным объемом данных.
В этом видео (4 мин. 50 с @ 2x) RightlyTV дает нам обзор режима TripMode.
После подключения рекомендуется тщательно продумать каждую задачу и ограничить свои действия при подключении к Интернету. С такой настройкой подумайте о том, чтобы подождать, чтобы посмотреть Netflix или YouTube. Эти службы предполагают, что, поскольку вы смотрите на ноутбуке, они могут предоставлять вам полноразмерный контент.
Преимущества и недостатки USB-модема
У использования USB-модема есть как плюсы, так и минусы.
Срок службы батареи
Методы беспроводного модема, такие как Wi-Fi и Bluetooth, могут потреблять значительную часть времени автономной работы вашего мобильного телефона. Используя USB-модем, вы можете заряжать свой мобильный телефон, подключенный к ноутбуку. Следовательно, у вашего смартфона нет разряда батареи.
Подключение только один-к-одному
Независимо от того, используете ли вы смартфон Android или iPhone, ваше устройство, скорее всего, имеет только один USB-порт или порт Lightning. Наличие одного порта означает, что USB-модем может обслуживать интернет-соединение только с одним устройством.
С другой стороны, выделенная персональная точка доступа или настройка вашего интеллектуального устройства в качестве точки доступа Wi-Fi могут подключать несколько устройств, создавая беспроводную сеть.
Некоторые требования влияют на удобство
Мы часто считаем беспроводное соединение удобным, потому что оно дает вам гибкость и избавляет от лишних проводов. Чтобы использовать USB-модем, вам понадобится USB-кабель. Хотя это всего лишь один кабель и, возможно, для одних не будет никаких проблем, другие могут подумать иначе.
Более высокая скорость Интернета
Для передачи файлов USB-модем обеспечивает более быстрое соединение между двумя устройствами. Wi-Fi выполняет достойную работу, при этом модем Bluetooth является самым медленным из трех методов подключения.
Когда дело доходит до подключения к Интернету, соединение USB немного быстрее, потому что канал передачи данных менее подвержен помехам. Но часто узким местом является медленное сотовое интернет-соединение. Вы можете выбрать USB или WiFi по своему усмотрению.
Что нужно знать
Режим модема может быть удобен, когда вам нужно срочно установить соединение.Тем не менее, важно знать, что большинство операторов мобильной связи не любят использовать модем.
Интернет-модем раздражает операторов по нескольким причинам:
- Временами он нарушает условия использования в зависимости от тарифного плана абонента.
- Неинформированные пользователи используют пропускную способность мобильной сети для выполнения требовательных к данным задачам переносных компьютеров.
- Абоненты не платят за все свои подключенные устройства через мобильный интернет.
Как минимум, модем может повлечь за собой сборы за превышение лимита данных. В тяжелых случаях это может повлечь за собой штрафы от вашего оператора.
Хорошая новость заключается в том, что, поскольку модем является довольно распространенным явлением, большинство операторов связи теперь размещают абонентов с тарифными планами на передачу данных, которые поддерживают опцию модема через USB. Вперед, продолжать! Подключите компьютер или iPad или используйте свой смартфон в качестве переносной точки доступа Wi-Fi, чтобы поделиться своим подключением к мобильной сети. Просто помните, какие задачи вы выполняете на ходу.
Точка доступа — moto e6
Хотите использовать Интернет на портативном компьютере или планшете, но у вас нет подключения? Вы можете предоставить доступ к сотовому каналу передачи данных вашего телефона нескольким устройствам, превратив свой телефон в точку доступа Wi-Fi.Вы также можете поделиться своим интернет-соединением с одним устройством с помощью USB-модема или Bluetooth-модема.
Примечание. Ваш тарифный план сотовой связи должен поддерживать совместное использование данных. Если вы не знаете, обратитесь к оператору связи.
Настроить точку доступа Wi ‑ Fi
Убедитесь, что сотовые данные включены. Если сотовые данные отключены, у вашего телефона нет подключения к Интернету, которым можно было бы поделиться.
Откройте «Настройки»> «Сеть и Интернет»> «Точка доступа и модем».
Коснитесь точки доступа Wi-Fi и сделайте любое:
Чтобы упростить идентификацию точки доступа при подключении к ней, измените имя сети для точки доступа.
Чтобы другие пользователи не видели имя сети вашего телефона, установите флажок Скрыть мое устройство
Чтобы увидеть текущий пароль, коснитесь Дополнительно> Пароль точки доступа
Если сигнал точки доступа испытывает помехи, коснитесь Дополнительно и измените канал / диапазон вещания на 5 ГГц.Если сигнал точки доступа кажется слабым, измените его на 2 ГГц. (Эта функция доступна не во всех странах.)
Подключение устройств к точке доступа
Убедитесь, что сотовые данные включены. Если сотовые данные отключены, у вашего телефона нет подключения к Интернету, которым можно было бы поделиться.
Откройте «Настройки»> «Сеть и Интернет»> «Точка доступа и модем».
Коснитесь точки доступа Wi-Fi и включите ее, затем подключите телефон для зарядки.Использование точки доступа действительно разряжает аккумулятор!
Когда ваша точка доступа активна, вы увидите ее в строке состояния.Установите соединение.
Для подключения | Сделай это |
Телефон |
|
Другое устройство |
|
Совет: при первом включении точки доступа добавляется в быстрые настройки. После этого просто проведите по строке состояния вниз и коснитесь, чтобы выключить / включить точку доступа.
Управление подключениями к точкам доступа
Для просмотра количества устройств, подключенных к вашей точке доступа:
В быстрых настройках смотрите ниже
Или перейдите в «Настройки»> «Сеть и Интернет»> «Точка доступа и модем» и найдите пункт «Точка доступа Wi-Fi
».
Назначая пароль для точки доступа, вы гарантируете, что люди не смогут подключиться к вашей точке доступа без вашего ведома или разрешения.
Для отключения всех устройств и предотвращения повторного подключения пользователей:
Выключите точку доступа.
Измените пароль.
Включите точку доступа, чтобы продолжить ее использование.
Совет. Когда не подключены никакие устройства, точка доступа автоматически отключается. Чтобы изменить этот параметр, выберите «Настройки»> «Сеть и Интернет»> «Точка доступа и модем»> «Точка доступа Wi-Fi»> «Дополнительно»> «Выключить точку доступа автоматически»
Просмотр или изменение пароля точки доступа
Откройте «Настройки»> «Сеть и Интернет»> «Точка доступа и модем».
Сенсорная точка доступа Wi-Fi
Нажмите «Дополнительно»> «Пароль точки доступа», чтобы увидеть текущий пароль.
Чтобы изменить пароль, введите текущий пароль.
Примечание. Хотя вы можете отключить пароли для точки доступа, сохранение пароля предотвращает несанкционированное использование ваших сотовых данных.
USB-модем
Для подключения устройства к Интернету с помощью сотовой сети телефона и кабеля USB:
Убедитесь, что сотовые данные включены. Если сотовые данные отключены, у вашего телефона нет подключения к Интернету, которым можно было бы поделиться.
Подключите телефон к компьютеру с помощью кабеля USB.
На телефоне откройте «Настройки».
Нажмите Сеть и Интернет> Точка доступа и модем
Включите USB-модем, чтобы установить соединение.
Вы увидите в своих уведомлениях.
Чтобы прервать соединение, коснитесь уведомления и выключите USB-модем, затем отключите телефон от компьютера.
Bluetooth-модем
Для подключения устройства к Интернету с использованием сотовых данных вашего телефона и соединения Bluetooth:
Убедитесь, что сотовые данные включены. Если сотовые данные отключены, у вашего телефона нет подключения к Интернету, которым можно было бы поделиться.
Включите Bluetooth на своем телефоне и выполните сопряжение с другим устройством.
Настройте другое устройство для подключения к сети через Bluetooth.
На телефоне перейдите в Настройки
Нажмите Сеть и Интернет> Точка доступа и модем
Включите Bluetooth-модем, чтобы установить соединение.
Вы увидите в своих уведомлениях.
Чтобы прервать соединение, коснитесь уведомления и выключите Bluetooth-модем
Wi-Fi не работает на ноутбуке, но работает на телефоне [решено]
автор Александр ОгняновичЭксперт по поиску и устранению неисправностей
Главная страсть Александра — технологии. Имея солидный письменный фон, он полон решимости довести до совершенства рядового пользователя.Зорким глазом он всегда замечает следующую большую вещь, окружающую … Читать дальше- Если на вашем ноутбуке не работает Wi-Fi, возможно, возникли проблемы с его драйверами или настройками.
- Вы можете легко исправить неработающий Wi-Fi на ноутбуке, перезапустив роутер и ноутбук.
- Запустите средство устранения неполадок Windows и позвольте операционной системе найти причину и устранить проблему.
- Обновление драйверов также может исправить ситуацию в Интернете, если он не работает на ноутбуке.
Это программное обеспечение исправит распространенные компьютерные ошибки, защитит вас от потери файлов, вредоносных программ, сбоев оборудования и оптимизирует ваш компьютер для достижения максимальной производительности. Исправьте проблемы с ПК и удалите вирусы прямо сейчас, выполнив 3 простых шага:
- Загрузите Restoro PC Repair Tool , который поставляется с запатентованными технологиями (патент доступен здесь).
- Нажмите Начать сканирование , чтобы найти проблемы Windows, которые могут вызывать проблемы с ПК.
- Нажмите Восстановить все , чтобы исправить проблемы, влияющие на безопасность и производительность вашего компьютера.
- Restoro загрузили 0 читателей в этом месяце.
Несмотря на недостатки стабильности, Wi-Fi, безусловно, является наиболее распространенным способом просмотра веб-страниц без физического подключения к маршрутизатору.
Таким образом, портативный компьютер является ценным активом по сравнению с настольным ПК. Однако, хотя беспроводная связь позволяет вам свободно передвигаться, она более подвержена проблемам с подключением.
И многие пользователи сообщили, что не могут подключиться к сети Wi-Fi со своих ноутбуков.
Чтобы устранить общие проблемы с подключением, они заявили, что любое другое устройство может подключаться (в основном портативные устройства), за исключением портативных компьютеров.
Для этой цели мы подготовили подробный список различных решений и обходных путей, которые должны помочь вам решить эту проблему. Обязательно ознакомьтесь с ними ниже.
Что делать, если на ноутбуке не работает Wi-Fi?
- Перезагрузите оборудование и ноутбук
- Переустановите сетевые драйверы.
- Запустите средство устранения неполадок Windows
- Обновите IP и очистите DNS
- Показать и переименовать SSID
- Использовать 2,4 ГГц вместо 5 ГГц на двухдиапазонных маршрутизаторах
- Изменить настройки питания адаптера
- Временно отключить антивирус
- Отключить IPv6
- Перейти к вариантам восстановления
1.Перезагрузите оборудование и ноутбук
Начнем с элементарных шагов по устранению неполадок. Перезагрузка маршрутизатора, модема и самого ноутбука всегда должна быть приоритетом.
Конфликт IP-адресов — не редкость, особенно если вы используете несколько устройств для доступа в Интернет через один маршрутизатор. Двум из них назначается один и тот же IP-адрес, и тогда начинаются проблемы.
Кроме того, всегда существует вероятность зависания системы, поэтому также настоятельно рекомендуется перезагрузить ноутбук.
Перезапуск вашего оборудования устранит возможное срывание. Во-первых, попробуйте использовать проводное подключение по локальной сети. Если проблема касается только соединения Wi-Fi, перезагрузите модем и роутер.
Выключите их и подождите некоторое время, прежде чем снова их включить. Кроме того, это может показаться глупым, но не забывайте о физическом переключателе или функциональной кнопке (FN на клавиатуре).
Если вы случайно отключили Wi-Fi, обязательно снова включите его.
2.Переустановите сетевые драйверы
- Щелкните правой кнопкой мыши кнопку «Пуск» и откройте диспетчер устройств .
- Перейдите к Сетевые адаптеры.
- Щелкните правой кнопкой мыши устройство Wi-Fi и выберите параметр Удалить устройство .
- Перезагрузите компьютер.
Мы не можем пытаться решать проблемы, связанные с сетью, и пропускать драйверы в процессе. Есть разные способы получить подходящие драйверы для сетевых адаптеров.
В Windows 10 драйверы в основном устанавливались автоматически через Центр обновления Windows.Однако эти универсальные драйверы не всегда подходят для работы.
С другой стороны, если вы обновили Windows 7 до Windows 10, обязательно обновите их для Windows 10.
Система должна автоматически установить отсутствующий драйвер для сетевого адаптера. Если по какой-то особой причине Windows не может обновить драйвер, вы можете сделать это вручную. Для этого следуйте этим инструкциям:
- Щелкните правой кнопкой мыши Start и откройте Device Manager из меню Power User.
- Разверните Сетевые адаптеры.
- Щелкните правой кнопкой мыши сетевой адаптер Wi-Fi и выберите Обновить драйвер .
2.1 Обновлять драйверы автоматически
Это должно решить проблемы, связанные с драйверами. Однако все мы знаем, насколько важны драйверы для стабильной и надежной работы системы. А заботиться о водителях — не всегда самая легкая задача.
Чтобы сэкономить ваше время и усилия, мы рекомендуем использовать стороннее программное обеспечение, которое предоставит вам свежие и проверенные драйверы в течение нескольких секунд.
Некоторые из наиболее распространенных ошибок и ошибок Windows являются результатом использования старых или несовместимых драйверов. Отсутствие современной системы может привести к задержкам, системным ошибкам или даже BSoD. Чтобы избежать подобных проблем, вы можете использовать автоматический инструмент, который найдет, загрузит и установит нужную версию драйвера на ваш ПК с Windows. всего за пару кликов, и мы настоятельно рекомендуем DriverFix . Вот как это сделать:
- Загрузите и установите DriverFix .
- Запустите приложение.
- Подождите, пока DriverFix обнаружит все неисправные драйверы.
- Теперь программа покажет вам все драйверы, у которых есть проблемы, и вам просто нужно выбрать те, которые вы хотели исправить.
- Подождите, пока DriverFix загрузит и установит новейшие драйверы.
- Перезагрузите компьютер, чтобы изменения вступили в силу.
DriverFix
Драйверыбольше не будут создавать никаких проблем, если вы загрузите и начнете использовать это мощное программное обеспечение сегодня.
Заявление об ограничении ответственности: эту программу необходимо обновить с бесплатной версии для выполнения определенных действий.
3. Запустите средство устранения неполадок Windows
.- Щелкните правой кнопкой мыши значок Wi-Fi внизу и выберите Устранение неполадок .
- Следуйте инструкциям, пока средство устранения неполадок не устранит проблему или, по крайней мере, не диагностирует ее.
- Закройте средство устранения неполадок.
Средство устранения неполадок Windows обычно упускается из виду при возникновении проблем.Теперь можно сказать, что разрешение не так уж и высоко.
Однако есть также определение ошибки, которая может пригодиться на более поздних этапах.
Иногда это конфликт IP-адресов, иногда радиомодуль Wi-Fi (указывает на драйверы или физический коммутатор), SSID (проблема с сетью) или, возможно, проблемы с интернет-провайдером.
Конечно, в сценарии, когда даже калькуляторы могут подключаться к Интернету через Wi-Fi, а ноутбук — нет, возможные виновники довольно ограничены.
Итак, не избегайте единых средств устранения неполадок и попробуйте их, прежде чем переходить к более гибким решениям. Если вам по-прежнему не удается подключиться, перемещайтесь по списку вниз.
4. Обновите IP и очистите DNS
- В строке поиска Windows введите cmd , щелкните правой кнопкой мыши командную строку , и запустите ее от имени администратора.
- В командной строке введите следующие команды и нажимайте Enter после каждой:
ipconfig / releaseipconfig / Renew
- Подождите некоторое время, а затем введите эту команду и нажмите Enter:
ipconfig / flushdns - Закройте командную строку и попробуйте снова подключиться к Wi-Fi.
Если IP конфликтует с одним из других подключенных устройств, вы всегда можете перезапустить его (при перезапуске маршрутизатора он переназначит IP) и перейти оттуда.
Однако особое внимание уделяется кешу DNS, который собирает данные вашего домена и может отрицательно повлиять на соединение.
DNS предназначен для преобразования имени хоста в IP и IP в имя хоста. Все собранные переводы хранятся в кэше DNS, и их накопление может иногда нарушать соединение.
К счастью, вы можете сбросить DNS, обновить IP и перейти оттуда, как описано выше.
5. Отобразите и переименуйте SSID
.Итак, мы слегка попадаем в странную местность. По какой-то причине пользователи не могли подключиться к сетям с необычными именами, а это означало, что вы могли пересмотреть их переименование во что-то менее раздутое.
Запустите сканирование системы, чтобы обнаружить потенциальные ошибки.
Нажмите Начать сканирование , чтобы найти проблемы с Windows.
Щелкните Восстановить все , чтобы исправить проблемы с запатентованными технологиями.
Запустите сканирование ПК с помощью Restoro Repair Tool, чтобы найти ошибки, вызывающие проблемы с безопасностью и замедляющие работу.После завершения сканирования в процессе восстановления поврежденные файлы заменяются новыми файлами и компонентами Windows.
Итак, убедитесь, что используете только стандартные буквенно-цифровые символы, без смайлов и символов Unicode в имени SSID, и попробуйте еще раз.
Несмотря на то, что другие устройства четко определяют его местонахождение, за исключением ноутбука, попробуйте.
Кроме того, иногда скрытый SSID, который необходимо вставить вручную при подключении, также может быть проблемой.Сделайте это временно видимым и попробуйте еще раз.
Это решило проблему для некоторых пользователей, и они смогли без проблем подключиться.
6. Используйте 2,4 ГГц вместо диапазона 5 ГГц на двухдиапазонных маршрутизаторах
- Нажмите Windows + S , введите Control и откройте панель управления .
- Из вида Категория откройте Сеть и Интернет .
- Открыть Центр управления сетями и общим доступом .
- Выберите Изменить настройки адаптера на левой панели.
- Щелкните правой кнопкой мыши беспроводной адаптер (соединение) и откройте Свойства .
- Нажмите кнопку Настроить .
- Выберите вкладку Advanced .
- На левой панели прокрутите до WZC IBSS Number Channel .
- В правом раскрывающемся меню выберите каналы 1, 6 или 11 .
- Подтвердите изменения.
История двух полос довольно проста. Полоса 5 ГГц намного лучше почти во всех отношениях.Он быстрее и менее загружен, поскольку большинство других устройств, не поддерживающих Wi-Fi, используют 2,4 ГГц, он более стабилен.
Однако есть две вещи, которые лучше с частотой 2,4 ГГц. Во-первых, его сигнал идет дальше и легче тормозит стенки желоба. Во-вторых, он поддерживает старые устройства со старыми стандартами беспроводной связи.
Итак, если все устройства в вашем доме (карманные и интеллектуальные устройства или ПК) подключены на частоте 5 ГГц и работают нормально, обязательно попробуйте подключиться к диапазону 2,4 ГГц с помощью вашего ноутбука.
Также, если у вас есть соответствующее программное обеспечение, не забудьте выбрать каналы 1, 6 или 11.Они не пересекаются друг с другом. Вы также можете сделать это в настройках расширенного адаптера.
7. Измените настройки питания адаптера
- Щелкните правой кнопкой мыши значок батареи в области уведомлений и откройте Power Options .
- В соответствии с предпочтительной схемой электропитания (в моем случае сбалансированной) нажмите Изменить настройки плана .
- Нажмите Изменить дополнительные параметры питания .
- Разверните Настройки беспроводного адаптера , а затем Режим энергосбережения .
- Установите Power Saving Mode как при работе от батареи, так и при подключении к розетке на Максимальная производительность .
- Подтвердите изменения и закройте окно.
С другой стороны, если проблема не в настройках электропитания, просто переходите к следующему шагу.
Существует несколько параметров, связанных с питанием, которые влияют на работу Wi-Fi. Некоторые из них заглохнут, чтобы снизить энергопотребление, другие полностью заблокируют Wi-Fi.
Параметры питанияособенно важны для ноутбуков, поскольку они являются мобильными устройствами, которые зависят от батарей в различных сценариях.
Вы можете установить высокопроизводительный план управления питанием или изменить индивидуальные настройки, связанные с сетевым адаптером.
Выполните указанные выше действия, чтобы убедиться, что настройки питания не повлияют на ваш беспроводной адаптер и, следовательно, вызовут проблемы с подключением и т. Д.
8. Временно отключить антивирус
Сторонние антивирусные решения, возможно, необходимы в нынешнем состоянии опасений, вызванных опасными вредоносными угрозами.
Тем не менее, даже несмотря на то, что защитное программное обеспечение со временем улучшилось за счет функций обнаружения и защиты от множества угроз, иногда оно может действовать более усердно для собственного блага.
Это означает, что определенная функция безопасности на основе брандмауэра и / или защита сети могут блокировать ваше соединение Wi-Fi.
Это наводит нас на мысль, что временное отключение антивируса может решить вашу проблему. Вы также можете попытаться создать исключение или сделать вашу сеть надежной позже, если проблема будет решена.
9. Отключить IPv4 или IPv6
- Нажмите клавишу Windows + I , чтобы открыть приложение Settings .
- Открыть Сеть и Интернет .
- В разделе «Состояние» выберите Изменить параметры адаптера .
- Щелкните правой кнопкой мыши адаптер Wi-Fi и откройте Свойства .
- Отключите IPv4 , подтвердите изменения и попробуйте подключиться через Wi-Fi .
- Если проблема не исчезла, повторно включит IPv4, и отключит IPv6 .
- Нажмите ОК и поищите изменения.
Интернет-протокол IPv4 и его преемник IPv6 в основном функционируют в симбиозе, но, принимая во внимание вашу конфигурацию и сетевой адаптер, бывший или последний, могут препятствовать подключению.
Вы можете попробовать отключить IPv4 или IPv6 (очевидно, не оба протокола одновременно) и поищите изменения.
Это не должно быть сложной задачей, но на всякий случай, если вы не знаете, как это сделать, мы предоставили следующие шаги:
10.Обратитесь к вариантам восстановления
- Введите Recovery в строке поиска Windows и откройте Recovery .
- Нажмите Открыть восстановление системы .
- Нажмите Далее в диалоговом окне.
- Выберите предпочтительную точку восстановления (ту, где Wi-Fi работал без проблем).
- Нажмите Далее , а затем Завершить , чтобы начался процесс восстановления.
- Процедура может занять некоторое время, поэтому наберитесь терпения.
Наконец, если ни один из предыдущих шагов не помог решить проблему невозможности подключения к Wi-Fi на вашем ноутбуке, мне приходит в голову один последний шаг.
System Restore всегда было хорошей картой для выхода из тюрьмы, когда что-то пойдет не так. Однако, помимо восстановления системы, Windows 10 предлагает более продвинутый вариант восстановления, который может пригодиться.
Если с вашей системой что-то не так, и это достаточно серьезно, чтобы полностью нарушить соединение Wi-Fi, обязательно попробуйте описанные выше варианты восстановления.
Вы также можете использовать параметр Сбросить этот компьютер в Windows 10:
- Нажмите клавишу Windows + I , чтобы вызвать приложение Settings .
- Откройте раздел Обновление и безопасность .
- Выберите Recovery на левой панели.
- Под Сбросьте этот компьютер , щелкните Начать .
- Выберите, чтобы сохранить данные и восстановить настройки компьютера по умолчанию.
Вот и все. Мы надеемся, что вам удалось решить свои проблемы с помощью одного из рекомендованных решений.
Конечно, это в основном обходные пути, связанные с программным обеспечением, и они не принесут особой пользы, если ваше оборудование неисправно.
Пожалуйста, поделитесь своим опытом решения проблемы или добавьте альтернативные решения. Раздел комментариев находится чуть ниже.
Кроме того, обратите внимание, что вышеуказанные решения могут использоваться для преодоления всех этих общих проблем:
- Ноутбук не подключается к Wi-Fi, но телефон подключается к сети . При возникновении этой проблемы обратите внимание, что она, вероятно, связана с неправильными драйверами или полным отсутствием драйверов.
- Ноутбук HP не подключается к беспроводной сети — На самом деле эта проблема затрагивает многие бренды ноутбуков.

 Далее придумать название и пароль от созданной сети.
Далее придумать название и пароль от созданной сети.