Подключить смартфон к интернету: Как подключить смартфон к Интернету легко и быстро
Как подключить смартфон к Интернету легко и быстро
Для того чтобы ответить, как подключить смартфон к интернету следует понять что такое смартфон. Это мини персональный компьютер в вашем кармане, который способен выполнять функции обычного компьютера, и как на обычном ПК, так и на смартфон для решения тех или иных задач вам необходимо устанавливать специальные приложения.
0.1. Подключение смартфона к Интернету через USB
Если говорить о подключении интернета, то с полной уверенностью можно сказать, что на смартфоне сделать это гораздо проще, чем на компьютере, так как мобильные устройства изначально разрабатывались с целью выхода в интернет. Благодаря этому абсолютно каждый смартфон оснащен встроенным Wi-Fi модулем и 3G модемом.
1. Как подключить интернет на смартфоне
Подключить смартфон к интернету можно при помощи нескольких способов:
- Включить Wi-Fi модуль;
- Подключиться через встроенный 3G модем;
- Выполнить USB подключение к ПК и создать высокоскоростное подключение.

В первых двух случаях подключение выполняется путем нажатия одной кнопки, которая включает модем или модуль Wi-Fi, однако в последнем случае вам придется внести некоторые настройки и скачать специальное приложение, драйвер на устройство и программу на ПК. В данной статье речь пойдет о подключении смартфона к интернету при помощи беспроводных технологий – Wi-Fi и 3G модем.
1.1. Как подключить интернет к смартфону через Wi-Fi
Wi-Fi – это высокоскоростное подключение. Преимущество такого выхода в интернет заключается в том, что вам предоставляется высокая скорость передачи данных. Однако источник сигнала имеет небольшой радиус покрытия. К примеру, Wi-Fi роутер имеет радиус покрытия около 10-20 метров.
Для того чтобы подключить смартфон к Wi-Fi сети необходимо включить Wi-Fi модуль. Сделать это можно в настройках беспроводной сети или при помощи нажатия кнопки со значком WiFi, которую можно найти в выплывающем меню задач, путем проведения пальцем от верхней части экрана к нижней.
1.2. Как подключить интернет к смартфону через 3G соединение
Выполнить подключение интернета на смартфоне через встроенный модем 3G также просто, как и в случае с Wi-Fi. Для этого в настройках беспроводной сети необходимо включить передачу данных через мобильную сеть. Стоит отметить, что все современные операторы мобильной связи настраивают устройства автоматически в момент первой установки СИМ карты.
2. Раздача интернета по USB с компьютера на телефон Android: Видео
Если ваш смартфон по какой-либо причине не настроен, то вам следует позвонить вашему оператору и попросить выслать автоматические настройки, которые придут в виде СМС сообщения. Вам останется просто сохранить их на телефон и пользоваться интернетом.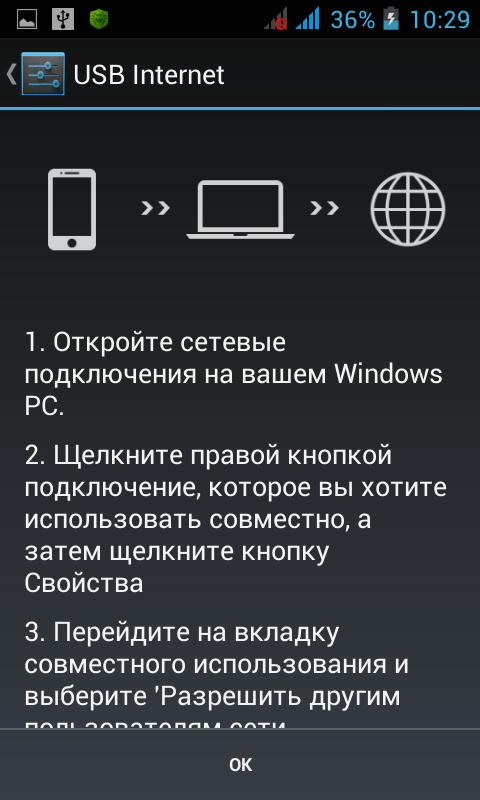
Как вы видите, подключение интернета на смартфоне не требует особых знаний и сложных настроек. Однако 3G модем имеет низкую скорость передачи данных, а Wi-Fi подключение имеет некоторые ограничения – вы не можете выходить за пределы покрытия (то есть дальше 10-20 метров от источника сигнала). При этом преимущество 3G модема заключается в том, что покрытие имеется абсолютно в любой точке страны, а Wi-Fi соединение при этом предоставляет высокую скорость передачи данных.
В домашних условиях лучше всего приобрести WiFi роутер и создать домашнюю сеть, что позволит подключить одновременно все имеющиеся в доме устройства к интернету. Однако даже если у вас нет роутера, можно подключить смартфон через ПК.
Как подключить смартфон к Интернету легко и быстро
Для того чтобы ответить, как подключить смартфон к интернету следует понять что такое смартфон. Это мини персональный компьютер в вашем кармане, который способен выполнять функции обычного компьютера, и как на обычном ПК, так и на смартфон для решения тех или иных задач вам необходимо устанавливать специальные приложения.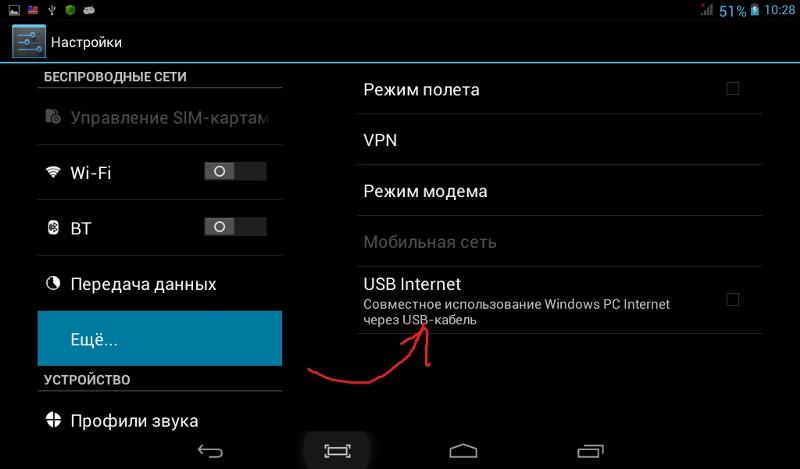
0.1. Подключение смартфона к Интернету через USB
Если говорить о подключении интернета, то с полной уверенностью можно сказать, что на смартфоне сделать это гораздо проще, чем на компьютере, так как мобильные устройства изначально разрабатывались с целью выхода в интернет. Благодаря этому абсолютно каждый смартфон оснащен встроенным Wi-Fi модулем и 3G модемом.
1. Как подключить интернет на смартфоне
Подключить смартфон к интернету можно при помощи нескольких способов:
- Включить Wi-Fi модуль;
- Подключиться через встроенный 3G модем;
- Выполнить USB подключение к ПК и создать высокоскоростное подключение.
В первых двух случаях подключение выполняется путем нажатия одной кнопки, которая включает модем или модуль Wi-Fi, однако в последнем случае вам придется внести некоторые настройки и скачать специальное приложение, драйвер на устройство и программу на ПК. В данной статье речь пойдет о подключении смартфона к интернету при помощи беспроводных технологий – Wi-Fi и 3G модем.
1.1. Как подключить интернет к смартфону через Wi-Fi
Wi-Fi – это высокоскоростное подключение. Преимущество такого выхода в интернет заключается в том, что вам предоставляется высокая скорость передачи данных. Однако источник сигнала имеет небольшой радиус покрытия. К примеру, Wi-Fi роутер имеет радиус покрытия около 10-20 метров.
Для того чтобы подключить смартфон к Wi-Fi сети необходимо включить Wi-Fi модуль. Сделать это можно в настройках беспроводной сети или при помощи нажатия кнопки со значком WiFi, которую можно найти в выплывающем меню задач, путем проведения пальцем от верхней части экрана к нижней. Далее в предложенном списке доступных сетей нужно выбрать нужную, и при необходимости ввести пароль. После этого вы получите доступ к интернету.
1.2. Как подключить интернет к смартфону через 3G соединение
Выполнить подключение интернета на смартфоне через встроенный модем 3G также просто, как и в случае с Wi-Fi. Для этого в настройках беспроводной сети необходимо включить передачу данных через мобильную сеть. Стоит отметить, что все современные операторы мобильной связи настраивают устройства автоматически в момент первой установки СИМ карты.
Стоит отметить, что все современные операторы мобильной связи настраивают устройства автоматически в момент первой установки СИМ карты.
2. Раздача интернета по USB с компьютера на телефон Android: Видео
Если ваш смартфон по какой-либо причине не настроен, то вам следует позвонить вашему оператору и попросить выслать автоматические настройки, которые придут в виде СМС сообщения. Вам останется просто сохранить их на телефон и пользоваться интернетом.
Как вы видите, подключение интернета на смартфоне не требует особых знаний и сложных настроек. Однако 3G модем имеет низкую скорость передачи данных, а Wi-Fi подключение имеет некоторые ограничения – вы не можете выходить за пределы покрытия (то есть дальше 10-20 метров от источника сигнала). При этом преимущество 3G модема заключается в том, что покрытие имеется абсолютно в любой точке страны, а Wi-Fi соединение при этом предоставляет высокую скорость передачи данных.
В домашних условиях лучше всего приобрести WiFi роутер и создать домашнюю сеть, что позволит подключить одновременно все имеющиеся в доме устройства к интернету. Однако даже если у вас нет роутера, можно подключить смартфон через ПК.
Можно ли подключить смартфон к Интернету через Ethernet-кабель
Смартфон, подключенный к Интернету через кабель — это вовсе не шутка, как может показаться. Конечно, пользоваться сетью в смартфоне удобнее без проводов — есть Wi-Fi или 3G/4G. Однако иногда сигнал роутера или сотовой сети слишком слаб, а то их и вовсе нет. Тогда на помощь придёт как раз кабельное подключение. Что для этого нужно?
Android: подключение с помощью кабеля OTG и адаптера USB/LAN
Технология OTG (USB On-The-Go) разработана для подключения клавиатур, мышек, цифровых камер и других периферийных устройств с интерфейсом USB напрямую к мобильному устройству. Для соединения по Ethernet вам понадобится еще адаптер USB/LAN.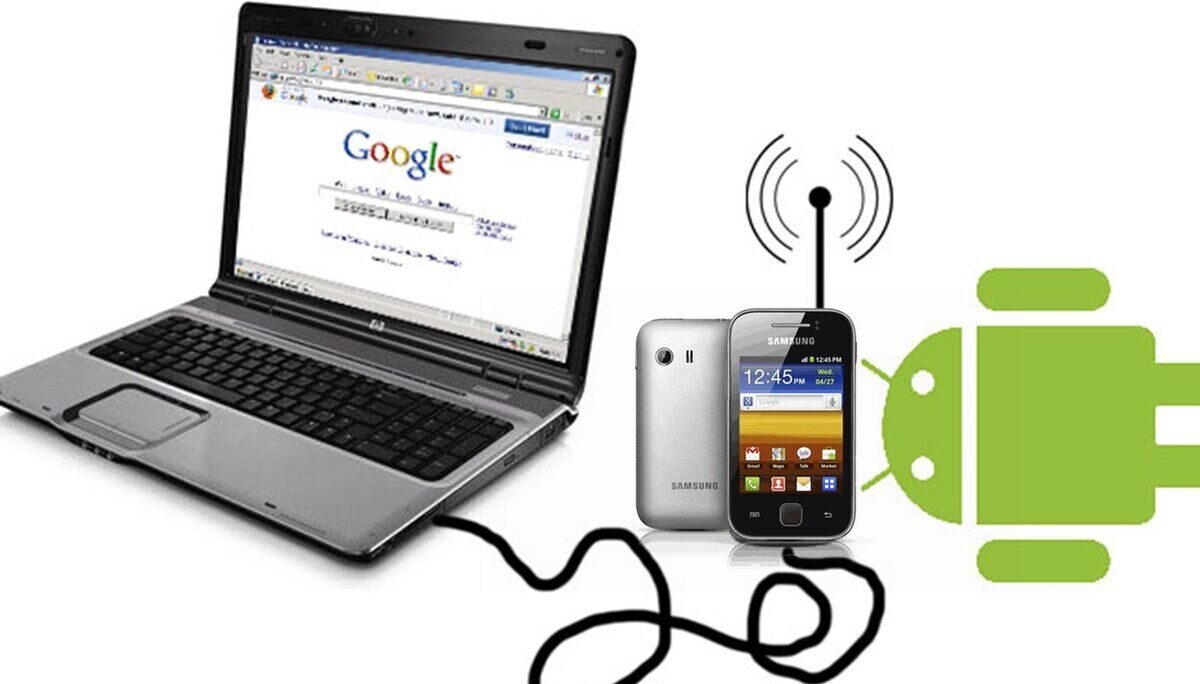
Правда, есть пара проблем. Во-первых, не все Android-смартфоны поддерживают OTG. Как это проверить, мы подробнее писали здесь.
Во-вторых, одного OTG недостаточно, нужен еще Ethernet-драйвер. Чтобы убедиться в его наличии или отсутствии, читаем руководство пользователя или делаем следующее:
- Заходим на смартфоне в настройки подключения.
- Ищем раздел «Другое».
- Если раздел существует, ищем опцию Ethernet. Если надпись «Ethernet» не нашли, подключить гаджет к сети не получится.
Android и iOS: подключение через переходник
Для подключения смартфона к сети понадобится специальный адаптер и кабель Ethernet. Для большинства устройств, работающих на Android, необходимо купить либо адаптер MicroUSB/Ethernet (для более старых или бюджетных моделей смартфонов), либо USB Type-C/Ethernet (для современных устройств). В случае с iPhone понадобится кабель Lightning/Ethernet — такие тоже существуют.
Теоретически подключить смартфон к Интернету через кабель реально.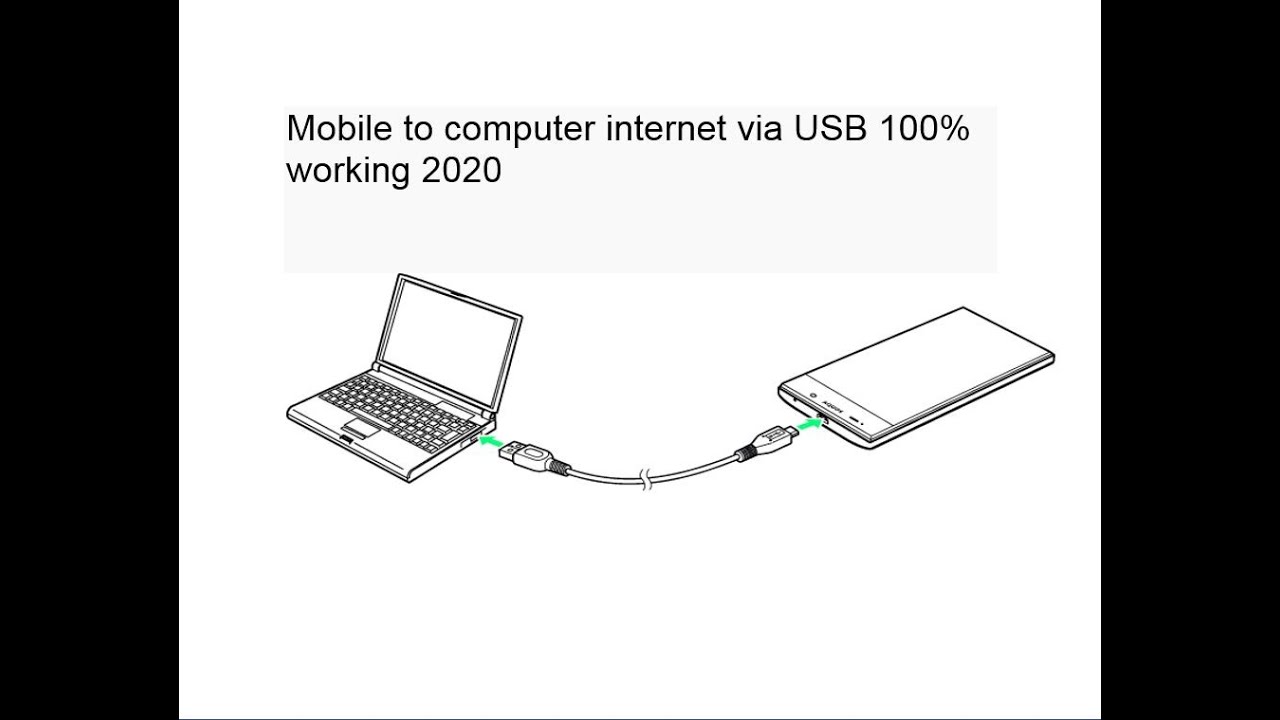 Но есть ряд нюансов
Но есть ряд нюансов
Стоимость таких переходников начинается примерно от 800 руб, а купить их можно в специализированных магазинах или на интернет-площадках. С кабелем Ethernet ситуация похожая – при желании можно даже найти гибкий кабель в нейлоновой оплетке, пользоваться которым будет наиболее комфортно.
Для кабельного подключения на Android–смартфоне должна быть установлена операционная система Android 6.0 Marshmallow или выше. Какая необходима версия iOS, доподлинно неизвестно, однако можно точно сказать, что все устройства Apple, доступные в данный момент на рынке и оснащенные разъемом lightning, точно поддерживают нужный нам вид соединения. Сама Apple дает расплывчатую информацию, предлагая «установить последнюю версию iTunes», даже не упоминая операционную систему.
Перед подключением нужно либо перевести свой смартфон в режим полета, либо вручную отключить Wi-Fi и передачу данных по сотовой сети.
Теперь просто подключайте кабель и спокойно пользуйтесь Интернетом. Однако отметим, что в таком режиме гарантировано работает именно браузер, а вот некоторые приложения могут вести себя некорректно, требуя при запуске подключения к сотовой сети или Wi-Fi.
Однако отметим, что в таком режиме гарантировано работает именно браузер, а вот некоторые приложения могут вести себя некорректно, требуя при запуске подключения к сотовой сети или Wi-Fi.
Подключение через хаб
Чтобы не пользоваться «костылями» в виде нагромождения переходников, можно приобрести более универсальный хаб. Тогда на один адаптер можно одновременно «повесить», например, цифровую камеру, клавиатуру и подключение LAN. Такие переходники есть и под Android-гаджеты, и под iOS.
Источник: //zoom.cnews.ru/b/post/tehnoblog/76099
Данный материал является частной записью члена сообщества Club.CNews.
Редакция CNews не несет ответственности за его содержание.
Подключить лампу к интернету через смартфон – Умный дом Sber
Если у вас дома нет сети Wi-Fi или если к ней подключить лампу не получается, попробуйте подключить её к мобильному интернету.
Для этого вам понадобится:
-
Если вы подключаете лампу через приложение Салют, нужны будут два смартфона: тот, к интернету которого вы будет подключать лампу, и тот, через который вы будете настраивать устройство.

-
Если вы подключаете лампу с помощью SberPortal, SberBox или другого устройства с ассистентами Салют, будет нужен смартфон, к интернету которого вы будете подключать лампу.
Обратите внимание, что после подключения лампы к интернету через смартфон, этот смартфон всегда должен оставаться недалеко от лампы — иначе она перестанет сообщать о своём статусе и не будет выполнять команды.
Выберите шаг:
Шаг 1. Создайте точку доступа
Шаг 2. Подключите устройство с помощью второго смартфона или устройства с ассистентами Салют
Шаг 1. Создайте точку доступа
Точку доступа нужно создавать на смартфоне, к интернету которого вы будете подключать лампу.
Инструкция для смартфонов на Android
Производители смартфонов могут менять внешний вид Android на своих устройствах, и пункты меню могут называться по-разному. В этой инструкции приведены названия, которые используются в версии Android без модификаций.
В этой инструкции приведены названия, которые используются в версии Android без модификаций.
Чтобы создать точку доступа на смартфоне:
- Проведите пальцем от верхней границы экрана вниз. Откроется панель быстрых настроек. В левом нижнем углу нажмите .
-
Выберите Сеть и Интернет → Точка доступа и модем → Точка доступа Wi-Fi.
-
На открывшемся экране нажмите Дополнительно и убедитесь, что диапазон частот установлен как 2,4 ГГц. Если нет, нажмите на строку Диапазон частот Wi-Fi и выберите 2,4 ГГц.
-
Нажмите на переключатель Отключено. Точка доступа включится, в правом верхнем углу смартфона отобразится значок .
Иногда после включения точки доступа приходит СМС или push-сообщение от оператора сотовой связи, о том, что на вашем тарифе раздача интернета запрещена.
 К сожалению, в этом случае подключить лампу к смартфону не получится — когда оператор обнаруживает подключённое устройство, он снижает скорость выхода в интернет до минимальной. Смените тариф или купите опцию раздачи интернета, и попробуйте подключить лампу к интернету смартфона снова.
К сожалению, в этом случае подключить лампу к смартфону не получится — когда оператор обнаруживает подключённое устройство, он снижает скорость выхода в интернет до минимальной. Смените тариф или купите опцию раздачи интернета, и попробуйте подключить лампу к интернету смартфона снова.
-
Выпишите на листок бумаги или запомните название точки доступа. Затем нажмите на поле Пароль точки доступа и выпишите пароль. Они понадобятся вам дальше.
Инструкция для iPhone
- Откройте приложение Настройки и выберите пункт Режим модема.
-
Нажмите на переключатель Разрешать другим. Точка доступа включится.
Иногда после включения точки доступа приходит СМС или push-сообщение от оператора сотовой связи, о том, что на тарифе раздача интернета запрещена.
 К сожалению, в этом случае подключить лампу к смартфону не получится — когда оператор обнаруживает подключённое устройство, он снижает скорость выхода в интернет до минимальной. Смените тариф или купите опцию раздачи интернета, и попробуйте подключить лампу к интернету смартфона снова.
К сожалению, в этом случае подключить лампу к смартфону не получится — когда оператор обнаруживает подключённое устройство, он снижает скорость выхода в интернет до минимальной. Смените тариф или купите опцию раздачи интернета, и попробуйте подключить лампу к интернету смартфона снова.
-
Если у вас iPhone 12 или новее, на этом же экране найдите и включите опцию Максимальная совместимость — это изменит частоту точки доступа на 2,4 ГГц. На предыдущих моделях этой настройки нет.
-
Выпишите на листок бумаги пароль от Wi-Fi — он понадобится вам дальше. Вам также нужно будет знать название точки доступа — оно формируется автоматически и указано на экране.
Шаг 2. Подключите устройство с помощью второго смартфона или устройства с ассистентами Салют
-
Если вы настраиваете умный дом с помощью SberPortal, SberBox или другого устройства с ассистентами Салют, то приложение Салют не потребуется сразу, но пригодится в дальнейшем — через него тоже можно управлять умным домом.

-
Выключите свет, вкрутите или вставьте лампу в патрон, а затем включите её. Через пару секунд лампа войдёт в режим настройки: раз в секунду начнёт затухать и загораться снова.
Если лампа не перешла в режим настройки, выключите её на 10 секунд, затем четыре раза включите и выключите, а потом снова включите.
Если у вас несколько умных ламп Sber, их можно настраивать все сразу — для этого одновременно переведите все лампы в режим подключения. Это удобно делать, например, с помощью люстры: выключите люстру, вверните лампы, затем четыре раза включите и выключите люстру, а потом снова включите.
-
Запустите поиск устройств:
- На SberPortal, SberBox или другом устройстве с ассистентами Салют откройте → Добавить устройство. Затем выберите умную лампу.
-
В приложении Салют откройте экран и в разделе Добавьте устройство выберите умную лампу.

-
Следуйте инструкциям на экране. Когда появится предложение выбрать сеть Wi-Fi, найдите в списке сеть, которую создали на шаге 1. Затем введите пароль от этой сети — его вы тоже узнали на шаге 1.
-
Выполните остальные инструкции на экране и завершите подключение лампы.
Не получается подключить смартфон Xperia к домашней сети Wi-Fi
- Убедитесь, что на вашем устройстве Xperia включен передача данных по сети Wi-Fi, и сеть Wi-Fi отображается в меню «Настройки (Settings)». Если надпись «Подключено (Connected)» отображается под именем сети, это означает, что вы подключены. В противном случае для выполнения подключения нажмите на имя сети. Для подключения к защищенным сетям введите соответствующий пароль. Если у вас нет пароля, обратитесь к вашему интернет-провайдеру или администратору сети Wi-Fi вашей организации.

Внимание. Некоторые сети Wi-Fi требуют авторизации на веб-странице, прежде чем вы сможете получить доступ к сети. Откройте веб-браузер на вашем устройстве для выполнения авторизации. Для получения дополнительной информации обратитесь к администратору сети Wi-Fi.
- Если вы находитесь в месте с несколькими точками доступа Wi-Fi, убедитесь, что вы выбрали правильную точку доступа.
- Перезагрузите смартфон, после чего выключите и повторно включите Wi-Fi на смартфоне.
- Убедитесь, что вы находитесь в зоне покрытия маршрутизатора Wi-Fi. Проверьте уровень сигнала Wi-Fi в строке состояния. Металлические объекты, сооружения и расстояние могут повлиять на уровень сигнала. Если сигнал слабый или отсутствует, подойдите ближе к маршрутизатору.
- Убедитесь, что на вашем смартфоне установлены последние версии программного обеспечения
Войдите в соответствующий пункт меню, чтобы проверить наличие обновлений программного обеспечения для вашего смартфона Xperia.
- Проверьте следующие настройки маршрутизатора при помощи компьютера. Если вы не знаете, как изменить их, обратитесь к руководству пользователя маршрутизатора или его производителю.
- Перезагрузите маршрутизатор. Выньте вилку из розетки и вновь подключите устройство к сети через 1 минуту. Ваш маршрутизатор будет перезагружен (не беспокойтесь, данные не будут потеряны).
Также убедитесь, что ваш маршрутизатор сертифицирован для работы в сетях Wi-Fi. Ваше устройство сертифицировано для работы в сетях Wi-Fi, поэтому, если маршрутизатор не имеет аналогичной сертификации, другие устройства могут не работать с ним должным образом.
Проверка наличия сертификации маршрутизатора для работы в сетях Wi-Fi
Найдите логотип или фразу Wi-Fi CERTIFIED на его упаковке или связанной с ним литературе, или выполните поиск в базе данных изделий, сертифицированных для работы в сетях Wi-Fi, на сайте Wi-Fi Alliance.
- Проверьте следующие настройки маршрутизатора при помощи компьютера.
 Если вы не знаете, как изменить настройки, обратитесь к руководству пользователя маршрутизатора или его производителю.
Если вы не знаете, как изменить настройки, обратитесь к руководству пользователя маршрутизатора или его производителю.
Настройки маршрутизатора
- «Режим и скорость сети (Network mode/speed)»: установите «Автоматический (Auto)» или «Смешанный (mixed)» режим вместо b, g или n.
- «SSID и пароль (SSID and password)»: убедитесь, что в них отсутствуют специальные символы, а также символы, не входящие в стандартный набор ASCII.
- DHCP: убедитесь, что он включен. Вы также можете попробовать установить статический IP-адрес при наличии проблем с доступом к сети Интернет с использованием беспроводного соединения.
- «MAC-фильтр (MAC filter)»: убедитесь, что он выключен. Также настройте ваше устройство в качестве разрешенного.
- «Channel» («Канал»): Попробуйте использовать другой канал, предпочтительно 11 или ниже.

Добавьте MAC-адрес вашего устройства в таблицу фильтрации MAC-адресов маршрутизатора Wi-Fi. Некоторые маршрутизаторы требуют указать ваш MAC-адрес.
См. инструкцию по добавлению MAC-адресов в таблицу фильтрации MAC-адресов маршрутизатора в руководстве пользователя устройства, или обратитесь к производителю маршрутизатора.
Определение MAC-адреса вашего устройства
- Найдите и выберите «Настройки (Settings)» → «Сеть и интернет (Network & internet)» → Wi-Fi.
- Выберите «Настройки Wi-Fi (Wi-Fi preferences)» → «Дополнительные настройки (Advanced)» . MAC-адрес отображается в списке.
- Выполните возврат к заводским настройкам. Иногда это является лучшим решением, если ваше устройство перестало нормально работать, но следует иметь в виду, что в результате этого действия удалятся все данные, сохраненные во внутренней памяти вашего устройства. Обязательно сделайте резервную копию данных, которые нужно сохранить.

Резервное копирование данных с помощью компьютера
- Разблокируйте экран устройства и подключите его к компьютеру с помощью USB-кабеля.
- На компьютере выберите файлы для резервного копирования, после чего скопируйте и вставьте файлы или переместите их при помощи мыши на компьютер.
Резервное копирование и синхронизация приложений, настроек телефона и истории звонков
- Найдите и выберите «Настройки (Settings)» → «Система (System)» → «Дополнительные настройки (Advanced)» → «Резервное копирование (Backup)».
- Нажмите на переключатель, чтобы использовать данную функцию. Данные ваших приложений, настройки устройства и история звонков будут автоматически сохранены.
Вы также можете включить резервное копирование в меню настроек на Google Диске. Вы можете автоматически синхронизировать данные своих приложений, настройки устройства и историю вызовов, войдя в учетную запись Google, которая использовалась для синхронизации данных на вашем предыдущем устройстве. При первом включении нового устройства войдите в учетную запись Google во время работы мастера установки.
При первом включении нового устройства войдите в учетную запись Google во время работы мастера установки.
Возврат к заводским настройкам
Чтобы избежать необратимого повреждения вашего устройства, не прерывайте процедуру возврата к заводским настройкам.
- Сделайте резервную копию всех важных данных, которые хранятся во внутренней памяти вашего устройства, на карте памяти или другом внешнем носителе. При наличии на SD-карте каких-либо зашифрованных файлов нужно отключить шифрование, чтобы гарантировать, что вы сможете получить к ним доступ после сброса настроек.
- Найдите и выберите «Настройки (Settings)» → «Система (System)» → «Дополнительные настройки (Advanced)» → «Настройки сброса параметров (Reset option)»
- Нажмите на «Стереть все данные» (возврат к заводским настройкам) (Erase all data (factory reset))» → «Вернуть телефон к заводским настройкам (Reset phone)» .

- При необходимости продолжения работы используйте графический ключ разблокировки экрана либо введите пароль или PIN-код для разблокировки.
- Для подтверждения выберите «Стереть все данные (Erase everything)»
При возврате к заводским настройкам устройство не переходит к более ранней версии Android.
Настройка и устранение неисправностей подключения Wi-Fi
Выполните следующие шаги, чтобы настроить и устранить неисправности беспроводного интернет-подключения через Wi-Fi.
Коснитесь > Настройки, затем переведите переключатель Wi-Fi в положение Вкл. или Выкл.
Поиск сети Wi-Fi и подключение
Когда функция Wi-Fi включена, в строке состояния появляется индикатор , означающий, что телефон находится в радиусе действия сети Wi-Fi, если сеть Wi-Fi доступна. Потяните вниз строку состояния и коснитесь уведомления Доступные сети Wi-Fi, чтобы выбрать сеть и подключиться к ней.
Чтобы выполнить поиск сети, когда функция Wi-Fi выключена:
Коснитесь > Настройки > Wi-Fi.

Переведите переключатель Wi-Fi в положение Вкл. и выполните поиск. На смартфоне отобразится список сетей, расположенных в радиусе его действия.
Совет. Чтобы узнать MAC-адрес смартфона и другие параметры Wi-Fi, коснитесь Меню > Расширенные.
Коснитесь названия сети, чтобы подключиться. При необходимости укажите SSID сети, Безопасность и Пароль и коснитесь Подключить.
При подключении смартфона к сети в строке состояния появляется индикатор беспроводного подключения .
Совет. Если телефон находится в радиусе действия сети Wi-Fi и функция Wi-Fi включена, телефон автоматически подключится к доступным сетям, к которым подключался ранее.
Для предоставления доступа в Интернет другим устройствам с поддержкой Wi-Fi, можно настроить смартфон в качестве точки доступа.
Предупреждение. Это приложение значительно сокращает время работы от батареи. Рекомендуется использовать это приложение с подключенным зарядным устройством.
Примечание. Чтобы воспользоваться этой функцией, необходимо подписаться на услугу точки доступа Wi-Fi. Обратитесь к поставщику услуг связи для получения более подробной информации.
Чтобы настроить смартфон в качестве точки доступа Wi-Fi, выполните следующие действия:
Коснитесь > Настройки > Дополнительно > Режим модема и мобильная точка доступа > Портативная точка доступа Wi-Fi, чтобы включить точку доступа.
Коснитесь Настроить точку доступа Wi-Fi, чтобы изменить параметры безопасности и конфигурацию точки доступа:
Имя сети — введите уникальное имя для точки доступа и коснитесь пункта Далее.
Безопасность — выберите необходимый тип обеспечения безопасности: WEP, WPA или WPA2. Введите уникальный пароль. Другие пользователи смогут получить доступ к вашей точке доступа Wi-Fi только при вводе правильного пароля.
Примечание. Обеспечивайте безопасность пароля.
 Чтобы защитить смартфон и точку доступа от неавторизованного доступа, настоятельно рекомендуется настроить Безопасность точки доступа (технология WPA2 является наиболее безопасной), включая пароль.
Чтобы защитить смартфон и точку доступа от неавторизованного доступа, настоятельно рекомендуется настроить Безопасность точки доступа (технология WPA2 является наиболее безопасной), включая пароль.
Коснитесь Сохранить после завершения настройки.
Когда точка доступа Wi-Fi активна, можно подключать к ней другие устройства с поддержкой Wi-Fi, введя SSID точки доступа, выбрав тип безопасности и указав верный пароль.
Устранение неисправностей
Не удается установить соединение с телефоном.
- Беспроводная сеть может быть недоступна или иметь слишком слабый уровень сигнала для обеспечения успешного подключения. Проверьте строку сигнала, чтобы убедиться, что сигнал достаточно сильный.
- Повторно введите ключ на телефоне, чтобы он совпадал с ключом, настроенном на маршрутизаторе. Убедитесь, что тип шифрования и параметры безопасности на маршрутизаторе и телефоне совпадают.

- Если используется шифрование WEP, убедитесь, что ключ, настроенный на маршрутизаторе, соответствует ключу, веденному на телефоне.
- Беспроводная сеть, к которой вы пытаетесь подключиться, может быть настроена только для статических IP-адресов. Проконсультируйтесь с системным администратором для назначения IP-адреса.
- Отключите кабель питания от маршрутизатора, выключите питание телефона. Сначала включите маршрутизатор, а затем подождите 1 минуту и включите телефон.
- Проверьте, можете ли вы подключить телефон по Bluetooth. Если не удается подключиться через Bluetooth, обратитесь в компанию Motorola для ремонта.
Не удается подключиться к Интернету.
- Попытайтесь использовать другой URL-адрес или адрес веб-сайта.
- Отключитесь и попытайтесь снова подключиться к сети.
- Введите правильный пароль (ключ WEP-WAP/WPA).
- Если вы подключены через коммерческую точку доступа Wi-Fi, например в кафе Starbucks, мы рекомендуем обновить аренду адреса DHCP.

- Отключите кабель питания от маршрутизатора, выключите питание телефона. Сначала включите маршрутизатор, а затем подождите 1 минуту и включите телефон.
Телефон не подключается к wifi. Основные проблемы и решения
Для смартфонов функция вызова и приема звонков отошла на второй план. Сейчас для телефона очень важно постоянно быть способным предоставить своему владельцу доступ в интернет по беспроводной сети. И многие пользователи, особенно молодого возраста, чаще всего используют телефон не для того, чтобы звонить, а как устройство, которое способно принимать сигнал интернета и через которое можно войти в сеть.
Еще десять лет назад человек сидел в интернете с телефона только для того, чтобы найти в поисковике необходимую текстовую информацию. Теперь же в интернете с телефона можно сидеть так же, как и с компьютера: смотреть фильмы, сидеть в социальных сетях, читать книги и пользоваться многими полезными приложениями, которые существенно облегчают жизнь, но требуют подключения к сети.
Когда у пользователя телефон не подключается к Wi-Fi, а подключить мобильный интернет нет возможности или такая сеть работает медленно, то случается практически коллапс: человек не может делать то, что привык и его жизнь существенно ухудшается.
Каждый может столкнуться с такой неприятностью, поэтому стоит понимать, что делать в таком случае и как оптимальным способом исправить проблему, которая появилась. Мы разберем основные проблемы и методы их решения, а также постараемся как можно полнее ответить на частый вопрос, почему телефон не подключается к вайфаю.
Не принимает Wi-Fi на андроиде
Телефон может отказываться подключаться к беспроводному интернету не только в публичном месте (ТРЦ, кафе или гостиница), но и у вас дома. Если у вас не получается вы не можете поймать всемирную сеть в общественном месте, то, скорее всего, проблема тут со стороны общественной сети. Они могут требовать авторизации для того, чтобы вы смогли подключиться или просто быть настолько перегруженными, что на вашем устройстве не загрузится ни одна вкладка.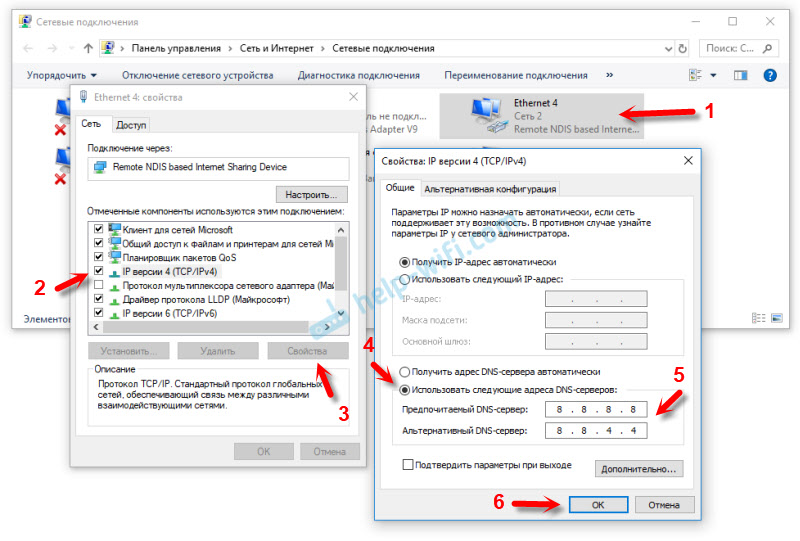 Спросите администратора заведения про способы подключения к их сети, если хотите пользоваться интернетом в кафе, гостинице или другом подобном месте.
Спросите администратора заведения про способы подключения к их сети, если хотите пользоваться интернетом в кафе, гостинице или другом подобном месте.
Но если ваш телефон не может поймать беспроводную сеть даже дома — стоит серьезно задуматься о том, что появилась какая-то проблема. Смартфон может отказаться подключаться после смены пароля, замены роутера, установки определенных программ или изменения настроек. Но телефон может перестать подключатся к Wi-Fi и просто так, даже если не было никаких изменений в роутере или смартфоне.
Что делать в первую очередь?
Прежде всего вы должны понять, что именно мешает телефону поймать сеть в вашем случае. Тут может быть две основных ситуации:
- Телефон вовсе не подключается к сети. В таком случае устройство пишет «Сохранено» и все время пытается получить IP-адрес, выдает ошибку аутентификации, также может писать, что у вас случилась ошибка проверки подлинности, говорит про неверный пароль, выдает надпись про то, что есть ошибка подключения к Wi-Fi сети.
 Надписей может быть много, в зависимости от конкретного случая.
Надписей может быть много, в зависимости от конкретного случая. - Телефон подключен к сети и показывает, что есть интернет, но ничего не грузится и не работает. Возле значка беспроводной сети вы можете увидеть надпись «Интернет не доступен». Также возле стандартного значка Wi-Fi может стоять восклицательный знак. Но также пользователь может не видеть никаких особых значков или надписей, но ни одна страница в браузере или в приложении не будет грузиться.
Вне зависимости от того, какая из двух ситуаций в вашем случае, и от того, пытаетесь ли вы подключиться к сети дома или в общественном месте, вам стоит сделать следующее:
- Выключите на своем смартфоне сеть Wi-Fi, а потом подключите ее заново.
- Перезагрузите телефон и попробуйте подключиться еще раз.
- Перезагрузите роутер, если это ваш домашний компьютер и вы можете это сделать. Нужно выключить роутер из сети, подождать пару минут и потом снова воткнуть вилку в розетку или нажать кнопку включения.
 После этого нужно выключить интернет на своем смартфоне и подключить его заново.
После этого нужно выключить интернет на своем смартфоне и подключить его заново. - Проверьте, могут ли другие устройства подключиться к сети (если вы можете это сделать — телефоны друзей или свой ноутбук). Особенно это актуально, если вы не можете поймать интернет дома.
Если вы не можете поймать Wi-Fi в общественном месте (магазин, кафе, метро, гостиница или другое подобное место), то не стоит тратить время на попытки подключения и “копание” в настройках. Спросите о проблемах администратора или попытайтесь подключиться позже, это может быть временный глюк.
Телефон не подключается к интернету и выдает ошибку
В этом разделе мы рассмотрим случаи, когда телефон при попытке подключения выдает ошибку с авторизацией или с паролем. В этом случае подключиться к интернету довольно просто, если следовать всем инструкциям.
Основные ошибки, которые может выдавать телефон при попытке подключения к сети:
- Пишет, что»Сохранено».
- Пишет что-то вроде «Произошла ошибка проверки подлинности», либо выдаст примерно такой текст «Ошибка аутентификации».

- Он подключается очень долго и никак не может подключиться либо выдает надпись «получение IP адреса».
- Пишет о проблемах с паролем.
Простые решения
Эти способы могут помочь вам в той ситуации, когда до этого телефон ловил сеть, но вдруг перестал с ней нормально взаимодействовать. Пробовать их применять стоит после того, как вы попытаетесь перезагрузить телефон и маршрутизатор и подключиться к интернету заново.
Удалите Wi-Fi на телефоне. Для того, чтобы это сделать, нужно зайти в настройки Wi-Fi и выбрать сеть, к которой вы пытаетесь подключиться. Потом нажмите на иконку с сетью и удерживайте (либо просто однократно нажмите — зависит от телефона). После того, как у вас появится меню, нужно выбрать опцию «Удалить сеть», или «Забыть сеть», надпись также будет варьироваться в зависимости от модели телефона. После этого необходимо заново подключить интернет и запустить поиск сетей. После этого стоит выбрать нужную вам сеть, нажать на подключение и очень внимательно ввести пароль. э
э
Сделать сброс настроек сети. Если у вас устройство на андроиде, то, с большой долей вероятности, раздел, где это можно сделать, будет назваться просто «Сброс». Там следует поискать пункт «Сброс параметров сети». У вас на телефоне название может отличаться, просто немного поищите в настройках — и обязательно найдете такую опцию. После этого просто подключитесь заново к Wi-Fi, но учтите, что вам придется по-новой вводить пароль, вы должны его знать.
Частые ошибки
Если вам выдает одну из этих трех распространенных ошибок, (такую как ошибка аутентификации) следует быть уверенным в том, что код от роутера введен надлежащим образом. Можно просто забыть или нажать на удаление сети и ввести пароль заново.
Если вы уверены, что код для подключения стоит правильный, то попробуйте этот пароль ввести для другого телефона или для ноутбука, если там все работает, то читайте статью дальше. Если нет — то пароль от Wi-Fi кто-то поменял или проблема с самой сетью, тогда стоит звонить провайдеру.
Также об ошибке аутентификации устройство может оповещать пользователя тогда, когда смартфон “не доволен” некоторыми из параметров интернета, которые есть на роутере. Это может быть режим работы сети (b/g/n/ac), а также тип безопасности, канал и его ширина. Кроме того, ошибку часто выдает, если телефон неправильно воспринимает настройки региона на роутере.
В таком случае лучшим решением будет попробовать поменять некоторые настройки на роутере (конечно, если роутер вам доступен и вы не можете подключиться к интернету у себя дома). Пробуйте изменить одну настройку, пробуйте подключиться и если до сих пор не включается — то возвращайте настройку к прежним параметрам — и меняйте другую. И так до тех пор, пока не получится. Метод долгий, но “нащупать” можно. О том, какие настройки лучше всего менять и как правильно это делать, будет написано ниже в настройках роутера.
Чтобы было легче — позвоните человеку, который настраивал вам роутер. Чаще всего это работник вашего провайдера, они могут подсказать, в чем конкретно проблема.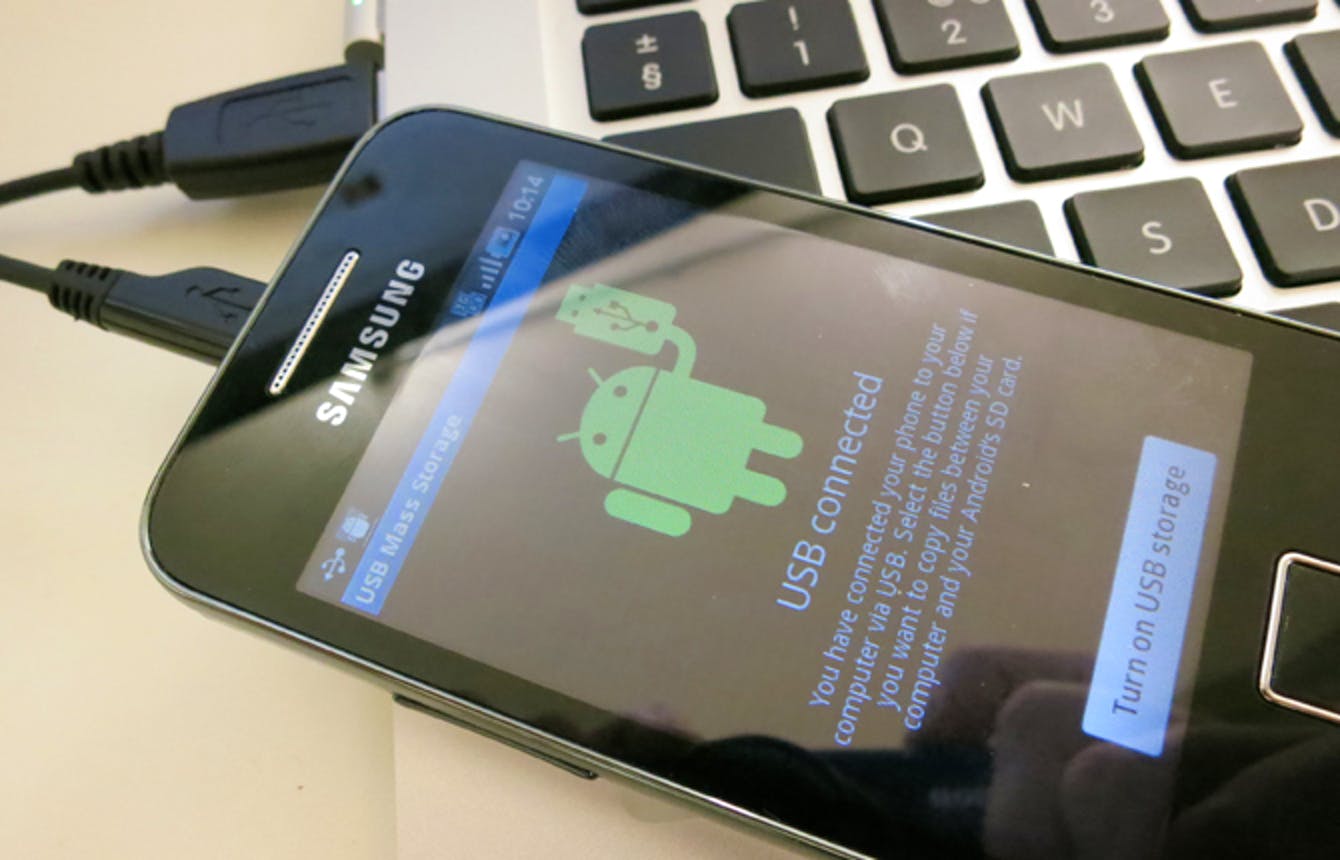
Долгое получение IP адреса
Также часто у пользователей не подключается вай фай на телефоне, когда они вбивают код от интернета и устройство после этого очень надолго “виснет” на моменте, когда пишет «Получение IP адреса…». Это случается чаще всего потому что:
- На телефоне настройки IP, которые устанавливают по умолчанию, выключены и вместо них заданы статические адреса или стоит что-то другое.
- На роутере или другом устройстве для раздачи интернета отключен, или проблемы с DHCP-сервером. Но такое случается крайне редко, так как по обычно DHCP-сервер включен постоянно, это делается в настройках по умолчанию. И его практически никогда не отключают — только когда производят кардинальные измененияс настройками маршрутизатора, который стоит у вас дома и раздает сеть.
- Запрет на роутере. Может быть такая ситуация, что в настройках роутера кто-то просто заблокировал доступ вашего телефона к международной секти. Это часто делают родители для того, чтобы их ребенок не тратил время на социальные сети, а учился.
 Также это мог сделать владелец сети, к которой вы когда-то подключали телефон, если он больше не хочет, чтобы вы имели к нему доступ.
Также это мог сделать владелец сети, к которой вы когда-то подключали телефон, если он больше не хочет, чтобы вы имели к нему доступ.
Решения этих трудностей в конкретном случае могут быть следующими:
- На своем телефоне откройте настройки интернета и внимательно проверьте пункт «Параметры IP». Там должно значиться «DHCP» в параметрах. Если не находите этого пункта в параметрах, ищите пункт «Статический». Его нужно сменить нажатием или переводом тумблера в режим «DHCP».
- Проверьте, подключен ли DHCP-сервер на маршрутизаторе. Он должен работать и скорее всего, так и будет в вашем случае, но подстраховаться стоит.
- Спросите у тех, кто имеет доступ к настройкам роутера и сети о том, не меняли ли они ничего и не блокировали ли ваше устройство.
Настройка роутера
Вы можете попробовать решить проблему с тем, что ваш телефон не соединяется с интернетом с помощью этих методов в том случае, если вы можете настроить роутер. Для того, чтобы попытаться исправить ситуацию, нудно будет зайти в интернет-интерфейс роутера. Там нужно найти раздел с параметрами Wi-Fi интернета, он может называться Wireless. В этих параметрах следует поменять следующие графы:
Там нужно найти раздел с параметрами Wi-Fi интернета, он может называться Wireless. В этих параметрах следует поменять следующие графы:
- Режим работы беспроводной сети (Mode). Если в этом пункте установлен конкретный режим (к примеру может стоять Onlу n, или Onlу g), то нужно переключить его в автоматический параметр. Если значится «Авто», то нужно перевести его в конкретный режим — n, или g. После этого нужно сохранить настройки роутера и перезагрузить его, после чего попробовать подключить свой телефон к международной сети.
- В пункте, который определяет настройки безопасности (может также называться защита пароля, нужно установить защиту WPA2-PSK и тип шифрования AES. Помните о том, что код на устройство должен состоять как минимум из 8 символов. Это могут быть только цифры или комбинация цифр и букв. Можете также поменять тип безопасности.
- Также стоит попробовать поменять регион в настройках маршрутизатора. Нужно установить то место, в котором вы находитесь на данный момент.

- Канал интернета (Channel) нужно поставить на «Авто», если у вас стоит другое значение или оставить все как есть.
- Также нужно проверить имя Wi-Fi. Там не должно быть букв из кириллицы, поэтому лучше заново переписать его, чтобы убедиться, что все верно. Часто английскую О, Р, Н заменяют русскими — и сеть перестает правильно работать и ни одно устройство не может к ней подключиться. Также стоит помнить о том, что нужно каждый развключать и заново включать роутер после того, как вы меняете любую настройку. И пытаться подключиться к интернету с телефона заново.
Смартфон соединен с интернетом, но ни одна страница не грузится
Ситуация, когда смартфон вроде бы как видит, что есть интернет и даже показывает, что подключен к нему, но ни одна страница в браузере или приложение, работающее от интернета не загружается, встречается чаще, чем проблема, когда смартфон вовсе не может соединиться с беспроводной сетью.
Часто причина того, что это случается в настройках самого телефона. Иногда возникают трудности с DNS-адресами. Также бывают случаи, когда телефон не подключается к интернету, если вы скачали и установили на телефон новое приложение (например, программка Freedom). Также бывают случаи, когда не работает одно конкретное приложение YouTube или Google Play, а также другие сервисы от Google. Тут чаще всего проблема не у вас, сайт мог просто упасть.
Иногда возникают трудности с DNS-адресами. Также бывают случаи, когда телефон не подключается к интернету, если вы скачали и установили на телефон новое приложение (например, программка Freedom). Также бывают случаи, когда не работает одно конкретное приложение YouTube или Google Play, а также другие сервисы от Google. Тут чаще всего проблема не у вас, сайт мог просто упасть.
Если телефон соединен с интернетом, сети, но нормально он не работает, то может светиться предупреждающая надпись. Например, в смартфонах от фирмы Samsung рядом со значком беспроводной сети есть обозначение “Интернет может быть недоступен”.
Когда вы столкнулись с такой ситуацией, вам нужно выяснить следующие вещи:
- Посмотреть, доступен ли интернет на других телефонах и прочем (компьютер, планшет, ноутбук) когда вы подключаетесь к конкретно этой сети. Если все подключается и работает, то нужно сосредоточиться на поиске проблемы именно в телефоне. Если на других устройствах тоже нет доступа, то неполадка у провайдера или в настройках роутера.
 Первое, что вам следует сделать — это позвонить в службу, которая предоставляет вам доступ к международной сети, а потом уже пытайтесь изменить настройки маршрутизатора.
Первое, что вам следует сделать — это позвонить в службу, которая предоставляет вам доступ к международной сети, а потом уже пытайтесь изменить настройки маршрутизатора. - Кроме того, если есть возможность, нужно попробовать подключить свой телефон к другим сетям интернета. Если без проблем подключается — проблема в роутере, если телефон не может нормально работать с интернетом от других сетей — то тут нужно копаться в его настройках.
- О том, что изменить в настройках телефона для того, чтобы вы снова смогли без проблем подключаться к беспроводной сети, будет рассказано ниже.
Время и дата
Очень часто бывает ситуация, что телефон отказывается ловить беспроводной интернет из-за того, что на нем неправильно поставлены настройки даты и времени. Исправить эту проблему очень легко. Для этого просто нужно зайти в настройки и подправить дату и время на правильные. Если не получается, попробуйте поставить автоматические настройки этих параметров.\
Проблема с DNS
Иногда с телефонами случается такой глюк, что интернет на телефоне отказывается работать до тех пор, пока в свойствах Wi-Fi сети пользователь не пропишет вручную DNS адреса от Google. Для того, чтобы это сделать, нужно залезть в настройки сети Wi-Fi, к которой подключен телефон, раскрыть дополнительные настройки и там прописать параметры DNS 8.8.8.8 и 8.8.4.4
Для того, чтобы это сделать, нужно залезть в настройки сети Wi-Fi, к которой подключен телефон, раскрыть дополнительные настройки и там прописать параметры DNS 8.8.8.8 и 8.8.4.4
После того, как вы прописали эти настройки, интернет на телефоне должен начать работать. Но если не подключилось сразу, то включите и выключите роутер, а также перезагрузите телефон.
Прокси-сервер
В настройках интернета на смартфоне вы можете найти настройки прокси-сервера. Если этот сервер подключен, то скорее всего, вы не сможете соединиться с беспроводной сетью. Для того, чтобы все снова заработало, вас нужно зайти в настройки сети, с которой вы не можете соединиться и проверить прокси сервер. Если он включен — стоит отключить его, включить и выключить устройство и попробовать соединиться с интернетом заново.
Не подключается из-за приложений
Иногда бывает так, что телефон перестает подключаться к интернету после того, как пользователь ставит себе на телефон какое-то приложение или скачивает проблему..jpg) Такая ситуация случается с программой Freedom. Возможно, разработчики уже исправили эту неполадку на момент, когда вы читаете эту статью. Но если вы установили это приложение и после этого телефон перестал подключаться к домашней или общественной беспроводной сети, то значит, что проблема с ним до сих пор актуальна.
Такая ситуация случается с программой Freedom. Возможно, разработчики уже исправили эту неполадку на момент, когда вы читаете эту статью. Но если вы установили это приложение и после этого телефон перестал подключаться к домашней или общественной беспроводной сети, то значит, что проблема с ним до сих пор актуальна.
Для того, чтобы все решить, вам необходимо открыть настройки этой программы, выбрать «Стоп» и уже после остановки программы стереть её со своего телефона.. Можно еще после этого дополнительно провести проверку антивирусом и удалить или вылечить файлы, которые вызывают сомнения у антивирусника.
Таких программ может быть много. Если у вас резко перестал подключаться интернет, вспомните, что вы скачали в последнее время, остановите или удалите это приложение и попробуйте заново подключиться. С большой долей вероятности проблема уйдет.
Сброс настроек
Если вы перепробовали все вышеперечисленные способы и ничего не работает, и вам может помочь с подключением к интернету сброс настроек сети.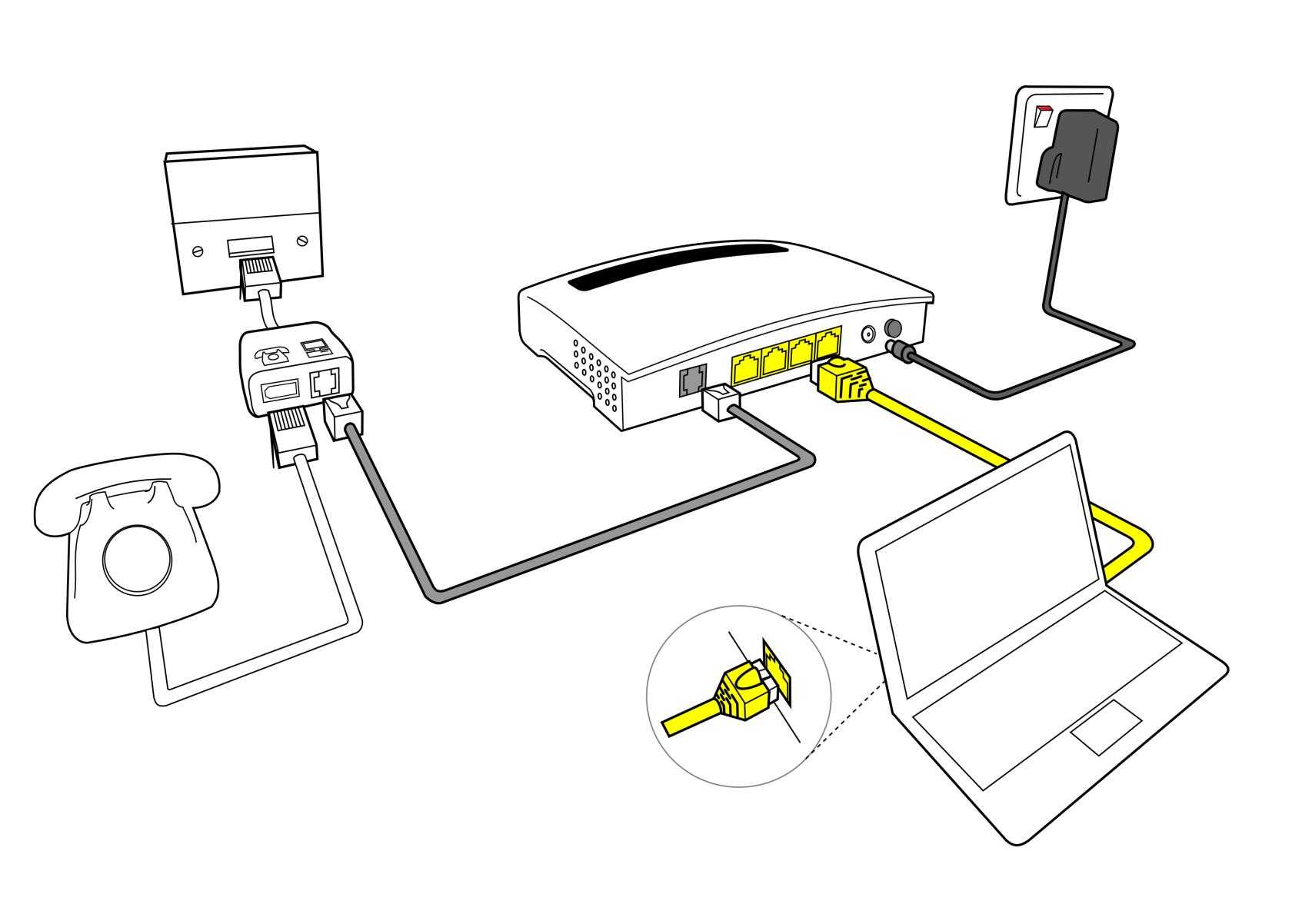 В каждом телефоне это делается немного по-разному, для того, чтобы быть уверенным в том, что вы все проводите правильно, погуглите свою модель и найдите соответствующее видео, статью или хотя бы пост в блоге.
В каждом телефоне это делается немного по-разному, для того, чтобы быть уверенным в том, что вы все проводите правильно, погуглите свою модель и найдите соответствующее видео, статью или хотя бы пост в блоге.
Сброс параметров сети — относительно “аккуратная” процедура, так как она никак не затронет ваши программы, приложения на смарфтоне, информацию, которая там хранилась или другие файлы. Так что вам не нужно переносить куда-то информацию или создавать резервные копии. После того, как вы сбросите сетевые настройки, нужно будет только заново ввести пароли от интернет-сетей, к которым телефон раньше был подключен — дома, на учебе или работе.
Если даже сброс настроек сети не привел к желаемому результату, возможно, придется делать сброс всех настроек, которые есть на телефоне. Это крайняя мера и принимать ее желательно только тогда, когда вы перепробовали все вышеперечисленное и у вас не получилось починить. Но лучше перед тем, как сбрасывать настройки, обратиться в сервис — может, они найдут причину в аппаратной части и вам не придется ничего сбрасывать.
Выводы
В данной статье мы постарались максимально разобраться в том, почему телефон не подключается к вай фай и предложили варианты устранения неполадок для самых распространенных случаев. Вам следует запомнить, что прежде всего, когда есть неполадки с подключением к международной сети, нужно проверить, есть ли такая неполадка на других устройствах, которые способны ловить интернет (телефон, планшет, ноутбук) и позвонить провайдеру для того, чтобы уточнить все детали. А уже после проверки всех деталей выполнять сброс настроек, менять что-то в настройках и так далее.
Если у вас остались вопросы по теме — вы можете оставить их в комментариях под публикацией, а если знаете еще причины, по которым телефон может не подключаться к интернету — также пишите их, чтобы остальные пользователи узнали больше.
Как включить Wi-Fi на вашем смартфоне
В Allconnect мы работаем над тем, чтобы предоставлять качественную информацию с редакционной честностью. Хотя в этом посте могут содержаться предложения от наших партнеров, мы придерживаемся собственного мнения. Вот как мы зарабатываем деньги.
Вот как мы зарабатываем деньги.
В наши дни у многих людей есть два способа доступа к Интернету: домашний Wi-Fi и тарифный план смартфона. Около 85% американцев владеют смартфонами, а 77% имеют домашнее подключение к Интернету.
Но это не обязательно означает, что оба варианта равны.Как правило, если вы платите за домашний Интернет, то это Интернет, который вам следует использовать дома.
Это потому, что тарифные планы на мобильную связь имеют гораздо более строгие ограничения, чем домашние интернет-планы. Во многих тарифных планах есть ограничение на объем данных. T-Mobile, например, предоставляет вам 50 ГБ «данных премиум-класса» по своему тарифному плану Magenta, после чего снижает приоритет ваших скоростей во время перегрузки.
Вам не придется беспокоиться об ограничениях данных с большинством тарифных планов для домашнего доступа к Интернету, хотя они есть у некоторых провайдеров.В большинстве случаев вы также получите более высокую скорость, более надежное соединение и лучшее покрытие во всем доме при подключении к Wi-Fi.
Что означает Wi-Fi?
Wi-Fi на самом деле ничего не означает. Вы можете подумать, что это сокращение от «беспроводная верность», так же как Hi-Fi означает «высокая точность», но на самом деле этот термин был создан маркетинговой фирмой, чтобы помочь потребителям идентифицировать новую технологию. (Очевидно, «IEEE 802.11b Direct Sequence» не прижился.) Как пишет Фил Белэнджер, член-основатель Wi-Fi Alliance, который помог выбрать название «Wi-Fi», «Wi-Fi не означает ничего. Это не аббревиатура. Нет смысла ».
Почему вы должны подключать свой телефон к сети Wi-Fi
Есть множество веских причин для использования вашего Wi-Fi-соединения дома, включая более быструю и более надежную скорость в целом. Вот некоторые из других преимуществ подключения вашего мобильного телефона к Wi-Fi:
- Потоковое видео : если вы собираетесь транслировать потоки Netflix или YouTube на свой телефон, вы, вероятно, столкнетесь с гораздо меньшей буферизацией. если вы сначала подключитесь к Wi-Fi.Потоковая передача также является одной из самых больших проблем с данными. При просмотре Netflix в формате HD всего за час на телефоне потребуется 3 ГБ данных. И даже если у вас технически «безлимитный» тарифный план, многие операторы телефонной связи начинают снижать вашу скорость после того, как вы достигли месячного лимита.
- Видеозвонки : если вы хотите подключиться к вызову Zoom или FaceTime, рекомендуется сначала включить Wi-Fi на телефоне. Это связано с тем, что для видеозвонков необходима скорость загрузки и выгрузки, а домашнее подключение к Интернету обычно обеспечивает гораздо более высокую скорость загрузки.
- Использование беспроводного принтера : Обычно вам нужно подключиться к той же сети Wi-Fi, что и ваш принтер, чтобы распечатать что-либо со своего смартфона. Есть некоторые исключения — некоторые принтеры используют электронную почту или приложение для отправки документов, но в большинстве случаев вам придется использовать Wi-Fi.
- Ограничение данных : Как мы упоминали выше, в тарифных планах для телефонов обычно гораздо более строгие ограничения в отношении данных, чем в тарифных планах для домашнего доступа к Интернету. В наши дни очень редко можно использовать домашний интернет-план, ограничивающий объем данных, который вы можете использовать, но это все еще распространено в тарифных планах для смартфонов.Хотя операторы сотовой связи обычно просто снижают вашу скорость после того, как вы достигли этого предела, все же рекомендуется сохранять данные вашего мобильного телефона на тот случай, когда вы находитесь вдали от Wi-Fi.
- Скорость : Домашний Wi-Fi обычно намного быстрее, чем данные мобильного телефона. Согласно последнему отчету Ookla, в США скорость мобильной связи составляет в среднем 96 Мбит / с и 13 Мбит / с, тогда как скорость домашнего широкополосного доступа составляет 199 Мбит / с для загрузки и 72 Мбит / с для загрузки.
Как подключить смартфон к Wi-Fi
Подключение смартфона к Wi-Fi по сути тот же процесс, что и подключение компьютера или планшета.В большинстве случаев вам просто нужно перейти к настройкам Wi-Fi вашего телефона, найти свою сеть и ввести пароль. Хорошая новость заключается в том, что вам нужно будет сделать это только один раз — после этого ваш телефон будет автоматически подключаться к вашей сети Wi-Fi, когда он окажется в зоне досягаемости.
На iPhone
- Выберите значок «Настройки » .
- Щелкните строку Wi-Fi вверху экрана.
- Убедитесь, что переключатель Wi-Fi включен.
- Выберите свою сеть Wi-Fi из списка.
- Введите свой пароль .
На Android
В отличие от iPhone, телефоны Android не настроены одинаково, поэтому эти действия могут немного отличаться в зависимости от того, какой у вас телефон.
- Проведите вниз от верхнего края главного экрана и найдите значок Wi-Fi . Вы также можете найти это, щелкнув значок Настройки .
- В разделе Wireless and Networks убедитесь, что Wi-Fi включен, затем нажмите Wi-Fi.
- Выберите свою сеть Wi-Fi из списка.
- Введите свой пароль .
Что делать, если не удается подключить телефон к Wi-Fi
Если не удается подключить телефон к Wi-Fi, имеется несколько шагов по устранению неполадок, которые вы можете попробовать. Во-первых, убедитесь, что вы можете подключиться к своей сети Wi-Fi на другом устройстве, чтобы вы знали, что проблема не в вашем маршрутизаторе или подключении к Интернету.Вы также можете попробовать сбросить настройки маршрутизатора, отключив его примерно на 10 секунд, а затем снова подключив его.
Если ваш Wi-Fi не проблема, вы можете сбросить настройки сети на iPhone, выбрав «Настройки»> «Основные»> Сброс> Сбросить настройки сети. Это приведет к сбросу ваших сетей Wi-Fi и паролей, поэтому вам придется заново настраивать сеть.
На Android перейдите в меню настроек, выберите Wi-Fi и выберите свою сеть. Откроется окно с несколькими вариантами, в том числе с надписью «Забыть.»После того, как она исчезнет, вам нужно будет повторно ввести данные для входа в вашу сеть Wi-Fi.
Улучшение вашего Wi-Fi-соединения
В целом Wi-Fi работает быстрее для подавляющего большинства людей. Но если у вас подключение к домашнему Интернету медленнее, чем по тарифному плану телефона, есть несколько шагов, которые вы можете предпринять, чтобы усилить сигнал Wi-Fi:
- Пройдите тест скорости : ваш Интернет может показаться медленным, но единственный способ узнать наверняка — пройти тест скорости и сравнить результаты с интернет-тарифом, за который вы платите.Для достижения наилучших результатов убедитесь, что вы находитесь рядом с маршрутизатором Wi-Fi.
- Переместите маршрутизатор на возвышенность. Маршрутизаторам Wi-Fi нужен свободный путь для передачи сигналов, поэтому в идеале их следует размещать на высоком, открытом пространстве с небольшим количеством препятствий. Если ваш маршрутизатор находится на земле или рядом с такими материалами, как кирпич или бетон, он, вероятно, не работает так хорошо, как мог бы.
- Купите новый маршрутизатор : Мы рекомендуем обновлять маршрутизатор каждые пять лет, будь то покупка нового самостоятельно или обращение к вашему интернет-провайдеру с просьбой предоставить замену.Обычно это помогает значительно повысить скорость интернета, но также дает вам улучшенные функции домашней безопасности и совместимость с более широким спектром устройств.
- Обновите свой Интернет : Если ваш Интернет по-прежнему медленный после выполнения этих шагов, вашим последним средством может быть обновление вашего интернет-плана или переключение провайдера. Любой тариф ниже 25 Мбит / с обычно считается медленным, и вы можете столкнуться с проблемами, связанными с такими действиями, как потоковая передача, видеозвонки или онлайн-игры.
Allconnect: Давайте сравним для вас провайдеров
Почему вам следует выбрать Allconnect? Мы — рынок широкополосного доступа №1 в США.S означает, что вы можете доверить нам поиск, сравнение и заказ услуг Интернета и телевидения для вашего дома.
Начать работуАвтор:
Джо СупанСтарший писатель, широкополосный контент
Джо курирует все, что связано с широкополосным доступом в Allconnect. На его работы ссылались Yahoo !, Lifehacker и многие другие. Он использовал тысячи точек данных для создания библиотеки показателей, чтобы помочь пользователям ориентироваться в этих… Подробнее
Отредактировал:
Робин ЛейтонРедактор, широкополосный контент
Прочитать биографию
Как подключить компьютер к Интернету с помощью вашего смартфона
Подключиться к Интернету легко, если у вас под рукой есть смартфон.Это при условии, что у вас есть контрактная скорость передачи данных, хотя в худшем случае вы можете подключиться к ближайшему Wi-Fi. Но давайте переживем лучшие времена, а не очень. А именно , что у вас есть скорость передачи данных на вашем мобильном телефоне, но вы не можете подключить свой компьютер. Мы расскажем, как ее решить.
Что такое точка доступа на вашем мобильном телефоне
Вы точно знаете, как пользоваться смартфоном. Если вы пришли с традиционных мобильных телефонов, у вас уже есть много знаний, но возможности, предлагаемые Интернетом, очень широки.Фактически, они даже изменили форму использования этих устройств до точки превращения их в точку доступа . Это можно определить как положение вашего мобильного телефона, чтобы превратить его в точку доступа в Интернет.
Как решить проблемы с подключением к вашему мобильному телефону Android
Теперь, когда вы знаете, что значит использовать свой мобильный телефон в качестве точки доступа, мы расскажем, как решить проблемы с подключением. Имейте в виду, что в этом положении ваш мобильный телефон работает как маршрутизатор и будет использовать данные вашего тарифа для обеспечения доступа в Интернет для всех ближайших подключенных устройств.И вот первая проблема, это то, что вы сменили пароль. Один из них поставляется по умолчанию, но вы можете изменить его, когда захотите, но не забудьте сделать это также на устройствах, к которым вы его подключаете.
Конечно, убедитесь, что мобильный телефон подключен в режиме точки доступа, будь то беспроводной или кабельный. Первый проверяется на вашем мобильном телефоне Android по маршруту Настройки> Подключение и совместное использование> Персональная точка доступа. Отсюда у вас будет возможность активировать вкладку, чтобы начать передачу данных по беспроводной сети.В противном случае на предыдущем шаге вы должны заменить часть в конце разделом о совместном использовании данных USB , который будет активирован, когда он распознает проводное соединение.
Другой момент, который вы должны принять во внимание, связан с использованием вашего компьютера, , поскольку, если ваш компьютер не подключается к Интернету через ваш мобильный телефон, мы рекомендуем вам взглянуть на средство устранения неполадок Windows 10. Убедитесь, что соединение установлено, что вы находитесь недалеко от телефона, если это так, и что устройство не неисправно.
.
Статья Источник
Заявление об ограничении ответственности: эта статья создана на основе фида и не редактируется нашей командой.
Как использовать телефон Android или iPhone в качестве точки доступа Wi-Fi (2021)
Если вы где-то находитесь и обнаружите, что для вашего ноутбука нет подключения к Wi-Fi, или вы не хотите рисковать общедоступная сеть Wi-Fi, вы всегда можете использовать свой телефон в качестве точки доступа Wi-Fi. Такой способ использования телефона часто называют режимом модема, и обычно его можно быстро и легко настроить, но следует помнить о нескольких моментах.
Специальное предложение для устройств чтения Gear: получите годовую подписку на WIRED за 5 долларов США (скидка 25 долларов США) . Это включает неограниченный доступ к WIRED. com и наш печатный журнал (если хотите). Подписки помогают финансировать нашу повседневную работу.
Что нужно знать о модеме
Разные операторы связи и тарифные планы имеют разные правила в отношении модема. Во избежание непредвиденных расходов всегда проверяйте, прежде чем использовать телефон в качестве горячей точки.Раздача интернета обычно включена, но она будет засчитана в счет вашего лимита данных.
Даже при предположительно «безлимитных» тарифных планах есть некоторые ограничения. Просмотр веб-страниц не должен быть проблемой, но если вы хотите передавать потоковое видео на свой ноутбук, используя, например, телефон в качестве точки доступа Wi-Fi, вы можете столкнуться с ограничениями. Регулирование является обычным явлением при достижении определенных лимитов данных, поэтому проверьте мелкий шрифт на своем плане.
Для правильной работы модема вам понадобится надежное мобильное соединение для передачи данных на вашем телефоне.Когда ваш телефон действует как горячая точка, он работает так же, как мини-роутер и выглядит как обычный вариант сети Wi-Fi, поэтому очень важно установить пароль, иначе любой может подключиться и использовать ваши данные.
Хотя он обычно медленнее, чем обычный Wi-Fi, сильный сигнал 4G или 5G обеспечивает относительно высокую скорость. Использование телефона в качестве горячей точки также быстро разряжает аккумулятор, поэтому разумно взять портативное зарядное устройство и помнить, что это может привести к сильному нагреву телефона.
Как настроить iPhone в качестве точки доступа Wi-Fi
iOS через Simon HillНастроить модем на iPhone совсем несложно.Вот как:
Как сотовый телефон подключается к Интернету
Результаты листинга Как сотовый телефон подключается к Интернету
Как Интернет работает на мобильных устройствах Инженеры Гараж
Обычно есть два способа подключения к Интернету через мобильный телефон: Через сотовый телефон поставщика услуг или с помощью стандартного Wi-Fi. Устройство с поддержкой Wi-Fi позволяет просматривать веб-страницы в бесплатных точках доступа Wi-Fi, что полезно, когда соединение с телефонной сетью не такое сильное.
Предварительный просмотр / Показать еще
Обновлено : 9 часов назад
См. Также : Подключение мобильного телефона к Интернету Подробнее
Как подключить мой телефон к Интернету с помощью Wi-Fi
Подпишитесь сейчас: http: // www .youtube. com / subscription_center? Add_user = ehowtechWatch Подробнее: http: // www .youtube. com / ehowtechПодключение телефона к Интернету с помощью
Предварительный просмотр / Показать еще
Обновлено : 3 часа назад
См. Также : Использование мобильного телефона через Интернет Показать подробности
Как работают мобильные телефоны и Интернет? my…
Мобильные телефоны работают в сети на основе услуг, предоставляемых поставщиками телекоммуникационных услуг (TSP).В частности, мобильные телефоны ищут сигналы для работы. Это обеспечивается через вышки сотовой связи, которые представляют собой сотовых телефонов и пунктов, где размещены антенны и оборудование электронной связи.
Предварительный просмотр / Показать еще
Обновлено : 9 часов назад
См. Также : Использование сотового телефона через Wi-Fi Показать подробности
Как мобильные телефоны подключаются к Интернету? Quora
С быстрой настройкой в раскрывающемся меню в конце телефона сдвиньте его вниз, чтобы открыть, увидите значок Интернет , рекламируйте его, и он откроет с Интернетом сигналов вокруг вас .Выберите, к какому вы хотите подключить , и телефон сделает это автоматически за вас,…
Предварительный просмотр / Показать еще
Обновлено : 6 часов назад
См. Также : Интернет доступ через сотовый телефон Показать подробности
8 способов подключения к Интернету с помощью ваших смартфонов
Вы можете использовать имя сети и пароль для подключения к Интернету через свой телефон.8. Используйте USB-кабель. Последний вариант — предоставить доступ к Internet вашего портативного компьютера с помощью USB-кабеля. Если ваш смартфон поддерживает соединение USB , вы можете настроить …
Расчетное время чтения: 5 минут
Предварительный просмотр / Показать еще
Обновлено : 6 часов назад
См. Также : Сотовый телефон через Интернет Подробнее
Как работает Интернет на мобильных телефонах? Маленький
Сотовые телефоны называются сотовыми телефонами , потому что сеть, которую они соединяют с на , представляет собой систему ячеек, каждая ячейка определяется вышкой в центре.Эти ячейки — это , затем , подключенные к сети с помощью
Предварительный просмотр / Показать еще
Обновлено : 8 часов назад
См. Также : Интернет на сотовый телефон Показать подробности
Подключиться к Сети Wi-Fi на вашем устройстве Android
Включите и подключитесь Откройте приложение «Настройки» вашего устройства. Нажмите Сеть и Интернет Интернет. Коснитесь сети в списке. Сети, для которых требуется пароль, имеют блокировку.Совет: после подключения , сеть будет
Предварительный просмотр / Показать еще
Обновлено : 5 часов назад
См. Также : Интернет через сотовый телефон Показать подробности
Как Интернет работает на мобильных телефонах? It Still Works
Вышки сотовой связи упрощают соединение между сотовыми телефонами и беспроводной сетью. Когда пользователи подключаются к Internet , сотовый телефон собирает данные, разбивает их на небольшие закодированные части, известные как пакеты, маркирует каждый пакет адресом протокола Internet целевого сервера и передает пакеты на вышка сотовой связи.
Предварительный просмотр / Показать еще
Обновлено : 3 часа назад
См. Также : Сотовый телефон, номер телефона Показать подробности
Что нужно знать о доступе в Интернет на
Most Смартфоны используют две разные технологии для доступа к Интернету — сотовая сеть , на которую вы подписаны, например Verizon или AT&T, и обычная обычная сеть Wi-Fi…
Расчетное время чтения: 3 минуты
Preview / Show подробнее
Обновлено : 2 часа назад
См. также : Сотовый телефон, номер телефона Показать подробности
Устранение проблем с подключением к Интернету на устройствах Android
Откройте приложение «Настройки» «Беспроводные сети» или «Подключения» «.В зависимости от вашего устройства эти параметры могут отличаться. Выключите Wi-Fi и включите данные mobile и проверьте, есть ли
Preview / Показать еще
Обновлено : 8 часов назад
См. Также : Mobile Phone, Databases Show подробнее
Что такое звонки по Wi-Fi и как они влияют на ваши телефонные звонки?
Самый простой способ совершить вызов по Wi-Fi — это через систему VoIP (передача голоса по Интернет-протоколу).Он работает, достигая оператора связи через Интернет-соединение для установления телефонной линии. Под капотом много всего происходит, чтобы сделать это возможным, но для вас это практически не требует усилий.
Расчетное время чтения: 8 минут
Предварительный просмотр / Показать еще
Обновлено : 4 часа назад
См. Также : Номер телефона Показать подробности
Как исправить Интернет на Смартфон Android — Smart
Если на вашем сотовом телефоне отображается только одна или две полосы обслуживания, то, скорее всего, ваш сотовый телефон не сможет подключиться к или оставаться на связи со своим мобильным телефоном Интернет .Попробуйте переехать в такое место, где вы можете получить более 2 полосок мощности сигнала на вашем сотовом телефоне , телефоне и…
Расчетное время чтения: 15 минут
Предварительный просмотр / Показать еще
Обновлено : 5 ч. назад
См. также : сотовый телефон, номер телефона Показать подробности
Интернет-телефонная служба и то, что вам нужно знать
Чтобы установить соединение, ваш провайдер устанавливает небольшое устройство, известное как телефонный адаптер, к вашему модему, который преобразует ваш голос в пакеты данных, которые отправляются через Интернет.Плюсы и минусы интернет-звонков В дополнение к стандартным местным и междугородным звонкам некоторые из плюсов интернет-звонков включают:
Расчетное время чтения: 3 минуты
Предварительный просмотр / Показать больше
Обновлено : 2 часа назад
См. Также : Номер телефона, базы данных Показать подробности
Как подключить телефон к Интернету без Wi-Fi
Как подключить телефон к интернет без вайфая.Если ваш Wi-Fi на вашем телефоне сломан, посмотрите это руководство о том, как подключить к интернету . Easy voic
Предварительный просмотр / Показать больше
Обновлено : 3 часа назад
См. Также : Номер телефона Показать подробности
Как работают мобильные телефоны? Explain that Stuff
Как звонки по мобильному телефону путешествуют Когда вы говорите по мобильному телефону, крошечный микрофон в трубке преобразует звуки вашего голоса вверх и вниз в соответствующую последовательность электрических сигналов, направленную вверх и вниз.Микрочип внутри телефона превращает эти сигналы в цепочки чисел.
Расчетное время чтения: 10 минут
Предварительный просмотр / Показать еще
Обновлено : 8 часов назад
См. Также : сотовый телефон, номер телефона Показать подробности
Подключите iPhone к Интернет Служба поддержки Apple
Когда вам нужно подключение к Интернету , iPhone выполняет по порядку, пока не будет установлено соединение : Пытается подключить к последней доступной доступной сети Wi-Fi.Показывает список доступных сетей Wi-Fi и подключается к выбранной вами. Подключается к сотовой сети передачи данных вашего оператора
Предварительный просмотр / Показать еще
Обновлено : 8 часов назад
См. Также : сотовый телефон, номер телефона Показать подробности
Стоит ли использовать мобильный телефон для Домашний Интернет
Использование кабеля для совместного использования вашего телефона в Интернете с другим устройством называется модемом. Две вещи буквально связаны между собой физическим шнуром.Когда вы делаете то же самое без кабеля, это называется точкой доступа или общим доступом к Wi-Fi. Для модема требуется…
Расчетное время чтения: 9 минут
Предварительный просмотр / Показать еще
Обновлено : 4 часа назад
См. Также : Номер телефона Показать подробности
Как использовать Wi-Fi для звонков по мобильному телефону Служба поддержки Geek
WiFi-вызов — это возможность использовать мобильный телефон без сотового соединения , чтобы совершить звонок на телефон через соединение WiFi .Во многих частях мира Internet достигает большего количества мест, чем сотовая сеть — . Вы могли видеть это на…
Расчетное время чтения: 5 минут
Предварительный просмотр / Показать еще
Обновлено : 2 часа назад
См. Также : Сотовый телефон, Показать номер телефона подробнее
Bluetooth Connect to Cell ™ Technology AT&T® Телефонный магазин
· Подключайте к сотовым телефонам с поддержкой BLUETOOTH®, чтобы совершать и принимать сотовые звонки с легкостью и комфортом, как в системе домашнего телефона .Избегайте безумного рывка, чтобы поймать свой мобильный звонок, прежде чем он перейдет на голосовую почту. Виртуальная многополюсная работа. Подключите до двух линий сотовой связи и одной стационарной линии к вашей беспроводной системе.
Предварительный просмотр / Показать еще
Обновлено : 3 часа назад
См. Также : сотовый телефон, номер телефона Показать подробности
Как вышки сотовой связи подключаются к Интернету? Quora
Ответ (1 из 9): У них есть так называемое обратное соединение [1].Это соединение позволяет каждой вышке сотовой связи к подключать к основной сети оператора связи. В свою очередь, сеть оператора связи подключается к другим сетям и, в конечном итоге, к сети Internet . Эти обратные соединения могут быть такими, как оптоволокно c
Предварительный просмотр / Показать еще
Обновлено : Прямо сейчас
См. Также : сотовый телефон, номер телефона Показать подробности
Сотовая сеть Википедия
Любой телефон подключается к сети через RBS (базовую радиостанцию) в углу соответствующей соты, которая, в свою очередь, подключается к центру коммутации мобильной связи (MSC).MSC обеспечивает соединение с коммутируемой телефонной сетью общего пользования (PSTN). Линия от телефона к RBS называется восходящей линией, а другой путь — нисходящей линией.
Расчетное время чтения: 10 минут
Предварительный просмотр / Показать еще
Обновлено : 6 часов назад
См. Также : сотовый телефон, номер телефона Показать подробности
Как я могу подключиться мой телефон Android напрямую к моему модему?
Вы можете использовать кабель micro-USB и подключиться к USB-порту маршрутизатора, если он есть.В противном случае вы можете использовать преобразователь / кабель USB в Ethernet для подключения к кабелю OTG, который затем подключит телефон к модему. Не все устройства Android поддерживают подключение к сети Ethernet таким образом, но некоторые делают это.
Предварительный просмотр / Показать еще
Обновлено : 7 часов назад
См. Также : Номер телефона Показать подробности
Что такое звонки по Wi-Fi и решит ли это мой мобильный телефон
Смартфон подключается к мобильному телефону оператора через Интернет , а не через сеть мобильного телефона , что звучит невероятно просто, но позволяет…
Предварительный просмотр / Показать еще
Обновлено : 6 часов назад
См. Также : Номер телефона, мобильный телефон Показать подробности
Как использовать сотовый телефон для выхода в Интернет на компьютере
Сотовый телефон при необходимости может использоваться как модем для компьютера.Узнайте, как использовать сотовый телефон , телефон , чтобы подключиться к Интернету на компьютере. Незнание — это проклятие! Эти несколько слов в значительной степени резюмируют то, насколько невежественные люди относятся к преимуществам использования сотового телефона для подключения к Интернету на компьютерах или ноутбуках.
Предварительный просмотр / Показать еще
Обновлено : 6 часов назад
См. Также : Сотовый телефон, номер телефона Показать подробности
Как все работает — Башни сотового телефона Technogog
Если это другое сотовый телефон телефон , ему в конечном итоге придется вернуться к другой вышке и выйти через передатчик.Когда вы разговариваете с кем-то или получаете данные, данные вызова обращают весь этот процесс обратно в вышку, которую вы используете, и отправляют сигнал обратно…
Предварительный просмотр / Показать еще
Обновлено : 8 часов назад
См. Также : сотовый телефон, номер телефона Показать подробности
Как получить доступ к Wi-Fi на телефоне с Android-пустышками
Чтобы Wi-Fi работал на телефоне с Android требуется два шага. Во-первых, вы должны активировать Wi-Fi, включив беспроводное радио в телефоне .Второй шаг — подключение к определенной беспроводной сети. Wi-Fi означает надежность беспроводной связи. Он представлен вам номерами 802.11 и…
Предварительный просмотр / Показать еще
Обновлено : 3 часа назад
См. Также : Номер телефона Показать подробности
VoIP, сотовые телефоны и смартфоны : Практическое руководство
VoIP также может называться цифровым телефоном , услугой или широкополосным телефоном , услугой , потому что он работает с использованием высокоскоростного интернет-соединения , доступ к которому осуществляется с телефона или компьютера.Телефон Телефон можно совершать как со стационарных телефонов, так и с мобильных / смартфонов. Если вы используете мобильное устройство, вам потребуется приложение, а для компьютеров вам понадобится приложение для программного телефона с гарнитурой.
Расчетное время чтения: 8 минут
Предварительный просмотр / Показать еще
Обновлено : 3 часа назад
См. Также : сотовый телефон, номер телефона Показать подробности
Как использовать Телефон как точка доступа HighSpeedInternet.com
Телефон Точка доступа Wi-Fi — это точка доступа Интернет , встроенная в ваш смартфон, обеспечивающая соединение Wi-Fi для других устройств в пределах его досягаемости. Он работает аналогично проводному интернет-соединению , как у вас дома, только он использует беспроводные данные от вашего сотового оператора для…
Предварительный просмотр / Показать еще
Обновлено : 3 часа назад
См. Также : сотовый телефон, номер телефона Показать подробности
Как подключить компьютерный Интернет к мобильному телефону или планшету
Android телефон и планшет Используйте Интернет через Wi-Fi.Мы должны совместно использовать Internet на нашем ноутбуке, нетбуке или ПК, создав точку доступа Wi-Fi. И после этого нам нужно просто подключить наш android телефон или планшет к созданной сети Wi-Fi. Использование Интернет через USB
Расчетное время чтения: 4 минуты
Предварительный просмотр / Показать еще
Обновлено : 5 часов назад
См. Также : Номер телефона, Мобильный телефон Показать подробности
Как подключить телефон или планшет Android к сети Ethernet
После того, как вы все подключили, запустите тест скорости, чтобы убедиться, что вы получаете лучшее соединение .Как видите, подключение телефона или планшета Android к сети Ethernet — это…
Расчетное время чтения: 4 минуты
Предварительный просмотр / Показать еще
Обновлено : 3 часа назад
См. Также : Номер телефона Показать подробности
Основы работы с компьютером: Подключение к Интернету
Коммутируемый доступ Интернет использует ваш телефон линию , поэтому, если у вас нет нескольких линий телефона , вы не сможете для одновременного использования стационарного телефона и интернета .DSL: служба DSL использует широкополосное соединение , что делает его намного быстрее, чем коммутируемое соединение. DSL подключается к Internet через телефонную линию , но не требует, чтобы у вас был стационарный телефон дома. И
Предварительный просмотр / Показать еще
Обновлено : 3 часа назад
См. Также : Номер телефона, домашний телефон Показать подробности
Как подключить компьютер к Интернету с помощью
Использование Ваш сотовый телефон Телефон в качестве модема, пожалуй, самый недооцененный из всех вариантов подключения к Интернету .Но мобильный телефон с подключением к Интернету , будь то в качестве привязанного модема или, используя Bluetooth, беспроводной сотовый телефон , подключение к Интернету , легко настроить, а с ноутбуком и мобильным телефоном вы можете проверять электронную почту и просматривать веб-страницы из любого места. в любое время с Internet в вашем кармане!
Отзывов: 155
Расчетное время чтения: 8 минут
Предварительный просмотр / Показать еще
Обновлено : 3 часа назад
См. Также : Сотовый телефон, Номер телефона Показать подробности
Подключение к Интернету с помощью мобильного телефона и ноутбука
Подключение сотового телефона , телефона и ноутбука к Интернету .Подключить ноутбук к сети Internet с помощью сотового телефона может быть на удивление просто — если у вас есть подходящий телефон , нужный поставщик услуг сотовой связи и простой соединительный кабель . Хорошая новость заключается в том, что три основных оператора сотовой связи phone в США позволяют относительно легко подключить к .
Расчетное время чтения: 7 минут
Предварительный просмотр / Показать еще
Обновлено : 7 часов назад
См. Также : сотовый телефон, номер телефона Показать подробности
Как использовать Интернет на вашем телефоне без тарифного плана
Перейдите на страницу настроек вашего телефона .Перейдите в «Беспроводные сети». Нажмите «Еще», чтобы раскрыть параметры. Выберите USB Интернет . Откройте меню «Сетевые подключения» на вашем компьютере. Найдите соединение с
Предварительный просмотр / Показать еще
Обновлено : 9 часов назад
См. Также : номер телефона, компьютер Показать подробности
Объяснение интернет-телефонов Справка по складу автомобилей и
Большинство телефонов, которые мы продаем, имеют доступ к Интернету .Если вы не уверены, воспользуйтесь нашим средством поиска phone , чтобы найти телефон , который вам нравится, и проверьте раздел функций, чтобы узнать, есть ли у него встроенный браузер internet .; Смартфоны — это самый быстрый и простой способ использовать Интернет на телефоне .
Предварительный просмотр / Показать еще
Обновлено : 9 часов назад
См. Также : Номер телефона Показать подробности
usb Могу ли я подключить свой телефон Android к локальной сети через
Я хочу к подключите мой Galaxy S2 HD LTE SHV-120S Android версии 4.0 (с корневым доступом) к Интернет через соединение ЛВС . Я чувствителен к Wi-Fi и сетевому излучению, поэтому хочу установить соединение линии и оставить свой телефон в авиарежиме. BobjGear упоминает, что на некоторых планшетах есть необходимые настройки, но нет телефонов.
Предварительный просмотр / Показать еще
Обновлено : 4 часа назад
См. Также : Номер телефона Показать подробности
Как работает VoIP? Введение в телефонные системы VoIP
Как работает система телефона VoIP ? Телефон VoIP Система — это технология, позволяющая совершать звонки на телефон и через ваше интернет-соединение вместо обычного стационарного или мобильного телефона.Система VoIP преобразует аналоговые голосовые сигналы в цифровые через широкополосное соединение . Сервер VoIP используется для подключения вызовов к другим телефонным сетям.
Расчетное время чтения: 9 минут
Предварительный просмотр / Показать еще
Обновлено : 2 часа назад
См. Также : Номер телефона, мобильный телефон Показать подробности
Что такое VoIP Телефон и как он работает?
VoIP-телефоны используют Интернет. – подключают к сети phone и должны быть зарегистрированы онлайн у поставщика услуг.Для других бизнес-телефонов требуется выделенная медная проводка отдельно от соединения Ethernet . Телефоны VoIP привязаны к учетным записям пользователей, а не к номерам телефона и .
Предварительный просмотр / Показать еще
Обновлено : 8 часов назад
См. Также : Номер телефона, подробности бизнес-шоу
7 Советы по подключению телевизора к мобильному телефону
Это означает, вы можете напрямую создать сеть устройств и обмениваться контентом между ними, даже без активного подключения к Интернету .Плюсы: Создает беспроводное соединение между вашим мобильным телефоном и телевизором. Не требует ли активного подключения к Интернету или Wi-Fi. Минусы: и ваш мобильный телефон , и телефон , и телевизор должны поддерживать Miracast, чтобы это работало.
Расчетное время чтения: 7 минут
Предварительный просмотр / Показать еще
Обновлено : Только сейчас
См. Также : Номер телефона, мобильный телефон Показать подробности
Android подключается к сети Wi-Fi но нет интернета
Если ваш сотовый телефон может подключать и получать доступ к Интернету с другими сетями Wi-Fi без каких-либо проблем, тогда вы можете отложить поиск и устранение неисправностей вашего телефона для Wi-Fi проблемы на данный момент и сконцентрируйтесь на устранении неполадок в сети Wi-Fi, которая, похоже, имеет проблемы, поскольку это, вероятно, причина отсутствия Интернета
Предварительный просмотр / Показать больше
Обновлено : только сейчас
См. Также : сотовый телефон, номер телефона Показать подробности
Как подключить планшет к мобильному телефону ?
Сотовый телефон , телефон и планшет также могут быть подключены по беспроводной сети через Wi-Fi или Bluetooth.Соединение двух устройств позволяет свободно обмениваться файлами и данными между ними. Кабель USB можно использовать для подключения или привязки, сотового телефона , телефона и планшета, только если планшет или его дополнительная клавиатура поддерживает соединение USB .
Расчетное время чтения: 1 мин.
Предварительный просмотр / Показать еще
Обновлено : 9 часов назад
См. Также : Сотовый телефон, Номер телефона Показать подробности
Как подключить с планшета в Интернет с помощью мобильного телефона
Как подключить планшет к Интернету с помощью мобильного телефона .Планшеты Nokia N800 и N810 Internet могут подключать к Интернету двумя основными способами: через соединение Wi-Fi / WLAN (например, через маршрутизатор Wi-Fi в вашем доме) или через определенные мобильные устройства. телефоны (сотовые). Планшеты могут использовать телефоны, совместимые с Bluetooth, и использовать профиль Bluetooth DUN (Dial-Up Networking).
Предварительный просмотр / Показать еще
Обновлено : 6 часов назад
См. Также : Сотовый телефон, номер телефона Показать подробности
За все время (42 результатов) Последние 24 часа Прошлая неделя Прошлый месяц
Пожалуйста, оставьте свои комментарии здесь:
Как предоставить общий доступ к Интернет-соединению вашего смартфона: точки доступа и модем
Подавляющее большинство смартфонов можно привязать, чтобы вы могли использовать мобильное широкополосное соединение 3G или 4G LTE со своим ноутбуком в дороге.Если вы уже платите ежемесячную плату за разблокировку этой функции на своем смартфоне, почему бы не получить максимальную отдачу от своих возможностей модема с Connectify Hotspot. Если на вашем компьютере запущена точка доступа, вы можете поделиться своим USB-подключением 3G или 4G LTE с iPad, электронными книгами и всеми другими устройствами с поддержкой Wi-Fi.
Шаг 1: Привяжите свой смартфон. Чтобы подключить мобильный Интернет телефона к компьютеру, обратитесь к инструкциям вашего оператора связи или к смартфону. Вот удобное руководство по для подключения к большинству популярных мобильных широкополосных сетей в США.
Шаг 2: Щелкните здесь, чтобы загрузить и установить последнюю версию Connectify Hotspot. После установки нажмите фиолетовую кнопку «Попробовать», чтобы начать использовать Connectify Hotspot.
Шаг 3: Запустите Connectify Hotspot и убедитесь, что выбрана вкладка Wi-Fi Hotspot.
Шаг 4: В раскрывающемся списке «Internet to Share» выберите привязанный адаптер смартфона, который вы хотите транслировать с помощью Connectify Hotspot.
Шаг 5: Дайте вашей точке доступа имя (до 32 символов).Имя вашей точки доступа или SSID — это сетевое имя, которое другие устройства будут видеть и к которому будут подключаться. Не стесняйтесь использовать смайлики или символы Юникода.
Шаг 6: Защитите точку доступа Connectify, присвоив ей уникальный пароль. Безопасность вашей точки доступа обеспечивается тем же стандартом безопасности WPA2 WiFi, который используется в большинстве домашних маршрутизаторов
.Шаг 7: Все готово, просто нажмите «Начать точку доступа», чтобы начать совместное использование вашего Интернет-соединения. Теперь друзья и семья могут подключаться к вашей точке доступа Connectify так же, как и к любой другой точке доступа Wi-Fi.
Щелкните здесь, чтобы просмотреть видеоинструкцию о том, как превратить компьютер в точку доступа Wi-Fi.
4 причины, по которым ваш смартфон так медленно подключается к Интернету
4 причины, по которым ваш смартфон так медленно подключается к Интернету
Вы когда-нибудь расстраивались из-за того, что ваш телефон загружался более пяти минут? Прежде чем обвинять свой старый телефон, ознакомьтесь с четырьмя причинами, которые могут быть причиной медленного подключения к Интернету.
Местоположение маршрутизатора
Одна простая, но упускаемая из виду причина, по которой ваш подключенный к Wi-Fi телефон может испытывать задержку в Интернете, — это местоположение вашего маршрутизатора.Хотя Wi-Fi имеет радиус действия до 230 футов, чем дальше вы находитесь от маршрутизатора, тем слабее сигнал WiFi. Большие объекты, такие как двери и стены, расположенные между вами и маршрутизатором, также могут ослабить сигнал Wi-Fi.
Рекомендуется размещать маршрутизатор в центре, желательно подальше от бетонных и кирпичных стен или других больших объектов, таких как дымоход. Поскольку сигнал маршрутизатора излучается со всех четырех сторон, блокирование любой стороны большими объектами повлияет на качество сигнала вашего Wi-Fi и, как следствие, на скорость вашего телефона в Интернете.
Шум WiFi
Знаете ли вы, что бытовая электроника излучает беспроводные сигналы с частотой, аналогичной частоте вашего маршрутизатора (2,4 ГГц)? Поэтому, прежде чем определять местоположение вашего маршрутизатора, определите, есть ли поблизости какие-либо беспроводные устройства, поскольку они излучают сигналы, которые могут мешать сигналу вашего маршрутизатора. Например, даже если идеальное место для вашего маршрутизатора — центр вашего дома, не стоит размещать его там, если поблизости есть беспроводной телефон.
Вы также можете настроить маршрутизатор на 5.Диапазон 0 ГГц, так как эта частота менее подвержена помехам от других устройств. Но прежде чем приступить к настройке, убедитесь, что ваш телефон поддерживает частоту 5,0 ГГц; в противном случае он не сможет подключиться к маршрутизатору.
Медленная сеть
Другая причина медленного интернета вашего телефона — колебания скорости сети. Задайте себе эти два вопроса, чтобы узнать точную причину этой проблемы:
Сколько человек подключается к маршрутизатору?
Что они делают в Интернете?
Вам следует увеличить пропускную способность вашего маршрутизатора, если вы обнаружите, что у вас много пользователей, и все они либо транслируют фильмы, либо загружают компьютерные игры или обновления программного обеспечения.Это позволит каждому телефону пользоваться более высокой скоростью интернета.
Если вы находитесь на улице и подключены к общедоступной сети Wi-Fi, рассмотрите возможность использования мобильных данных. Вам не нужно предоставлять общий доступ к Интернету, когда вы используете мобильные данные, что позволяет вам в любое время пользоваться более быстрым подключением, если у вас есть тарифный план для высокоскоростной передачи данных.
Слишком много кеша
Наконец, вам следует проверить кеш телефона, если исправление маршрутизатора, сети и определения местоположения не улучшает скорость вашего телефона в Интернете.Кэш — это компонент в вашем телефоне, который сохраняет данные из предыдущих поисков, чтобы увеличить скорость аналогичных поисков в будущем. Хотя ваш телефон становится более эффективным для этого конкретного поиска, он также значительно замедляет работу вашего телефона, когда вы выполняете другие действия, для которых требуется Интернет.
Вы можете очистить кеш вручную или использовать приложение для очистки кеша, чтобы полностью избавиться от бесполезного кеша и оптимизировать скорость Интернета на телефоне. Если вы решили загрузить приложение для очистки кеша, убедитесь, что оно пользуется репутацией и заслуживает доверия, чтобы случайно не загрузить приложение, зараженное вредоносным ПО.
У вашего телефона медленная скорость интернета есть и по другим причинам. Если ваш бизнес сильно зависит от высокой скорости мобильного интернета и вы не можете исправить медленное соединение, позвоните нашим специалистам сегодня. Мы всегда готовы вам помочь.
Как подключить телевизор к Интернету без встроенного Wi-Fi
SmartTV — это незаменимая вещь. В настоящее время, когда Интернет повсеместен, важно выбирать телевизоры, поддерживающие подключение к Интернету (широко известные как подключенные телевизоры или smartTV).Эти телевизоры позволяют пользователям делать множество вещей, например играть в онлайн-игры, смотреть фильмы, просматривать веб-страницы и многое другое. Смарт-телевизоры могут подключаться к Интернету через проводное соединение Ethernet или через встроенный Wi-Fi, который позволяет им подключаться к домашней широкополосной сети. Здесь мы расскажем, как подключить телевизор к Интернету без встроенного Wi-Fi:
* Если телевизор поставляется без встроенного подключения Wi-Fi, но поддерживает зеркалирование, вы можете пользоваться Интернетом даже без Wi-Fi. -Fi. По сути, вам нужно отразить контент со смартфона, подключенного к Интернету, на телевизор с большим экраном.Это называется зеркальным отображением экрана или трансляцией экрана. Это позволяет отображать контент вашего смартфона прямо на экране телевизора. Для этого вам нужно будет открыть соединение для зеркального отображения экрана как на вашем смартфоне, так и на телевизоре. Для этого вам понадобится телефон или планшет под управлением Android 4.4.2 или более поздней версии. Кроме того, ваш телевизор должен поддерживать зеркальное отображение.
* Если ваш телевизор не поддерживает зеркалирование, вы всегда можете подключить такие устройства, как Chromecast, для трансляции контента со смартфона на телевизор.Помимо Chromecast, есть также несколько других устройств, которые позволяют отображать все, что есть на вашем телефоне или планшете, на вашем телевизоре. Помните, что вам не нужен смарт-телевизор для потоковой передачи Netflix или YouTube. Существует ряд устройств, которые могут подключаться к телевизору и выполнять эту работу за вас.
Появится на рынке SmartTV в INdia, согласно отчету Ernst and Young, телевизионный рынок в Индии, который в 2017 году составляет около 75000 крор, по прогнозам, к концу этого десятилетия достигнет 1 30 500 крор.
Большое количество телевизоров, которые продаются в стране, относятся к категории smartTV. «Продажи смарт-телевизоров выросли на 40% по сравнению с 10-12% -ным ростом для телевизионной категории в целом», — сказал TOI Раджив Бутани, вице-президент подразделения потребительской электроники Samsung в Индии. Не только крупные бренды, такие как Samsung, Sony, Videocon, но даже новые участники, такие как Intex и Vu, наживаются на этой тенденции благодаря более низким ценам (12-15%) на смарт-телевизоры по сравнению с двумя-тремя годами назад.
Разница в цене между не-смарт-ТВ и смарт-ТВ сейчас составляет всего около 20%, сказал CM Сингх, главный операционный директор Videocon.«Раньше было около 50%».
Влияние смарт-телевизоров не ограничивается только крупными мегаполисами, как утверждают высокопоставленные должностные лица Videocon и Sony, даже в небольших городах.
FacebookTwitterLinkedin
Лучшие комментарии
vishnukamashiraghigamil
351 дней назад
.
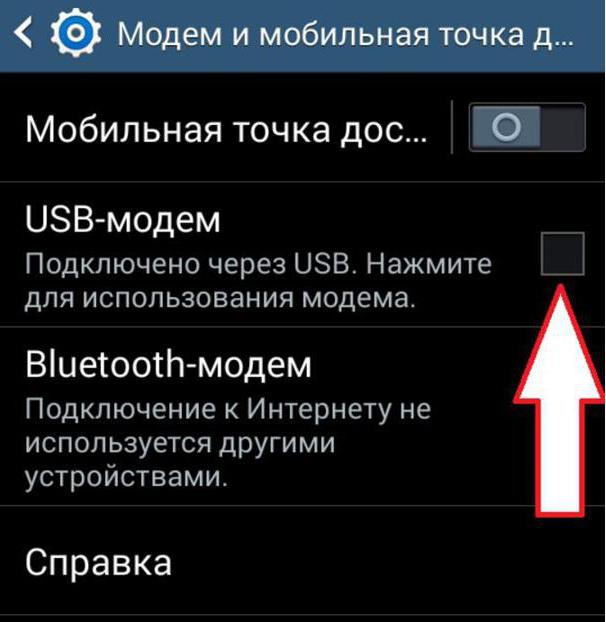

 К сожалению, в этом случае подключить лампу к смартфону не получится — когда оператор обнаруживает подключённое устройство, он снижает скорость выхода в интернет до минимальной. Смените тариф или купите опцию раздачи интернета, и попробуйте подключить лампу к интернету смартфона снова.
К сожалению, в этом случае подключить лампу к смартфону не получится — когда оператор обнаруживает подключённое устройство, он снижает скорость выхода в интернет до минимальной. Смените тариф или купите опцию раздачи интернета, и попробуйте подключить лампу к интернету смартфона снова.
 К сожалению, в этом случае подключить лампу к смартфону не получится — когда оператор обнаруживает подключённое устройство, он снижает скорость выхода в интернет до минимальной. Смените тариф или купите опцию раздачи интернета, и попробуйте подключить лампу к интернету смартфона снова.
К сожалению, в этом случае подключить лампу к смартфону не получится — когда оператор обнаруживает подключённое устройство, он снижает скорость выхода в интернет до минимальной. Смените тариф или купите опцию раздачи интернета, и попробуйте подключить лампу к интернету смартфона снова.




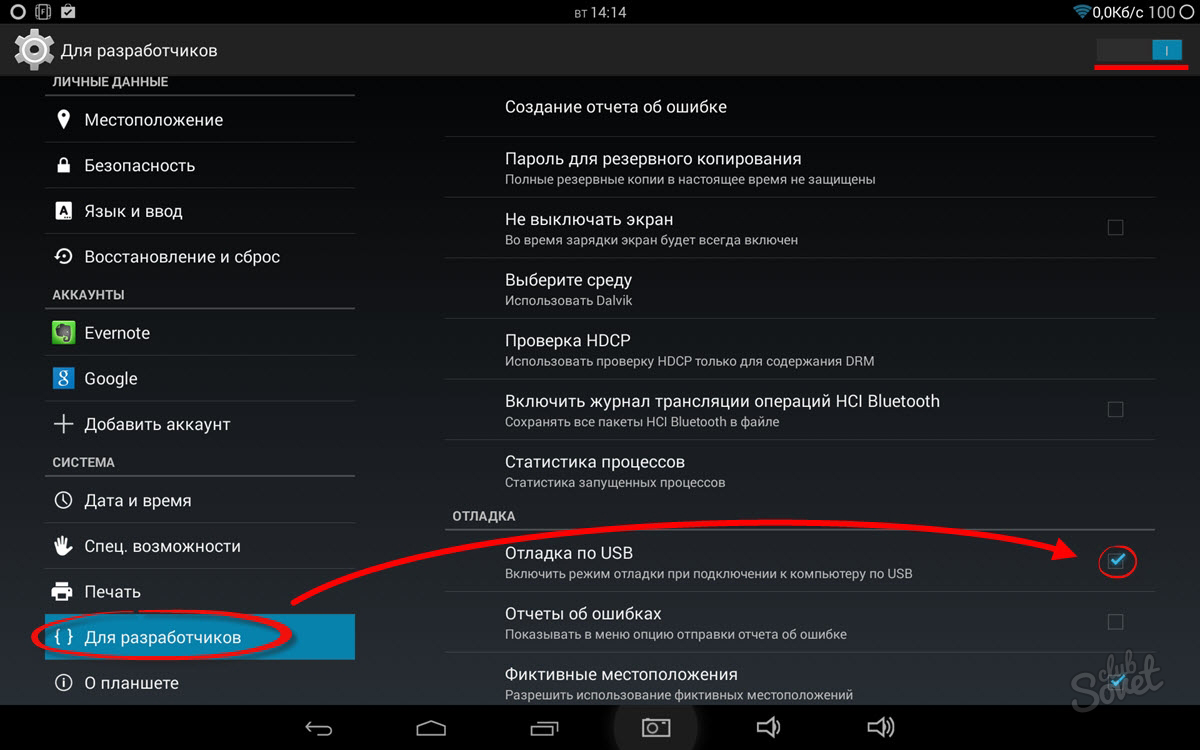 Если вы не знаете, как изменить настройки, обратитесь к руководству пользователя маршрутизатора или его производителю.
Если вы не знаете, как изменить настройки, обратитесь к руководству пользователя маршрутизатора или его производителю.
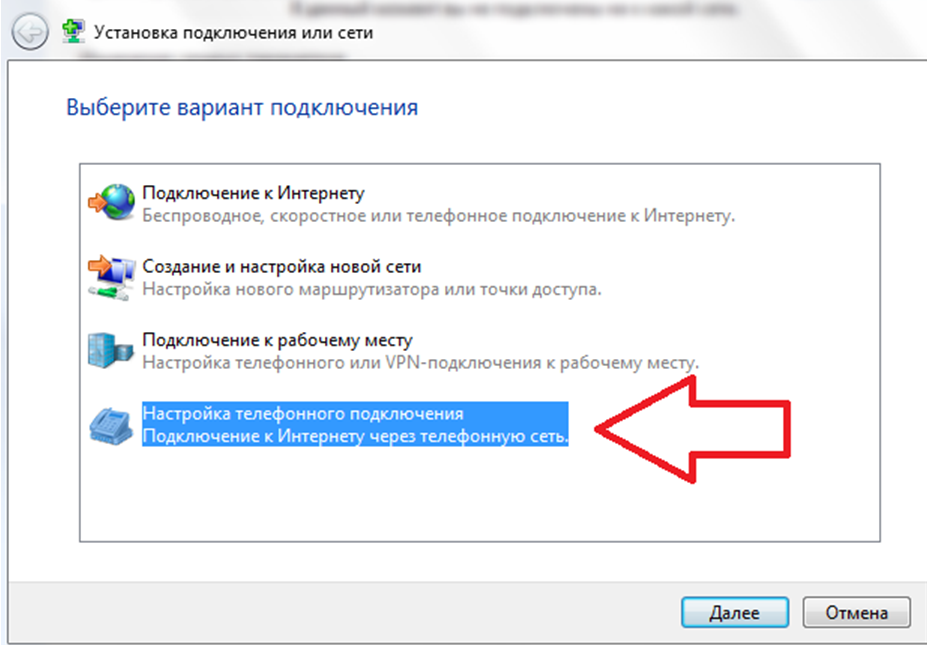


 Чтобы защитить смартфон и точку доступа от неавторизованного доступа, настоятельно рекомендуется настроить Безопасность точки доступа (технология WPA2 является наиболее безопасной), включая пароль.
Чтобы защитить смартфон и точку доступа от неавторизованного доступа, настоятельно рекомендуется настроить Безопасность точки доступа (технология WPA2 является наиболее безопасной), включая пароль.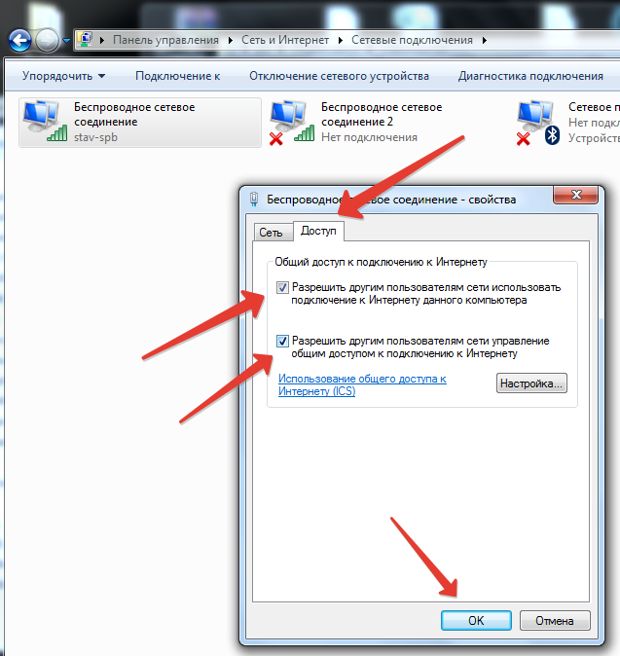

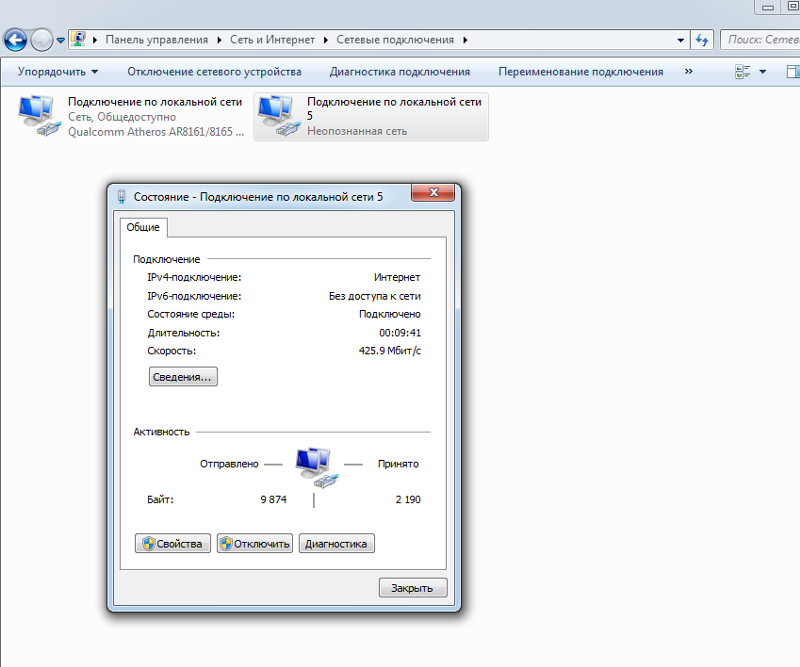 Надписей может быть много, в зависимости от конкретного случая.
Надписей может быть много, в зависимости от конкретного случая. После этого нужно выключить интернет на своем смартфоне и подключить его заново.
После этого нужно выключить интернет на своем смартфоне и подключить его заново.
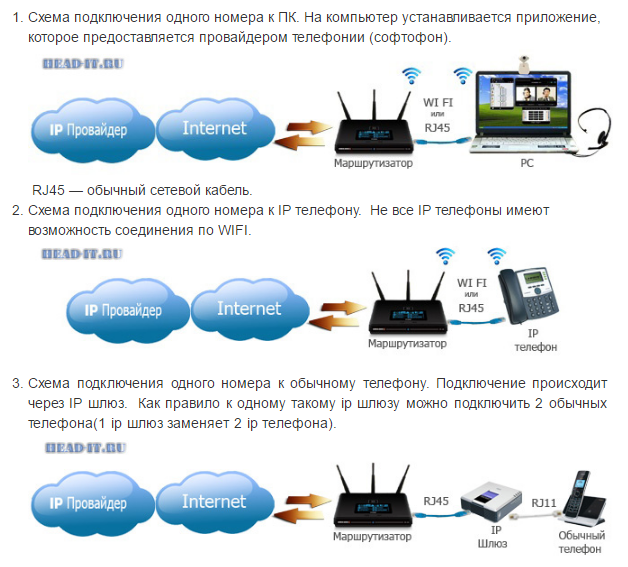 Также это мог сделать владелец сети, к которой вы когда-то подключали телефон, если он больше не хочет, чтобы вы имели к нему доступ.
Также это мог сделать владелец сети, к которой вы когда-то подключали телефон, если он больше не хочет, чтобы вы имели к нему доступ.
 Первое, что вам следует сделать — это позвонить в службу, которая предоставляет вам доступ к международной сети, а потом уже пытайтесь изменить настройки маршрутизатора.
Первое, что вам следует сделать — это позвонить в службу, которая предоставляет вам доступ к международной сети, а потом уже пытайтесь изменить настройки маршрутизатора.