Получить настройки интернета летай: Страница не найдена
как настроить wifi роутер для летай
Есть проблема при настройке wifi роутера, причем раньше я без проблем настраивал роутер у себя дома, а теперь решил помочь девушке, но не выходит… интернет не подключается, провайдер, кажется, летай телеком или как-то так. Может, кто-то сталкивался с подобной задачей. Очень интересно, как настроить wifi роутер для летай. Буду рад любым подсказкам!
Во-первых, соедините все элементы системы с помощью патч-корда (имеются ввиду роутер и ПК).Во-вторых, проверьте настройки сетевой карты компьютера – в свойствах протокола нужно обязательно выбрать тип TCP/IP и отметить галочками функции автоматического получения адресов. После этого перезагрузите операционную систему ПК и перейдите к следующему шагу.
Третий этап – это настройка параметров wifi роутера. У каждого маршрутизатора есть свой программный интерфейс – чтобы попасть в личный кабинет роутера, зайдите через браузер по адресу 192.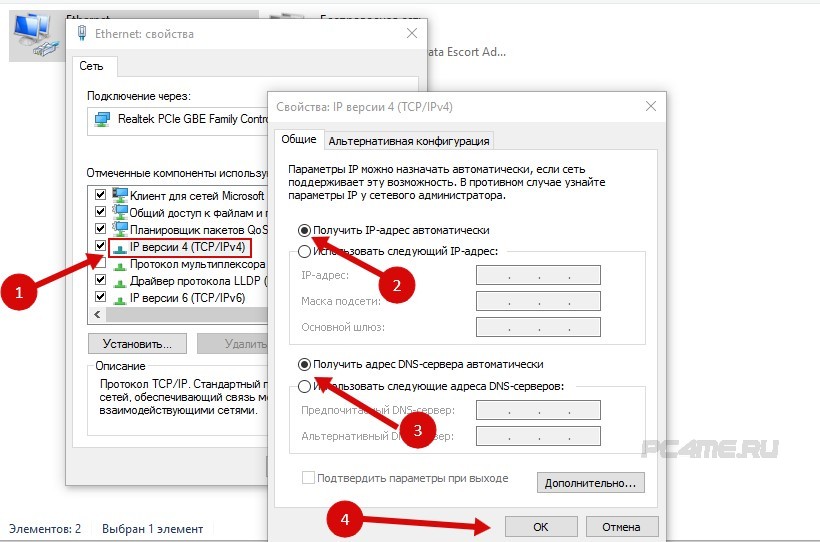
Провайдер интернет-связи «Летай» часто поставляет специальные установочные диски вместе с сетевым оборудованием. С помощью такого диска можно выполнить быструю настройку Wi-Fi.
Вставьте диск в CD-привод вашего ПК и запустите программу по настройке. Выберите функцию «Мастер настройки» и проследуйте указаниям системы. В качестве типа подключения укажите ADSL – если в вашем доме используется ADSL модем для выхода в интернет, либо тип Ethernet – если к вам проведен Ethernet-кабель из подъезда или с улицы.
Нажмите «Далее» и пропишите пользовательские данные, предоставленные вашим провайдером. Логин и пароль, как правило, всегда указываются в договоре на обслуживание.
Остальные настройки можно не трогать, т.к. программа уже содержит в себе те параметры сети, которые использует ваш провайдер. Однако, вам следует задать индивидуальные настройки безопасности.
Государственные услуги в Республике Татарстан.
Внимание! Вы используете устаревшую версию Internet Explorer (6.0)Чтобы использовать все возможности сайта, загрузите и установите один из этих браузеров:
Оплата сотовой связи Мегафон, МТС, Билайн, Летай. | |
Оплата домашнего телефона Таттелеком, Ростелеком, МТС, Казанская городская сеть, ТатАИСнефть | |
Оплата интернет-услуг Таттелеком (Летай), Ростелеком, МТС, ДОМ.RU, ТатАИСнефть, Казанская городская сеть, МЭЛТ-Интернет, YOTA-Интернет | |
Оплата IP-TV Таттелеком (Летай-ТВ), ДОМ. |
Как настроить wifi роутер таттелеком: пошаговая инструкция, фото
В обзоре будет рассмотрено, как настроить WiFi роутер Таттелеком, предлагаемый этим провайдером в качестве базового оборудования. На самом деле, данное устройство является роутером Sagem модели Fast 2804 v5.
Настройка подключения к провайдеру выполняется с использованием CD-диска, поставляемого Таттелекомом. Дополнительно мы рассмотрим, как поменять параметры сети Wi-Fi: имя сети, пароль и метод шифрования.
В принципе, настраивать роутер Таттелеком при подключении к этому провайдеру – может быть, не потребуется. Причины отсутствия доступа в Интернет могут быть очень простыми.
Схема подключения роутера к ПК
При использовании технологии ADSL, телефонный шнур соединяют с портом ADSL (тут все просто). А вот если Интернет в квартиру идет по кабелю Ethernet, то разъем кабеля – устанавливают в порт Eth 1 (выделен «красным»). Приставку IPTV надо подключать к «черному» порту, притом, в обоих случаях.
Изучите инструкцию к роутеру. В ней сказано, что беспроводная сеть – по умолчанию настроена, но выключена. Включают ее кнопкой, расположенной на корпусе:
Кнопка включения беспроводной сети
Сеть Wi-Fi работает и при отсутствии подключения. Имя данной сети и пароль на нее – должны быть отпечатаны на наклейке (используется режим шифрования WPA).
Настройка Интернет-подключения
Действия, выполняемые до настройки
Сначала нужно подключить роутер и настроить сетевую карту в компьютере.
Последовательность действий – следующая:
- Порт LAN Eth 2 (выделенный «желтым») – соединяют с разъемом сетевой карты, используя патч-корд
- К роутеру подключают кабель провайдера (используется порт Eth 1 либо разъем ADSL), питание роутера включать еще рано
- Сетевую карту в компьютере – настраивают на «Авто» IP и DNS:
Настройка проводного соединения
- Последний шаг – подключают питание роутера, отправляют ПК на перезагрузку
Если, выполнив все эти действия, открыть браузер и перейти к адресу 192.168.1.1, на экране появится следующая табличка:
Запрос авторизации
В качестве логина и пароля для настройки – по умолчанию идет слово admin. Но мы будем настраивать соединение с помощью диска.
Настройка соединения
Берем диск «Таттелеком», устанавливаем его в компьютер. Должна автоматически запуститься программа, в окне которой – выбираем «Мастер настройки».
 Пользователь выбирает тип подключения (то есть, тип кабеля, ADSL или Ethernet), метод организации домашней сети (Router). Создавать резервное подключение EVDO-backup – не нужно.
Пользователь выбирает тип подключения (то есть, тип кабеля, ADSL или Ethernet), метод организации домашней сети (Router). Создавать резервное подключение EVDO-backup – не нужно.На самом последнем этапе, программа требует сообщить логин и пароль абонента. Если это выполнить правильно, соединение – должно работать.
Индикаторы соединения
Обратите внимание на то, как ведут себя индикаторы:
- Для подключения «ADSL» – лампочка DSL быстро мигает, затем, начинает гореть постоянно
- Для подключения по Ethernet-кабелю – лампочка Internet в результате начнет гореть постоянно «зеленым» или мигать (при наличии трафика)
Дополнительно отметим, что соединение (если оно настроено правильно) – подключается за минуту.
Настройка сети Wi-Fi
Как включить беспроводную сеть
На корпусе роутера, как уже говорилось, есть кнопка включения сети Wi-Fi. Индикатор, расположенный прямо на ней, должен либо гореть «зеленым», либо мигать (в этих случаях, беспроводная сеть – работает).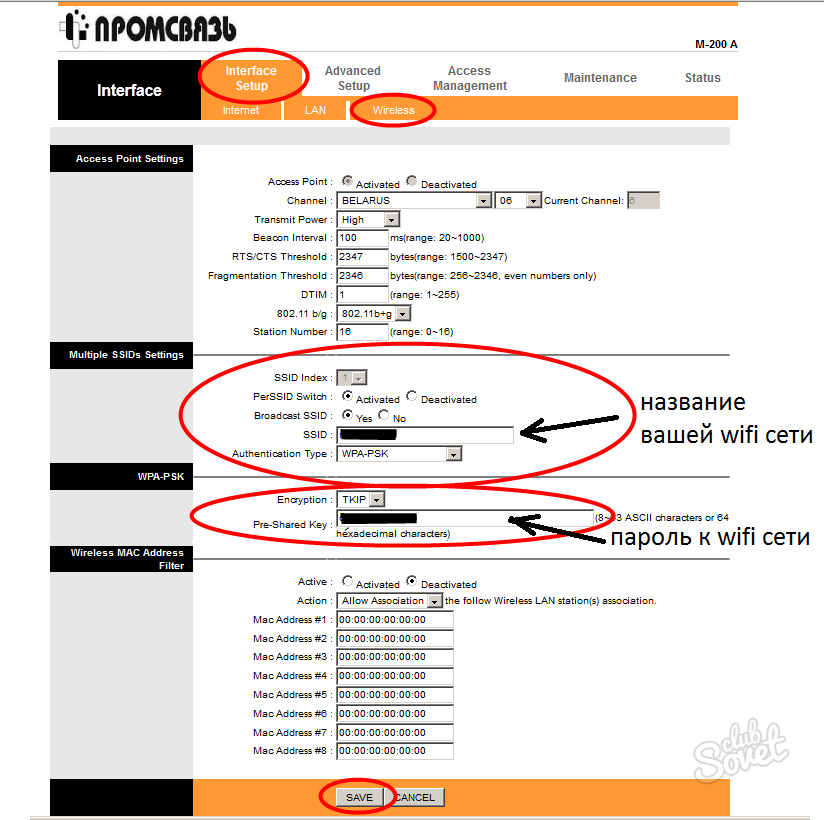
Кнопка включения Wi-Fi-сети
После подачи питания, сеть Wi-Fi может включиться через 1,5 минуты (не раньше). Должен гореть индикатор. Если он не горит – включите сеть кнопкой.
Как поменять параметры Wi-Fi
Выполните предварительные действия, как рассмотрено в главе «Настройка Интернет-подключения». В окне запроса авторизации – сообщите логин и пароль admin:
Запрос авторизации
Открыв в браузере интерфейс настройки, перейдите к вкладке «Настройка WLAN». Здесь можно менять имя сети:
Настройка WLAN
Проверьте, что установлена галочка «Включить беспроводную сеть». В завершение, нажимаем «Применить/Сохранить».
Для изменения значения пароля (или метода шифрования), надо перейти к вкладке «Безопасность» этого же раздела:
Вкладка «Безопасность»
Здесь – выбираем требуемую сеть, задаем метод шифрования (WPA2-PSK или WPA-PSK), устанавливаем пароль. В качестве алгоритма шифрования – рекомендуется оставить «AES». В завершение, так же надо нажать «Применить/Сохранить».
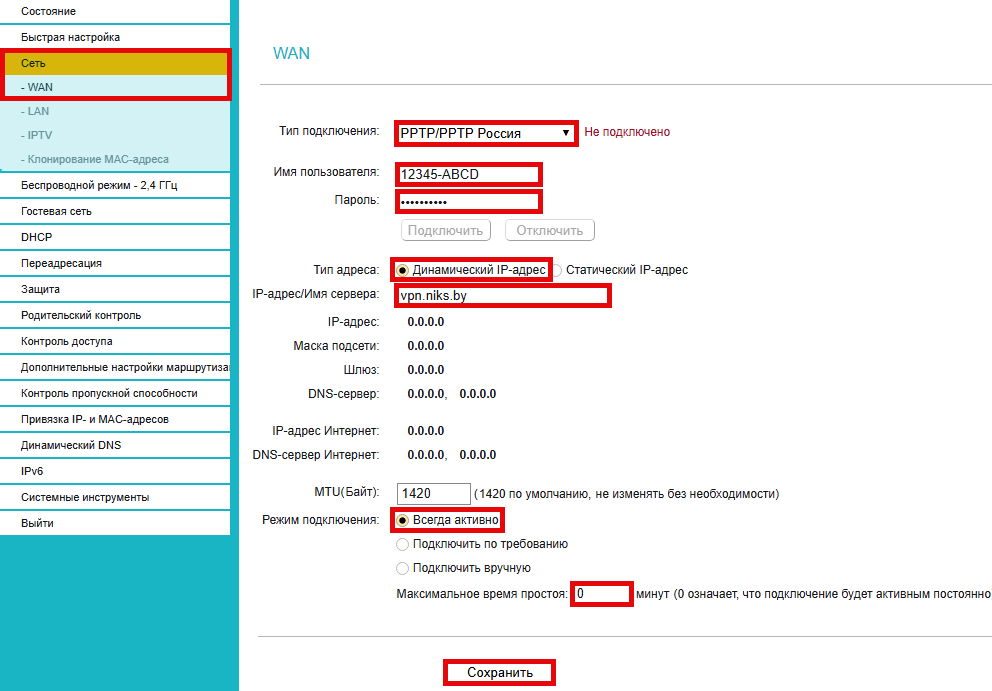 Удачного роутинга!
Удачного роутинга!По настройке Wi-Fi – больше станет понятно из этого фильма:
ПредыдущаяTP-LinkПеренастройка маршрутизаторов
СледующаяTP-LinkСамостоятельная настройка опции DDNS
Настройка передачи данных в сотовой сети на iPad (Wi-Fi + Cellular)
Владельцы моделей iPad (Wi-Fi + Cellular) могут зарегистрировать для своего устройства тарифный план сотовой связи. Это позволит работать в сети при отсутствии точки доступа Wi-Fi.
Использование SIM-карты местного оператора
При регистрации тарифного плана сотовой связи в салоне местного оператора SIM-карта будет активирована. Просто откройте лоток для SIM-карты и установите карту оператора.
Просто откройте лоток для SIM-карты и установите карту оператора.
Если подключиться к сотовой сети передачи данных не удается, перейдите в «Настройки» > «Сотовые данные» и убедитесь, что сотовая связь включена.
Использование карты eSIM, карты Apple SIM или встроенной карты Apple SIM
Регистрация тарифного плана на iPad
Вы можете зарегистрировать тарифный план оператора-партнера из любой страны мира.
- Впервые регистрируя тарифный план на iPad, перейдите в «Настройки» > «Сотовые данные» > «Настроить сотовые данные». Регистрируя еще один тарифный план на iPad, перейдите в «Настройки» > «Сотовые данные» > «Добавить новый тариф».
- Выберите оператора. Если нужный оператор не отображается, свяжитесь с ним для получения SIM-карты или карты eSIM.* Если требуется помощь, узнайте, что делать.

- Выберите тарифный план и создайте учетную запись или добавьте свой iPad к уже существующему плану.
- Нажмите кнопку «Подтвердить».
План должен активироваться в течение нескольких минут.
У жителей некоторых стран и регионов не будет возможности подписаться на местные тарифные планы сотовой связи. Дополнительную информацию вы можете получить у своего оператора.
* Карты eSIM для iPad недоступны на территории континентального Китая.
Сканирование QR-кода
- Перейдите в «Настройки» > «Сотовые данные».
- Нажмите «Добавить сотовый тариф».
- С помощью iPad отсканируйте QR-код, предоставленный вашим оператором.
Если будет предложено ввести код подтверждения для активации карты eSIM, введите число, предоставленное вашим оператором.
Подключение с помощью приложения оператора
- Перейдите в App Store и загрузите приложение своего оператора.

- Воспользуйтесь этим приложением, чтобы приобрести тарифный план сотовой связи.
Изменение тарифного плана
Чтобы изменить тарифный план или проверить его статус, перейдите в меню «Настройки» > «Сотовые данные». Если тарифный план сотовой связи регистрировал оператор, возможно, для изменения плана потребуется обратиться непосредственно к нему.
На iPad можно использовать несколько тарифных планов, регистрируя их у нескольких операторов с помощью устройства, добавляя различные тарифные планы для карты eSIM и вставляя SIM-карту в лоток для карты nano-SIM. Чтобы переключиться с одного действующего тарифного плана на другой, перейдите в «Настройки» > «Сотовые данные» и выберите нужный вариант в разделе «Сотовые тарифы».
Деактивация тарифного плана
Для тарифного плана может действовать предоплата или постоплата. Чтобы деактивировать тарифный план с предоплатой, по которому не заключается никаких договоров, не продлевайте его по окончании месяца.
Чтобы деактивировать тарифный план с предоплатой, по которому не заключается никаких договоров, не продлевайте его по окончании месяца.
Тарифные планы с постоплатой продлеваются ежемесячно. Чтобы деактивировать тарифный план с постоплатой, выполните следующие действия.
- Перейдите в «Настройки» > «Сотовые данные».
- Нажмите название оператора и выберите отказ от продления плана.
Если появляется сообщение о том, что тип учетной записи не поддерживается, или отсутствует кнопка «Просмотреть» при наличии SIM-карты оператора, обратитесь к оператору и попросите его деактивировать вашу учетную запись.
Перенос тарифного плана между устройствами iPad
Если у вас есть SIM-карта для вашего тарифного плана, выполните следующие действия.
- Выключите оба устройства: нажмите и удерживайте кнопку «Сон/Пробуждение», пока не появится красный бегунок. Сдвиньте его.
- Откройте лоток для SIM-карты на старом iPad при помощи инструмента для извлечения SIM-карты из комплекта поставки iPad.

- Откройте лоток для SIM-карты на новом iPad. Если в лотке для SIM-карты есть SIM-карта, извлеките ее.
- Установите SIM-карту из старого iPad в лоток для SIM-карты нового.
- Вставьте лоток до упора и в том же направлении, что и до извлечения (он вставляется только в одном положении).
- Включите оба устройства.
Активация может занять несколько минут. Если вам требуется помощь по переносу плана или вы являетесь владельцем корпоративной учетной записи либо учетной записи с постоплатой, возможно, необходимо обратиться к оператору*.
Если для тарифного плана используется карта eSIM или встроенная карта Apple SIM, выполните следующие действия.
- На новом iPad перейдите в «Настройки» > «Сотовые данные» > «Настроить сотовые данные».
- Если рядом с названием нужного оператора есть кнопка «Перенос», нажмите ее. Затем следуйте указаниям по переносу тарифного плана. Активация может занять несколько минут.
Если кнопка «Перенос» отсутствует или вы не можете перенести тарифный план, возможно, необходимо обратиться к оператору*.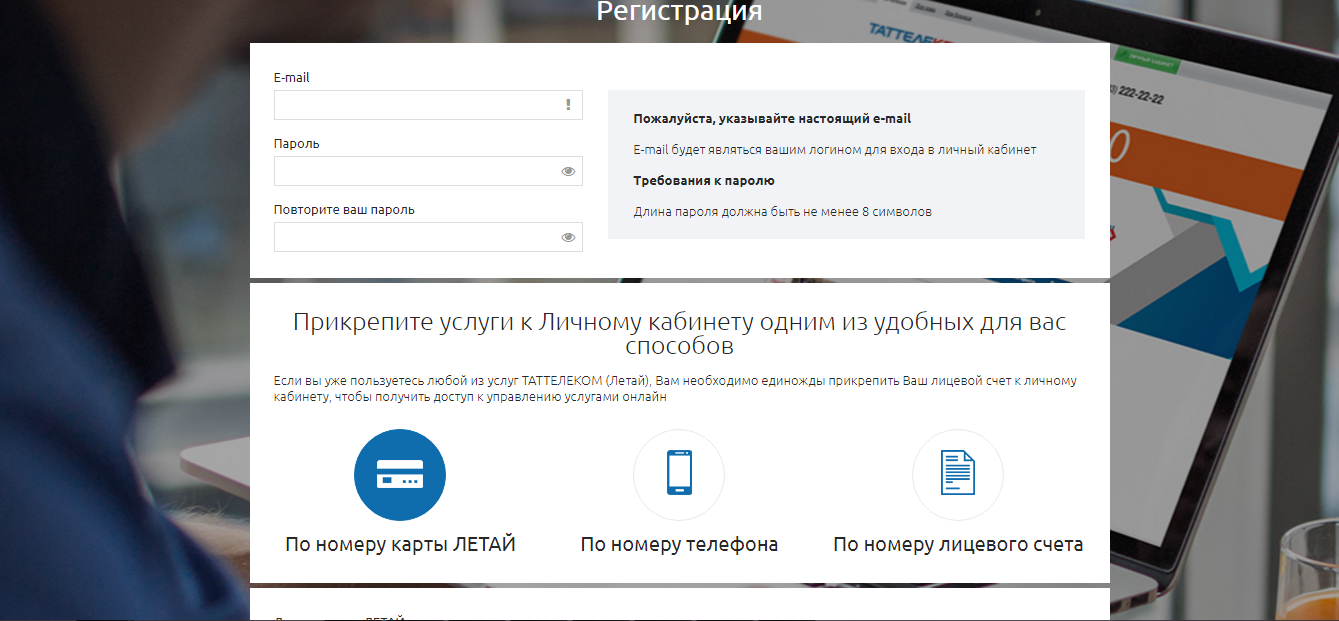
* На iPad распространяются все политики вашего оператора сотовой связи, включая возможные ограничения на перенос тарифного плана. За дополнительной информацией обратитесь к оператору. Если вы не знаете, к какому оператору необходимо обращаться, перейдите в меню «Настройки» > «Оператор» на iPad или извлеките SIM-карту. На ней должно быть указано название оператора сотовой связи или его логотип.
Дополнительная информация
Информация о продуктах, произведенных не компанией Apple, или о независимых веб-сайтах, неподконтрольных и не тестируемых компанией Apple, не носит рекомендательного или одобрительного характера.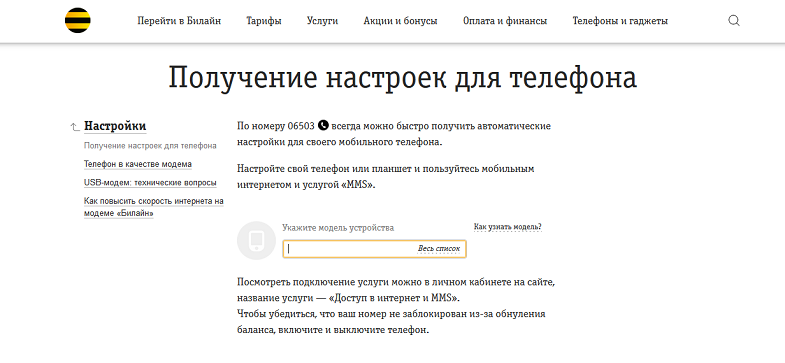 Компания Apple не несет никакой ответственности за выбор, функциональность и использование веб-сайтов или продукции сторонних производителей. Компания Apple также не несет ответственности за точность или достоверность данных, размещенных на веб-сайтах сторонних производителей. Обратитесь к поставщику за дополнительной информацией.
Компания Apple не несет никакой ответственности за выбор, функциональность и использование веб-сайтов или продукции сторонних производителей. Компания Apple также не несет ответственности за точность или достоверность данных, размещенных на веб-сайтах сторонних производителей. Обратитесь к поставщику за дополнительной информацией.
Дата публикации:
Настройка роутера Таттелеком
Подготовительные действия
Таттелеком поставляет роутеры от разных компаний, однако сейчас самой популярной моделью считается Rotek Rx-22200, поэтому все дальнейшие действия будут разобраны на примере этого сетевого оборудования.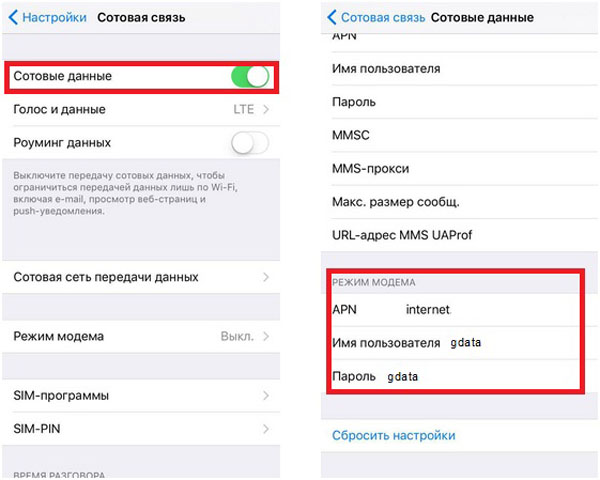 Если ваше устройство не такое, советуем вписать его модель в поиске на нашем сайте, чтобы найти подходящее руководство по конфигурированию. Впрочем, даже приведенную далее инструкцию можно воспринимать как универсальную, ведь принцип настройки любого маршрутизатора под Таттелеком практически одинаков, а различаются лишь веб-интерфейсы.
Если ваше устройство не такое, советуем вписать его модель в поиске на нашем сайте, чтобы найти подходящее руководство по конфигурированию. Впрочем, даже приведенную далее инструкцию можно воспринимать как универсальную, ведь принцип настройки любого маршрутизатора под Таттелеком практически одинаков, а различаются лишь веб-интерфейсы.
Первоочередно подключите имеющееся устройство к компьютеру, чтобы получить доступ к веб-интерфейсу. Детальнее об этом читайте в отдельном тематическом материале по ссылке ниже.
Подробнее: Подключение роутера к компьютеру
Первый шаг подготовительных работ завершен, но это еще не значит, что можно переходить непосредственно к взаимодействию с интернет-центром. Сейчас рекомендуется проверить настройку операционной системы, которая отвечает за получение IP-адреса и DNS-сервера для маршрутизатора. Если вы установите значения этих параметров в автоматический режим, это позволит избежать вероятных конфликтов, которые могут возникнуть при установке свойств WAN в веб-интерфейсе роутера. Наглядные инструкции по этому поводу вы найдете в руководстве далее.
Подробнее: Сетевые настройки Windows
Авторизация в веб-интерфейсе
Все действия, связанные с настройкой поведения Rotek Rx-22200 или любого другого роутера, выполняются через его веб-интерфейс, открытый в браузере на целевом компьютере, который соединен с сетевым устройством одним из доступных методов. Открытие веб-интерфейса происходит путем перехода по стандартному адресу 192.168.1.1 или 192.168.0.1. Далее возникает надобность ввести авторизационные данные в появившейся форме. По умолчанию логин и пароль имеют вид admin, однако эти параметры иногда отличаются в зависимости от производителя маршрутизатора. Ниже вы найдете развернутое руководство о том, как самостоятельно определить имя пользователя и ключ доступа, если стандартные значения не подходят.
Подробнее: Определение логина и пароля для входа в веб-интерфейс роутера
Настройка роутера Таттелеком
Подготовительные действия успешно выполнены, а также произведена авторизация в веб-интерфейсе Rotek Rx-22200 или другого используемого сетевого оборудования. Это значит, что можно переходить к настройке. Все действия выполняются в ручном режиме, однако это не займет много времени, особенно если внимательно следовать дальнейшим шагам. Мы разделили конфигурирование на этапы, чтобы каждый пользователь понял, какие манипуляции необходимо совершать, а также вычленил для себя только требуемое руководство.
Шаг 1: Настройка WAN и локальной сети
Обеспечение соединения с провайдером — основная задача, которую требуется выполнить при конфигурировании маршрутизатора. Здесь вся загвоздка заключается в выборе правильного протокола подключения, что заранее нужно уточнить у поставщика интернет-услуг. Далее весь процесс выглядит максимально просто:
- В интернет-центре перейдите к разделу «Настройка» и выберите там пункт «WAN». Удалите присутствующие интерфейсы, если они существуют, чтобы в будущем не возникло проблем с подключением.
- После нажмите на «Добавить WAN интерфейс» и заполните появившуюся форму в соответствии с рекомендациями от провайдера. Если вы выбрали динамический IP, никаких изменений вносить не нужно, поскольку все данные протокола будут получены в автоматическом режиме. Если речь идет о PPPoE, укажите логин и пароль, предоставляемый провайдером. Примерно то же самое надо сделать и при статическом IP-адресе, но вместо имени пользователя и ключа доступа вписывается сам адрес, маска подсети и DNS. По завершении сохраните изменения и проверьте, появился ли проводной интернет при подключении кабеля локальной сети к компьютеру. Если да, то все настройки выполнены правильно, и можно переходить далее.
- Следом откройте вторую категорию «LAN» для перехода к конфигурированию локальной сети.
- Убедитесь, что стандартный IP-адрес имеет значение
192.168.0.1, а маска подсети —255.255.255.0. Обязательно включите DHCP-сервер, чтобы каждый клиент локальной сети получил уникальный IP-адрес, а также укажите их диапазон, например192.168.0.2-192.168.0.64. При этом обязательно убедитесь, что текущий адрес192.168.0.1не попадает в этот диапазон, поскольку он по умолчанию используется данным компьютером и не может быть занят другими пользователями. - Ниже находятся опции IPv6 и DHCPv6. В большинстве случаев включать эти протоколы не требуется, поэтому просто убедитесь в том, что они отключены или активируйте, если это рекомендует провайдер. По окончании нажмите на «Применить» и «Сохранить», чтобы новая конфигурация вступила в силу.
Больше никаких параметров локальной сети изменять не нужно, теперь каждое устройство, подключенное к роутеру, должно функционировать корректно, если все действия были выполнены правильно.
Шаг 2: Настройка беспроводной сети
Важным этапом является и настройка свойств беспроводной сети. По умолчанию Wi-Fi не функционирует, а если и заработает, то его текущая конфигурация точно не будет соответствовать желаемой. Для таких целей и производится ручной выбор основных параметров.
- Через верхнюю панель перейдите в раздел «Wi-Fi 2.4G» или «Wi-Fi 5G», если используемый маршрутизатор поддерживает работу в двух режимах. Преимущество такого выбора заключается в том, что в жилых многоквартирных домах рядом находится множество точек доступа, которые практически всегда функционируют в режиме 2.4G. Если вы настроите свой Wi-Fi на частоте 5G, то получите более стабильное соединение.
- Любой тип беспроводного режима настраивается абсолютно одинаково. Сначала в разделе «Основные» включите точку доступа и активируйте основной SSID.
- Далее задайте стандарт, то есть выберите ту самую упомянутую частоту. Режим работы оставьте неизменным, а вот название установите в соответствии со своими потребностями. Именно с ним Wi-Fi будет отображаться в списке доступных соединений. Остальные параметры можно оставить в состоянии по умолчанию, убедившись в том, что нет ограничений на скорость передачи, а также на максимальное количество клиентов.
- Переместитесь к категории «Дополнительно». Большинство присутствующих здесь пунктов будут полезны лишь знающим юзерам, поэтому ничего не меняйте, а только убедитесь, что установлена максимальная мощность передатчика. Если это не так, поменяйте только это значение, примените изменения и переходите далее.
- В «Гостевые сети» у вас появляется возможность задать новые точки доступа, зависимые от основной. Они гостевые и не входят в локальную сеть. В данном меню конфигурирование происходит буквально в несколько кликов. Включите необходимое количество точек доступа, задайте для них название, установите ограничения и уровень доступа. Здесь же просматривается и список клиентов при активной работе Wi-Fi.
- Уделите внимание и безопасности беспроводной точки доступа. В соответствующей категории сначала выберите сеть, с которой хотите работать, укажите последний и самый надежный тип шифрования, воспользовавшись всплывающим меню и напишите пароль, состоящий минимум из восьми символов. Запомните этот ключ доступа, ведь именно его придется вводить для первого подключения к сети. Если вы сделаете точку доступа открытой, отключив защиту по паролю, но тогда к ней сможет подключиться абсолютно любой юзер при отсутствии специфических правил межсетевого экрана.
- Что касается правил межсетевого экрана, о которых шла речь выше, то частично их можно настроить через категорию «Контроль доступа» в этом же разделе. Здесь требуется включить режим доступа к беспроводной сети, выбрать тип поведения правила (разрешающий или запрещающий) и задать MAC-адреса целей, на которые и будет распространяться такое правило. Однако вам потребуется заранее узнать физический адрес самого устройства. Проще всего это сделать путем мониторинга списка клиентов.
- В меню «Wi-Fi радар» располагаются настройки уникальной опции, который нет в большинстве роутеров от известных производителей — здесь вы можете сканировать покрытие и обнаружить точки доступа. Задайте дополнительные фильтры, чтобы найти только открытые сети или те, которые имеют определенные параметры ключа доступа.
- Рассматриваемый сегодня маршрутизатор Rotek Rx-22200, как и почти все популярные модели сетевого оборудования, поддерживает соединение с Wi-Fi через технологию WPS. Активируйте эту опцию в соответствующем меню, чтобы быстро подключать клиентов к беспроводной точке доступа. Это освободит их от ввода ключа, ведь разрешение предоставится сразу же после нажатия на виртуальную кнопку или на кнопку, которая расположена на корпусе самого устройства.
- Последнее меню, присутствующее в разделе настройки беспроводной сети, отвечает за включение расписания, по которому активные точки доступа будут работать для юзеров. При желании включите эту настройку и задайте подходящее время для каждого дня недели. Не забудьте, что системное время маршрутизатора тоже должно быть настроено правильно, но об этом мы поговорим детально в завершающем шаге нашей статьи.
По завершении обязательно сохраните все изменения, что рекомендуется делать даже на промежуточных этапах. Так вы точно добьетесь того, что ни одна из настроек случайно не собьется и поведение маршрутизатора будет корректным.
Шаг 3: Правила межсетевого экрана
К правилам межсетевого экрана относятся не только настройки для портов, но и параметры безопасности, отвечающие за фильтрацию MAC-адресов, IP и конкретных URL. Опытным пользователям здесь пригодятся стандартные технологии по защите от DOS.
- Для начала настройки брандмауэра откройте раздел «Межсетевой экран» и выберите первую же категорию «Проброс портов». Включите проброс для каждого из портов или выберите только требуемые.
- Далее заполните таблицу в соответствии со своими требованиями. Укажите протокол порта, задайте диапазон и по необходимости добавьте комментарии. Все проброшенные порты будут отображаться в соответствующей таблице, которой можно управлять, редактируя или удаляя присутствующие там значения.
- Если для локальной сети надо установить ограничения на входящий или исходящий трафик по фильтрации портов, сделайте это через соответствующее меню. Здесь требуется активировать данное правило, вписать диапазон портов и прикрепить комментарий. Список таких фильтров отображается в специально отведенной таблице ниже.
- Следующее меню называется «Фильтр IP», и по его названию уже понятно, какие опции в нем выполняет юзер. Если вы хотите ограничить получение пакетов с определенных IP-адресов, просто впишите их, задайте протокол и обязательно включите сам фильтр. Каждое правило нужно вписывать отдельно, формируя тем самым таблицу.
- В категории «Фильтр MAC» осуществляются примерно такие же действия, но касается ограничение именно физических устройств. Вы можете использовать уже упомянутый ранее список клиентов роутера, чтобы определять тем самым их MAC-адреса и блокировать через эту доступную функцию.
- Если фильтр по MAC-адресам не подходит, можете заблокировать все соединения сразу же, а те, которые хотите разрешить, — добавить в белый список. Никаких нововведений по заполнению списка нет, поэтому детально останавливаться на этом мы не будем.
- Категория «Фильтр URL» в настройках роутера Rotek Rx-22200 выполняет опцию своеобразного родительского контроля. В нем вы можете указать, какие сайты по адресу или ключевому слову вы хотите заблокировать или разрешить, прерывая соединения со всеми остальными ресурсами.
- Меню «Защита от DOS» будет интересно только продвинутым юзерам. Здесь находятся все стандартные правила межсетевого экрана, которые обеспечивают обычную защиту от атак по взлому или краже данных. Вам доступна ручная активация каждого пункта и изменение ограничения по количеству передаваемых пакетов в секунду.
- Последняя категория «Контроль доступа» позволяет вручную ввести IP-адреса источников, которые будут функционировать вопреки установленным правилам межсетевого экрана. Это подобие настраиваемых исключений, где для каждого порта WAN нужно задать свои параметры.
Шаг 4: Управление маршрутизатором
Заключительный этап настройки маршрутизатора от Таттелеком заключается в проверке системных параметров. При разборе следующих действий мы продемонстрируем и те функции, которые пригодятся в будущем.
- Откройте раздел «Управление», где выберите первую категорию «Конфигурация». Выше мы разбирали примеры создания правил межсетевого экрана. У некоторых пользователей на это уйдет много времени. Если вы боитесь, что все настройки будут случайно сброшены, сохраните их в отдельный файл как раз через это меню. При необходимости восстановите конфигурацию, загрузив файл здесь же.
- Установка новой прошивки роутера происходит через меню «Обновление ПО». Для Rotek Rx-22200 доступно только ручное обновление, поэтому файл прошивки сначала надо будет получить на официальном сайте разработчиков устройства, а затем загрузить, нажав по соответствующей кнопке. В этой же категории показывается и текущая версия прошивки.
- Мы советуем сменить авторизационные данные через меню «Учетные записи». Введите новый пароль для входа в веб-интерфейс, чтобы повысить безопасность маршрутизатора. Учитывайте, что этот пароль придется вводить каждый раз при входе в интернет-центр, а если вы его забудете, восстановление стандартного значения происходит только путем полного сброса конфигурации.
- Ранее мы уже упоминали, что важно бывает настроить системное время роутера, если вы имеете дело с расписанием. Выставьте правильные значения в соответствующем меню, а затем сохраните изменения.
Через этот же раздел «Управление» осуществляется перезагрузка роутера после завершения настройки и выход из веб-интерфейса, что можно сделать и путем закрытия вкладки, однако тогда есть риск, что все несохраненные изменения просто будут сброшены.
Мы рады, что смогли помочь Вам в решении проблемы.Опишите, что у вас не получилось. Наши специалисты постараются ответить максимально быстро.
Помогла ли вам эта статья?
ДА НЕТЛичный кабинет Летай Таттелеком — вход по номеру телефона, мобильная связь, интернет 4g, регистрация
Выбирая крупнейшего телекоммуникационного оператора, мы надеемся на качественные услуги. Готовы соглашаться на повышение тарифов, лишь бы качество проводимых операций было 100%. Так, выбрав операторов, сегодня мы сразу же пытаемся войти в личный кабинет летай.ру мобильная связь.
Содержание
Скрыть- Личный кабинет Летай бонус
- Личный кабинет Летай интернет 4g
- Регистрация в личном кабинете Летай.ру
- Личный кабинет Летай сотовая связь
- Личный кабинет Летай ТВ
- Личный кабинет услуг Wi-Fi и IP-телефонии
- Вход в личный кабинет Летай.ру
- Мобильное приложение
- Клиентская поддержка через личный кабинет Летай
- Как удалить личный кабинет?
- Управление тарифом личном кабинете Летай.ру
Такая работа сервиса повышает качество обслуживания клиентов, и резко снизило очереди в офисных отделениях организации. Но что именно можно делать внутри своего профиля, оказавшись клиентов данного телекоммуникационного оператора? В чем особенность аккаунта, и какие трудности могут возникнуть при его использовании?
Личный кабинет Летай бонус
Что именно предлагает данная марка крупнейшего на отечественном рынке телекоммуникационного оператора? Список услуг довольно большой:
- контроль средств на счету;
- пополнение, переводы, оплата счетов;
- получение информации о накопленных баллах;
- переключение тарифов;
- проверка остатка трафика;
- продление договора на пользование пакетом для ТВ, Интернет-соединением и так далее.
Можно узнать через личный кабинет Летай бонус, и куда можно направить накопленные баллы. В основном они дают скидку на использование каких-либо услуг от данного оператора.
Личный кабинет Летай интернет 4g
Если виртуальная жизнь и социальные сети для вас играют важную роль, то нужно обеспечить стабильное соединение и большой пакет трафика. Для этого также потребуется личный кабинет Летай интернет 4g.
Войдя в профиль, можно выбрать необходимый пакет, подробнее узнать о приобретенных скидках и их использования, сроках действия, и также в онлайн-режиме подключить что-то для развлечений. Соглашение также требуется изучить, прежде чем поставить галочку и согласиться со всеми прописанными условиями. Благодаря работающей форме оплаты, можно пополнить счет профиля через электронные кошельки, карточки и даже с номер мобильного телефона.
Регистрация в личном кабинете Летай.ру
Вас впечатляют возможности оператора? Он подходит вам по всем параметрам? Тогда следует знать, как проходит регистрация в личном кабинете Летай.ру. Процедура очень быстрая. Все, что необходимо иметь при себе, это идентификационные данные и стабильное интернет-соединение.
- Заходите на официальный сайт компании;
- Выбираете графу «профиль»;
- Вместо ячейки «войти» нажимаете на форму «зарегестрироваться»;
- Вводите все значения анкеты;
- Изучаете условия соглашения;
- Подтверждаете регистрацию, путем перехода по ссылке, которая должна прийти на электронный адрес почты.
Личный кабинет Летай сотовая связь
После этого остается ввести пароль и логин, чтобы управлять своим счетом, подключать новые тарифы и так далее. Через личный кабинет летай.ру сотовая связь, телевидение и другие операции оплачиваются за один клик.
Таким образом, передовые технологии, позволяют не выходя из своего дома, офиса, магазина, начинать сотрудничество с самыми разными компаниями, становиться их клиентами (даже корпортивными), и получать за это большие скидки. Очень часто, стоимость операций в онлайн-режиме намного ниже, чем при посещении офисного центра компании.
Личный кабинет Летай ТВ
Сомневаетесь в выборе? Не стоит беспокоиться, ведь организация дает своим клиентам большие гарантии на качество проводимой работы, обеспечивают компетентное общение. Также функционирует горячая линия. К тому же центр всегда рад приветствовать новых пользователей, предлагая самые выгодные программы.
Личный кабинет летай.ру ТВ – это отличная возможность быстро оперировать предоставленными пакетами, собственным счетом, средствами. В любой момент можно зайти в профиль и узнать об особенностях аккаунта (подключенных пакетах, трафике, средствах, бонусах).
Личный кабинет услуг Wi-Fi и IP-телефонии
Как только вы станете клиентом компании, то поймете, как много преимуществ у вас появилось. Во-первых, это выгодные тарифы на все товары. Во-вторых, возможность оперировать любыми действиями профиля в онлайн-режиме.
Личный кабинет услуг Wi-Fi и IP-телефонии позволяет пополнять счет, выбирать новый пакет даже через мобильное устройство. Сервис работает круглосуточно, в любой момент можно написать в вопрос на почту горячей линии. Крупнейшая телекоммуникационная организация идет в ногу со временем, делая сотрудничество максимально комфортным и выгодным для всех.
Вход в личный кабинет Летай.ру
Кроме доступа по связке логин-пароль, доступна авторизация через социальные сети. Для этого в настройках личного кабинета необходимо привязать свой профиль в Одноклассниках, ВКонтакте или Facebook. После привязки для входа в личный кабинет потребуется только нажать на значок социальной сети. В случае если данные для входа в социальную сеть у вас сохранены, дополнительно ничего вводить не нужно. В остальных случаях потребуется ввести логин и пароль. Но не от личного кабинета Летай.ру, а от той социальной сети, через которую происходит авторизация.
Мобильное приложение
Для пользователей сервиса Летай доступно приложение для мобильного устройства. Специально разработаны версии для Android и iOS. Найти ссылку для скачивания программы можно под окном для авторизации в личном кабинета или в маркете соответствующей платформы.
Функционал мобильного приложения практически полностью совпадает с полной версией сайта. Однако зарегистрироваться через него не получится. Приложение при этом автоматически перебрасывает пользователя на главную страницу сайта Летай.ру, где и необходимо указать свои данные для регистрации. Логин и пароль для входа в мобильное приложение идентичны данным для полной версии сайта. Для удобства клиентов, периодически в программу вносятся изменения. К примеру, только недавно для мобильных клиентов стала доступна информация об акциях.
Клиентская поддержка через личный кабинет Летай
В основном разделе личного кабинета есть вкладка «Помощь». Там размещены ответы на самые популярные вопросы абонентов, поэтому прежде чем писать службе поддержки, рекомендуется ознакомиться с этим списком. В случае, если ответа на вопрос в разделе нет, необходимо обратиться в тех.поддержку.
Доступ к онлайн-поддержке доступен с главной страницы сайта. По левому борту страницы размещена планка «Онлайн-консультант». К сожалению, это открывшееся окно не предназначено для ведения чата с сотрудником компании, однако здесь можно указать свои контактные данные и краткий вопрос. Внимание! Стоит ограничение на количество символов для вопроса, поэтому будьте кратким! В рабочее время консультанты с вами свяжутся для ответа.
Также на сайте есть раздел поддержка, где расположены инструкции для настройки услуг Летай.ру как в текстовом варианте, так и в видео-роликах на YouTube. Среди прочей информации можно оставить заявку на подключение услуг или оказание технической поддержки. Обе заявки оставляются в электронном виде. Возможность технической поддержки с выездом на дом доступна только в Казани, Набережных Челнах, Альметьевске и Нижнекамске.
Как удалить личный кабинет?
Любой абонент может самостоятельно удалить свой аккаунт на Летай.ру. Необходимо зайти на главную страницу собственного профиля. Для этого нужно или нажать на собственное имя, либо на аватарку. Открывшуюся вкладку необходимо пролистать до самого конца. Внизу будет кнопка «Удалить профиль». Для корректного удаления собственного аккаунта в свободную графу слева от кнопки удаления вводится текущий пароль от личного кабинета.
Управление тарифом личном кабинете Летай.ру
Действующий тариф на услуги отображается во вкладке «Услуги СПД». Здесь можно увидеть текущий баланс, название текущего тарифа, информацию по нему. Страница разделена на несколько разделов, которые отображаются в виде ячеек. Каждая ячейка имеет кнопку управления. К примеру, смена тарифа или подключение услуг. Для выполнения действия необходимо нажать на активную кнопку и следовать инструкциям на экране.
В этом же разделе можно оплатить счет онлайн. Платеж может быть одноразовым через банковскую карту, электронные деньги или со счета мобильного телефона. Однако также доступна привязка счета, благодаря чему при снижении остатка на балансе до минимальной суммы с карты или электронного кошелька автоматически будет списываться сумма для продления действия услуг.
Как Отписаться от Всех Услуг Летай
Техподдержка Летай для юридических лиц (843) 238-00-00, (843) 118-88-11 или короткий номер для абонентов 118-88
Салоны продаж и подключения к услугам сотового оператора Летай смотрите на карте. Так же найдете режим работы отделений и телефоны для связи.
Летай ussd команды
- Отправить «Любой текст» на номер 116111 для получения настроек Internet и MMS;
- Отправить текст «111» на 116111 для получения настроек Internet;
- Отправить текст «222» на 116111 для получения настроек MMS.
Сотовая сеть «Таттелеком» представляет собой двухдиапазонную совмещенную сеть 900/1800 МГц. Услуги скоростного мобильного интернета 4G предоставляются в диапазоне LTE 1800 (Band 3).
Техподдержка Летай для юридических лиц 843 238-00-00, 843 118-88-11 или короткий номер для абонентов 118-88.
Андроид (читать далее…)
Благодаря своему незатейливому названию — «Летай»найти официальный сайт мобильной связи достаточно трудно. Чтобы не было путаницы здесь вы увидите ссылку на главную страницу ОАО Таттелеком.
Номер телефона горячей линии оператора Летай
Набрав комбинацию нажмите вызов, затем последовательно введите номер телефона и сумму, которую хотите перевести.
Настройки мобильного интернета на телефоне
Таттелеком адреса офисов в Татарстане
В таблице представлены тарифные планы на мобильную связь оператора Летай. Со временем часть тарифов может устареть.
Часто абоненты жалуются на отсутствие интернета на телефоне. Причиной его отсутствия могут послужить следующие факторы:Андроид
Так же найдете режим работы отделений и телефоны для связи.
Проблемы с которыми можете столкнутьсяДля отправки СМС-сообщений в поездке по России и в международном роуминге на Вашем мобильном устройстве необходимо настроить номер СМС-центра.
При использовании сотового номера от регионального оператора «Летай», абоненты могут пользоваться удобными короткими командами USSD, позволяющими получить самые необходимые услуги и сервисы. К примеру, свой баланс можно узнать используя * 100 # , а свой тариф * 116 * 100 # .
Номер оператора Летай
Кроме федеральных операторов связи, в отдельных регионах страны услуги предоставляются также региональными провайдерами. Сегодня им сложно противостоять крупным игрокам рынка, и их количество значительно сократилось, за последние годы. Однако среди них есть операторы, имеющие значительную популярность среди абонентов.
Одной из таких компаний является ТАТТЕЛЕКОМ, предоставляющая в Республике Татарстан услуги сотовой связи под брендом «Летай». Сегодня расскажем, как абонентам «Летай» обратиться в поддержку оператора по короткому номеру или онлайн, узнать свой номер, поменять тариф, и как настроить услуги.
Кстати, узнать количество всех платных услуг на номере можно USSD-командой. У каждого оператора она своя:
Как Отписаться от Всех Услуг Летай
Я поражаюсь – в 2К18 еще существуют платные подписки от мобильных операторов. Этот рудимент должен был остаться в нулевых, как кнопочные телефоны Motorola, платные рингтоны или пластиковые карточки экспресс-оплаты.
Операторы считают иначе. Подписки – прекрасный способ высасывания дополнительных денег с абонента. Если пожаловаться оператору на подключенную услугу, тот будет клясться, что абонент сам активировал ее в личном кабинете или отправил смс на нужный номер. Но мы-то знаем правду.
- Открыть на телефоне или смартфоне окно для набора номера;
- Набрать USSD-команду *100#
- Нажать кнопку вызова и дождаться текстового уведомления, в котором будет написан баланс.
- (843) 118-18-11 – для городских телефонов и любых других операторов сотовой сети, кроме Летай;
- 118-18 – короткий номер для абонентов Летай
Как Отправить Попрошайку с Летай
- Посмотреть в документах, которые выдавались вместе с сим-картой;
- Ввести в режиме набора на телефоне USSD-команду *116*106#
Также есть возможность задать вопрос операторам в текстовом формате через приложение-мессенджер WhatsApp по номеру телефона: +7 902 718-22-68
Набрать USSD-команду 100.
Как узнать остаток трафика на Летай? (читать далее…)
Существует огромное количество способов проверки скорости интернета. Перечислим самые популярные.
Как проверить скорость интернета от Летай?
Многие жители Республики Татарстан пользуются связью от одного из самых популярных местных операторов – «Летай». Сейчас этот оператор является лидером по покрытию 4G в Республике. Способы определения своего номера
Проверка тарифного плана
- Отправить пустое SMS-сообщение на номер 11616
- Дождаться ответного сообщения, в котором будет дана информация об остатке.
Проверка баланса мобильной связи «Летай»
118-18 короткий номер для абонентов Летай.
КомментарииВ решении всех вышеописанных вопросов всегда поможет техподдержка Летай. При возникновении вопросов по работе оператора, можно позвонить по следующим номерам:
Еще один вариант регистрации набрать команду *100*3# на мобильном телефоне работающего с симкой оператора Летай. В ответ придет СМС уведомление с паролем, при этом способе, логином будет служить номер телефона.
Оператор связи Летай
Благодаря своему незатейливому названию — «Летай»найти официальный сайт мобильной связи достаточно трудно. Чтобы не было путаницы здесь вы увидите ссылку на главную страницу ОАО Таттелеком.
- artvid.ru — крупный медиа портал;
- tatmvdcamera.ru — Безопасный Татарстан» — проект, реализуемый ОАО «Таттелеком» совместно с Министерством внутренних дел по республике Татарстан
- files.letai.ru — бесплатный внутренний файлообменник
Содержание статьи
APN Internet / Data Settings и способы их использования. — Mobile -Vanuatu
APN — это шлюз, который позволяет мобильному устройству беспрепятственно получать доступ к Интернету, как если бы вы использовали компьютер. В случае, если ваши данные не работают, когда вы вставили свою SIM-карту, проверьте настройки APN или настройки Интернета на своем мобильном устройстве.
Вот как вы можете добавить APN (настройки Интернета) на большинстве устройств:
1. Перейдите к Settings > More / More Networks > Mobile Networks > Access Point Names .
2. Выберите Добавьте .
3. Введите « web.digicelpacific.com » в слот APN. Никакого имени пользователя или пароля не требуется. После ввода информации выберите Еще > Сохранить.
4. Наконец, выберите только что добавленную точку доступа в Интернет и перезагрузите устройство.
У разных телефонов разные настройки. Для вашего собственного телефона вы можете выбрать один из следующих вариантов, чтобы направить вас дальше:
Android
Шаг 1. Выберите «Приложения» и перейдите в «Настройки».
Шаг 2. Выберите Больше или больше / Сотовые сети.
Шаг 3. Выберите «Мобильные сети», выберите «Имена точек доступа» или «APN».
Шаг 4. Выполните сброс до значений по умолчанию и выберите «Сброс» для подтверждения.
Шаг 5. Добавьте APN: web.digicelpacific.com.
Шаг 6. Выберите «по умолчанию» в качестве типа APN. Выберите «Еще» и «Сохранить».
Шаг 7. Перезагрузите трубку.
Яблоко
Шаг 1. Перейдите в «Настройки».
Шаг 2. Перейдите в «Мобильные / сотовые данные», выберите «Параметры мобильных / сотовых данных».
Шаг 3. Выберите «Мобильная / сотовая сеть передачи данных».
Шаг 4. Выберите «Сбросить настройки», затем «Сброс».
Шаг 5. Вернитесь в меню «Параметры мобильных данных».Выберите «Мобильная / сотовая сеть передачи данных».
Шаг 6. В слот APN введите web.digicelpacific.com.
Шаг 7. Перезагрузите трубку.
Ежевика
Шаг 1. Выберите «Все».
Шаг 2. Выберите «Параметры».
Шаг 3. Прокрутите и выберите «Устройство». Прокрутите и выберите «Расширенные настройки системы».
Шаг 4. Прокрутите и выберите «TCP IP».
Шаг 5. Установите флажок «Настройки APN включены».
Шаг 6. Введите web.digicelpacific.com.
Шаг 7. Выберите «Option button» и выберите «Save».
Шаг 8. Перезагрузите трубку.
Окна
Шаг 1. Проведите пальцем влево.
Шаг 2. Прокрутите и выберите «Настройки».
Шаг 3. Выберите «Сеть и беспроводная связь» и выберите «Мобильный и SIM-карта».
Шаг 4. Прокрутите и выберите «Настройки SIM».
Шаг 5. Прокрутите и выберите Public. Выберите «Добавить точку доступа в Интернете».
Шаг 6. Введите web.digicelpacific.com.
Шаг 7. Прокрутите и выберите «Сохранить».
Шаг 8. Перезагрузите трубку.
Если вы выполнили приведенные выше инструкции и по-прежнему не можете получить доступ к своим данным, вы можете набрать * 555 # и выбрать опцию баланса в меню, чтобы проверить оставшийся баланс данных.После того, как вы исчерпали свои данные, вы испытаете медленную скорость передачи данных. Там вы также можете активировать тарифный план.
Если все предыдущие шаги не помогли решить вашу проблему, вы можете поговорить с любым из наших дружелюбных агентов по обслуживанию клиентов через нашу службу Live Chat.
Как вручную ввести настройки Интернета?
ВАЖНО: Эта статья применима только к определенным продуктам и / или операционным системам. Для получения подробной информации см. «Применимые продукты и категории ».
Действительно для
- Android ™ 10
- Android 9.0 Pie
- Android 11
Решение
Если не удалось загрузить настройки Интернета по беспроводной сети, их можно ввести вручную. Прежде чем вводить настройки Интернета вручную, вам необходимо связаться с оператором сети, чтобы получить правильные настройки для вашей подписки.
Для ввода настроек Интернета вручную
- Найдите и коснитесь Настройки → Сеть и Интернет → Мобильная сеть → Расширенный → Имена точек доступа .
- Коснитесь знака «плюс» ( + ) и введите имя точки доступа.
- Коснитесь Имя и введите имя сетевого профиля, который вы хотите создать, затем коснитесь ОК .
- Нажмите APN и введите имя точки доступа, затем нажмите OK .
- Введите всю другую информацию, требуемую вашим оператором сети.
- Когда вы закончите, нажмите кнопку Меню (три вертикальные точки), затем нажмите Сохранить .
Обзор нового APN
- Имя: Имя вашего интернет-соединения.
- APN: Точка доступа для конкретного оператора.
- Прокси: Прокси-сервер для конкретного оператора, если требуется.
- Порт: Порт, зависящий от оператора, если требуется.
- Имя пользователя: Имя пользователя, указанное вашим оператором, если требуется.
- Пароль: Пароль, если требуется, предоставляется вашим оператором.
- Сервер: Сервер, зависящий от оператора, если требуется. Не путать с прокси-сервером.
- MMSC: Центр / сервер MMS, если требуется.
- Прокси-сервер MMS: Прокси-сервер для MMS, если требуется.
- Порт MMS : Порт для MMS, если требуется.
- MCC: Идентификатор оператора. Если это значение отсутствует, возможно, ваша SIM-карта неисправна или слишком старая.
- MNC: Идентификатор оператора. Если это значение отсутствует, возможно, ваша SIM-карта неисправна или слишком старая.
- Тип аутентификации: Специальная аутентификация (PAP, CHAP), если требуется.
- Тип APN: Обычно устанавливается на по умолчанию . Если ваш сетевой оператор использует другой тип APN, измените его соответствующим образом.
- Протокол APN: Обычно по умолчанию установлен IPv4. Если ваш сетевой оператор использует другой протокол APN, измените его соответствующим образом.
- Протокол роуминга APN: Обычно по умолчанию установлен IPv4. Если ваш сетевой оператор использует другой протокол APN, измените его соответствующим образом.
- Канал передачи: Тип технологии радиодоступа (RAT), которая используется для подключения к Интернету.
- Тип MVNO: Тип оператора мобильной виртуальной сети (MVNO).
- Значение MVNO: Данные оператора мобильной виртуальной сети.
Что такое режим полета? Как работает режим полета?
Возьмите телефон Android, iPhone, iPad или даже компьютер с Windows 10, и вы увидите, что переключает режим полета в их различных контекстных меню. Но что такое режим полета и для чего он нужен на самом деле? Как вы можете использовать это в своих интересах на своем телефоне или ПК?
Мы ответим на все ваши вопросы о режиме полета, чтобы вы поняли, как им пользоваться.
Что такое режим полета?
Режим полета, иногда называемый режимом полета или режимом полета, доступен практически на всех смартфонах, ноутбуках и аналогичных устройствах.Когда вы активируете режим полета, он прекращает передачу всех сигналов с вашего устройства. Вы увидите значок самолета в строке состояния вашего телефона, когда он включен.
Эта функция известна как режим полета, потому что многие авиакомпании запрещают использование беспроводных устройств в своих самолетах, особенно при взлете и посадке.Есть некоторые споры о том, действительно ли телефоны могут создавать помехи радиооборудованию в самолетах, но большинство считает, что лучше проявить осторожность.
Что делает режим полета?
В режиме полета отключаются все беспроводные функции вашего телефона или ноутбука, в том числе:
- Сотовая связь: Вы не можете совершать звонки, отправлять текстовые сообщения или использовать мобильные данные для доступа в Интернет.
- Wi-Fi: Ваше устройство отключится от существующих подключений Wi-Fi и не подключится к новым.
- Bluetooth: Bluetooth — это соединение ближнего действия, которое позволяет подключать телефон к динамикам, наушникам и т. Д. Режим полета отключает это.
После включения режима полета вы можете вручную снова включить Wi-Fi или Bluetooth, оставив при этом включенным режим полета для блокировки сигналов сотовой связи.
В современных версиях iOS и Android также есть удобные настройки для режима полета.На современных телефонах, если вы включите режим полета при подключении к устройству Bluetooth, соединение Bluetooth не разорвется. Вы все равно можете отключить Bluetooth вручную, если хотите.
GPS немного другой.Не передает радиоволн; Функция GPS вашего телефона принимает сигналы только от спутников GPS. В зависимости от вашего устройства режим полета может отключать или не отключать GPS.
Хотя автономные картографические приложения работают без подключения к Интернету, такие функции, как трафик в реальном времени, не будут работать в режиме полета, поскольку у вас нет подключения к Интернету.
Как переключить режим полета на Android
Чтобы включить режим полета на устройстве Android, выполните следующие действия:
- Дважды проведите вниз от верхнего края экрана, чтобы открыть панель Quick Settings .Кроме того, вы можете один раз провести вниз двумя пальцами.
- Найдите в сетке переключатель Режим полета . Если вы его не видите, возможно, вам придется провести пальцем в сторону, чтобы получить доступ к другим значкам.
- Коснитесь переключателя, и ваш телефон перейдет в режим полета. Вы увидите значок самолета в строке состояния, и все затронутые радиомодули будут отключены.
Изображение 1 из 2
Изображение 2 из 2
Повторите эти шаги, чтобы отключить режим полета.Обратите внимание, что после выхода из режима полета вашему телефону может потребоваться некоторое время, чтобы повторно подключиться к Wi-Fi и сотовой сети.
Если на вашем телефоне по какой-то причине нет этого ярлыка, вы можете переключить режим полета в Настройки> Сеть и Интернет> Режим полета .
Как переключить режим полета на iPhone или iPad
Если вы пользуетесь iPhone или iPad, ознакомьтесь с нашим полным руководством по режиму полета на iPhone и iPad.
Как переключить режим полета в Windows и Mac
В Windows 10 вы можете переключать режим полета через Центр действий.Нажмите Win + A или щелкните значок пузыря уведомлений в правом нижнем углу экрана, чтобы открыть его.
Когда он появится, найдите переключатель Режим полета внизу.Щелкните здесь, чтобы включить режим полета и отключить все сетевые сигналы. Если вы не видите панель, нажмите Развернуть , чтобы отобразить больше; по умолчанию он может быть скрыт.
Как оказалось, в macOS нет специального режима полета.Тем не менее, мы рассмотрели, как эффективно перевести ваш MacBook в режим полета.
Экономит ли режим полета батарею?
Да, режим полета определенно помогает вашему устройству экономить заряд батареи.Различные радиомодули в вашем телефоне потребляют много энергии. Они регулярно отправляют уведомления приложений по Wi-Fi, общаются с устройствами Bluetooth и вышками сотовой связи и проверяют ваше местоположение.
Все это потребляет много энергии, поэтому отключение их всех сразу — отличный способ продлить жизнь вашему телефону.Поскольку ваш телефон не так много работает в режиме полета, он также должен заряжаться быстрее.
Можете ли вы использовать Wi-Fi в режиме полета?
Это зависит от вашего устройства, но большинство современных телефонов позволяют использовать Wi-Fi даже в режиме полета.Когда вы включаете режим полета, Wi-Fi отключается, но вы можете снова включить его вручную.
На устройстве Android дважды проведите вниз от верхнего края экрана, чтобы снова открыть Quick Settings , затем коснитесь Wi-Fi .Подождите несколько секунд, и вы увидите, что Wi-Fi включается и подключается (если ваш телефон позволяет это). На iPhone откройте Центр управления (проведите пальцем вниз из правого верхнего угла на моделях iPhone без кнопки «Домой» или проведите пальцем вверх снизу, если на вашем устройстве есть кнопка «Домой») и коснитесь переключателя Wi-Fi в том же способ.
Многие авиакомпании теперь предлагают Wi-Fi во время полета, поэтому вы можете включить Wi-Fi в режиме полета, чтобы пользоваться им, если это применимо.Если вы не уверены, вам следует проконсультироваться с сотрудником авиакомпании, прежде чем пытаться подключиться. Однако самолеты обычно разрешают Wi-Fi только на высоте более 10 000 футов, поэтому будьте осторожны, чтобы Wi-Fi был выключен во время взлета и посадки.
Работает ли Bluetooth в режиме полета?
Это сценарий, аналогичный описанному выше.Включение режима полета отключает Bluetooth (за исключением упомянутых ранее исключений), но на большинстве телефонов и ноутбуков вы можете снова включить его с помощью переключателя быстрого доступа. Авиакомпании обычно не особо заботятся о Bluetooth, потому что его радиус действия очень мал (в большинстве случаев около 30 футов).
Включение Bluetooth позволяет выполнить сопряжение наушников Bluetooth, клавиатуры или аналогичных устройств.Даже когда вы не в самолете, вы можете включить режим полета для экономии заряда батареи при прослушивании музыки в автономном режиме через наушники Bluetooth.
Использует ли режим полета данные?
Нет.Поскольку включение режима полета не позволяет вашему телефону подключаться к сотовой сети вашего оператора мобильной связи, вы не будете использовать какие-либо данные в режиме полета.
Что делает режим полета для игр?
Если вы любите играть в игры на телефоне, но ненавидите рекламу, вам может помочь режим полета.Поскольку он отключает все подключения к Интернету, включение режима полета будет скрывать рекламу в автономных мобильных играх. Только убедитесь, что вы не включаете Wi-Fi снова после включения режима полета.
Однако, если игра требует, чтобы ваше устройство было подключено к сети, вы вообще не сможете играть в нее в режиме полета.Вам нужно будет попробовать режим полета в ваших любимых играх и посмотреть, что из этого получится.
Работают ли будильники в режиме полета?
Да, будильники будут звучать как обычно, даже в режиме полета.Они не полагаются на Интернет или мобильную связь. Откройте приложение Clock на своем устройстве и перейдите на вкладку Alarms , чтобы установить обычный будильник.
Работает ли Snapchat в режиме полета?
Нет.Поскольку Snapchat полагается на подключение к Интернету, он вообще не будет работать в режиме полета.
Можно ли принимать звонки и текстовые сообщения в режиме полета?
Нет, потому что ваш телефон не подключен к сотовой связи.Если кто-то позвонит вам, а ваш телефон находится в режиме полета, они дойдут до вашей голосовой почты, как если бы ваш телефон был выключен. Вы увидите тексты, полученные в режиме полета, как только отключите его.
Однако, если вы используете звонки по Wi-Fi, у вас не будет этого ограничения.Ваш телефон и оператор связи должны поддерживать эту функцию, и вы должны включить его для выполнения звонков и традиционных SMS-сообщений через Wi-Fi.
Подробнее: Как исправить звонки по Wi-Fi на вашем iPhone
Приложения для обмена сообщениями, такие как WhatsApp и iMessage, являются еще одним исключением.Если ваш телефон находится в режиме полета, но вы подключены к Wi-Fi, вы все равно можете отправлять сообщения другим пользователям с помощью служб обмена мгновенными сообщениями.
Как слушать музыку в режиме полета
галерея изображений (2 изображения) ЗакрыватьИзображение 1 из 2
Изображение 2 из 2
Поскольку в режиме полета у вас нет подключения к Интернету, приложения для потоковой передачи музыки, такие как Spotify, Apple Music и подобные, работать не будут.Как мы уже упоминали, единственный способ транслировать музыку в режиме полета — снова включить Wi-Fi.
Предполагая, что вы не можете подключиться к Wi-Fi, у вас есть два варианта прослушивания музыки в режиме полета.
Во-первых, если вы подписаны на платную потоковую службу, такую как Spotify Premium или YouTube Music Premium, вы можете загружать музыку на свое мобильное устройство.Это позволяет слушать его даже в режиме полета.
Если вы не хотите платить за премиальную подписку на потоковую передачу, вы все равно можете слушать свою местную музыку.Вам нужно будет синхронизировать музыку с телефоном и использовать для этого автономный музыкальный проигрыватель.
Вот что можно делать в режиме полета
Мы ответили на некоторые из наиболее распространенных вопросов о режиме полета на вашем телефоне или ноутбуке.Короче говоря, он позволяет вам отключить все беспроводные соединения на вашем устройстве, что требуется на некоторых рейсах, но удобно даже на земле. И вы можете настроить режим полета, включив Wi-Fi или Bluetooth вручную, если вы все еще хотите разрешить некоторые соединения.
Если вам предстоит долгий перелет, мы рекомендуем загрузить медиафайлы на телефон, чтобы не зависеть от подключения к Интернету.Таким образом, у вас будет много развлечений, не платя за Wi-Fi в авиалиниях.
9 автономных приложений для смартфонов, которые будут развлекать вас в дорогеПодключаемый мобильный интернет? Пытаетесь сохранить данные? Развлекайтесь с этими автономными приложениями для iOS и Android.
Читать далее
Об авторе Бен Стегнер (Опубликовано 1704 статей)Бен — заместитель редактора и менеджер по адаптации в MakeUseOf.Он оставил свою работу в сфере ИТ, чтобы писать полный рабочий день в 2016 году, и никогда не оглядывался назад. В качестве профессионального писателя он освещал технические руководства, рекомендации по видеоиграм и многое другое уже более семи лет.
Более От Бена СтегнераПодпишитесь на нашу рассылку новостей
Подпишитесь на нашу рассылку, чтобы получать технические советы, обзоры, бесплатные электронные книги и эксклюзивные предложения!
Еще один шаг…!
Подтвердите свой адрес электронной почты в только что отправленном вам электронном письме.
Советы по полету — для пассажиров
Срок службы батареи
Здесь вы найдете несколько быстрых и простых способов продлить срок службы батареи вашего смартфона, ноутбука и / или планшета, что означает больше времени для цифровой работы (или игр!)
Летать под радаром
Выключите GPS на своем устройстве.
шагов iOS
- Зайдите в настройки
- Нажмите кнопку «Конфиденциальность»
- Нажмите «Службы геолокации», чтобы выключить его
Шаги Android
- Зайдите в настройки
- Щелкните Службы геолокации, чтобы выключить их
Держи заряд
Включите режим низкого заряда батареи прямо у ворот, чтобы сэкономить электроэнергию.
шагов iOS
- Зайдите в настройки
- Нажмите кнопку батареи
- Включите кнопку режима низкого энергопотребления
Шаги Android
- Зайдите в настройки
- Нажмите на дисплей
- Тогда Яркость
- Перетащите ползунок в желаемое место
- Нажмите ОК, и готово!
Уменьшить яркость
Уменьшение яркости экрана экономит заряд батареи.
шагов iOS
- Зайдите в настройки
- Нажмите кнопку «Экран и яркость»
- Перетащите ползунок на нужную яркость
Шаги Android
- Зайдите в настройки
- Нажмите на дисплей
- Тогда Яркость
- Перетащите ползунок в желаемое место
- Нажмите ОК, и готово!
Держитесь подальше от красного — выключите Bluetooth
Кому нужны гарнитуры на высоте 30 000 футов? При отключении Bluetooth телефон остается включенным ненадолго.
шагов iOS
- Зайдите в настройки
- Щелкните Общие
- Затем нажмите кнопку Bluetooth, чтобы выключить его
Шаги Android
- Зайдите в настройки
- Нажмите кнопку Bluetooth, чтобы выключить его
Подключайся умнее
Есть дела в спешке? Эти полезные советы помогут вам быстро и легко войти в систему.
Запишите это
Быстро войдите в систему, записав данные своей учетной записи Gogo. Это лучше, чем восстанавливать пароль на борту
.Храните секреты
Сохраняйте пароли на свой смартфон или ноутбук для быстрого входа в систему, позволяя вашему браузеру запоминать ваши секреты за вас.
шагов iOS
- Зайдите в настройки
- Нажмите на Safari
- Откройте вкладку «Автозаполнение»
- Установите переключатель раздела «Имена и пароли» в положение «включено».
Шаги Android
- Откройте приложение Chrome
- Коснитесь меню (это три точки в правом верхнем углу)
- Откройте настройки
- Зайдите в раздел «Сохранить пароли» и переведите переключатель в положение «включено».
Поместите нас в свою пятерку лучших!
Обязательно сохраните интерактивную страницу Gogo или добавьте в избранное в своем браузере.Чтобы добавить его в закладки на своем ноутбуке, нажмите и удерживайте Control + D или Command + D.
Быстрая расплата с PayPal или Amazon Payments
Если у вас есть учетная запись PayPal или Amazon, выберите один из них в качестве способа оплаты для быстрой и легкой оплаты.
Управление данными
Используйте свой Интернет для того, что хотите. Не тратьте драгоценное время или данные, позволяя скрытым программам работать и замедлять вашу работу.
Постарайтесь не отставать!
Вы хотите получать последние новости, делать покупки и пользоваться другими приложениями во время полета? Не забудьте установить и обновить свои приложения перед посадкой.
шагов iOS
- Войти в App Store
- Щелкните «Обновления» в правом нижнем углу. У вас будет выбор: обновить определенные приложения или все сразу.
Шаги Android
- Войти в магазин Google Play
- Нажмите «Мои приложения»
- Щелкните «Обновления». У вас будет выбор: обновить определенные приложения или все сразу.
Прохладительные напитки, а не приложения
Для программ, которые синхронизируются автоматически, убедитесь, что вы приостановили фоновое обновление на устройстве iOS или отключили их в Android перед полетом.
шагов iOS
- Коснитесь значка настроек
- Откройте вкладку iCloud
- Щелкните в хранилище
- Перейдите на третью вкладку с пометкой ge dge Storage
- Это приведет вас к параметрам резервного копирования. Обязательно отключите приложения, которые автоматически выполняют резервное копирование на вашем устройстве.
Шаги Android
- Зайдите в настройки
- Перейдите на вкладку «Аккаунты»
- Выберите вкладку «Дополнительно» в правом верхнем углу
- Щелкните Отключить автосинхронизацию.
Играйте умнее
Подготовьтесь к игре на земле, чтобы играть в небе.
Приготовьте попкорн
Экономьте время в полете и загружайте фильмы, телешоу и книги на свое устройство перед посадкой на борт, чтобы получить удовольствие от полета.
Участвуйте в киномарафоне с нашим приложением
Обязательно загрузите последнюю версию приложения Gogo Entertainment для просмотра фильмов и телепередач прямо на свой смартфон или планшет.Перед посадкой на рейс возьмите свое устройство:
- Перейти на gogoair.com
- Нажмите вкладку «Путешественники», затем вкладку «Развлечения во время полета».
- Нажмите Загрузить сейчас (при использовании ноутбука убедитесь, что у вас установлена последняя версия Adobe Flash Player)
- Следуйте инструкциям, чтобы получить последнюю версию!
Настройтесь перед взлетом
Перед тем, как сесть на борт, загрузите любимую музыку прямо на свое устройство или сохраните несколько мелодий для прослушивания в автономном режиме для плавной и непрерывной поездки.
Держите некоторые приложения подальше от облаков
Получите максимальную производительность от своего телефона или планшета, приостановив автоматическое обновление своих приложений.
шагов iOS
- Коснитесь значка настроек
- Щелкните вкладку Общие
- Попал в iTunes и App Store
- Не забудьте использовать переключатель, чтобы установить обновления в положение выключения.
Шаги Android
- Посетить Play Store
- Нажмите «Настройки»
- Нажмите Автообновление приложений далее
- Не забудьте выбрать Не обновлять автоматически приложения
Работайте умнее
Мы хотим, чтобы вы относились к своему креслу как к угловому офису с прекрасным видом с помощью этих советов по повышению производительности.
Проверьте, что (входящий) ящик
Используйте веб-почту вместо Outlook для удобного доступа к рабочей электронной почте. Просто свяжитесь с ИТ-отделом вашей компании, чтобы убедиться, что вы получили всю необходимую информацию перед полетом!
Измените свой Outlook
Загрузите заголовки вместо полного сообщения для быстрого и удобного сканирования.
- Сначала щелкните вкладку «Отправить / получить» на панели навигации Outlook
- Затем нажмите «Параметры загрузки» на панели инструментов.
- Выберите Загрузить заголовки, и все готово!
Держите конво в облаках!
Используйте облачные системы обмена сообщениями для быстрых чатов, такие как iMessage, GChat и Facebook Messenger.
Застежка-молния
Убедитесь, что эти большие файлы заархивированы, прежде чем прикреплять их к электронным письмам.
шагов iOS
- Выберите файл в Finder
- Щелкните файл правой кнопкой мыши и выберите «Сжать» (файл сразу же заархивируется). И все готово!
Шаги Android
- Щелкните правой кнопкой мыши файл, который вы хотите сжать (AKA zip)
- Нажмите «Отправить» и нажмите «Сжатая папка», что немедленно заархивирует файл.Вот и все! При необходимости вы можете щелкнуть файл правой кнопкой мыши, чтобы переименовать его.
Сэкономьте деньги
Что лучше денег? Экономия денег! Вот несколько советов, которые помогут сохранить часть этих денег в кошельке.
Подключите Wi-Fi перед полетом
Сэкономьте по-крупному и купите свой интернет-пропуск перед полетом. Приобрести проездной билет перед полетом очень просто.Перед посадкой:
- Войти на gogoair.com
- Выберите проход, указанный на главной странице, или нажмите Просмотреть все проходы
- Нажмите кнопку «Купить», чтобы выбрать тот, который идеально подходит вам.
- Войдите в систему (или, если у вас нет учетной записи Gogo, зарегистрируйтесь)
- Получите свой пропуск, войдя в свою учетную запись Gogo на рейсе .
Экономьте $$$ каждый месяц
Летаете часто? Сэкономьте при покупке тарифного плана на доступ в Интернет в полете.
шагов iOS
- Зайдите на gogoair.com перед посадкой на борт
- Найдите идеальный план для вас
- Нажмите кнопку «Подписаться»
- Войдите в систему (или, если у вас нет учетной записи Gogo, зарегистрируйтесь)
- Получите свой пропуск, войдя в свою учетную запись Gogo на рейсе .
Шаги Android
- Взлететь в воздух.gogoinflight.com
- Выберите идеальный тарифный план для вас
- Войдите в систему (или, если у вас нет учетной записи Gogo, зарегистрируйтесь)
- Введите данные своей кредитной карты и нажмите «Отправить». Все готово!
Есть вопросы? Получили ответы
Посетите наши ответы на часто задаваемые вопросы или общайтесь в чате прямо сейчас!
Как подключить любой дрон к вашему телефону (DJI, Parrot, Hubsan, Syma и другие!) — Transcend FPV
Смартфоны и дроны — это союз, сделанный на небесах технологий.После полета на моем первом дроне с одним контроллером я получил новый модный дрон с крутыми функциями автономного полета, которыми можно было управлять через приложение для телефона. Перво-наперво мне нужно было научиться подключать дрон к телефону. Я провел небольшое исследование и обнаружил, что практически для всех брендов дронов процесс абсолютно одинаковый.
Общие шаги по подключению дрона к телефону:
- Загрузите мобильное приложение для вашей конкретной марки и модели дрона.
- Включите дрон
- Зайдите в настройки WiFi вашего телефона и подключитесь к сети WiFi вашего дрона
- Войдите в мобильное приложение вашего дрона и следуйте процедурам настройки, калибровки и конфигурации
- Начни летать!
Некоторые из самых популярных брендов дронов перечислены ниже с их мобильными приложениями и этапами подключения для конкретных брендов.
[Это сообщение может содержать партнерские ссылки на рекомендованные продукты.Это означает, что если вы купите что-то, что я рекомендую по моей ссылке, я могу получить небольшую комиссию. Это не требует дополнительных затрат и помогает мне оплачивать весь кофе, который я пью при написании этих сообщений в блоге. Так что помогите брату, если можете!]
Вам нужно подключить дрон к телефону?
Это полностью зависит от того, какой у вас дрон. Некоторыми дронами можно полностью управлять с помощью телефона. Некоторые позволяют использовать как телефон, так и контроллер, а некоторым просто требуется контроллер.
Если вы не создали свой дрон с нуля, велики шансы, что ваш дрон имеет совместимое мобильное приложение, которое соединяет ваш телефон с вашим дроном.
Наиболее частые причины использовать телефон, подключенный к вашему дрону:
- Камера вида от первого лица: Это позволяет вам видеть то, что видит дрон, когда вы летаете. Это не всегда означает, что вы управляете дроном с помощью телефона. У некоторых дронов есть контроллер с зажимом для вашего телефона, чтобы обеспечить экран просмотра.
- Управление GPS: Многие современные дроны имеют автономные возможности полета, такие как активное отслеживание, прокладывание траектории полета или даже просто возвращение домой. Всем этим очень легко управлять с помощью телефона с сенсорным экраном.
- Управление полетом: Некоторые дроны позволяют использовать ваш телефон в качестве фактического контроллера. Благодаря экранным элементам управления, накладываемым на видео от первого лица, вы можете управлять своим дроном, не имея отдельного громоздкого контроллера.
- Диагностические данные и настройка: Еще одна ключевая особенность большинства приложений для дронов — это возможность устанавливать и настраивать дрон с помощью телефона, а также получать диагностические данные.
Наиболее распространенные сценарии — это желание подключить камеру дрона к телефону или желание управлять дроном с телефона.
Как подключить камеру дрона к телефону?
Во-первых, есть ли у вашего дрона камера? Серьезно я должен был спросить.
Если в вашем дроне есть камера, у вашего дрона почти наверняка есть мобильное приложение. Ознакомьтесь с руководством по эксплуатации вашего дрона или посмотрите ниже, чтобы узнать, рассматривается ли ваша марка дрона в этой статье. Загрузите мобильное приложение для вашего дрона.
Затем после включения дрона перейдите в настройки WiFi вашего телефона и подключитесь к сети WiFi вашего дрона.
После успешного подключения войдите в мобильное приложение вашего дрона и выполните все шаги по установке и настройке.
После того, как все это будет завершено, вы сможете увидеть прямой видеопоток с вашего дрона. Теперь вы можете уверенно летать, видя то, что видит дрон. Некоторые приложения для дронов также позволяют записывать видео, автономные режимы полета и многое другое.Изучите все функции и возможности вашего конкретного приложения для дрона.
Как управлять дроном с помощью телефона?
В зависимости от вашего конкретного дрона, управление вашим дроном с помощью телефона может означать разные вещи. Для дронов DJI ваш телефон используется для потоковой передачи видео в реальном времени, записи и автономного полета. Что касается дронов Parrot, вы также управляете полетами дронов с помощью экранных «джойстиков».
Сначала вам нужно загрузить мобильное приложение вашего дрона, включить дрон и подключиться к его сети Wi-Fi с помощью телефона.
Если у вас есть DJI или аналогичный дрон, который требует использования телефона в тандеме с контроллером, возможно, вам также придется подключить телефон к контроллеру.
Управлять дроном с помощью телефона — это круто, но привыкание к экранным элементам управления может занять некоторое время. Также помните, что вы ограничены в радиусе действия сигналом Wi-Fi, создаваемым вашим дроном. Радиоконтроллер даст вам гораздо больший радиус действия.
Как подключить дрон к телефону Android?
Если у вас устройство Android, вы можете подключить дрон по:
- Зайдите в Play Маркет и загрузите соответствующее приложение для дрона
- Включите дрон
- Перейдите в «Настройки»> «Сеть и Интернет»> «Wi-Fi».
- Выберите сеть Wi-Fi вашего дрона и подключитесь, используя кодовую фразу, предоставленную в инструкции по эксплуатации вашего дрона.
- Войдите в мобильное приложение и выполните все шаги настройки, калибровки и конфигурации.
- Лети!
Как подключить дрон к iPhone?
Если у вас iPhone, вы можете подключить дрон по:
- Зайдите в App Store и загрузите соответствующее приложение для дрона
- Включите дрон
- Перейдите в Настройки> WiFi
- Выберите сеть Wi-Fi вашего дрона и подключитесь, используя кодовую фразу, предоставленную в инструкции по эксплуатации вашего дрона.
- Войдите в мобильное приложение и выполните все шаги настройки, калибровки и конфигурации.
- Удачи в полете!
Можно ли использовать дрон без Wi-Fi?
Совершенно верно! Но нужен дрон с радиоконтроллером.Если у вас есть такой контроллер, как Taranis QX7, вы можете управлять дроном сколько угодно без Wi-Fi, потому что ваш контроллер использует радиоволны.
WiFi необходим только для подключения телефона к дрону. Это необходимо для большинства функций автономного полета, а также для потоковой передачи видео с вашего дрона для получения опыта полета от первого лица и записи видео.
Некоторые дроны управляются исключительно через мобильные приложения, поэтому требуется Wi-Fi.
Следует отметить одно различие.Когда вы подключаетесь к своему дрону через Wi-Fi, он НИЧЕГО не имеет отношения к домашнему Интернету или чему-то в этом роде. Фактически вы подключаетесь напрямую к Wi-Fi вашего дрона.
Вы можете оказаться в глуши. Для управления дроном доступ в Интернет не требуется. Звучит запутанно, но это действительно просто. Думайте о Wi-Fi вашего дрона как о способе беспроводного подключения к вашему дрону. Это абсолютно не связано с Интернетом, телефонной связью или чем-то в этом роде.
Как подключить пульт к дрону?
Итак, вы хотите летать без Wi-Fi и хотите использовать только пульт дистанционного управления, вам все равно нужно подключить пульт к дрону.
Каждый дрон и контроллер имеют свой собственный процесс настройки. Некоторые требуют использования мобильного приложения, а некоторые требуют некоторой комбинации нажатия и удерживания кнопки для сопряжения пульта дистанционного управления с дроном.
Обратитесь к своему руководству, чтобы узнать, как работает ваш конкретный дрон и удаленная установка. Вы также можете сослаться на всемогущего Google с поиском типа «как связать [вставить марку и модель вашего пульта дистанционного управления] с [указать марку и модель вашего дрона]».
Как подключить дрон Parrot к телефону?
Если вы пытаетесь подключить дрон Parrot к телефону, вам необходимо:
- Загрузите приложение FreeFlight Pro на Android или iPhone
- Включите дрон
- Зайдите в настройки Wi-Fi вашего телефона и подключитесь к сети Wi-Fi вашего дрона Parrot, используя кодовую фразу, предоставленную с вашим дроном
- Войдите в приложение FreeFlight Pro и выполните все шаги по установке, калибровке и настройке.
- Начни летать!
Как подключить дрон Hubsan к телефону?
Если вы пытаетесь подключить дрон Hubsan к телефону, вам необходимо:
- Загрузите приложение X Hubsan на Android или iPhone
- Включите дрон
- Перейдите в настройки Wi-Fi вашего телефона и подключитесь к сети Wi-Fi вашего дрона Hubsan, используя кодовую фразу, предоставленную с вашим дроном
- Войдите в приложение X Hubsan и выполните все шаги настройки, калибровки и конфигурации.
- Начни летать!
Как подключить дрон DJI к телефону?
Если вы пытаетесь подключить дрон DJI к телефону, вам необходимо:
- Загрузите мобильное приложение, подходящее для вашей конкретной модели дрона DJI
- Для серии Mavic, Spark и Phantom 4 загрузите приложение DJI Go 4 на Android или iPhone
- Для Phantom 3, серии Matrice и серии Osmo загрузите приложение DJI Go на Android или iPhone
- Для серии Ronin загрузите приложение DJI Ronin на Android или iPhone
- Для корпоративных дронов DJI загрузите приложение DJI Pilot для Android или iPhone
- Для Mavic Mini и Mavic Air 2: загрузите приложение DJI Fly для Android или iPhone
- Включите дрон
- Зайдите в настройки Wi-Fi вашего телефона и подключитесь к сети Wi-Fi вашего дрона DJI, используя кодовую фразу, предоставленную с вашим дроном
- Войдите в приложение DJI и выполните все шаги настройки, калибровки и конфигурации.
- Начни летать!
Как подключить дрон Syma к телефону?
Если вы пытаетесь подключить дрон Syma к телефону, вам необходимо:
- Загрузите приложение Syma FPV на Android или iPhone
- Включите дрон
- Перейдите в настройки Wi-Fi вашего телефона и подключитесь к сети Wi-Fi вашего дрона Syma, используя кодовую фразу, предоставленную с вашим дроном
- Войдите в приложение Syma FPV и выполните все шаги настройки, калибровки и конфигурации.
- Начни летать!
Как подключить дрон Snaptain к телефону?
Если вы пытаетесь подключить дрон Snaptain к телефону, вам необходимо:
- Загрузите приложение Snaptain Era на Android или iPhone
- Включите дрон
- Перейдите в настройки Wi-Fi вашего телефона и подключитесь к сети Wi-Fi вашего дрона Snaptain, используя кодовую фразу, предоставленную с вашим дроном
- Войдите в приложение Snaptain Era и выполните все шаги настройки, калибровки и конфигурации.
- Начни летать!
Как подключить дрон к телефону?
Если вы пытаетесь подключить к телефону дрон от производителя, отличного от перечисленных выше, вам необходимо:
- Прочтите руководство и загрузите соответствующее приложение на Android или iPhone
- Включите дрон
- Зайдите в настройки Wi-Fi вашего телефона и подключитесь к сети Wi-Fi вашего дрона, используя кодовую фразу, предоставленную с вашим дроном
- Войдите в приложение и выполните все шаги настройки, калибровки и конфигурации.
- Начни летать!
Устранение неисправностей
Мой дрон не подключается к Wi-Fi
Если у вас возникли проблемы с подключением к WiFi вашего дрона, вы можете попробовать несколько вещей.
Если на вашем дроне есть переключатель Wi-Fi, попробуйте выключить его и снова включить.
Если сеть WiFi вашего дрона не отображается на вашем телефоне, попробуйте выключить дрон и снова включить.
Если у вас возникли проблемы с подключением Wi-Fi дрона, попробуйте «забыть» о сети или перезагрузить телефон.
Надеюсь, одно из этих решений подойдет вам. Если нет, обратитесь в службу поддержки вашего конкретного дрона, чтобы узнать, могут ли они помочь подключить ваш дрон к вашему телефону.
Мой дрон не подключается к телефону
Если вы успешно подключились к Wi-Fi вашего дрона, но не видите, как мобильное приложение подключиться к дрону, есть несколько вещей, которые стоит попробовать.
Убедитесь, что вы все включаете и подключаете в правильном порядке в соответствии с указаниями вашего руководства.
Некоторые из этих мобильных приложений привередливы, и переустановка приложения решит проблему.
Если у вас по-прежнему возникают проблемы с подключением дрона к телефону, обратитесь в службу поддержки, чтобы узнать, могут ли они помочь решить вашу проблему.
Подключить дрон к телефону ПРОСТО!
Так что, к счастью, процесс подключения дрона к телефону у всех производителей очень схож. К сожалению, все они имеют разные приложения с разным уровнем качества и поддержки. А поддерживать мобильные приложения без ошибок очень сложно, поскольку каждая модель телефона ведет себя по-разному, а версии операционной системы меняются так часто.
Если у вас есть относительно современный телефон, качественный дрон, такой как Mavic Air 2, и вы убедитесь, что у вас загружена последняя версия мобильного приложения вашего дрона, у вас не должно возникнуть проблем с подключением дрона к телефону и всем желающим. особенности и функциональные возможности, которые может предложить ваш дрон!
Итак, теперь, когда вы подключили дрон к телефону, пришло время научиться летать! Когда будете готовы, ознакомьтесь с окончательным курсом Drone Flying 101 от Pilot Institute!
Спасибо, что присоединились к команде Transcend!
Настройка службы мобильной передачи данных на iPad модели Wi-Fi + сотовая связь — служба поддержки Apple
Если у вас есть модель iPad с поддержкой Wi-Fi + Cellular, вы можете подписаться на тарифный план мобильной передачи данных.Это поможет вам оставаться на связи, когда вы находитесь вдали от точки доступа Wi-Fi.
Используйте SIM-карту вашего оператора связи
Если вы настроили тарифный план мобильной передачи данных у поставщика услуг сети, SIM-карта будет активирована. Просто откройте лоток для SIM-карты и вставьте SIM-карту вашего оператора сотовой связи.
Если вы не можете подключиться к мобильным данным, перейдите в «Настройки»> «Мобильные данные» и убедитесь, что мобильные данные включены.
Используйте eSIM, встроенную Apple SIM или Apple SIM
Настройте тарифный план на iPad
Вы можете настроить план с участвующими сетевыми поставщиками по всему миру.
- Если вы настраиваете свой первый тарифный план на iPad, перейдите в «Настройки»> «Мобильные данные»> «Настроить мобильные данные».Если вы настраиваете другой тарифный план на своем iPad, перейдите в «Настройки»> «Мобильные данные»> «Добавить новый план».
- Выберите сетевого провайдера. Если вы не можете видеть предпочитаемого вами оператора связи, обратитесь к нему за SIM-картой или eSIM. * Если вам все еще нужна помощь, узнайте, что делать.
- Выберите план и создайте учетную запись или добавьте свой iPad к существующему тарифному плану.
- Нажмите «Подтвердить».
Ваш тарифный план должен быть активирован через несколько секунд.
В некоторых странах и регионах местным жителям может быть запрещено подписываться на тарифные планы мобильной передачи данных.За подробностями обращайтесь к своему сетевому провайдеру.
* eSIM на iPad не предлагается в континентальном Китае.
Отсканировать QR-код
- Откройте «Настройки»> «Мобильные данные».
- Нажмите «Добавить тарифный план мобильной передачи данных».
- Используйте свой iPad для сканирования QR-кода, предоставленного вашим оператором сети.
Если вас попросят ввести код подтверждения для активации eSIM, введите номер, который вам дал ваш сетевой провайдер.
Используйте приложение сетевого провайдера
- Зайдите в App Store и загрузите приложение своего сетевого провайдера.
- Используйте приложение, чтобы приобрести тарифный план мобильной передачи данных.
Измените план
Чтобы изменить или проверить статус вашего тарифного плана, перейдите в «Настройки»> «Мобильные данные». Если вы настроили тарифный план мобильной передачи данных у сетевого провайдера, вам может потребоваться напрямую связаться с ним, чтобы изменить план.
У вас может быть несколько планов на вашем iPad, зарегистрировавшись у нескольких сетевых провайдеров, добавив несколько планов eSIM и вставив SIM-карту в лоток Nano SIM. Чтобы переключиться между активными планами, перейдите в «Настройки»> «Мобильные данные» и выберите план, который хотите использовать, в разделе «Мобильные тарифные планы».
Деактивировать тариф
Ваш тарифный план имеет предоплату или постоплату. Чтобы отключить план с предоплатой, который не требует заключения контракта, не продлевайте его в конце месяца.
Тарифы с постоплатой обновляются ежемесячно. Для отключения тарифного плана с постоплатой:
- Откройте «Настройки»> «Мобильные данные».
- Коснитесь имени поставщика сети и не продлевайте тарифный план.
Если в сообщении говорится, что тип учетной записи не поддерживается, или если у вас есть SIM-карта от поставщика сети и вы не видите кнопку «Просмотр учетной записи», позвоните своему оператору сети и попросите его деактивировать вашу учетную запись.
Перенос тарифного плана с одного iPad на другой
Если у вас есть SIM-карта для вашего тарифного плана, выполните следующие действия:
- Выключите оба устройства, затем нажмите и удерживайте кнопку «Режим сна / Пробуждение», пока не появится красный ползунок.Затем перетащите ползунок.
- Используйте инструмент для извлечения SIM-карты из комплекта iPad, чтобы открыть лоток для SIM-карты на старом iPad.
- Откройте лоток для SIM-карты на новом iPad. Если в лотке для SIM-карты есть SIM-карта, извлеките ее.
- Вставьте SIM-карту старого iPad в лоток для SIM-карты нового iPad.
- Закройте лоток полностью и в той же ориентации, что и при извлечении (он подходит только в одном направлении).
- Включите оба устройства.
Для завершения активации может потребоваться несколько минут.Если вам нужна помощь в переносе плана или если вы используете корпоративную учетную запись или учетную запись с постоплатой, вам может потребоваться обратиться к своему сетевому провайдеру. *
Если в вашем плане используется eSIM или встроенная Apple SIM, выполните следующие действия:
- На новом iPad перейдите в «Настройки»> «Мобильные данные»> «Настроить мобильные данные».
- Если вы видите кнопку «Перевод» рядом с нужным поставщиком услуг сети, нажмите ее. Затем следуйте инструкциям по трансферу. Возможно, вам придется подождать несколько минут до завершения активации.
Если вы не видите кнопку «Перевести» или не можете перенести тарифный план, возможно, вам придется обратиться к своему оператору сети. *
* На ваш iPad распространяются правила вашего поставщика услуг беспроводной связи, которые могут включать ограничения на передачу тарифного плана. Обратитесь к своему сетевому провайдеру для получения более подробной информации. Если вы не знаете, к какому сетевому провайдеру обращаться, перейдите в «Настройки»> «Сетевой провайдер» на своем iPad или извлеките SIM-карту и проверьте карту на предмет названия или логотипа сетевого провайдера.
Информация о продуктах, произведенных не Apple, или о независимых веб-сайтах, не контролируемых и не проверенных Apple, предоставляется без рекомендаций или одобрения. Apple не несет ответственности за выбор, работу или использование сторонних веб-сайтов или продуктов.Apple не делает никаких заявлений относительно точности или надежности сторонних веб-сайтов. Свяжитесь с продавцом для получения дополнительной информации.
Дата публикации:
Измените настройки DNS, чтобы получить более высокую скорость Wi-Fi
Низкая скорость интернета невероятно разочаровывает.Вы платите кучу денег своему интернет-провайдеру, а ваше соединение работает нестабильно и медленно.
Многие вещи могут вызывать задержки в скорости вашего соединения. Мы рассмотрим каждую из этих вещей в конце статьи, но пока сосредоточимся на вашей системе DNS или доменных имен.
Что это, спросите вы? DNS — это, по сути, карта Интернета. Думайте об этом как о дорожной карте со всеми веб-адресами, которые вы часто посещаете, и миллионами других, которые вы не используете.
Когда вы подписываетесь на интернет-сервис, ваш провайдер назначает вам свой DNS-сервер.Однако это не всегда лучший вариант. Он может быть завязан трафиком, запущенным неэффективным программным обеспечением или множеством других проблем.
Если ваш компьютер не может быстро найти IP-адреса, он серьезно замедляет просмотр. К счастью, есть и другие DNS-серверы, которые вы можете использовать. Помните, что скорость — не единственная причина выбрать новый DNS. Многие системы DNS включают фильтрацию для блокировки неприемлемых веб-сайтов или других сайтов, которые вы не хотите видеть.
Технические новости, которые важны для вас, ежедневно
Конфиденциальность, безопасность, последние тенденции и информация, необходимая для лучшей цифровой жизни.
Почему ваш DNS-сервер имеет значение
Хотя ваш интернет-провайдер автоматически назначает ваши DNS-серверы, это удобно, но это создает свой собственный набор проблем. В зависимости от вашего провайдера его системы DNS могут быть медленными и неэффективными, что приводит к резкому увеличению скорости интернета.
Еще одна проблема — безопасность. Использование DNS-серверов вашего интернет-провайдера позволяет ему отслеживать вашу активность, например поисковые запросы и посещаемые вами сайты, что создает всевозможные проблемы с конфиденциальностью. Чтобы решить эти проблемы, многие технологические компании открывают для общественности свои собственные быстрые и безопасные системы DNS.
Телефонная книга в Интернете
DNS или систему доменных имен часто называют телефонной книгой в Интернете. На самом деле это критически важный компонент работы всего Интернета, и он может определять, насколько быстро и безопасно вам будут доставляться данные.
Вот простой способ выразить это. DNS-сервер переводит IP-адреса веб-сайтов в доменные имена, которые легче читать и запоминать. Например, Google.com преобразуется в IP-адрес 74.125.239.2 и наоборот. Связь между вашим компьютером и системой DNS имеет решающее значение для правильного направления веб-трафика.
Лучшие DNS-серверы, которые вы можете попробовать
Есть много бесплатных вариантов альтернативных DNS-серверов, но вот самые популярные и надежные. Некоторые, например Quad9 и Cloudflare, даже имеют встроенные функции безопасности.
OpenDNS
- 208.67.222.222
- 208.67.220.220
Cloudflare
Quad9
9092DNS сервер как включить WindowsПоднимите сетевые подключения, щелкнув правой кнопкой мыши меню Start и выбрав Network Connections .
2. Теперь нажмите Изменить параметры адаптера . Вы увидите свою текущую сеть; щелкните правой кнопкой мыши и выберите Properties .
3. Выберите Интернет-протокол версии 4 (TCP / IPv4) и щелкните Свойства .
4. Выберите Используйте следующие адреса DNS-серверов , а затем введите адреса DNS-серверов в поля Preferred и Alternate DNS server :
В этом примере мы используем OpenDNS (но вы можете указать другие серверов в этих полях тоже):
- 208.67.222.222
- 208.67.220.220
5. Щелкните ОК .
Как настроить DNS на Mac:
1. Откройте Системные настройки , затем выберите Сеть . Нажмите кнопку Advanced .
2. Далее перейдите на вкладку DNS .
3. Щелкните значок плюс (+) на этой вкладке, затем введите предпочитаемый адрес DNS-сервера.
В этом примере мы используем DNS-сервер Quad9 (но не стесняйтесь вводить другие DNS-серверы по вашему выбору):
4. Нажмите OK , и все готово!
Примечание : для внесения этих изменений вам могут потребоваться права администратора, если вы используете устройство или сеть, управляемую компанией.
Как настроить DNS на iPhone:
- Откройте приложение Settings на своем iPhone, затем нажмите Wi-Fi .
- Нажмите синюю букву i внутри синего круга рядом с предпочитаемой сетью Wi-Fi , чтобы получить доступ к ее настройкам.
- Нажмите Настроить DNS , затем выберите Вручную .
- Удалите существующие DNS-серверы, нажав знак минус , а затем кнопку Удалить .
- Нажмите кнопку + Добавить сервер , затем введите 1.1.1.1 .
- Нажмите + Добавить сервер еще раз, затем введите 1.0.0.1 .
- Нажмите Сохранить , чтобы заблокировать свои настройки.
Изменить настройки DNS на гаджете Android сложнее, чем на iPhone, но вы можете загрузить и использовать бесплатное, но поддерживаемое рекламой приложение под названием DNS Changer.Как всегда, имейте в виду, что инструкции по настройке гаджетов Android различаются в зависимости от вашей марки, модели и версии ОС.
1. После установки DNS Changer откройте приложение и выберите Custom DNS (введите вручную ) в раскрывающемся списке.
2. В этом примере мы будем использовать DNS-серверы Google, но вы также можете ввести другие DNS-серверы. Просто введите числа в соответствующие поля
3. Нажмите Start , и приложение подключится к Интернету через локальную сеть VPN с использованием указанных DNS-серверов.
Другие советы по ускорению подключения к Интернету
Проблемы с маршрутизатором: Улучшите Wi-Fi, проверив настройки на своем маршрутизаторе.
Мертвые зоны: Вы можете найти в своем доме участки с ужасным подключением к Wi-Fi. Попробуйте использовать ячеистый маршрутизатор и больше никогда не беспокойтесь о мертвых зонах. Коснитесь или щелкните здесь, чтобы получить простой способ повысить свой Wi-Fi и сэкономить деньги.
Скорость подключения: Если ваш интернет-провайдер является источником медленных скоростей в вашей сети, у вас есть несколько вариантов.Во-первых, вы можете поговорить с ними и посмотреть, подходит ли вам другой план.

 Мобильная связь, Теле2, Yota
Мобильная связь, Теле2, Yota


