Пропал значок батареи на ноутбуке windows 7 – Пропал значок электропитания windows 7. Пропал значок батареи на ноутбуке — как узнать заряд без него. Как вернуть значок заряда батареи на рабочий стол.
Пропал значок батареи, подключения по локальной сети, или нет часов? Решение проблемы невидимости со значками в трее

Доброго времени суток!
Системный трей (если кто не знает, что это — то см. на картинку слева) — довольно полезная штука в Windows: можно наблюдать текущее время/дату, быстро получить доступ к настройкам электропитания и заряду батареи (если у вас ноутбук), узнать о состоянии сетевого подключения и т.д. И все это «добро», иногда, исчезает из этой области…
Сказать, что это не дает работать — не могу, но это точно сильно мешает и создает неудобства. Собственно, в этой статье хочу показать, что с этой проблемой можно сделать (забегая вперед, скажу, что в большинстве случаев все решается достаточно быстро).
И так…
Почему могут пропадать значки из трея
1) Банально, но возможно они просто скрыты за «стрелочкой»
Все значки, которыми вы не пользуетесь длительное время, Windows скрывает за «стрелочкой» (см. скриншот ниже). Делается это с той целью, чтобы не загромождать область уведомлений (правда, обычно, системные значки не скрываются).
Обратите внимание, что значки можно переносить мышкой из скрытой области в трей, например, можно вынести программу, которой часто пользуетесь и поставить ее рядом с часами.

Значки могут быть скрыты, как неиспользуемые
2) Отключено их отображение в панели управления Windows
При каком-нибудь системном сбое (например, при некорректном обновлении ОС) могло так стать, что значки «зависнут» (на сленге: застрянут) и не будут отображаться. Необходимо зайти в панель управления и отключить их, а затем включить снова.
Для быстрого открытия панели управления, можете воспользоваться сочетание Win+R и командой control. Далее нужно открыть вкладку «Оформление и персонализация/Панель задач и навигация» (см. скрин ниже).
Для Windows 10: можно открыть сразу же «ПУСК/Параметры/Панель задач».

Панель задач и навигация
В этом разделе должна быть ссылка «Включение и выключение системных значков» (см. пример ниже). Откройте ее…

Включение и выключение системных значков
Далее проверьте, все ли значки у вас включены. Попробуйте тот значок, который у вас не отображается, выключить, а затем снова включить.

Выключите и снова включите
Важное дополнение!
В ряде случаев, со значком питания (наиболее часто) может происходить странная вещь — он становится не активным, т.е. его нельзя переключить! Пример см. ниже.

Как так… значок вообще не активен. Какого…
Происходит это из-за того, что система не видит, что у вас есть аккумулятор. Причины этого могут быть следующими:
- пришедшая в негодность батарея;
- отсутствие или конфликт драйверов. Откройте диспетчер устройств (с помощью сочетания Win+Pause и см. меню слева), и посмотрите, нет лит там устройств с восклицательным знаком (обратите внимание на вкладку «Другие устройства»). Если есть — необходимо обновить драйвера, рекомендованные мной утилиты для авто-поиска драйверов — см. здесь.
Также, в диспетчере устройств посмотрите, нет ли у вас устройства «батарея» — попробуйте его удалить и перезагрузить ноутбук/компьютер.
3) Установлено альтернативное ПО (например, идущее вместе с драйверами)
Некоторые программы и центры управления, идущие в комплекте к вашим драйверам, могут скрывать системные значки, предоставляя взамен свои расширенные версии настроек. Например, у меня есть Smart Audio (по умолчанию значок громкости скрывается после установки оного дополнения).

Smart Audio — вместо обычного значка громкости
Отмечу, что настроек звука в том же Smart Audio — гораздо больше, чем в Windows. Так, что не берусь судить — плохо это, или нет…

Альтернативное управление звуком от производителя устройства
Возможно, что в вашем случае также были установлено какие-нибудь ПО с сайта производителя вашего устройства (откройте панель управления по адресу: Панель управленияОборудование и звук. В ней как правило, есть ссылки на подобный софт, если он установлен).

Поиск альтернативного ПО — Оборудование и звук
4) Проверка настроек групповых политик
Через настройки групповых политик можно делать «удивительные» вещи (разумеется, можно включать/отключать самые разные элементы трея, меню ПУСК и пр.).
Чтобы открыть редактор групповых политик: нажмите сочетание кнопок Win+R, и введите команду gpedit.msc, нажмите Enter. Пример ниже.

gpedit.msc — запускаем редактор групповых политик
Далее нужно открыть раздел: «Конфигурация пользователя/Административные шаблоны/Меню Пуск и панель задач».
Обратите внимание, что в этом разделе есть ссылки:
- удалить значок сети;
- удалить индикатор батареи;
- удалить значок регулятора громкости и т.д. Там много всего разного.
Попробуйте проверить, не отключено ли здесь что-нибудь нужное. В общем-то, с помощью этого редактора сможете настроить Windows на свой вкус…

Редактор локальной групповой политики (кликабельно)
Примечание: открыв любой из параметров в настройках групповых политик, вы сможете перевести его в три режима: не задано, включено, отключено.
5) Вирусы и рекламное ПО сделали свое «черное» дело
Нередко, причиной проблем со значками, да и вообще областью уведомления, являются вирусы и вредоносное ПО. Изменяя некоторые настройки системы, они умышленно отключают часть функций. Например, могут заблокировать сайты популярных антивирусных утилит, чтобы вы не могли их загрузить и очистить систему…

У меня на блоге есть инструкция по удалению вредоносного ПО, которое могут не видеть классические антивирусы. Рекомендую проверить свою систему (много времени это не отнимет) —
Также порекомендую онлайн-антивирусы, которые не нуждаются в установке. Помогут осуществить быструю проверку системы (если у вас есть антивирус — его не нужно удалять или отключать) —
Примечание: если было найдено и удалено вредоносное ПО, попробуйте проделать первые 1-3 шага в статье, описанных выше.
Как восстановить знак питания в ноутбуке. Пропал значок заряда батареи на ноутбуке.
Ноутбуки и нетбуки прочно вошли в нашу жизнь, позволяя удобно и мобильно решать рабочие или бытовые задачи. Однако каждому из нас периодически приходится сталкиваться с ситуацией, когда аккумулятор разрядился — чтобы избежать этой проблемы, в трее операционной системы (ОС) предусмотрена специальная иконка, отражающая текущий уровень заряда.
Наконец, некоторые советы по батарее напрямую. Их использование остается на ваше решение. Сразу после покупки ноутбука необходимо сделать форматирование. На мой взгляд, лучше всего провести 3-5 полных циклов разряда ниже 5% и зарядить аккумулятор до 100%. Это позволит ячейке достигнуть полной емкости.
Вопреки тому, что говорится о литий-ионных клетках, лучше не заряжать их, если уровень заряда превышает 5-10%. Количество зарядки ограничено, поэтому лучше использовать их для полных циклов, чем мгновенная перезарядка. Это связано с его конструкцией и влиянием температуры на ее жизнеспособность. Это говорит о температуре, которая преобладает внутри ноутбука, когда мы интенсивно используем процессор и графическую карту.
При установке ОС многие замечали небольшую иконку в трее на панели задач, позволяющую легко контролировать текущий заряд. При наведении на эту иконку курсора мыши можно оперативно понять оставшуюся ёмкость, сколько аккумулятор сможет проработать.
Такая функция крайне удобна, чтобы разрядка нетбука не стала неприятной неожиданностью в самый ответственный момент. Но в действительности возможны различные ситуации, когда пропал значок батареи на ноутбуке Windows 7, 8 или 10.
Благодаря предыдущим советам он по-прежнему ниже, но не повредит батарею, если она не слишком сложна. Лучше позволить ему заполнить мир. Если ситуация вынуждает вас работать и заряжать одновременно, полностью отключите питание, когда аккумулятор полностью зарядится. Может случиться так, что во время работы батарея загорится и зарядится.
Все вышеприведенные советы, способствующие уменьшению яркости изображения и напряжения, не говорят так достаточно сухими, чтобы совесть пользователей ноутбуков. Понятно, что минимальное снижение напряжения процессора приводит к снижению температуры и снижению энергопотребления.
Неважно, почему пропал значок батареи на ноутбуке — личные настройки или технические сбои. В любом случае не стоит паниковать, просто учитывайте нашу несложную инструкцию, позволяющую восстановить необходимый функционал за несколько кликов.
Пропал значок батареи на ноутбуке Windows 10 — как его восстановить
Этот вопрос решается универсально — открываем «Пуск», здесь переходим в «Диспетчер устройств».
Проверьте адаптер питания
Эта статья поможет вам решить проблемы с адаптером переменного тока и батареей. Видео — портативная батарея не заряжается: справки о проблемах с зарядкой. Ищите зеленый индикатор на источнике питания или синий индикатор на разъеме, подключенном к ноутбуку.
- Отсоедините адаптер питания от ноутбука.
- Проверьте индикатор на сетевом адаптере.
Если на сетевом адаптере все еще нет света, обратитесь к вашему дилеру, если ваша система охвачена службой. Подключите адаптер питания к компьютеру и включите его. Большинство батарей имеют гарантию на один год.
- Если эта опция недоступна, перейдите к шагу 2.
- Перейдите на вкладку «Здоровье».
- Запишите сообщение на странице.
- Если эта батарея работает нормально, аккумуляторная батарея работает правильно.
Открываем «Батареи», на первой из них нажимаем правой кнопкой мыши. Появляется пункт «Отключить» — нажимаем его. Аналогичную процедуру проводим и со второй батареей в этом подменю. После этого возвращаемся к первой батарее — вновь нажимаем правой клавишей мыши, выбрав «Включить». Повторяем эту процедуру и со второй.
Эти тесты могут запускать запрос поддержки онлайн и запускать обмен внутри службы, где это применимо, или вы можете взять дополнительные ресурсы для замены батареи. Если вы уже использовали диагноз в прошлом, ваша информация должна быть сохранена, и вы будете перенаправлены непосредственно на диагностический тест.
Если тестирование батареи завершилось неудачно, вы можете зарегистрировать запрос на обслуживание, используя следующую ссылку. Сокращение времени работы с течением времени является нормальной функцией аккумуляторной батареи. Батарею необходимо заменить. Основываясь на этой функции, используемые батареи не покрываются обслуживанием.
Остаётся лишь перезагрузить свой компьютер, хотя в большинстве случаев соответствующая иконка появляется сразу и без неё.
Также возможен и другой вариант исправления подобной ситуации — переходим в раздел «Система», на вкладке «Уведомления и действия» выбираем пункт «Выберите значки, отображаемые в панели задач». Здесь нам остаётся включить отображение.
На странице. . У каждой батареи есть целая жизнь, мы все это знаем, но у многих нет идеи, что именно они «убивают» батареи в течение нескольких дней. Объяснение простое, но никто не подчеркивает, чтобы когда-либо читать инструкции позади нее. Да, температура, пожалуй, самый большой враг батареи ноутбука. Чем больше градусов, тем больше эффект. В идеале аккумулятор следует хранить при комнатной температуре. Но многие из нас привыкли держать ваш ноутбук на коленях или даже в постели, закрывая отверстия для выхода горячего воздуха.
Мы понимаем это только после того, как он начинает нагреваться. Но со временем батарея будет держать вас все меньше и меньше. Решение прост: используйте подставку для ноутбука, лучше всего со встроенным вентилятором. Это может сэкономить вам массу неприятностей.
Пропал значок заряда батареи на ноутбуке — как восстановить на Windows 7 и 8?
Обычно не возникает сложностей с восстановлением отображения заряда и при работе с Виндовс 7 и 8. Для этого будет достаточно такого порядка действий:
- Нажимаем в трее стрелочку в области уведомлений — в правом нижнем углу экрана. Здесь после этого увидите кнопку «Настроить».
Всегда используйте ноутбук и аккумулятор и подключайте его к розетке. 100% заряд может повредить ваш аккумулятор. Некоторые ноутбуки имеют возможность не заряжать аккумулятор более 70%. Если это позволяет прошивка вашего ноутбука, вы можете активировать эту опцию для защиты аккумулятора.
И если вы используете его с удаленной батареей, лучше хранить его в сухом, прохладном месте и вдали от солнечных лучей. А батарею следует заряжать примерно на 40%. Это оптимальное значение для самого длительного срока службы. Однако ни при каких обстоятельствах не используйте адаптер питания, отличный от того, который соответствует спецификациям производителя.
- После нажатия переходим по ссылке «Выключить или включить системные значки».
- Здесь можно заметить обозначение текущего заряда, просто включите его.
Пропал значок батареи на ноутбуке — как узнать заряд без него
При желании можно саму иконку не возвращать, а воспользоваться другим простым способом. Информацию о ресурсе всегда можно посмотреть в разделе «Система», перейдя во вкладку «Экономия заряда». Здесь сверху будет виден текущий уровень ёмкости, также оставшееся время работы.
И настройки операционной системы могут помочь. Помимо нескольких трюков, которые помогают сохранить батарею, когда она вам нужна, параметры питания являются хорошей отправной точкой. Перейдите в Панель управления — Оборудование и звук — Параметры электропитания и установите наиболее подходящий вам план. С расширенными настройками вы можете играть столько, сколько хотите. Мы продолжаем серию руководств по панели задач со статьей об области уведомлений. Мы покажем вам, как найти область уведомлений, как управлять отображением значков уведомлений, как их установить Всегда быть видимым, как включать и выключать системные значки, как вернуться к поведению области уведомлений по умолчанию и как изменить положение значков уведо
Пропал значок батареи -Allbattery
Пропал значок батареи на ноутбуке: что делать?
В процессе эксплуатации портативной техникой мы настолько привыкаем ко всякого рода ярлыкам, иконкам, что значительно упрощает нам доступ, сокращает время на поиски. А при исчезновении каких-то элементов с рабочего стола компьютера нам становится неудобно, некомфортно работать. Одним из самых популярных значков на системной панели является иконка состояния батареи, которая показывает нам процентный и временной показатель исправной работы аккумулятора без дозарядки. Благодаря нему мы не только можем следить за состоянием батареи, но ориентироваться во времени для выполнения тех или иных работ на ноутбуке, не боясь, что компьютер в процессе разрядится. Это значительно упрощает, делает пользование ноутбуком мобильным, удобным и надежным. Так почему значок-ярлычок состояния аккумулятора исчезает и что необходимо делать в таком случае?
Возвращаем значок батареи на место
Бывает, что стандартное восстановление значка на системной панели (через непосредственные настройки компьютера) не всегда помогает. Для начала необходимо из ноутбука вытащить батарею, оставив питание компьютера только от сети. Затем в настройках панели управления найти раздел «Оборудование и звук», выбрать подпапку «Диспетчер устройств». В открывшемся окне необходимо открыть строку «Батареи», где во второй и третьей строчке меню выбираем меню «удалить». После этих действий необходимо перезагрузить компьютер, вставив батарею. Это должно помочь только в том случае, если аккумулятор находится в рабочем состоянии.
Если описанные выше действия не помогли, тогда необходимо совершить следующую операцию:
- Нажать Win с сочетанием клавиши R. Ввести слово regedit, нажать OK. Открывается окно редактора реестра.
- ОткрываемстрочкуHKEY_CURRENT_USER\Software\Classes\Local Settings\Software\Microsoft\Windows\CurrentVersion\TrayNotify.
- Правой кнопкой мыши открываем IconStreams, нажать «Удалить».
- Правой кнопкой мыши открываем PastIconsStream, нажать «Удалить».
- После перезагрузки системы, значки на системной панели должны восстановиться.
После этой процедуры необходимо вручную настроить длительность показа, уведомления для иконок.
Узнать стоимость новой батареи ноутбука
Как мы работаем?
| Вы оставляете заявку на сайте | Мы подбираем нужную запчасть | Связываемся с Вами, согласовываем цену | Получаете Ваш заказ |
Почему стоит работать с нами?
Наши клиенты
Пропал значок батареи, подключения по локальной сети, или нет часов? Решение проблемы невидимости со значками в трее
 Доброго времени суток!
Доброго времени суток!
Системный трей (если кто не знает, что это — то см. на картинку слева) — довольно полезная штука в Windows: можно наблюдать текущее время/дату, быстро получить доступ к настройкам электропитания и заряду батареи (если у вас ноутбук), узнать о состоянии сетевого подключения и т.д. И все это «добро», иногда, исчезает из этой области…
Сказать, что это не дает работать — не могу, но это точно сильно мешает и создает неудобства. Собственно, в этой статье хочу показать, что с этой проблемой можно сделать (забегая вперед, скажу, что в большинстве случаев все решается достаточно быстро).
И так…
Примечание! Если у вас есть проблемы со значком громкости, то у меня на этот счет есть отдельная статья (звук, проблема спецефическая…) — https://ocomp.info/propal-znachok-gromkosti.html
*
Почему могут пропадать значки из трея
1) Банально, но возможно они просто скрыты за «стрелочкой»
Все значки, которыми вы не пользуетесь длительное время, Windows скрывает за «стрелочкой» (см. скриншот ниже). Делается это с той целью, чтобы не загромождать область уведомлений (правда, обычно, системные значки не скрываются).
Обратите внимание, что значки можно переносить мышкой из скрытой области в трей, например, можно вынести программу, которой часто пользуетесь и поставить ее рядом с часами.
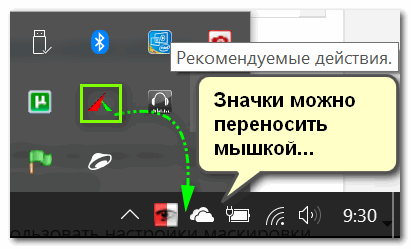
Значки могут быть скрыты, как неиспользуемые
2) Отключено их отображение в панели управления Windows
При каком-нибудь системном сбое (например, при некорректном обновлении ОС) могло так стать, что значки «зависнут» (на сленге: застрянут) и не будут отображаться. Необходимо зайти в панель управления и отключить их, а затем включить снова.
Для быстрого открытия панели управления, можете воспользоваться сочетание Win+R и командой control. Далее нужно открыть вкладку «Оформление и персонализация/Панель задач и навигация» (см. скрин ниже).
Для Windows 10: можно открыть сразу же «ПУСК/Параметры/Панель задач».
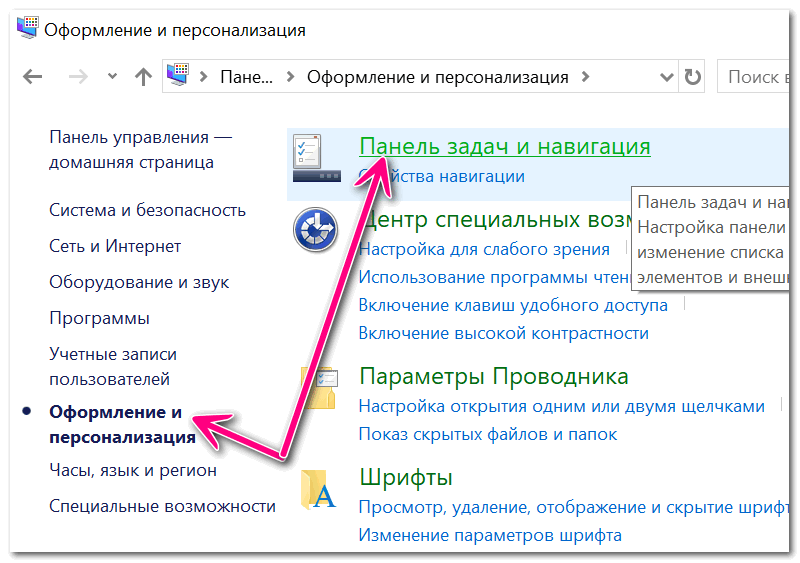
Панель задач и навигация
В этом разделе должна быть ссылка «Включение и выключение системных значков» (см. пример ниже). Откройте ее…
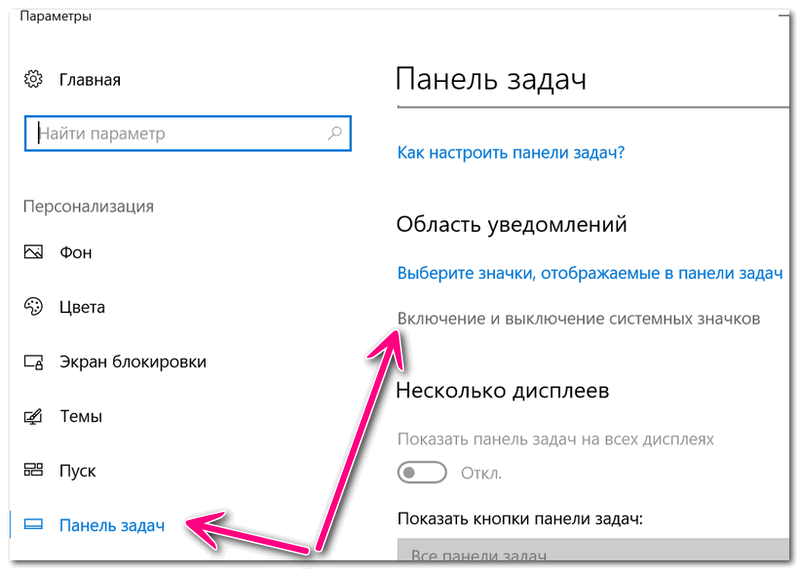
Включение и выключение системных значков
Далее проверьте, все ли значки у вас включены. Попробуйте тот значок, который у вас не отображается, выключить, а затем снова включить.
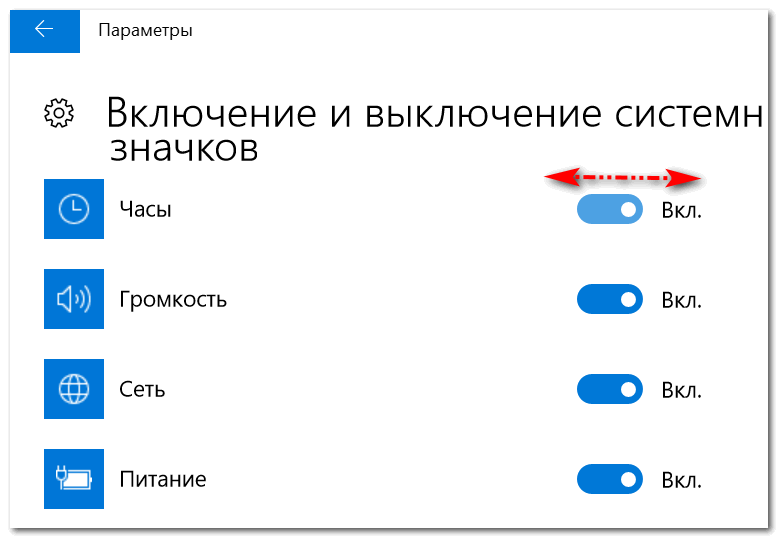
Выключите и снова включите
Важное дополнение!
В ряде случаев, со значком питания (наиболее часто) может происходить странная вещь — он становится не активным, т.е. его нельзя переключить! Пример см. ниже.

Как так… значок вообще не активен. Какого…
Происходит это из-за того, что система не видит, что у вас есть аккумулятор. Причины этого могут быть следующими:
- пришедшая в негодность батарея;
- отсутствие или конфликт драйверов. Откройте диспетчер устройств (с помощью сочетания Win+Pause и см. меню слева), и посмотрите, нет лит там устройств с восклицательным знаком (обратите внимание на вкладку «Другие устройства»). Если есть — необходимо обновить драйвера, рекомендованные мной утилиты для авто-поиска драйверов — см. здесь.
Также, в диспетчере устройств посмотрите, нет ли у вас устройства «батарея» — попробуйте его удалить и перезагрузить ноутбук/компьютер.
3) Установлено альтернативное ПО (например, идущее вместе с драйверами)
Некоторые программы и центры управления, идущие в комплекте к вашим драйверам, могут скрывать системные значки, предоставляя взамен свои расширенные версии настроек. Например, у меня есть Smart Audio (по умолчанию значок громкости скрывается после установки оного дополнения).
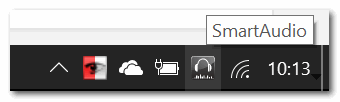
Smart Audio — вместо обычного значка громкости
Отмечу, что настроек звука в том же Smart Audio — гораздо больше, чем в Windows. Так, что не берусь судить — плохо это, или нет…

Альтернативное управление звуком от производителя устройства
Возможно, что в вашем случае также были установлено какие-нибудь ПО с сайта производителя вашего устройства (откройте панель управления по адресу: Панель управления\Оборудование и звук. В ней как правило, есть ссылки на подобный софт, если он установлен).
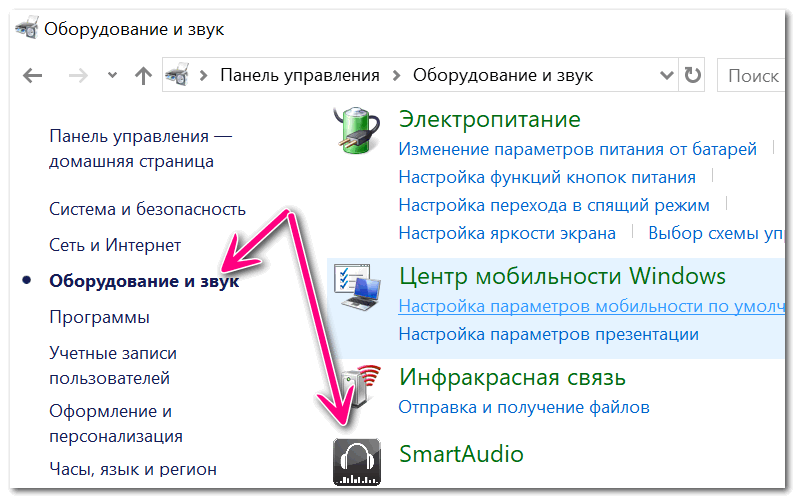
Поиск альтернативного ПО — Оборудование и звук
4) Проверка настроек групповых политик
Через настройки групповых политик можно делать «удивительные» вещи (разумеется, можно включать/отключать самые разные элементы трея, меню ПУСК и пр.).
Чтобы открыть редактор групповых политик: нажмите сочетание кнопок Win+R, и введите команду gpedit.msc, нажмите Enter. Пример ниже.
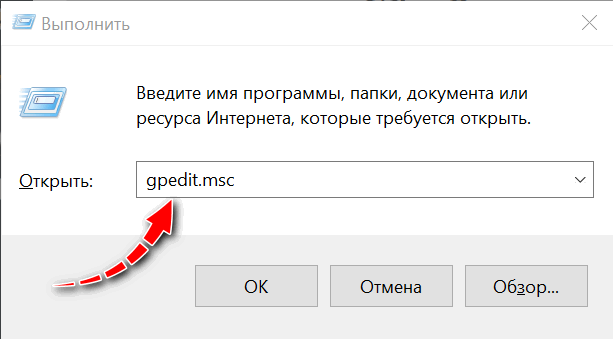
gpedit.msc — запускаем редактор групповых политик
Важно! Если у вас стартовая (домашняя) версия Windows — то вы не сможете открыть сей редактор. В этом случае, либо «апгрейдить» свою ОС, либо ее переустанавливать (нужна Pro+ версия).
Далее нужно открыть раздел: «Конфигурация пользователя/Административные шаблоны/Меню Пуск и панель задач».
Обратите внимание, что в этом разделе есть ссылки:
- удалить значок сети;
- удалить индикатор батареи;
- удалить значок регулятора громкости и т.д. Там много всего разного.
Попробуйте проверить, не отключено ли здесь что-нибудь нужное. В общем-то, с помощью этого редактора сможете настроить Windows на свой вкус…
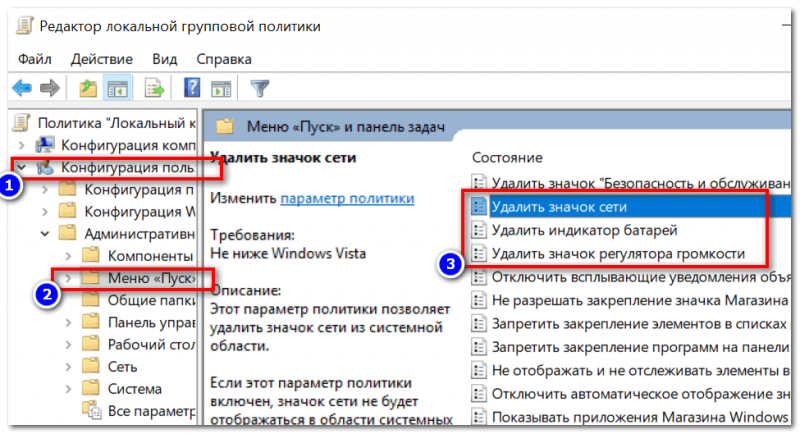
Редактор локальной групповой политики (кликабельно)
Примечание: открыв любой из параметров в настройках групповых политик, вы сможете перевести его в три режима: не задано, включено, отключено.
5) Вирусы и рекламное ПО сделали свое «черное» дело
Нередко, причиной проблем со значками, да и вообще областью уведомления, являются вирусы и вредоносное ПО. Изменяя некоторые настройки системы, они умышленно отключают часть функций. Например, могут заблокировать сайты популярных антивирусных утилит, чтобы вы не могли их загрузить и очистить систему…

У меня на блоге есть инструкция по удалению вредоносного ПО, которое могут не видеть классические антивирусы. Рекомендую проверить свою систему (много времени это не отнимет) — https://ocomp.info/esli-antivirus-ne-vidit-virusov.html
Также порекомендую онлайн-антивирусы, которые не нуждаются в установке. Помогут осуществить быструю проверку системы (если у вас есть антивирус — его не нужно удалять или отключать) — https://ocomp.info/onlayn-antivirusyi.html
Примечание: если было найдено и удалено вредоносное ПО, попробуйте проделать первые 1-3 шага в статье, описанных выше.
*
Дополнения приветствуются…
Удачи!
Полезный софт:
-

- ВидеоМОНТАЖ
Отличное ПО для начала создания своих собственных видеороликов (все действия идут по шагам!).
Видео сделает даже новичок!
-

- Ускоритель компьютера
Программа для очистки Windows от мусора (ускоряет систему, удаляет мусор, оптимизирует реестр).
Другие записи:
Пропал значок батареи на ноутбуке Windows 10 — как исправить

Если на вашем ноутбуке с Windows 10 пропал значок индикатора заряда батареи в области уведомлений, в большинстве случаев исправление ситуации не займет много времени при условии, что не вышел из строя сам аккумулятор.
В этой инструкции — простые способы исправить отображение значка батареи в области уведомлений Windows 10 если по какой-то причине он там перестал отображаться. См. также: Как сделать, чтобы индикатор батареи показывал оставшееся время работы в Windows 10.
- Включение значка батареи в параметрах Windows 10
- Перезапуск проводника
- Переустановка батареи в диспетчере устройств
Включение значка батареи в параметрах
Начнем с простой проверки параметров Windows 10, позволяющих включить или отключить значок батареи.
- Нажмите в любом пустом месте панели задач правой кнопкой мыши и выберите пункт «Параметры панели задач».

- Обратите внимание на раздел «Область уведомлений» и два пункта — «Выберите значки, отображаемые в панели задач» и «Включение и выключение системных значков».

- Включите значок «Питание» в обоих этих пунктах (почему-то он дублируется и включение только в одном из них может не работать). В первом пункте рекомендую и вовсе включить пункт «Всегда отображать все значки в области уведомлений», чтобы индикатор батареи не прятался за иконкой со стрелкой.

Если все прошло успешно, и причина отсутствия значка была именно в параметрах, индикатор батареи появится в области уведомлений.
Однако, это помогает не всегда, в некоторых случаях настройки уже выставлены должным образом, однако признаков необходимого значка не наблюдается. В этой ситуации можно попробовать следующие методы.
Перезапуск проводника
Попробуйте перезапустить проводник Windows 10 — это заставит ваш ноутбук перезагрузить весь интерфейс системы и, если значок батареи пропал из-за сбоя проводника (а это не редкость), он вновь появится. Порядок действий:
- Откройте диспетчер задач: для этого можно нажать правой кнопкой мыши по кнопке Пуск и выбрать нужный пункт контекстного меню.
- В диспетчере задач найдите проводник, выберите его и нажмите «Перезапустить».

Проверьте, исправило ли это проблему. Если и в этот раз результата нет, переходим к последнему методу.
Переустановка батареи в диспетчере устройств
И последний способ вернуть пропавший значок батареи. Перед его применением подключите ваш ноутбук к электросети:
- Откройте диспетчер устройств (это можно сделать в меню по правому клику на кнопке Пуск).
- В диспетчере устройств откройте раздел «Батареи».
- Выберите в этом разделе устройство, соответствующее вашей батарее, обычно — «Батарея с ACPI-совместимым управлением», нажмите по нему правой кнопкой мыши и выберите «Удалить устройство» и подтвердите удаление.

- В меню диспетчера устройств выберите «Действие» — «Обновить конфигурацию оборудования» и дождитесь завершения процесса установки батареи.
Если батарея исправна и Windows 10 удалось выполнить её переустановку, вы сразу увидите индикатор батареи в области уведомлений Windows 10. Также, в контексте рассматриваемой темы может оказаться полезным материал Что делать, если не заряжается ноутбук.







