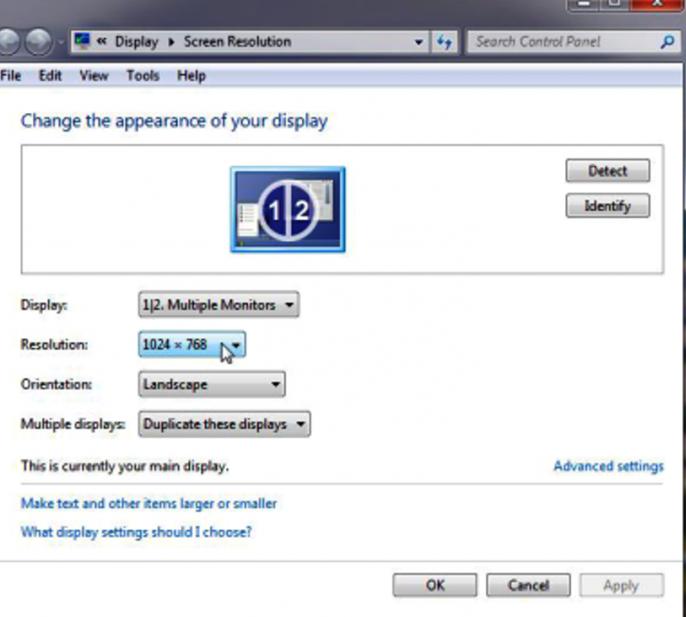Разрешение экрана hd full hd – Что в цифровых показателях означает FULL HD (какое разрешение, сколько кадр в сек и т. п) Спасибо
Разрешение экрана монитора — Википедия
Материал из Википедии — свободной энциклопедии
Текущая версия страницы пока не проверялась опытными участниками и может значительно отличаться от версии, проверенной 27 ноября 2019; проверки требует 1 правка. Текущая версия страницы пока не проверялась опытными участниками и может значительно отличаться от версии, проверенной 27 ноября 2019; проверки требует 1 правка.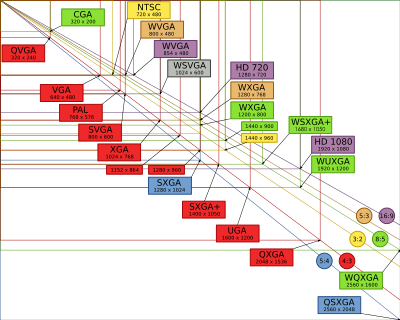 Данная схема изображает стандартные разрешения экрана, цвет каждого типа разрешения указывает соотношение сторон экрана (например, красный цвет обозначает соотношение, равное 4:3)
Данная схема изображает стандартные разрешения экрана, цвет каждого типа разрешения указывает соотношение сторон экрана (например, красный цвет обозначает соотношение, равное 4:3)Разрешением экрана монитора обычно называют размеры получаемого на экране изображения в пикселях: 800 × 600, 1024 × 768, 1280 × 1024, подразумевая разрешение относительно физических размеров экрана, а не эталонной единицы измерения длины, такой как 1 дюйм. Для получения разрешения в единицах ppi данное количество пикселей необходимо поделить на физические размеры экрана, выраженные в дюймах. Двумя другими важными геометрическими характеристиками экрана являются размер его диагонали и соотношение сторон.
Разрешение — величина, определяющая количество точек (элементов растрового изображения) на единицу площади (или единицу длины). Более высокое разрешение (больше элементов) обычно обеспечивает более точные представления оригинала изображения.
Как правило, разрешение в разных направлениях одинаково, что даёт пиксель квадратной формы. Но это не обязательно — например, горизонтальное разрешение может отличаться от вертикального, при этом элемент изображения (пиксель) будет не квадратным, а прямоугольным.
Для типичных разрешений мониторов, индикаторных панелей и экранов устройств (inherent resolution) существуют устоявшиеся буквенные обозначения:
| Lines | 5:4 = 1,25 | 4:3 = 1,3 | 3:2 = 1,5 | 16:10 = 1,6 | 5:3 = 1,6 | 16:9 = 1,7 | 64:27 = 2,370 |
|---|---|---|---|---|---|---|---|
| 120 | 160 QQVGA (hVGA) | ||||||
| 160 | 240 HQVGA | ||||||
| 240 | 320 QVGA | 360 WQVGA | 384 WQVGA | 400 WQVGA | 432 FWQVGA (18:10) | ||
| 320 | 480 HVGA | ||||||
| 360 | 480 | 640 nHD | |||||
| 384 | 512 qXGA | ||||||
| 640 VGA | 720 WVGA | 800 WVGA | 854 FWVGA | ||||
| 540 | 720 | 960 qHD | |||||
| 576 | 1024 WSVGA | ||||||
| 600 | 800 SVGA | 1024 WSVGA (128:75) | |||||
| 640 | 800 | 960 DVGA | 1024 | 1136 | |||
| 720 | 960 | 1152 | 1200 | 1280 HD/WXGA | |||
| 768 | 1024 XGA | 1152 WXGA | 1280 WXGA | 1366 WXGA | |||
| 800 | 1280 WXGA | ||||||
| 864 | 1152 XGA+ | 1280 | 1536 | ||||
| 900 | 1440 WXGA+ | 1600 HD+ | |||||
| 960 | 1280 SXGA x | 1440 WSXGA | |||||
| 1024 | 1280 SXGA | ||||||
| 1050 | 1400 SXGA+ | 1680 WSXGA+ | |||||
| 1080 | 1440 | 1920 FHD | 2560 | ||||
| 1152 | 2048 QWXGA | ||||||
| 1200 | 1600 UXGA | 1920 WUXGA | |||||
| 1440 | 1920 | 2560 (W)QHD | |||||
| 1536 | 1920 | 2048 QXGA | |||||
| 1600 | 2560 WQXGA | ||||||
| 1620 | 2880 | ||||||
| 1800 | 2880 | 3200 WQXGA+ | |||||
| 2048 | 2560 QSXGA | 3200 WQSXGA (25:16=1.5625) | |||||
| 2160 | 3840 UHD (4K) | ||||||
| 2400 | 3200 QUXGA | 3840 WQUXGA | |||||
| 2880 | 5120 | ||||||
| 3072 | 4096 HXGA | ||||||
| 3200 | 5120 WHXGA | ||||||
| 3240 | 5760 | ||||||
| 4096 | 5120 HSXGA | 6400 WHSXGA (25:16=1.5625) | |||||
| 4320 | 7680 UHD (8K) | ||||||
| 4800 | 6400 HUXGA | 7680 WHUXGA | |||||
| Название формата | Количество отображаемых на мониторе точек | Пропорции соотношениям сторон изображения | Размер изображения |
|---|---|---|---|
| LDPI | 23 × 33 | 759 пикс | |
| 23 × 38 | 768 пикс | ||
| MDPI | 32 × 44 | 8:11 | 1,408 пикс |
| TVDPI | 42,6 × 58,5 | 2,492 пикс | |
| HDPI | 48 × 66 | 8:11 | 3,168 пикс |
| XHDPI | 64 × 88 | 8:11 | 5,632 пикс |
| XXHDPI | 96 × 132 | 8:11 | 12,672 пикс |
| QVGA | 320 × 240 | 4:3 | 76,8 кпикс |
| SIF (MPEG1 SIF) | 352 × 240 | 22:15 | 84,48 кпикс |
| CIF (NTSC) (MPEG1 VideoCD) | 352 × 240 | 11:9 | 84,48 кпикс |
| CIF (PAL) (MPEG1 VideoCD) | 352 × 288 | 11:9 | 101,37 кпикс |
| WQVGA | 400 × 240 | 5:3 | 96 кпикс |
| [MPEG2 SV-CD] | 480 × 576 | 5:6 | 276,48 кпикс |
| HVGA | 640 × 240 или 320 × 480 | 8:3 или 2:3 | 153,6 кпикс |
| nHD | 640 × 360 | 16:9 | 230,4 кпикс |
| VGA | 640 × 480 | 4:3 | 307,2 кпикс |
| 2CIF (NTSC) (Half D1) | 704 × 240 | 44:15 | 168,96 кпикс |
| 2CIF (PAL) (Half D1) | 704 × 288 | 22:9 | 202,7 кпикс |
| SATRip | 720 × 400 | 9:5 | 288 кпикс |
| 4CIF (NTSC) (D1) | 704 × 480 | 44:30 (22:15) | 337,92 кпикс |
| 4CIF (PAL) (D1) | 704 × 576 | 22:18 (11:9) | 405,5 кпикс |
| WVGA | 800 × 480 | 5:3 | 384 кпикс |
| SVGA | 800 × 600 | 4:3 | 480 кпикс |
| FWVGA | 854 × 480 | 16:9 | 409,92 кпикс |
| qHD | 960 × 540 | 16:9 | 518,4 кпикс |
| WSVGA | 1024 × 600 | 128:75 | 614,4 кпикс |
| XGA | 1024 × 768 | 4:3 | 786,432 кпикс |
| XGA+ | 1152 × 864 | 4:3 | 995,3 кпикс |
| WXVGA | 1200 × 600 | 2:1 | 720 кпикс |
| HDV 720p (HD 720p) | 1280 × 720 | 16:9 | 921,6 кпикс |
| WXGA | 5:3 | 983,04 кпикс | |
| SXGA | 1280 × 1024 | 5:4 | 1,31 Мпикс |
| 16CIF | 1408 × 1152 | 11:9 | 1,62 Мпикс |
| WXGA+ | 1440 × 900 | 16:10 | 1,296 Мпикс |
| SXGA+ | 1400 × 1050 | 4:3 | 1,47 Мпикс |
| HDV 1080i (Анаморфный Full HD с неквадратным пикселем) | 1440 × 1080 | 4:3 | 1,55 Мпикс |
| XJXGA | 1536 × 960 | 16:10 | 1,475 Мпикс |
| WSXGA ? | 1536 × 1024 | 3:2 | 1,57 Мпикс |
| WXGA++ (HD+) | 1600 × 900 | 16:9 | 1,44 Мпикс |
| WSXGA | 1600 × 1024 | 25:16 | 1,64 Мпикс |
| UXGA | 1600 × 1200 | 4:3 | 1,92 Мпикс |
| WSXGA+ | 1680 × 1050 | 16:10 | 1,76 Мпикс |
| HDTV (Full HD) (FHD) 1080p | 1920 × 1080 | 16:9 | 2,07 Мпикс |
| WUXGA | 1920 × 1200 | 16:10 | 2,3 Мпикс |
| 2K DCI (Cinema 2K) | 2048 × 1080 | 19:10 | 2,2 Мпикс |
| QWXGA | 2048 × 1152 | 16:9 | 2,36 Мпикс |
| QXGA | 2048 × 1536 | 4:3 | 3,15 Мпикс |
| 2560 × 1080 | 64:27 | 2,76 Мпикс | |
| WQXGA (WQHD) (QHD) | 2560 × 1440 | 16:9 | 3,68 Мпикс |
| WQXGA | 2560 × 1600 | 16:10 | 4,09 Мпикс |
| QSXGA | 2560 × 2048 | 5:4 | 5,24 Мпикс |
| WQXGA+ | 3200 × 1800 | 16:9 | 5,76 Мпикс |
| WQSXGA | 3200 × 2048 | 25:16 | 6,55 Мпикс |
| QUXGA | 3200 × 2400 | 4:3 | 7,68 Мпикс |
| Ultra WQHD | 3440 × 1440 | 21:9 | 4,95 Мпикс |
| 4K UHD (Ultra HD)[1] (UHDTV-1) | 3840 × 2160 | 16:9 | 8,29 Мпикс |
| WQUXGA | 3840 × 2400 | 16:10 | 9,2 Мпикс |
| 4K DCI (Cinema 4K) | 4096 × 2160 | 19:10 | 8,8 Мпикс |
| 5K / UHD + | 5120 × 2880 | 16:9 | 14,7 Мпикс |
| HSXGA | 5120 × 4096 | 5:4 | 20,97 Мпикс |
| WHSXGA | 6400 × 4096 | 25:16 | 26,2 Мпикс |
| HUXGA | 6400 × 4800 | 4:3 | 30,72 Мпикс |
| 8K UHD (UHDTV-2) (Super Hi-Vision) | 7680 × 4320 | 16:9 | 33,17 Мпикс |
| WHUXGA | 7680 × 4800 | 16:10 | 36,86 Мпикс |
| Компьютерный стандарт / название устройства | Разрешение | Соотношение сторон экрана | Пиксели, суммарно |
|---|---|---|---|
| VIC-II multicolor, IBM PCjr 16-color | 160 × 200 | 0,80 (4:5) | 32 000 |
| TMS9918, ZX Spectrum | 256 × 192 | 1,33 (4:3) | 49 152 |
| CGA 4-color (1981), Atari ST 16 color, VIC-II HiRes, Amiga OCS NTSC LowRes | 320 × 200 | 1,60 (16:10) | 64 000 |
| QVGA | 320 × 240 | 1,33 (4:3) | 76 800 |
| Acorn BBC в 40-строчном режиме, Amiga OCS PAL LowRes | 320 × 256 | 1,25 (5:4) | 81 920 |
| WQVGA | 400 × 240 | 1.67 (15:9) | 96 000 |
| КГД (контроллер графического дисплея) ДВК | 400 × 288 | 1.39 (25:18) | 115 200 |
| Atari ST 4 color, CGA mono, Amiga OCS NTSC HiRes | 640 × 200 | 3,20 (16:5) | 128 000 |
| WQVGA Sony PSP Go | 480 × 272 | 1,76 (30:17) | 130 560 |
| Вектор-06Ц, Электроника БК | 512 × 256 | 2,00 (2:1) | 131 072 |
| 466 × 288 | 1,62 (233:144) | 134 208 | |
| HVGA | 480 × 320 | 1,50 (15:10) | 153 600 |
| Acorn BBC в 80-строчном режиме | 640 × 256 | 2,50 (5:2) | 163 840 |
| Amiga OCS PAL HiRes | 640 × 256 | 2,50 (5:2) | 163 840 |
| Контейнер AVI (MPEG-4 / MP3), профиль Advanced Simple Profile Level 5 | 640 × 272 | 2,35 (40:17) | 174 080 |
| Black & white Macintosh (9″) | 512 × 342 | 1,50 (256:171) | 175 104 |
| Электроника МС 0511 | 640 × 288 | 2,22 (20:9) | 184 320 |
| Macintosh LC (12″)/Color Classic | 512 × 384 | 1,33 (4:3) | 196 608 |
| EGA (в 1984) | 640 × 350 | 1,83 (64:35) | 224 000 |
| HGC | 720 × 348 | 2,07 (60:29) | 250 560 |
| MDA (в 1981) | 720 × 350 | 2,06 (72:35) | 252 000 |
| Atari ST mono, Toshiba T3100/T3200, Amiga OCS, NTSC чересстрочный | 640 × 400 | 1,60 (16:10) | 256 000 |
| Apple Lisa | 720 × 360 | 2,00 (2:1) | 259 200 |
| VGA (в 1987) и MCGA | 640 × 480 | 1,33 (4:3) | 307 200 |
| Amiga OCS, PAL чересстрочный | 640 × 512 | 1,25 (5:4) | 327 680 |
| WGA, WVGA | 800 × 480 | 1,67 (5:3) | 384 000 |
| TouchScreen в нетбуках Sharp Mebius | 854 × 466 | 1,83 (11:6) | 397 964 |
| FWVGA | 854 × 480 | 1,78 (427:240) | 409 920 |
| SVGA | 800 × 600 | 1,33 (4:3) | 480 000 |
| Apple Lisa+ | 784 × 640 | 1,23 (49:40) | 501 760 |
| 800 × 640 | 1,25 (5:4) | 512 000 | |
| SONY XEL-1 | 960 × 540 | 1,78 (16:9) | 518 400 |
| SONY PSVITA | 960 × 544 | 1,76 (30:17) | 522 240 |
| Dell Latitude 2100 | 1024 × 576 | 1,78 (16:9) | 589 824 |
| Apple iPhone 4 | 960 × 640 | 1,50 (3:2) | 614 400 |
| WSVGA | 1024 × 600 | 1,71 (128:75) | 614 400 |
| 1152 × 648 | 1,78 (16:9) | 746 496 | |
| XGA (в 1990) | 1024 × 768 | 1,33 (4:3) | 786 432 |
| 1152 × 720 | 1,60 (16:10) | 829 440 | |
| 1200 × 720 | 1,67 (5:3) | 864 000 | |
| 1152 × 768 | 1,50 (3:2) | 884 736 | |
| WXGA[2] (HD Ready) | 1280 × 720 | 1,78 (16:9) | 921 600 |
| NeXTcube | 1120 × 832 | 1,35 (35:26) | 931 840 |
| wXGA+ | 1280 × 768 | 1,67 (5:3) | 983 040 |
| XGA+ | 1152 × 864 | 1,33 (4:3) | 995 328 |
| WXGA[2] | 1280 × 800 | 1,60 (16:10) | 1 024 000 |
| Sun | 1152 × 900 | 1,28 (32:25) | 1 036 800 |
| WXGA[2] ( |
Как сделать разрешение 1920×1080 — подробная инструкция
Разрешение экрана определяет, сколько информации отображается на дисплее. Оно измеряется горизонтально и вертикально в пикселях. При низких показателях, например 640×480, на экране отразится меньше элементов, но они будут больше. Когда разрешение 1920×1080, монитор отображает больше элементов, но они меньшего размера. Режимы разрешения для каждого дисплея отличаются и зависят от видеокарты, размера монитора и видео драйвера.

Как сделать разрешение 1920×1080
На заметку! В Windows 10 интегрирована поддержка 4K и 8K дисплеев.
По умолчанию система выбирает наилучшие параметры отображения для компьютера, основываясь на его мониторе.

Сравнение качества разрешений экрана Full HD, 4K и 8K
По желанию вы можете вручную изменить разрешение экрана на Full HD для каждого рабочего стола.
- изменение в настройках разрешения экрана применяется ко всем пользователям компьютера независимо от того, администратор это или нет;
- мониторы способны поддерживать разрешения меньшие, чем их собственные, при этом текст потеряет резкость, дисплей уменьшится, центр экрана немного сместится, станет черным или вытянутым. Рекомендуется установить разрешение монитора на соответствующее (рекомендуемое), чтобы качество картинки было на высоком уровне;
- чтобы иметь доступ к магазину Windows, а также скачивать и запускать приложения, вам необходимо подключение к Интернету, разрешение экрана не менее 1024×768 и учетная запись Microsoft;
- чтобы одновременно запускать несколько окон и приложений на экране его разрешение должно быть не менее 1024×768.

Сравнение разрешения Full HD с другими разрешениями
Видео — Как сделать разрешение 1920×1080
Как изменить разрешение на Full HD
Ниже мы расскажем, как изменить разрешение на Full HD для каждого отдельного рабочего стола, а также всех пользователей Windows 10.
Меняем разрешение дисплея на 1920х1080
На заметку! Иногда попытка сменить качество отображения картинки может привести к тому, что плитки приложений, прикрепленных к стартовому меню, будут пустыми. Если это произошло с вами, то перезапуск проводника должен помочь.
В целом, вся операция по изменению разрешения экрана сводится к следующим шагам:
Шаг 1. Чтобы открыть настройки дисплея выполните пункт 1,2 или пункт 3:
- Откройте «Параметры» (шестеренка в меню «Пуск»).

В меню «Пуск» открываем «Параметры» или нажимаем на значок шестеренки
- Нажмите/коснитесь значка «Система» и перейдите к шагу 2.

Нажимаем на значок «Система»

Переходим во вкладку «Экран»
- Сделайте правый щелчок мышью на рабочем столе, а затем в открывшемся меню найдите «Параметры экрана». Перейдите к шагу 2 (см. снимок экрана ниже).

Делаем правый щелчок мышью на рабочем столе, в открывшемся меню находим «Параметры экрана»
Шаг 2. Если на вашем ПК установлено несколько дисплеев, выберите тот из списка (например: «2»), разрешение которого вы хотите изменить (см. снимок экрана ниже).

Выбираем тот из списка, в котором хотим изменить разрешение, если имеем два дисплея
Примечание! Если все ваши дисплеи не отображаются, нажмите на кнопку «Обнаружить». Так Windows попытается их найти.

Нажимаем кнопку «Обнаружить» для поиска других экранов рабочего стола
Шаг 3. Если вы не уверены в том, какой номер имеет определенный дисплей, нажмите на кнопку «Определить» (на скриншоте ниже). Так система на короткое время отобразит номер каждого дисплея. Однако, эта функция появляется только при подключении нескольких мониторов.

Нажимаем на кнопку «Определить»
Шаг 4. Выполните шаг 5 (рекомендуется) или шаг 6 (пользовательский) для того, чтобы изменить разрешение экрана выбранного дисплея.
Шаг 5. Выберите разрешение экрана 1920х1080 или Full HD.
- В соответствующем меню оно должно быть помеченным в качестве рекомендуемого (см. снимок экрана ниже).
- Если выбранный режим отображения вас устраивает, нажмите/щелкните «Применить» и перейдите к шагу 7 (см. снимок экрана ниже).

В опции «Разрешение» выбираем «1920х1080», нажимаем «Применить»
- У вас будет 15 секунд на то, чтобы сохранить изменения или отменить их, прежде чем система автоматически вернет предыдущее разрешение экрана. Это удобно в том случае, если после внесенных изменений вы не хотите видеть этот диалог.

Нажимаем «Сохранить» или «Отменить изменения»
Шаг 6. Выберите режим отображения и разрешение экрана (пользовательское).
- Нажмите/щелкните по свойствам адаптера дисплея (см. скриншот ниже).

Кликаем по ссылке «Свойства графического адаптера»
На заметку! Начиная со сборки Windows 10 17063, вам нужно нажать на текстовую ссылку «Свойства графического адаптера», чтобы изменить разрешение выбранного дисплея.
- На вкладке «Адаптер» нажмите кнопку «Список всех режимов» (см. снимок экрана ниже).

На вкладке «Адаптер» нажимаем кнопку «Список всех режимов»
- Выберите режим отображения, который вы хотите применить для выбранного дисплея, а затем подтвердите действие.
- Нажмите «OK» (см. снимок экрана ниже).

Выбираем нужное нам разрешение, нажимаем «ОК»
- Если выбранное разрешение экрана (в нашем случае это 1920х1080) или режим отображения вас устраивает, нажмите «ОК» и перейдите к шагу 7 (см. снимок экрана ниже).

Нажимаем «Применить», затем «ОК»
- У вас будет 15 секунд на то, чтобы сохранить внесенные изменения или отменить их, прежде чем система автоматически вернет предыдущее разрешение экрана. Это удобно в том случае, если после внесенных изменений вы не хотите видеть этот диалог.

Нажимаем «Сохранить» или «Отменить изменения»
Шаг 7. Если к компьютеру подключено несколько дисплеев, и вы хотите изменить разрешение экрана для каждого из них, повторите вышеупомянутый шаг 4.

Выбираем тот из списка, в котором хотим изменить разрешение, если имеем два дисплея
Шаг 8. По завершении работы вы можете закрыть «Параметры», если хотите.
Читайте подробную инструкцию по изменению расширения экрана для ОС Windows 7 в новой статье — «Как изменить разрешение экрана в Виндовс 7».
Как установить разрешение 1920х1080, если его нет в настройках экрана
- Заходите в меню «Пуск», открываете «Панель управления».

В меню «Пуск», открываем «Панель управления»
- Щелкаете на раздел «Оборудование и звук».

Щелкаем на раздел «Оборудование и звук»
- Выбираете пункт «Панель управления NVIDIA».

Выбираем пункт «Панель управления NVIDIA»
- В открывшемся окне нажимаете на пункт «Изменение разрешения».

Нажимаем на пункт «Изменение разрешения»
- Нажимаете на кнопку «Создать пользовательское разрешение».

Нажимаем на кнопку «Создать пользовательское разрешение»
- В полях «Пиксель по горизонтали» и «Пиксель по вертикали» вводите соответственно значения 1920х1080, нажимаете «Тест», далее подтверждаете действие, нажав «Да».
В полях «Пиксель по горизонтали» и «Пиксель по вертикали» вводим 1920х1080, нажимаем «Тест»

Нажимаем «Да»
- В окне вы увидите, созданное разрешение, нажимаете «ОК», затем «Применить».

Нажимаем «ОК»

Нажимаем «Применить»
Вы установили необходимое разрешение 1920х1080 на своем компьютере.
На заметку! Пункт для создания разрешения может иметь другое название. Это зависит от установленной на вашем компьютере видео карты.
Видео — Как установить разрешение экрана 1920х1080
Понравилась статья?
Сохраните, чтобы не потерять!
2К (разрешение) — Википедия
Материал из Википедии — свободной энциклопедии
 Разрешения дисплеев
Разрешения дисплеевРазрешение 2K — общий термин для дисплеев или контента, имеющих горизонтальное разрешение приблизительно около 2000 пикселей.
Digital Cinema Initiatives (DCI) определяет стандарт разрешения 2K как 2048 × 1080.
В киноиндустрии Digital Cinema Initiatives является доминирующим стандартом для 2K.
| Формат | Разрешение | Соотношение сторон | Всего пикселей |
|---|---|---|---|
| DCI 2K (нативное разрешение) | 2048 × 1080 | 1.90:1 (256:135, ~17:9) | 2,211,840 |
| DCI 2K (обрезанный flat) | 1998 × 1080 | 1.85:1 | 2,157,840 |
| DCI 2K (обрезанный CinemaScope) | 2048 × 858 | 2.39:1 | 1,755,136 |
Порой, к понятию 2K разрешения относят также и 1080p (Full HD). Хотя 1920×1080 и можно рассматривать как формат, имеющий горизонтальное разрешение около 2000 пикселей, большинство медиа, включая веб-контент и книги по видеопроизводству, рекомендации и определения по кино, всё же определяют разрешения 1080p и 2K как разные термины, а не одно и то же.
И хотя 1080p имеет то же вертикальное разрешение, что и DCI 2K (1080 пикселей), оно имеет меньшее горизонтальное разрешение, которое не входит в диапазон форматов 2K разрешения.[1]
Согласно официальным справочным материалам, DCI и стандарты индустрии официально не признают 1080p в качестве 2K разрешения в литературе касательно 2K и 4K разрешений.[2][3][4][5]
| Разрешение |
| ||||||
|---|---|---|---|---|---|---|---|
| Низкое, MP@LL | |||||||
| Стандарт, MP@ML | |||||||
| Расширенное | |||||||
| Высокое, MP@HL | |||||||
| Сверхвысокое | |||||||
Стандарты телевизионного вещания | |
|---|---|
Телевидение высокой чёткости — Википедия
У этого термина существуют и другие значения, см. HD. Сравнительные размеры изображений стандартов ТВЧ и обычной чёткости при одинаковом размере квадратного пикселя. Красным цветом обозначен кадр ТВ стандарта 480i, жёлтым — 576i. Разное соотношение сторон стандартов 576i и 480i объясняется тем, что на рисунке пропорции их кадра искажены приближением пикселя к квадрату. В реальности пиксель американского стандарта вытянут в ширину, а европейского — в высоту, при одинаковых пропорциях экрана. Рисунок наглядно иллюстрирует разницу размеров экрана разных стандартов при одинаковой чёткости
Сравнительные размеры изображений стандартов ТВЧ и обычной чёткости при одинаковом размере квадратного пикселя. Красным цветом обозначен кадр ТВ стандарта 480i, жёлтым — 576i. Разное соотношение сторон стандартов 576i и 480i объясняется тем, что на рисунке пропорции их кадра искажены приближением пикселя к квадрату. В реальности пиксель американского стандарта вытянут в ширину, а европейского — в высоту, при одинаковых пропорциях экрана. Рисунок наглядно иллюстрирует разницу размеров экрана разных стандартов при одинаковой чёткостиТелеви́дение высо́кой чёткости (HD, или HDTV, сокр. с англ. — «High Definition Television»; в России в официальных документах используется аббревиатура ТВЧ, первоначально применялась аббревиатура ТВВЧ) — система телевидения с разрешающей способностью по вертикали и горизонтали, увеличенной примерно вдвое по сравнению со стандартной[1]. Действующий ГОСТ Р 53533—2009 определяет систему телевидения высокой чёткости как телевизионную систему, параметры которой выбраны исходя из расстояния наблюдения, равного трём высотам наблюдаемого изображения[2][3].
Таким образом, повышенная чёткость ТВЧ позволяет рассматривать изображение с более близкого расстояния, чем телевидение стандартной чёткости, или использовать экраны бо́льших размеров. При этом строчная структура изображения остаётся незаметной и обеспечивается ясность деталей, различимых в исходном сюжете для наблюдателя со средней остротой зрения[2].
Первые системы HDTV, предполагающие развёртку в 1000 аналоговых строк, были предложены пионерами телевидения американцем Джоном Бэрдом и советским инженером Сергеем Новаковским в 1944 и 1946 годах[4][5]. Проект Бэрда был отвергнут, а Новаковский в 1958 году стал одним из создателей опытной системы военно-штабной связи «Трансформатор» с разрешением 1125 строк[6].
 Логотип телевидения высокой чёткости
Логотип телевидения высокой чёткостиПопытки создать телевидение высокой чёткости возобновились в 1970-х годах, когда стандартное телевидение по качеству изображения и размерам экрана приблизилось к своему потолку. Основа для будущих стандартов ТВЧ была заложена в марте 1972 года, во время очередного заседания 11-й исследовательской комиссии МККР, на котором также была утверждена первая международная программа по разработке методов цифровой компрессии ТВ-сигнала[7]. Системы телевидения высокой чёткости с самого начала разрабатывались не только для передачи высококачественного изображения на расстояние, но и для нужд кинематографа, промышленной и научной видеосъёмки, как стандарт для возможных электронных носителей киноизображения[8].
Непосредственной разработкой телевидения высокой чёткости и устройств для него начала заниматься с 1964 года японская государственная телекомпания NHK, в проекте также принимали участие Sony, Toshiba и NEC. Были созданы телевизоры, передающие камеры и другое оборудование, поддерживающее новый формат. В июне 1978 года компания продемонстрировала первую в мире работоспособную систему ТВЧ: 1125 строк при чересстрочной развёртке и соотношении сторон экрана 5:3[9][10]. Регулярное HD-вещание NHK начала с 1985 года, а в 1989 году после запуска спутника «Juri BC-3» аналоговый ТВЧ-сигнал через MUSE (Multiple sub-nyquist sampling Encoding system) стал доступен на всей территории Японии в диапазоне 11,7—12,5 ГГц. К 1990 году в японских домах стояло около 150 тысяч телевизоров, поддерживающих стандарт высокой чёткости NHK[11].
В Европе, в противовес японскому HD-формату, в рамках программы агентства EUREKA был предложен созданный на основе спутниковой системы MAC (D2-MAC) стандарт HD-MAC[en]* или «Эврика-95», использующий чересстрочную развёртку на 1250 строк при полукадровой частоте 50 Гц[12]. В разработке приняли участие Philips, Thomson, Nokia, Grundig и ряд научно-исследовательских и учебных институтов. Проект обошёлся в 350 миллионов долларов. Первые опытные передачи в HD-MAC состоялись через спутник TDE-2 в 1988 году во время чемпионата Европы по футболу, ещё через два года транслировался чемпионат мира 1990 года в Италии.
Итогом противоборства японской и европейской систем стало принятие двухсистемного стандарта на 1125 строк (из которых 1080 активных), пригодного как для стран, использующих кадровую частоту 60 Гц, так и для стран, поддерживающих 50-герцевую развёртку[13].
Активная разработка HD-вещания в США началась в 1981 году, после демонстрации японской системы NHK в Вашингтоне. На презентации присутствовал Рональд Рейган, объявивший создание телевидения высокой чёткости национальным приоритетом. Разработкой ТВЧ в Америке занимался альянс нескольких корпораций: AT&T Bell Labs, General Instrument, Philips, Sarnoff, Thomson, Zenith, а также Массачусетский технологический институт. В 1987 году был объявлен конкурс на лучший проект системы телевидения высокого разрешения для утверждения в качестве национального стандарта. Однако в ходе конкурса комиссия отказалась от аналоговых и гибридных систем и признала цифровой стандарт ATSC.
Цифровое телевидение высокой чёткости стало возможным благодаря появлению в первой половине 1990-х годов первых цифровых стандартов, учитывавших возможность цифрового вещания как в стандартном разрешении, так и в формате высокой чёткости. В августе 1993 года был окончательно сформирован первый стандарт сжатия цифрового видео — MPEG-1 (в дальнейшем от него отказались из-за многочисленных недостатков в пользу MPEG-2 и MPEG-4).
Первой публичной HD-трансляцией в цифровом формате считается телетрансляция, состоявшаяся 23 июля 1996 года со станции телекомпании WRAL-ТV в городе Роли (Северная Каролина). Через восемь дней, 31 июля 1996 года, началось HD-вещание со станции в Вашингтоне, принадлежащей NBC.
Официальная дата начала вещания в американском стандарте ATSC — 29 октября 1998 года, когда в формате высокой чёткости в прямом эфире был показан старт космического корабля «Дискавери». C 2002 года регулярное HD-вещание на территории США начали спутниковые операторы Dish Network и DirecTV, с 2003 года — кабельные.
1 июня 1999 года 11-я исследовательская комиссия Международного союза электросвязи приняла рекомендацию ITU-R ВТ.709-3, окончательно зафиксировавшую цифровой стандарт телевидения высокой чёткости.
В Японии современное цифровое HD-вещание в стандарте ISDB-T началось 1 декабря 2003 года в Токио, Осаке и Нагое. К октябрю 2007 года в Японии было продано 27 млн цифровых HD-приёмников.
Первой публичной HD-трансляцией в Европе считается запуск 1 января 2004 года HD-телеканала Euro1080. Первой программой стал традиционный новогодний концерт Венского филармонического оркестра.
Телевидение высокой чёткости — один из наиболее востребованных продуктов на рынке современного телевещания[
Как сделать разрешение 1920×1080
Разрешение экрана определяет, сколько информации отображается на дисплее. Оно измеряется горизонтально и вертикально в пикселях. При низких показателях, например 640×480, на экране отразится меньше элементов, но они будут больше. Когда разрешение 1920×1080, монитор отображает больше элементов, но они меньшего размера. Режимы разрешения для каждого дисплея отличаются и зависят от видеокарты, размера монитора и видео драйвера.

Как сделать разрешение 1920×1080
На заметку! В Windows 10 интегрирована поддержка 4K и 8K дисплеев.
По умолчанию система выбирает наилучшие параметры отображения для компьютера, основываясь на его мониторе.

Сравнение качества разрешений экрана Full HD, 4K и 8K
По желанию вы можете вручную изменить разрешение экрана на Full HD для каждого рабочего стола.
Ниже мы расскажем, как изменить разрешение на Full HD для каждого отдельного рабочего стола, а также всех пользователей Windows 10.

Меняем разрешение дисплея на 1920х1080
На заметку! Иногда попытка сменить качество отображения картинки может привести к тому, что плитки приложений, прикрепленных к стартовому меню, будут пустыми. Если это произошло с вами, то перезапуск проводника должен помочь.
В целом, вся операция по изменению разрешения экрана сводится к следующим шагам:
Шаг 1. Чтобы открыть настройки дисплея выполните пункт 1,2 или пункт 3:
- Откройте «Параметры» (шестеренка в меню «Пуск»).

В меню «Пуск» открываем «Параметры» или нажимаем на значок шестеренки
- Нажмите/коснитесь значка «Система» и перейдите к шагу 2.

Нажимаем на значок «Система»

Переходим во вкладку «Экран»
- Сделайте правый щелчок мышью на рабочем столе, а затем в открывшемся меню найдите «Параметры экрана». Перейдите к шагу 2 (см. снимок экрана ниже).

Делаем правый щелчок мышью на рабочем столе, в открывшемся меню находим «Параметры экрана»
Шаг 2. Если на вашем ПК установлено несколько дисплеев, выберите тот из списка (например: «2»), разрешение которого вы хотите изменить (см. снимок экрана ниже).

Выбираем тот из списка, в котором хотим изменить разрешение, если имеем два дисплея
Примечание! Если все ваши дисплеи не отображаются, нажмите на кнопку «Обнаружить». Так Windows попытается их найти.

Нажимаем кнопку «Обнаружить» для поиска других экранов рабочего стола
Шаг 3. Если вы не уверены в том, какой номер имеет определенный дисплей, нажмите на кнопку «Определить» (на скриншоте ниже). Так система на короткое время отобразит номер каждого дисплея. Однако, эта функция появляется только при подключении нескольких мониторов.

Нажимаем на кнопку «Определить»
Шаг 4. Выполните шаг 5 (рекомендуется) или шаг 6 (пользовательский) для того, чтобы изменить разрешение экрана выбранного дисплея.
Шаг 5. Выберите разрешение экрана 1920х1080 или Full HD.
- В соответствующем меню оно должно быть помеченным в качестве рекомендуемого (см. снимок экрана ниже).
- Если выбранный режим отображения вас устраивает, нажмите/щелкните «Применить» и перейдите к шагу 7 (см. снимок экрана ниже).

В опции «Разрешение» выбираем «1920х1080», нажимаем «Применить»
- У вас будет 15 секунд на то, чтобы сохранить изменения или отменить их, прежде чем система автоматически вернет предыдущее разрешение экрана. Это удобно в том случае, если после внесенных изменений вы не хотите видеть этот диалог.

Нажимаем «Сохранить» или «Отменить изменения»
Шаг 6. Выберите режим отображения и разрешение экрана (пользовательское).
- Нажмите/щелкните по свойствам адаптера дисплея (см. скриншот ниже).

Кликаем по ссылке «Свойства графического адаптера»
На заметку! Начиная со сборки Windows 10 17063, вам нужно нажать на текстовую ссылку «Свойства графического адаптера», чтобы изменить разрешение выбранного дисплея.
- На вкладке «Адаптер» нажмите кнопку «Список всех режимов» (см. снимок экрана ниже).

На вкладке «Адаптер» нажимаем кнопку «Список всех режимов»
- Выберите режим отображения, который вы хотите применить для выбранного дисплея, а затем подтвердите действие.
- Нажмите «OK» (см. снимок экрана ниже).

Выбираем нужное нам разрешение, нажимаем «ОК»
- Если выбранное разрешение экрана (в нашем случае это 1920х1080) или режим отображения вас устраивает, нажмите «ОК» и перейдите к шагу 7 (см. снимок экрана ниже).

Нажимаем «Применить», затем «ОК»
- У вас будет 15 секунд на то, чтобы сохранить внесенные изменения или отменить их, прежде чем система автоматически вернет предыдущее разрешение экрана. Это удобно в том случае, если после внесенных изменений вы не хотите видеть этот диалог.

Нажимаем «Сохранить» или «Отменить изменения»
Шаг 7. Если к компьютеру подключено несколько дисплеев, и вы хотите изменить разрешение экрана для каждого из них, повторите вышеупомянутый шаг 4.

Выбираем тот из списка, в котором хотим изменить разрешение, если имеем два дисплея
Шаг 8. По завершении работы вы можете закрыть «Параметры», если хотите.
Читайте подробную инструкцию по изменению расширения экрана для ОС Windows 7 в новой статье — «Как изменить разрешение экрана в Виндовс 7».
- Заходите в меню «Пуск», открываете «Панель управления».

В меню «Пуск», открываем «Панель управления»
- Щелкаете на раздел «Оборудование и звук».

Щелкаем на раздел «Оборудование и звук»
- Выбираете пункт «Панель управления NVIDIA».

Выбираем пункт «Панель управления NVIDIA»
- В открывшемся окне нажимаете на пункт «Изменение разрешения».

Нажимаем на пункт «Изменение разрешения»
- Нажимаете на кнопку «Создать пользовательское разрешение».

Нажимаем на кнопку «Создать пользовательское разрешение»
- В полях «Пиксель по горизонтали» и «Пиксель по вертикали» вводите соответственно значения 1920х1080, нажимаете «Тест», далее подтверждаете действие, нажав «Да».

В полях «Пиксель по горизонтали» и «Пиксель по вертикали» вводим 1920х1080, нажимаем «Тест»

Нажимаем «Да»
- В окне вы увидите, созданное разрешение, нажимаете «ОК», затем «Применить».

Нажимаем «ОК»

Нажимаем «Применить»
Вы установили необходимое разрешение 1920х1080 на своем компьютере.
На заметку! Пункт для создания разрешения может иметь другое название. Это зависит от установленной на вашем компьютере видео карты.
Разрешение экрана 1920×1080. Настройки экрана
В современном мире все стремительно меняется. Фотоаппараты всех моделей, от самых дешевых «мыльниц» до профессиональных «зеркалок», умеют снимать видеоролики качества HD. Такое видео возможно и для дорогих моделей мобильных телефонов. Стандарты DVD-видео остались в прошлом.
Киностудии снимают новые зрелищные фильмы с недоступными ранее эффектами. Растут и требования, предъявляемые к стандартам видео- и телеаппаратуры. Зрителям нужны фильмы, снятые в более качественном изображении, – им хочется просматривать их на широких экранах, а не только на компьютерном мониторе.
Что такое разрешение экрана телевизора 1920×1080
Разрешением экрана называется то, что влияет на четкость изображения. Это качество картинок и текстовых сообщений. Единица измерения разрешения — пиксель. Пиксели отвечают за формирование изображения на экране. Сегодня, приобретая телевизор с плазменным или жидкокристаллическим экраном, вы наверняка столкнетесь с термином Full HD – 1920×1080, о котором вам обязательно скажет продавец.

Эти телевизоры сейчас есть в каждом крупном магазине, они приемлемы по цене, именно их сейчас ищут покупатели. Если вы ответите, что вам неизвестен этот термин, продавец добавит, что этот знак — лучшая рекомендация для телевизора, а разрешение 1920×1080 – показатель высокого качества изображения.
Как выбрать телевизор
Когда вы совершаете выбор телевизора, то уделите внимание размеру экрана. Экраны измеряются в дюймах. Один дюйм — это около двух с половиной сантиметров. Но мониторы с большим экраном требовательны к видеокарте. То есть если у вас старый компьютер, а вы купили современный монитор двадцать четыре дюйма по диагонали, то ждите, что ваш железный конь будет слегка тормозить.
Бюджетные мониторы 18-19 дюймов хороши только своей ценой. А для тех, кто любит батальные сцены на большом экране, подойдут мониторы с 27 дюймами по диагонали.
Кое-кто сейчас удивляется, почему современные мониторы такие узкие и вытянутые. Этому есть объяснение. Для современных фильмов есть стандарты съемочного формата. Они и снимаются такими, с вытянутым и узким изображением. Если вы будете смотреть новый фильм или играть в современную игру на старом мониторе квадратной формы, то картинка будет маленькой, а это не каждому понравится.
FullHD или HD Ready
На упаковочных коробках телевизоров, кроме надписей FullHD, часто встречаются другие надписи – HD Ready.
В чем же разница?

Европейская ассоциация телекоммуникационных технологий и систем информации в 2005 году приняла стандарты для новых моделей телевизоров, которые будут отображать видео с высокими качественными параметрами. Они разделились на две категории: HD Ready и FullHD.
HD Ready поддерживает минимальное разрешение для этого класса – 720 строк, а FullHD, где разрешение экрана 1920×1080, способен осилить видео с 1080 строками.
Это название подхватила японская компания «Сони», когда в 2007 году назвала брендом FullHD ряд своих товаров. Так же стали называть свои товары и другие компании в этом сегменте рынка.

Поэтому большинство продающихся в наше время жидкокристаллических и плазменных телевизионных приемников класса FullHD (переводится с английского как «полное разрешение экрана 1920×1080″) имеют соотношение сторон экрана 16 на 9 и поддерживают видеоролики с 1080 строками изображения. Такие изображения по качеству выгодно отличаются от простого DVD, они более четкие и качественные.
Так что же такое разрешение экрана, как влияют настройки экрана на картинку, которую мы видим на мониторе?
Экран телевизора, каким бы он ни был, плазменным или на жидких кристаллах, – это матрица, которая состоит из пикселей, располагающихся по горизонтали и вертикали экрана. Их количество и называется разрешением матрицы. Разрешение экрана бывает многих типов, но самые известные – это 1024×768, 1366×768 и множество других.
Виды телевизионных сигналов
Самое высокое разрешение сейчас – это Full HD – 1920×1080.
У телевизионных сигналов также имеется разрешение, которое пока не пришло к общему стандарту во всем мире. В США, например, сигнал аналогового типа называется NTSC (с разрешением 640 на 480 пикселей). В европейских странах используют PAL-сигналы и SECAM-сигналы с разрешением 720 на 576 пикселей.

Сигнал может отличаться также по частоте кадров: пятьдесят или шестьдесят герц.
В каждом современном телевизоре существует процессор, который преобразовывает поступающие сигналы до того стандарта, которому соответствует матрица телевизора. Если бы поступающий сигнал и матрица были с одним стандартным разрешением по пикселям, то изображение сразу бы получалось четким и качественным. Но, так как стандарты сигналов разные по видам, параметрам и матрицам, телевизор должен самостоятельно преобразовывать сигнал, чтобы показывать четкое изображение.
Прогрессивная и чересстрочная развертка
Диапазон, в котором вещают телеканалы, небольшой. Места для всех желающих не хватает. Передаваемое каналом изображение может формироваться двумя способами. Прогрессивный, отображающий все кадры полностью (где линии – четные и нечетные — идут одна за другой), и чересстрочный.
Для экономии места в эфире была придумана развертка, уменьшающая частоту кадров в два раза. Ее и назвали чересстрочной. Сначала в нечетных строках передают первую половину кадра, потом в четных – вторую. Чересстрочная развертка выглядела бы смазанной, если бы не было придумано действие, возвращающее качество изображения.
Для того чтобы объяснить способ, формирующий изображение, после цифры количества строк пишут начальную английскую: «р» или «i». Для примера: разрешение 1920 х 1080p говорит о том, что картинка была сформирована прогрессивным способом. А маркировка 720i будет обозначать, что в видео 720 строчек. И буква i обозначает метод interlaced – чересстрочный. Для того чтобы обозначить формат, указывают посекундную величину кадров. Когда пишут 1080p30, то это обозначает, что в этом ролике тридцать кадров, пробегающих за секунду. Чем больше количество кадров, тем лучше и более подробной выглядит картинка.
Требования к Full HD
Телевизоры последних поколений выводят изображения обоих видов развертки. Таким образом, разрешение экрана 1920х1080 и соотношение 16:9 сторон должны присутствовать у Full HD-телевизора. Это стандартные требования для этого типа к отображению поступающего видеосигнала.
Следовательно, разрешение 1920×1080 будет значить, что телевизор имеет 1920 горизонтальных точек и 1080 вертикальных. Такие телевизоры будут ловить сигналы высокого качества, принятые в мире (стандарты HDTV).
«Триколор ТВ», являющийся коммерческим оператором ТВ, с 2012 года предлагает пакет, который включает двадцать пять каналов HD-качества. Когда-то такие каналы, возможно, будут бесплатными для всех.
Если у вас проблемы с монитором, нечеткий шрифт или изображение, нужно понимать, что это изменяется в связи с величиной разрешения. Скажем, когда выставлена большая величина разрешения, допустим, 1920×1080, то предметы будут четкими. И на мониторе их уместится большее количество. А при низкой величине разрешения, скажем 800 на 600, на мониторе объектов поместится поменьше, но они будут смотреться крупнее.
Но это не значит, что вы можете выставить понравившееся вам разрешение экрана 1920×1080. Оно может не поддерживаться вашей моделью монитора или телевизора. ЭЛТ-мониторы поддерживают разрешение 1024 на 768 пикселей или 800 на 600 и подходят ко всем типам. Жидкокристаллические мониторы и экраны ноутбуков поддерживают высокое разрешение. И работают с тем видом, которое подходит только для их модели.
Монитор большого размера соответствует такому же большому разрешению. При нем повышена четкость и уменьшен размер изображения.
Как регулировать разрешение монитора в Windows 7
Для этого нужно войти в меню «Пуск», потом подняться в «Панель управления», после чего перейти на «Оформление» и «Персонализацию». Потом – в «Настройку разрешения» монитора. Теперь раскройте список возле надписи «Разрешение», при помощи бегунка выставьте необходимое вам разрешение, потом надавите кнопку «Применить настройки экрана».
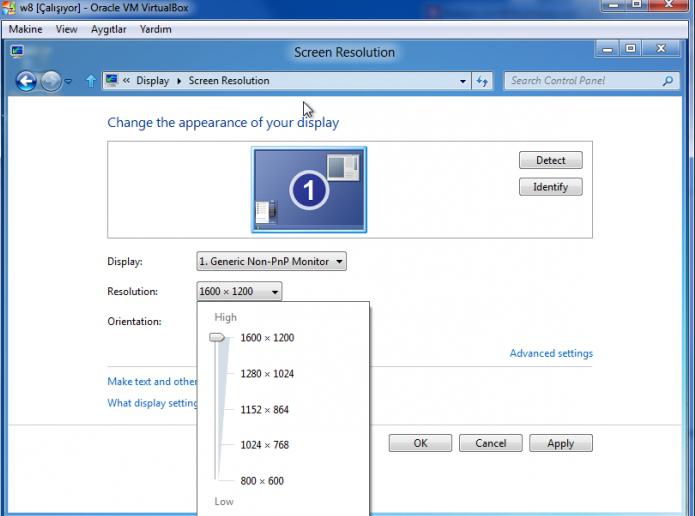
В конце нажмите «Сохранить настройки разрешения экрана».
Поздние модели мониторов, на жидких кристаллах, работают с собственным разрешением. Его не нужно настраивать – оно уже рекомендовано для этого типа. Такие мониторы делятся на два вида: с широким экраном и соотношением 16:9 и 16:10 и стандартные с отношением 4:3. Если их сравнить, то у широкоэкранного большая ширина и разрешение по горизонту.
Если вам не известно разрешение монитора, то его узнают из справочника, на сайте производителя или по EDID.
Что такое EDID
Существует стандарт данных, в котором указана информация о мониторе и его параметрах, о том, где он произведен, его разрешении, размере, характеристиках цветового качества и так далее.
Если не получается узнать по EDID, то как сделать разрешение экрана
Что же делать, если при подключении телеприемника с большим экраном изображение не помещается и выглядит отрезанным по краям? Для решения проблемы нужно обновить драйверы видеокарты вашего компьютера. После этого указать в настройке компьютера вашу модель как базовый, или основной монитор. Потом нужно убедиться в подключении телевизора к компьютеру цифровым соединением, а также в том, что на него нет ограничений.
Установите программу Moninfo EDID (она есть в интернете). После этого уточните в ней разрешение вашего телевизора. Если оно поддерживается – это хорошо. Если нет, тогда придется редактировать EDID и задавать разрешение самостоятельно.
Если изображение не уместилось
Чтобы справиться с этой проблемой, нужно выключить в телевизионном приемнике опцию Overscan.
Если это компьютер, то нужно после обязательного обновления драйверов видеокарты кликнуть правой кнопкой мыши на рабочем столе. Если у вас видеокарта GeForce, то после этого заходите в настройки программы NVIDIA. Если у вас стоит видеокарта Radeon, то заходите в программу Catalyst Control Center. Потом регулируйте параметры бегунком в настройках «рабочего стола» до необходимого значения.
Как отрегулировать разрешение
Сначала нужно отключить EDID.
Затем установить разрешение 1920×1080 в свойствах экрана.
Произвести переустановку драйвера видеокарты (удалить старый драйвер).
Если предыдущие меры не помогли, попробуйте переустановить систему «Виндовс».
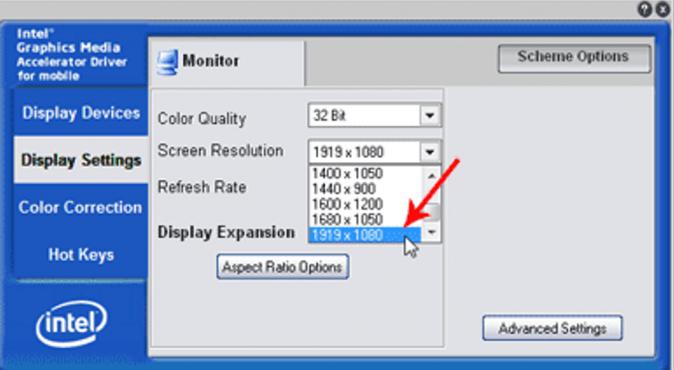
Хочется надеяться, что после этой информации, вопросы о том, как поставить разрешение экрана 1920×1080, будет решить проще.