Роутер использовать – ❶ Как использовать роутер 🚩 Как настроить домашний роутер, чтобы сделать сеть безопасной 🚩 Подключение
8 способов использовать ваш старый роутер
1. Усилитель сигнала
Если у вас не очень хороший сигнал Wi‑Fi в каких‑то комнатах и вы хотите его улучшить, необязательно покупать модные усилители: старый роутер сработает не хуже. Есть два способа усилить сигнал.
Вариант первый: установите старый маршрутизатор в дальней комнате и подключите его к новому с помощью длинного LAN‑кабеля. Затем переведите роутер в режим Access Point, или «Точка беспроводного доступа».
Вариант второй: переведите ваш старый роутер в режим Repeater, и он подключится по Wi‑Fi к основному маршрутизатору. Используйте этот способ, если не хотите тянуть провода. Только помните, что, если между роутерами много препятствий, связь будет не очень хорошей. Поэтому на дальних дистанциях всё же лучше использовать LAN‑кабель.
Как перевести роутер в режимы Access Point или Repeater, описано в руководствах на сайтах производителей — у разных аппаратов интерфейс немного различается. А если ваш маршрутизатор не поддерживает эти режимы, попробуйте установить на него сторонние прошивки вроде DD‑WRT, OpenWRT или Tomato.
Читайте также 💻
2. Гостевой Wi‑Fi
У вас часто бывают гости, которые просят подключиться к вашему домашнему Wi‑Fi? Почему бы не выделить им собственную сеть? Для этого подключите ваш старый маршрутизатор к основному роутеру по проводу или Wi‑Fi.
Затем настройте его, чтобы он раздавал сигнал — можно вообще не назначать пароля или сделать несложный пароль для гостей. При желании на нём можно также ограничить скорость, чтобы знакомые не злоупотребляли вашим каналом.
3. Сетевой диск NAS
Покупать отдельный NAS или Time Capsule дорого. Если у старого роутера есть USB‑порт и у вас завалялся внешний жёсткий диск, который вы редко используете, можно сделать из этого собственное бюджетное сетевое хранилище.
Некоторые роутеры обладают встроенным режимом NAS. На других может понадобиться установить прошивку DD‑WRT или Tomato. На таком сетевом накопителе можно будет размещать фотографии, музыку и видео, которые будут доступны с любого устройства в вашей домашней сети, или делать там бэкапы.
Читайте также 🤔
4. VPN‑подключение
Прошивки DD‑WRT или Tomato позволяют роутерам подключаться к VPN‑сервисам. Выходя в интернет с любого устройства через такой роутер, вы будете пропускать весь трафик через VPN — больше не придётся устанавливать расширения в браузерах и приложения на смартфон. Узнать подробнее, как подключить роутер к VPN, можно, например, здесь.
5. Сетевой коммутатор
 pixnio.com
pixnio.comУ большинства маршрутизаторов имеется не больше шести Ethernet‑портов. И даже меньше, учитывая рост популярности беспроводных технологий. Однако такого количества для подключения всей домашней техники часто недостаточно.
Устройства мониторинга бытовой техники, ТВ‑декодеры с функциональностью Smart TV, игровые приставки могут не иметь беспроводного интерфейса — им нужно подключение по LAN‑кабелю. И даже если все ваши гаджеты оснащены Wi‑Fi, всё равно иногда выгоднее подсоединять их через провод: скорость будет больше, а связь стабильнее.
Поэтому, если у вас заканчиваются Ethernet‑порты, вы можете потратиться и купить сетевой коммутатор. Или использовать в качестве такового свой старый роутер. Просто подключите старый маршрутизатор к одному из портов LAN вашего основного роутера, а затем выключите на старом устройстве DHCP и Wi‑Fi, и оно превратится в импровизированный коммутатор.
6. Беспроводной мост
К примеру, у вас есть компьютер, который вы хотите подключить к Wi‑Fi, но у него нет модуля беспроводной связи. Соедините его со старым роутером через короткий LAN‑кабель, а затем подключите маршрутизатор к основной сети Wi‑Fi.
Так вам не придётся тянуть длинный кабель через всю квартиру. А ещё этот трюк пригодится, если ваш новый маршрутизатор не имеет портов Ethernet. Для реализации задумки вам может понадобиться установить на старый роутер стороннюю прошивку DD‑WRT.
Читайте также 🛠
7. Интернет‑радиостанция
Хотите слушать музыку любимых интернет‑радиостанций там, где нет компьютера? Некоторые маршрутизаторы можно превратить в недорогой музыкальный проигрыватель. Для этого вам будет нужно установить на роутер прошивку OpenWRT или DD‑WRT. Кроме того, понадобится звуковая карта, подключаемая по USB, и динамик — из всего этого можно собрать собственный радиоприёмник, работающий по Wi‑Fi.
8. Хаб для умного дома
Старый роутер можно также использовать в качестве центра управления умным домом. Для этого устройство должно быть снабжено USB‑разъёмом. В итоге, подключаясь к роутеру с компьютера или смартфона и отправляя ему команды, вы сможете включать и выключать в доме свет или запускать полив растений в саду.
Это довольно сложно, но интересно. Роутер старый, его не жалко, так отчего бы не поэкспериментировать? Пример использования маршрутизатора в качестве системы управления светом можно увидеть на Instructables.com.
Читайте также 🧐
lifehacker.ru
Можно ли использовать роутер как Wi-Fi адаптер: наша инструкция
Всех приветствую и доброго времени суток, дорогие друзья! Сегодня мы поговорим об очень интересной и насущной проблеме. А в частности – можно ли использовать роутер как Wi-Fi адаптер и как его настроить. Сразу отвечу, что это вполне реально. Как вы, наверное, знаете, основным отправителем радиопакетов является именно маршрутизатор.
Но как мы знает приёмник или Wi-Fi модуль есть только на ноутбуках, телефонах, планшетах. Но что же делать, если нужно подключить тот же самый телевизор, у которого есть только LAN порт. Или стационарный компьютер — вот в таком случае может помочь старый второстепенный роутер.
Сам принцип достаточно простой. Роутер выступает неким повторителем, он подключается к основной сети, а далее повторяет сигнал как в радиопространство, так и по кабелю. Второстепенные устройства, просто можно подключить к LAN порту по сетевому проводу. Единственный минус в том, что не на всех маршрутизаторах есть отдельный режим адаптера. Иногда приходится пользоваться мостом или другим режимом. Сама суть при этом не меняется.
Наша задача сначала настроить роутер, а уже потом подключать его к конечному устройству. Для этого я написал подробную статью для каждой модели, которые есть на рынке. Просто выберите главу с названием фирмы, которая выпустила ваш интернет-центр.
Zyxel Keenetic
Новая прошивка
Как сделать из WiFi роутера адаптер? – для этого на некоторых моделях есть отдельный переключатель на задней панели. Там будет бегунок, который нужно переключить в режим «Адаптер». Это модели типа Keenetic Air или Lite. На других аппаратах это можно сделать через внутренний интерфейс.
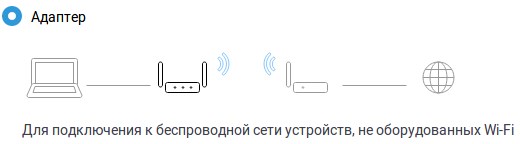
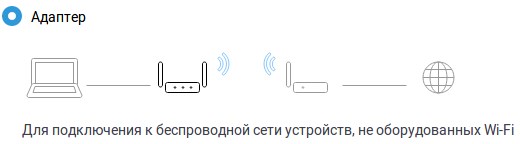
Заходим туда и на главной странице найдите и нажмите «Изменить режим работы». Устанавливаем наш режим. Подтверждаем действие.


Теперь вы должны увидеть окно загрузки с предупреждением.
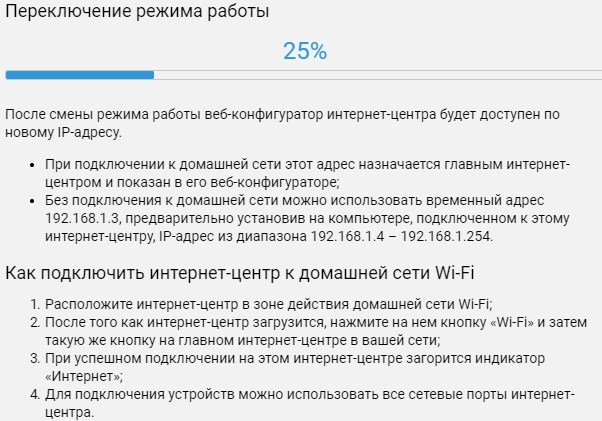
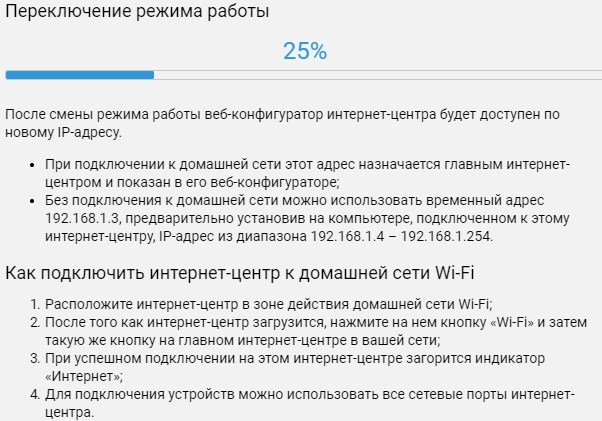
Старая прошивка


Кликаем по шестеренке, переходим во вкладку «Режим» и включаем нужный нам. Далее нажимаем «Применить».
Подключение
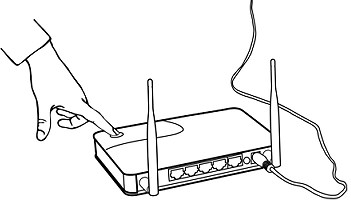
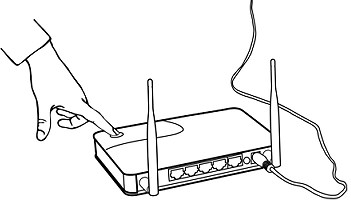
Для подключения двух устройств от компании Zyxel Keenetic нужно чтобы «Адаптер» был рядом с основным роутером. Далее нажмите на кнопку со значком Wi-Fi на адаптере. А потом такую же кнопку нажмите на основном роутеру. У аппаратов других фирм, данная кнопка может иметь надпись и название WPS. «Адаптер» будет иметь основной адрес 192.168.1.3. Убедитесь, что основной маршрутизатор также имеет туже подсеть, то есть первые 3 цифры должны совпадать.
Если режима WPS на основной аппарате нет. То просто заходим в Web-конфигуратор адаптера по адресу 192.168.1.3 и далее заходим в пункт меню «Режим Адаптера». Там можно настроить подключение вручную.
ASUS
У Асус данный режим называется как «Повторитель» или «Репитер». По сути, сам смысл в подключении к основной сети и повторении основного сигнала как на Wi-Fi так и на локальные порты.
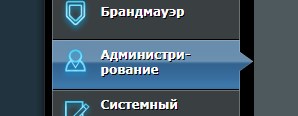
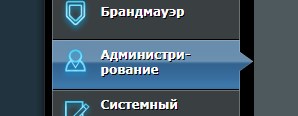
- Слева кликаем по пункту «Администрирование»;
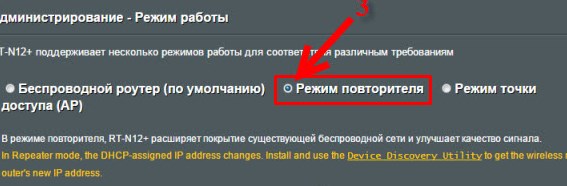
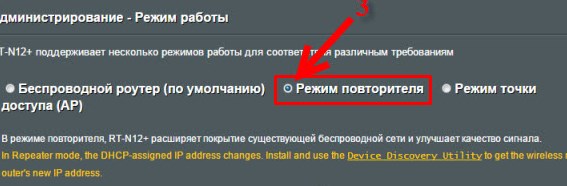
- Выбираем режим;
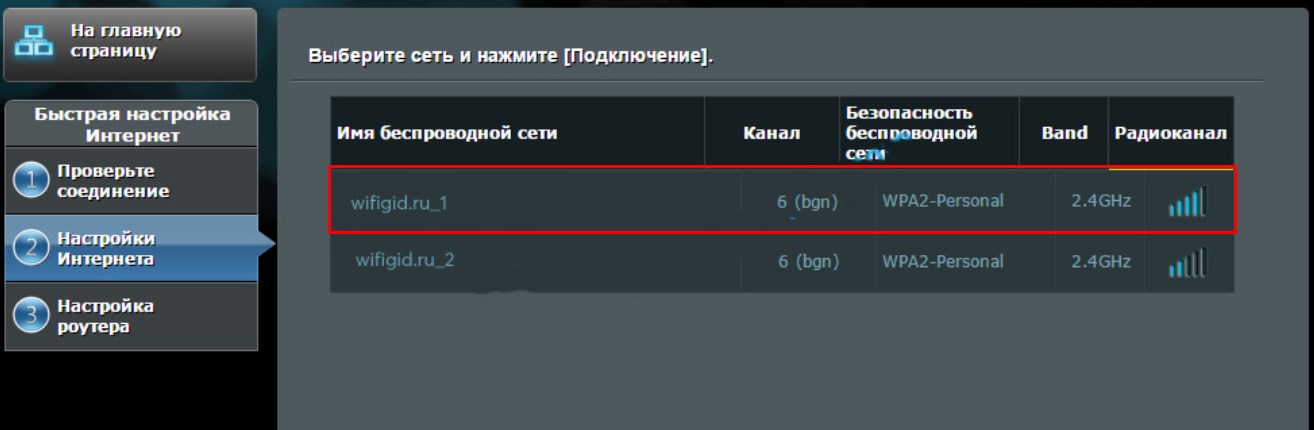
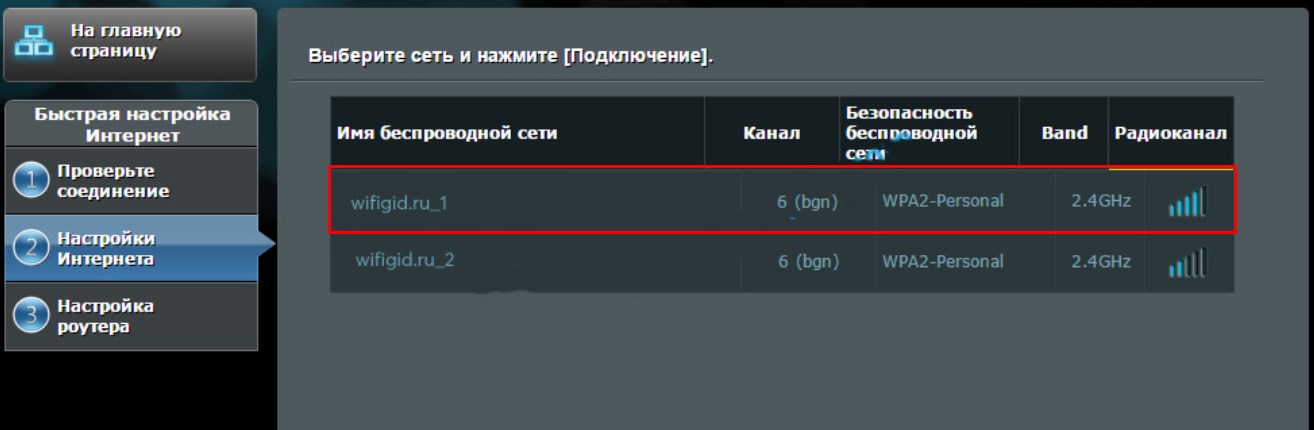
- Теперь вы должны увидеть все ближайшие сети. Просто выбираем нашу. Далее нужно будет ввести пароль от неё и подключиться.
Tp-Link
Здесь режима «Адаптера» нет, поэтому мы будет пользоваться режимом моста.
Классическая прошивка
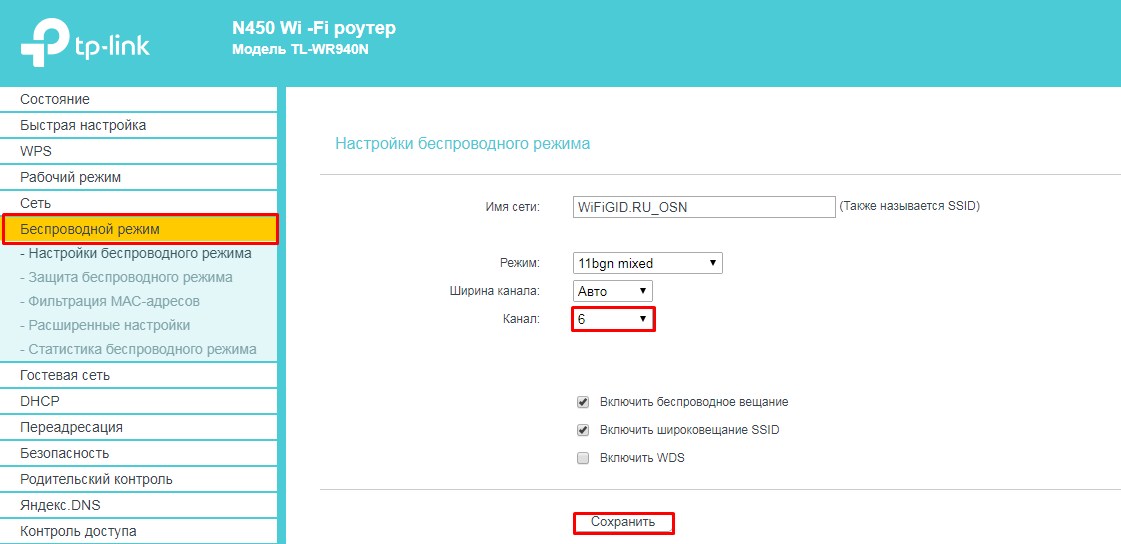
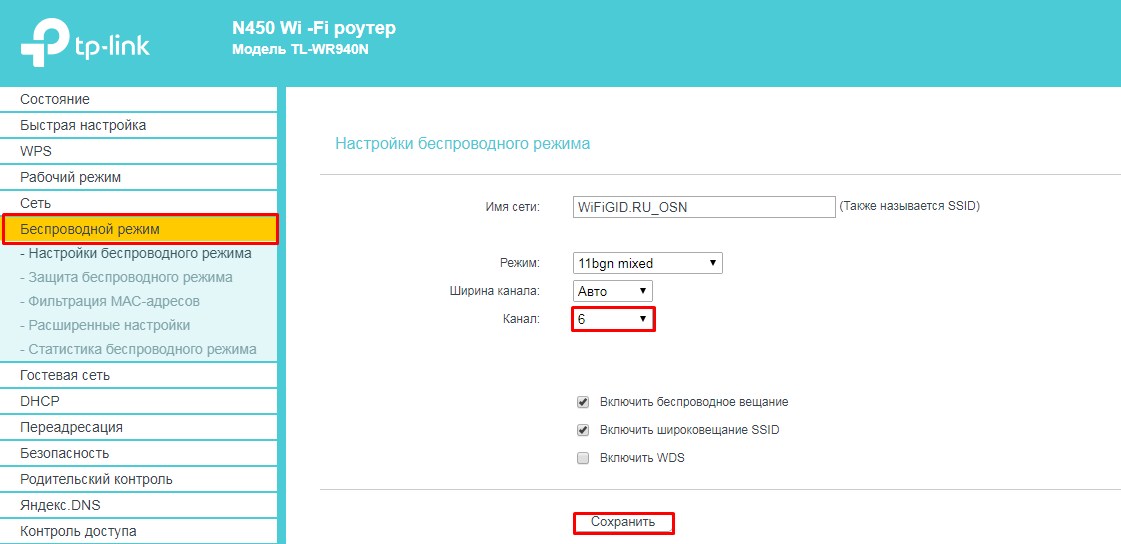
- И так, нужно на первом основном роутере установить определённый канал. Я установил 6, вы можете поставить какой захотите. Главное не 12 и 13 – они не рабочие. Сохраняем настройки;
- Заходим в настройки роутера, который и будет выступать неким адаптером.
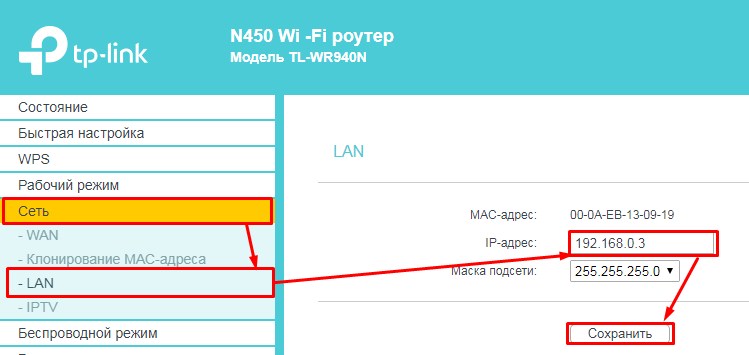
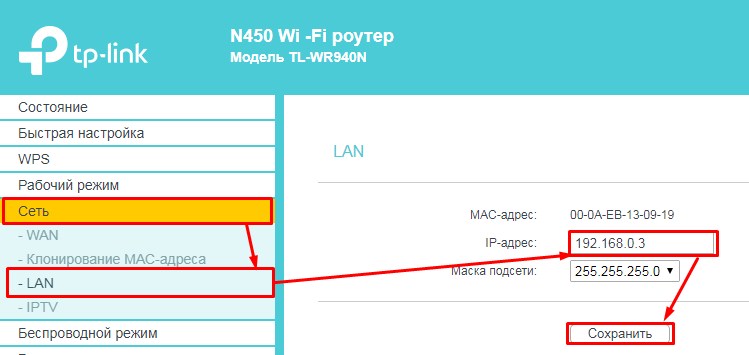
- Для начала надо поменять IP адрес этого маршрутизатора. Заходим в «Сеть» – «LAN». Меняем и сохраняем значение. Меняем последнюю цифру на 3. Только убедитесь, чтобы оба аппарата были в одной подсети.
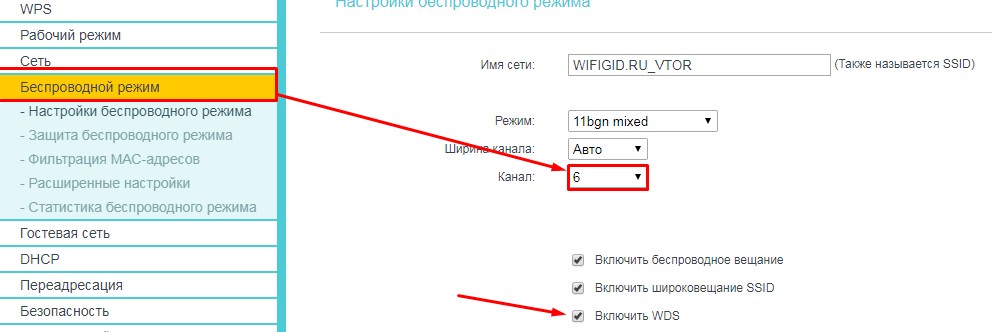
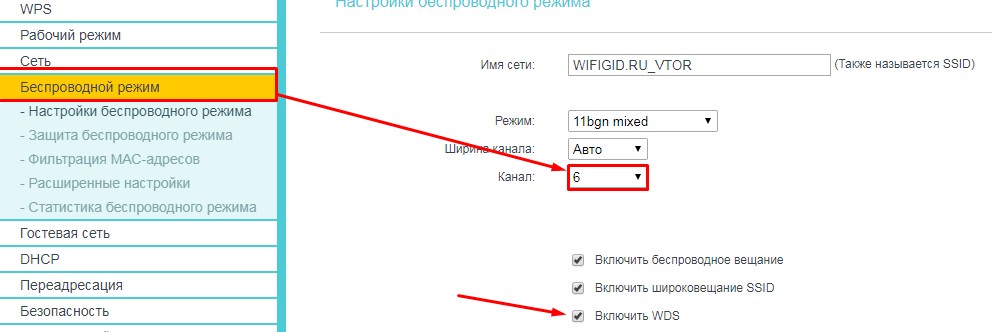
- Устанавливаем тот же канал, как на первом интернет-центре. И ставим галочку «Включить WDS».
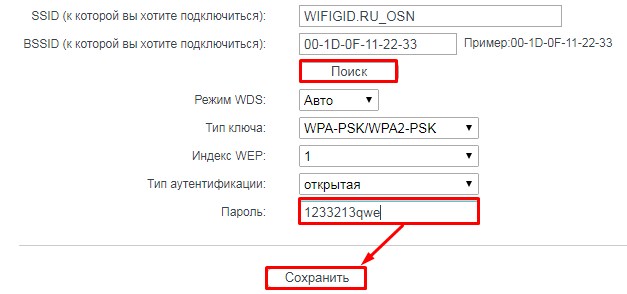
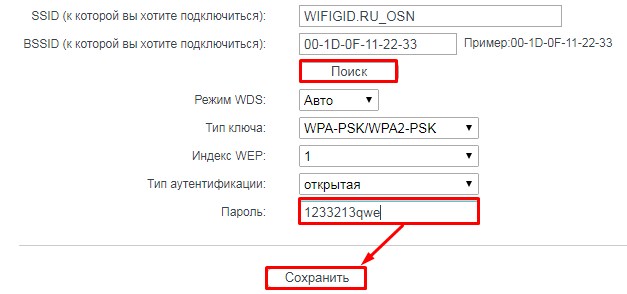
- Нажимаем «Поиск» выбираем нашу сеть, далее просто надо будет вписать пароль и нажать «Сохранить».
Новая прошивка
Всё делается аналогично, как и на старой прошивке, но пункты меню могут находиться в других местах. Поэтому пишу более подробную инструкцию.
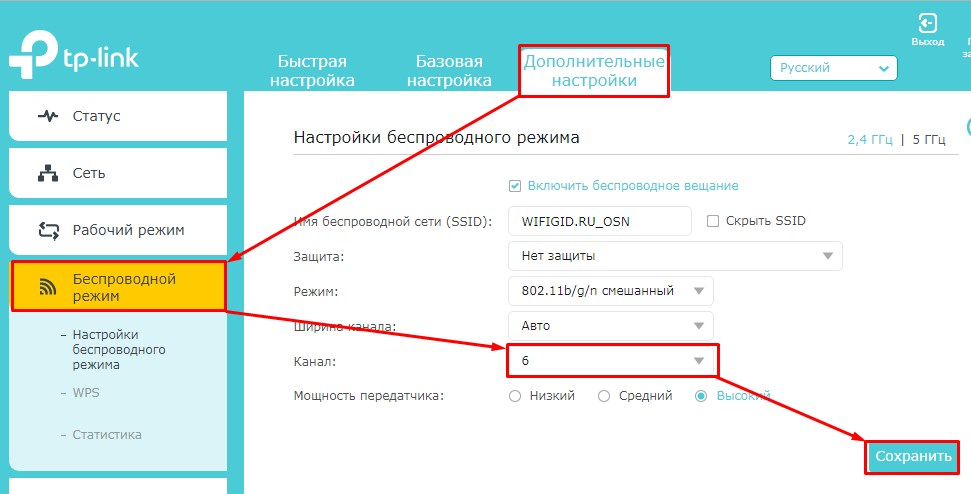
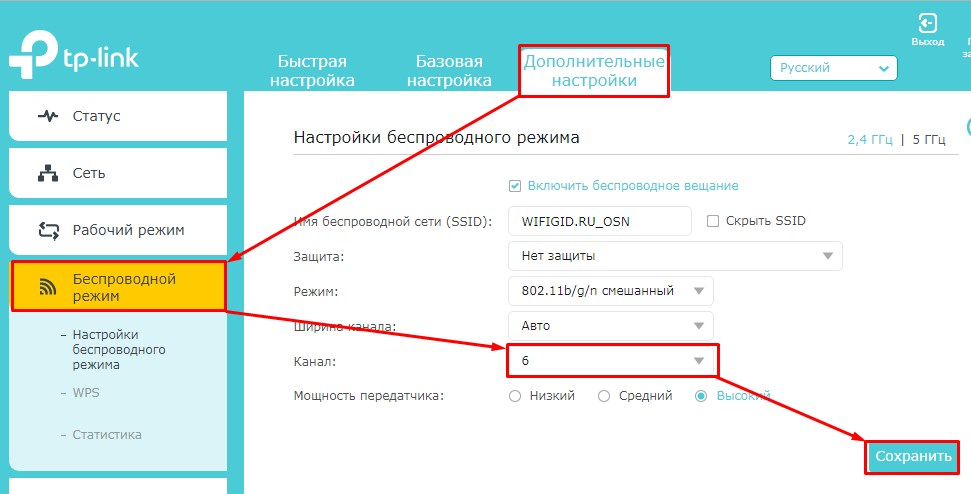
- На том аппарате, на котором есть интернет, нужно установить статический Wi-Fi канал;
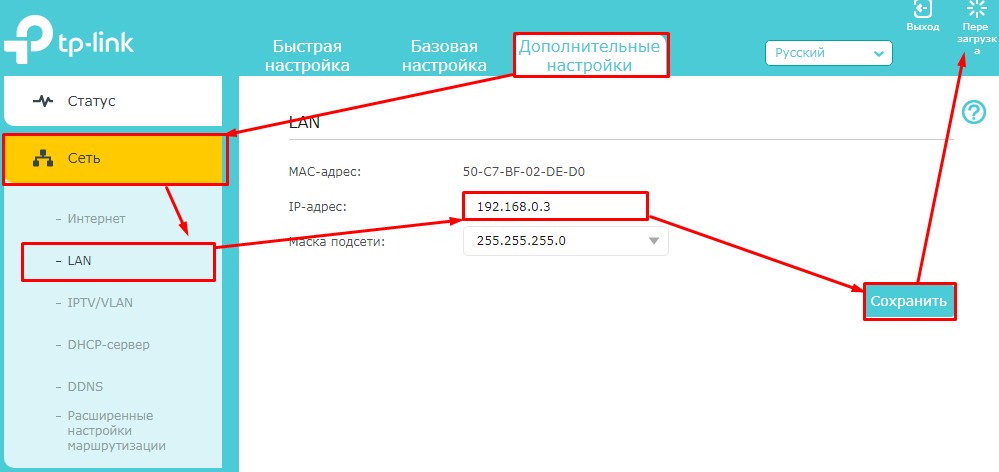
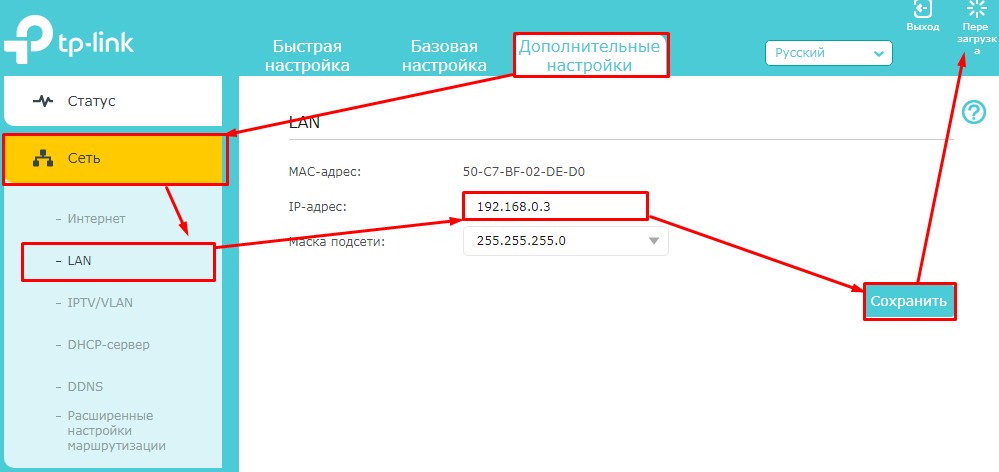
- Теперь на втором аппарате ТП-Линк, заходим: «Дополнительные настройки» – «Сеть» – «LAN». Меняем IP адрес – последнюю на 3. Первые 3 цифры должны быть как на основном аппарате. «Сохранить» – «Перезагрузить»;
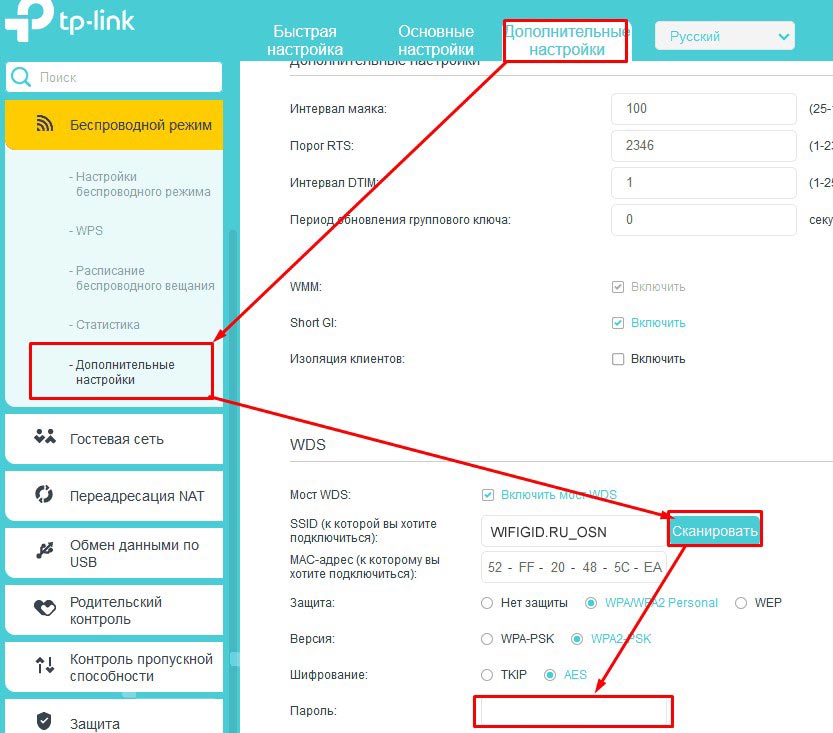
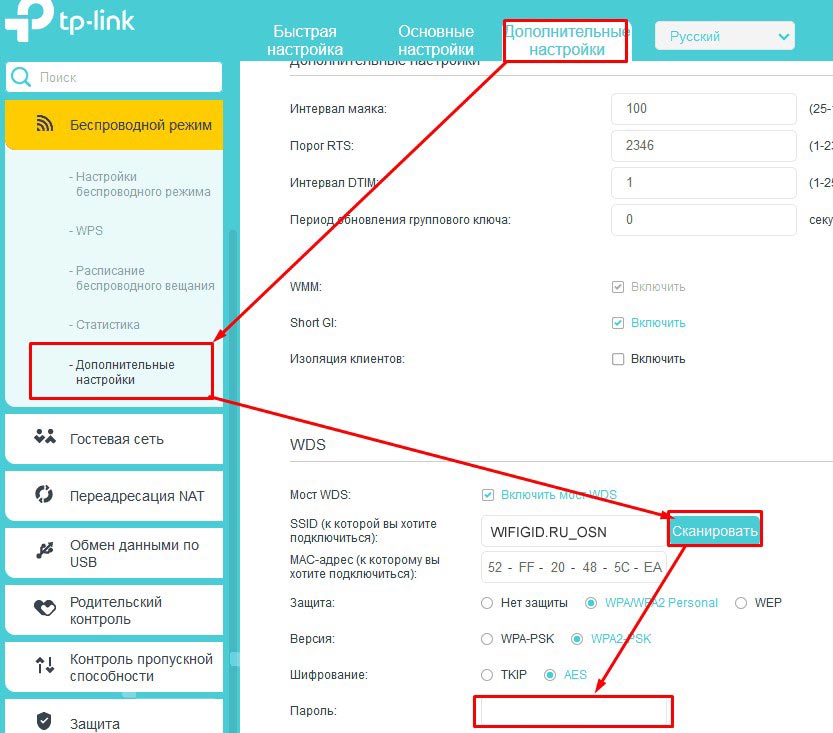
- Заходим по новому адресу – «Дополнительные настройки» – «Беспроводной режим» – «Доп. настройки». Включаем режим «WDS». Сканируем сеть, находим нашу. Далее прописываем пароль и подключаем к основному приёмнику.
D-link
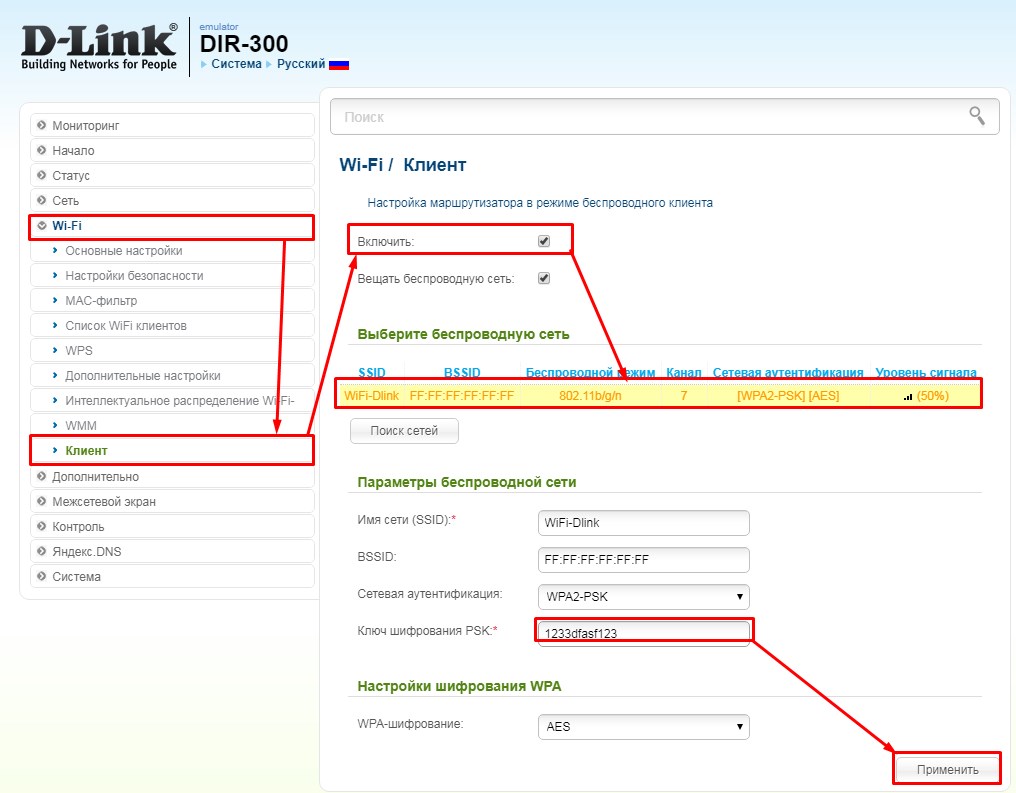
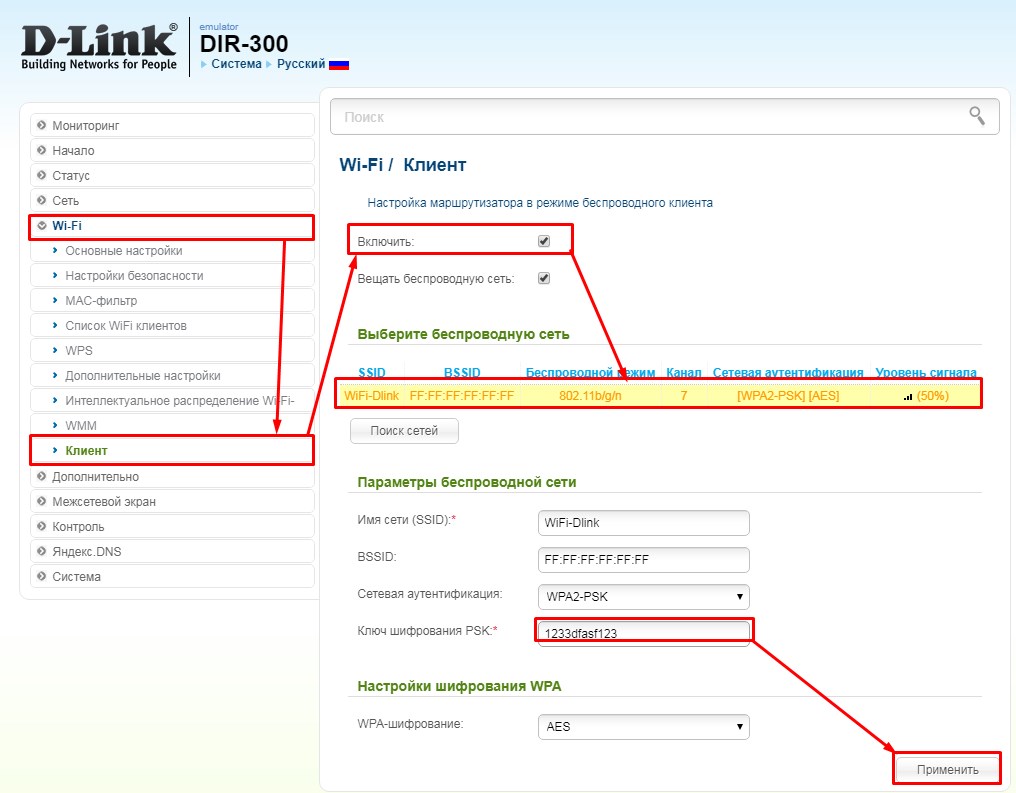
- «Wi-Fi» – «Клиент» – Включаем режим. Далее вы должны увидеть нужную сеть. Если её нет, то нажмите на кнопку «Поиск Сетей чуть ниже». Выбираем нужную и вводим пароль в поле «Ключ шифрования PSK». Нажимаем «Применить»;
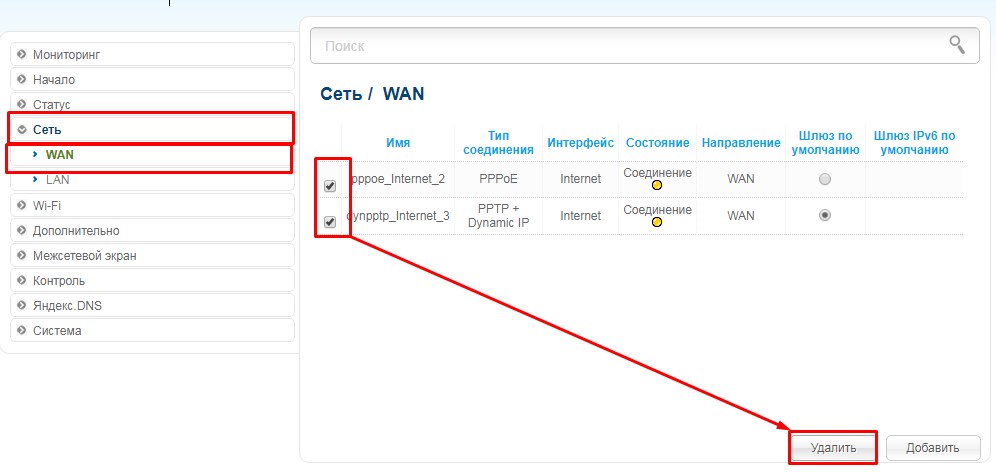
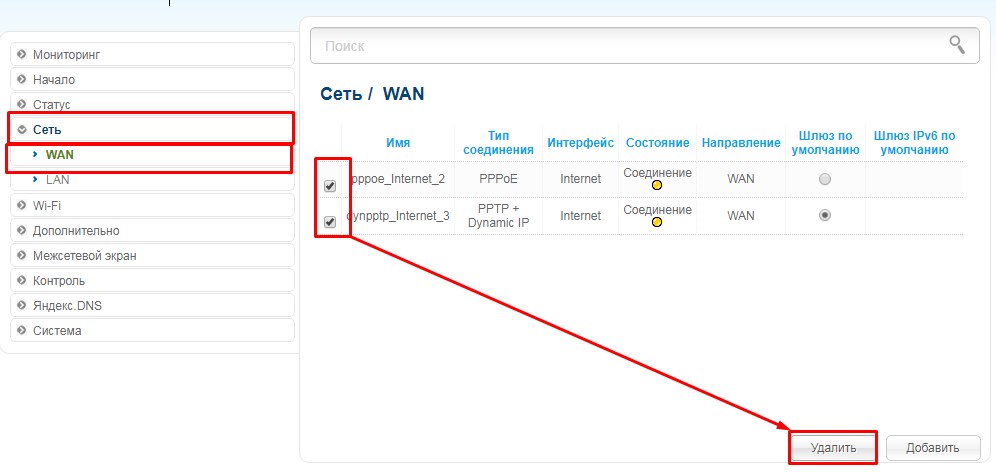
- Заходим в «Сеть» – «WAN». Выбираем все галочки и нажимаем «Удалить». После этого нажимаем «Добавить»;
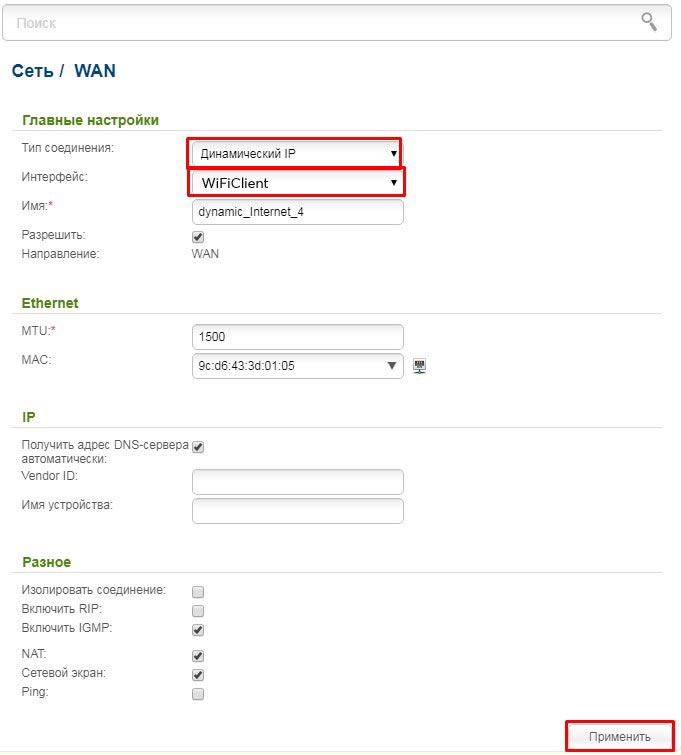
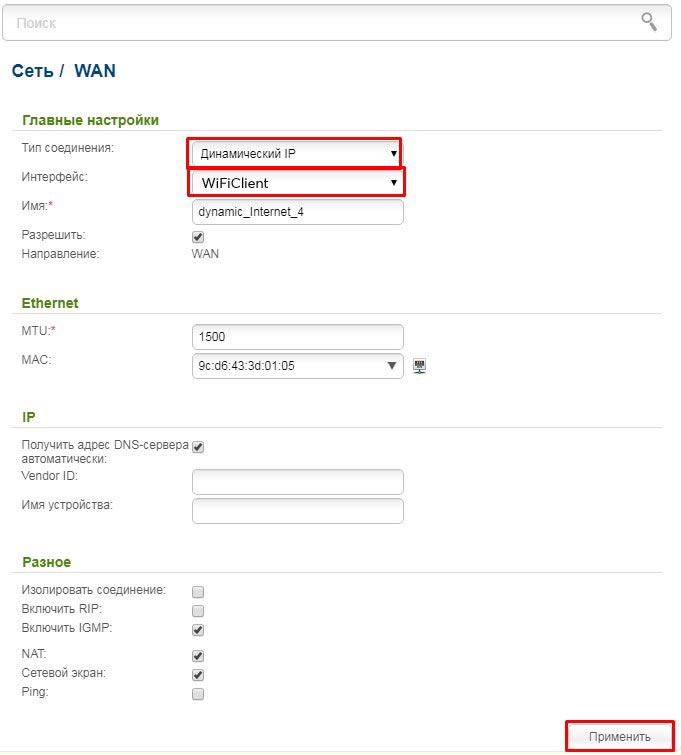
- Выбираем «Динамический IP», а в интерфейсе «WiFiClient». Применяем настройки.
Netis
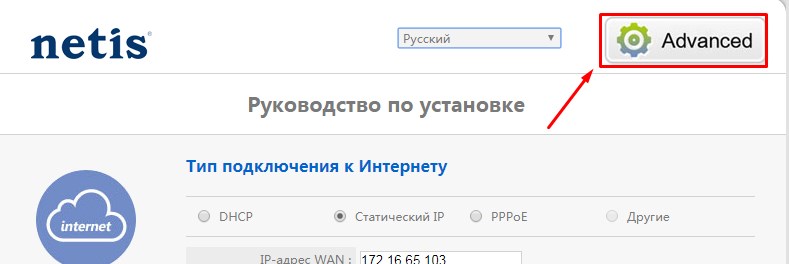
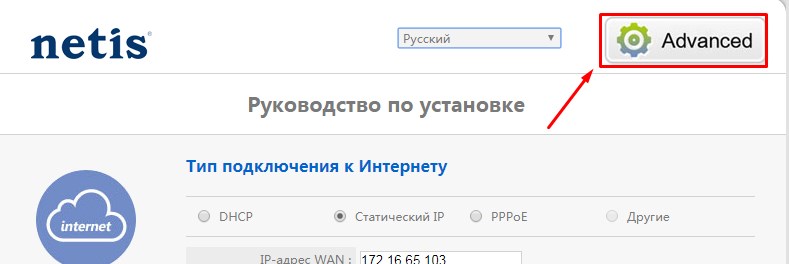
- Переходим в подробный настройки, нажав на «Advenced»;
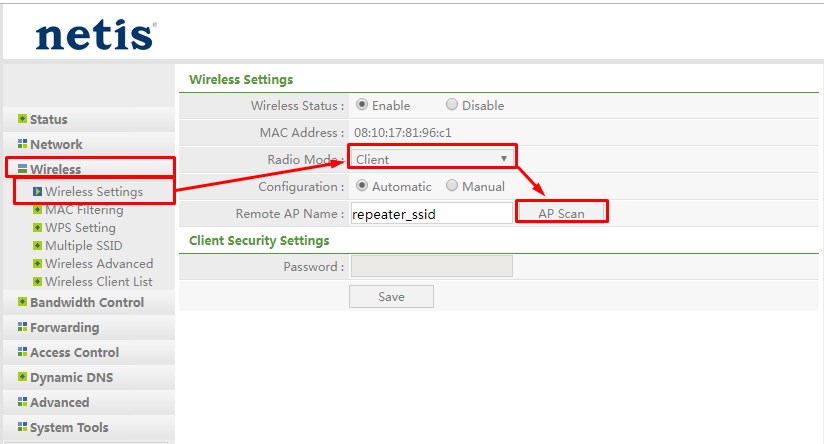
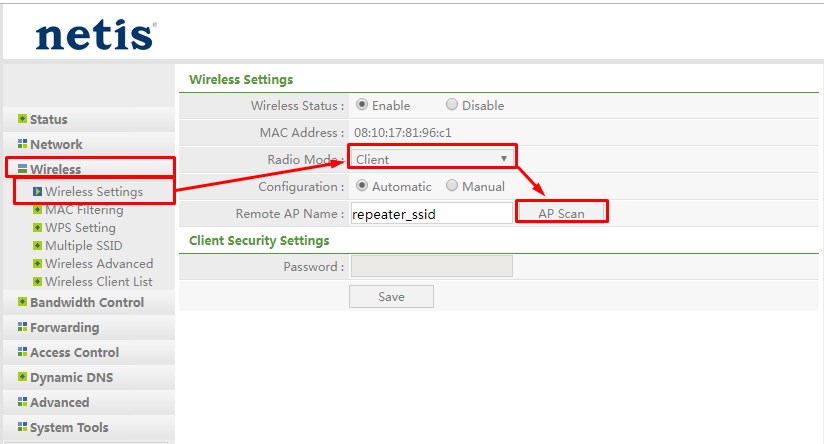
- «Wireless» – «Wireless Settings». Теперь «Radio Mode» включаем в режим «Client». После этого нажимаем «AP Scan».
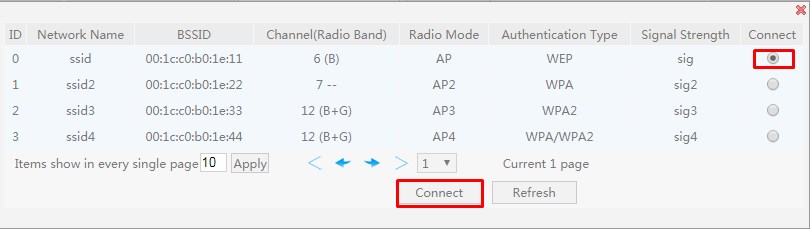
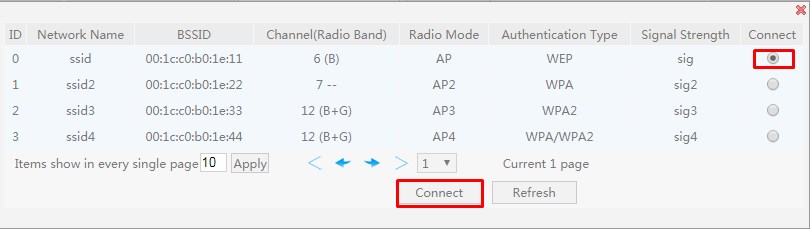
- Выбираем нашу сеть и ставим напротив неё галочку или точку. После этого нажимаем «Connect»;
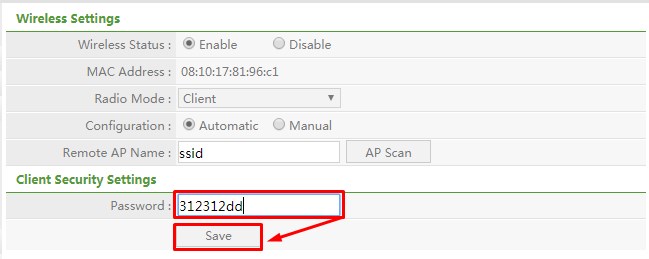
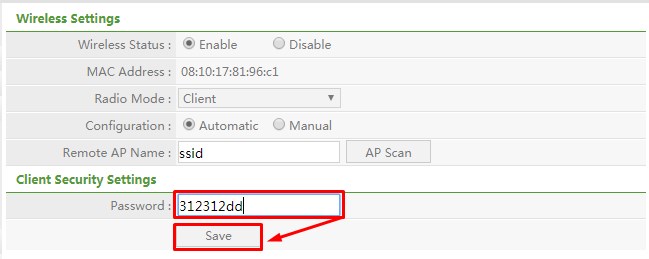
- Вписываем пароль и сохраняемся.
Как подключить
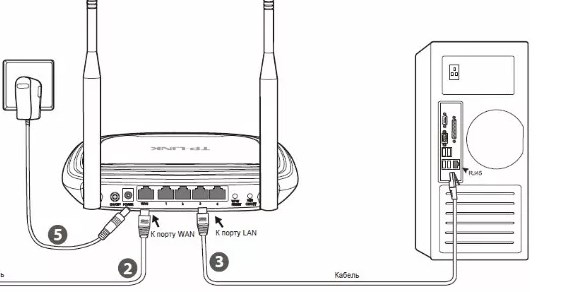
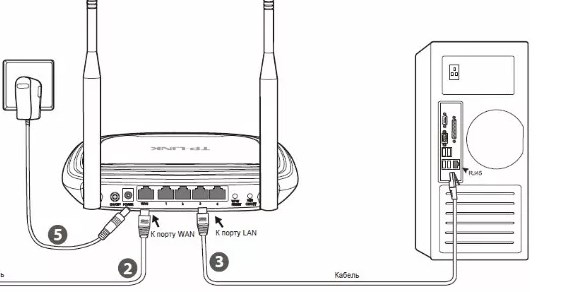
Мы уже подобрались к самому концу решения вопроса – как использовать роутера в качестве приемникам. После подключения к основной сети роутера по Wi-Fi, устанавливаем второстепенный «Адаптер» рядом с устройством, которое вы хотите подключить. Будь это телевизор или ПК. Далее понадобится сетевой провод. Он обычно находится в коробке из-под маршрутизатора. Просто один конец вставляем в LAN порт роутера, а второй в сетевой LAN порт телевизора или компа.
wifigid.ru
Как можно использовать старый wi-fi роутер? [возможности и способы применения]
Часто после смены интернет-подключения или покупки нового, более мощного роутера, мы засовываем старый далеко в шкаф. Не спешите этого делать, т.к. старый роутером можно пользоваться иначе. Какими возможностями обладают Wi-fi роутеры, и как использовать устаревшие модели?

Возможности роутера
Чтобы иметь чёткое представление о маршрутизаторах, необходимо разобраться, какие возможности в них встроены:
- Возможность подключения к интернет-сети. Маршрутизатор позволяет человеку подключиться к любой интернет-сети в зоне доступности. Допустим, сосед позволяет пользоваться вам собственным интернетом? При подключении роутера к сети значительно вырастит скорость и уровень сигнала.

- Подключение нескольких интернет-провайдеров. Если в вашем доме подключен интернет сразу от 2 или более поставщиков интернета, Wi-fi роутер отлично поможет. Если подключить к нему сразу обоих поставщиков, это позволит оставаться в сети даже тогда, когда 1 из провайдеров глючит или не оплачен.

Рекомендуем использовать в тех случаях, если 1 из провайдеров недорогой, и служит дополнением к первому. Наличие двух поставщиков интернета средней стоимости редко имеет смысл.
- Раздача интернета от модема через роутер. Маршрутизатор, при наличии USB-входа, позволяет подключать к себе модем. При таком подключении уровень сигнала и дальность сильно увеличатся.
- Возможность скачивать торрент-файлы без ноутбука или компьютера. Необходимо подключить к роутеру внешний жёсткий диск и включить в настройках возможность скачивания торрент-файлов.
Советуем скачать на свой смартфон специальное приложение для управления загрузками, это значительно сэкономит время.

Это были несколько отличных функций Wi-fi роутеров, где ещё можно применить эту технику?
Как использовать старый маршрутизатор?
- Превращение в точку доступа. В роутеры встроена точка доступа, в некоторых их даже 2 или 3 штуки. Можно сделать из старого роутера внешнюю точку доступа для нового. Этот шаг позволит сильно увеличить зону охвата Wi-fi в доме. В некоторые роутеры встроен режим «точка доступа», если в вашем его нет,
- Не используйте в маршрутизаторе порт WAN. Он отвечает за раздачу роутером интернета для других устройств, т.е. он будет самостоятельно функционировать как маршрутизатор.
- Посмотрите диапазон адресов IP и нового маршрутизатора. Введите в «пуске» команду «cmd» и перейдите в «ipconfig» и зажмите «enter». Вы увидели IP-адрес, он выглядит как 4 группы чисел, разделённые точками. На многих провайдеров он одинаковый.
- Зайдите в веб-интерфейс роутера, указав IP-адрес. Зайдите в раздел изменения IP и поменяйте его на 1 из возможных. Обычно раздел называется Lan или Network. Сохраните изменения и перезагрузите роутер.
- Войдите снова в настройки роутера по новому адресу. Далее переходите по иконке «сети» и отключаете функцию DHCP сервера.
Теперь старый роутер нужно подключить к новому с помощью кабеля.
Советуем установить старый маршрутизатор в другом конце дома для увеличения зоны интернета.

- Подключение к беспроводной сети. Такой роутер позволяет пользователю подключаться к любой беспроводной сети в зоне досягаемости. К примеру, сосед из дома напротив разрешает вам использовать свой интернет? Если подключить к сети роутер, уровень сигнала и скорость интернета станут гораздо быстрее.
Рекомендуется устанавливать в зоне недосягаемости нового роутера. Это даст возможность использовать высокоскоростной интернет на улице.
- Превращение в телефонную книгу. В роутер есть возможность вставить DECT-приставку. Роутер начнёт работать как телефонная станция с подключением до 6 телефонов.

Заключение
Не спешите продавать или выбрасывать старый маршрутизатор, ему можно найти множество применений: от использования в качестве дополнительного в поездках, до расширения зоны Wi-fi в доме. Следуйте советам из статьи, и вы найдёте применение устаревшему маршрутизатору.
Как из маршрутизатора сделать свитч (1 видео)
Все иллюстрации этой статьи (6 фото)
mobcompany.info
назначение, принцип действия, подключение устройства
На сегодняшний день, пожалуй, уже не встретишь человека, который не пользуется компьютером или не имеет ПК у себя дома. Кроме того, все больше сервисов, программ, необходимых для работы и отдыха, работают при подключении к сети internet.
Также в последнее время все более популярной становится ситуация, когда в квартире, доме или офисе имеется не один аппарат, а несколько (ПК, планшеты, коммуникаторы, смартфоны, др.), каждый из которых требует своего отдельного подключения к сети.
Маршрутизатор – что это такое, как пользоваться и зачем
Возможность подключить несколько устройств к сети internet, имея при этом одну точку входного сигнала от провайдера, осуществляется в настоящее время при помощи роутера или маршрутизатора.
Фото – Организация сети с несколькими сопряженными устройствами
Сам по себе маршрутизатор представляет сетевое устройство, предназначением которого является передача пакетных данных между сопряженными с ним устройствами и точкой доступа – поставщиком услуги. Кроме того, более дорогие маршрутизаторы оснащаются целым рядом дополнительных функций, среди которых:
- возможность установки ограничений на доступ к потенциально опасным для ПО сайтам;
- возможность подключения межсетевого экрана;
- возможность зашифровать доступ к сети и распределение трафика;
- упорядоченное распределение трафика по точкам доступа, др.
Стандартный роутер, который часто можно встретить, как в частном доме, так и в офисе компании, общественных местах, представляет собой небольшое по своим габаритам оборудование, состоящее из аппаратного блока, антенны для передачи Wi-Fi сигнала, блока питания для подключения к электросети, коммутационных шнуров (патч-корды).
compmastera.net
Что такое wi-fi роутер, для чего он нужен и как им пользоваться
 На сегодняшний день во многих семьях имеется несколько различных видов компьютерной техники: компьютер, ноутбук и другие гаджеты, которыми часто пользуются. Всем устройствам нужен Интернет, и они любят, чтобы это было подключение по wi-fi. А для этого нужен Wi-Fi роутер, чтобы для всей техники предоставить интернет через вай-фай.
На сегодняшний день во многих семьях имеется несколько различных видов компьютерной техники: компьютер, ноутбук и другие гаджеты, которыми часто пользуются. Всем устройствам нужен Интернет, и они любят, чтобы это было подключение по wi-fi. А для этого нужен Wi-Fi роутер, чтобы для всей техники предоставить интернет через вай-фай.
Содержание (кликабельно):
1. Для чего нужен wi-fi роутер
2. Какие бывают роутеры
3. О подключении Wi-Fi роутера
4. Пароль на Wi-Fi
5. Перезагрузка, выключение Wi-Fi роутера
6. О выборе Wi-Fi роутера
Начнем с того, что такое Wi-Fi роутер?
Wi-Fi роутер (маршрутизатор) – устройство для беспроводного подключения пользователей к Интернету.
Роутер по-английски – это router. А на русский это слово переводится как маршрутизатор. Поэтому роутер и маршрутизатор – это одно и тоже.
Любое кафе и любой офис уже почти не представить без wi-fi. Для того чтобы объединить все эти устройства, необходима работа wi-fi роутера или маршрутизатора. А без него будет просто невыгодно или невозможно обеспечивать всю эту технику доступом в Интернет.
Для чего нужен wi-fi роутер

Wi-Fi роутер, или по-другому его называют маршрутизатор, представляет собой устройство, помогающее построить общую сеть между отдельными видами компьютерной техники (компьютер, планшет, смартфон, принтер и т.п.) и подключить их к Интернету.
Новые модели роутеров отличаются тем, что могут ограничивать доступ на некоторые сайты с высокой вероятностью опасности. Также могут зашифровать трафик, тоже с целью обеспечения информационной безопасности.
В комплекте домашнего роутера обычно идут антенна, аппаратный блок, шнур и блок питания.
Роутер по своему принципу принимает из сети Интернет определенные сигналы и передает их компьютерной технике, принтерам, даже холодильникам и другим «умным» электронным приспособлениям.
Если это выразить простыми словами, то беспроводной маршрутизатор (вай-фай роутер) связывает мини-сервер, подключенный к сети Интернет, с устройствами пользователей.
Все устройства в отдельности получают свои собственные IP-адреса. При этом благодаря усиленному сигналу, Интернетом могут пользоваться одновременно несколько подключенных устройств. Например, у некоторых новейших моделей роутеров есть возможность подключения до 100 различных устройств.
Передавая информацию на компьютер, wi-fi роутеры работают ещё и в другом направлении, то есть, направляют те или иные сведения обратно в Интернет. Для безопасности производится кодирование всех сигналов с помощью защиты WPA.
Рекомендую свой бесплатный курс “О доступе в Интернет для начинающих пользователей“. Для его прохождения перейдите по указанной выше ссылке, введите свой e-mail в форму для подписки и подтвердите свою подписку. Если письмо для подтверждения на вашу почту не пришло, проверьте папку Спам. После подтверждения подписки Вы сразу получите первое письмо курса. Вопросы, заданные Вами в комментариях к любой статье, приветствуются, отвечаю в течение максимум 48 часов.
Какие бывают роутеры
Роутеры бывают верхние, средние и нижние, если рассматривать область их применения. К первому типу относятся модели с высокой производительностью, которые объединяют сети предприятий, фирм и организаций.
В каждом устройстве, предназначенном для работы в локальных (внутри помещения, квартиры, дома, офиса) и глобальных сетях (подключение к «внешнему» Интернету, к внешней сети через одного провайдера или нескольких провайдеров), может быть около 50 портов.
Средний тип пригоден для небольших сетей. В таких роутерах для локальной сети может быть до 8-и портов и до 3-х – для глобальной сети.
А нижний тип роутеров служит для домашнего пользования и локальной сети совсем небольшого офиса, в котором может быть до 2-х портов глобальной сети, и локальной сети – до 4-х портов.
Что касается способа подключения, то маршрутизатор может быть
- как беспроводным,
- так и проводным.
В наших квартирах пока еще довольно часто применяют проводные роутеры.
Провод от такого роутера подключается отдельно к каждому компьютеру. Неудобство в том, что провода надо как-то вести от роутера до места размещения компьютера или нескольких компьютеров. К каждому компьютеру нужно вести отдельный провод от роутера.
Беспроводной wi-fi роутер может использоваться
- как без проводов с помощью передачи радиосигнала,
- так и с проводами, как и в проводном роутере.
Многие бытовые устройства, за исключением настольных компьютеров, могут поддерживать два вида подключения:
- проводное через разъем LAN и
- беспроводное по wi-fi.
Например, некоторые ноутбуки могут поддерживать оба вида подключения. Вероятно, проводное подключение уже уходит в небытие и на первый план уверенно выходит беспроводное.
О локальной сети
У wi-fi роутера большие возможности в объединении многих устройств в большую сеть с подсоединением Интернета или даже без подключения к Интернету. Между устройствами или техникой можно наладить связь внутри квартиры, дома или офиса при помощи маршрутизатора.
Беспроводное подключение внутри локальной сети дает обмен информацией без прокладки проводов, что часто бывает очень удобно.
О подключении Wi-Fi роутера
Как показала практика, современный роутер является долговечным и весьма надежным устройством. Если его купить и сделать правильное подключение, то после этого он может долго работать без сбоев. Его не нужно будет перенастраивать или производить какие-либо другие действия. Что называется, включил один раз и забыл надолго!
Настраивать роутер не составляет большого труда, и занимает эта процедура около 15-20 минут. Это может сделать как представитель провайдера, так и сам пользователь при помощи диска, на котором есть подробная инструкция, или при помощи привычной бумажной инструкции, которая может прилагаться к роутеру.
Некоторые полезные инструкции по настройке роутера и подключению к роутеру также могут быть помещены прямо на корпусе роутера в виде наклеек.
У меня иногда спрашивают примерно так: пришлите пошаговую инструкцию, как подключить Wi-Fi роутер на ноутбуке с операционной системой Windows 10. В связи с этим хочу обратить внимание на пару моментов.
При подключении роутера операционная система (ОС) не имеет значения, это может быть Windows XP, 7, 8, 10, Mac OS, Android или другая ОС. Потому что настраивается роутер со своим, встроенным в него программным обеспечением, а НЕ через компьютер с его операционной системой.
У каждого роутера своя инструкция по его настройке. Производители роутеров – молодцы в том смысле, что «кто во что горазд», то есть, нет единых стандартов, единых инструкций по подключению роутеров. Поэтому, повторюсь, желательно привлекать техподдержку интернет-провайдера для подключения роутера, если многое в инструкциях непонятно. Либо самостоятельно настраивать по инструкции, прилагаемой к Wi-Fi роутеру.
Более того, прежде чем приобретать Wi-Fi роутер лучше посоветоваться именно со своим интернет-провайдером (а не с консультантом в магазине), какой роутер стоит приобрести и сможет ли такой роутер решить Ваши потребности в подключении устройств по Wi-Fi.
Пароль на Wi-Fi
Буквально вчера получила письмо от пользователя, который пишет, что у него воруют Wi-Fi, сколько можно терпеть это безобразие, в общем, помогите разобраться.
Если подключен Wi-Fi роутер без пароля, то он может раздавать Wi-Fi ближайшим соседям и мимо проходящим случайным людям на их мобильные гаджеты, а те в свою очередь могут к нему легко подключаться. Если бесплатно раздавать Wi-Fi в Ваши планы не входит, то надо ставить пароль на Wi-Fi роутер. Тогда подключаться к Вашему интернету смогут только те, у кого есть пароль от Wi-Fi.
Когда-то слышала, что есть движение, чтобы раздавать Wi-Fi всем желающим бесплатно и не ставить пароли на Wi-Fi. Не особенно видно, чтобы такое движение имело много сторонников.
Защищая сигнал роутера паролем, Вы также защищаетесь от тех, кто умышленно хочет «залезть» в Вашу домашнюю или офисную сеть для несанкционированного поиска интересующей информации.
Например, злоумышленников может интересовать информация личного характера, паспортные данные (скажем, для получения кредитов или для шантажа владельца), данные банковских карт, пароли для входа в аккаунты и системы банк-клиент и т.п.
Также надо помнить, что именно Вы отвечаете за отправленные через Вашу локальную сеть данные
- будь то обычные письма, но имеющие характер спама,
- или некорректные комментарии, за которые могут даже «привлечь».
Так что защищать свою домашнюю сеть нужно.
Перезагрузка Wi-Fi роутера
Бывает так, что был Интернет и все, нет Интернета. Иногда в таких случаях помогает перезагрузка роутера (перегрелся, бедолага, и перестал работать). Впрочем, компьютеру иногда тоже помогает перезагрузка.
Перезагружать роутер легко – нужно всего лишь отсоединить его от питания, подождать несколько секунд (лучше несколько минут), и заново включить.
Выключение Wi-Fi роутера
Иногда спрашивают, стоит ли отключать роутер, например, на ночь и вообще, как часто его нужно отключать.
Роутер можно не отключать, он может работать постоянно, то есть, быть постоянно включенным в сеть 220В. При желании можно роутер отключать, например, на ночь, если от этого сон крепче, скажем, если мешает симпатичное подмигивание лампочек на панели роутера.
Чтобы отключить Wi-Fi роутер, нужно его просто отключить от питания 220В.
Электроника устроена так, что не любит частых включений, отключений, поэтому роутер часто (например, в день по нескольку раз) отключать и включать – не очень здорово. Роутер стоит либо не отключать вообще, либо отключать редко.
Уезжая надолго – в отпуск, на дачу, в командировку, роутер лучше всегда отключать. Ибо роутер, включенный в 220В, Ваш интернет-провайдер видит как работающее устройство, то есть, с точки зрения провайдера, Вы продолжаете пользоваться Интернетом. А из этого следует, что по возвращении Вам, вероятнее всего, придется оплатить услугу согласно тарифам провайдера, хотя по факту интернетом Вы не пользовались.
О выборе Wi-Fi роутера
При выборе роутера нужно для себя определить, для каких целей он будет предназначен, и учитывать возможности прибора. Не стоит для дома покупать сложное высокопроизводительное устройство, которое, скажем, предназначено для обслуживания большого офиса.
Для домашнего использования вполне подойдут простые и дешевые модели. Только надо внимательно следить за тем, чтобы у роутера была возможность как проводного подключения (если оно нужно), так и подключения через wi-fi (опять же, если это нужно для подключения к Интернету компьютеров и гаджетов через wi-fi).
Довольно часто провайдеры, предлагая Вам услуги подключения к Интернету, одновременно предлагают определенные модели роутеров, и это неплохое предложение, согласованное с возможностями провайдера. Такие роутеры провайдеры даже не всегда продают, а иногда просто сдают в аренду за деньги или вообще бесплатно, лишь бы Вы стали их клиентами.
Также нужно учитывать особенности различных устройств, которые планируется подключать к Интернету через роутер. Так, например, старые ПК или принтеры имеют подключение только через единственный порт LAN для проводного подключения к Интернету, значит, нужен роутер с возможностью проводного подключения.
А ноутбуки и планшеты можно подключить беспроводным способом с помощью Wi-Fi, значит, в этом случае можно пользоваться роутером, раздающим Интернет по wi-fi.
Итоги
Wi-fi роутер можно считать полезным и современным устройством для нашего времени. Стоимость его сегодня относительно невысокая, и можно предположить, что с улучшением характеристик новые модели будут стоить еще дешевле.
Роутер не повышает скорость Интернета, которую предоставляет провайдер. В лучшем случае роутер сохранит его прежнюю скорость. Если роутер делит Интернет между несколькими устройствами, то для каждого из устройств скорость может оказаться даже ниже, чем скорость, которую предоставляет (декларирует) провайдер.
Современные модели роутеров поддерживают большие скорости Интернета, примерно 100 мбит/с. Многим такой скорости более чем достаточно для того, чтобы удобно и быстро работать в Интернете.
Есть роутеры, которые имеют огромные возможности по скорости и функциям. Несмотря на это, они работают проще других коммутаторов, например, телефонных модемов.
Но если в сети офиса работает множество устройств (компьютеров, ноутбуков, гаджетов), то может потребоваться постоянный контроль специалистов для того, чтобы работа роутеров была синхронизированная. В основном, у пользователей, которые устанавливают роутеры у себя дома, таких проблем нет.
На данный момент роутеры достаточно распространены, и поэтому большое количество производителей начинают создавать устройства начального уровня, которые будут в дальнейшем заменять сложные роутеры верхних классов. И жизнь станет еще проще, Интернет будет доступнее.
Другие статьи:
Плюсы и минусы ноутбука в сравнении с ПК
Два антивируса на компьютере, почему это плохая затея
Что такое Блютуз и как включить Блютуз на Windows 8 и на телефоне Андроид
Получайте актуальные статьи по компьютерной грамотности прямо на ваш почтовый ящик.
Уже более 3.000 подписчиков
Важно: необходимо подтвердить свою подписку! В своей почте откройте письмо для активации и кликните по указанной там ссылке. Если письма нет, проверьте папку Спам.
Автор: Надежда
26 марта 2017
www.compgramotnost.ru
Можно ли использовать WiFi роутер как адаптер: как сделать приемник
Пользователи Интернета часто спрашивают, можно ли использовать WiFi роутер как адаптер и подключать к нему другое оборудования. Суть проста. Новое устройство должно выполнять непривычную для себя функцию — приема сигнала и его передачи на ПК, ноутбук или другое устройство. Рассмотрим, в чем особенности этого процесса, и можно ли решить вопрос для разных видов устройств — TP-Link, D-Link, Netis, Asus и ZyXEL.
Можно ли использовать роутер в качестве адаптера?
Современные роутеры — многофункциональные устройства, способные решать задачи разной сложности. Одна из опций состоит в том, чтобы не раздавать, а принимать Интернет. Так что на вопрос, может ли роутер работать как WiFi адаптер, ответ положительный. Но у каждой модели свои нюансы.
Функция полезна, если по какой-то причине не работает адаптер на ПК, ноутбуке или другом устройстве, а в запасе лежит еще один маршрутизатор. Его можно использовать в качестве приемника и тем самым сэкономить деньги на покупку. Вопрос в том, легко ли настроить необходимый режим, проверить его работу и справиться с возможными трудностями (если они возникнут).
Как сделать адаптер из WiFi роутера?
Отметим, что не существует единой схемы, позволяющей использовать роутер в качестве Вай Фай адаптера. Для каждой отдельно взятой модели предусмотрены свои настройки и параметры.
TP-Link
Маршрутизаторы TP-Link не умеют работать в режиме репитера, что создает ряд трудностей при наладке. Но это не значит, что их нельзя задействовать в качестве приемника. Чтобы использовать роутер WiFi вместо адаптера, начните со смены канала Вай Фай на основном маршрутизаторе. Учтите, что источник сигнала будет использоваться в качестве моста, что требует соответствующей настройки. Иными словами, он должен раздавать беспроводный Интернет.
Можно ли это сделать? – Вполне. Для этого:
- Войдите в раздающее устройство и установите статический канал для WiFi. Подходы могут отличаться в зависимости от производителя. Если основной роутер также Tp-Link, войдите в настроечную панель, зайдите в раздел Wireless и в поле Channel укажите статический канал. Это может быть «единица» или «шестерка». После этого сохранитесь и дождитесь перезагрузки.


- Чтобы сделать из нового роутера Вай Фай приемник, войдите в его настройки и измените IP адрес. Если использовать маршрутизатор в качестве адаптера, совпадений быть не должно. В ином случае возникает конфликт адресов и сбои в работе. Для внесения правок идите в раздел Network, а после LAN. Там найдите раздел IP Address, который будет отличаться от информации основного устройства. К примеру, можно использовать IP 192.168.1.2. После сохранения проверьте, сохранились ли сведения.


- Войдите в секцию Wireless. В поле Network Name пропишите имя еще одной сети, а в графе Channel укажите канал, установленный в настройках базового роутера. После этого сделайте отметку в графе Enable WDS Bridging и жмите Survey. Определитесь с интересующей сетью, которую вы будете использовать, и жмите Connect.


- Войдите в меню Key Type и из предложенного перечня выберите подходящий тип безопасности, а в графе с паролем пропишите секретный ключ для входа. Сохраните данные и перезапустите адаптер.


- Снова войдите в настроечный режим и разделе Status найдите секцию Wireless. Возле WDS Status должна стоять надпись Run.


Это слово свидетельствует об успешном подключении устройства к основному маршрутизатору. С этого момента Вай Фай роутер можно использовать как приемник и передавать Интернет на другое оборудование. Если необходимо, чтобы IP раздавал основной маршрутизатор, работающий в качестве моста, на «новом» роутере выключите сервер DHCP, а после снова сохранитесь.


В завершение установите пароль на Вай Фай сеть, используемую для раздачи Интернета. Для этого войдите в секцию Wireless, далее в Security, а после задайте пароль (от восьми символов и больше). После сохранения данных можно использовать адаптер.
D-Link
Перейдем к рассмотрению очередного вопроса — можно ли Вай Фай роутер D-Link использовать как Вай Фай адаптер. Как и в прошлом случае, ответ положительный. Для этого настройте маршрутизатор для работы в формате клиента. Система точно работает на моделях типа DIR-615 и DIR-300, но в остальных устройствах ситуация должна быть аналогичной.
Чтобы использовать D-Link в качестве адаптера, сделайте такие шаги:
- Подключитесь к устройству и войдите в настройки через IP 192.168.0.1.
- Перейдите в раздел WiFi клиента и ставьте кнопку возле Включить, а в перечне сетей выберите свой вариант.


- Пропишите пароль от Интернета и примените изменения. При появлении просьбы о смене канала сделайте это.
- Войдите во раздел Сеть, а после Wan.


- Отметьте имеющиеся профили и удалите их.


- Жмите на кнопку добавления и выберите Динамический IP.


- Войдите в раздел Интерфейс и кликните по WiFi Client, а после сохраните установки.
- Перезагрузите оборудование через раздел Система. Убедитесь, правильно ли работает клиент.
С этого момента доступно использование роутера как WiFi адаптера. Дальнейшая раздача может осуществляться по беспроводной сети или проводу в зависимости от ситуации.
Кстати, если Ваш роутер не раздает Вай-Фай, но интернет на компьютере есть, это повод проверить все системы на работоспособность. Возможно это не временные неполадки.
ZyXEL
В некоторых моделях ZyXEL, чтобы использовать роутер в качестве приемника, достаточно включить режим Адаптер. В частности, такой переключатель предусмотрен в Keenetic Lite III. В остальных случаях нужно знать, как из WiFi роутера сделать WiFi приемник. Алгоритм действий такой:
- Войдите в панель управления (настройки).
- Перейдите в раздел Система, а далее идите во вкладку Режим. При отсутствии такого раздела обновите ПО.


- Переключитесь в раздел подключение Ethernet-устройств к Вай Фай, а после примените настройки.


- Жмите на надпись Сейчас, чтобы перезапустить маршрутизатор, и ждите его загрузки.
Теперь вы знаете, можно ли перенастроить ZyXEL, и как это сделать. После перехода в новый режим зайти в панель управления через привычный IP не получится. Возникает другой вопрос, как использовать WiFi роутер как адаптер в привязке к основному маршрутизатору. Для этого поставьте рядом два устройства и жмите одновременно кнопки WPS или WiFi. В этом случае должны замигать индикаторы питания. Ждите подключения и зажигания лампочки «Интернет». Если отключить и включить вновь «испеченный» адаптер, он снова будет работать на раздачу Вай Фай.


На вопрос, можно ли подключить к адаптеру до четырех разных устройств через провод, ответ положительный. Более того, Интернет сразу начинает работать. Чтобы вернуть ZyXEL к первоначальному режиму, войдите в основной роутер и посмотрите адрес IP приемника. Далее войдите в настройки, перейдите в раздел Система, войдите в настройки и выберите основной режим. После применения и перезагрузки убедитесь, вернулись ли прежние настройки.
ASUS
Среди пользователя Интернета не менее востребованы маршрутизаторы компании ASUS. Рассмотрим, как использовать такой роутера в качестве WiFi адаптера и раздавать Сеть на другие устройства. В распоряжении пользователя несколько вариантов, к примеру, можно включить режим репитера. Опция подходит для иных задач, но может использоваться и для приема Интернета.
Алгоритм действий такой:
- Войдите в панель управления, войдите в раздел Администрирование, а дальше — режим работы.
- Установите переключатель возле Режим повторителя.


- Сохраните настройки.
- Выберите сеть WiFi, которую необходимо использовать.
- Пропишите пароль и проверьте, подключились ли вы к Интернету.


- Оставьте отметку возле пункта, позволяющего использовать настройки по умолчанию.
- Примените установки и ждите подключения.
На всякий случай убедитесь, чтобы Интернет-кабель не был вставлен в разъем WAN маршрутизатора. Менять SSID не обязательно, а вот разделение данных по IP будет кстати. С этого момента можно использовать роутер для приема Вай Фай. Для улучшения качества сигнала поставьте адаптер ближе к приемнику. После перезапуска повторителя проверьте, запустилась ли раздача WiFi. Она должна включаться в автоматическом режиме. При этом все подключенное оборудование будет в одной сети.
Учтите, что зайти в роутер-репитер стандартным путем не получится. Выделяется три альтернативных выхода:
- наберите в поисковой строке router.asus.com и войдите в интерфейс, где можно найти IP своего устройства;
- используйте программу Discovery, позволяющую узнать адрес маршрутизатора, работающего в качестве повторителя;
- войдите в настройки основного роутера, к которому подключается адаптер, и посмотрите там ли IP интересующего устройства в списке клиентов.


Выше мы рассмотрели, можно ли использовать ASUS в качестве адаптера. Чтобы вернуть маршрутизатор в прежний режим, войдите в панель управления, а далее во вкладке администрирования выберите необходимый режим (беспроводный роутер). Остается сохранить данные и перезапустить аппарат. В крайнем случае, сделайте полный сброс настроек.
Netis
Не меньший интерес вызывает вопрос, может ли Вай Фай роутер Netis принимать WiFi и раздавать его на другие устройства. Теоретически это реально. Все, что нужно — настроить маршрутизатор в качестве клиента.
Алгоритм действий такой:
- Наберите в браузере адрес netis.cc.
- Перейдите к разделу беспроводного режима, а дальше войдите в настройки Вай Фай.
- В разделе Режим работы выберите Клиент.


- Кликните на строчку AP Scan.


- Выберите из перечня интересующую сеть и подключитесь к ней. Убедитесь, подключено ли оборудование к сети.
На завершающем этапе установите пароль от главной WiFi и сохраните настройки. Дождитесь перезагрузки, после чего маршрутизатор сразу начинает работать. В режиме адаптера Netis раздает Интернет только по проводу. Если нужно использовать маршрутизатор сразу в двух режимах (по беспроводной сети и по проводу), лучше установить режим повторителя.
Эффективно ли использование роутера в качестве WiFi адаптера?
Зная, как сделать адаптер из WiFi роутера, можно избежать дополнительных затрат и использовать дополнительный маршрутизатор в качестве WiFi приемника. Такое решение — оптимальный вариант, когда адаптер, встроенный в ноутбук, компьютер или другое оборудование, не работает или плохо справляется со своими функциями.


Такой вариант хорош, когда необходимо расширить сеть и увеличить ее охват. Он особенно актуален для больших домов, в которых радиуса действия одного маршрутизатора не хватает для покрытия территории. Если правильно сделать настройки, новый роутер можно использовать в качестве WiFi адаптера и тем самым увеличить возможности сети. Как результат, получается два Вай Фай источника с разными параметрами.
Важно! Если Вам не хочется заморачиваться с покупкой дополнительного оборудования, то можно просто больше времени потратить на выбор роутера для дома. Тем более что критериев, которые нужно держать в голове при покупке, не так уж и много.
В остальных случаях лучше пользоваться стандартными способами раздачи Интернета. Кроме того, не во всех домах можно найти «ненужный» маршрутизатор для применения в роли приемника, да и стоит ли это делать вопрос.
С какими проблемами можно столкнуться?
Основные трудности в настройке связаны со спецификой разных моделей маршрутизатора. Первым шагом нужно понять, можно ли использовать роутер как приемник WiFi для компьютера. Если это возможно, необходимо определить подходящий режим (повторитель, клиент, WDS) и внести настройки с учетом рекомендаций в статье. Разберитесь, можно ли передавать Интернет только по WiFi или это доступно только по проводу.
После настройки необходимо проверить, подключилось ли оборудование к адаптеру. Для этого войдите в настройки точки доступа, перейдите в раздел беспроводного режима и в статистику подключений. Там можно увидеть оборудование, которое подключено к Сети. Если в перечне нет нужного устройства, а оно подключено к Интернету, значит, имеет место соединение с основным маршрутизатором.
При появлении проблем можно сделать следующее:
- перезапустите маршрутизатор и введите настройки заново;
- подключите Интернет напрямую к ПК (проверьте, имеется ли проблема с соединением).
Если четко следовать инструкции, можно смело использовать маршрутизатор в качестве WiFi адаптера, получив дополнительный источник Интернета в квартире или доме.
besprovodnik.ru
как работает и как подключить домашний интернет вай-фай
 Интернет постепенно завоёвывает лидирующее положение в области получения информации. Становится всё больше средств её доставки. В распоряжении пользователей всемирной сети находятся самые разнообразные современные устройства. Совместное их использование без взаимного влияния друг на друга помогает организовать беспроводной маршрутизатор.
Интернет постепенно завоёвывает лидирующее положение в области получения информации. Становится всё больше средств её доставки. В распоряжении пользователей всемирной сети находятся самые разнообразные современные устройства. Совместное их использование без взаимного влияния друг на друга помогает организовать беспроводной маршрутизатор.
Назначение и работа
Сразу необходимо установить, что маршрутизатор и роутер — это физически одно и то же устройство.
Роутер — английское слово. Маршрутизатор — русскоязычный его перевод.
Принцип действия роутера состоит в распределении потоков информации — входной и выходной — в соответствии с картой маршрутов, заложенных в его памяти под управлением собственного процессора. Эта карта (таблица маршрутизации) является базой данных с набором правил, по которым определяется наилучший путь передачи пакетов информации и хранится в памяти устройства.

Количество маршрутов определяется количеством устройств, работающих в сети, созданной роутером, в данный момент времени. Маршрутизатор имеет собственный IP-адрес в интернете. Сам он, в свою очередь, постоянно обращается к элементам локальной сети, используя при этом IP-адреса, созданные им для них. Таким образом, по одному каналу связи сразу несколько устройств получают доступ к глобальной сети, используя технологию Wi-Fi.
Виды Wi-Fi маршрутизаторов
Технология Wi-Fi позволяет передавать сообщения, используя радиоволны.
Беспроводное качество или беспроводная достоверность — это дословный русскоязычный перевод англоязычной аббревиатуры.
Оборудование, использующее эту технологию, применяется для организации локальных беспроводных сетей. Эти сети развёртывают там, где использование кабельных линий требует больших затрат.
Маршрутизатор в беспроводных сетях выступает в роли диспетчера и работает как в качестве передатчика, так и приёмника радиосигналов. Какие бывают роутеры? По технологии передачи данных до роутера от провайдера интернет выделяют три группы:
- роутеры ADSL;
- Ethernet роутеры;
- Роутеры LTE .
Устройства первой группы получают информацию по телефонным двухпроводным линиям связи. Скорость передачи данных на современном этапе развития не может удовлетворить требования большинства потребителей.
Для роутеров второй группы необходим специальный кабель для обмена информацией. Он представляет из себя две витые пары, по одной из которых осуществляется приём, а по другой — передача выходной информации. Скорость, с которой работают такие роутеры, удовлетворяет большинство потребителей (до 100 Мб/с). Этот способ на сегодня является наиболее эффективным и надёжным.

Применение витых пар позволяет ответить на вопрос, как провести интернет в квартиру без телефона.
Для работы LTE маршрутизаторов нет необходимости в прокладке кабелей. Обмен между провайдером интернет и точкой доступа, в качестве которой выступает Wi-Fi роутер, осуществляется по эфиру посредством радиоволн.
Они работают с мобильными сетями 3G и 4G. Скорость передачи-приёма пока невысока. Необходимость использования таких роутеров возникает там, где нет доступа к связи с использованием кабеля.
Современные маршрутизаторы являются центрами корпоративной и домашней сетей. Они организуют обмен между её отдельными элементами (участниками) как при помощи кабельных линий, так и с помощью радиосигнала. Они являются комбинированными устройствами, используя при этом преимущества разных видов подключения потребителей в зависимости от задач, поставленных перед каждым из них.
Роутер имеет входной разъём (коннектор) WAN для подключения к нему кабеля провайдера интернет и несколько разъёмов LAN, с которыми состыковываются кабели стационарных устройств сети (компьютеров). Используют нужное количество выходов. Эту часть устройства можно представить как роутер без wi-fi.
Остальные участники при соответствующей настройке роутера могут в любой момент подключиться, используя беспроводной Wi-Fi.
Маршрутизаторы могут контролировать доступ к различным ресурсам интернет (как глобальным, так и локальным). В них применена защита от сетевых угроз при помощи встроенного файервола (Firewall). Доступ ко всем ресурсам защищён паролем.

Правда, в общедоступных местах (кинотеатры, рестораны, вокзалы и аэропорты) вход в сеть свободный. Но при этом следует учитывать, что персональная информация становится также общедоступной в этих местах.
Все участники сети имеют возможность одновременной работы в ней, но ограничения, наложенные на скорость обмена в этом случае, заставляют их разумно распределять ресурсы. Скорость падает пропорционально количеству потребителей, желающих работать одновременно.
Проводное подключение использует его положительные стороны:
- бесперебойная работа;
- высокая скорость соединения.
Поэтому коннекторы LAN используют для подключения стационарных компьютеров, используемых для работы с объёмными приложениями и проведения вычислений.
Беспроводное соединение Wi-Fi лучше для ноутбуков, мобильных устройств. Для них нет необходимости прокладывать отдельные кабельные линии связи. У каждого из них есть встроенные модули Wi-Fi приёмников. К положительным качествам такого соединения надо отнести:
- отсутствие лишних кабелей и проводов в помещении;
- доступ к сети из любой точки зоны действия;
- возможность использования мобильных устройств.
Зона действия Wi-Fi ограничена мощностью передатчика роутера и степенью поглощения и отражения радиоволн окружающими предметами и конструкциями здания. Кроме того, в диапазоне частот, в котором осуществляется Wi-Fi обмен (2,4 GHz), трудно обеспечить электромагнитную совместимость с другими источниками излучения (Bluetooth, микроволновые печи…).
Некоторые модели роутеров могут иметь USB-порт. Он может быть использован для подключения внешних накопителей (жёстких дисков) или принтеров. USB-модем 3 G /4 G может быть подключён к разъёму при условии, что он совместим с данной моделью роутера. Эти условия отдельно оговариваются производителем маршрутизатора.
Стандарты беспроводной сети
Приобретая роутер, необходимо ознакомиться предварительно с его техническими характеристиками и возможностями.
Стандарты Wi-Fi определяют скорость и безопасность работы. Они складывались исторически. Новые требования на оборудование постепенно добавлялись к уже существующим стандартам.
К настоящему времени определились следующие типы: 802.11 b, 802.11 g, 802.11 i, 802.11 n.
Первый из них применяется до сих пор там, где аппаратура потребителя не поддерживает более совершенные стандарты. Его характеризует низкая по сегодняшним меркам скорость обмена (до 11Мбит/с) и низкий уровень безопасности. Радиус действия ограничен 50 метрами.
У стандарта 802.11 g значительно возросла скорость обмена данными (до 54Мбит/с). Уровень защиты возрос за счёт совместимости стандарта с новыми протоколами шифрования.

В стандарте 802.11 n заявленная разработчиками скорость составляет 600Мбит/с. Уровень защиты высокий. Радиус действия достигает 100 метров.
Роутеры, поддерживающие последние стандарты, требуют правильной настройки и совместимости с оборудованием, с которым планируется их совместная работа.
Модем и маршрутизатор
Сегодня эти два термина абсолютно разных по своей сущности устройств многих вводят в заблуждение.
Назначение модема заключается в обеспечении потребителя информацией. Дело в том, что передаваемые от провайдера сети сообщения в аналоговом виде, недоступны для компьютера. Модем преобразовывает эту информацию в вид, с которой компьютер уже может работать.
Входная информация поступает к модему по различным каналам связи: телефонная линия (ADSL), витая пара (Ethernet), посредством радиоволн соответствующего диапазона (3 G /4 G), оптиволоконный кабель до дома.
Назначение маршрутизатора состоит в распределении полученной от модема информации между потребителями, созданной на его основе локальной сети. Это распределение происходит как по кабельным линиям связи (LAN), так и по эфиру посредством Wi-Fi. В чистом виде беспроводных роутеров практически не существует.
Все они в своём составе имеют модем входной информации, которая затем распределяется между потребителями локальной сети согласно её маршрутизации с использованием внутренних IP-адресов.
Модемы в чистом виде применяют только для преобразования информации, передаваемой по телефонным линиям связи.
Беспроводной роутер осуществляет приём интернета не потому, что он маршрутизатор, а потому, что эту функцию выполняет встроенный в него модем.
Модем не имеет в интернете собственного IP-адреса. Его определяет адрес единственного компьютера, к которому он подключён.
Маршрутизатор же обладает таким адресом, через который он идентифицируется в глобальной сети. Созданные им в локальной сети адреса предназначены для назначения маршрутов всех её участников.
Модем не требует дополнительных настроек у потребителя. Он настраивается единожды в заводских условиях.
Маршрутизатор имеет множество индивидуальных настроек. Их количество зависит от архитектуры сети, её состава и приоритетности участников.

Модем не защищает пользователя от сетевых угроз. Он является только преобразователем входной информации.
Маршрутизатор обладает свойством защиты. Он обеспечивает безопасность пользователей сети на основе программных методов. Кроме того, каждый клиент должен знать пароль входа в локальную сеть.
Как выглядит маршрутизатор? По внешнему виду беспроводной маршрутизатор отличается от модема наличием антенн диапазона сверхвысоких частот (2,4Ггц и 5,0Ггц). Их конструкция наряду с мощностью передатчика роутера определяет площадь покрытия Wi-Fi сети.
Беспроводной интернет в частном доме
Прокладка кабеля для интернета — занятие дорогостоящее. Старые телефонные линии в удалённой местности находятся не в лучшем состоянии. Связь сопровождается большим количеством помех. А бывают места, где её просто нет. Возникает вопрос — как подключить интернет без домашнего телефона? В этом случае придёт на помощь беспроводное подключение, то есть подключение с использованием радиоволн.
Большинство мобильных операторов, среди которых МТС, Beeline, Мегафон, Теле2, предлагают мобильный 3G интернет с безлимитным тарифом и соответствующее оборудование для организации надёжной связи. Среди него 3G-модемы.
Этот модем будет использоваться в качестве источника сигнала для маршрутизатора при организации домашней локальной сети на основе технологии Wi-Fi.

Зачем USB на роутере? Наличие у роутера USB разъёма не является достаточным условием для подключения к нему модема. Он может использоваться только для подключения периферии (внешний жёсткий диск, принтер). Необходимо предварительно внимательно изучить инструкции для обоих устройств. Роутер должен быть рассчитан для работы с мобильным модемом.
Для обеспечения устойчивого приёма и надёжной работы существуют специальные антенны, установка которых на возвышенном открытом месте позволит усилить сигнал оператора сотовой связи.
Дальнейшая работа заключается в настройке роутера для работы с конкретным мобильным оператором и вопрос — как подключить интернет вай фай домашний — будет решён.
Использование беспроводного роутера для организации локальной сети позволит всем её участникам постоянно «быть на связи».
kompy.guru


