Самсунг андроид фото андроид: Что делать, если в галерее не отображаются фотографии?
Как создать альбом в галерее Samsung Galaxy
Фотографии, которые вы снимаете на смартфон, попадают в галерее в альбом «Камера». В галерее могут быть и другие альбомы: «Скриншоты», «Загрузки» и другие – они создаются автоматически.
Вы также можете сами создавать альбомы и перемещать туда любые фотографии со смартфона, которые захотите. Ниже покажем, как это сделать.
Как создать новый альбом и добавить в него фото на Андроид 11
- Откройте приложение Галерея.
- В категории Альбомы (выбрать категорию можно внизу экрана) откройте опции – нажмите на 3 точки.
- В открывшемся окне выберите Создать альбом.
- Введите имя альбома и нажмите Создать.
- Новый альбом появится среди альбомов в галерее. Теперь вы можете добавить в него фото.
Первый способ — только для нового альбома без фотографий:
- Нажмите на новый альбом в категории Альбомы.

- Нажмите Добавить элемент.
- Откроется выбор фотографий для перемещения. Нажмите на категорию Картинки внизу экрана, чтобы перейти ко всем изображениям, которые есть в галерее. В этой категории они не сортируются по альбомам.
- Либо выберите нужный альбом в категории Альбомы, если знаете из какого альбома хотите переместить фотографии.
- Среди изображений отметьте те, которые нужно добавить в новый альбом. Для этого нажмите на круг в углу картинки. Затем нажмите Готово.
- Выберите Копировать или Переместить.
Нажмите Копировать, чтобы файлы дублировались в новый альбом и остались при этом в старом.
Нажмите Переместить, чтобы файлы оказались только в новом альбоме. - Фото переместятся в выбранный альбом.
Второй способ:
- Откройте приложение Галерея .
- Выберите нужный альбом в категории Альбомы (выбрать категорию можно внизу экрана), если знаете, из какого альбома хотите переместить фотографии — например, «Камера».
 Он откроется.
Он откроется. - Либо нажмите на категорию Картинки внизу экрана, чтобы перейти ко всем изображениям, которые есть в галерее. В этой категории картинки не сортируются по альбомам.
- Нажмите на картинку, которую хотите переместить первой, и удерживайте нажатие. Картинка отметится галочкой в верхнем углу. У остальных изображений появится прозрачный круг в верхнем углу.
- Отметьте остальные изображения, которые будете перемещать, нажав на круг в их углу.
- Откройте Опции.
- Нажмите Копировать в альбом, чтобы выбранные файлы продублировались в новый альбом и остались в старом.
Нажмите Переместить в альбом - Нажмите на альбом, в который хотите переместить фотографии.
- Фото переместятся в выбранный альбом.
Как создать новый альбом и добавить в него фото на Андроид 10, 9
Первый способ — подходит только для нового альбома без фотографий:
- Нажмите на новый альбом.

- В появившемся окне нажмите Добавить.
- Откроется выбор фотографий для перемещения. Выберите нужный альбом в категории Альбомы (можно выбрать внизу экрана), если знаете из какого альбома хотите переместить фотографии.
- Либо выберите Картинки, чтобы перейти ко всем изображениям, которые есть в галерее. В этой категории они не сортируются по альбомам.
- Нажмите на круг в углу картинки, чтобы выбрать ее для перемещения. Можете выбрать сразу несколько.
- Подтвердите перемещение изображений.
Нажмите Копировать, чтобы файлы продублировались в новый альбом и остались в старом.
Нажмите Переместить, чтобы файлы оказались только в новом альбоме. - Фото переместятся в выбранный альбом.
Второй способ:
- Откройте приложение Галерея.
- Выберите нужный альбом в категории Альбомы, если знаете из какого альбома хотите переместить фотографии.
 Например, «Камера».
Например, «Камера». - Либо выберите Картинки, чтобы перейти ко всем изображениям, которые есть в галерее. В этой категории они не сортируются по альбомам.
- Нажмите на картинку, которую хотите переместить первой, и удерживайте нажатие. Картинка отметится галочкой в верхнем углу. У остальных изображений появится прозрачный круг в верхнем углу. Отметьте остальные изображения, которые будете перемещать, нажав на круг в их углу.
- Откройте опции – нажмите на три точки в верхнем углу экрана.
Нажмите Копировать, чтобы файлы дублировались в новый альбом и остались в старом.
Нажмите Переместить, чтобы файлы оказались только в новом альбоме. - Выберите альбом и нажмите на него.
- Фото переместятся в выбранный альбом.
Просмотр и организация фотографий с вашего устройства Android на компьютере
Возможные действия с фотографиями
В приложении «Ваш телефон» можно просматривать фотографии, сделанные на устройстве Android. Кроме того, вы можете выполнять следующие действия.
Кроме того, вы можете выполнять следующие действия.
-
Сохранение фотографии на компьютере
-
Изменение фотографии на вашем устройстве Android с помощью компьютера
-
Удаление фотографии на вашем устройстве Android с помощью компьютера
-
Отправка фотографии другим пользователям
-
Копирование фотографии и ее вставка в документ Office, в сообщение электронной почты или на рабочий стол.
-
Вставка изображения из приложения «Ваш телефон» в текстовое сообщение
При выборе фотографии она откроется в представлении галереи. Здесь вы сможете просмотреть и обработать фотографию. Чтобы изменить фотографию, ее можно открыть с помощью приложения «Фотографии Windows». Если вы сохраните внесенные изменения, они будут записаны в новый файл, а исходная фотография на устройстве Android останется без изменений.
Если вы сохраните внесенные изменения, они будут записаны в новый файл, а исходная фотография на устройстве Android останется без изменений.
Сохранение фотографии на компьютере
Быстрое сохранение фотографии на рабочем столе компьютера
-
В приложении «Ваш телефон» выберите Фотографии.
-
Найдите нужную фотографию, а затем перетащите ее с помощью мыши на рабочий стол компьютера. Копия исходной фотографии сохранена на рабочем столе компьютера.
Сохранение фотографии в определенной папке на компьютере
-
В приложении «Ваш телефон» выберите Фотографии.

- Нажмите и удерживайте фотографию (или щелкните по ней правой кнопкой при использовании мыши), затем выберите Сохранить как.
-
Перейдите к папке, в которой вы хотите сохранить изображение, а затем нажмите Сохранить.
Затем можно вставить эту фотографию в документ Office, в сообщение электронной почты или на рабочий стол.
Изменение фотографии на вашем устройстве Android с помощью компьютера
Вы можете открыть изображение в редакторе фотографий Windows, изменить его по своему вкусу, а затем сохранить на компьютере. В редакторе фотографий Windows изображение можно изменять, печатать, добавлять в слайд-шоу или альбом и выполнять другие действия.
Вы можете обрезать или повернуть изображение, применить цветовой фильтр, настроить освещение для изображения и даже рисовать на нем.
Изменение фотографии
-
В приложении «Ваш телефон» выберите Фотографии.
-
В представлении «Сетка» выберите фотографию, которую хотите сохранить. Появится увеличенная версия изображения.
-
На панели инструментов в правом верхнем углу нажмите кнопку Открыть, чтобы открыть фотографию в редакторе фотографий Windows.
-
В редакторе фотографий нажмите Изменить и создать > Изменить.
-
В верхней части окна выберите вариант, соответствующий выбранному вами действию: Обрезка и поворот, Фильтры и Корректировки.
-
Следуйте инструкциям, чтобы внести изменения.
 Чтобы обрезать изображение, выделите один из угловых маркеров на изображении и перетащите его.
Чтобы обрезать изображение, выделите один из угловых маркеров на изображении и перетащите его. -
Чтобы сохранить изменения, нажмите кнопку Сохранить копию в правом нижнем углу окна.
При сохранении внесенных изменений в редакторе фотографий они будут записаны на компьютере в новый файл изображения, а исходная фотография на устройстве Android останется без изменений.
Отправка измененной фотографии обратно на устройство Android
При желании измененную версию изображения можно легко отправить обратно на устройство Android.
-
-
В Проводнике перейдите к расположению измененной фотографии и выберите ее.

-
Щелкните изображение правой кнопкой мыши и нажмите Отправить > устройство Bluetooth.
-
В открывшемся окне выберите свое устройство с Android и нажмите Далее.
-
На устройстве с Android согласитесь с запросом на перенос файла.
Удаление фотографии на устройстве Android
Теперь вы можете удалить отдельные фотографии с устройства Android непосредственно с компьютера с помощью приложения «Ваш телефон». Фотографии удаляются только из локального хранилища на устройстве Android — удаленные фотографии не удаляются из облачных резервных копий. Чтобы удалить фотографию:
-
Щелкните правой кнопкой по фото, который необходимо удалить.

-
Выберите в меню команду Удалить.
-
Подтвердите удаление фотографии на экране подтверждения, или нажмите кнопку Отменить, если вы передумали.
При удалении фотографии с устройства Android оно будет затемнено в приложении «Ваш телефон» и удалено из представления после завершения процесса.
Примечание: Перед нажатием кнопки «Обновить» подождите, пока не будет удалена фотография. Обновление страницы может остановить процесс удаления вашей фотографии.
Удаляются ли удаленные фотографии также из облачной учетной записи или резервных копий?
Нет, приложение «Ваш телефон» не подключается ни к одной из облачных резервных копий. При удалении фотографий в приложении «Ваш телефон» будут удалены только фотографии из локального хранилища на устройстве Android.
Почему я все еще могу видеть удаленные фотографии в моей галерее?
При удалении фотографий с помощью приложения «Ваш телефон», они удаляются только из локального хранилища на устройстве Android. Их можно будет увидеть в облачных резервных копиях. Возможно, ваша галерея подключена к облачной учетной записи, в которой отображаются архивные версии фотографий.
Можно ли удалить несколько фотографий за один раз?
В настоящее время вы можете удалить только одну фотографию.
Примечание: Вы можете удалить следующую фотографию после завершения удаления предыдущей. Не обновляйте страницу, так как это может прервать процесс и помешать удалению ваших фотографий.
Что произойдет с удаленными фотографиями?
Фотографии удаляются с устройства Android. Если на устройстве с Android есть функции «Корзина», то в ней будут показаны удаленные фотографии.
Если на устройстве с Android есть функции «Корзина», то в ней будут показаны удаленные фотографии.
Можно ли отключить эту функцию?
Да, в параметрах приложения «Ваш телефон». Перейдите в раздел Параметры > функции > фотографии> и отключите флажок Разрешить этому приложению удалять фотографии с телефона.
Отправка фотографии другим пользователям
Когда вы делитесь фотографией с пользователем, она отправляется ему по электронной почте с компьютера.
Когда вы делитесь изображением с приложением, в нем открывается копия изображения.
-
Выберите и удерживайте фотографию (или щелкните ее правой кнопкой мыши), а затем нажмите Поделиться.
-
В окне Общий доступ выберите человека или приложение, с которым вы хотите поделиться изображением.

Копирование и вставка фотографии
Чтобы скопировать или сохранить фотографию, выполните следующие действия.
-
Нажмите и удерживайте фотографию (или щелкните по ней правой кнопкой мыши), затем выберите Копировать или Сохранить как.
Фотографию можно вставить в документ Office, в сообщение электронной почты или на рабочий стол компьютера. Дополнительные сведения о копировании и вставке контента между вашими устройствами (для Surface Duo и некоторых устройств Samsung).
Вставка изображения в текстовое сообщение
Фотографию невозможно напрямую скопировать в текстовое сообщение, но можно вставлять фотографии в сообщение из приложения «Ваш телефон» или с компьютера.
Автоматическое сохранение фото и видео с помощью OneDrive для Android
Скайл камеры на вашем устройстве загружается только в Microsoft OneDrive — фотографии не синхронизируются в обоих способах. Это означает, что вы можете удалить отправленные видео и фотографии со своего устройства. Это не повлияет на их копии в OneDrive.
Это означает, что вы можете удалить отправленные видео и фотографии со своего устройства. Это не повлияет на их копии в OneDrive.
Автоматическое отправка скайла камеры в OneDrive
-
В приложении OneDrive коснитесь значка Я в нижней части экрана.
-
Коснитесь Параметры затем Добавить с камеры.
Важно:
-
Если для перегона отправки камеры затеняется, это означает, что сначала нужно выбрать учетную запись для отправки, в области Учетная запись отправки камеры.
-
Отправку фотографий можно одновременно использовать только для одной учетной записи. Если вы такжеOneDrive для работы и учебы, выберите соответствующую учетную запись отправки данных камеры.

-
-
Задайте для параметра Отправка данных значение Вкл.
-
Чтобы включить такие папки, как Снимки экрана, коснитесь дополнительных папок и включите все папки, которые нужно включить в ваш список камеры.
-
Чтобы включить автоматическое отправку видео, включите включить включить видео.
Примечания:
-
Чтобы не тратить заряд батареи устройства при скачивании, установите флажок Только во время зарядки.
-
Значок OneDrive в виде облака может ненадолго появляться в уведомлениях Android в ходе обычного процесса отправки.
Если OneDrive загрузка камеры не работает
Если автоматическая отправка с камеры не работает, откройте OneDrive приложение. Отправки происходят только в том случае, если приложение запущено, поэтому, продавив приложение вверх, чтобы закрыть его, автоматическая отправка будет неавтоматическая.
Отправки происходят только в том случае, если приложение запущено, поэтому, продавив приложение вверх, чтобы закрыть его, автоматическая отправка будет неавтоматическая.
Если он по-прежнему не работает или загружаются только некоторые изображения, выполните следующие действия:
-
В приложении OneDrive нажмите Me затем Параметры Отправка камеры.
-
Убедитесь, что переключатель Отправка фотографий включен .
-
Проверьте, правильная ли учетная запись для отправки фотографий.
-
Если вы не подключены к Wi-Fi, установите Upload включена мобильная сеть.
-
Убедитесь, что Upload, только если не выбрано ни один из них.

-
Если ваши видео не отображаются в вашей камере, убедитесь, что включено включить включить видео.
-
Альбомы в этот день будут показываться только в том случае, если в этот день было сделано не менее 10 фотографий.
-
Если отправка данных с камеры слишком долго идет на то, чтобы настроить или искать фотографии, не сообщая об ошибке, это может быть потому, что в вашей камере слишком много фотографий или нет места на хранилище. Прочитайте статью Что означает OneDrive учетная запись заблокирована?
-
Если отправка из коллекции Samsung Не работает, ознакомьтесь с samsung Gallery и OneDrive.
Подробнее
Отправка файлов и фотографий вручную с помощью OneDrive для Android
Освобождение места на устройстве Android с помощью OneDrive
Устранение проблем с приложением OneDrive для Android
Дополнительные сведения
Как перенести фотографии с телефона / планшета Samsung Android на компьютер
Samsung — самые популярные бренды телефонов Android. Согласно опросу в 2019, он по-прежнему лидирует на рынке смартфонов во всем мире. Многие люди покупали телефоны Samsung Galaxy из-за отличной технологии камеры и элегантного дизайна. И мы обнаруживаем, что все больше и больше пользователей любят фотографировать и снимать видео на своих телефонах.
Согласно опросу в 2019, он по-прежнему лидирует на рынке смартфонов во всем мире. Многие люди покупали телефоны Samsung Galaxy из-за отличной технологии камеры и элегантного дизайна. И мы обнаруживаем, что все больше и больше пользователей любят фотографировать и снимать видео на своих телефонах.
Но проблема в том, что чем более продвинутая камера на вашем смартфоне, тем больше будут фото и видео файлы. И по сравнению с этими фотографиями высокой четкости, внутренняя память телефона Samsung, очевидно, слишком мала. Поэтому многие ищут альтернативное решение — перенести эти фотографии на компьютер. Итак, возникает вопрос, как перенести фотографии с телефона / планшета Samsung на компьютер с Windows / Mac? Вы получите лучшие решения и детали в нашем уроке.
Часть 1: Перенос фотографий с Samsung Android на ПК / Mac без посторонней помощи
Самая большая разница между Android и iOS заключается в том, что первая является открытой операционной системой. Другими словами, вы можете получить доступ к данным на вашем телефоне Samsung Android напрямую. Тогда перенос фотографий с Samsung Android на компьютер прост, и все, что вам нужно, — это подходящий USB-кабель. Но рабочие процессы немного отличаются при передаче фотографий на ПК и Mac.
Другими словами, вы можете получить доступ к данным на вашем телефоне Samsung Android напрямую. Тогда перенос фотографий с Samsung Android на компьютер прост, и все, что вам нужно, — это подходящий USB-кабель. Но рабочие процессы немного отличаются при передаче фотографий на ПК и Mac.
Путь 1: Как перенести фотографии с Samsung Android на ПК с помощью USB-кабеля
Чтобы помочь вам понять процедуру, мы используем Samsung Galaxy S7 в качестве примера.
Шаг 1 Прежде всего, вам нужно включить режим отладки по USB на вашем Galaxy S4. Откройте приложение «Настройки» из панели приложений, перейдите в «Приложения»> «Разработка» и включите параметр «Отладка по USB».
Наконечник: Если вы не можете найти подменю «Разработка» на экране приложений, перейдите в «Настройки»> «О телефоне», нажмите «О телефоне», чтобы активировать его.
Шаг 2 Подключите Galaxy S7 к компьютеру с помощью кабеля USB. И когда всплывающее сообщение спрашивает, разрешить ли доступ к данным устройства, нажмите «Разрешить», чтобы разрешить его.
Шаг 3 Далее вам будет представлено несколько вариантов, выберите тот, который связан с MTP-соединением. Тогда ваш компьютер будет рассматривать ваш телефон Android как мультимедийное устройство. Если вы впервые переносите фотографии с Samsung Galaxy S4 на ПК, установка необходимых драйверов может занять некоторое время.
Шаг 4 Теперь откройте «Мой компьютер» на рабочем столе, щелкните диск с именем вашего телефона, перейдите в папку DCIM и перетащите фотографии с телефона Android на локальные жесткие диски.
Way 2: Как загрузить фотографии с телефона Samsung на компьютер Mac через USB-кабель
Вообще говоря, мы не можем передавать данные с телефона Samsung на компьютер Mac с помощью кабеля USB без Android File Transfer или Samsung Kies, за исключением фотографий и видео. Мы используем Samsung Galaxy, чтобы показать вам детали.
Шаг 1 Также включите отладку USB на Samsung Galaxy, а затем подключите его к компьютеру Mac с помощью кабеля USB. Чтобы избежать потери данных и повреждения устройства, мы предлагаем вам использовать оригинальный кабель.
Чтобы избежать потери данных и повреждения устройства, мы предлагаем вам использовать оригинальный кабель.
Шаг 2Когда на вашем телефоне появится экран USB-подключения, выберите параметр, связанный с «PTP». Это немного отличается от ПК с Windows, поскольку Mac не поддерживает режим MTP.
Шаг 3Затем должно открыться встроенное приложение Image Capture на Galaxy и спросить, хотите ли вы перенести изображения с Samsung Galaxy S6 на компьютер. Подтвердите его, чтобы начать процесс. Если вы накопили много фотографий в формате HD на своем смартфоне, процесс может занять некоторое время.
Часть 2: простой способ передачи фотографий Samsung
На самом деле для пользователей Android скопировать фотографии с устройств Android на компьютер несложно. Причина, по которой мы представляем эту часть, заключается в том, что при некоторых условиях у вас может возникнуть необходимость перенести другие файлы с Samsung на ваш компьютер или поделиться фотографиями Samsung в других местах, например, на iPhone или новом телефоне Android. И тогда инструмент, который мы здесь представим, будет важным и удобным. Это поможет вам передавать фотографии, контакты, видео, музыку и т. Д. Между Android и компьютером, между Android и iPhone / iPad / iPod, между устройством iOS и компьютером. Также это поможет вам легко группировать и редактировать файлы. Для получения более подробной информации посетите страницу продукта MobieTrans, Если вы заинтересованы, вы можете скачать здесь и попробовать бесплатно.
И тогда инструмент, который мы здесь представим, будет важным и удобным. Это поможет вам передавать фотографии, контакты, видео, музыку и т. Д. Между Android и компьютером, между Android и iPhone / iPad / iPod, между устройством iOS и компьютером. Также это поможет вам легко группировать и редактировать файлы. Для получения более подробной информации посетите страницу продукта MobieTrans, Если вы заинтересованы, вы можете скачать здесь и попробовать бесплатно.
И мы дадим вам короткую инструкцию о переносе фотографий с устройств Samsung Android на компьютер с MobieTrans.
1. Загрузите и установите правильную версию MobieTrans на свой компьютер с Windows или Mac.
2. Подключите устройство Samsung к компьютеру с помощью кабеля для передачи данных. Подключите ваш Samsung в качестве медиа-устройства (в Windows) или камеры (в Mac). Затем программа проверит ваше устройство.
3. После сканирования все файлы на вашем Samsung будут отображаться в разных категориях. Щелкните «Фотографии». Отметьте нужные фотографии и щелкните значок «Экспорт на ПК». Все выбранные вами фотографии будут скопированы на ваш компьютер за секунды.
Отметьте нужные фотографии и щелкните значок «Экспорт на ПК». Все выбранные вами фотографии будут скопированы на ваш компьютер за секунды.
Вы также можете нажать и узнать, как передавать фотографии между двумя телефонами Samsung или передать любой файл между Samsung и iPhone.
Часть 3: резервное копирование всех фотографий с Samsung на компьютер в один клик
Иногда вам может потребоваться инструмент для резервного копирования всех данных или определенных данных, таких как фотографии, на вашем Samsung. С этого момента мы рекомендуем Apeaksoft Android Data Backup & Restore. Его основные особенности включают в себя:
- Резервное копирование всех данных с телефона Samsung на компьютер в один клик.
- Резервное копирование всех фотографий или других файлов с телефона Samsung на компьютер в один клик.
- Используйте физическое соединение для загрузки фотографий и видео, что безопаснее и быстрее.
- Добавьте пароль к фотографиям Samsung, чтобы другие не могли шпионить за вашей конфиденциальностью.

- Восстановление фотографий на смартфон из резервной копии в любое время.
- Предварительный просмотр фотографий и получить определенные фотографии обратно.
- Поддерживаются все телефоны Samsung, такие как Galaxy S10 / S9 / S8 / S7 / S6 / S5 / S4 / Note 8 / Note 7 / Note 6 / Note 5 и другие модели.
Существует две версии: одна для Windows 10/8/7 / XP, а другая для Mac OS. Загрузите и установите нужную версию на свой компьютер. Подключите телефон Samsung к компьютеру с помощью кабеля USB. Затем запустите Android Backup & Restore.
Шаг 2Выберите фотографии для резервного копированияЕсли вы хотите создать резервную копию всего телефона Samsung, нажмите кнопку «Резервное копирование в один клик» в главном интерфейсе, чтобы немедленно запустить процесс. Чтобы перенести фотографии только с Samsung на компьютер, нажмите «Резервное копирование данных устройства», чтобы перейти к следующему окну. Затем выберите опцию «Галерея» в разделе «Медиа». Опция «Зашифрованная резервная копия» позволяет добавить пароль к резервной копии.
Затем выберите опцию «Галерея» в разделе «Медиа». Опция «Зашифрованная резервная копия» позволяет добавить пароль к резервной копии.
Примечание: Если вы хотите перенести видео с Samsung на компьютер, обязательно выберите опцию «Видео».
Шаг 3Перенос фотографий в один кликЕсли вы готовы, нажмите кнопку «Пуск», чтобы начать перенос фотографий с телефона Samsung на компьютер. Подождите, пока приложение покажет вам Поздравления. Затем отключите телефон Samsung от компьютера. Теперь вы можете удалять фотографии и освобождать внутреннюю память. Вы можете положиться на это перенести фотографии с телефона Samsung на Mac легко.
Conclution
В этом уроке мы рассказали, как перенести фотографии с телефона Samsung на компьютер. Если вы просто хотите загрузить фотографии с Samsung Galaxy на компьютер, USB-кабель является хорошим вариантом. Но вы должны быть очень осторожны в настройках. Чтобы сохранить фотографии на ПК с Windows, обязательно выберите режим MTP. И если у вас есть компьютер Mac, PTP является единственным поддерживаемым режимом. Соединение не будет успешным, если что-то не так с настройками. Также мы поделились с вами двумя другими способами. Вы можете выбрать тот, который вам нужен.
Соединение не будет успешным, если что-то не так с настройками. Также мы поделились с вами двумя другими способами. Вы можете выбрать тот, который вам нужен.
Лучший Android Фото редакторы для Samsung Note 8
Часть 1. 10 лучших фото редактирования приложения для Примечание 8
1. Snapseed
Считается одним из самых любимых приложений фото редактор со стороны пользователей, Snapseed очень проста в использовании и позволяет играть с его многочисленными опциями ретуши. Ее результаты оставит вас в трепет, они что хорошо!
2. Примите
Лучше всего о Cymera? Вы можете принять самые стабильные изображения и ретушировать его так, как вам нравится! Эти объявления не будут мешать ни мешать ваше редактирование в любой момент!
3. PicsArt Photo Studio
Вы хотите сделать что-то другое, чем редактировать яркость или добавить фильтры для вашего photos? Ну PicsArts позволяет делать коллажи, добавлять рамки, создавать коллажи и делать пометки формы тоже. Это одна остановка решение для ваших потребностей редактирования фотографий!
Это одна остановка решение для ваших потребностей редактирования фотографий!
4. Adobe Photo Editor приложения
Кто не знает о самане editors? Их фото редактора, безусловно, некоторые из лучшего андроида фоторедакторах, которые вы найдете. Существуют различные приложения, которые вы можете выбрать в зависимости от вида редактирования вы хотите сделать. Они включают в себя Adobe Photoshop Mix, Adobe Lightroom и Adobe Photoshop Express.
5. Cupslice Photo Editor
Звуки cute? Это еще лучше! Есть десятки фильтров, чтобы выбрать из в этом редакторе и много наклеек тоже. Вы можете настроить изображение в зависимости от того, как вы хотите. Лучшая часть заключается в том, что Cupslise является полностью бесплатным приложением.
6. Камера
Это приложение камеры не только позволяет снимать удивительные фотографии, но и сделать красивые 4k видео. Вы можете сделать много вещей, с этим приложением и попробовать различные функции редактирования, которые она предлагает.
7. Fotor Photo Editor
Вы увидите, что почти все вы говорите порекомендует Fotor вам, это действительно было вокруг, что долго. Есть так много вариантов для редактирования фотографий, которые вы не знаете, что выбрать! Вы можете украсить, обрезать, вращать, увеличивать или уменьшать экспозицию, контраст, насыщенность тени, блики и многое другое.
8. Pixlr
Обычно известный как Pixlr Express, этого фоторедактор для андроида покорит вас с мощными функциями и блестящими фильтрами. Это является удивительным для людей всех возрастных групп.
9. Aviary
Один из старейших фоторедактора есть, Вольер является то, что пользователи полагаются на из-за простоты использования и надежности. Чувствуя слишком устал, чтобы идти в сложные варианты фильтрации на основе ваших фото editor? Aviary собирается спасти вас от хлопот!
10. AirBrush
Один из лучших приложений, которые вы найдете для Сеой AirBrush позволяет вносить изменения так же легко, как может быть. Вы можете исправить огрехи, тона кожи, красный глаз, добавить эффект отбеливания зубов, а также использовать множество фильтров. Он достиг рейтинг 4,8 на Google Store. Оба свободны и про версии доступны для использования.
Вы можете исправить огрехи, тона кожи, красный глаз, добавить эффект отбеливания зубов, а также использовать множество фильтров. Он достиг рейтинг 4,8 на Google Store. Оба свободны и про версии доступны для использования.
Как установить дату на фото в телефоне Самсунг: простая инструкция
Люди часто хотят помечать свои снимки датой, когда была сделана фотография. Например, это может использоваться для отслеживания изменений или для того чтобы освежить воспоминания о прошлом событии.
Обычно для такой операции используются специальные утилиты на компьютере, стоит ли говорить, что это не очень удобно. На самом деле это же можно осуществить прямо на вашем iPhone или iPad, при этом не изучая сложные специальные программы и не затрачивая много времени. В этом материале мы расскажем, как это можно сделать.
♥ ПО ТЕМЕ: Как подписывать фотографии в приложении Фото на iPhone для упрощения поиска.
Где посмотреть метаданные фотографии
После перемещения фотографии на компьютер пользователь может посмотреть сохраненные метаданные изображения. Эти сведения находятся в свойствах файла данного изображения.
Эти сведения находятся в свойствах файла данного изображения.
Нужно выполнить следующие действия:
- Щелкните правой кнопкой мыши по фотографии.
- В контекстном меню выберите «Свойства».
- В окне «Свойства: Х» откройте вкладку «Подробнее».
- Наряду с другой информацией, в метаданных имеется сведения о дате съемки.
Для изменения параметров создания фотографии, необходимо провести редактирование EXIF данных. Нам нужно изменить дату и время съемки.
В этом руководстве мы разберем, как изменить дату создания фото на компьютере. В инструкциях этой статьи использованы средства операционной системы Windows и бесплатные графические программы.
Используйте приложения
Если у вас появилась необходимость добавить дату и время прямо на фотографию для этого можно использовать несколько вариантов. После того, как сделали снимок отредактировать его и в ручную добавить метку с датой, но это долго и непрактично. Другой вариант наиболее простой — используйте стороннее приложение, которое сделает все за вас.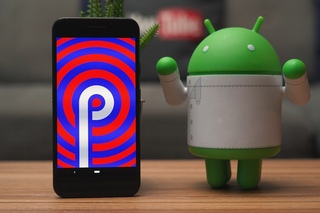 Есть два вида приложений: первые добавляют метку сразу после съемки, вторые добавляют дату и время к уже готовым снимкам, используя данные из EXIF.
Есть два вида приложений: первые добавляют метку сразу после съемки, вторые добавляют дату и время к уже готовым снимкам, используя данные из EXIF.
PhotoStamp Camera
PhotoStamp Camera — это стороннее приложение для съемки с функцией добавления штампа с датой и временем. Функция добавления штампа включена по умолчанию, вы можете отредактировать её формат в настройках приложения. К изменению доступны формат даты, размер шрифта, изменение позиции, а также цветовые настройки.
Auto Stamper
Auto Stamper, помимо метки с датой, умеет добавлять на фото подписи, а также логотипы. Помимо функции добавления метки во время съемки, у приложения есть возможность добавлять штампы на уже готовые фотографии. Благодаря этой функции можно использовать привычное приложение камеры. Единственный минус Auto Stamper — слишком много рекламы.
Как изменить дату съемки в свойствах фотографии
Самый простой способ изменить информацию о дате создания фотографии: редактирование даты съемки в свойствах файла изображения. Сделать это можно средствами операционной системы Windows.
Сделать это можно средствами операционной системы Windows.
Пройдите шаги:
- Кликните по файлу правой кнопкой мыши.
- В контекстном меню нажмите на пункт «Свойства».
- В открывшемся окне войдите во вкладку «Подробнее».
- Выделите пункт «Дата съемки».
- Щелкните курсором мыши по дате, выберите подходящее значение: год, месяц, день.
- Нажмите на кнопку «ОК».
Этим способом можно изменить дату съемки, а время создания фотографии останется прежним.
Как изменить дату съемки в Фотоальбом Windows
Бесплатная программа Фотоальбом Windows входит в набор приложений «Основные компоненты Windows Live». В данный момент времени, корпорация Майкрософт прекратила распространение основных компонентов, но программы, входившие в их состав, продолжают работать в операционных системах Windows 10, Windows 8.1, Windows 8, Windows 7.
В статье Фотоальбом Windows Live есть ссылка на загрузку основных компонентов Windows Live на компьютер. Пользователь может выбрать, что нужно установить на ПК, например, только Фотоальбом или Киностудию Windows, без установки остальных компонентов.
Пользователь может выбрать, что нужно установить на ПК, например, только Фотоальбом или Киностудию Windows, без установки остальных компонентов.
В программе Фотоальбом можно изменить не только дату съемки, но и вписать в свойства фото другое время создания съемки.
Порядок действий в программе Фотоальбом выглядит следующим образом:
- Добавьте фото в программу через меню или перетащите изображение с компьютера в окно приложения.
- Откройте вкладку «Вид».
- В группе «Показать подробности» нажмите на кнопку «Дата съемки».
- Перейдите к нужному изображению.
- Щелкните левой кнопкой мыши по дате для изменения этой информации, а затем по времени съемки для модификации этого параметра.
Групповое изменение даты съемки в Проводнике
Встроенное системное средство — файловый менеджер Проводник Windows может изменить параметры даты съемки нескольких фотографии в пакетном режиме.
Выполните следующие действия:
- Откройте папку с фотографиями на компьютере.

- Выделите группу изображений в папке с фото.
- В окне Проводника войдите во вкладку «Вид».
- В группе «Области» нажмите на кнопку «Область сведений».
- В правой части окна появится информация, касающаяся выделенных фотографий. В пункте «Дата съемки» измените исходные данные на другие.
- Нажмите на кнопку «Сохранить».
Зачем нужна дата на фотографии
Привычка ставить дату на фото появилась в эпоху пленочных фотоаппаратов, которые автоматически или после ручной настройки пробивали на изображении информацию о дне и времени события. С появлением телефонов такая мода не утратила актуальности, поэтому многие продолжают ставить дату на фото в Самсунг с Андроид.
Такой шаг имеет следующие преимущества:
- Быстрое получение информации о дне, когда произошло событие.
- Не нужно ковыряться в настройках фото для получения нужной информации.
- Быстрая сортировка готовых фотографий в ПК.
- Возможность зафиксировать и видеть дату события на распечатанной фотографии.

Для решения задачи нужно знать, как поставить день и время на телефоне разными методами.
Как изменить дату съемки на фото в XnView
Бесплатная программа XnView — просмотрщик графических форматов. Обладающая мощным функционалом программа XnView поможет отредактировать метаданные фотографии.
Пройдите следующее:
- Откройте файл в программе XnView.
- Вам нужно открыть вкладку «EXIF», расположенную ниже области просмотра.
- В пункте «Дата съёмки» измените дату и время создания фотографии.
Как изменить дату съемки файла в FastStone Image Viewer
FastStone Image Viewer — бесплатная программа для просмотра и обработки изображений. В программе FastStone Image Viewer имеется инструмент для изменения EXIF информации в цифровых фото.
Вам также может быть интересно:
- Изменение размера фото онлайн и на компьютере
- Как сделать водяной знак на фото онлайн или в программе
В FastStone Image Viewer выполните следующие действия:
- Откройте папку с фотографией в окне программы.

- Выделите фото.
- Нажмите на изображение правой кнопкой мыши.
- В контекстном меню сначала выберите «Сервис», а затем «Изменить дату/время выбранных».
- В окне «Изменение даты/времени», в поле «Изменить:» выберите «дату/время в EXIF (дату/время съёмки)».
- Укажите нужные значения, а затем нажмите на кнопку «Применить к выбранным».
Как сдвинуть EXIF дату в IrfanView
Бесплатная программа IrfanView предназначена для просмотра и обработки файлов графических форматов. В приложении IrfanView имеется инструмент для изменения атрибутов даты съемки в EXIF, который добавляется в программу с помощью плагина.
В программе IrfanView пройдите шаги:
- Нужно добавить фото в окно программы.
- Войдите в меню «Сервис».
- В открывшемся контекстном меню нажмите на «Изменить дату/время съёмки в EXIF … (плагин)».
- В окне «Изменение даты и времени съёмки в EXIF» выберите новые дату и время.
- Нажмите на кнопку «Выполнить».

Как установить день на фотографии в телефоне Самсунг: все способы
Выше отмечалось, что выделяется два способа, как поставить дату и время на фото Самсунг: через встроенный функционал камеры или с помощью специального ПО. Рассмотрим каждый из методов.
Встроенные функции
Для начала попробуйте установить данные с помощью встроенного ПО. Во многих моделях телефонов Самсунг предусмотрена функция, позволяющая включить информацию через настройки камеры. Сделайте такие шаги:
- Войдите в камеру.
- Перейдите в раздел Настройки.
- Найдите пункт, позволяющий выставить дату на фото в телефоне Самсунг. Название раздела и путь к нему может отличаться в зависимости от модели устройства.
Далее сделайте несколько фотографий и убедитесь, что на них отображаются цифры.
Дополнительные приложения
Если в настройках телефона нет необходимой функции, можно пойти иным путем — поставить дату на фото Самсунг А50, А70 или других моделей с помощью одного из приложений. Интересующий софт бесплатно доступен в магазине Play Market.
Интересующий софт бесплатно доступен в магазине Play Market.
Выделим несколько популярных программ:
- PhotoStamp Camera Free — приложение, с помощью которого можно быстро установить время и местоположение на фото во время съемки. Программа позволяет менять формат времени, корректировать его расположение на снимке, устанавливать свой шрифт и размер. В отличие от ряда другого ПО, PhotoStamp Camera Free может установить дату на телефоне Самсунг уже на сделанном фото. Размер приложения всего 4,5 Мб, а главное требование — версия Андроид от 4.0.3 и выше.
- Auto Stamper. С помощью софта можно быстро закрыть вопрос, как установить дату на фото в телефоне Самсунг. Приложение само делает работу и имеет ряд полезных опций — изменение шрифта, цвета и размера. Дополнительно можно задать географическое положение, закрепить авторское право, установить водяной знак и т. д.
- Timestamp Camera Free — одно из лучших ПО, чтобы установить дату на фотографии в телефоне.
 Дополнительные опции: поддержка непрозрачности фона, установка в одном из семи положений, 61 формат временных отрезков. Информацию можно добавлять не только на фотографии, но и на видеоролики.
Дополнительные опции: поддержка непрозрачности фона, установка в одном из семи положений, 61 формат временных отрезков. Информацию можно добавлять не только на фотографии, но и на видеоролики.
Для примера рассмотрим, как работать с приложением Timestamp Camera Free. Сделайте следующие шаги:
- Войдите в Гугл Плей и задайте название программы в поиске.
- Скачайте софт и запустите его.
- Дайте ПО необходимые разрешения.
- Жмите на кнопку с часами с правой стороны для выбора подходящих настроек.
- Кликните на центральную кнопку, чтобы сделать фотографию.
Проверьте, удалось ли софту установить день и время на изображении. При желании измените настройки, поменяв место, формат и особенности отображения даты.
Альтернативные способы
Если вы не успели установить день и время на телефоне Самсунг, это можно сделать постфактум. Как вариант, использование программы Фотошоп, Мовави или других аналогичных приложений.
Редактирование EXIF в ShowEXIF
ShowEXIF — бесплатная программа, специально предназначенная для редактирования метаданных фотографий. С помощью ShowEXIF можно поменять время создания фото на другое. Программа ShowEXIF не требует установки на компьютер, поддерживает русский язык интерфейса.
С помощью ShowEXIF можно поменять время создания фото на другое. Программа ShowEXIF не требует установки на компьютер, поддерживает русский язык интерфейса.
Если программа при первом запуске открывается на английском языке, войдите в меню «Файл», нажмите на «Language», выберите русский язык.
Необходимо выполнить следующие действия:
- С помощью древа папок откройте в программе папку, в которой находится нужная фотография, а потом выделите это фото.
- Войдите в меню «Инструменты», в контекстном меню поочередно нажмите на «Операции с Датой/Временем» и «Изменить дату и время в разделе Exif».
- В окне «Введите новую дату и время» заполните поля с новыми данными.
- Нажмите на кнопку «Записать».
Возможные проблемы при настройке времени и их решения
После установки новых параметров времени вы можете столкнуться с двумя проблемами:
- настройки времени постоянно сбрасываются;
- на экране устройства появилась запись «В приложении Настройки произошла ошибка».

Исправить эти недоразумения вам помогут следующие способы.
Перезагрузка
Сначала попробуйте перезагрузить смартфон. Это действие запустит все процессы заново, и, возможно, ошибки пропадут, а настройки времени сохранятся.
Автосинхронизация
Если перезагрузка устройства не сработала должным образом, нужно включить автосинхронизацию. Эта функция позволяет телефону самостоятельно обновлять настройки времени при подключении к интернету. Чтобы включить автосинхронизацию, выполните следующие шаги.
- В меню «Настройки телефона» найдите раздел «Система» и откройте пункт «Дата и время».
- Выберите раздел «Дата и время сети».
- В открывшемся списке выберите один из вариантов: «Использовать время сети» или «Использовать время GPS».
Установка приложений 360root и ClockSync
Если в вашем телефоне отсутствует функция автосинхронизации, нужно будет проделать следующие шаги.
- Установите приложение 360root, скачав его с официального сайта разработчика https://360root.
 ru. Приложение выдаст вашему устройству root-права.
ru. Приложение выдаст вашему устройству root-права. - Откройте приложение и нажмите на кнопку в середине экрана. Готово, root-права получены.
- Теперь зайдите в Play Market и установите приложение ClockSync.
- Откройте ClockSync. На экране вы увидите, какое время установлено на вашем телефоне в данный момент, точное время и разницу в этих параметрах.
- Теперь зайдите в настройки приложения ClockSync и поставьте галочку напротив строки «Включить автоматическую синхронизацию». Здесь же вы можете установить интервал между синхронизациями. Обычно часы телефона сбиваются на 30 секунд в месяц, поэтому частная сверка времени ни к чему.
Сброс настроек до заводских
Однако и после включения автоматической синхронизации время всё равно может самостоятельно меняться или выдавать ошибку. В этом случае придётся выполнить сброс настроек телефона до заводских.
- В настройках телефона найдите раздел «Личные данные», в котором откройте пункт «Восстановление и сброс».

- Нажмите на кнопку «Сброс настроек» и подтвердите действие. Обратите внимание: все личные данные, хранящиеся на телефоне, будут безвозвратно удалены.
Android: как рассортировать фотографии — Электромотоциклы и электроскутеры Skaut
Как изменить порядок фото в галерее?
Порядок расположения фотографий, видеороликов, текста и мест съемки можно изменить с помощью перетаскивания.
- Откройте приложение «Google Фото» …
- Войдите в аккаунт Google.
- Откройте альбом.
- В правом верхнем углу нажмите на значок «Ещё» …
- В правом верхнем углу нажмите на значок …
- Нажмите на значок «Готово» .
Как отсортировать фото по дате на андроид?
Откройте приложение Google Диск. в правом нижнем углу экрана. Под надписью «Мой диск» в верхней части экрана нажмите на название текущего способа сортировки, например «По дате изменения». Выберите нужный вариант.
Как переместить в галерее фото из одной папки в другую?
Как менять и создавать папки
- На телефоне Android откройте Gallery Go .

- Нажмите на значок Новая папка.
- Введите название для новой папки.
- Нажмите Создать папку.
- Выберите, где должна находиться папка. SD-карта: папка создается на SD-карте. …
- Выберите свои фотографии.
- Нажмите Перенести или Копировать.
Почему не отображаются фотографии в галерее?
Ответ. Фотографии не сохраняются во внутренней памяти, поскольку недостаточно памяти на телефоне. Вам нужно удалить ненужные файлы, перенести приложения на карту памяти, если есть такая возможность. … В результате удалились все файлы, телефон не показывает фото в галерее.
Как изменить порядок фото в галерее айфон?
Как изменить порядок фото в альбоме?
- Откройте приложение Фото на iOS 11. С помощью кнопки + создайте новый альбом для фотографий, придумайте ему название.

- Далее укажите, какие именно фотографии туда необходимо переместить. Затем нажмите кнопку «Готово».
- Откройте новый альбом.
Как на андроиде перенести фото из одного альбома в другой?
Для перемещения фотографий нужно зайти в режим редактирования альбома. Для этого в разделе «Фотографии» нажмите на карандаш в правом верхнем углу обложки альбома. Кликом выделите нужные фото и используйте кнопку «Перенести в альбом» (выше справа).
Как изменить порядок фото в галерее андроид?
Как изменить порядок изображений?
- Кликните по галерее.
- Нажмите Заменить фото.
- Кликните по изображению и перетащите его в нужное положение.
- Нажмите Готово.
Как настроить сортировку файлов в папке?
Изменение порядка файлов
- Перейдите к папке с файлами или фотографиями, порядок которых вы хотите изменить.
- На верхней панели навигации щелкните элемент Сортировка и выберите пункт Сохранить порядок сортировки.
 …
… - Перетащите файлы или фотографии, расположив их в нужном порядке.
- Выберите Сохранить порядок сортировки.
Как добавить фото в галерею на андроид?
Чтобы загрузить фото в Галерею, нужно зайти в Галерею, затем зайти в нужную категорию, например, заходим в категорию «Приколы». Если у вас несколько фото, можно использовать «Мультизагрузку», чтобы быстро загрузить все свои фото. Если у вас одна фотография, жмите кнопку «Добавить фото».
Как перенести фото из галереи в гугл фото?
- Откройте приложение «Google Фото» на устройстве Android.
- Выберите фото или видео.
- Нажмите на значок «Ещё» Сохранить на устройстве. Если фотография уже находится на устройстве, этот пункт меню не отображается.
Как сгруппировать фото в галерее?
На Android есть несколько вариантов сортировки этих снимков. Мы расскажем вам о них. Чтобы отсортировать фотографии, откройте галерею и нажмите «Альбомы» в верхнем левом углу. Затем выберите «Места» — галерея отобразит все изображения в соответствии с локализацией съемки.
Мы расскажем вам о них. Чтобы отсортировать фотографии, откройте галерею и нажмите «Альбомы» в верхнем левом углу. Затем выберите «Места» — галерея отобразит все изображения в соответствии с локализацией съемки.
Как перенести фото из одной папки в другую на айфоне?
На iPhone, iPad или iPod touch: откройте вкладку «Альбомы» и нажмите кнопку «Добавить» . Введите название альбома, а затем выберите фотографии и видео, которые требуется поместить в новый альбом. На компьютере Mac: выберите «Файл» > «Новый альбом». Введите название альбома, затем щелкните «Фото» в боковом меню.
Что делать если фото не сохраняются в галерее?
Почему не сохраняются фото в «Галерее» на телефоне с «Андроидом» — причины и решения
- Отключите и включите снова смартфон
- Поставьте SD-карту в качестве носителя для хранения «фоток»
- Переместите все фотографии из старой DCIM в новую
- Выполните сброс настроек камеры
Что делать если пропали фото из галереи?
Как вернуть фото в галерею
- Зайдите в «Настройки» своего смартфона и перейдите в раздел «Приложения»;
- Найдите там «Галерея» и нажмите по данному приложению;
- В списке найдите пункт «Очистить кэш» и подтвердите операцию.

21 мая 2020 г.
ПриложениеSamsung Gallery заимствует удобную новую функцию из Google Фото
Приложение «Галерея» от Samsung получило ряд новых функций, в том числе возможность изменять время и дату, когда были сделаны фотографии и видео, сохраненные на вашем телефоне. Это та же функция, которая была добавлена в Google Фото несколько дней назад, как заметил пользователь Twitter.
Новая функция может пригодиться, когда медиафайлы, переданные с другого устройства на ваш телефон, содержат неверную информацию о времени и дате.Он был обнаружен пользователем Reddit и обнаружен Android Police. Чтобы отредактировать метаданные файла, откройте его, коснитесь меню переполнения и перейдите к разделу сведений.
Это потенциально может сэкономить пользователям значительное количество времени. Простой ввод времени, когда вы сделали снимок, значительно упрощает и ускоряет поиск в вашей библиотеке изображений. Неверные метаданные могут появиться, если настройки времени и даты устройства устарели.
Это в дополнение к возможности редактировать место, где была сделана фотография или видео, с помощью мобильного устройства, включая некоторые из лучших телефонов Android.Эта информация доступна в том же разделе, что и время и дата.
Обновленное приложение «Галерея» также имеет незначительное изменение пользовательского интерфейса в меню при создании нового GIF-изображения или коллажа. Когда вы выбираете несколько изображений, пункты меню будут отображаться в виде плиток, а не в виде простого списка. На каждой плитке есть краткое описание того, что делает этот параметр, с новым значком для загрузки.
Наконец, в обновлении удалена возможность изменения цветов акцента из меню «Лаборатория». Это имеет смысл, учитывая недавнее появление динамических цветов в стиле Material You в последней бета-версии One UI 4.
Мы можем получать комиссию за покупки, используя наши ссылки. Выучить больше.
Защити эту Galaxy S20 FEСреди лучших телефонов Android Galaxy S20 FE нужен лучший чехол
Samsung Galaxy S20 FE может быть немного староват, но это по-прежнему отличный вариант для тех, кто ищет недорогой флагманский Android-смартфон. Однако это все еще хрупкое устройство, которое требует защиты от повседневного износа. Так что, если вы покупаете Galaxy S20 FE в этот праздничный сезон, убедитесь, что вы сочетаете его с одним из этих чехлов, чтобы эта вещь продолжала выглядеть потрясающе.
Однако это все еще хрупкое устройство, которое требует защиты от повседневного износа. Так что, если вы покупаете Galaxy S20 FE в этот праздничный сезон, убедитесь, что вы сочетаете его с одним из этих чехлов, чтобы эта вещь продолжала выглядеть потрясающе.
Amazon.com: Камера Samsung Galaxy с ОС Android Jelly Bean v4.2, CMOS 16,3 МП с 21-кратным оптическим зумом и 4,8-дюймовым сенсорным ЖК-экраном (WiFi
Цвет: Черный кобальт
Описание продукта
Камера Samsung GC110 Galaxy (Wi-Fi) сочетает в себе оптику превосходной цифровой камеры с функцией «наведи и снимай» с интеллектом и функциями Android 4.1 (Jelly Bean) и возможностью подключения к Wi-Fi, поэтому вы можете легко снимать , делитесь и редактируйте изображения на одном устройстве.Благодаря сенсору с задней подсветкой на 16,3 мегапикселя и сверхдлинному зум-объективу с 21-кратным увеличением вы сможете снимать и делиться красивыми фотографиями с высоким разрешением в кратчайшие сроки.
От производителя
Камера Samsung GC110 Galaxy (Wi-Fi) сочетает в себе оптику превосходной цифровой камеры «наведи и снимай» с интеллектом и функциями Android 4.1, Jelly Bean и возможностью подключения к Wi-Fi, так что вы можете легко снимайте, делитесь и редактируйте изображения на одном устройстве. Благодаря сенсору с задней подсветкой на 16,3 мегапикселя и сверхдлинному зум-объективу с 21-кратным увеличением вы сможете снимать и делиться красивыми фотографиями с высоким разрешением в кратчайшие сроки.
Цифровой фотоаппарат наведи и снимай с функциями Android 4.1, Jelly Bean.
Снимайте и делитесь в реальном времени.
Интеллектуальный режим предоставляет множество специальных режимов съемки. Увеличить.
16,3-мегапиксельный CMOS-датчик с задней подсветкой
Камера GC110 Galaxy (Wi-Fi) оснащена 16,3-мегапиксельным CMOS-датчиком с задней подсветкой (BSI), которому для правильной экспозиции и быстрой фокусировки требуется меньше света, чем для обычных датчиков. Это позволяет делать правильно экспонированные изображения в условиях низкой освещенности.
Это позволяет делать правильно экспонированные изображения в условиях низкой освещенности.
Сверхдлинный 21-кратный зум-объектив с оптической стабилизацией изображения
GC110 оснащен 21-кратным зум-объективом, который дает вам широкий диапазон работы, позволяя легко кадрировать снимок, который вы хотите. Объектив начинается с фокусного расстояния 23 мм, эквивалентного широкому 35 мм, и увеличивается до 483 мм для крупных планов. Острый объектив в сочетании с сенсором высокого разрешения означает, что у вас будут четкие снимки, которые можно использовать для больших отпечатков.
Камера также оснащена оптической стабилизацией изображения (OIS), которая автоматически компенсирует дрожание рук, поэтому вы получите четкие снимки, даже если вы не совсем неподвижны.Независимо от того, увеличиваете ли вы масштаб или делаете снимки при слабом освещении, OIS поможет вам сделать больше снимков в фокусе и с меньшим размытием.
Запись видео в формате Full HD с выходом HDMI для воспроизведения
Камера Galaxy Camera не просто снимает фотографии; он также принимает видео 1080p Full HD. Он может записывать в форматах AVI, MP4 / 3GP, WMV, FLV, MKV и WEBM и имеет специальный режим замедленной съемки, который позволяет снимать видео 768×512 со скоростью 120 кадров в секунду.
Он может записывать в форматах AVI, MP4 / 3GP, WMV, FLV, MKV и WEBM и имеет специальный режим замедленной съемки, который позволяет снимать видео 768×512 со скоростью 120 кадров в секунду.
Когда вы закончите запись и захотите воспроизвести ее, GC110 поддерживает HDMI 1.4 видеовыхода, чтобы вы могли воспроизводить видео прямо на HD-телевизоре.
HD Super Clear Display
Четкий 4,8-дюймовый сенсорный дисплей HD Super Clear с разрешением 1,280×720 обеспечивает невероятно четкое и красивое изображение, независимо от того, делаете ли вы и просматриваете фотографии или используете множество приложений Android 4.1.
Android 4.1, Jelly Bean для расширенных функций
Камера Samsung GC110 Galaxy сочетает в себе все преимущества наличия ОС смартфона в камере. Вы сможете снимать, публиковать и редактировать изображения на одном устройстве.Вы также можете поиграть в новую игру, послушать Интернет-радио, пообщаться с друзьями или пообщаться по электронной почте. С Android 4.1 Jelly Bean на борту Galaxy Camera дает вам доступ к более чем 700 000 приложений Android из Google Play.
С Android 4.1 Jelly Bean на борту Galaxy Camera дает вам доступ к более чем 700 000 приложений Android из Google Play.
Компания Samsung включила в камеру Galaxy Camera несколько приложений для работы с фотографиями, например Photo Wizard и Video Editor, которые позволяют редактировать фотографии прямо с камеры. Также включены мобильные сервисы Google, в том числе Google Maps, YouTube, Google Navigation и браузер Google Chrome.GC110 оснащен четырехъядерным процессором с тактовой частотой 1,4 ГГц, который позволяет выполнять многозадачность и обеспечивает бесперебойную работу всего.
Загрузить фотографии прямо в Facebook
С помощью камеры Galaxy можно легко загружать фотографии прямо в Facebook или обновлять свой статус. Вы также можете отправить фотографию, которую только что сделали, своему лучшему другу или даже загрузить новое приложение для применения настраиваемых фильтров.
8 ГБ встроенной памяти и Wi-Fi
Благодаря 8 ГБ встроенной памяти в камере Galaxy Camera достаточно места для хранения фотографий, видео, музыки и т. Д.Если вам не хватает места, слот для карты microSD позволяет добавить столько, сколько захотите.
Д.Если вам не хватает места, слот для карты microSD позволяет добавить столько, сколько захотите.
Камера Galaxy поддерживает Wi-Fi a / b / g / n, поэтому у вас будет быстрое беспроводное сетевое соединение везде, где есть открытая беспроводная сеть. Камера также имеет встроенный GPS и поддерживает Bluetooth 4.0.
Размеры продукта
Камера Samsung GC110 Galaxy имеет размеры 2,79 на 5,06 на 0,75 дюйма (В x Ш x Г) и весит 0,66 фунта.
Комплектация
Камера GC110 Galaxy (Wi-Fi), вилка аккумулятора, USB-кабель для зарядки, браслет, руководство по запуску и гарантия.
GC110 Galaxy Camera (Wi-Fi)
Cobalt Black
Кратко:
- Android 4.1, ОС Jelly Bean для приложений и др.
- 16,3-мегапиксельный CMOS-датчик BSI для оптимальной чувствительности при слабом освещении
- Оптическое изображение стабилизация делает снимки стабильными
- 21-кратный зум-объектив обеспечивает превосходный диапазон
- Встроенный Wi-Fi для удобного обмена и передачи данных
Наслаждайтесь доступом к более чем 700 000 приложений Android.
Сверхдальний 21-кратный зум-объектив.Увеличить.
Сохранение изображений со смартфона Samsung Android на SD-карту — Решения для мобильных телефонов
Хотите знать, как сохранить фотографии и видео с телефона Android на карту памяти? Эти пошаговые инструкции покажут вам, как скопировать все изображения со смартфона Samsung, работающего под управлением операционной системы Android, и как успешно вставить эти изображения и видео на карту памяти, чтобы они были красивыми и безопасными от любых перезагрузок или телефона. вопросы.Это также позволит вам легко переносить фотографии с одного телефона на другой, если вы когда-нибудь получите замену.
В этой статье рассказывается о том, что вам нужно знать для успешного резервного копирования содержимого Samsung, и я рекомендую вам просмотреть ее. Однако, если вы хотите сразу перейти к процессу и процедуре передачи, вы можете нажать здесь , чтобы перейти к этому разделу статьи.
Сначала давайте начнем с основ, а затем продолжим:
У вас есть карта памяти?
Если у вас нет карты памяти, вы не сможете сохранить свою информацию на ней, просто так. Если у вас ее нет, вам следует изучить , какая карта памяти подойдет вам. и получить ее, они обычно довольно доступны по цене и значительно облегчают вашу жизнь.
Если у вас ее нет, вам следует изучить , какая карта памяти подойдет вам. и получить ее, они обычно довольно доступны по цене и значительно облегчают вашу жизнь.
Если вы не уверены, есть ли у вас карта памяти, вот как ее можно проверить.
Краткие инструкции:
Настройки> Хранилище> Отключить SD = у вас есть карта памяти, установить SD = нет карты памяти
Подробные инструкции:
- Перейдите на свою домашнюю страницу, экран, который вы видите при первом включении телефона (нажмите клавишу «Домой», это одна из 4 физических кнопок внизу под дисплеем телефона, обычно выглядит как дом)
- Нажмите на клавишу меню, (это тоже одна из четырех кнопок, обычно крайняя слева.)
- Нажмите настройки, (после того, как вы нажмете кнопку меню, на экране телефона должно появиться несколько опций, одна из этих опций — настройки, выберите настройки.)
- Прокрутите и выберите «Хранилище», (Появится список вариантов для выбора. Прокрутите вниз и выберите вариант, в котором есть хранилище слов. Этот вариант будет отличаться в зависимости от типа вашего телефона; он скажет либо «Хранилище», либо «Память SD и телефона» и т. д. нажмите на этот вариант хранилища.) ** ОБНОВЛЕНИЕ: Если ваш телефон работает под управлением Android версии 4.0 или более поздней, то после нажатия на «Настройки» вам, возможно, придется затем выбрать опцию «Еще » в правом верхнем углу экрана, чтобы увидеть этот вариант хранения. **
- Найдите вариант с надписью «Подключить SD-карту» или «Отключить SD-карту», , если телефон читает карту памяти, он скажет «Отключить SD-карту», телефоны в основном говорят, что я вижу карту памяти во мне , вы хотите, чтобы я размонтировал его, чтобы вы могли вынуть его, не отключая меня сначала? Если написано «смонтировать», то телефон не считывает карту памяти и, вероятно, будет недоступен, даже если вы не сможете щелкнуть по ней.
- Не нажимайте! Если вы нажали на нее, не волнуйтесь, это не повредит, просто нажмите еще раз. Ему необходимо прочитать размонтирование, если вы хотите сохранить данные на карту памяти.
Если это слишком сложно, не имеет смысла или проблема на вашем телефоне не позволяет вам сделать это, просто найдите физический чип, который подключается к вашему телефону, на разных телефонах они есть в разных местах, иногда вам нужно вытащите аккумулятор из телефона, чтобы добраться до него, иногда он вставляется сбоку или снизу, это просто зависит от телефона.Помните, что вы ищете НЕ свою SIM-карту. На SD-картах или картах памяти обычно написано SanDisk и часто размером 2 ГБ (два гигабайта), 4 ГБ, 6 ГБ, 8 ГБ, 16 ГБ и выше. Некоторые телефоны идут с ними, некоторые нет.
Если у вас есть карта памяти, то переходите к следующей части статьи, если нет, нажмите здесь. Если вам нужны другие методы для сохранения ваших изображений, вы можете проверить здесь . Другие методы включают компьютер, Bluetooth, резервное копирование в Интернете и т. Д.
Это ваш телефон Самсунг?
То, как телефон позволит вам сохранять передачу и управлять информацией, будет зависеть от производителя устройства.Эти инструкции относятся к смартфону Android производства Samsung. Если вам нужны инструкции по резервному копированию вашего телефона Android, а оно сделано не компанией Samsung, вы можете просмотреть на этой странице . Ваше устройство должно иметь логотип «Samsung» где-нибудь на внешней стороне телефона, а также должен отображать логотип Samsung при включении телефона.
Какая у вас ОС?
ОС Android (операционная система), которую вы используете, также повлияет на то, как вы управляете своей информацией.По мере выхода новых версий ОС должно становиться проще передавать и сохранять информацию. Базовая процедура, описанная в этих инструкциях, должна работать для большинства современных операционных систем 2.3 (Gingerbread) и выше. Если вы когда-нибудь захотите проверить свою ОС на смартфоне Android, все, что вам нужно сделать, это зайти в «Настройки» и нажать «О телефоне». В разделе «О телефоне» прокрутите страницу вниз и найдите версию Android… 1.5 называется Cupcake, 1.6 — Donut, 2.0 и 2.1 — Éclair, 2.2 Froyo, 2.3.x Gingerbread, 3.x.x Honeycomb, 4.0.x Ice Cream Sandwich, 4.1.x и 4.2.x Jelly Bean и т. Д. Я люблю компьютерных ботаников, посмотрите на названия выпусков версий, там все по алфавиту.
Проверка средств массовой информации
Если ваша информация уже сохранена на карте памяти, то вам не нужно ничего сохранять или перемещать, работа сделана. Вот как вы можете проверить информацию, сохраненную на SD-карте.
Краткие инструкции:
Приложения> Мои файлы> Внешний SD> DCIM> Камера, затем проверьте и убедитесь, что вы видите там все свои изображения.Если нет, переходите к следующему шагу.
Подробные инструкции:
- Перейти на вашу домашнюю страницу — перейти на вашу домашнюю страницу. Вы можете попасть туда, нажав клавишу «Домой».
- Перейти к приложениям — нажмите и войдите в свои приложения. Если вы видите список параметров, таких как управление приложениями и т. Д., Значит, вы выбрали не те приложения. Вам нужно зайти в приложения, которые показывают кучу значков. Например, здесь вы можете получить доступ к своей галерее изображений, загруженным приложениям, камере и т. Д.
- Выберите Мои файлы — найдите значок с надписью «Мои файлы», он может даже просто сказать «Файлы», а затем щелкните и откройте его. Иногда любит прятаться на открытом воздухе. Однако он есть в ваших приложениях, так что найдите его и откройте.
- Выберите External SD — возможно, вам придется немного прокрутить вниз, чтобы выбрать External SD. После того, как вы его откроете, он покажет файлы и информацию, которые в настоящее время сохранены на вашей карте памяти. Если ваши изображения уже сохранены на карту памяти, вы можете увидеть их в этом окне, в противном случае вам, возможно, придется глубже изучить файлы.Иногда отображается папка DCIM. Обычно здесь сохраняются изображения и видео.
- Если вы видите папку DCIM, щелкните ее. — папка DCIM может отображать ваши изображения напрямую, но часто просто содержит папку камеры, а иногда и папку эскизов.
- Нажмите Камера — вот то, что вы ищете, ваши фотографии должны отображаться здесь, в папке камеры.
Если вы не видите свои изображения, сохраненные на внешней SD-карте, они будут сохранены на вашем телефоне.Скорее всего, изображения будут на вашем телефоне, потому что это место хранения по умолчанию на большинстве телефонов Samsung, но мы вернемся к этому позже в этой статье.
Как найти и скопировать медиафайлы
Хорошо, вот мясо и картошка, как сделать резервную копию ваших фотографий и видео на карту памяти.
** ОБНОВЛЕНИЕ: если у вас телефон Samsung под управлением Android 4.2 Jelly Bean или выше, то Как переместить изображения и видео на SD-карту на Samsung Android 4.Смартфон 2 также является отличным руководством, с изображениями , о том, как создавать резервные копии файлов с телефона Samsung на карту памяти. Если на вашем телефоне Samsung установлена более ранняя версия Android, чем Jelly Bean, не стесняйтесь, продолжайте читать и наслаждайтесь руководством. **
Краткие инструкции:
Приложения> Мои файлы> DCIM> Камера> Клавиша меню> Дополнительно> Копировать> Выбрать все> Копировать> Внешний SD> Вставить… Обработка… Готово.
Подробные инструкции:
- Выберите приложения — точно так же, как вы это делали, когда проверяли, была ли уже сохранена ваша информация на карту памяти.Вам нужно будет войти в приложения, в которых вы видите несколько значков. Обычно он находится на главной странице Android по умолчанию, но иногда его можно переместить.
- Коснитесь «Мои файлы» — опять же, как и на предыдущем шаге, и он тоже может просто сказать «Файлы» вместо «Мои файлы».
- Выберите DCIM — больше не заходите в SD-карту, на этот раз вам нужно искать папку DCIM, которая находится на вашем телефоне, а не карту памяти. Итак, «Мои файлы», затем прямо в «DCIM».
- Коснитесь камеры — Теперь вы должны увидеть все сделанные вами изображения и видео.
- Нажмите клавишу меню — обычно это физическая клавиша под дисплеем телефона. На телефонах Samsung часто крайняя левая клавиша выглядит как частичный прямоугольник с парой горизонтальных линий внутри. Как только вы нажмете кнопку меню, должны появиться некоторые параметры.
- Нажмите «Еще» — это один из вариантов, который отображается после нажатия клавиши меню. Идите и нажмите еще.
- Нажмите «Копировать» — просто выберите параметр «Копировать», чтобы сообщить телефону, что вы хотите скопировать файлы из этого места.
- Нажмите «Выбрать все». — Очень важный шаг — убедиться, что все фотографии, которые вы хотите скопировать, действительно выбраны. Вы можете просматривать по одному и делать выборки по отдельности, но если у вас много фотографий, а это делают многие, я бы просто выбрал их все. Если вы не видите вариант «Выбрать все», возможно, вам придется снова нажать клавишу меню.Мне еще предстоит увидеть телефон Samsung, который не позволял бы пользователю выбирать все в одном виде или форме.
- Нажмите «Копировать» — как только все медиафайлы будут выбраны, снова нажмите на «Копировать», чтобы телефон знал, что это файлы, которые вы хотите скопировать. После того, как вы нажмете на копию во второй раз, телефон должен предоставить вам возможность выбрать, куда вы действительно хотите скопировать эти файлы.
- Выберите External SD — возможно, вам придется прокрутить вниз, чтобы увидеть вариант выбора External SD.Как только вы это сделаете, выберите его.
- Вставить — после того, как вы выбрали внешнюю SD-карту, у вас должна быть опция «Вставить» или «Вставить сюда». Затем телефон начнет перенос ваших медиафайлов на внешнюю SD-карту. Это может занять несколько минут в зависимости от того, сколько изображений и видео у вас на телефоне. Примечание. Если вы не видите параметр «Вставить», возможно, вам придется щелкнуть папку DCIM на странице «Внешняя SD-карта», а затем нажать «Вставить». Возможно, даже внешняя SD, затем DCIM, затем камера, возможно, нет, хотя она должна позволять вставлять непосредственно во внешнюю SD.
Если шаги, упомянутые выше, не подходят вашему телефону, возможно, вы используете более новую операционную систему, такую как Android 4.0 Ice Cream Sandwich, а не 2.3 Gingerbread (как упоминалось ранее в статье), и процесс движущиеся медиа будут немного другими. Чтобы сделать резервную копию изображений на смартфоне Samsung Android 4.0, попробуйте следующее:
Приложения > Мои файлы > SD-карта > DCIM > Камера > Меню > Выбрать все > Копировать / переместить (я предпочитаю вариант копирования, когда он доступен)> EXT SD card (будет выбрана внешняя SD-карта)> DCIM (обычно на карте памяти и в телефоне есть папка DCIM)> Camera > Paste (возможно, вам придется создать папку, в которую нужно вставить или переместить содержимое, но обычно вы можете вставить только свои изображения, если все они были выбраны из папки «Камера», расположенной на самом телефоне).
Двойная проверка вашей информации
После того, как ваша информация будет скопирована на карту памяти, вы можете убедиться, что все передано правильно. Это довольно легко сделать, потому что вы уже это сделали. Просто вернитесь к разделу «Проверка медиафайлов» в начале статьи и следуйте инструкциям.
После того, как вы проверили свои файлы, вот как вы можете без сомнения убедиться, что они сохранены.
Подойдите и нажмите «Отключить SD-карту» (также упоминалось ранее, когда мы проверяли, есть ли у вас карта памяти).После того, как SD-карта отключена, часто будет отображаться экран подтверждения с указанием, что SD-карту можно удалить, или параметр был бы изменен с «Отключить SD-карту» на «Подключить SD-карту». В любом случае, как только он будет отключен, вернитесь и снова проверьте свои изображения на SD-карте. Вы не должны видеть их после размонтирования SD.
По сути, вы обманываете свой телефон, заставляя его не видеть карту памяти, поэтому после его отключения все ваши изображения, хранящиеся на карте памяти, должны исчезнуть.Наряду с любыми другими файлами на вашей карте памяти, если на то пошло.
И ВЫ ВЫПОЛНЕНЫ
Вы успешно сохранили все свои фото и видео на карту памяти. Поздравляем, теперь они красивы и безопасны, если вам когда-нибудь понадобится перезагрузить телефон, или если с вашим телефоном случится что-то неожиданное и он начнет работать со сбоями, или если вы просто купите новый телефон и захотите перенести на него свои вещи. Просто вытащите SD карту из телефона и вставьте на замену. Новый телефон должен автоматически распознать файлы и поместить их в ваш новый телефон.
Настраиваем телефон на будущее
Теперь, когда у вас есть файлы, сохраненные с телефона на карту памяти, вы должны настроить свой телефон так, чтобы при съемке или записи видео он сохранялся непосредственно на карту памяти. Тогда вам не придется беспокоиться о повторной передаче информации, она просто будет автоматически сохранена на вашей SD-карте, что должно немного облегчить вам жизнь.
Точный процесс варьируется от телефона к телефону, но вот процесс на типичном смартфоне Android.
Краткие инструкции:
Камера> Настройки> Память> Карта памяти
Подробные инструкции:
- Войдите в камеру — как если бы вы собирались сделать снимок или записать видео.
- Нажмите «Настройки» — часто это значок, похожий на маленькую шестеренку.
- Нажмите «Хранилище» — чтобы указать место для сохранения изображений и видео.
- Выберите карту памяти — возможно, выбран вариант телефона.Вы больше не хотите, чтобы ваши изображения сохранялись на телефоне; вы хотите выбрать SD-карту или карту памяти таким образом, чтобы они были сохранены на ней.
На этом все готово, и вам больше не придется беспокоиться о личных медиафайлах.
Перемещение других файлов таким же образом
Тот же процесс, который мы использовали для резервного копирования ваших изображений, можно использовать для резервного копирования другой информации с телефона на карту памяти. Просто скопируйте файл с телефона и вставьте на карту памяти.Например, если у вас есть музыкальная папка, которую вы хотите скопировать, вы можете скопировать и вставить ее таким же образом.
Примечание: контакты можно сохранять как на карту памяти, так и на SIM-карту. Если вы делаете полную резервную копию на своем телефоне и вам нужно знать, как это сделать, вы можете прочитать статью Как сохранить контакты на телефоне Samsung Android .
Другие методы управления файлами
Если вам нужен другой способ сохранения файлов на карту памяти, вы можете загрузить приложение, которое поможет вам.Лучшее, что я видел до сих пор, — это приложение ASTRO File Manager. Просто зайдите в Play Store и выполните поиск по запросу «Диспетчер файлов», и вы увидите множество бесплатных приложений на выбор. А бесплатно всегда в моем ценовом диапазоне.
Наслаждайтесь
Надеюсь, вам понравилась статья и вы узнали, что ваша информация теперь в безопасности на вашей SD-карте. Если у вас есть какие-либо вопросы, комментарии или предложения, не стесняйтесь оставлять их ниже. Я с нетерпением жду возможности прочитать то, что вы скажете, в противном случае наслаждаюсь.
Приложение Samsung Gallery теперь позволяет редактировать дату и время фотографий
Последнее обновление: 7 октября 2021 г., 20:17 UTC + 01: 00
Попытка отредактировать фотографию в приложении Samsung Gallery предоставляет вам довольно мощные инструменты, в том числе опцию Remaster, которая пытается автоматически улучшить ваши фотографии. Но как насчет более мелких деталей, таких как имя файла изображения или его расположение? Это было возможно уже давно, и теперь Samsung добавила возможность изменять дату и время фотографии.
Приложение «Галерея» имеет новую версию бета-версии One UI 4.0 на базе Android 12, которая в настоящее время доступна для серии Galaxy S21, и имеет возможность изменять дату и время для всех фотографий и видео. Для этого вам просто нужно перейти к изображению или видео, которое вы хотите отредактировать, и открыть его, проведите по нему вверх, чтобы увидеть страницу сведений, коснитесь маленькой стрелки в правой части экрана, коснитесь Изменить , а затем коснитесь поля даты в самом верху.
Как и большинство новых вещей в One UI 4.0 эта функция галереи довольно проста, но все же может оказаться полезной для тех, кому она нужна. Обновленное приложение Gallery в настоящее время доступно только в бета-версии One UI 4.0 и не было выпущено в качестве обновления для устройств под управлением Android 11 и более ранних версий, но мы можем предположить, что это скоро изменится.
Присоединяйтесь к группе SamMobile в Telegram и подпишитесь на наш канал на YouTube , чтобы получать мгновенные обновления новостей и подробные обзоры устройств Samsung.Вы также можете подписаться, чтобы получать от нас новости Новости Google .
Теперь вы можете редактировать дату и время изображений в приложении Samsung Gallery.
Недавно сообщалось, что Google Фото получил возможность разрешать пользователям редактировать дату и время изображения, и похоже, что Samsung был вдохновлен на создание изменяется в собственном приложении галереи. Теперь, со вторым бета-обновлением Android 12, Samsung также добавила ту же функцию в свое приложение «Галерея», чтобы пользователи могли редактировать дату и время.
Google выпустила ОС Android 12 для AOSP несколько дней назад. Такие бренды, как Samsung, OnePlus, OPPO и т. Д., Уже выпускают бета-обновления Android 12 для своих устройств.
Samsung уже опередила выпуск второго бета-обновления Android 12 для своих устройств. Выпуск программного обеспечения начался 5 октября. В новом программном обеспечении появилось множество новых функций, в том числе язык дизайна Material You, новые элементы управления микрофоном для видеозвонков и т. Д.
Подробности добавления новой функции заметил пользователь Reddit Kidi_Galaxy ( через Android Police ).Чтобы отредактировать метаданные изображения, вам нужно сначала открыть изображение. Затем коснитесь меню переполнения. Здесь вы можете редактировать метаданные этого конкретного изображения.
Samsung упрощает редактирование даты и времени изображений в галерее
Метаданные включают название фотографии. А также дату и время фото. Помимо места, где это было снято. Вы можете редактировать всю эту информацию с помощью приложения Samsung Gallery.
Эта функция пригодится, если вы импортировали изображения со своего ПК или загрузили изображения, отправленные друзьями.Если вы считаете, что изображение содержит неверные метаданные, вы можете исправить это.
Наряду с введением возможности изменять метаданные изображений в приложении Samsung Gallery, есть одно небольшое изменение, внесенное в меню «Создать».
В новой версии приложения Samsung Gallery также отображаются доступные параметры в виде плиток при выборе нескольких изображений с помощью меню «Создать». Ранее параметры отображались в виде списка. Но теперь они будут отображаться в виде плиток с кратким описанием того, что каждый из них делает.Наконец, Samsung также удалила возможность изменения цвета акцента из меню Labs.
Samsung Galaxy S10 — Отправить фото или видеоклип по электронной почте
1. Найдите «Альбомы».
Проведите пальцем вверх по экрану.
Пресс-галерея.
Нажмите Альбомы и перейдите в нужную папку.
2. Выберите изображение или видеоклип.
Нажмите и удерживайте нужное изображение или видеоклип.
3. Отправьте изображение или видеоклип по электронной почте.
Нажмите Поделиться.
Нажмите Электронная почта.
Нажмите поле рядом с «Кому» и введите первые буквы имени получателя.
Нажмите на нужный контакт.
Нажмите Тема и введите необходимую тему.
Нажмите на поле ввода текста и введите текст сообщения электронной почты.
Нажмите значок отправки.
4.Вернуться на главный экран
Нажмите клавишу «Домой», чтобы вернуться на главный экран.
Как перевернуть или повернуть изображение на Samsung Galaxy S10
- С помощью встроенного фоторедактора легко перевернуть изображение на Samsung Galaxy S10.
- Вы также можете повернуть изображение на своем Galaxy S10 с помощью редактора фотографий вместе с большинством других распространенных функций редактирования.
- Переворот и поворот — аналогичные концепции при редактировании фотографий. Флип создает зеркальное отображение, а поворот поворачивает фотографию на 90 градусов.
- Вы можете перейти в редактор фотографий, нажав кнопку в форме карандаша в приложении Галерея.
- Посетите домашнюю страницу Business Insider, чтобы узнать больше.
Фоторедактор на вашем Samsung Galaxy S10 на удивление мощный, и он может позаботиться о большинстве стандартных задач, не заставляя вас устанавливать стороннее или коммерческое приложение для редактирования фотографий.
Одна из самых распространенных вещей, которые вам могут понадобиться, например, это перевернуть или повернуть фотографию.
Вот как это сделать.
Ознакомьтесь с продуктами, упомянутыми в этой статье:Samsung Galaxy S10 (от 599,99 долларов США в Best Buy)
Как перевернуть или повернуть изображение на вашем Samsung Galaxy S10Есть два очень похожих инструмента в Фоторедактор Galaxy S10: переворачивайте и вращайте.
Когда вы переворачиваете фотографию, вы создаете лево-правое зеркальное отображение. Например, после перелистывания фотографии человек, смотрящий вправо, будет смотреть влево.
Функция «Перевернуть» создает зеркальное отображение исходной фотографии.Дэйв Джонсон / Business InsiderКогда вы поворачиваете фотографию, вы фактически поворачиваете ее на 90 градусов. Если вы случайно сделали снимок боком, вы можете повернуть его один раз, чтобы исправить. Если фотография перевернута, вы можете повернуть ее дважды.
Вы можете повернуть фотографию, сделанную боком или вверх ногами.Дэйв Джонсон / Business InsiderВот как перевернуть или повернуть изображение в приложении «Галерея» на вашем Galaxy S10:
1. Запустите приложение «Галерея» и откройте фотографию, которую хотите отредактировать.
2. Коснитесь значка редактирования внизу экрана (он выглядит как карандаш).
Коснитесь значка редактирования, чтобы исправить свою фотографию.Дэйв Джонсон / Business Insider3. Используйте кнопки переворота или поворота, чтобы исправить фотографию.
- Нажмите «Повернуть» (крайняя левая кнопка, которая выглядит как круглая стрелка), чтобы повернуть изображение с шагом 90 градусов.
- Нажмите «Перевернуть» (рядом с пунктом «Повернуть» это выглядит как две скобки, разделенные вертикальной линией), чтобы сделать зеркальное отображение.
Дэйв Джонсон
Писатель-фрилансер
.

 Он откроется.
Он откроется.
 Например, «Камера».
Например, «Камера».
 Чтобы обрезать изображение, выделите один из угловых маркеров на изображении и перетащите его.
Чтобы обрезать изображение, выделите один из угловых маркеров на изображении и перетащите его.









 Дополнительные опции: поддержка непрозрачности фона, установка в одном из семи положений, 61 формат временных отрезков. Информацию можно добавлять не только на фотографии, но и на видеоролики.
Дополнительные опции: поддержка непрозрачности фона, установка в одном из семи положений, 61 формат временных отрезков. Информацию можно добавлять не только на фотографии, но и на видеоролики.
 ru. Приложение выдаст вашему устройству root-права.
ru. Приложение выдаст вашему устройству root-права.


 …
…