Samsung galaxy s7 edge dns: Купить 5.5″ Смартфон Samsung Galaxy S7 Edge 32 ГБ черный в интернет магазине DNS. Характеристики, цена Samsung Galaxy S7 Edge
Ремонт Samsung Galaxy S7, S7 Edge в Ярославле
Когда нужно выполнить ремонт Самсунг S7, S7 Edge в Ярославле, следует обратиться в сервис к профессионалам. Компания Pedant ежедневно принимает тысячи клиентов и гарантирует исключительно качественное обслуживание гаджетов.
Принесите телефон мастерам, которые проведут бесплатную диагностику для определения специфики повреждения и требуемого метода решения проблемы. Часто случается так, что о некоторых поломках владелец даже не догадывался. Мы также не советуем вам устранять неполадки самостоятельно, поскольку это может привести к ухудшению состояния телефона.
Недорогой и качественный ремонт Самсунг S7, S7 Edge
Наша фирма практикует индивидуальный подход к каждому клиенту, что позволяет сформировать максимально удобные условия обслуживания. Каждый день персонал сталкивается с различными сбоями, включая серьезные случаи. Наиболее распространенными являются следующие ситуации:
- попадание жидкости внутрь аппарата;
- выход из строя аккумулятора, датчиков;
- разбитое защитное стекло или дисплей;
- неправильная работа камеры;
- загрязнение разъемов, динамиков, микрофона;
- зависания программного обеспечения.

Ремонт Samsung** Galaxy S7, S7 Edge осуществляется в максимально сжатые сроки.
Сломался смартфон? Скорее звоните на горячую линию Pedant.ru!
Наша компания ведет тесное сотрудничество с ведущими поставщиками запчастей для мобильных устройств. Благодаря партнерам на складах фирмы всегда присутствуют необходимые компоненты оригинального качества.
Ремонтом Samsung** Galaxy S7, S7 Edge занимаются квалифицированные специалисты с многолетним опытом работы. Все сотрудники в совершенстве знают техническую часть девайсов и могут решить практически любую задачу.
Стоимость работ может варьироваться в зависимости от сложности ситуации и требуемых компонентов.
Починим Samsung** Galaxy S7, S7 Edge с гарантией
Мы починим Самсунг Галакси С7, С7 Эйдж в оптимальные для вас сроки. На весь перечень услуг предоставляется гарантия до 3 месяцев. При наличии любых неполадок после нашей работы вы можете обратиться для повторной и бесплатной починки телефона.
Специалисты дадут полезные рекомендации по эксплуатации девайса. Если у вас останутся вопросы или потребуется консультация, в любое удобное время звоните нам на горячую линию по телефону 8(800)100-39-13.
Если у вас останутся вопросы или потребуется консультация, в любое удобное время звоните нам на горячую линию по телефону 8(800)100-39-13.
| Услуга | Цены |
| Замена разъема зарядки (питания) | от 990 р. |
| Замена дисплея (Original) | от 2 340 р. |
| Замена дисплея COPY | от 2 340 р. |
| Замена аккумулятора | от 990 р. |
| Бронирование/Обтяжка гидрогелевой пленкой | от 790 р. |
| Замена задней крышки | от 790 р. |
| Замена разъема SIM | от 590 р. |
| Замена вибромотора | от 990 р. |
| Замена голосового динамика | от 990 р. |
| Замена полифонического динамика | от 990 р. |
| Замена кнопки включения | от 990 р. |
| Замена кнопок громкости | от 990 р. |
| Замена основной камеры | от 990 р. |
| Замена передней камеры | от 990 р. |
| Замена разъема наушников (гарнитуры) | от 990 р. |
| Обновление ПО | от 890 р. |
| Замена элемента | от 1 790 р. |
| Замена микросхемы | от 2 790 р. |
| Чистка сеточки верхнего микрофона | от 1 790 р. |
| Чистка сеточки нижнего микрофона | от 1 790 р. |
| Чистка сеточки полифонического динамика | от 1 790 р. |
| Замена стекла основной камеры | от 1 840 р. |
| Замена кнопки HOME | от 990 р. |
| Сбор/Разбор | от 1 490 р. |
| Замена корпуса/средней части | от 1 190 р. |
Ремонт Samsung Galaxy S7, S7 Edge в Самаре
Флагманы седьмого поколения большинством владельцев воспринимаются как надёжнейшие мобильные устройства. За всем этим стоит сложная конструкция с передовой технологией. Поэтому при любых поломках ремонт Самсунг S7, S7 Edge в Самаре смогут провести только подготовленные специалисты. Даже переустановка аккумулятора требует настоящей разборки аппарата, то есть появляется вероятность нанесения случайного повреждения платам.
Поэтому при любых поломках ремонт Самсунг S7, S7 Edge в Самаре смогут провести только подготовленные специалисты. Даже переустановка аккумулятора требует настоящей разборки аппарата, то есть появляется вероятность нанесения случайного повреждения платам.
Недорогой и качественный ремонт Самсунг S7, S7 Edge
В нашей сети из 314 сервисных центров в 122 городах работают профессионалы со средним практическим стажем не менее пяти лет. Они:
- устраняют неисправности с помощью специализированных приборов;
- используют запасные части оригинального качества.
При этом ремонт Samsung** Galaxy S7, S7 Edge по цене смело можно отнести к бюджетным. Каким образом компании удаётся совмещать материально-техническую базу и квалифицированных сотрудников с доступностью услуг? Мы оптимизировали самую расходную часть: всё необходимое закупаем оптом. Причём сотрудничаем напрямую с непосредственными поставщиками. Это существенно снижает наши затраты и наценки.
Сломался смартфон? Скорее звоните на горячую линию Pedant.
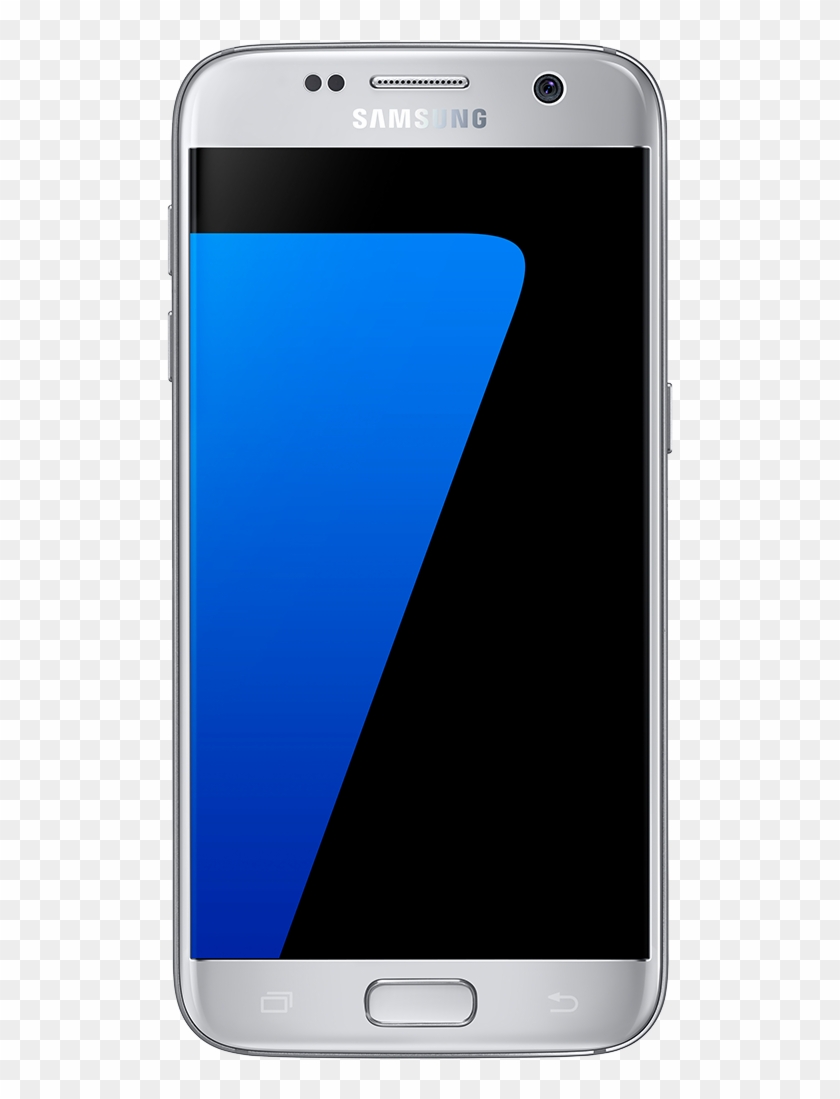 ru!
ru!В нашей справочной службе Вы получите консультацию и рекомендации по всем интересующим вопросам:
- когда нужно заменить батарею, дисплей, камеру?
- что даст перепрошивка?
- как восстановить гаджет после контакта с водой?
Также Вы узнаете, сколько будет стоить ремонт Samsung** S7, S7 Edge. Предварительный звонок важен со всех сторон. Он позволяет понять, насколько возникшая проблема опасна и что делать, чтобы, в первую очередь, сделать минимальным ущерб. Получение полезной информации – не единственная цель общения. Вы сразу сможете оставить заявку – это ускорит процесс ремонта.
Починим Samsung** Galaxy S7, S7 Edge с гарантией
Обладатели рассматриваемых моделей чаще всего приходят к нам с девайсами, у которых разбита передняя панель. В массе случаев это результат небрежного пользования – из-за скользкой поверхности телефоны часто роняют. Починим Самсунг Галакси с7, с7 эйдж и при расшатанном разъёме питания. Это вторая по распространённости причина обращений в нашу мастерскую. Она тоже возникает из-за неаккуратности – при подключении смартфона к блоку подзарядки. После устранения всех неполадок предоставляются гарантийные обязательства до 3-х месяцев.
Она тоже возникает из-за неаккуратности – при подключении смартфона к блоку подзарядки. После устранения всех неполадок предоставляются гарантийные обязательства до 3-х месяцев.
| Услуга | Цены |
| Замена разъема зарядки (питания) | от 990 р. |
| Замена дисплея (Original) | от 2 340 р. |
| Замена дисплея COPY | от 2 340 р. |
| Замена аккумулятора | от 990 р. |
| Бронирование/Обтяжка гидрогелевой пленкой | от 790 р. |
| Замена задней крышки | от 790 р. |
| Замена разъема SIM | от 590 р. |
| Замена вибромотора | от 990 р. |
| Замена голосового динамика | от 990 р. |
| Замена полифонического динамика | от 990 р. |
| Замена кнопки включения | от 990 р. |
| Замена кнопок громкости | от 990 р. |
| Замена основной камеры | от 990 р. |
| Замена передней камеры | от 990 р. |
| Замена разъема наушников (гарнитуры) | от 990 р. |
| Обновление ПО | от 890 р. |
| Замена элемента | от 1 790 р. |
| Замена микросхемы | от 2 790 р. |
| Чистка сеточки верхнего микрофона | от 1 790 р. |
| Чистка сеточки нижнего микрофона | от 1 790 р. |
| Чистка сеточки полифонического динамика | от 1 790 р. |
| Замена стекла основной камеры | от 1 840 р. |
| Замена кнопки HOME | от 990 р. |
| Сбор/Разбор | от 1 490 р. |
| Замена корпуса/средней части | от 1 190 р. |
Ремонт Samsung Galaxy S7 Edge (G935F) в Томске за 2 часа
Диагностика
0 ₽
На месте
Уронили в воду/залили
от 1500 ₽ до 3000 ₽
5 часов — сутки
Почистим плату, устраним короткие замыкания, если необходимо — перепаяем дорожки заново.
Замена задней крышки
от 1000 ₽ до 4000 ₽
15-60 минут
Задняя крышка для Samsung G935F/S7 Edge (черная)
130 ₽
Речь идет о монолитной сборке. Там, где крышку требуется сначала нагреть, демонтировать, нанести новый клеевой состав и дождаться проклейки. Или если крышки на защелках, но требующие пересадки шлейфов и антенн.
Замена аккумулятора
от 500 ₽ до 1500 ₽
15-60 минут
Аккумулятор для Samsung Galaxy S7 Edge G935F (EB-BG935ABE)
480 ₽
Время зависит от сложности демонтажа. На некоторых аппаратах батарейка снимается просто, а где-то требуется серьезное механическое вмешательство.
Быстро разряжается
от 1000 ₽ до 3000 ₽
15 минут — сутки
Выявим причину и устраним её. А причиной может быть всё, что угодно: мертвый аккумулятор, контроллер питания, короткое замыкание и т.д.
Очень сильно греется
от 1000 ₽ до 3000 ₽
15 минут- сутки
Выявим причину и устраним её. А причиной может быть всё, что угодно: мертвый аккумулятор, контроллер питания, короткое замыкание и т.д.
А причиной может быть всё, что угодно: мертвый аккумулятор, контроллер питания, короткое замыкание и т.д.
Постоянно перезагружается
от 1000 ₽ до 1500 ₽
15 минут — сутки
Исправляется программный сбой или проблема в цепи питания.
Погнут корпус или замяты углы
от 1000 ₽ до 1500 ₽
15 минут — 5 часов
Сначала мастер попытается восстановить корпус (ведь оригинальный всегда лучше аналога). Если это невозможно, то его заменят на новый. Всё по согласованию.
Самостоятельно выключается
от 1000 ₽ до 3000 ₽
1 час — сутки
Время работы зависит от причины неисправности: программный это сбой или механический.
Не включается
от 1000 ₽ до 3000 ₽
1 час — сутки
Прозвоним всю цепь питания и каждую микросхему, проверим шлейфы, в крайнем случае заменим батарейку
Ремонт Samsung Galaxy S7, S7 Edge в Краснодаре
Поломка электронной техники часто случается в самый неожиданный момент. Она может проявиться техническим сбоем или механическим повреждением, полученным в случае падения. В любом случае аппарату потребуется восстановление. Оперативный и надёжный ремонт Самсунг S7, S7 Edge в Краснодаре, Вам предоставят в сервисных центрах Pedant.ru.
Она может проявиться техническим сбоем или механическим повреждением, полученным в случае падения. В любом случае аппарату потребуется восстановление. Оперативный и надёжный ремонт Самсунг S7, S7 Edge в Краснодаре, Вам предоставят в сервисных центрах Pedant.ru.
При обращении к нашим мастерам Вы получите:
- профессиональную переустановку пришедшего в негодность аккумулятора, динамика, защитного стекла и так далее;
- настройку приложений, функций, программного обеспечения;
- восстановление разбитого устройства и после намокания.
Недорогой и качественный ремонт Самсунг S7, S7 Edge
Эффективность рабочего процесса в наших мастерских обеспечивается отличным техническим оснащением. В арсенале специалистов – фирменное оборудование, надёжный инструмент и запчасти оригинального качества. Подобным образом оборудованы все наши 314 филиалов. При этом цена на ремонт Samsung** Galaxy S7, S7 Edge доступна для каждого пользователя из 122 разных городов России. И всё это благодаря успешной реализации ценовой политики, основанной на приобретении деталей оптовыми партиями у проверенных производителей, без участия посредников. Это позволяет не только сдерживать рост цен, но и всегда иметь в наличии востребованные материалы.
И всё это благодаря успешной реализации ценовой политики, основанной на приобретении деталей оптовыми партиями у проверенных производителей, без участия посредников. Это позволяет не только сдерживать рост цен, но и всегда иметь в наличии востребованные материалы.
Сломался смартфон? Скорее звоните на горячую линию Pedant.ru!
Любые неполадки в функционировании устройства не следует игнорировать и откладывать их устранение на потом. Сразу звоните нашим консультантам на горячую линию и задавайте интересующие Вас вопросы. Сотрудники компании мгновенно предоставят необходимую информацию по стоимости, оказываемым услугам, рабочему графику. Вы также узнаете, где проводится самый быстрый и эффективный ремонт Samsung** S7, S7 Edge в Вашем городе.
Починим Samsung** Galaxy S7, S7 Edge с гарантией
В наших сервисных службах работают специалисты с богатым практическим опытом свыше 5 лет. Поэтому они легко справляются с поставленными перед ними задачами любой сложности.
Приходите к нам, и мы починим Самсунг Галакси с7, с7 эйдж, оперативно и качественно устранив возникшие поломки. Также обязательно будет проведена дополнительная диагностика, позволяющая своевременно выявить и исправить скрытые нарушения. Своим клиентам мы предоставляем гарантийные обязательства на срок до трёх месяцев.
Также обязательно будет проведена дополнительная диагностика, позволяющая своевременно выявить и исправить скрытые нарушения. Своим клиентам мы предоставляем гарантийные обязательства на срок до трёх месяцев.
| Услуга | Цены |
| Замена разъема зарядки (питания) | от 990 р. |
| Замена дисплея (Original) | от 2 340 р. |
| Замена дисплея COPY | от 2 340 р. |
| Замена аккумулятора | от 990 р. |
| Бронирование/Обтяжка гидрогелевой пленкой | от 790 р. |
| Замена задней крышки | от 790 р. |
| Замена разъема SIM | от 590 р. |
| Замена вибромотора | от 990 р. |
| Замена голосового динамика | от 990 р. |
| Замена полифонического динамика | от 990 р. |
| Замена кнопки включения | от 990 р. |
| Замена кнопок громкости | от 990 р. |
| Замена основной камеры | от 990 р. |
| Замена передней камеры | от 990 р. |
| Замена разъема наушников (гарнитуры) | от 990 р. |
| Замена элемента | от 1 790 р. |
| Замена микросхемы | от 2 790 р. |
| Чистка сеточки верхнего микрофона | от 1 790 р. |
| Чистка сеточки нижнего микрофона | от 1 790 р. |
| Чистка сеточки полифонического динамика | от 1 790 р. |
| Замена стекла основной камеры | от 1 840 р. |
| Замена кнопки HOME | от 990 р. |
| Сбор/Разбор | от 1 490 р. |
| Замена корпуса/средней части | от 1 190 р. |
Как изменить DNS на Samsung Galaxy S9 — простой способ — TECHNODOR
- Включите Samsung Galaxy S9 и перейдите в раздел «Общие настройки»
- Нажмите на меню Wi-Fi
- Найдите сеть Wi-Fi, которую вы используете в настоящее время
- Нажмите, чтобы забыть
- Еще раз выберите сеть Wi-Fi, которую вы только что нажали, чтобы забыть и ввести данные безопасности, если и когда будет предложено сделать это
- Прокрутите настройки этой сети и найдите дополнительные параметры, затем нажмите на нее
- В меню «Дополнительные параметры» нажмите «Настройки IP»
- Измените статус на «Статический» с DHCP
- После того, как вы переключитесь с DHCP на Static, продолжайте дальше, где есть поля, помеченные как DNS 1 и DNS 2
- Введите предпочтительный DNS-адрес, затем нажмите «Присоединиться», когда все остальное установлено.

Если вы ищете альтернативный метод изменения DNS-сервера, отличный от упомянутого выше, вам нужно зайти в магазин Google Play, где вы найдете надежные приложения, которые помогут вам в этом. Существуют достойные альтернативы, такие как DNS Changer и DNSet. Использование приложений DNSet и DNS Changer не требует укоренения вашей Galaxy S9, но есть много преимуществ, которые можно получить от разрешения доступа root, особенно если вы когда-нибудь сталкивались с некоторыми проблемами DNS. В итоге вы можете использовать два приложения для автоматического изменения DNS-сервера на вашем устройстве Galaxy S9.
- Установка DNSet
- Установка DNS Changer
Если вы собираетесь использовать DNS Changer, все, что вам нужно сделать, это установить и запустить приложение, а затем выбрать любые два сервера из параметров, представленных в приложениях. Как только эти два сервера подключатся успешно, вы получите уведомление о подтверждении.

Пока все хорошо, но если вы пытаетесь сменить DNS-сервер безуспешно, причина может заключаться в том, что вы используете сетевое подключение 3G. Для вашей информации 3G-соединение не может изменить DNS-сервер по умолчанию на Galaxy S9. Для этого вам нужно будет установить стороннее приложение, которое можно использовать для переопределения DNS, которое также требует безупречного доступа к корневому доступу. При этом теперь вы сможете изменить DNS-сервер на смартфоне Galaxy S9, используете ли вы сеть 3G или 4G.
КАК ИЗМЕНИТЬ DNS НА SAMSUNG GALAXY S9 — ПРОСТОЙ СПОСОБ — ТЕХНОЛОГИИ
Возможно, все мы знакомы с DN, но многие ли на самом деле знают, что он означает? Что ж, для тех, кто не в курсе, термин DN просто относится к системе доменных имен. Недостаточно просто отметить, что
Содержание:
Возможно, все мы знакомы с DNS, но многие ли на самом деле знают, что он означает? Что ж, для тех, кто не в курсе, термин DNS просто относится к системе доменных имен. Недостаточно просто отметить, что означает DNS, потому что вам также необходимо узнать, что делает DNS и как его можно использовать на вашем Galaxy S9.
Зачем вам нужно менять DNS вашего Galaxy S9
Как следует из названия этой статьи, вы можете изменить DNS своего смартфона Galaxy S9, но важный вопрос заключается в том, зачем вам нужно менять этот DNS. В этой статье вы узнаете о DNS, его функциях, о том, как его изменить и зачем вам это нужно.
Измените DNS-сервер, а не имя
Говоря простым языком, DNS — это функция, которая облегчает доступ в Интернет, позволяя вам искать и получать доступ к веб-сайтам, используя только буквенные веб-имена вместо IP-адресов, которые являются общепринятым языком, легко интерпретируемым в Интернете. Из того, что мы написали до сих пор, вы можете подумать, что мы собираемся изменить само имя DNS, но это не так. Вместо этого мы обычно меняем DNS-сервер. С этого момента помните, что необходимо изменить DNS-сервер, а не само имя.
Преимущества смены DNS-сервера
Смена DNS-сервера имеет множество преимуществ, но к общеизвестным преимуществам, побуждающим многих людей менять его, относятся повышенная скорость, повышенная надежность и возможность доступа к фильтрам содержимого и заблокированным веб-сайтам. Другими словами, это своего рода хакерский трюк, имеющий множество неограниченных возможностей.
Другими словами, это своего рода хакерский трюк, имеющий множество неограниченных возможностей.
Правило №1
Первое правило смены DNS-сервера на вашем Galaxy S9 — это забыть обо всех сетях Wi-Fi, к которым когда-либо был подключен ваш Galaxy S9. Пока вы все еще подключены к некоторым известным сетям Wi-Fi, вы не сможете успешно изменить DNS-сервер вашего устройства. Вот почему мы настаиваем на том, чтобы вам сначала нужно забыть обо всех предыдущих подключениях Wi-Fi. Как только вы это сделаете, вы сможете подключиться к той сети Wi-Fi, которую собираетесь использовать. Перейдите к DNS-серверу, с которым вы хотите работать в будущем.
- Включите Samsung Galaxy S9 и перейдите в Общие настройки.
- Нажмите на меню Wi-Fi
- Найдите сеть Wi-Fi, которую вы используете в настоящее время
- Нажмите на забыть
- Еще раз выберите сеть Wi-Fi, которую вы только что коснулись, чтобы забыть, и введите данные безопасности, если и когда будет предложено сделать это.

- Прокрутите настройки этой сети и найдите Дополнительные параметры, затем нажмите на них
- В меню Advanced Options нажмите на IP settings.
- Измените статус на Статический с DHCP
- После переключения с DHCP на статический перейдите ниже, где есть поля, помеченные как DNS 1 и DNS 2.
- Введите предпочтительный адрес DNS, затем нажмите Присоединиться, когда все остальное будет установлено.
Как изменить DNS-сервер вашего Galaxy S9 с помощью специального приложения
Если вы ищете альтернативный способ изменения DNS-сервера, отличный от упомянутого выше, вам нужно перейти в магазин Google Play, где вы можете найти несколько надежных приложений, которые могут помочь вам в этом. Существуют достойные альтернативы, такие как DNS Changer и DNSet. Использование приложений DNSet и DNS Changer не требует рутирования вашего Galaxy S9, но есть много преимуществ, которые можно получить от разрешения корневого доступа, особенно если вы когда-либо столкнетесь с некоторыми проблемами DNS.
- Установить DNSet
- Установить DNS Changer
Если вы собираетесь использовать DNS Changer, все, что вам нужно сделать, это установить и запустить приложение, а затем выбрать любые два сервера из вариантов, предоставленных в приложениях. Как только эти два сервера соединятся успешно, вы получите подтверждающее уведомление.
Пока все хорошо, но если вы безуспешно пытались изменить DNS-сервер, причина может быть в том, что вы использовали подключение к сети 3G. К вашему сведению, соединение 3G не может изменить DNS-сервер по умолчанию на Galaxy S9. Для этого вам нужно будет установить стороннее приложение, которое можно использовать для переопределения DNS, которое также требует безупречно работающего корневого доступа. При этом теперь вы сможете изменить DNS-сервер на смартфоне Galaxy S9, используете ли вы сеть 3G или 4G.
Отличный недорогой смартфон на 2 sim-карты!
Всем добрый день!
Основными критериями в выборе смартфона были:
— наличие 2-х sim-карт,
— более-менее приличная камера для фото,
— бюджет 7000.
Муж (он у меня работает в сети DNS) мне подобрал несколько моделей, отвечающих моим запросам, привез 5 коробочек с телефонами и я остановилась на модели S4505M. И хочу сказать, не прогадала. До этого у меня 5 лет был Samsung 5230. После него, конечно, новые телефон показался божественным))). В комплекте — телефон, чехол, наушники + 2-е пары запасных насадок, зарядное устройство
Для себя выявила следующие плюсы:
- — удобный выбор sim-карты при осуществлении звонка и отправке смс.
Вверху дисплея видно, когда в телефоне 1 симка, когда 2-е.
- — качество фото (пример здесь и здесь ну и других отзывах тоже можно глянуть)
- — хороший, чувствительный сенсор, не зависает, не тормозит
- — отличные динамики
- — заряда батареи хватает надолго (если постоянно играть, разговаривать, искать что-то в интернете, то хватит почти на целый день, в другом случае и на 2-3-4 дня)
- — все стратегически важные разъемы находятся сверху (наушники и зарядка).

Минусы:
- — !!!!!- так и не смогли настроить MMS!!! муж получил фото сына по блютусу, стоя под окнами роддома!)))
- — после полугода использования образовались сколы в 2-х местах, от чехла отклеилась подложка
- — нет возможности купить задние панельки и чехлы, их просто не существует
И уж не знаю, просто для информации — кнопки регулировки громкости находятся слева, поэтому, если одет чехол, это не очень удобно.
.
Симки расположены друг под другом.
.
Я безумно довольна!
Как настроить Google DNS на устройстве Android 7.0 — Samsung | Моя частная сеть
Приведенные ниже инструкции относятся к телефонам Samsung на базе Android, работающим под управлением Android 7.0 с пользовательским интерфейсом TouchWiz.
В целом это руководство применимо и к другим телефонам Android, но могут быть некоторые незначительные различия в зависимости от того, какую версию Android и интерфейс вы используете.
Если вы используете обычный или обычный телефон Android, посетите наши стандартные инструкции по настройке DNS по ссылке ниже:
Как настроить Google DNS на вашем устройстве Android
Шаг 1
Открыть Настройки .
Нажмите на Подключения .
Шаг 2
В разделе «Подключения» нажмите на Wi-Fi .
Шаг 3
В следующем меню вы увидите все доступные сети Wi-Fi в вашем районе.
Нажмите и удерживайте выделенную сеть Wi-Fi на экране.
Примечание. Выделенная сеть Wi-Fi — это та сеть, к которой вы в данный момент подключены.
Шаг 4
Когда появится всплывающее меню, нажмите Управление настройками сети .
Шаг 5
В следующем всплывающем меню нажмите Показать дополнительные параметры .
Step 6
Ищите опцию под названием IP settings .
По умолчанию будет указано DHCP .
Нажмите на эту опцию и измените ее на Статический .
Шаг 7
По умолчанию появляющиеся поля заполняются автоматически.
Основными полями, которые необходимо изменить вручную, являются DNS 1 и DNS 2.
Введите следующие данные:
DNS 1
8.8.8.8
DNS 2
8.8.4.4
После того, как вы ввели адреса Google DNS выше, нажмите на Сохранить.
Как изменить DNS-сервер на вашем телефоне или планшете Android
Автор: Осас Обайзамомван 2 мая 2015 г. в Телефоны Android, планшеты Android, Как сделать Проще говоря, ваш DNS (система доменных имен) позволяет вам удобно путешествовать по Интернету и легко находить такие сайты, как androidbeat.com с необходимостью запомнить IP-адрес. Изменение DNS-сервера может дать некоторые преимущества вам и вашему устройству. Люди отметили повышенную скорость и надежность, а также могут получить доступ к веб-сайтам с привязкой к географическим местоположениям и перехитрить фильтры контента. Итак, если вы хотите протестировать это на своем телефоне или планшете Android, продолжайте читать.
в Телефоны Android, планшеты Android, Как сделать Проще говоря, ваш DNS (система доменных имен) позволяет вам удобно путешествовать по Интернету и легко находить такие сайты, как androidbeat.com с необходимостью запомнить IP-адрес. Изменение DNS-сервера может дать некоторые преимущества вам и вашему устройству. Люди отметили повышенную скорость и надежность, а также могут получить доступ к веб-сайтам с привязкой к географическим местоположениям и перехитрить фильтры контента. Итак, если вы хотите протестировать это на своем телефоне или планшете Android, продолжайте читать.Как изменить DNS-сервер на телефоне или планшете Android вручную
ПРИМЕЧАНИЕ. Вы не можете изменить DNS-серверы уже известных сетей Wi-Fi.Вы должны удалить их из списка известных сетей Wi-Fi, а затем подключиться к ним снова, во время чего вы сможете войти на DNS-сервер по вашему выбору.
Шаг 1: Перейдите в Настройки -> Wi-Fi. Затем нажмите и удерживайте сеть Wi-Fi, к которой вы в данный момент подключены, и нажмите Забыть.
Шаг 2: Снова нажмите на имя сети Wi-Fi, после чего вам будет предложено ввести пароль.
Шаг 3: После ввода пароля прокрутите вниз и выберите Дополнительные параметры. Измените настройки IP с DHCP на Статический
Шаг 4: Прокрутите вниз до DNS 1 и DNS 2 и введите предпочтительные адреса DNS. После этого нажмите кнопку Присоединиться к .
Использование приложений из магазина Google Play
Вы также можете попробовать DNSet и Dns Changer, чтобы изменить DNS-сервер на своем телефоне или планшете Android. Эти приложения , а не , требуют root (разрешение root-доступа дает больше возможностей при решении проблем с DNS) и автоматически изменяет ваш сервер после включения.
Используя Dns Changer, запустите приложение и выберите 2 сервера из списка доступных серверов.
После выбора двух серверов Dns Changer уведомит вас об успешном соединении.
Обратите внимание, что эти приложения работают только с выбранными версиями Android и не , а изменяют DNS-сервер по умолчанию при использовании соединения 3G. Для последнего вам нужно будет использовать приложение под названием Override DNS, хотя для правильной работы ему требуется root-доступ.
Если у вас возникнут проблемы, напишите нам в комментариях.
Подпишитесь на новостную рассылку AndroidBeat Daily
Подпишитесь на нашу новостную рассылку AndroidBeat Daily, чтобы получать самые популярные новости и советы по Android на свой почтовый ящик.
Как заставить Android использовать DNS-сервер по вашему выбору
Интернет, каким мы его знаем сегодня, основан на технологии, называемой «Система доменных имен», также известной как DNS. Он действует как телефонная книга в Интернете, связывая веб-серверы с соответствующими доменными именами веб-сайтов. DNS — это то, что приводит вас в Google, когда вы вводите google.com, поэтому, как вы понимаете, DNS является важной частью инфраструктуры Интернета.
DNS — это то, что приводит вас в Google, когда вы вводите google.com, поэтому, как вы понимаете, DNS является важной частью инфраструктуры Интернета.
Хотя большинство людей просто используют DNS-серверы по умолчанию, предоставленные их оператором связи или интернет-провайдером, альтернативные серверы все же существуют. Google Public DNS был популярным вариантом в течение многих лет, а CloudFlare 1.1.1.1 DNS — это новая услуга, которая быстро набирает обороты.
Существует множество причин, по которым вы можете захотеть изменить DNS-сервер, используемый вашими устройствами.Известно, что некоторые интернет-провайдеры записывают DNS-запросы (например, список всех посещаемых вами сайтов) и передают их третьим лицам. Некоторые службы DNS также работают быстрее, чем другие, в зависимости от того, насколько близко вы находитесь к их серверам, что может повлиять на скорость загрузки веб-сайтов.
В этом руководстве мы рассмотрим некоторые популярные варианты служб DNS и покажем вам, как изменить DNS-сервер на вашем устройстве Android.
Службы DNS
Самая известная настраиваемая служба DNS — это Google Public DNS .У него есть серверы по всему миру, поэтому поиск должен быть быстрым, где бы вы ни находились. Он также поддерживает DNS через TLS (DoT) и DNS через HTTPS (DoH), поэтому, если ваша операционная система работает с этими стандартами (Android 9+ поддерживает), запросы отправляются по защищенному каналу. Google утверждает, что его служба DNS не хранит данные постоянно.
Если идея о том, что все ваши интернет-запросы проходят через Google, не кажется привлекательной, другой популярный вариант — CloudFlare 1.1.1.1 . Согласно большинству независимых тестов, это, как правило, самый быстрый доступный DNS-сервис.У него также есть хорошее приложение для Android, которое вы можете использовать, если на вашем телефоне нет настроек для общесистемного DNS-сервера (подробнее об этом позже).
Другие службы DNS ориентированы на конкретные варианты использования. Например, OpenDNS фильтрует опасные и ориентированные на взрослых веб-сайты на сетевом уровне (пока дети не найдут эту статью!). Norton ConnectSafe был популярным средством защиты от вредоносных программ в Интернете, но в 2018 году он был закрыт.
Например, OpenDNS фильтрует опасные и ориентированные на взрослых веб-сайты на сетевом уровне (пока дети не найдут эту статью!). Norton ConnectSafe был популярным средством защиты от вредоносных программ в Интернете, но в 2018 году он был закрыт.
Как изменить DNS-сервер
Процесс установки DNS-сервера по умолчанию для Android зависит от версии Android, на которой работает ваш телефон / планшет.Это простой процесс на новых устройствах, но более старые версии Android усложняют его.
Если вы не знаете, какая версия Android установлена на вашем устройстве, вы можете найти ее, открыв приложение «Настройки» и войдя в меню «О телефоне». Версия ОС (8.0, 9.0, 10.0 и т. Д.) Должна быть где-то указана.
Android 9 Pie и новее
Android 9 Pie представил общесистемную настройку DNS, поэтому вместо изменения DNS для каждой отдельной сети вы можете делать это в одном месте.Однако Android требует, чтобы служба DNS поддерживала DNS-over-TLS, поэтому не каждый сервер будет работать. Собственный общедоступный DNS Google был совместим только через несколько месяцев после запуска Android 9.
Собственный общедоступный DNS Google был совместим только через несколько месяцев после запуска Android 9.
Все, что вам нужно сделать, это открыть приложение «Настройки» на телефоне, перейти к настройкам сети и найти вариант для частного DNS-сервера. Здесь вы можете отключить частный DNS (чтобы использовался сервер вашего интернет-провайдера), установить его на автоматический (когда Android попытается использовать DNS-over-TLS с сервером вашего интернет-провайдера) или всегда использовать собственный сервер.
Выбор настраиваемого DNS на Galaxy S10e под управлением Android 10
Вы можете ввести собственный сервер в поле адреса, но это должно быть имя хоста TLS, а не просто строка чисел. Например, вместо ввода 4.4.4.4 или 8.8.8.8 для Google Public DNS вы должны использовать dns.google . Вместо 1.1.1.1 для CloudFlare вы должны ввести 1dot1dot1dot1.cloudflare-dns.com .
После того, как вы нажмете «Сохранить», настройки должны вступить в силу. Имейте в виду, что ваш выбор DNS может быть отменен при использовании VPN или другого приложения, которое изменяет конфигурацию вашей сети.
Имейте в виду, что ваш выбор DNS может быть отменен при использовании VPN или другого приложения, которое изменяет конфигурацию вашей сети.
Android 8.1 Oreo и старше
В более старых версиях Android официальный способ изменить DNS-сервер — вручную ввести его в каждое из сетевых подключений (как Wi-Fi, так и сотовую связь). Чтобы внести изменения в сеть Wi-Fi, перейдите в приложение «Настройки», найдите сеть Wi-Fi, к которой вы подключены, нажмите и удерживайте имя сети и выберите «Изменить сеть».Затем при включении дополнительных опций появляется опция «Настройки IP».
Обычно это будет «DHCP», что в основном означает настройку «У меня все хорошо; просто пусть Wi-Fi-роутер обо всем позаботится». Однако измените его на «Статический», и вы сможете вручную ввести все необходимые сетевые настройки, включая ваш DNS-сервер. Есть место как для основного, так и для резервного сервера, которые в нашем примере Cloudflare будут 1.1.1.1 и 1.0.0.1.
Выбор настраиваемого DNS на Android 8 Oreo
К сожалению, изменение этих настроек вызывает ряд новых проблем. Во-первых, вам придется вручную указать IP-адрес вашего телефона и шлюз маршрутизатора Wi-Fi. Даже если вам удобно делать это, вы, вероятно, захотите изменить эти настройки только для сетей, находящихся под вашим контролем, например, для вашего домашнего маршрутизатора.
Во-первых, вам придется вручную указать IP-адрес вашего телефона и шлюз маршрутизатора Wi-Fi. Даже если вам удобно делать это, вы, вероятно, захотите изменить эти настройки только для сетей, находящихся под вашим контролем, например, для вашего домашнего маршрутизатора.
К счастью, есть способ попроще. В Play Store доступно несколько приложений, которые используют API VPN для Android для маршрутизации всех ваших DNS-запросов через настраиваемый сервер, предоставляя вам функциональность, аналогичную общесистемной опции на Android 9 и новее.Это , а не VPN-приложения, единственный аспект вашего сетевого подключения, который изменяется, — это DNS.
Некоторые популярные опции включают DNS Changer и dnspipe. Поскольку они используют API VPN для Android, при подключении всегда есть хотя бы одно постоянное уведомление.
Если вы в основном хотите использовать CloudFlare DNS, возможно, вам не придется использовать стороннее приложение — CloudFlare имеет собственное приложение WARP для Android. Он делает то же самое, что и различные приложения для смены DNS, но есть дополнительная платная функция WARP +, которая утверждает, что улучшает производительность.
Он делает то же самое, что и различные приложения для смены DNS, но есть дополнительная платная функция WARP +, которая утверждает, что улучшает производительность.
Примечание о подключении
Здесь стоит отметить, что, как и в случае с VPN, некоторые настраиваемые DNS-серверы были заблокированы в некоторых сетях. Я лично потратил много времени, пытаясь понять, почему мой телефон не может подключиться к Wi-Fi моего колледжа, только чтобы понять, что он блокирует DNS CloudFlare.
В течение нескольких недель я пытался выяснить, почему мой телефон и планшет не подключаются к Wi-Fi моей школы, оказывается, сеть блокирует DNS CloudFlare.🙄
— Корбин Дэвенпорт (@corbindavenport) 5 декабря 2019 г.
Итак, если вы когда-нибудь столкнетесь с проблемами подключения в сетях Wi-Fi, вам может потребоваться временно отключить функцию частного DNS в Android (или закрыть все используемые вами приложения VPN). Этот не должен быть проблемой, но улучшение вашей конфиденциальности почти всегда сопряжено с одной или двумя головными болями.
Этот не должен быть проблемой, но улучшение вашей конфиденциальности почти всегда сопряжено с одной или двумя головными болями.
Как включить 1.1.1.1 Cloudflare DNS на Samsung Galaxy S7, S8, S9, S10?
DNS-сервер играет решающую роль в современных сетях.Вот как это работает. Вы вводите URL-адрес веб-сайта, например s7fanclub.com и т. Д. Ваш DNS начинает свою работу. Он ищет IP-адрес, привязанный к этому домену. Необходимо загрузить страницу.
Мы собираемся поговорить о CloudFlare DNS и о том, как включить его на Samsung Galaxy S7, S8, S9 и S10?
Как включить 1.1.1.1 Cloudflare DNS на Samsung Galaxy S7, S8, S9, S10?Обычно люди склонны придерживаться DNS по умолчанию, предоставляемого их интернет-провайдером.Вероятно, причина в распространенном убеждении, что интернет-провайдеры могут регистрировать DNS-запросы. Некоторые люди утверждают, что интернет-провайдеры всегда регистрируют DNS-запросы.
Таким образом, конечному пользователю, которому это небезразлично, не остается ничего другого, кроме как обратиться к альтернативам от Google и Open DNS.
В прошлом году Cloudflare наконец-то выпустила собственный общедоступный DNS-сервер. Недавно они выпустили и приложение для Android. Это помогает сделать процесс все более легким. Давайте рассмотрим приложение Cloudflare для Android, которое называется «1.1.1.1 »своей командой.
1: Размер1.1.1.1 действительно легкий по размеру. Его общий размер составляет всего 7,8 мегабайт.
2: РейтингС момента выпуска 1.1.1.1 Cloudflare DNS поддерживает рейтинг более 4 звезд. 4.5 — средний рейтинг.
3: Количество установокВ настоящее время 1.1.1.1 Cloudflare DNS имеет более 100 000 активных установок.
4: ТребованияВам нужен android 5.0 или более поздней версии для установки 1.1.1.1 Cloudflare DNS. Он не будет работать на версиях старше Android 5.0.
5: Самый быстрый В настоящее время 1.1.1.1 Cloudflare является самым быстрым и безопасным преобразователем DNS в мире. Благодаря глобальной сети Cloudflare Интернет становится сверхбыстрым. По точным оценкам, он на 28% быстрее, чем следующий по скорости публичный преобразователь.
Благодаря глобальной сети Cloudflare Интернет становится сверхбыстрым. По точным оценкам, он на 28% быстрее, чем следующий по скорости публичный преобразователь.
Он поддерживает DNS-over-TLS / DNS-over-HTTPS.Более того, в некоторых случаях он даже быстрее, чем сервисы Google.
7: МеханизмДавайте посмотрим, как работает 1.1.1.1. Проще говоря, он перенаправляет DNS-запрос вашего устройства через собственные серверы CloudFlare. Следует отметить, что для этой работы он использует локальный VPN-сервер. Это означает, что вы не сможете одновременно использовать какие-либо другие VPN (виртуальные частные сети).
Хотя Android 9 Pie позволяет легко вносить изменения в общесистемный DNS.Но если вы используете старую версию Android, это будет хорошей альтернативой.
8: Лучшая конфиденциальность когда-либо Теперь никто не может подслушивать ваши действия в Интернете. Вы можете пользоваться Интернетом в любое время и в любом месте без каких-либо опасений. Используя безопасное соединение 1.1.1.1, вы почувствуете то самое абсолютное чувство интернет-безопасности, о котором вы всегда мечтали.
Вы можете пользоваться Интернетом в любое время и в любом месте без каких-либо опасений. Используя безопасное соединение 1.1.1.1, вы почувствуете то самое абсолютное чувство интернет-безопасности, о котором вы всегда мечтали.
Это очень известный и достоверный факт, что некоторые интернет-провайдеры воруют ваши данные. Они используют DNS-запросы, чтобы продавать ваши данные крупным компаниям и получать от них приличную сумму.Это буквально неэтично и может стать самым большим киберпреступлением, которое может совершить каждый.
Cloudflare гарантирует, что никогда не будет красть и продавать ваши данные или использовать их для таргетинга какой-либо рекламы.
9: Очень просто использовать1.1.1.1 очень проста в использовании для всех. Он поставляется с настройкой в одно касание и делает ваш Интернет безопасным и конфиденциальным. Установите его сегодня, чтобы получить максимально быстрый доступ в Интернет.
10. Лучшие функции Некоторые из лучших функций — это отсутствие дополнительных продаж и покупок в приложении. Это совершенно бесплатно на всю жизнь.
Это совершенно бесплатно на всю жизнь.
В этой версии добавлены некоторые новые функции. Во-первых, вам не нужны разрешения для микрофона, как в старых версиях. Это было необходимо для сообщения об ошибках и обратной связи через Instabug.
Скачать 1.1.1.1 Cloudflare DNS для Samsung Galaxy S7, S8, S9, S10Вторая новинка — это разрешение на хранение. Он не был полностью удален, как разрешения для микрофона, но теперь он требуется только для прикрепления снимков экрана для отчетов об ошибках.
Понравилась статья? Подпишитесь на фан-клуб Samsung!
Смена DNS на Android. Изменение преобразователя DNS на мобильном устройстве… | от Nykolas Z
Сменить преобразователь DNS на мобильных устройствах намного сложнее, чем следовало бы. Вместо простой записи, которая позволяет вам постоянно изменять DNS, и iOS, и Android требуют нескольких щелчков мышью и позволяют изменять только DNS для каждой сети Wi-Fi.
Допустим, вы хотите использовать Quad9 (провайдер DNS, который блокирует вредоносные домены) на вашем Android, вам придется вручную изменить его для вашей текущей сети Wi-Fi, чем изменить его снова, если вы перейдете на другой Wi-Fi, и перенастроить его. снова каждый раз, когда вы переходите в другую сеть.И у вас нет возможности настроить его для передачи данных по сотовой сети. Та же проблема возникает на iPhone / iPad. Попробуйте прочитать эту статью о том, как изменить DNS на Android для OpenDNS, чтобы увидеть, насколько неприятным может быть этот опыт. Может, даже не пытайся.
Свет в конце туннеля
Однако у нас есть несколько решений, которые могут облегчить вашу жизнь.
В новой версии Android (Pie 9) есть что-то, называемое Private DNS (подробнее об этом позже), что позволяет вам постоянно принудительно передавать ваш DNS безопасному провайдеру DNS.Если у вас не последняя версия, и iOS, и Android имеют разные приложения, которые могут облегчить вам жизнь. В этой статье мы сосредоточимся на Android.
В этой статье мы сосредоточимся на Android.
Вариант 1: Android Private DNS (DNS over TLS)
Это самый простой и безопасный способ навсегда изменить DNS на Android. Для этого не требуются приложения, но у вас должна быть версия 9 (или выше).
Сначала перейдите в Настройки-> Сеть и Интернет-> Дополнительно.
Здесь вы увидите параметр для частного DNS, который по умолчанию должен быть отключен.Установите для него значение «Выкл.» На « Имя хоста частного DNS-провайдера » и укажите провайдера DNS, которого вы хотите использовать.
У вас есть 3 защищенных имени хоста DNS , которые вы можете использовать прямо сейчас:
- 1dot1dot1dot1.cloudflare-dns.com (CloudFlare, без фильтрации)
- dns.quad9.net (Quad9, блокирует вредоносные домены)
- adult-filter-dns.cleanbrowsing.org (CleanBrowsing, блокирует контент для взрослых)
Таким образом, в зависимости от ваших потребностей, вы можете использовать CloudFlare для быстрого и зашифрованного DNS. Или вы можете использовать Quad9, чтобы иметь быстрый, зашифрованный, но более безопасный веб-опыт (поскольку он блокирует вредоносные домены и такие вещи, как фишинг). Или вы можете использовать CleanBrowsing для блокировки контента для взрослых в дополнение к вредоносным доменам. Для CleanBrowsing вы также можете указать их семейный фильтр ( family-filter-dns.cleanbrowsing.org) , чтобы иметь еще более строгую блокировку небезопасных для детей доменов.
Или вы можете использовать Quad9, чтобы иметь быстрый, зашифрованный, но более безопасный веб-опыт (поскольку он блокирует вредоносные домены и такие вещи, как фишинг). Или вы можете использовать CleanBrowsing для блокировки контента для взрослых в дополнение к вредоносным доменам. Для CleanBrowsing вы также можете указать их семейный фильтр ( family-filter-dns.cleanbrowsing.org) , чтобы иметь еще более строгую блокировку небезопасных для детей доменов.
Частный DNS может быть поводом для обновления вашего Android.Сделай это!
Вариант 2: Приложения
Если у вас установлена не последняя версия Android и вы не можете выполнить обновление, вы можете воспользоваться некоторыми хорошо работающими приложениями. Мы протестировали довольно много из тех, что доступны в магазине Play, и большинство из них — дерьмо (простите за слово) и не работают (так что простой поиск по запросу «изменение DNS» в магазине Play вам не очень поможет).
Чтобы вы не тратили свое время зря, я протестировал и подтвердил, что эти 2 приложения работают и работают хорошо:
- Приложение CloudFlare для 1.1.1.1. Это приложение создает VPN только для DNS и заставляет все запросы DNS проходить через сеть CloudFlare 1.1.1.1. Он быстрый, чистый и простой в использовании. Используйте его, если вам нужен быстрый DNS для вашего мобильного телефона. Вы можете скачать это здесь.
- Приложение CleanBrowsing . Это приложение также создает VPN только для DNS и принудительно использует DNS CleanBrowsing (который блокирует контент для взрослых). Также очень прост в использовании, и вы можете выбирать между их уровнями фильтрации. Вы можете скачать это здесь.
И это все, ребята.Если вы не знали, как навсегда изменить свой DNS на Android, теперь знайте.
Спасибо Private DNS.
Как очистить кеш DNS на телефоне с Android
Как очистить кеш DNS на телефоне с Android ? Если вы задаете тот же вопрос, вот окончательный ответ. Многим людям часто требуется очистить кеш DNS на телефоне Android, чтобы что-то проверить. Например, вы являетесь администратором своего веб-сайта и перешли с одного сервера на другой. Поэтому сразу после изменения NameServer вам необходимо переключиться с существующего DNS-сервера на другой сервер, чтобы проверить, работают ли новые серверы имен или нет, несмотря на то, что вы можете использовать онлайн-средства проверки DNS.Таким образом, вы можете очистить DNS на телефоне Android, используя следующие методы.
Многим людям часто требуется очистить кеш DNS на телефоне Android, чтобы что-то проверить. Например, вы являетесь администратором своего веб-сайта и перешли с одного сервера на другой. Поэтому сразу после изменения NameServer вам необходимо переключиться с существующего DNS-сервера на другой сервер, чтобы проверить, работают ли новые серверы имен или нет, несмотря на то, что вы можете использовать онлайн-средства проверки DNS.Таким образом, вы можете очистить DNS на телефоне Android, используя следующие методы.
Как очистить кеш DNS на телефоне Android
Есть несколько способов очистить кеш DNS на мобильном устройстве Android. Однако следующие методы хорошо документированы и проверены.
Очистить хранилище сайта
Это самая простая задача, которую вы можете выполнить для очистки кеша DNS на мобильном телефоне Android. Каждый раз, когда вы посещаете веб-сайт, он сохраняет в браузере несколько вещей.Иногда их называют файлами cookie, а иногда — кешем. Однако вы можете удалить их оба из самого браузера. Теперь в разных браузерах есть разные методы очистки хранилища сайта или удаления кеша и файлов cookie. В Google Chrome перейдите в «Настройки»> «Настройки сайта»> «Хранилище». Здесь вы должны получить опцию «Очистить хранилище сайта». Нажмите на эту кнопку и выберите утвердительный вариант, чтобы очистить хранилище сайта в Google Chrome. Если вы используете Mozilla Firefox, перейдите в «Настройки»> «Конфиденциальность»> найдите кнопку «Очистить сейчас» в разделе «ОЧИСТИТЬ ЛИЧНЫЕ ДАННЫЕ» и нажмите на нее.После этого вы получите возможность выбрать, что удалять, а что нет. Выберите то, что вы хотите удалить, и нажмите кнопку «Очистить сейчас».
Однако вы можете удалить их оба из самого браузера. Теперь в разных браузерах есть разные методы очистки хранилища сайта или удаления кеша и файлов cookie. В Google Chrome перейдите в «Настройки»> «Настройки сайта»> «Хранилище». Здесь вы должны получить опцию «Очистить хранилище сайта». Нажмите на эту кнопку и выберите утвердительный вариант, чтобы очистить хранилище сайта в Google Chrome. Если вы используете Mozilla Firefox, перейдите в «Настройки»> «Конфиденциальность»> найдите кнопку «Очистить сейчас» в разделе «ОЧИСТИТЬ ЛИЧНЫЕ ДАННЫЕ» и нажмите на нее.После этого вы получите возможность выбрать, что удалять, а что нет. Выберите то, что вы хотите удалить, и нажмите кнопку «Очистить сейчас».
Удалить кеш из настроек Android
Хотя разные ПЗУ или производители имеют эту опцию в разных местах, вы, безусловно, можете получить ту же опцию после открытия настроек приложения. Здесь вы можете отключить приложение, удалить его, принудительно остановить, очистить кеш и все данные. Если вы используете стандартный Android, вам нужно перейти в «Настройки»> «Приложения».Здесь вы должны найти Google Chrome или Firefox или любой другой браузер, который вы используете. Кроме того, пользователям мобильных устройств Samsung необходимо перейти в «Настройки»> «Приложения»> «Диспетчер приложений». После открытия настроек приложения перейдите в «Хранилище» и нажмите кнопку «Очистить кеш», чтобы очистить кеш DNS на телефоне Android.
Если вы используете стандартный Android, вам нужно перейти в «Настройки»> «Приложения».Здесь вы должны найти Google Chrome или Firefox или любой другой браузер, который вы используете. Кроме того, пользователям мобильных устройств Samsung необходимо перейти в «Настройки»> «Приложения»> «Диспетчер приложений». После открытия настроек приложения перейдите в «Хранилище» и нажмите кнопку «Очистить кеш», чтобы очистить кеш DNS на телефоне Android.
Очистить кеш хоста в Google Chrome
Не только версия для разработчиков или бета-версия, но и стабильная версия Google Chrome поставляется со специальной опцией «Очистить кеш хоста», которая удаляет кеш DNS на мобильных устройствах Android или точнее в Google Chrome.Поскольку Google Chrome поставляется с этой опцией, вам не нужно использовать какое-либо стороннее программное обеспечение для ее получения. Поэтому введите следующую строку в адресную строку;
Chrome: // net-internals
Вы должны получить страницу с некоторыми параметрами в левой части. Нажмите «DNS». Теперь вы должны найти кнопку «Очистить кеш хоста». Удаление кеша DNS с помощью этой кнопки займет не более секунды. Вам просто нужно подключиться к этому. Если появится всплывающее меню, выберите «Очистить кеш» и «Очистить сокеты.”
Нажмите «DNS». Теперь вы должны найти кнопку «Очистить кеш хоста». Удаление кеша DNS с помощью этой кнопки займет не более секунды. Вам просто нужно подключиться к этому. Если появится всплывающее меню, выберите «Очистить кеш» и «Очистить сокеты.”
Выбор статического IP-адреса для DHCP
Основная причина, по которой вам может потребоваться выбрать статический IP-адрес, заключается в том, что вам необходимо использовать сервер Google DNS вместо вашего. Это решение работает, когда вы подключены к сети Wi-Fi. Если вы в настоящее время подключены к какой-либо сети Wi-Fi, выберите сеть и выберите «Изменить сеть». Если вы используете ПЗУ, отличное от стандартного Android, вы можете получить тот же вариант, но другим способом. Во всплывающем меню вы можете найти «Настройки IP.По умолчанию это должен быть DHCP. Выберите Статический и введите следующие DNS-серверы;
DNS 1: 8.8.8.8 DNS 2: 8.8.4.4
Сохраните настройки и проверьте, удален ли кеш DNS.
Изменить DNS с помощью DNS Changer
Если вышеупомянутый метод вам не подходит, вы можете использовать стороннее приложение под названием DNS Changer. Root не требуется, и это плюс этого приложения. Следовательно, вы можете использовать это приложение на любом мобильном устройстве Android без рутирования.После открытия этого приложения вы должны найти возможность ввести DNS-серверы вручную или выбрать любой из следующих DNS-серверов;
- Google DNS
- Открыть DNS
- Яндекс DNS
- DNS уровня 3
Выберите любой из DNS-серверов, как указано выше, и нажмите кнопку «Пуск». На это уйдет пара минут. Вы не будете повторно подключаться к существующей сети, и после этого вы сможете просматривать веб-страницы в свежем виде и без какого-либо старого кеша.Скачать
Используйте VPN для очистки кеша DNS на Android
Если вы используете VPN, вы можете избавиться от кеша DNS на мобильном устройстве Android без промедления. VPN использует стороннюю сеть или сервер для отображения всех веб-страниц, которые вы найдете в любом веб-браузере. Следовательно, он будет использовать другой DNS-сервер, и ваша работа будет выполнена. Поэтому выберите хорошее, безопасное и заслуживающее доверия приложение VPN, такое как ExpressVPN, Hotspot Shield и т. Д.
VPN использует стороннюю сеть или сервер для отображения всех веб-страниц, которые вы найдете в любом веб-браузере. Следовательно, он будет использовать другой DNS-сервер, и ваша работа будет выполнена. Поэтому выберите хорошее, безопасное и заслуживающее доверия приложение VPN, такое как ExpressVPN, Hotspot Shield и т. Д.
Вот и все! Надеюсь, это небольшое руководство поможет вам очистить кеш DNS на мобильном телефоне Android.
Исправить ошибку «Интернет может быть недоступен» на устройствах Android
Ошибка « Интернет может быть недоступен » на Android отображается всякий раз, когда пользователь подключается к Интернету, и обычно это происходит из-за ошибки с конфигурации сети, которые использует мобильный телефон для подключения к Интернету. Это также может быть вызвано неправильными настройками DNS.
Интернет может быть недоступенЧто вызывает ошибку «Интернет может быть недоступен» на Android?
Мы обнаружили следующие основные причины:
- DHCP: В режиме подключения DHCP телефон автоматически определяет определенные настройки и использует их для подключения к Интернету.
 Однако иногда это может дать сбой, и телефон не сможет автоматически определить правильные настройки.
Однако иногда это может дать сбой, и телефон не сможет автоматически определить правильные настройки. - Настройки DNS: Настройки DNS имеют решающее значение при установлении соединения с веб-сайтом. Теперь существует множество DNS-серверов, которые вы можете использовать для подключения к веб-сайту, и если эти DNS-серверы заблокированы веб-сайтом, соединение также будет заблокировано.
- Обновления: В некоторых случаях на телефоне могут быть важные обновления, которые необходимо установить перед повторным установлением соединения Wi-Fi.
- Вмешательство приложения: Возможно, другое приложение может мешать работе Wi-Fi мобильного телефона, из-за чего возникает ошибка. Некоторые приложения могут работать некорректно и вызывать эту ошибку.
- Неправильная конфигурация: При подключении к маршрутизатору Wi-Fi он назначает вам определенный IP-адрес и определенные настройки DNS. По умолчанию эта конфигурация настроена на запуск Wi-Fi-соединения в режиме «DHCP», что означает, что IP-адрес не остается прежним и продолжает меняться.
 Конфигурации становятся недействительными, если IP-адрес изменяется, из-за чего маршрутизатор не позволяет подключиться к Wi-Fi. Чтобы решить эту проблему, необходимо изменить некоторые параметры конфигурации DNS и Ip.
Конфигурации становятся недействительными, если IP-адрес изменяется, из-за чего маршрутизатор не позволяет подключиться к Wi-Fi. Чтобы решить эту проблему, необходимо изменить некоторые параметры конфигурации DNS и Ip.
Перед тем, как продолжить: Не забудьте один раз забыть о сети Wi-Fi и перезагрузить телефон.
Решение 1. Проверьте дату и время
Иногда возможно, что дата и время установлены неправильно, что приводит к тому, что ваш Интернет перестает работать, пока вы не установите дату вручную или не включите автоматическую дату и время вариант.Это происходит из-за соображений безопасности , поскольку большинство программ используют дату и время как часть своей проверки. Вот как можно исправить эту проблему.
- Потяните вниз панель уведомлений и щелкните значок Настройки . Открытие настроек
- Прокрутите вниз, пока не найдете « Системные настройки », затем нажмите на него.
- Теперь перейдите к « Настройки даты и времени ». (Если у вас возникли проблемы с его поиском, вы можете найти его)
- Теперь найдите параметр с именем « Использовать время, предоставленное сетью, » и « Использовать часовой пояс, предоставляемый сетью, ».Убедитесь, что они включены.
- Проверьте, сохраняется ли проблема.
Решение 2. Изменение режима DHCP
Поскольку ошибка вызвана неправильным определением настроек Wi-Fi, мы вручную изменим некоторые конфигурации, а затем проверим, устраняет ли это проблему. Для этого:
- Потяните вниз панель уведомлений и щелкните значок настроек.
- Выберите «Беспроводная связь и сети» и щелкните «Wi-Fi».
- Нажмите и удерживайте соединение Wi-Fi, к которому вы пытаетесь подключиться.
- Выберите «Изменить сеть» и нажмите «Показать дополнительные параметры» кнопку. Длительное нажатие на Wi-Fi, к которому мы подключены, и нажатие на опцию «Изменить сеть».
- Нажмите на «Настройки IP» » и выберите вариант « Статический ». Выбор« Статический »в настройках IP.
- Перейдите вниз и щелкните опцию « DNS 1 ″.
- Введите «8.8.8.8» в качестве первого адреса DNS, а затем щелкните опцию «DNS 2 ».
- Введите «8.8.4.4» в качестве второго адреса DNS .
- Нажмите «Сохранить» и попробуйте подключиться к Wi-Fi.
- Проверьте , чтобы увидеть, сохраняется ли проблема.
Решение 3. Проверка обновлений
В некоторых случаях доступное обновление может мешать вам подключиться к сети Wi-Fi.Поэтому рекомендуется включить мобильные данные и перейти к решению, приведенному ниже.
- Потяните вниз панель уведомлений и щелкните значок «Настройки» . Потяните вниз панель уведомлений и коснитесь параметра «Настройки».
- Прокрутите вниз, щелкните параметр «Система» и выберите Кнопка «Обновление программного обеспечения». Нажатие на опцию «Обновления программного обеспечения»
- Нажмите кнопку «Проверить наличие обновлений» и дождитесь, пока мобильный телефон завершит процесс проверки.
- Нажмите «Загрузить и установить» , когда она станет доступной.
- Дождитесь загрузки и установки обновления.
- Проверьте , чтобы увидеть, сохраняется ли проблема.
Решение 4. Очистка раздела кэша
Возможно, что кеш, сохраненный определенным приложением, может препятствовать подключению Wi-Fi. Поэтому на этом этапе мы будем очищать раздел кеша. Для этого:
- Нажмите и удерживайте кнопку «Power» и выберите кнопку «Power Off» , чтобы выключить ваш мобильный телефон.
- Нажмите и удерживайте кнопку «Power» + «Volume Down» , чтобы включить его. Ориентация кнопки
- Подождите, пока мобильный телефон включится и появится логотип.
- Оставьте кнопку «Питание», на логотипе разработчиков мобильных устройств и кнопку «Уменьшение громкости», , когда отображается «Логотип Android» .
- Используйте клавишу «Уменьшение громкости» , чтобы перейти вниз по списку и выделить «Очистить раздел кеша» .Выделите опцию Wipe Cache Partition и нажмите кнопку питания.
- Используйте клавишу «Power» , чтобы выбрать опцию, и дождитесь очистки кеша.
- После очистки кеша выделите и выберите «Перезагрузка» вариант и дождитесь перезагрузки телефона.
- Проверьте, сохраняется ли проблема после перезагрузки.
Решение 5. Безопасный режим
В некоторых случаях фоновое приложение или служба может препятствовать доступу телефона к Wi-Fi.




 Однако иногда это может дать сбой, и телефон не сможет автоматически определить правильные настройки.
Однако иногда это может дать сбой, и телефон не сможет автоматически определить правильные настройки. Конфигурации становятся недействительными, если IP-адрес изменяется, из-за чего маршрутизатор не позволяет подключиться к Wi-Fi. Чтобы решить эту проблему, необходимо изменить некоторые параметры конфигурации DNS и Ip.
Конфигурации становятся недействительными, если IP-адрес изменяется, из-за чего маршрутизатор не позволяет подключиться к Wi-Fi. Чтобы решить эту проблему, необходимо изменить некоторые параметры конфигурации DNS и Ip.