Скачал музыку на айфон где ее искать – Как Закачать Музыку на iPhone? Три Легких Способа закачивания музыки на iPhone и iPod.
5 отличных приложений для распознавания музыки на iPhone
1. Shazam

Одно из самых первых приложений для распознавания, которое сейчас умеет не только определять играющие треки, но и позволяет расширять свой музыкальный кругозор. Сервис предлагает рекомендации и составляет топ-чарты на основе популярных поисковых запросов.
Всего за пару секунд Shazam определит исполнителя и покажет информацию о треке, предложив открыть его полную версию на YouTube или в одном из стриминговых сервисов. В приложении доступны слова песен, видео, а также информация об исполнителе, его лучшие композиции и похожие коллективы.

2. SoundHound

Ещё одно из приложений-старожилов App Store. SoundHound определяет исполнителя трека и показывает обложку, текст и другую информацию. Но, в отличие от конкурентов, может распознать даже песни, напетые вами в микрофон.
Приложение интегрируется с YouTube и Apple Music, позволяя просматривать видеоклипы и добавлять понравившиеся треки в плейлисты. Также SoundHound показывает местные и мировые чарты, лучшие клипы и музыку по жанрам.

Цена: Бесплатно
3. Musixmatch
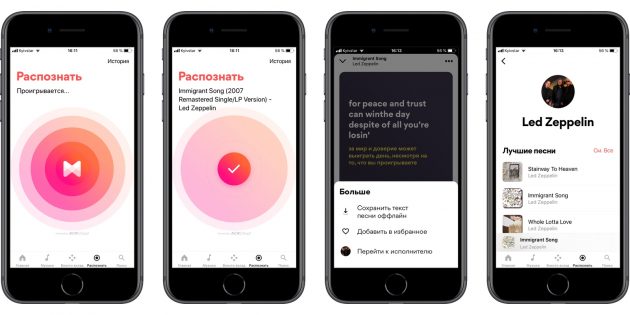
Сервис Musixmatch изначально специализировался на поиске текстов песен и их синхронном отображении при прослушивании музыки. Позже в приложении появилась функция распознавания треков.
Как и его аналоги, Musixmatch определяет играющую песню всего за пару секунд. После этого отображаются данные о треке, появляется возможность скачать текст песни офлайн, а также просмотреть лучшие композиции исполнителя. Musixmatch интегрируется с командами Siri и позволяет просматривать текст воспроизводимой в плеере песни прямо на экране блокировки.

Цена: Бесплатно
4. MusicID

Бесплатное приложение MusicID обладает простым интерфейсом и более скромными возможностями по сравнению с конкурентами, но при этом неплохо справляется со своей основной функцией и распознаёт любые песни всего за пару секунд.
MusicID показывает обложку альбома с именем исполнителя и названием трека, предлагая просмотреть его в iTunes Store или поделиться через стандартное меню шаринга. Также в приложении отображаются похожие песни и исполнители, видеоклипы и полные метаданные о треке.

Цена: Бесплатно
5. Siri
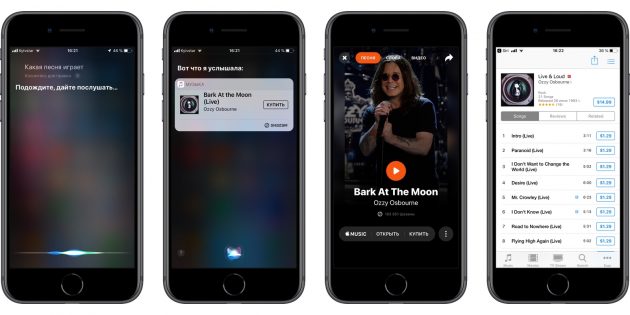
Без установки каких-либо дополнительных приложений определить название играющего трека и его исполнителя можно с помощью Siri, просто спросив её, какая песня играет. Используя API Shazam, виртуальный ассистент мигом узнает всё, что нужно.
Siri показывает базовую информацию о песне с небольшой миниатюрой обложки и кнопкой «Купить», ведущей на страницу с альбомом в iTunes Store. Если установлен Shazam, то при нажатии на логотип сервиса песня тут же откроется в приложении, где будет доступно больше информация и действий.
Читайте также
lifehacker.ru
Как загрузить всю музыкальную библиотеку на iPhone и iPad
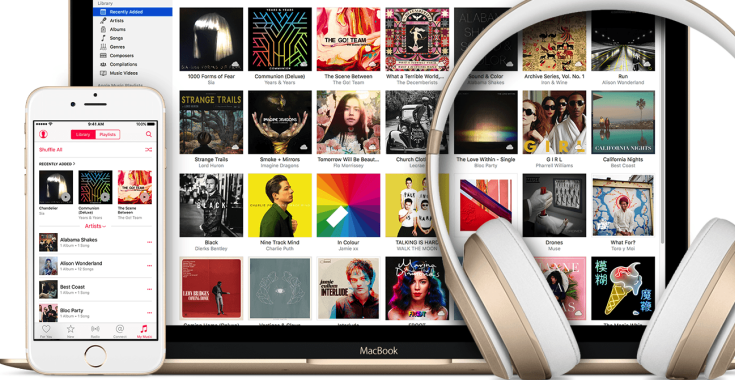
Несмотря на то, что Apple предложила пользователям сервис для прослушивания музыки и радио, иногда появляется желание вернуться к своей медиа-библиотеке на компьютере и прослушать ее во время поездки на iPhone, или iPad.
Чтобы не возвращаться к старому приему, не искать кабель и не подключать iOS-гаджет к компьютеру, синхронизируя библиотеку через iTunes, предлагаем несколько простых способов загрузки музыки через Apple Music и медиа-библиотеку iCloud.
Чтобы загрузить всю медиа-библиотеку для оффлайн-прослушивания, используя предложенные нами способы, вы должны оформить подписку на Apple Music и активировать медиа-библиотеку iCloud.
Загрузка по одному треку из Apple MusicСамой простой, но наиболее затратной по времени и силам, является загрузка песен напрямую из Apple Music по одному треку за раз. Этот способ может подойти только тем, у кого очень мало музыки в Apple Music, или когда хочется загрузить новую понравившуюся композицию. В противном случае, библиотеку, в которой несколько сотен, или тысяч треков, никто по одной песне не переносит.
Конечно, будь в Apple Music одна большая кнопка для загрузки всей библиотеки, было бы куда проще. Однако, пока Apple не реализовала такую возможность, предлагаем более простой способ.
Загрузка всей музыкальной коллекции при помощи медиа-библиотеки iCloud
Этот способ хорош тем, что при помощи медиа-библиотеки iCloud создается «умный» плейлист, который обновляется каждый раз, когда вы добавляете новый трек в библиотеку.
Для того, чтобы настроить загрузку всей коллекции музыки на iPhone и iPad, потребуется проделать всего несколько несложных манипуляций:Откройте iTunes на компьютере и перейдите во вкладку «Библиотека». В открывшемся окне появятся все песни и музыкальные композиции, загруженные на компьютер, а также панель управления слева.
В панели управления вызываем контекстное меню на пункте «Музыкальные плейлисты» и нажимаем «Новый смарт-плейлист…».
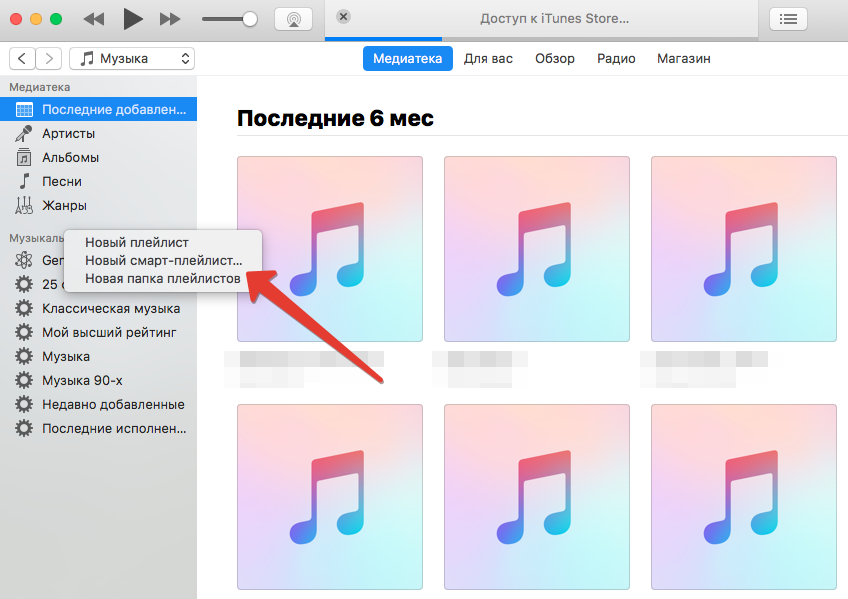
В новом диалоговом окне можно будет задать разные правила формирования списка, указав максимальный размер плейлиста, или количество треков.
В этом же окне нужно обязательно установить одно правило, согласно которому в плейлист добавятся все треки, длиной более 1 секунды. Для этого в списке правил нужно выбрать «Длительность», «больше» и вручную вписать в третью строчку «00:01».
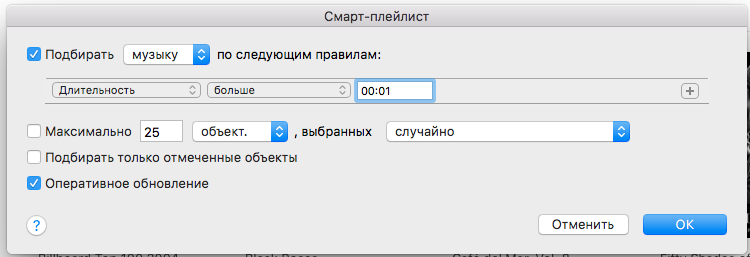
Все остальные условия формирования списка можно выбирать на свой вкус.
Чтобы завершить формирование плейлиста, нажимаем «ОК».
После этого в iTunes откроется созданный плейлист, которому можно присвоить любое название.
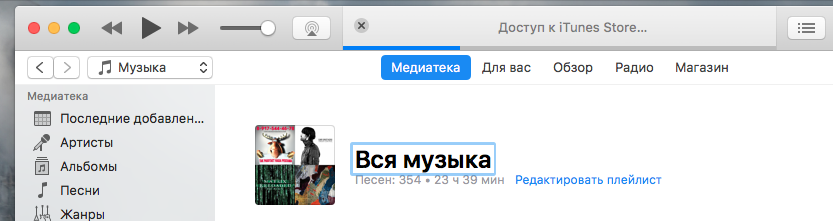
Далее открываем приложение Музыка на iPhonе или iPad, заходим во вкладку «Библиотека» и выбираем «Плейлисты».
Если у вас была активирована медиа-библиотека iCloud, то новый плейлист появится в списке автоматически. Рядом с названием плейлиста появится значок загрузки из облака, нажав на который можно загрузить на устройство всю медиа-библиотеку.
Здесь нужно учесть, что чем больше песен будет добавлено в плейлист, тем дольше будет проходить загрузка.
Редакция iG подготовила для вас спецпроект про iPhone 7 Plus в цвете «Черный Оникс». По ссылке красивая верстка, интересные тексты и горячие фотографии: https://iguides.ru/main/special/iphone7plus_desire/ Посмотри сам и поделись проектом с друзьями!
www.iguides.ru
Как добавить музыку в iPhone?
Каждый кто столкнулся с продукцией Apple в первый раз, задаётся вопросом: «Как же скачать музыку на свой гаджет?». iTunes – основная программа с помощью которой можно наполнить свой телефон любимой музыкой.
1. Загрузите и установите последнюю версию iTunes с официального сайта Apple. Сперва может показаться, что iTunes достаточно прост в использовании, но подводные камни ждут неподготовленного пользователя буквально на каждом шагу. Обратите внимание, что по умолчанию iTunes будет искать мультимедийные файлы в папке Мои документы -> Моя музыка. Вы можете самостоятельно изменить путь и выбрать любую другую папку содержащую аудиофайлы.
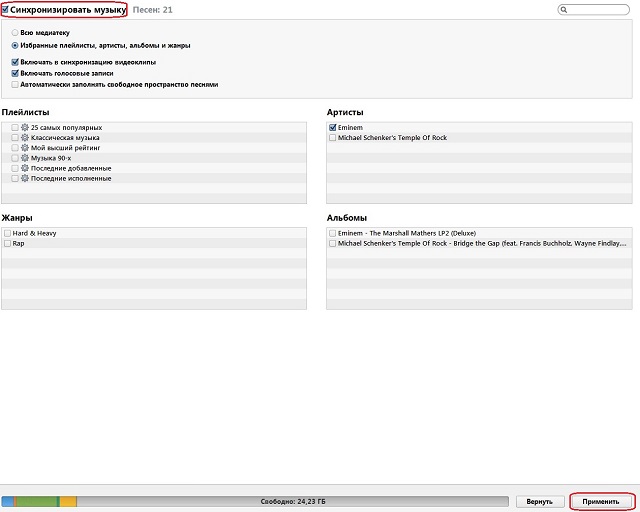
2. Далее вам необходимо скопировать всю музыку в одну папку и открыть само приложение. На главном экране нажать Файл → Добавить файлы в медиатеку. или Файл → Добавить папку в медиатеку, в случае если вы хотите добавить всю директорию. Во всплывающем окне укажите папку или файл, которые вы хотите перекинуть на iPhone.
3. Далее вам нужно синхронизировать iTunes с вашим смартфоном. Для этого подключите с помощью USB-кабеля ваш телефон к компьютеру и выберите его в разделе Устройства. Чтобы переместить музыку на iPhone, в главном меню iTunes выберите раздел Музыка и нажмите на Применить или Синхронизировать в нижнем правом углу.
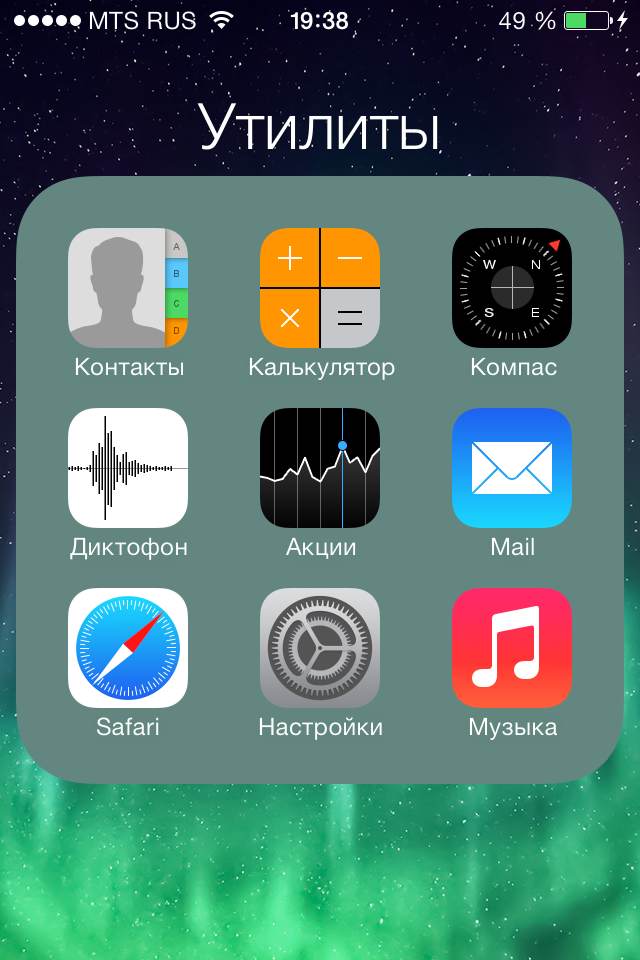
4. Подождите некоторое время, пока iTunes синхронизируется с вашим устройством и закачает на него музыку. После отсоедините телефон от вашего компьютера, откройте приложение Музыка и наслаждайтесь медиатекой.
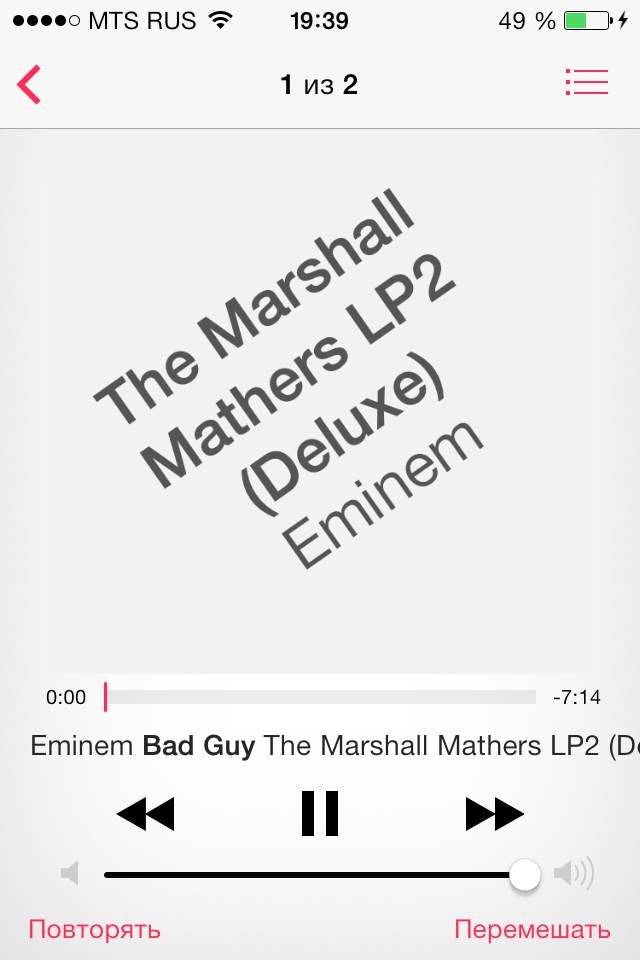
5. Для того чтобы освободить пространство на вашем iPhone и удалить музыкальные файлы вам понадобится войти в раздел Музыка в программе iTunes и исключить из списка файлы, которые вам больше не нужны. После присоедините ваш смартфон к компьютеру, выберите гаджет, перейдите в окно Музыка и нажмите кнопку Применить, либо Синхронизировать.
Знай и используй:
Поставьте 5 звезд внизу статьи, если нравится эта тема. Подписывайтесь на нас ВКонтакте, Instagram, Facebook, Twitter, Viber.
 Загрузка…
Загрузка…bloha.ru
