Собрать комп – Конфигуратор ПК – собрать компьютер на заказ в Москве. Собрать системный блок в онлайн конфигураторе
MSI Россия
Клавиатура
Клавиатура используется преимущественно для ввода текста. Клавиатуры используют интерфейсы USB и PS/2. Чаще всего используются USB-клавиатуры, а PS/2 применяется только в отдельных современных или устаревших моделях.
Механизм и способ работы клавиатуры определяют ее отклик на нажатие при печати. Есть два основных типа клавиатур: мембранные и механические.
- Механическая клавиатура обладает независимыми физическими переключателями. Различные переключатели обладают разными откликами на нажатие. Основные типы таких клавиатур носят кодовые названия Brown, Blue, Black и White.
- Мембранные клавиатуры дешевле и наиболее широко представлены на рынке. У них есть проблема в регистрацией одновременных нажатий клавиш, поэтому разборчивые игроки могут склониться к выбору клавиатур с поддержкой N-Key Rollover (NKRO).
Мышь
Мыши обычно классифицируются по методу подключения как проводные и беспроводные. Также их можно классифицировать на основании датчика оптического или лазерного типа.
Проводная мышь обычно подключается через порт USB, а беспроводная мышь используется Bluetooth и Wi-Fi на 2,4 ГГц. Для игр рекомендуется использовать проводную мышь во избежание проблем с потерей сигнала и разрядкой аккумулятора.
Параметр DPI (точки на дюйм) — еще один критерий, который надо учитывать при покупке мыши. DPI определяет количество шагов — «точек» — которые мышь регистрирует при смещении на дюйм. Чем больше значение DPI, тем более чувствительна мышь, и тем быстрее ее указатель может перемещаться по экрану. Мышь с высоким показателем DPI сама по себе не гарантирует точность. Для полноценного ее использования вам потребуется экран высокого разрешения. Наиболее чувствительные мыши из представленных на рынке имеют показатель DPI, равный 8200. Стандартные мыши имеют показатель, равный примерно 1200.
Мониторы
По форме мониторы можно разделить на плоские или изогнутые. При покупке монитора обратите внимание на тип панели, яркость, контрастность и частоту обновления. В настоящее время самыми популярными считаются панели IPS. Кроме учета личных потребностей, при выборе монитора вам следует учесть характеристики своей графической карты. Технологичные игровые мониторы могут поддерживать NVIDIA G-Sync или AMD Freesync — технологии, помогающие уменьшить разрыв изображения на экране. Как правило, мониторы получают выходные данные для отображения через интерфейсы D-Sub/DVI/HDMI.
ru.msi.com
Конфигуратор ПК, собрать компьютер онлайн с проверкой совместимости
Важно! Сборка компьютера бесплатная
Конфигуратор ПК — легкий способ собрать компьютер онлайн с проверкой физической совместимости комплектующих.
Начнем комплектовать. Добавляем первый элемент — центральный процессор (CPU). При выборе компонентов происходит визуализация внешнего вида устанавливаемых узлов. Цена рассчитывается автоматически в онлайн режиме, последовательно формируя стоимость готового ПК. Программа конструктор за пару кликов помогает собрать и купить системный блок с нуля, присваивает идентификационный номер сборки, сохраняет ссылку. При необходимости распечатает сохраненную конфигурацию. Есть опция узнать мнение эксперта, воспользовавшись формой обратной связи.
Собирать компьютер увлекательный процесс. Доступны – топовые видеокарты GEFORCE RTX, процессоры Intel последнего поколения, оперативная память с пассивным радиаторным охлаждением и RGB подсветкой, скоростные SSD накопители, плюс емкие HDD диски. Выбирайте материнские платы Asus Msi Gigabyte, просторные корпуса на алюминиевых шасси, блоки питания Corsair, Thermaltake, Seasonic. Наш конструктор умеет решать трудные задачи. Позволит собрать игровой компьютер, производительную графическую станцию, машину для профессиональной оцифровки звука и видео.
Когда вы сформировали конфигурацию ПК, нажмите кнопку «оформить заказ». Заполните стандартную форму, затем Вам на почту придет письмо с подтверждением и содержанием заказа. Менеджеры магазина «Эдельвейс» свяжутся с Вами, ответят на вопросы и договорятся о времени и условиях доставки или самовывоза. Отдел продаж произведёт настройку выбранного ПК, развернёт лицензионное ПО (если выбрать ОС) установит необходимые драйвера и утилиты. Обязательно производится процедура обновления биос до последней доступной версии. ПК тестируют специализированным софтом при полной нагрузке в течении 4-х часов.
Дополнительные бонусы для клиентов
- используя код обсудить преимущества сборки с инженером
- возможность быстро подбирать компьютер по цене онлайн
- кастомизация продукта
- информационная поддержка, характеристики и описания используемых узлов
- бесплатная доставка по Москве, быстрая доставка по все территории России
Продвинутый онлайн-сервис для сборки ПК
edelws.ru
Сборка ПК онлайн с проверкой совместимости на удобном конфигураторе
Собери свой компьютер
Процессор
 Центральное обрабатывающее устройство, ключевая единица производительности системы. В зависимости от модели получаем производительность, быстродействие, выбор задач и не только. На Ваш выбор, как недорогие производительные 2-4 ядерные решения для дома и офиса, так и мощнейшие 6-12 ядерные процессоры для игр, рендеринга и моделирования. Процессор
Центральное обрабатывающее устройство, ключевая единица производительности системы. В зависимости от модели получаем производительность, быстродействие, выбор задач и не только. На Ваш выбор, как недорогие производительные 2-4 ядерные решения для дома и офиса, так и мощнейшие 6-12 ядерные процессоры для игр, рендеринга и моделирования. Процессор
Материнская плата
 Материнская плата — база любого компьютера и платформа для остальных комплектующих, являющаяся основой построения модульного устройства. Многослойная печатная плата с обилием разъемов и слотов расширения объединяет такие компоненты как процессор, видеокарту, оперативную память и диски для хранения данных. Материнская плата
Материнская плата — база любого компьютера и платформа для остальных комплектующих, являющаяся основой построения модульного устройства. Многослойная печатная плата с обилием разъемов и слотов расширения объединяет такие компоненты как процессор, видеокарту, оперативную память и диски для хранения данных. Материнская плата
Оперативная память
 Объем оперативной памяти для хранения временных данных, используемых при расчетах. От ее объема и частоты зависит общая скорость, стабильность и производительность компьютера не только в играх, но и повседневных задачах. Оперативная память
Объем оперативной памяти для хранения временных данных, используемых при расчетах. От ее объема и частоты зависит общая скорость, стабильность и производительность компьютера не только в играх, но и повседневных задачах. Оперативная память
Видеокарта
 Графический адаптер – ключевой компонент для обработки данных, связанных с просчетом 3D-графики. Это незаменимая составляющая любого игрового компьютера или графической станции. Мощные видеокарты требовательны к качеству блоку питания, поскольку могут потреблять до 300Вт энергии. Видеокарта
Графический адаптер – ключевой компонент для обработки данных, связанных с просчетом 3D-графики. Это незаменимая составляющая любого игрового компьютера или графической станции. Мощные видеокарты требовательны к качеству блоку питания, поскольку могут потреблять до 300Вт энергии. Видеокарта
Система охлаждения
 Очень важный элемент ПК, от которого зависит стабильность работы процессора, склонного к перегреву при сильных нагрузках. Хорошее охлаждение ЦП избавит Вас от лагов, артефактов и поломок компьютера. Основные характеристики кулера – уровень шума, скорость вращения и тип подшипника Система охлаждения
Очень важный элемент ПК, от которого зависит стабильность работы процессора, склонного к перегреву при сильных нагрузках. Хорошее охлаждение ЦП избавит Вас от лагов, артефактов и поломок компьютера. Основные характеристики кулера – уровень шума, скорость вращения и тип подшипника Система охлажденияЖесткий диск
 Механический накопитель, являющийся постоянным хранилищем информации на ПК. Его характеристики определяются скоростью вращения шпинделя и объёмом. Последний показатель может колебаться от 500 ГБ до 10 ТБ. Вы сами определяете для себя задачи, возложенные на HDD. Жесткий диск
Механический накопитель, являющийся постоянным хранилищем информации на ПК. Его характеристики определяются скоростью вращения шпинделя и объёмом. Последний показатель может колебаться от 500 ГБ до 10 ТБ. Вы сами определяете для себя задачи, возложенные на HDD. Жесткий диск
Твердотельный накопитель
 Твердотельный накопитель – устройство для хранения данных с быстрой скоростью чтения и записи информации, которые существенно скоростнее обычного HDD. Их также отличает бесшумность и отсутствие механических компонентов, способных выйти из строя. Твердотельный накопитель
Твердотельный накопитель – устройство для хранения данных с быстрой скоростью чтения и записи информации, которые существенно скоростнее обычного HDD. Их также отличает бесшумность и отсутствие механических компонентов, способных выйти из строя. Твердотельный накопитель
Привод DVD, Blu-Ray
 Оптический привод – это элемент компьютера, созданный для чтения и записи информации с CD, DVD и Blu-ray носителей. Современные компьютеры часто поставляются с предустановленными дисководами стандартов Blu-ray и DVD-RW. Привод DVD, Blu-Ray
Оптический привод – это элемент компьютера, созданный для чтения и записи информации с CD, DVD и Blu-ray носителей. Современные компьютеры часто поставляются с предустановленными дисководами стандартов Blu-ray и DVD-RW. Привод DVD, Blu-Ray
Блок питания
 Важнейший элемент компьютера, запитывающий все ключевые компоненты компьютера. Качественные БП дополнительно защищают ПК от короткого замыкания, скачков напряжения и статики. Блок питания
Важнейший элемент компьютера, запитывающий все ключевые компоненты компьютера. Качественные БП дополнительно защищают ПК от короткого замыкания, скачков напряжения и статики. Блок питания
Корпус

Программное обеспечение
Антивирус
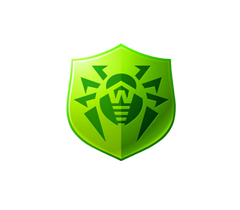 Compday.ru предлагает Вам приобрести лицензионный антивирус по доступным ценам. Доставляем по Москве, МО и по России.
Антивирус
Compday.ru предлагает Вам приобрести лицензионный антивирус по доступным ценам. Доставляем по Москве, МО и по России.
Антивирус
Офис
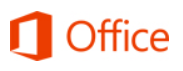 Compday.ru предлагает Вам приобрести MS Office по доступным ценам. Доставляем по Москве, МО и по России.
Офис
Compday.ru предлагает Вам приобрести MS Office по доступным ценам. Доставляем по Москве, МО и по России.
Офис
Периферия
Монитор
 Купите монитор для своего компьютера по классным ценам! Большой выбор LSD, LED, HD-мониторов разных производителей. Доставляем по Москве по России. Монитор
Купите монитор для своего компьютера по классным ценам! Большой выбор LSD, LED, HD-мониторов разных производителей. Доставляем по Москве по России. МониторПринтеры и МФУ
 Купите принтеры и МФУ по классным ценам! ✔ более 350 моделей. ✔ Доставка по Москве и РФ. Звоните: ☎ 8 800 500-29-58. ✔ Оплата картой, наличными, электронными деньгами. Принтеры и МФУ
Купите принтеры и МФУ по классным ценам! ✔ более 350 моделей. ✔ Доставка по Москве и РФ. Звоните: ☎ 8 800 500-29-58. ✔ Оплата картой, наличными, электронными деньгами. Принтеры и МФУ
Клавиатура
 Купите клавиатуру для ПК по классной цене! ✔ Более 300 отличных моделей для игр и работы ✔ Доставляем по Москве и РФ. ✔ Звоните ☎ 8-800-500-29-58. Клавиатура
Купите клавиатуру для ПК по классной цене! ✔ Более 300 отличных моделей для игр и работы ✔ Доставляем по Москве и РФ. ✔ Звоните ☎ 8-800-500-29-58. Клавиатура
Мышь

Сетевой фильтр
 Compday.ru предлагает Вам приобрести сетевой фильтр для PC по доступным ценам. Большой выбор net-фильтров в широком диапазон цен и моделей. Доставляем по Москве, МО и по России. Сетевой фильтр
Compday.ru предлагает Вам приобрести сетевой фильтр для PC по доступным ценам. Большой выбор net-фильтров в широком диапазон цен и моделей. Доставляем по Москве, МО и по России. Сетевой фильтр
Собрать компьютер просто. Выбираете нужные компоненты из списка, рассчитываете стоимость – и можно сразу оформлять заказ.
Чтобы выбирать было удобнее, о каждом компоненте прямо в списке представлена краткая информация. Для процессора это тактовая частота, объём кэша, ядро. Для видеокарты – производитель, разрядность, объём памяти и тип разъёма. Для системного блока – цвет, форм-фактор и мощность блока питания.
Каждый комплектующий элемент можно изучить подробнее: щёлкните по нему, и справа от списка появится изображение с прямой ссылкой на этот товар.
Конфигуратор позволяет собрать машинку для любых целей. Игровой компьютер, заточенный под видеоредакторы или простенький офисный – создайте его для себя сами. А мы привезём ПК вам через несколько дней по любому адресу в Москве.
Всего в Compday более 3 000 комплектующих разных типов и технических характеристик. Конфигуратор с проверкой совместимости – отличный инструмент, чтобы скомпоновать их «по уму».
Преимущества онлайн-конфигуратора
Самостоятельную сборку рекомендуется проводить тем, кто хоть немного разбирается в «железе». Это удобно:
- сразу указывается цена каждого элемента: вы контролируете общую стоимость сборки и можете корректировать её в зависимости от размера бюджета;
- максимальная индивидуальность: подбираете именно то, что нужно;
- ничего лишнего: вы не переплачиваете за компоненты, которые не понадобятся вам в работе;
- всё просто: можно отменить или изменить выбор, провести проверку совместимости;
- есть возможность выбора абсолютно всех комплектующих вплоть до привода и блока питания.
Можно собрать компьютер с нуля либо взять за основу готовый вариант и изменить его конфигурацию под себя. Решать вам.
Сборка в конфигураторе удобна:
- для руководителей фирм и начальников IT-отделов;
- для продвинутых геймеров, собирающих игровые модели;
- для узких специалистов – проектировщиков, верстальщиков, графических художников.
С этим инструментом вы собираете ПК онлайн, используя весь потенциал комплектующих.
Если при работе с онлайн-конфигуратором возникли трудности – позвоните в Compday по номеру в Москве +7 495 517-14-97. Мы поможем с выбором.
www.compday.ru
Конфигуратор ПК — сборка системного блока онлайн с проверкой совместимости. AsusBrandShop.ru
Сборка системного блока в Фирменном магазине ASUS Republic of Gamers
Настольные компьютеры остаются лучшим решением для тех, кто хочет добиться максимальной производительности. Игры, музыка, фильмы, рабочие программы – вашему ПК подвластно все. Не скроем – цена, в большинстве случаев определяет производительность, но, в случае со сборными компьютерами вам есть где двигаться и лавировать, никто вас не ограничивает в модификациях и модернизации.
Выбор огромен, глаза разбегаются, цены демократичны. Офисный или домашний, бюджетный или игровой, для графики и монтажа видео или для просмотра фильмов – Вы безусловно подберете что-то на свой вкус. А теперь скажите, что вы чувствуете при словах игровой компьютер? Мы – немного волнуемся, ведь каждый новый ПК уникален, собирается специально для вас. А что представляете вы? Нечто очень красивое, дорогое и, возможно, труднодоступное? Спешим вас обрадовать – это не так!
Купить игровой компьютер в наше время можно за вполне разумные деньги, да и не обязательно сразу покупать лучшее «железо», ведь его можно легко улучшить в недалеком будущем. Основные компоненты, такие как корпус, процессор, материнская плата, блок питания, оперативная память и, возможно, видеокарта потребуются сразу (иначе компьютер без них не заработает!), но это не помешает вам стать обладателем мощного и надежного компьютера. Представьте, сколько различных модификаций и улучшений вам доступно!
ПК – это тот конструктор, от которого тяжело оторваться. Вы можете придавать ему почти любую форму, размер и цвет. А воспользовавшись нашим конфигуратором вы сможете с легкостью реализовать ваши мечты и не беспокоиться о сборке вашего нового, по-настоящему персонального, компьютера.

Сертифицированный партнер ASUS

Единственный в России официальный магазин ASUS Republic of Gamers

Быстрая курьерская доставка по России

Широкий ассортимент продукции ASUS
asusbrandshop.ru
Как собрать игровой ПК
Центральный процессор (ЦП)
Центральный процессор (ЦП), или просто процессор, — это, по сути, мозг вашего ПК. Именно здесь происходит волшебство — компьютерная программа при запуске отправляет процессору список команд (которые в действительности больше похожи на задачи). Процессор выполняет операции в соответствии с этими «инструкциями» и отправляет сигналы другим компонентам, чтобы они знали, когда выполнять ту или иную задачу.
С процессорами связаны два основных показателя производительности: количество ядер и тактовая частота. Количество ядер показывает, сколько процессоров в ЦП, другими словами, сколько задач может выполнять процессор одновременно, а тактовая частота характеризует скорость выполнения каждой задачи процессором. Некоторые передовые процессоры поддерживают технологию Hyper-Threading, которая позволяет каждому ядру выполнять несколько потоков и обеспечивает повышенную производительность многопоточных приложений.
Совет эксперта. Большинство современных процессоров — многоядерные, и многие современные игры используют это преимущество, поэтому вам следует выбрать процессор, в котором не менее четырех ядер. Дополнительные ядра могут быть полезны, когда добавляются новые задачи, например запись и потоковая трансляция вашего игрового процесса.
Системная плата
Системная плата является главной печатной платой ПК и координирует работу всех компонентов. Процессор устанавливается непосредственно на системной плате. Процессор и системная плата должны быть совместимы. Проверить совместимость вам поможет инструмент Intel® для проверки совместимости настольных ПК. Все остальные компоненты — графические адаптеры, жесткие диски, ОЗУ, оптические диски, платы беспроводной связи — подключаются к системной плате.
Системные платы бывают нескольких размеров. Наиболее распространенными форм-факторами являются Extended ATX, ATX, Micro-ATX и Mini-ITX. Extended ATX — самые большие платы (30,5 х 33 см или 30,5 х 25,7 см). Они могут иметь восемь слотов для ОЗУ (объем ОЗУ может достигать 128 ГБ). Размер платы ATX немного меньше (30,5 х 24,4 см). На таких платах обычно четыре слота для ОЗУ. На платах Micro-ATX (24,4 х 24,4 см) может располагаться до четырех слотов ОЗУ, а вот платы форм-фактора Mini-ITX (17 х 17 см) оснащены только двумя слотами.
Совет эксперта. Каждый компонент должен быть подключен к системной плате, поэтому выберите полноразмерную системную плату, отвечающую требованиям современного и будущего аппаратного обеспечения.
Оперативная память (ОЗУ)
Оперативная память (ОЗУ) — это краткосрочная память вашего ПК, доступ к которой быстрее и проще, нежели к долговременной памяти (например, к жестким дискам). Однако память эта временная. Именно здесь ПК хранит данные, которые он активно использует (те самые «списки команд», которые ЦП должен прочитать и выполнить). Определение требуемого объема ОЗУ может оказаться непростым делом. Если памяти будет больше, чем в действительности используется, она не будет задействована, и вы просто потратите лишние деньги. А слишком маленький объем оперативной памяти отрицательно скажется на производительности. В идеале объем ОЗУ должен быть оптимальным (для игровой системы, как правило, требуется 8–16 ГБ ОЗУ).
При покупке оперативной памяти необходимо помнить, какой тип ОЗУ поддерживает ваша системная плата и процессор. Если скорость оперативной памяти не будет поддерживаться вашей системой, то частота понизится для работы системы.
Совет эксперта: Если вы решите использовать высокоскоростную оперативную память, обратите внимание на память с поддержкой Intel® Extreme Memory Profile (Intel® XMP®). Без выполнения оверклокинга высокоскоростная оперативная память будет работать со стандартной скоростью, которая ниже заявленной в рекламе. Intel® Extreme Memory Profile (Intel® XMP) облегчает процесс оверклокинга благодаря предварительно определенным и протестированным профилям.
Графический процессор (ГП)
Существует два типа графических процессоров: интегрированные и дискретные. Интегрированные графические процессоры встроены непосредственно в ЦП. За последние несколько лет интегрированные графические системы значительно улучшились, хотя в целом они по-прежнему уступают дискретным графическим системам.
Дискретные графические системы представляют собой крупные мощные компоненты, которые подключаются к системной плате через интерфейс PCIe* и имеют собственные ресурсы, включая видеопамять и (обычно) активную систему охлаждения. Дискретный графический адаптер — незаменимая вещь для геймеров, которые играют в современные ресурсоемкие игры с большим объемом графических операций. Серьезным геймерам необходимы графические адаптеры, которые обеспечивают стабильную частоту смены кадров не менее 60 кадров в секунду (FPS) при требуемом разрешении. При более низкой частоте изображение может быть прерывистым. Геймерам, желающим играть в виртуальной реальности, следует искать адаптеры, которые обеспечивают стабильную частоту смены кадров не менее 90 кадров в секунду.
Совет эксперта. Графический процессор — не единственный компонент, который влияет на частоту смены кадров, поэтому важно оптимизировать вашу сборку, исключив узкие места, влияющие на производительность.
Совет эксперта. Мощные графические карты стоят довольно дорого. Если вы хотите сэкономить, обратите внимание на предыдущее поколение графических адаптеров. Они могут демонстрировать аналогичные результаты по более низкой цене.
Запоминающие устройства: твердотельные накопители (включая память Intel® Optane™) и жесткие диски
Существует два основных типа запоминающих устройств: твердотельные накопители (SSD) и жесткие диски (HDD). У каждого типа устройства есть свои плюсы и минусы, но, к счастью, вам не нужно выбирать только один из них.
В твердотельных накопителях для хранения данных используется флэш-память на основе NAND, как в USB-накопителях, только более быстрая и надежная. В жестких дисках информация записывается на жесткие вращающиеся пластины. Твердотельные накопители получают доступ к хранящимся данным с помощью интегрированного процессора, а жесткие диски используют механическую головку. Поскольку в твердотельных накопителях нет механических головок, они гораздо быстрее жестких дисков. Не содержат они и вращающихся элементов, поэтому они гораздо компактнее и менее подвержены механическим повреждениям. За быстродействие и удобство твердотельных накопителей приходится платить, их стоимость в пересчете на гигабайт выше, чем у жестких дисков.
Современные твердотельные накопители поддерживают два протокола: SATA (более старый протокол с большим уровнем задержек и меньшей пиковой пропускной способностью) и Non-Volatile Memory Express* (NVMe*), который для достижения более высокой производительности использует интерфейс PCI Express*.
Жесткие диски поставляются в двух форм-факторах: 2,5 дюйма (как правило, устанавливаются в ноутбуках, и их скорость обычно немного меньше — 5400 об/мин) и 3,5 дюйма (чаще встречаются в настольных ПК и работают на скорости 7200 об/мин и выше).
Преодолеть разрыв в скорости между традиционными твердотельными накопителями и жесткими дисками помогает технология памяти Intel® Optane™. Память Intel® Optane™ использует технологию памяти 3D Xpoint для ускорения работы более медленных накопителей (преимущественно жестких дисков) благодаря запоминанию часто используемых данных и моделей доступа. Память Intel® Optane™ запоминает, в какие игры вы играете чаще всего, и использует эти данные для ускорения запуска этих игр и загрузки уровней.
Совет эксперта. Не обязательно делать выбор в пользу того или иного типа запоминающего устройства. Многие используют небольшой твердотельный накопитель в качестве загрузочного диска (для операционной системы, игр и других программ) и заполняют остальные отсеки недорогими жесткими дисками для обеспечения максимальной емкости хранения.
Блок питания (БП)
Блок питания (БП) — это не такой интересный компонент, однако к его выбору тоже необходимо подойти ответственно. Не стоит экономить — блок питания должен быть качественным и достаточно мощным, чтобы поддерживать все имеющиеся и будущие компоненты, да и хорошая гарантия не помешает. Помните, что блок питания будет снабжать электроэнергией все остальные компоненты вашего компьютера.
Блоки питания поставляются в немодульном, частично модульном и полностью модульном исполнении. В немодульном блоке питания кабели запаяны. Это самый дешевый вариант, но вам необходимо найти пространство, где можно разместить все кабели, которые вам точно не понадобятся. Слишком большое количество неиспользуемых кабелей трудно разместить оптимальным образом. Они могут препятствовать воздушному потоку, что негативно отразится на производительности компьютера.
Полумодульные блоки питания являются оптимальным вариантом для большинства случаев. Они поставляются с несколькими подключенными кабелями и стоят меньше, чем полностью модульные блоки питания. Полностью модульные блоки питания еще проще использовать, чем полумодульные, но за дополнительное удобство придется платить.
Совет эксперта. При покупке блока питания через Интернет убедитесь, что он подходит для вашей страны/региона.
Охлаждение системы — охлаждение ЦП и воздушная проходимость корпуса
Во время работы ПК выделяют тепло, а высокопроизводительные игровые ПК выделяют очень много тепла. Вы получите некоторые функции охлаждения по умолчанию вместе с компонентами: графические процессоры и блоки питания оснащаются собственными вентиляторами. В корпусах, как правило, тоже имеется пара вентиляторов. Для неигровых конфигураций такое минимальное охлаждение может быть вполне приемлемым, но игровые системы обычно требуют дополнительного внимания.
Существует два основных способа охлаждения ПК: воздушное и жидкостное.
Воздушное охлаждение использует вентиляторы, которые отводят горячий воздух из системы и от компонентов, предотвращая перегрев. Основные преимущества воздушного охлаждения — относительно низкая стоимость и простота установки (небольшие вентиляторы легко устанавливать в корпусе с компонентами). Самый большой недостаток воздушного охлаждения в том, что оно зависит от эффективного потока воздуха, отводящего тепло от компонентов внутри корпуса, поэтому любое препятствие на пути воздушного потока может создавать проблемы.
В жидкостном охлаждении в качестве хладагента используется жидкость (например, дистиллированная вода), которая поглощает тепло компонентов и переносит его в область, где нет никаких препятствий (и где расположен радиатор). Жидкостное охлаждение меньше зависит от потока воздуха внутри корпуса и, следовательно, более эффективно для охлаждения отдельных компонентов. Недостаток жидкостных систем охлаждения в том, что они обычно более громоздкие, и их сложнее устанавливать, чем стандартные вентиляторы. Кроме того, они дороже.
В дополнение к общему охлаждению системы также необходимо приобрести отдельную систему охлаждения для процессора. Системы охлаждения процессора поставляются в воздушном и жидкостном форм-факторах и устанавливаются непосредственно на процессор. При покупке системы охлаждения процессора важно убедиться, что она совместима с вашим процессором и подходит для вашей сборки.
Совет эксперта. В системе воздушного охлаждения эффективность охлаждения зависит не только и не столько от количества вентиляторов. Большую роль играют качество вентиляторов и место их расположения.
Периферийные устройства
Мониторы, клавиатуры, мыши, гарнитуры и другие периферийные устройства выбираются исходя из личных предпочтений. Не обязательно приобретать их вместе с компонентами, но вам потребуется монитор, клавиатура и мышь для настройки системы после сборки.
Совет эксперта. Не забывайте о балансе при выборе периферийных устройств — если вы раздобыли лучшие в мире компоненты, но все еще используете монитор с разрешением 1080p и частотой 60 Гц, вы не сможете воспользоваться всеми преимуществами своего оборудования.
www.intel.ru
Как собрать компьютер ПК своими руками
📲 Здравствуйте, уважаемые читатели моего блога! Наконец-то у вас все приготовления окончены, все комплектующие и компоненты куплены, можно приступать к сборке нашего компьютера. Сборка компьютера, в 2019 году это явление становится все менее распространенным. У всех уже есть достаточно мощные ПК, чтобы удобвлетворять все ежедневные потребности, а поторой и игровые. Ввиду этого, ажиотаж на комплектующие для PC резко снизился, если сравнивать с серединой 2000х. К тому же, на рынке много предложений уже готовых собранных моноблоков, среди которых есть и игровые. Тем не менее, если вы хотите, но не знаете как собрать ПК своими руками, эта статья вам придется как раз кстати. Сборка компьютера неопытному пользователю показаться тяжелым и непонятным занятием, но это не так. Прочитав данный пост вы многое для себя поймете, а может, и решитесь самостоятельно что-то сделать.
Содержание:
Устанавливаем процессор.

Сборку удобнее всего начинать с установки процессора и кулера на материнскую плату. Производители железа рекомендуют сначала установить системную плату в корпус. Такая рекомендация сделана для того, чтобы предотвратить поломку системной платы во время сборки. Но, с другой стороны, устанавливать процессор с кулером после того, как системная плата установлена в корпус, очень неудобно. При этом не исключается возможность повреждения процессора и кулера. Но мы- то все будем делать аккуратно, не так ли? Итак, в этом пункте мы с вами разберем, как установить процессор на системную плату.
Нам понадобятся: системная плата, процессор, термопаста, кулер в сборе, небольшая лопаточка для размазывания термопасты (можно вырезать из пластиковой карты) или ватная палочка, достаточно прямые руки, аккуратность, внимательность и просто очень много хорошего настроения! Сразу хочу предупредить: если настроение, самочувствие плохое, ни в коем случае не прикасайтесь к внутренним частям компьютера. По себе знаю – обязательно что-нибудь накосячишь.
Извлекаем из упаковки системную плату (не забывайте: все операции делаем с заземлением!), кладем ее на коробку, предварительно положив на коробку антистатический пакет (в нем находилась системная плата). Это все нужно сделать для того, чтобы не поцарапать стол и не повредить системную плату. Нажимаем вниз на пружинный рычаг, фиксирующий рамку на сокете, выводим из зацепления и поднимаем вверх. Поднимаем рамку и удаляем защитную крышку сокета.

Установка процессора в материнскую плату.
Теперь можно извлечь из упаковки процессор. Помните: с процессором надо обращаться крайне аккуратно, как с самой драгоценной вазой! Малейшее неловкое движение и его можно повредить. У него очень легко отламываются ножки. Поэтому будьте крайне осторожны.
Устанавливать процессор в сокет надо по специальным меткам, имеющихся на сокете (срез) и самом процессоре, совместив их. Процессор должен сам провалиться в сокет, никаких усилий здесь прикладывать не надо. Перед тем, как закрыть рамку и зафиксировать ее пружинным рычагом, убедитесь, что процессор стоит в сокете без перекосов.
После того, как процессор установлен, рамка закрыта и зафиксирована, самое время нанести термопасту на поверхность процессора. Для этого выдавливаем немного термопасты из шприца и размазываем ее по поверхности процессора. Слой термопасты должен быть почти прозрачным, то есть минимальным! Увеличение слоя термопасты ведет к ухудшению теплообмена между процессором и кулером. Основная роль термопасты – сглаживание шероховатости поверхностей процессора и подошвы кулера, увеличивая тем самым площадь контакта.
Нанесение пасты на процессор.

Некоторые кулеры продаются в коробочном варианте. Часто на поверхность подошвы термопаста уже нанесена. Но я ее обычно удаляю при помощи ватной палочки смоченной в спирте. Данный вариант меня не устраивает, так как обычно, эта термопаста нанесена некачественно. На подошву кулера термопасту надо втереть пальцем, прилагая достаточное усилие, для того, чтобы закрыть все микроскопические неровности. А вот что касается процессора, — здесь просто пасту размазываем минимальным слоем.

Нанесение термопасты на процессор.
Теперь можно установить кулер. Возле сокета имеются 4 отверстия. Вот они-то и предназначены для крепления кулера. В зависимости от конструкции кулера имеется несколько способов его крепления на системной плате: затяжки, замки, крепление винтами через специальную планку, которая устанавливается с обратной стороны системной платы. При установке кулера соблюдайте осторожность, чтобы не повредить текстолит системной платы. После установки кулера убедитесь, что он стоит ровно, без перекосов. Если требуется переустановить кулер, то необходимо еще раз распределить термопасту по поверхностям подошвы и процессора, чтобы не появились воздушные подушки и не было локального перегрева процессора. Не забудьте подключить провод вентилятора к разъему на системной плате. Возле этого разъема имеется надпись «CPU_FAN». Располагается рядом с сокетом.
Установка оперативной памяти

После того, как установлены процессор и кулер по рекомендации будем устанавливать планки оперативной памяти в соответствующие слоты на материнской плате. После этого можно устанавливать системную плату в корпус.
Воткнуть планку памяти по времени займет несколько секунд. Несмотря на простоту операции все же заглянуть в соответствующие разделы документации к системной плате не помешает. Все дело в том, что на установку модулей оперативной памяти в слоты имеются ограничения. Давайте попробуем разобраться по порядку.
Если вы собираетесь установить только один модуль оперативной памяти, то его следует устанавливать ТОЛЬКО в первый слот (считаем от процессора).
Современные системные платы рассчитаны на использование двухканального режима. Что такое двухканальный режим? Это когда используется не один модуль оперативной памяти, а два. В этом случае пропускная способность оперативной памяти увеличивается в два раза. На системных платах с поддержкой двухканального режима слоты для модулей оперативной памяти имеют разный цвет. Например, пара слотов синего цвета и пара слотов черного.
Тогда нужно устанавливать модули только в синие слоты или только в черные. Причем, сам модули должны быть абсолютно одинаковыми по своей структуре. Обычно их и продают парами. Если все слоты имеют одинаковый цвет, тогда смотрите документацию к системной плате. Если слотов четыре, то модули обычно устанавливают в первый и третий или во второй и четвертый.
Чтобы установить модуль оперативной памяти в слот, нужно отвести в сторону пластмассовые защелки, повернуть модуль так, чтобы ключ (прорезь) на модуле совпал с выступом на слоте, поставить модуль в слот и слегка надавить. Защелки должны встать на место и зафиксировать модуль в слоте. При правильной установке вы услышите негромкий щелчок.
Далее мы разберем, как правильно установить системную плату в корпус системного блока.
Установка материнской платы в корпус

Надеюсь, вы подобрали размер корпуса к размеру материнский платы, то есть, к примеру, в корпус в форм-факторе Micro ATX не влезет материнская плата с форм-факторе Full ATX. Установка матплаты в корпус и подключение разъемов блока питания к ней это самый трудоемкий процесс в сборке персонального компьютера.
Теперь предстоит очень ответственная работа. Мы будем устанавливать материнскую плату на шасси корпуса. От качества этой работы зависит работа всего системного блока в целом. Системная или материнская плата боится статического электричества, поэтому не забываем про заземление!
Если ваш системный блок уже имеет встроенный блок питания, то это одно. Но если его нет, то блок питания придется докупать, причем, это отдельная большая тема для разговора. Для домашнего ПК для работы подойдут блоки питания до 400 Ватт, тогда как под игровые мощность может доходить до 2 Киловатт.
Чтобы не попасть впросак обязательно смотрите, какая мощность нужна вашей видеокарте, чтобы не купить заведомо слабый БП. Устройство лучше брать с запасом +100 Ватт в любом случае, и это не та часть компьютера, на которой нужно экономить.
Видео о выборе БП.
Для того чтобы установить плату подготавливаем корпус. Для этого снимаем две боковые крышки и смотрим можно ли снять шасси, если можно вытаскиваем и кладем на стол. Ну а если шасси не снимается, то придется ставить так. Делаем все максимально аккуратно, чтобы не повредить системную плату. Даже если Ваш корпус уже укомплектован блоком питания и шасси из за него не снимается, тогда снимаем блок питания.

Установка материнской платы в корпус.
Затем нужно выломать стандартную планку под разъемы системной платы, а в образовавшийся проем устанавливаем декоративную планку, которая должна обязательно быть в комплекте с системной платой. Планку нужно правильно сориентировать по отношению к разъемам системной платы, приложить к проему и довольно сильно нажать пальцами, чтобы она зафиксировалась стенками корпуса.
Теперь давайте разберемся с крепежными деталями, которые продаются в комплекте с корпусом (иногда с системной платой, поэтому всегда проверяйте их наличие при покупке).
Кроме винтов в наборе имеются шестигранные втулки, которые вкручиваются в отверстия с резьбой на шасси и к ним уже крепится системная плата. Эти втулки нужны для того, чтобы системная плата не касалась шасси во избежание короткого замыкания. Если на шасси имеются специальные бобышки с резьбовыми отверстиями для крепления системной платы, то эти втулки не нужны. Также в набор входят специальные пластмассовые подставки, предназначенные для установки под системную плату в тех местах, где системная плата не крепится винтами. Подставки нужны для обеспечения жесткости крепления системной платы, чтобы плата не провисала. Их расположение определяется опытным путем, зависит от конструкции корпуса и системной платы.
Теперь нужно приложить системную плату в корпус, совместив разъемы на задней панели с отверстиями в декоративной планке. Смотрим внимательно, в каких местах нужно установить втулки (если это необходимо), а в каких – подставки и, естественно, установить их и закрепить системную плату. Винты закручивайте аккуратно, следите за тем, чтобы отвертка не соскочила и не повредила детали на системной плате. Сильно затягивать не надо во избежание повреждения текстолита.
Теперь самое интересное. Подключаем кнопки и индикаторы лицевой панели к системной плате.

Подключение материнской платы (пример некоторых кабелей).
На передней панели имеются: кнопка включения питания (Power SW), индикатор работы жесткого диска (HDD LED), индикатор питания (Power LED) и кнопка перезагрузки (RESET SW). К системной плате они подключаются с помощью специальных коннекторов (пинов). Как правило, пины имеют соответствующие надписи. Если их нет, тогда придется снять переднюю панель корпуса и смотреть, куда они припаяны. На системной плате для них имеется специальный блок контактов, находится в правом нижнем углу. Обозначен Front Panel (F-Panel). Распиновка (схема подключения) имеется в документации к системной плате. Но можно и так разобраться – все контакты на блоке контактов помечены. Главное – не перепутать полярность. На пинах цветной провод подключается к «плюсу», а если белый или черный – к «минусу».
Для примера можете посмотреть расположение и назначение разъемов на материнской плате (кликабельно):

Пример матплаты с обозначением разъемов.
На лицевой панели также могут быть дополнительные разъемы USB. Они подключаются к блокам на системной плате, которые обозначены F-USB1 и F-USB2. В документации к системной плате также есть подсказки.
Системная плата заняла свое достойное место в корпусе системного блока! Пора приступить к установке блока питания (БП).
Как правило, БП устанавливается в верхней части корпуса. Но есть некоторые модели корпусов, где БП устанавливается внизу.
Установку блока питания следует совершать крайне осторожно, стараясь не задеть кулер процессора. В противном случае можно повредить кристалл и процессор придет в негодность.
Итак, БП устанавливаем с внутренней стороны корпуса, совмещая резьбовые отверстия БП с отверстиями в корпусе. Затем вкручиваем винты. Очень сильно затягивать винты не следует, так как металл, из которого изготовлен корпус БП очень мягкий и можно легко сорвать резьбу.
Теперь из всей связки кабелей, торчащих из блока питания выбираем два вот с такими разъемами.
Маленький 4-х пиновый разъем предназначен для подачи питания к процессору, а большой 20-пиновый – для подачи питания к системной плате. Их нужно подключить к соответствующим разъемам на системной плате (1 и 2), сориентировав защелки. Следует учесть, что 4-х пиновый разъем на системной плате находится рядом с кулером, причем в весьма труднодоступном месте, поэтому делаем все очень аккуратно и следим, чтобы защелки зафиксировались.
Как еще один пример приведу картинку с расположением разъемом на типичной материнской платы (кликабельно):

Пример инструкции матплаты с обозначением разъемов.
Расположение разъемов на системной плате можно посмотреть в документации к системной плате. Любая материнская плата имеет в коплекте картинки с расположением и обозначением всех разъемов и мануалом для подключения.
Установка жесткого диска

Настал момент, когда мы будем устанавливать жесткий диск и привод CD/DVD дисков на свой компьютер. Установка жесткого диска – процедура не сложная, но все же есть некоторые нюансы, которые следует соблюсти (а зачастую они не соблюдаются!). Кроме того, мы рассмотрим, как подключить жесткий диск с интерфейсом IDE к новой системной плате, которая не поддерживает этот интерфейс. Итак, обо всем по порядку.
Прежде всего надо определить место для жесткого диска в корпусе системного блока. Жесткий диск надо установить так, чтобы он мог хорошо охлаждаться, то есть предусмотреть достаточное свободное пространство снизу и сверху жесткого диска. Часто возникает необходимость установки двух и более винчестеров, поэтому охлаждение нужно предусматривать.
Важно надежно закрепить жесткий диск на шасси. Необходимо это сделать четырьмя винтами (по два с каждой стороны)! Это обусловлено тем, что во время работы жесткого диска его пластинки вращаются с очень большой скоростью и закрепление винчестера только на два винта с одной стороны (как это бывает у многих пользователей) может привести к очень нехорошим последствиям. Это же требование предъявляется к креплению привода.

Установка жесткого диска HDD в компьютер — различие между SATA и IDE.
Если вы устанавливаете жесткий диск с интерфейсом IDE, то не забудьте установить на нем специальную перемычку – джампер.
Здесь два основных положения: MASTER(хозяин) и SLAVE (раб). Если операционная система находится на этом винчестере, то джампер устанавливается в положение MASTER. Этим мы указываем компьютеру, с какого винчестера загружать операционную систему. Во всех остальных случаях – в положение SLAVE.
После закрепления жесткого диска на шасси подключаем кабель питания (он идет от блока питрания)и кабель передачи данных. Кабелем передачи данных соединяем соответствующие разъемы на винчестере и системной плате. Эти кабели для жестких дисков с интерфейсами SATA и IDE различны.
В случае, если вы обнаруживаете отсутствие какого-либо интерфейса (например, нужно подключить жесткий диск с интерфейсом IDE, а на системной плате нет соответствующего разъема), ничего страшного – в продаже всегда имеются соответствующие переходники (адаптеры).
Привод устанавливается аналогично, только перед установкой нужно с лицевой панели корпуса снять декоративную заглушку. Для этого надо надавить на заглушку изнутри с усилием, достаточным для того, чтобы ее отщелкнуть.
Установка видеокарты

Наш компьютер почти готов, осталось только установить видеокарту. Установка видеокарты займет всего несколько минут. В зависимости от интерфейса у вашей видеокарты (AGP, PCI-E x1, PCI-E x16) определяем, в какой слот на системной плате ее нужно установить. Это можно сделать как визуально, ориентируясь по надписям к слотам на системной плате, так и по прилагаемой документации к системной плате.
Далее нужно приложить видеокарту к слоту, в который мы ее будем устанавливать и определить, какую заглушку на задней стенке корпуса системного блока нужно удалить.
После удаления заглушки, аккуратно, двумя руками устанавливаем видеокарту в слот. Следим за тем, чтобы защелка, расположенная с правой стороны слота зафиксировала видеокарту (только для слотов AGP и PCI-E x16). После этого нужно зафиксировать на корпусе планку видеокарты винтом.

Установка видеокарты в компьютер — проверяем нужно ли дополнительное питание.
Следует отметить один нюанс, касающийся крепления видеокарты в системном блоке. В некоторых моделях системных блоков платы расширения (в том числе и видеокарта) закрепляются не винтами, а специальной планкой, которая фиксируется одним или двумя винтами к задней стенке корпуса системного блока.
К видеокартам PCI-E должен еще подводиться дополнительный провод от блока питания. Если от вашего блока питания такой провод не отходит. То вам понадобится переходник. В некоторых случаях таких провода два, как изображено на рисунке. Обычно переходники уже идут в комплекте с видеокартой, либо в коробке с материнской платой, либо же, если у вас не самый дешевый блок питания, но может лежать и в его коробке.
Включение ПК
Наш компьютер готов, корпус системного блока пока закрывать не надо и теперь проверим работоспособность всего оборудования и подготовим компьютер к установке операционной системы. Итак, первая загрузка. Почему я вывел эту тему отдельным постом? Все дело в том, что при первом запуске иногда возникают проблемы. Да, иногда это случается. Паниковать не надо, если это все же произошло, давайте попробуем разобрать наиболее часто встречающиеся причины.
Первое, что мы делаем – подключаем монитор к соответствующему разъему на видеокарте. Затем подключаем клавиатуру, мышь, колонки, джойстик, Интернет. Перепутать разъемы здесь не возможно, ориентируемся на цвет и форму разъемов.
На блоке питания внимательно смотрим на переключатель напряжения. Он должен быть установлен в положение, соответствующем рабочему напряжению вашей электрической сети. Если напряжение в розетке составляет 220 В., то переключатель устанавливаем в положение 230 – 250 В. То есть не менее 220 В! Выключатель питания переводим в положение «ВКЛ». Подключаем к блоку питания шнур и включаем его в сетевой фильтр.
Теперь нажимаем кнопку «Power» на системном блоке. Смотрим, чтобы все вентиляторы начали вращаться, встроенный динамик на системной плате должен 1 раз пискнуть, а на экране монитора должны появиться текстовые сообщения тестирования системы и сообщение о том, что на компьютер должна быть установлена операционная система. Надеюсь, что первая загрузка у вас прошла успешно.
Что делать, если при нажатии на кнопку «Power» компьютер не подает никаких признаков жизни? Скорее всего произошла ошибка при подключении проводов, идущих от лицевой панели к системной плате. Надо прочитать внимательно инструкцию к системной плате, перечитать эту статью и правильно подключить провода.
Еще одна распространенная ошибка, если компьютер непрерывно пищит. Надо проверить, правильно ли установлены планки оперативной памяти. Возможно надо почистить контакты планки спиртом и продуть слоты сжатым воздухом.
Ну вот и все собрано и работает, теперь надо установить операционную систему и можно начинать работать. Удачи Вам!
texnoblogger.com
