Создать аккаунт гугл для андроид на телефон: Как создать аккаунт на Android смартфоне/планшете
Как создать аккаунт Гугл на Андроид?
Хотите полноценно пользоваться смартфоном на базе Android? Без аккаунта Google делать это, скажем так, не очень удобно. Почему? К аккаунту можно привязывать телефонные номера, синхронизировать данные, пользоваться приложениями от Google, в том числе Play Market. Если у вас еще нет аккаунта Гугл, обязательно его создайте с помощью этой простой инструкции.
Создание аккаунта Google через настройки системы
Первым делом включите интернет, иначе ничего не получится.
Затем зайдите в «Настройки» с помощью одноименного приложения на рабочем столе.
Найдите и откройте раздел с добавленными на устройстве аккаунтами.
Список может быть пуст, у нас же уже есть пара добавленных аккаунтов. Добавляем новый аккаунт, нажав на кнопку.
В списке аккаунтов выбираем Google.
Жмем на не особо приметную кнопку «Создать аккаунт».
Выбираем для кого — себя или ребенка.
Указываем имя и фамилию.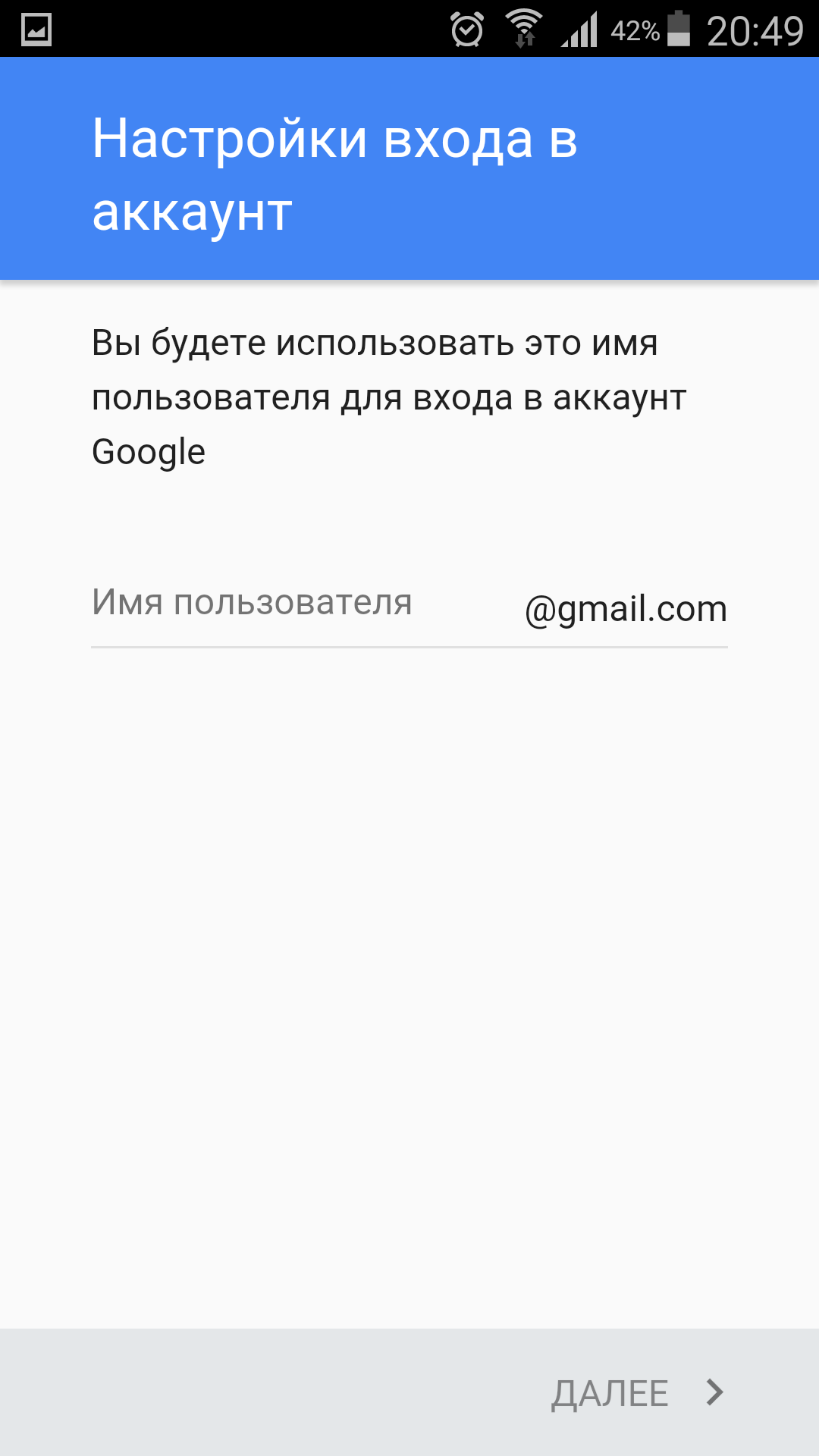
Дату рождения и пол.
Придумываем адрес электронной почты. Он должен быть уникальным, иначе система его не примет — если таковой уже используется.
Если система приняла логин, придумайте и укажите пароль 2 раза.
Прочтите условия использования аккаунта. Если вас они устроили, примите их (кнопка находится внизу, надо скроллить).
Аккаунт был создан.
Укажите, нужно ли сохранять резервную копию на диске.
Аккаунт был успешно добавлен в систему.
Создание аккаунта Google через Play Market
Есть другой вариант создания аккаунта, быть может, для кого-то даже удобнее и проще.
Зайдите в приложение Play Market.
Нажмите на кнопку «Войти».
Тапните по строке «Создать аккаунт».
Выберите, для себя или для ребенка.
Укажите свои данные — имя и фамилию.
Теперь — пол и дату рождения.
Создайте уникальный адрес электронной почты.
Придумайте пароль и укажите его два раза. Пароль запомните или запишите куда-нибудь, но так, чтобы доступ к нему был только у вас.
Прочитайте условия пользования аккаунтом. Если вас все устроит, примите эти условия.
Аккаунт был создан.
Укажите, надо ли делать резервное копирование.
Прочтите и примите условия использования Play Market.
Главная страница Play Market с приложениями говорит о том, что аккаунт был успешно создан.
И привязан к вашему смартфону.
Как создать новый аккаунт Гугл на Андроид или через компьютер
Здравствуйте, друзья! Сегодня мы поговорим с вами про создание аккаунта Гугл. Но, для начала, давайте вкратце расскажу для чего он вообще нужен.
Компания Google очень известная в первую очередь своим браузером Google Chrome и поисковиком google. Но кроме этого у нее еще есть множество различных сервисов, например, YouTube, Gmail, Google Drive (Диск) и прочие, которыми можно пользоваться, если имеется необходимый аккаунт. Посмотреть все доступные сервисы можно, перейдя на страницу https://www.google.com/ и нажав вверху справа на кнопку с точками в виде квадрата.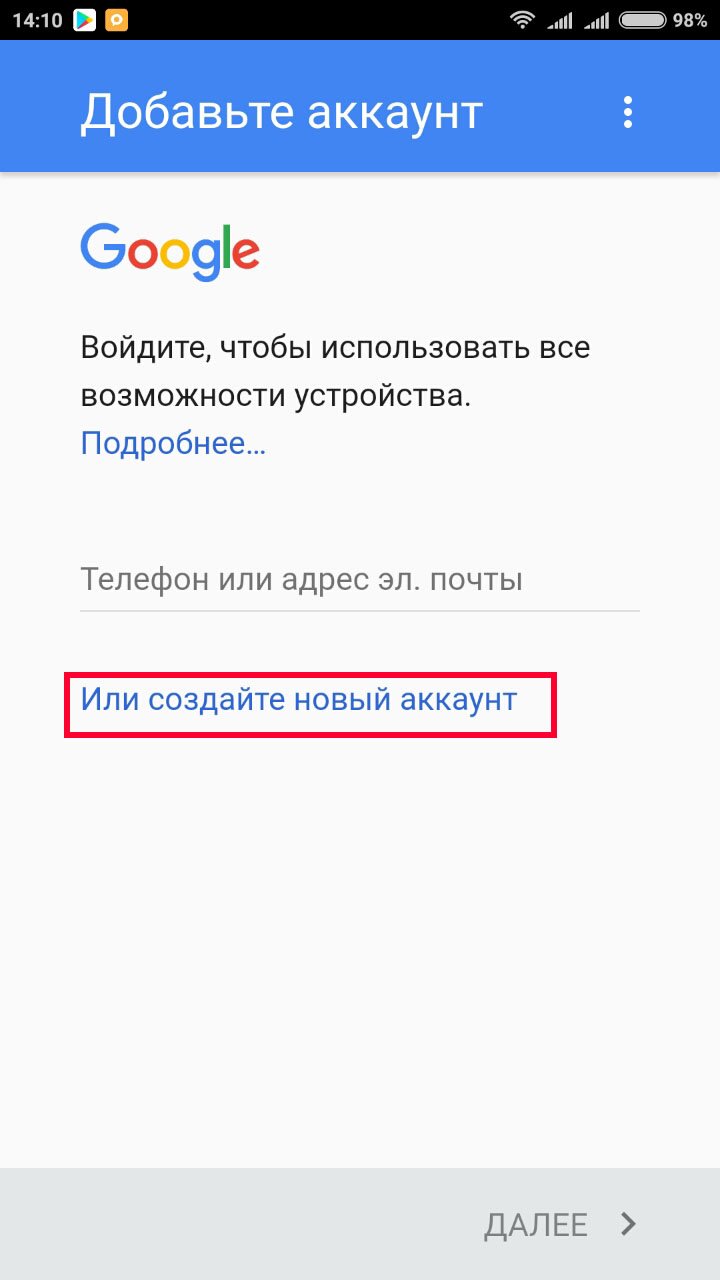
Среди них есть Gmail – это почтовый ящик, Диск – это виртуальный личный диск, на котором можно хранить личные данные (фото, видео, документы), причем в нем можно использовать 15 Гб абсолютно бесплатно. Календарь – зайдя в профиль на различных устройствах, будут синхронизированы все сделанные в нем записи, например, Дни рождения. YouTube – появляется возможность подписываться на различные каналы, и вести свой собственный канал, также он будет рекомендовать вам ролики для просмотра, основываясь на тех, что вы уже посмотрели.
Еще к нему привязываются все телефоны, работающие на базе операционной системы Android. Поэтому после покупки новенького смартфона необходимо будет создать аккаунт в Гугл Плей Маркет, для полноценного использования девайса, или же можно зайти в уже существующий профиль.
Теперь о том, как понять: есть ли у меня профиль в Гугл? Для этого перейдите на страницу: https://accounts.google.com/ForgotPasswd?hl=ru. В предложенное поле введите почтовый ящик, который заканчивается на @gmail. com. Здесь нужно вспомнить, создавали ли вы подобный, может когда-то регистрировали почту. Нажимайте «Далее».
com. Здесь нужно вспомнить, создавали ли вы подобный, может когда-то регистрировали почту. Нажимайте «Далее».
Потом вводите пароль и опять кликайте «Далее».
Если подобный ящик существует, тогда появится надпись: «Вы вошли». Собственно, это и значит, что аккаунт у вас уже есть. С его помощью вы можете легко пользоваться всеми доступными сервисами, или использовать его для входа в Google Play Market на телефоне, или планшете.
Ну а если вы не хотите использовать старый профиль или нужно зарегистрировать новый после сброса настроек на устройстве с Android, тогда дальше давайте рассматривать, как выполняется регистрация на телефоне или с компьютера.
Регистрация аккаунта с телефона
Если устройство у вас новое, тогда сразу после включения, появится окно для регистрации или входа. Выполняйте все шаги и проблем не возникнет.
Если же вы вышли из аккаунта Гугл и теперь нужно выполнить вход в другой, или вовсе создать новый, то следуйте простой инструкции, описанной ниже.
Если нужно удалить старый профиль Гугл на Андроид, прочтите отдельную статью.
Покупая новый девайс с Андроид, вы обнаружите в нем много вшитых Google сервисов. У меня, например, была вообще отдельная папка с ними на рабочем столе. Удалить их нельзя, даже если вы ни разу не пользовались некоторыми из них. Так вот, для того чтобы зарегистрироваться, нужно зайти в любое из этих приложений. Давайте выберем Play Маркет.
Дальше нажимаем «Новый».
Введите свои имя и фамилию и жмите по стрелке.
Придумайте и введите в предложенное поле «Имя пользователя». В дальнейшем его вы будете вводить в поле «Логин» при входе. Нажмите внизу справа на стрелку.
Может появится следующее окно. Это значит, что выбранное имя уже занято. Кликнув по строке «Нажмите, чтобы увидеть», можно посмотреть предлагаемые варианты замены. Изменяем имя до тех пор, пока оно не будет свободно, и жмем «Повторить».
На следующем шаге вводите пароль. Он должен быть сложный, переключитесь на английскую раскладку клавиатуры и используйте большие и маленькие буквы, цифры и даже разрешаются некоторые символы ($, &, *). Например, он может выглядеть так: Myakk1G$Ann. Главное, чтобы появилась надпись «надежный». Повторите введенную комбинацию символов и нажмите стрелочку вправо.
Он должен быть сложный, переключитесь на английскую раскладку клавиатуры и используйте большие и маленькие буквы, цифры и даже разрешаются некоторые символы ($, &, *). Например, он может выглядеть так: Myakk1G$Ann. Главное, чтобы появилась надпись «надежный». Повторите введенную комбинацию символов и нажмите стрелочку вправо.
Затем заполняем данные необходимые для восстановления. Выберите подходящий вопрос, введите ответ на него и впишите адрес другой используемой вами почты, к которой есть доступ. Нажимайте стрелку.
Дальше можете оставить или убрать галочки напротив предложенных полей и снова жмите стрелку вправо, таким образом, вы примите все условия. Аккаунт создан. Кстати, все те же шаги нужно будет выполнить, если планируете создавать его на планшете.
Создание нового аккаунта через браузер на компьютере
Теперь давайте рассматривать, как создается аккаунт в Гугле через компьютер. Использовать вы его потом сможете и для Андроид, например, смартфон или планшет.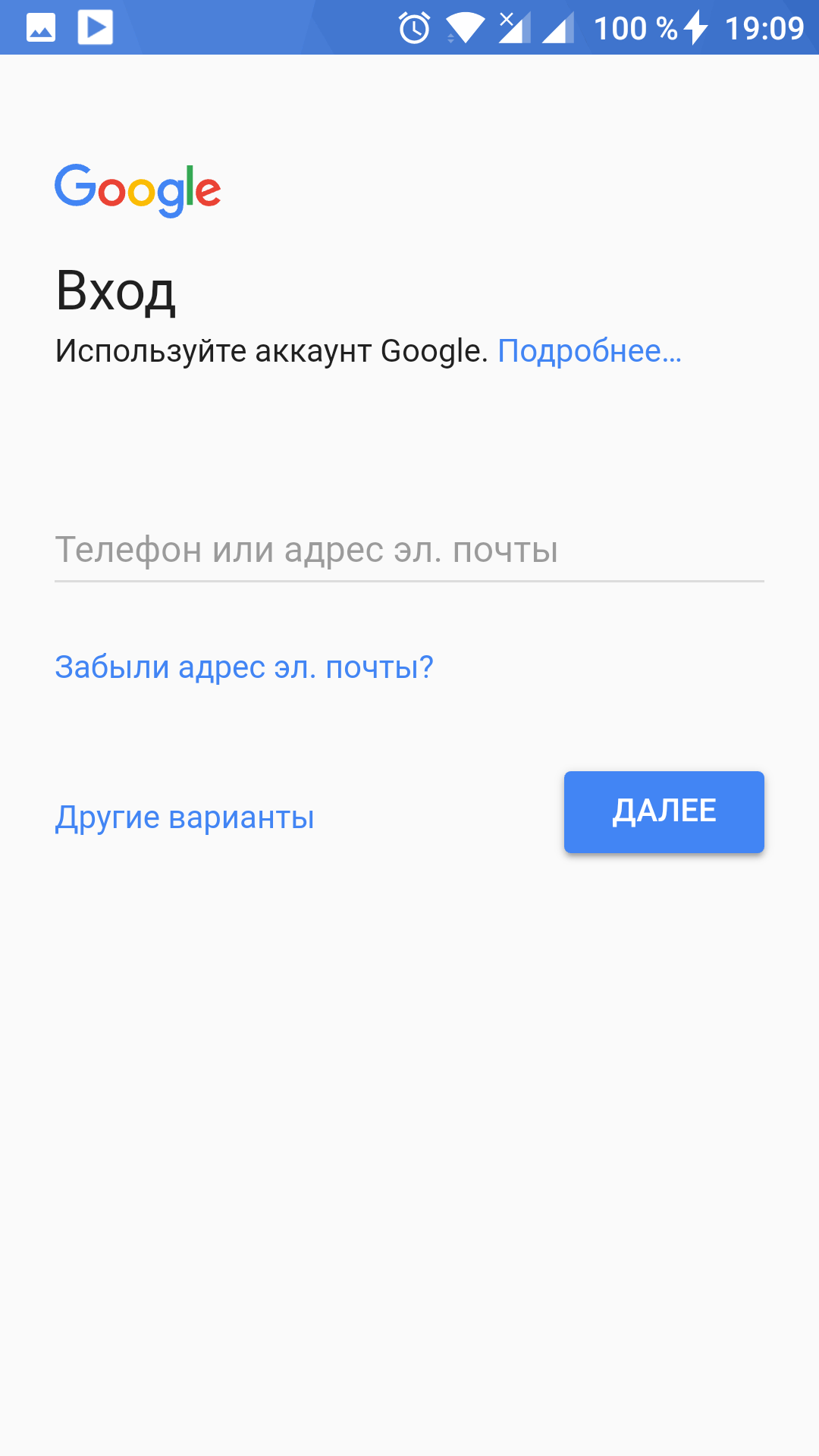
Открывайте любой браузер: Google, Yandex, Firefox, и переходите по ссылке: https://accounts.google.com/SignUp?continue=https%3A%2F%2Faccounts.google.com%2FManageAccount&lp=1&hl=ru.
У вас должна открыться страница с формой для регистрации.
Вверху введите имя и фамилию, данные могут быть как реальными, так и вымышленными. Потом придумайте «Имя пользователя» – это будет логин. Вводите и подтверждайте пароль. Как его составить, я объясняла с предыдущем пункте. Затем укажите дату рождения, это необходимо, поскольку регистрироваться могут только лица старше 13-ти летнего возраста. Поле для номера можно не заполнять, то есть, создать аккаунт можно и без номера телефона. Но лучше его ввести, чтобы при необходимости была возможность восстановить профиль. Запасной адрес почты также может пригодиться для восстановления. Жмите кнопку «Далее».
Потом примите все условия, кликнув по соответствующей кнопке внизу страницы.
На этом все! Аккаунт успешно создан и его аватарка появится справа вверху страницы.
Думаю, теперь вы сможете зарегистрировать новый аккаунт Google с компьютера или телефона, чтобы получить доступ ко всем сервисам компании, в том числе Почте, Диску, Ютуб и Плей Маркету.
Создать аккаунт Google
Создание аккаунта или учетной записи Google является одной из основных задач для настройки вашего устройства Android. Этот аккаунт обеспечит вам доступ на Android Market и позволит скачивать различные приложения, так же он позволит вам использовать встроенные приложения Google, такие как Google Карты (Google Maps), на вашем телефоне. Аккаунт Google так же создаст резервную копию ваших контактов и других данных, поэтому в случае утери аппарата вы сможете перекачать все ваши данные на другое мобильное устройство.Инструкция по созданию аккаунта Google для устройств Android.
Быстро создать учетную запись Google очень просто. Далее, следуйте этим профессиональным, но простым инструкциям! Вы можете настроить аккаунт Google несколькими различными способами: при запросе первый раз, включите телефон, открыв приложение Gmail, и, открыв Android Market.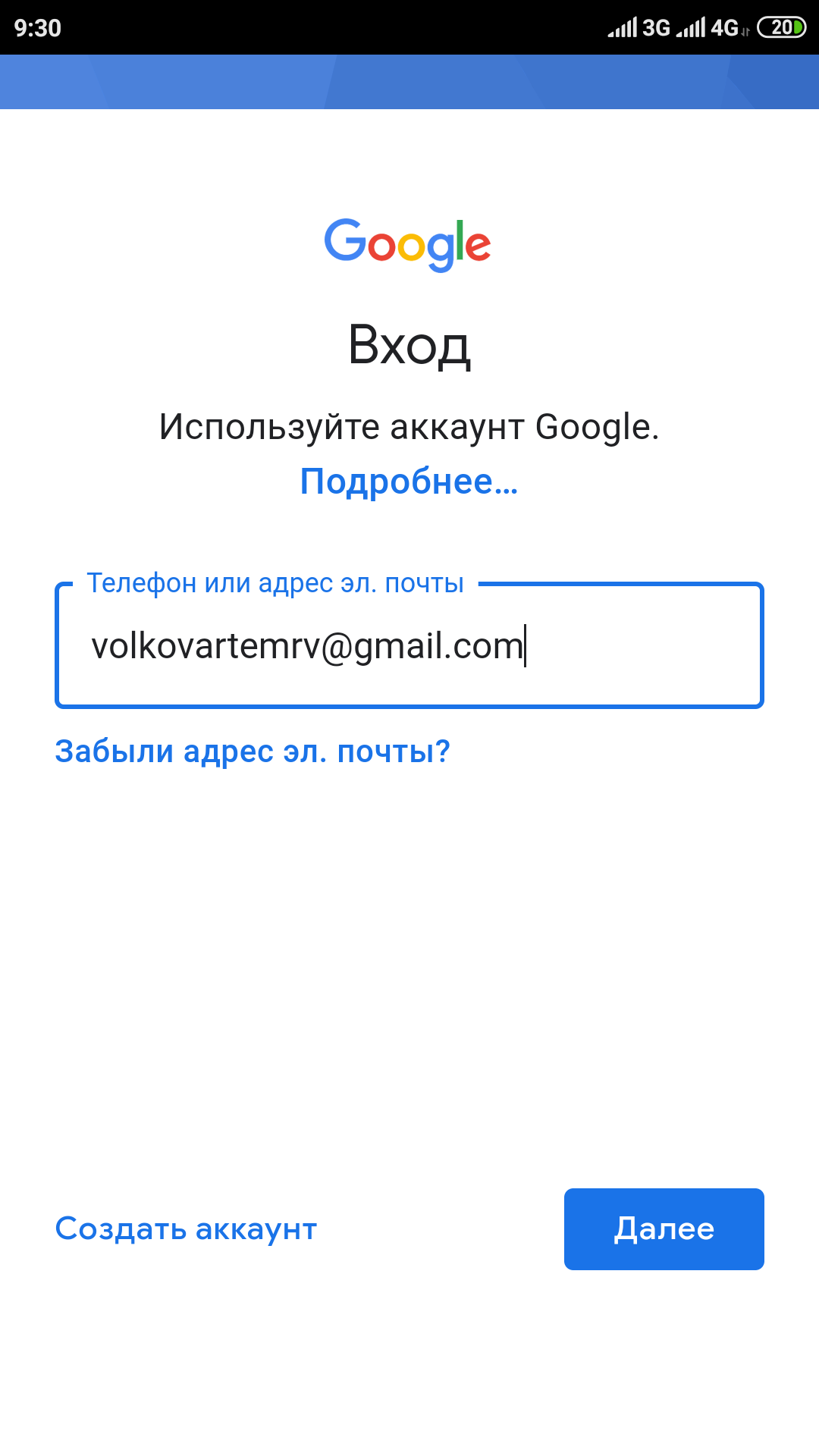
На втором экране введите свое имя и фамилию в соответствующие поля формы, а затем введите имя пользователя в поле @googlemail.com рядом с ним. Ваше имя пользователя должно быть легко запоминаемым, так как оно будет также началом вашего адреса электронной почты. Например, если Вы выбираете max200015, адрес электронной почты будет [email protected]. Когда вы закончите, нажмите «Далее» в нижней части экрана.
На этой странице вам нужно ввести пароль для вашего аккаунта Google, он должен содержать в себе не менее 8 символов и одного числа. Введите выбранный пароль еще раз в поле «Подтвердить пароль». Затем нажмите кнопку внизу, чтобы продолжить.
На этой странице вы должны выбрать секретный вопрос и ответ на него, который может быть использован для подтверждения вашей личности в случае, если вы забыли свои данные от аккаунта Google. Выберите вопрос из списка, а затем напишите свой ответ в соответствующем поле.
Google спросит вас о принятии условий соглашения. Чтобы подтвердить, нажмите кнопку «Принять» (необходимо прокрутить до конца сообщения). Далее вам будет предложено ввести код в текстовом поле, для подтверждения того, что вы являетесь человеком.
Если все хорошо, то вы увидите этот экран, и ваша учетная запись будет успешно создана. Имейте в виду, что вам необходимо активное подключение к Интернету. Теперь у вас есть доступ к Gmail и Android Market. Поздравляем, создан аккаунт Google.
Приятного пользования новым аккаунтом Google! И читайте на нашем сайте свежие новости информационных технологий.
Что делать если не создается аккаунт Google
Не удалось создать аккаунт google: разбираемся вместе
Большинство пользователей интересует вопрос: почему не создается аккаунт Google в Android из-за ограничений по возрасту. Если возникла данная надпись, то далее продолжить регистрацию невозможно. Привязать аккаунт к моб. устройству также не удастся. Рассмотрим причины блокировки и пути решения.
Если возникла данная надпись, то далее продолжить регистрацию невозможно. Привязать аккаунт к моб. устройству также не удастся. Рассмотрим причины блокировки и пути решения.
Ограничение возраста от Google – что это?
Google –флагман современной всемирной паутины, а значит должен соблюдать правила и следовать букве закона. В данном случае речь идёт о так называемых «Материалах 18+», к которым следует ограничить доступ несовершеннолетним.
Уведомление о блокировке в телефоне Андроид
Ведь аккаунт Google – это не просто привязка к устройству, но и получение доступа к огромному количеству сервисов в интернете (Плей Маркет, почта Gmail). К ним можно отнести Youtube, где авторы не следят за цензурой, допуская нецензурную брань и взрослые шутки в общедоступном видео. Чаще всего на последние ролики накладывается штамп «18+» и он не демонстрируется незарегистрированным пользователям. Сюда же относятся и контент экстремистского характера.
Сообщение об ошибке
В случае возникновения проблем при создании аккаунта Google, возможно, вы ввели ошибочно буквы в поле «проверка» на странице создания аккаунта Google. Мы рекомендуем попробовать еще раз, обращая особое внимание на буквы в поле проверки слова. Если по-прежнему не удается создать аккаунт, воспользуйтесь следующими рекомендациями по устранению неполадок:
Мы рекомендуем попробовать еще раз, обращая особое внимание на буквы в поле проверки слова. Если по-прежнему не удается создать аккаунт, воспользуйтесь следующими рекомендациями по устранению неполадок:
- Убедитесь, что в браузере включена поддержка файлов cookie. Если после ввода информации и нажатия кнопки Создайте учетную запись страница просто обновляется и не возвращается страница подтверждения, может потребоваться включить поддержку cookies в вашем браузере.
- Очистить кэш браузера и файлы cookie. Это решение можно попробовать, если поддержка файлов cookie включена, но страница по-прежнему обновляется только без появления сообщений об ошибке.
Почему я попал под ограничения?
Ответ кроется в интернет-активности. При регистрации аккаунта с Android-устройства, система проводит анализ предшествующих действий, поисковых запросов и аккаунтов в соцсетях, делая примерный вывод о возрасте.
В таком случае не помогает и умышленное завышение возраста – если система решила, что вы ещё молоды для всего «ужаса сети», аккаунт создать не получится.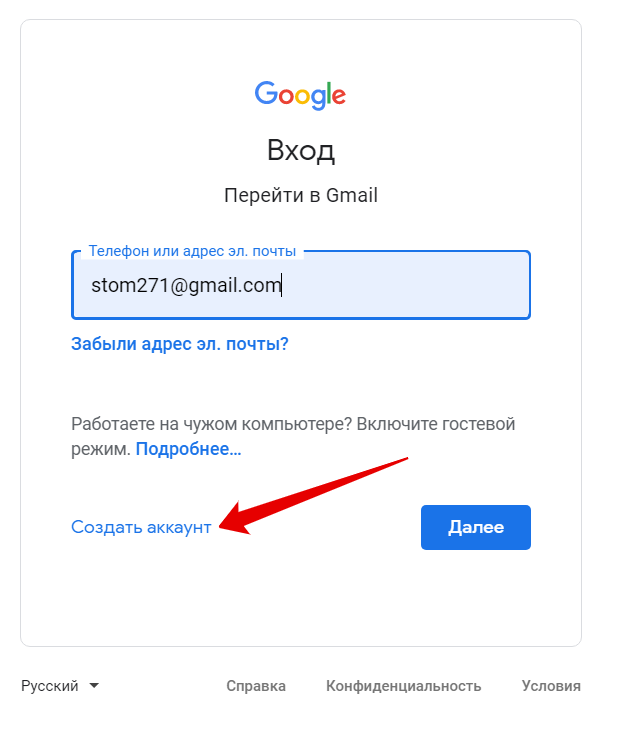 Не стоит пытаться обратиться в техническую поддержку – подобное просто не рассматривают.
Не стоит пытаться обратиться в техническую поддержку – подобное просто не рассматривают.
Справка: В Соединенных Штатах авторизация доступна с 13 лет. В Европе действует от 14 лет. Обязательный возраст в 18 лет необходим для пользования такими сервисами: Google Payments, AdSense, AdWords. Более подробно изучите информацию о возрастных ограничениях на официальном сайте.
Не удалось создать аккаунт Google в браузере
Указан неверный адрес электронной почты
Если при создании аккаунта Google вы укажете действующий, но неправильный адрес электронной почты, вы можете изменить его.
- Если вы используете Gmail в своем аккаунте, вы не сможете изменить имя пользователя, выбранное при регистрации, однако можно создать новый аккаунт с выбранным вами именем.
- Если вы не находитесь в своем аккаунте Gmail, выполните следующие действия, чтобы изменить свой адрес электронной почты, с помощью которого вы входите в систему.
- Откройте главную страницу аккаунтов Google.

- Введите свое имя пользователя (первоначальный, неверный адрес электронной почты) и пароль, а затем нажмите Войдите.
- Если появляется сообщение о том, что нужно подтвердить аккаунт, пропустите этот этап, нажав на значок шестеренки в верхней части страницы и выберите в меню Настройки учетной записи.
- Нажмите Изменить рядом с полем Адреса электронной почты.
- Введите правильный адрес электронной почты и текущий пароль.
- Нажмите Сохранить.
- После получения письма с подтверждением еще раз на правильный адрес электронной почты, нажмите на ссылку в этом подтверждении, чтобы завершить процесс изменения адреса.
Если вы забыли пароль, перейдите по ссылке страницу восстановления пароля.
Не могу добавить аккаунт гугл на андроид
Если не получается добавлять аккаунт на андроиде, рекомендуется провести процедуру через ПК/планшет или воспользоваться браузером в телефоне — Гугл Хром. Если регистрация осуществляется через моб. версию, следует посетить историю и полностью ее стереть.
версию, следует посетить историю и полностью ее стереть.
Также можно сбросить настройки. После этого попробуйте создать новый. Если ошибка все еще возникает, воспользуйтесь инструкцией:
- В Гугл Хром запустите поисковик.
- Найдите в правом верхнем углу кнопку «Войти».
- Кликните «Создать аккаунт».
- Заполните требуемую информацию. В поле «Возраст» введите дату, начиная с 2000 года.
- Созданный профиль привязываем к android.
Что делать если не получается создать Google аккаунт на телефоне
Если не получается оформить страницу по методу, который описан выше, можно воспользоваться следующими способами:
- создание через Youtube;
- утилита Add account;
- настройка через браузер моб. версии;
- загрузка приложения DNS Setting.
Важно! Крайне не рекомендуется пользоваться мошенническими схемами. С большой вероятностью корпорация забанит ваш аккаунт. Блокировку будет убрать сложно даже по достижении 18 лет.
Загрузка через Ютуб
- Заходим в Play market;
- Кликаем Youtube;
- Щелкаем «Установить»;
- Далее добавляются данные для посещения аккаунта Гугл;
- Жмем «Войти»;
Если способ не помог, перезагрузите моб. устройство и повторите процедуру.
Установка системы Add account
- Загрузите утилиту Add account;
- В ней создайте аккаунт типа «имя пользователя[email protected]»;
- Кликаем клавишу «Синхронизация»;
- Система выдаст уведомление о некорректном вводе пароля;
- Вписываем другой пароль;
- Аккаунт создан.
Настройка через интернет-браузер
Этот метод подходит если аккаунт имеется, но зайти в него возможности нет.
- Посетите настройки моб. девайса;
- Удалите старый гугл-аккаунт;
- Перезагрузите смартфон;
- После этого щелкните «Добавить аккаунт» – «Существующий».
Установка через DNS
- Скачиваем и устанавливаем DNS Setting, занимаемся ее установкой;
- Посещаем «Настройки», включаем интернет;
- Запускаем приложение.
 В указанных ниже полях прописываем цифровые значения: 198.153.192.1.и 198.153.194.1.
В указанных ниже полях прописываем цифровые значения: 198.153.192.1.и 198.153.194.1.
Мой аккаунт Google хотят заблокировать – что делать?
Бывают случаи, когда Гугл уж слишком хочет получить достоверные личные данные – в таком случае пользователь получает уведомление о том, что в противном случае аккаунт будет заблокирован в течение месяца.
Чтобы не стать заложником подобной ситуации, сделайте одно из двух важных действий для её предотвращения:
- Привяжите к аккаунту банковскую карту и совершите любую покупку (купите дешёвую игру или музыкальный плеер) от 30 центов.
- Пришлите в Google копии документов, подтверждающих личность (в случае с ребёнком). Иногда люди редактируют сканы в редакторах, прибавляя возраст, такое прокатывает. Это нужно делать в тех случаях, если этот профиль вам дорог.
Кстати, в первом случае для дополнительной проверки с карты могут списать дополнительный доллар. Без паники – он вернётся к вам через несколько дней.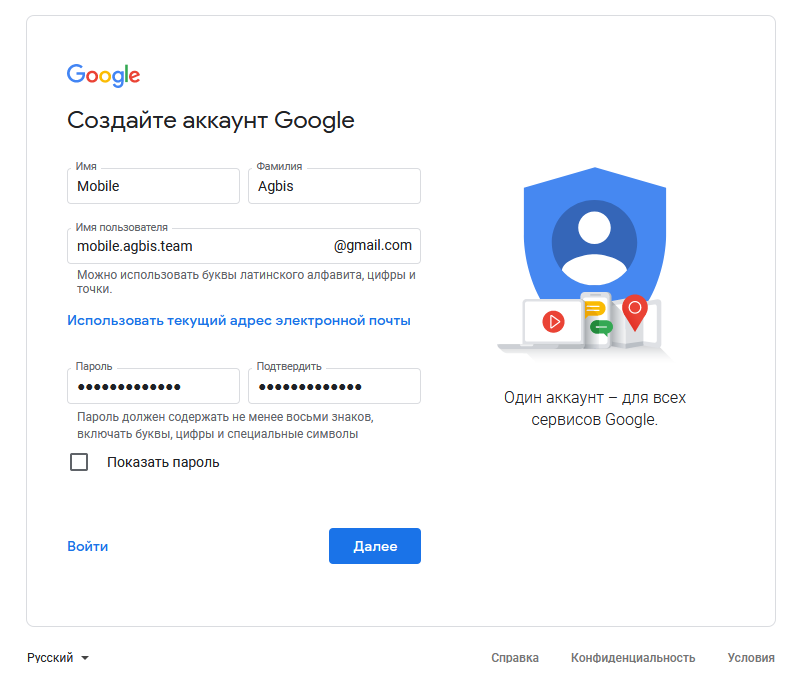 Это лишь проверочная «заморозка средств».
Это лишь проверочная «заморозка средств».
Стоит ли рисковать?
Как видите, создать пользователя и обойти предупреждение «Вы не можете создать аккаунт Google из-за ограничений по возрасту» не так уж и сложно, однако следовать ли инструкциям – сугубо ваше решение. Имейте в виду – в случае раскрытия обмана, ваши данные и аккаунт могут быть заблокированы навсегда. Если у вас возникли сложности с указанными в статье советами — пишите смело в комментариях (все читаем, всегда отвечаем).
Какие ошибки могут возникнуть при создании аккаунта в Google
Сообщение об ошибке
В случае возникновения проблем при создании аккаунта Google, возможно, вы ввели ошибочно буквы в поле «проверка» на странице создания аккаунта Google. Мы рекомендуем попробовать еще раз, обращая особое внимание на буквы в поле проверки слова. Если по-прежнему не удается создать аккаунт, воспользуйтесь следующими рекомендациями по устранению неполадок:
- Убедитесь, что в браузере включена поддержка файлов cookie.
 Если после ввода информации и нажатия кнопки Создайте учетную запись страница просто обновляется и не возвращается страница подтверждения, может потребоваться включить поддержку cookies в вашем браузере.
Если после ввода информации и нажатия кнопки Создайте учетную запись страница просто обновляется и не возвращается страница подтверждения, может потребоваться включить поддержку cookies в вашем браузере. - Очистить кэш браузера и файлы cookie. Это решение можно попробовать, если поддержка файлов cookie включена, но страница по-прежнему обновляется только без появления сообщений об ошибке.
Указан неверный адрес электронной почты
Если при создании аккаунта Google вы укажете действующий, но неправильный адрес электронной почты, вы можете изменить его.
- Если вы используете Gmail в своем аккаунте, вы не сможете изменить имя пользователя, выбранное при регистрации, однако можно создать новый аккаунт с выбранным вами именем.
- Если вы не находитесь в своем аккаунте Gmail, выполните следующие действия, чтобы изменить свой адрес электронной почты, с помощью которого вы входите в систему.
- Откройте главную страницу аккаунтов Google.

- Введите свое имя пользователя (первоначальный, неверный адрес электронной почты) и пароль, а затем нажмите Войдите .
- Если появляется сообщение о том, что нужно подтвердить аккаунт, пропустите этот этап, нажав на значок шестеренки в верхней части страницы и выберите в меню Настройки учетной записи.
- Нажмите Изменить рядом с полем Адреса электронной почты.
- Введите правильный адрес электронной почты и текущий пароль.
- Нажмите Сохранить .
- После получения письма с подтверждением еще раз на правильный адрес электронной почты, нажмите на ссылку в этом подтверждении, чтобы завершить процесс изменения адреса.
Если вы забыли пароль, перейдите по ссылке страницу восстановления пароля.
не могу зарегистрироваться в гугле
не могу зарегистрироваться в гугле
написала данные всё(мне 12 лет) мне пишет
Не удалось создать аккаунт Google
Создать аккаунт Google можно по достижении определенного возраста. Чтобы узнать подробнее о том, как обеспечить безопасность детей в Интернете, посетите веб-сайт Федеральной торговой комиссии.
Чтобы узнать подробнее о том, как обеспечить безопасность детей в Интернете, посетите веб-сайт Федеральной торговой комиссии.
придумала другой аккаунт другое имя написала все равно пишет (поставила, что мне 20 с чем то лет)
Не удалось создать аккаунт Google
Создать аккаунт Google можно по достижении определенного возраста. Чтобы узнать подробнее о том, как обеспечить безопасность детей в Интернете, посетите веб-сайт Федеральной торговой комиссии.
Как создать аккаунт Google на Samsung Galaxy
В этой статье вы узнаете как создать аккаунт, если у вас его нет. Если аккаунт есть, то повторная регистрация не нужна — просто войдите в аккаунт.
Как создать аккаунт Google со смартфона или планшета Samsung
Подключитесь к интернету.
Выберите пункт «Учетные записи и архивация» или «Облако и учетные записи». Если такого пункта нет, перейдите к следующему шагу.
Выберите пункт «Учетные записи».
Выберите пункт «Добавить учетную запись».
Выберите пункт «Google».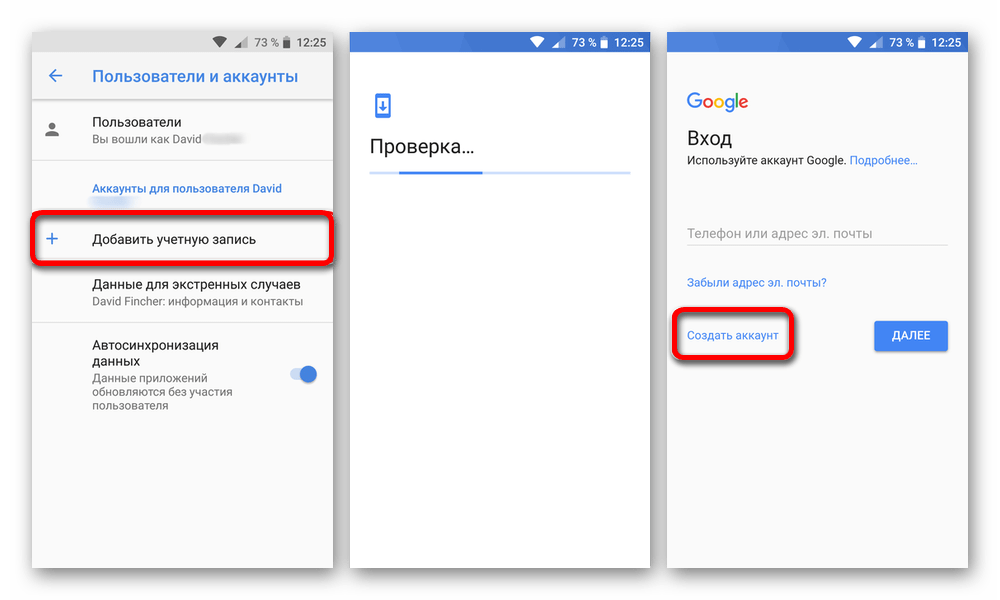
Выберите пункт «Создать аккаунт».
Напишите свои имя и фамилию и нажмите «Далее».
Укажите дату рождения и пол, нажмите «Далее».
Google создаст аккаунт только если вам 13 лет или больше. Если по дате рождения вам будет меньше 13-ти лет, появится ошибка: «Вы не можете создать аккаунт Google из-за ограничений по возрасту».
Придумайте имя пользователя (логин): уникальную комбинацию английских букв и цифр без пробелов. В качестве имени пользователя лучше использовать несколько цифр мобильного телефона и первую букву имени — легко диктовать и запомнить. Запишите имя пользователя, чтобы не забыть.
Напишите имя пользователя и нажмите «Далее». Если кто-то уже использует такое имя пользователя, появится ошибка. В таком случае добавьте или удалите пару символов и попробуйте еще раз.
После логина придумайте пароль: комбинацию английских букв, цифр и специальных символов. Надежный пароль содержит не менее 12-ти символов: Zx34_29vdPCW. Запишите пароль, чтобы не забыть.
Введите пароль два раза и нажмите «Далее».
Появится предложение привязать аккаунт к номеру телефона. Нажмите «Пропустить». Вы сможете добавить номер позже.
На следующем экране появятся условия использования аккаунта. Просмотрите, пролистайте вниз и нажмите «Принимаю».
Готово, аккаунт добавлен.
Если появляется ошибка: не удается установить надежное соединение с сервером
Ошибка означает, что возникли проблемы с интернет-соединением. Чтобы ее устранить:
- Убедитесь, что на устройстве установлены правильные дата, время и часовой пояс.
- Перезагрузите мобильное устройство.
- Подключитесь к другому источнику интернета (другой Wi-Fi или мобильный интернет).
- Попробуйте зарегистрировать аккаунт еще раз.
Если не получается создать аккаунт со смартфона или планшета
Создайте аккаунт с компьютера, а затем добавьте его на мобильное усторойство.
Что делать если не создается аккаунт Google
Google-аккаунт: способы решения проблемы
Сообщение отредактировал KEEPERekb — 20. 01.19, 23:16
01.19, 23:16
Взяла HTC Wildfire, всё вроде ок. НО не добавляется аккаунт google. Из- за этого не могу пользоваться телефоном в полной мере. сижу и мечтаю как года- нибудь откроется Маркет (
Сообщение отредактировал vmaxim — 05.02.13, 07:21
omikudzi,
Что значит не добавляется.
Описывайте проблему ЧЕТЧЕ:
— Что делаете?
— Что ожидаете?
— Что происходит или не происходит?
кстати, думаю у меня тоже самое
проблема вот в чем: есть гугл аккаунт, при входе в маркет с телефона он предлагает подключить аккаунт гугл, ввожу данные, затем экран показывает, мол, выполняется вход, это займет не более 5 минут. затем выскакивает сообщение «не удается установить надежное подключение к серверу для передачи данных. возможно, это временная неполадка либо ваш телефон не поддерживает передачу данных. » и так уже недели две
как бы что делать?
аппарат HTC Hero, ОС 2.1-update1, ПО 3.32.411.2
Если не ошибаюсь, в случае появления ошибки, связанной с «надёжным соединением» надо использовать режим GSM, а не WCDMA.
Сообщение отредактировал Бодтэк — 20.09.10, 17:02
У меня интернет и по GSM(EDGE) и по Wi-Fi, один хрен, не работает мастер подключения аккаунта. Через проводник нормально захожу. Почему аккаунт отвалился от отправки в picasa непонятно.
Я помню, что когда принёс телефон из магазина, стал первый раз подключать аккаунт, то тоже трабл был — по wi-fi не хотел подключаться ни в какую, пришлось на GSM переключать сеть, тогда проехало. А теперь вообще никак :beee:
Сообщение отредактировал Dimonira — 20.09.10, 21:21
Произвёл некие изыскания в сети и оказалось, что проблема с подключением основного/дополнительного аккаунта гугла МАССОВАЯ! И гугл её не решил.
Проблемы есть у людей по всему миру, — с подключением основного аккаунта, дополнительного, через wi-fi и даже после сброса установок до заводских.
У некоторых байда с аккаунтом случилась после обновления системы (как и у меня).
Вот пара тем из форума:
Error adding an additional Google account
Cannot add a Google account via WiFi
В первой теме есть ссылка на программу Android — Add Account (на сайте и исходники), которая «в ручную» добавляет аккаунт.
Программа находится здесь. Ссылки: скачать программу (apk) и исходники.
Сам пока не пробовал.
Сообщение отредактировал Dimonira — 21.09.10, 15:18
Замечу только, что обновление я не устанавливал. В разделе инфо о телефоне — Версия ОС 2.1 Update 1. Номер сборки 2.03.405
о пишет ошибку Error: java.lang.SecurityException: caller uid 12345 is different than the authenticator’s uid.
что делать? (HTC legend)
Сам столкнулся на Galaxy S
Получилось только после входа через программу YouTube в аккаунт.
То есть зашел в программу YouTube там в Аккаунты, там набрал свой ЛОГИН (полностью с @gmail.com) и ПАРОЛЬ (в инструкции выше написано что без пароля)
После этого этот аккаунт появился и в общем списке в настройках «Учетные записи и синхронизация».
НО что главное заработал СТАНДАРТНЫЙ аплет по добавлению аккаунтов google (то есть через стандартное меню «Учетные записи и синхронизация» -> «Добавить аккаунт»)
Столкнулся на планшете ZT-180. (android 2.1)
(android 2.1)
Как создать новую учетную запись на смартфоне. Как создать аккаунт «Гугл»: пошаговая инструкция и рекомендации
Использование современного смартфона, функционирующего под управлением Android, немыслимо без аккаунта Google. Ведь только при его наличии у вас будет работать интернет-магазин Google Play. К слову, об установке этого клиента нами написана . Без этого сервиса вам пришлось бы скачивать приложения из сторонних ресурсов, устанавливая их на свой страх и риск. Нужно ли говорить о том, что это неудобно и небезопасно? Также создать аккаунт стоит хотя бы ради того, чтобы затем облегчить авторизацию и регистрацию в других сервисах.
Новенькие устройства радуют тем, что на них ещё ни разу не запускалась операционная система. Вы понимаете, что именно вы будете являться первым владельцем девайса. А ещё это заметно облегчает процесс создания аккаунта, так как сделать это предлагается уже через минуту-другую после первого запуска смартфона.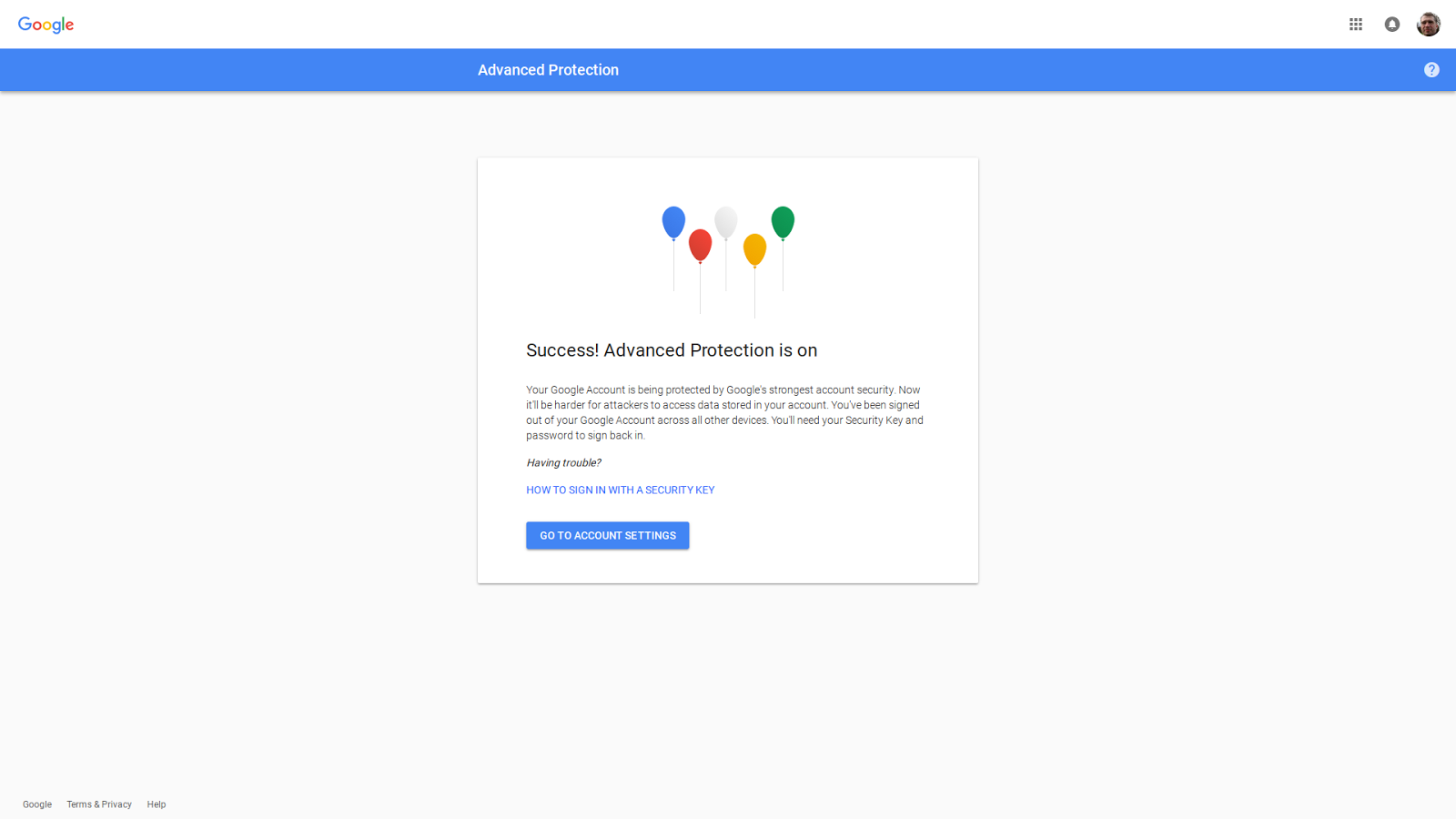 Вам даже не нужно будет копаться в настройках. Итак, вам предстоит совершить следующие действия, дабы успешно и быстро создать аккаунт Гугл на Андроид:
Вам даже не нужно будет копаться в настройках. Итак, вам предстоит совершить следующие действия, дабы успешно и быстро создать аккаунт Гугл на Андроид:
1. Включите девайс, удержав несколько секунд кнопку питания.
2. Выберите язык прошивки и совершите прочие действия, которые требует смартфон.
3. Подключитесь к Wi-Fi сети. Этот шаг не обязателен, если вы уже вставили в аппарат SIM-карту. Нажмите кнопку «Далее ».
4. Постепенно вы попадете на стандартную страничку, посвященную аккаунту Google. Здесь необходимо перейти по ссылке «Или создайте новый аккаунт ».
5. Введите свои имя и фамилию, после чего нажмите кнопку «Далее ».
6. Укажите ваш пол и дату рождения. Последняя требуется для того, чтобы не предоставлять вам доступ для тех игр, которые предназначены для людей более старшего возраста. Нажмите кнопку «Далее ».
7. Введите уникальное имя пользователя латинскими буквами. Так вы создадите свой e-mail на почтовом сервисе Gmail. Нажмите «Далее ».
Так вы создадите свой e-mail на почтовом сервисе Gmail. Нажмите «Далее ».
8. Придумайте пароль, повторив его в нижней строке, после чего смело жмите на кнопку «Далее ».
10. Примите правила использования аккаунта. Делается это путем чтения правил до конца — лишь после этого на экране отобразится кнопка «Принимаю ».
На этом основные действия завершены! Поздравляем, вам удалось создать аккаунт на Андроид!
Создание аккаунта на уже работающем смартфоне
Если после покупки гаджета вы пропустили пункт о создании аккаунта Google, то в плей маркете вы ничего купить не сможете, да и бесплатно скачать из него приложения тоже. Система настойчиво будет предлагать зарегистрироваться. Не мешкайте с этим делом, так как завести аккаунт можно без особого труда:
1. Перейдите в меню устройства. В нашем примере все приложения рассортированы по алфавиту. Не пугайтесь этому, у вас может быть другая сортировка — суть останется той же.
2. Выберите пункт «Настройки ».
3. Найдите в этом разделе пункт «Аккаунты » или «Учетные записи ».
4. В этом подразделе нужно нажать кнопку «Добавить учетную запись » или «Добавить аккаунт ».
5. В предоставленном списке выберите Google .
6. Затем совершите все те действия, которые были описаны выше. То есть, нажмите на ссылку «Или создайте новый аккаунт », введите имя и фамилию, придумайте пароль и т.д.
Всегда ли нужен новый аккаунт?
Если вы уже не в первый раз используете смартфон на базе Android, то вам незачем заводить совершенно новый аккаунт. Воспользуйтесь старым. Для этого нужно лишь ввести адрес электронной почты Gmail и свой пароль. Эти действия позволят вам перенести контакты со старого смартфона, а также быстро загрузить те приложения, которыми вы уже пользовались.
Новые пользователи устройств на Android часто спрашивают о том, как создать аккаунт на Андроиде.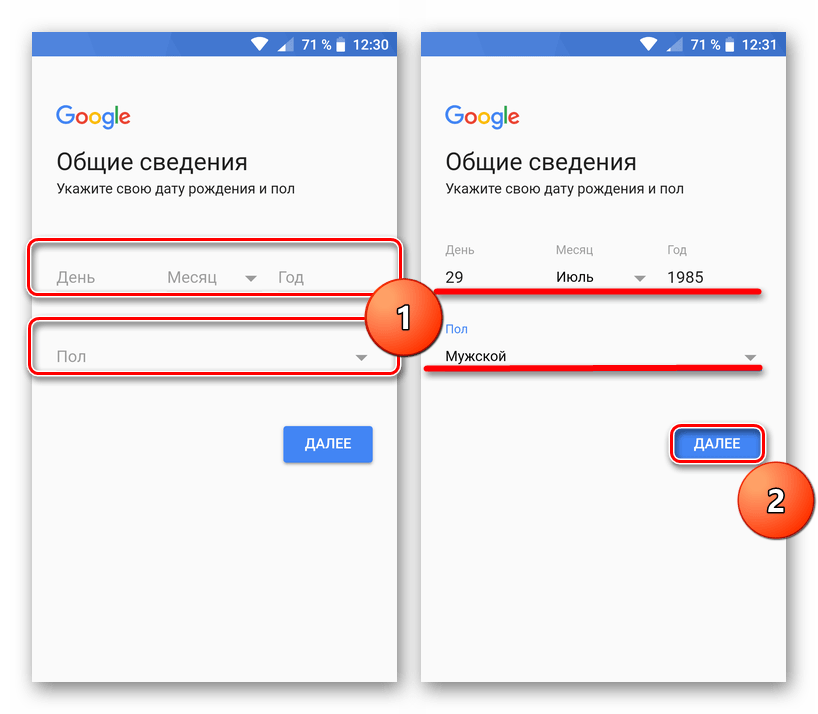 Несмотря на кажущуюся сложность, на самом деле, процедура настроек устройства очень проста. Поговорим о том, как установить аккаунт на Андроид.
Несмотря на кажущуюся сложность, на самом деле, процедура настроек устройства очень проста. Поговорим о том, как установить аккаунт на Андроид.
Этапы создания аккаунта
Чтобы создать аккаунт в Гугле на Андроиде, для начала нужно зайти в меню приложений, выбрать «Настройка», «Аккаунты» и приложение Google. В появившемся меню выбрать «Добавить аккаунт» и нажать указатель «Создать».
Далее последовательно нужно заполнить появляющиеся пустые поля, указывая данные, которые запрашивает сервис: имя, фамилию, имя для почтового Gmail-ящика, пароль для аккаунта. Для страховки на случай потери данных необходимо выбрать страховочный «секретный» вопрос и вписать ответ на него. Секретный вопрос поможет восстановить аккаунт на Андроиде в случае неожиданной утраты пароля или смены Андроида.
Чтобы сделать аккаунт на Андроид, далее нужно проверить аутентификацию. Для этого нужно ввести в соответствующее поле капчу — код из цифр и букв. После этого последует ряд предложений от Гугл — присоединение к сообществу, подписка на новости и т.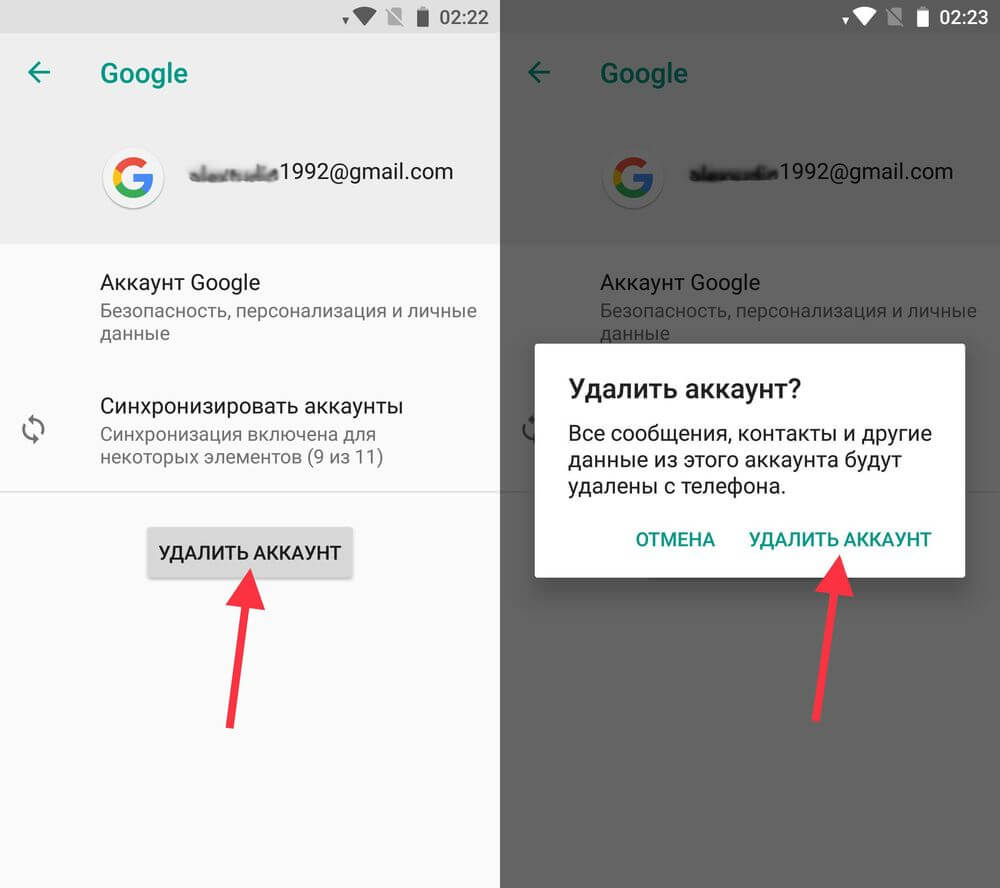 д. Пользователю предлагается согласиться или отвергнуть предложения.
д. Пользователю предлагается согласиться или отвергнуть предложения.
На один Андроид можно установить несколько аккаунтов и при необходимости сменить аккаунт. Для этого в «Настройках Меню» надо найти настройки аккаунтов и синхронизации. Здесь можно не только добавлять новые учетные записи, но и при желании удалить ненужный аккаунт.
Как настроить Play Market?
Play Market — один из лучших сервисов Google, в котором собраны многочисленные приложения и программы. Для использования всех его возможностей необходимо создать аккаунт в андроид-маркете. С этой целью нужно пройти все вышеуказанные этапы создания учетной записи, аутентификацию и перейти во вкладку Play Market.
- В случае первой регистрации перед тем, как настроить аккаунт на Андроиде, нужно принять пользовательские условия.
- Затем надо выбрать категории приложений для скачивания, запустить команду поиска.
- Когда нужный продукт будет найден, надо нажать кнопку «Установить», «Принять».

- После успешной загрузки ярлык инсталлированного приложения появится на рабочем столе.
Также вам будет полезна статья
Телефон на ОС Android можно описать одним словом – интернет. Google предоставляет массу сервисом вместе с удобным интерфейсом главное бесплатно и большинство этих сервисов предоставляются через интернет и для доступа к ним Вам понадобится учетная запись. Взяв первый раз в руки новый аппарат прежде всего нужно ввести свои учетные данные Google или если у Вас нет почты на Gmail зарегистрировать ее можно прямо с телефона. Для этого нужно зайти в настройки, выбрать “Аккаунты и синхронизация”, нажать на значок добавления аккаунта как на рисунке ниже и выбрать тип аккаунта – Google. Далее выбираем новый если у Вас нет учетной записи на Google (Gmail, Youtube или другой) и вводим последовательно свои данные. По завершению Вам будет предоставлен выбор с списком Ваших сервисов, галочки на против каждого пункта означают то, что данный сервис будет синхронизирован с вашим телефоном.
Практически для каждого сервиса существует свое приложение. Теперь, Ваш новый аккаунт будет Вашим адресом эл. почты на Gmail. Прежде всего зайдя в список Ваших приложений и найдя в нем Play Вы можете выбирать и загружать приложения и игры на Ваш телефон из каталога приложений Google. Если Вы потеряете Ваш телефон или приобретете новый после ввода вашего аккаунта в новый телефон все ваши приложения которые Вы установите, контакты которые были в телефоне и часть настроек автоматически появятся в вашем новом устройстве. Вернемся к сервисам Google, Зайдя в play маркет Вы можете увидеть разделы доступных Вам приложений. Нажав слева на кнопку меню как показано на рисунке Вы можете открыть «мои приложения» и найдя в списке любое приложение Google открыть весь список приложений от Google.
Вернувшись на сайте к списку статей, Вы можете найти описание некоторых из низ, к примеру Ваша учетная запись позволяет не только получить доступ к каталогу приложений, почте и получить функции бекапа контактов, настроек и приложений, но также и получить доступ к офису со своим вордом и екселем от Google, получить доступ к облачному хранилищу Диск которое позволит Вам передавать большие файлы по эл. почте, к примеру, вы можете отправить по почте целый фильм и многое многое другое.
почте, к примеру, вы можете отправить по почте целый фильм и многое многое другое.
Как создать аккаунт на телефоне?
Сегодня смартфоны получили широкое распространение благодаря своей доступности и простоте в использовании и широким возможностям. Ниже мы расскажем, как создать аккаунты на таких телефонах.
Как создать аккаунт гугл на Андроиде
Для того чтобы создать аккаунт в Гугле, делаем следующее:
- Открываем приложение gmail. Выбираем опцию «новый».
- В появившемся окне необходимо будет ввести Ваше имя и Фамилию.
- Далее придумываем сам адрес электронной почты. Если уже существует аккаунт с таким именем, то высветится сообщение о том, что имя недоступно. Поменяйте имя и попробуйте еще раз.
- В случае успешного создания имени в следующем окне необходимо будет придумать пароль к данному аккаунту и продублировать его 2 раза. Старайтесь придумать такой пароль, который Вы не забудете. Не стоит использовать пароль, который уже установлен на других аккаунтах.

- Далее необходимо будет ввести дополнительный адрес электронной почты, которым пользуетесь вы или ваши родные. Эта информация необходима для восстановления аккаунта.
- В следующем поле придумываем и вводим свой секретный вопрос. Если вы забудете пароль, система будет задавать вам данный вопрос в будущем.
- В поле ниже пишем ответ на секретный вопрос.
- Аккаунт создан. Теперь Гугл предложит воспользоваться другими сервисами. Можно выбрать кнопку «Не сейчас».
- В следующем окне нажимаем на кнопку «Согласен с пользовательским соглашением». Пользовательское соглашение можно прочитать, пройдя по ссылке выше в этом же окне.
- Далее вы увидите окно с картинкой, на которой будут изображены цифры и буквы. В поле для ввода текста продублируйте эти же символы. Таким образом, вы сообщите системе о том, что являетесь реальным человеком, а не роботом.
Как создать аккаунт в Play market (Плей маркет)
Для успешного скачивания и установки программ на смартфон с ОС Андроид необходимо зарегистрироваться в Плей маркете и создать там аккаунт. Единственное неудобство заключается в том, что для аккаунта Плей маркет принимает только почтовый ящик Google. Как добавить аккаунт на телефон? После того как вы открыли приложение Плей маркет, Вы увидите уведомление о том, что необходимо привязать устройство к Гугл-почте. Если у Вас нет почты, то нажимаем на опцию «Новый». Далее мы создаем аккаунт в Гугл точно так же, как это было описано в первом пункте статьи.
Единственное неудобство заключается в том, что для аккаунта Плей маркет принимает только почтовый ящик Google. Как добавить аккаунт на телефон? После того как вы открыли приложение Плей маркет, Вы увидите уведомление о том, что необходимо привязать устройство к Гугл-почте. Если у Вас нет почты, то нажимаем на опцию «Новый». Далее мы создаем аккаунт в Гугл точно так же, как это было описано в первом пункте статьи.
Как создать аккаунт на Айфоне
iOS-телефоны используют другую систему аккаунтов. Для полноценной работы с айфоном нужно создать аккаунт в iTunes Store и App Store. Для того чтобы создать нужные аккаунты, необходимо открыть соответствующее приложение. Если Вы первый раз заходите в приложение, то необходимо указать свой Apple ID. Выбираем пункт «С имеющимся Apple ID». Далее вводим электронный адрес и пароль. Появляется заданный вами ранее контрольный вопрос. В текстовом поле ниже пишем ответ на него. В появившемся окне будет ссылка на пользовательское соглашение. Внизу страницы ищем кнопку «Принимаю» и нажимаем на нее. Теперь можно скачивать бесплатные приложения.
Теперь можно скачивать бесплатные приложения.
Для того чтобы скачивать платные приложения, нужно привязать к аккаунту кредитную карту. Для этого необходимо войти в соответствующее приложение. При появлении сообщения о возможности просмотра информации нажимаем «Просмотреть». После этого в появившихся полях вводим номер кредитной карты и ее срок действия. Нажимаем «Далее». Данные кредитной карты сохранены. При покупке платных приложений деньги будут списываться именно с данного счета.
Как и у большинства из вас, у меня есть несколько учетных записей Google. Одну я использую для личных нужд, а второй я пользуюсь в рабочих целях. Причем оба аккаунта я могу использовать одновременно на одном и том же Android устройстве, что позволяет мне принимать почту из всех почтовых ящиков, и пользоваться под разными именами такими сервисами, как Picasa, Google Play и прочими.
Однако, как показал опрос моих знакомых, многие изних не знают об этой полезной возможности, несмотря на то, что являются обладателями Android планшета или телефона уже не первый год. Поэтому сегодня я хочу рассказать вам о том, как можно добавить несколько аккаунтов Google на ваше Android устройство.
Поэтому сегодня я хочу рассказать вам о том, как можно добавить несколько аккаунтов Google на ваше Android устройство.
Это, кстати, поможет и тем, у кого планшет используется несколькими членами семьи одновременно. В этом случае на устройство можно добавить учетную запись каждого члена семьи, что очень удобно в некоторых случаях.
Как добавить несколько аккаунтов Google на планшет или телефон:
1. Откройте меню настроек вашего планшета или телефона
2. В пункте «Аккаунты» выберите «добавить аккаунт»
Откроется окно, на котором вам будет предложено выбрать тип аккаунта, который вы хотите добавить. Величина списка будет зависеть от количества установленных приложений для работы с различными сервисами.
3. Выберите нужный тип аккаунта, например Google
4. Если у вас уже есть дополнительный аккаунт, вам нужно будет просто добавить имя пользователя и пароль и войти в новый аккаунт
Теперь у вас есть вторая учетная запись Google на вашем устройстве, которую вы можете использовать для другого пользователя Google Play Маркета или других целей.
Альтернативный способ добавления нового аккаунта Google:
1. Запустите приложение Play Маркет
2. Откройте меню настроек приложения
3. Выберите пункт «Аккаунты»
4. Вы увидите свой аккаунт, под которым будет кнопка «Добавить аккаунт»
5. Нажмите на кнопку и введите данные новой учетной записи, которую хотите добавить на свой планшет или телефон.
Все, теперь вы можете работать с несколькими учетными записями на одном устройстве.
Как создать аккаунт Гугл Плей для Андроида
Для Android-гаджетов выпускаются десятки тысяч разнообразных приложений и игр. Однако, все они находятся в официальном магазине «Плей Маркет». Чтобы скачивать с его просторов программы, вам придется завести аккаунт Google Play. К счастью, сделать бесплатно это может абсолютно каждый пользователь непосредственно с помощью смартфона или планшета.
Какие возможности предоставляет аккаунт
Учетная запись «Гугл» не только дает доступ к магазину приложений, но и множество других полезных возможностей. Во-первых, это ваш собственный почтовый ящик. Создавая аккаунт, вы получаете свою почту, на которую будут приходить различные уведомления, а также другая информация. Потом вы можете использовать ее как резервный адрес при регистрации в других сервисах.
Во-первых, это ваш собственный почтовый ящик. Создавая аккаунт, вы получаете свою почту, на которую будут приходить различные уведомления, а также другая информация. Потом вы можете использовать ее как резервный адрес при регистрации в других сервисах.
Во-вторых, сервисы Google дают такую полезную функцию, как синхронизация. Вы можете сохранить в специальной базе в аккаунте свои контакты, книги из приложения «Play Книги», музыку, события календаря или данные приложений и браузера. В итоге, если телефон или SIM карта будут утеряны, пользователь с легкостью восстановит из хранилища всю важную информацию.
Процедура регистрации
Создать свой аккаунт gmail вы можете из нескольких мест. Это может быть пункт «Аккаунты и синхронизация» в настройках телефона, а также создание через ярлык приложения «Плей маркет». Независимо от того, как вы начали регистрацию, итог будет идентичным.
Давайте разберемся, как создать аккаунт «Гугл Плей» для смартфона Андроид. Для этого выполните следующие действия:
Для этого выполните следующие действия:
- Зайдите в Настройки вашего телефона. Выберите подменю «Аккаунты» (или подобное название).
- Нажмите на строку «Добавить аккаунт».
- В открывшемся окне вам предложат выбрать тип аккаунта. Укажите Google.
- После этого начнется процесс регистрации. Вам необходимо будет заполнить в нескольких окнах информацию. В первом пункте вас попросят внести имя и фамилию.
- Далее следует придумать уникальный логин, который в последствии станет вашей электронной почтой. Это может быть ваша фамилия и несколько цифр. Если такой пользователь уже существует, система выдаст предупреждение, соответственно, не пропустит вас дальше.
- Как только логин придуман, идет самый ответственный пункт – создание пароля. Старайтесь вводить пароль как минимум из 12 символов. Необходимо использовать строчные и прописные латинские буквы, а также цифры. Чем сложнее пароль, соответственно, тем меньше вероятность, что вашу учетную запись взломают.
 Во втором поле введите пароль еще раз, а затем нажмите далее.
Во втором поле введите пароль еще раз, а затем нажмите далее. - В следующем окне система предложит настроить параметры восстановления пароля. Это будет крайне полезным, если вы забудете его. Пункт является необязательным, при этом его можно пропустить.
- Google предложит выполнять резервное копирование данных, а также получать e-mail-рассылку. Рекомендуется выполнить резервное копирование, а новостную рассылку вы можете отменить.
- Предпоследним шагом идет соглашение с условиями использования и политикой конфиденциальности.
- На последнем этапе вам предложат добавить платежные данные (кредитную карту или погасить промо-код). Это необязательный пункт, но если вы собираетесь покупать игры и программы, то без карточки вам не обойтись.
Во время регистрации вас также могут дополнительно попросить ввести мобильный телефон. Этот шаг также можно пропустить. В случае потери пароля, восстановление при помощи мобильного телефона будет намного проще.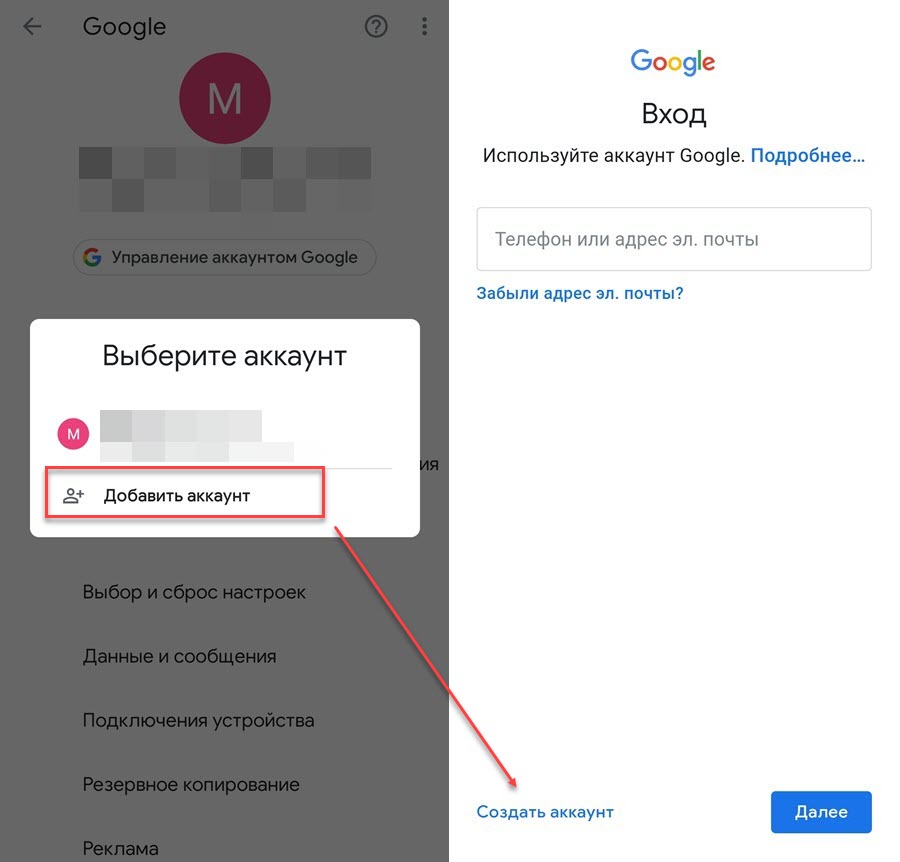 Если на последнем этапе у вас возникнет ошибка, необходимо попробовать повторно ввести пароль, а потом зайти через приложение «Плей Маркет». Во время аутентификации вас могут попросить ввести надпись с картинки.
Если на последнем этапе у вас возникнет ошибка, необходимо попробовать повторно ввести пароль, а потом зайти через приложение «Плей Маркет». Во время аутентификации вас могут попросить ввести надпись с картинки.
Как видите, создать «Гугл» аккаунт для Андроид очень просто. Весь процесс занимает всего пару минут. После этого вы можете зайти в магазин приложений Play Market, ввести логин и пароль, и скачивать все необходимые приложения.
В самом аккаунте вы можете выполнить различные настройки, в частности, выполнить очистку истории поиска, выключить или отключить различные оповещения, активировать автообновление, включить родительский контроль или аутентификацию при покупке.
Пожаловаться на контентКак создать гугл аккаунт — быстро и легко
16 апреля, 2020
Автор: Maksim
Создать гугл аккаунт следует всем пользователям интернета и, в особенности, владельцам телефонов на базе Android. Он объединяет все сервисы данной компании и открывает множество возможностей на смартфоне или планшете.
Он объединяет все сервисы данной компании и открывает множество возможностей на смартфоне или планшете.
Синхронизация между устройствами, резервные копии, бесплатное облачное хранилище, онлайн документы, таблицы и многое другое. Дополнительно, сделав его единожды, у вас отпадет необходимость каждый раз заново регистрироваться на множестве ресурсов в интернете — осуществлять авторизацию можно будет с помощью него.
Прошлый материал про android режим разработчика, был для многих полезен. Сегодня речь пойдет о том, как создать новый гугл аккаунт на телефоне и компьютере быстро.
Важно! Чтобы сделать учетную запись в Google, не обязательно иметь или создавать новую почту на Gmail, можно использовать любой имеющийся почтовый ящик по своему усмотрению. Если у вас его нет, можете прочитать статью — как создать электронную почту на телефоне бесплатно, там в подробностях с картинками написано, как завести емейл в популярных почтовых сервисах.
Как создать аккаунт в Гугл
Перед созданием помните — вам понадобится действующий номер телефона, на который придет СМС с кодом подтверждения. Google просто убрала возможность регистрации без него. Т.к. вы получаете не просто несколько разных функций в учетной записи и почту, а полноценный доступ ко множеству различных сервисов, для которых очень важна высокая степень защиты пользовательской информации.
Как создать Google аккаунт на компьютере и телефоне
1. Перейдите по адресу — https://accounts.google.com/SignUp. Введите свое имя и фамилию. В поле: Имя пользователя — впишите свой логин/ник, который будет составлять ваш новый почтовый адрес. Если не хотите создавать новый, а использовать существующий — то кликните по ссылке «Использовать текущий адрес почты» и введите его. Укажите пароль, желательно надежный и который точно не забудете.
2. На следующем экране введите действующий номер телефона и, когда придет смс подтвердите его.
3. Далее вас попросят проверить его, правильно ли он введен, сделайте это, т.к. при утрате доступа, например, если забыли пароль или логин — доступ можно будет восстановить с помощью этого номера. Укажите дату рождения и при желании резервный адрес электронной почты — тоже на случай восстановления доступа.
В следующих окнах будут открываться условия использования, читать их или нет решать вам. После того, как вы со всем согласитесь — аккаунт будет создан и им уже можно будет пользоваться сразу.
Как добавить гугл аккаунт на андроид телефон или планшет
1. На уже активированном телефоне. Откройте настройки устройства и перейдите в раздел «Аккаунты» или «Учетные записи». Добавьте созданную учетную запись. Если учетной записи нет — то можете ее прямо здесь и создать — делайте все точно так же, как написано в инструкции выше.
2. При первом запуске. При включении нового устройства или сбросе настроек старого до заводских — введите данные от своего аккаунта — емейл и пароль.
В заключение
Как видите, все делается довольно быстро и легко, шагов в процессе регистрации действительно мало в отличие от других сервисов. Все сделано для нашего с вами удобства.
Как удалить учетную запись Google с телефона Android
Ознакомьтесь с пошаговым руководством по удалению учетной записи Google с телефона Android.
Репрезентативное изображение
Учетная запись Google дает вам доступ ко многим продуктам Google. С помощью учетной записи Google вы можете делать такие вещи, как отправлять и получать электронную почту с помощью Gmail, находить свое новое любимое видео на YouTube и загружать приложения из Google Play.
Когда вы удаляете учетную запись, все, что связано с этой учетной записью, также удаляется с вашего телефона.Это включает электронную почту, контакты и настройки.
Ознакомьтесь с пошаговым руководством по удалению учетной записи Google с телефона Android.
Как удалить учетную запись Google или другую учетную запись с телефона:Шаг 1: Откройте приложение «Настройки» на телефоне.
Шаг 2: Затем нажмите «Учетные записи». Если вы не видите «Учетные записи», нажмите «Пользователи и учетные записи».
Шаг 3: Теперь нажмите на учетную запись, которую вы хотите удалить, а затем на «Удалить учетную запись».
Шаг 4: Если это единственная учетная запись Google на телефоне, вам нужно будет ввести графический ключ, PIN-код или пароль вашего телефона в целях безопасности.
Как создать учетную запись Google или другую со своего телефона:Шаг 1: Перейдите на страницу входа в учетную запись Google.
Шаг 2: Затем нажмите «Создать учетную запись».
Шаг 3: Теперь введите свое имя.
Шаг 4: В поле «Имя пользователя» введите имя пользователя.
Шаг 5: Введите и подтвердите свой пароль.
Шаг 6: Нажмите Далее.
Шаг 7: Необязательно: Добавьте и подтвердите номер телефона для своей учетной записи.
Шаг 8: Нажмите Далее.
ПРОЧИТАЙТЕ: Как автоматически удалить историю своего местоположения на Google Maps
ПРОЧИТАЙТЕ: Как настроить автоплату UPI на Netflix
Нажмите здесь, чтобы получить полный обзор пандемии коронавируса на IndiaToday.in.
Как добавить новую учетную запись Google на свой телефон или планшет Android
Когда вы впервые настраиваете новый телефон или планшет Android, вам предлагается либо войти в свою учетную запись Google, либо создать новую. Поскольку это первое, что вы делаете после того, как впервые включите свой телефон Android, вы можете не знать, где искать, если когда-нибудь захотите добавить еще один аккаунт Google.
Ваша учетная запись Google, как и следовало ожидать, связывает вас со всем, что связано с Google.Gmail, Hangouts, Календарь и весь набор приложений и сервисов поискового гиганта; все привязано к вашей учетной записи Google. Итак, хотите ли вы добавить свою рабочую учетную запись на свой личный телефон или просто создать отдельную учетную запись для детей, достаточно просто добавить новую учетную запись на свое устройство.
Он может называться по-разному, но меню «Учетные записи» перенесет вас в одно и то же место на каждом телефоне или планшете Android.
На телефоне или планшете Android откройте меню «Настройки» и найдите параметр «Учетные записи » .В зависимости от марки вашего телефона опция может называться «Учетные записи » и «Синхронизировать », но в названии всегда будет присутствовать «учетные записи». Количество опций и подменю также зависит от вашего смартфона или планшета.
Следующее меню должно дать вам возможность добавить учетную запись. В стандартном Android вы можете сразу перейти к опции Добавить учетную запись из главного меню Настройки , поэтому требуется меньше шагов.
Некоторые OEM-производители предлагают больше типов учетных записей, чем другие.
Нажмите на Google, и вы попадете в знакомую настройку для добавления новой учетной записи.
Просто пройдите по шагам, следуя инструкциям по входу в систему или настройке учетной записи Google, точно так же, как при первой настройке устройства. Теперь в таких приложениях, как Gmail и Hangouts, у вас будет несколько учетных записей на выбор в меню параметров приложения.
Примечание. Когда вы покупаете что-то после перехода по ссылкам в наших статьях, мы можем получить небольшую комиссию.Прочтите нашу политику в отношении партнерских ссылок для получения более подробной информации.Как добавить учетную запись в Google Play
Как главный центр контента, Google Play является жизненно важным сервисом, который предоставляет все основные приложения для каждого устройства Android. Хотя для Android существуют альтернативные магазины, вы, скорее всего, получите все нужные игры и приложения в Google Play, поэтому потребуется добавить учетную запись.
В этой статье объясняется, как добавить и управлять одной или несколькими учетными записями Google Play на устройствах Android.
Как добавить учетную запись в Google Play
Google Play связан с вашей учетной записью Google — той, которую вы используете для входа в Gmail, YouTube и другие службы Google.
Если у вас нет учетной записи Google, вам необходимо настроить ее перед настройкой Google Play. Вот как это сделать:
- Войдите на страницу входа в Google. Вы можете перейти на страницу тремя способами: с помощью этой ссылки, щелкнув значок в правом верхнем углу на странице поиска Google или выполнив поиск в Интернете по запросу «создать учетную запись Google».’
- Когда вы перейдете к форме создания учетной записи, введите свое имя и фамилию. Вам также потребуется создать имя пользователя и пароль.
- Нажмите «Далее».
- Добавьте номер телефона, который вы можете использовать для подтверждения и защиты своей учетной записи. Этот шаг не является обязательным, но настоятельно рекомендуется для защиты ваших данных от несанкционированного доступа.
Теперь у вас есть учетная запись Google, и вы можете использовать ее для настройки Google Play.
Чтобы добавить учетную запись в Google Play, выполните следующие действия:
- Откройте настройки своего устройства, найдите и нажмите «Учетные записи».’’
- Нажмите на ‘’ ’Add account’ ’, затем на‘ ’’ ’Google’ ’»
- Вы получите инструкции о том, как действовать дальше. Детали этого шага будут зависеть от марки и модели вашего устройства, поэтому обязательно следуйте всем инструкциям.
- Когда будет предложено добавить учетную запись, введите свои учетные данные Google.
Теперь ваше устройство будет настроено для использования вашей учетной записи Google, и вы сможете войти в него, когда в следующий раз откроете Google Play.
Как добавить учетную запись Google на Android TV
Если у вас есть Android TV, вы также можете добавить учетные записи на этом устройстве.Вот как добавить существующую учетную запись Google на телевизор:
- На пульте дистанционного управления нажмите кнопку «Домой».
- Найти настройки — это может быть обозначено по имени или значку шестеренки.
- В зависимости от телевизора вы увидите параметр «Добавить учетную запись», «Учетная запись и вход» или что-то подобное. Выберите параметр, связанный с учетной записью.
- Вам будет предложено ввести адрес электронной почты и пароль. После этого подтвердите действие.
Ваша учетная запись теперь должна быть активна на телевизоре.Если вы связали свой аккаунт Google со своим номером телефона, вы можете получить уведомление на свой телефон. Эта функция безопасности будет уведомлять вас всякий раз, когда новое устройство используется для входа в вашу учетную запись.
Нажмите «Разрешить» в подсказке, которая появляется на вашем телефоне, чтобы разрешить вашему телевизору доступ к учетной записи.
Дополнительные ответы на вопросы
Сколько учетных записей вы можете добавить в Google Play?
У вас неограниченное количество учетных записей Google, и то же самое касается ваших учетных записей Google Play.Однако вы не сможете использовать Google Play с несколькими аккаунтами одновременно. Вместо этого вам нужно будет войти в одну учетную запись и установить все игры или приложения, использующие ее.
Если вы хотите сменить учетную запись в Google Play, выполните следующие действия:
1. В Google Play найдите значок с вашими инициалами или изображением профиля. Он должен быть в правом верхнем углу в поле поиска.
2. При нажатии на значок профиля откроется список всех учетных записей, в которые вы сейчас вошли на своем устройстве.Тот, который вы используете в данный момент, будет сверху, а другие — под линией.
3. Нажмите на одну из других учетных записей, и Google Play переключится на нее.
3. Как создать еще одну учетную запись Google?
Нет ограничений на количество учетных записей Google, которые вы можете иметь, и создать дополнительные учетные записи относительно просто. Вы можете сделать это прямо с главной страницы Google, используя следующий метод:
1. На главной странице (с логотипом Google и панелью поиска) нажмите значок в правом верхнем углу с вашими инициалами или изображением профиля.
2. Вы увидите всплывающее окно с вашими активными и другими аккаунтами. Ниже будет опция «Добавить другую учетную запись» — коснитесь или щелкните ее.
3. Теперь браузер перейдет на страницу входа. Внизу поля для входа выберите «Создать учетную запись», затем «Для меня».
4. В форме создания учетной записи введите свое имя, новое имя пользователя и пароль.
5. Заполнив форму, нажмите или коснитесь «Далее».
Вот и все — теперь у вас есть новая учетная запись Google.
Воспользуйтесь преимуществами крупнейшего хранилища приложений
Google Play позволяет просматривать и загружать тысячи игр и приложений, а добавление новых учетных записей может помочь вам лучше организовать использование приложений.
Вы хотите установить игру в свой личный аккаунт, но не допускать наличия таких приложений в бизнес-аккаунте? Создание дополнительных учетных записей сделает это возможным.
Сколько у вас аккаунтов Google Play? Как вы используете разные учетные записи? Поделитесь своими мыслями в разделе комментариев ниже.
Вопрос: Как войти в учетную запись Google на Android?
Настройте телефон
- На телефоне или планшете Android откройте приложение «Настройки» Google Аккаунт Google.
- Вверху нажмите Безопасность.
- В разделе «Вход в Google» нажмите «Двухэтапная аутентификация». Возможно, вам потребуется войти в систему.
- В разделе «Устали вводить пароли?» Нажмите «Добавить подсказку Google».
- Следуйте инструкциям на экране.
Как войти в свою учетную запись Google на Samsung?
Войдите в свою учетную запись Google
- Находясь дома, нажмите «Приложения»> «Настройки»> «Облако и учетные записи»> «Учетные записи»> «Добавить учетную запись».
- Нажмите Google, а затем нажмите Электронная почта или телефон.
- Введите свой адрес Gmail и пароль, а затем нажмите «Далее».
- Заполните все дополнительные экраны, если будет предложено.
Как мне подтвердить свою учетную запись Google?
Просто удалите свою учетную запись Google. Ошибка может быть просто проблемой входа в систему, которая иногда возникает при обновлении Play Store. Первый трюк — зайти в главное меню «Настройки» телефона, а затем «Учетные записи и синхронизация» и просто удалить учетную запись Google, в которой выдается сообщение об ошибке «Требуется аутентификация».
Почему я не могу войти в свой аккаунт Google?
Если вы не можете войти в свою учетную запись Google в Gmail, Google Диске, Google Play или где-либо еще, выберите проблему, которая больше всего относится к вам. Следуйте инструкциям, чтобы вернуться в свою учетную запись. Почему вы не можете войти? Вы не можете войти на устройство или в приложение.
Как войти в Gmail с другой учетной записью?
Войдите в несколько учетных записей одновременно:
- Войдите в первую учетную запись.
- Щелкните фотографию своего профиля или адрес электронной почты вверху страницы.
- В раскрывающемся меню выберите «Добавить учетную запись».
- На открывшейся странице введите адрес электронной почты и пароль для другой учетной записи (или выберите ранее сохраненные профили) и нажмите «Войти».
Как мне найти свою учетную запись Google на моем телефоне Samsung?
Если у вас еще нет учетной записи, см. Создание новой учетной записи Google.
- На главном экране перейдите: Приложения> Настройки> Учетные записи.
- Нажмите «Добавить учетную запись».
- Нажмите Google.
- Введите адрес электронной почты, затем нажмите «Далее» (находится в правом нижнем углу).
- Введите пароль электронной почты и нажмите Далее.
Как мне войти в свою учетную запись Google в Play Store?
Добавьте одну или несколько учетных записей Google
- Если вы еще этого не сделали, настройте учетную запись Google.
- Откройте приложение «Настройки» на устройстве.
- Коснитесь Учетные записи Добавить учетную запись Google.
- Следуйте инструкциям, чтобы добавить учетную запись.
- При необходимости повторите шаги, чтобы добавить несколько учетных записей.
Как исправить, что требуется аутентификация в Google Play?
Ошибка может быть просто проблемой входа в систему, которая иногда возникает при обновлении Play Store. Первый трюк — зайти в главное меню «Настройки» телефона, а затем «Учетные записи» и просто удалить зарегистрированный аккаунт Google (тот, который получает сообщение «Требуется аутентификация»).
Как исправить проблему аутентификации WIFI?
Решение 1. Сбросьте настройки Wi-Fi-соединения Android
- Перейдите в приложение «Настройки» на телефоне, затем найдите Wi-Fi в разделе «Сетевые подключения».
- В разделе «Сети Wi-Fi» найдите сеть, к которой вы хотите подключиться, и нажмите и удерживайте ее имя или SSID.
- Выберите опцию «забыть сеть».
Как мне войти в свою учетную запись Google на моем телефоне?
Настройте телефон
- На телефоне или планшете Android откройте приложение «Настройки» Google Аккаунт Google.
- Вверху нажмите Безопасность.
- В разделе «Вход в Google» нажмите «Двухэтапная аутентификация».Возможно, вам потребуется войти в систему.
- В разделе «Устали вводить пароли?» Нажмите «Добавить подсказку Google».
- Следуйте инструкциям на экране.
Почему я не могу войти в свою учетную запись Google на своем телефоне Android?
Если вы не можете войти в свою учетную запись Google в Gmail, Google Диске, Google Play или где-либо еще, выберите проблему, которая больше всего относится к вам. Следуйте инструкциям, чтобы вернуться в свою учетную запись. Почему вы не можете войти? Вы не можете войти на устройство или в приложение.
Могу ли я войти в учетную запись Google?
Войдите в систему. Введите адрес электронной почты или номер телефона своего аккаунта Google и пароль. Если информация уже введена и вам нужно войти в другую учетную запись, щелкните Использовать другую учетную запись. Если вместо страницы входа вы видите страницу с описанием Gmail, нажмите «Войти» в правом верхнем углу страницы.
Что делать, если Google не может подтвердить вашу личность?
Перейдите к экрану входа и выберите «Отправить повторно». Если вам по-прежнему не приходит SMS или телефонный звонок, выберите Дополнительные способы подтверждения. Получите защитный код на свой телефон Android.
Если вы не получите сообщение в течение нескольких минут:
- Убедитесь, что ваш телефон подключен к Интернету.
- Подтвердите, что вы вошли в свою учетную запись на своем телефоне.
Как переключить учетные записи Google на Android?
Как сменить основную учетную запись Google
- Откройте настройки Google (либо в настройках телефона, либо в приложении настроек Google).
- Перейдите в раздел «Поиск и сейчас»> «Учетные записи и конфиденциальность».
- Теперь выберите «Учетная запись Google» вверху и выберите тот, который должен быть основной учетной записью для Google Now и поиска.
Как переключаться между учетными записями Gmail?
Чтобы переключаться между двумя или более учетными записями Gmail или открывать их рядом друг с другом на вкладках браузера:
- Свяжите учетные записи Gmail, как описано выше.
- Выберите изображение или имя в профиле.
- В списке связанных учетных записей выберите адрес электронной почты для другой учетной записи Gmail.
Как мне войти в свою учетную запись Gmail на моем телефоне Android?
Вот что вам нужно сделать:
- Откройте Gmail на своем устройстве Android.
- Проведите пальцем вправо от левого края экрана.
- Прокрутите боковую панель до конца вниз.
- Нажмите «Настройки».
- Нажмите «Добавить учетную запись».
- Коснитесь либо Google, либо Personal (IMAP / POP) — рисунок A.
- Завершите работу мастера настройки учетной записи.
Как восстановить учетную запись Google на телефоне Android?
Добавьте или измените номер телефона для восстановления
- На телефоне или планшете Android откройте приложение «Настройки» Google Аккаунт Google.
- Вверху нажмите Безопасность.
- В разделе «Способы подтверждения вашей личности» нажмите Телефон для восстановления. Возможно, вам потребуется войти в систему.
- Отсюда вы можете: Добавить резервный телефон.
- Следуйте инструкциям на экране.
Есть ли у меня на этом телефоне учетная запись Google?
Если вы уже используете продукт Google, например Gmail, то у вас есть учетная запись Google.Если вы не уверены, что подписались на какие-либо продукты Google, вы можете проверить это, посетив страницу изменения пароля к аккаунтам Google. Под сообщением вы увидите ссылку для создания учетной записи Google с использованием этого адреса электронной почты.
Вам нужна учетная запись Google для телефона Android?
Нужна ли мне учетная запись Google для использования телефона Android? Он вам не нужен, но очень удобен. Операционная система Android создана Google, поэтому ее сервисы очень хорошо с ней связаны. Он также загружает ваши приложения из Google Play.
Как мне восстановить свою учетную запись Google Play?
Чтобы сбросить пароль:
- Зайдите на сайт www.swiftic.com, чтобы получить замечательное мобильное приложение за 3 простых шага!
- Щелкните здесь.
- Убедитесь, что я не знаю свой пароль.
- Введите адрес электронной почты, который вы используете для входа в Google, и нажмите «Продолжить».
- Введите последний пароль, который вы помните, и нажмите «Продолжить».
Как я могу создать свою учетную запись Google?
Вы можете использовать имя пользователя и пароль для входа в Gmail и другие продукты Google, такие как YouTube, Google Play и Google Диск.
- Перейдите на страницу создания учетной записи Google.
- Следуйте инструкциям на экране, чтобы настроить учетную запись.
- Используйте созданную вами учетную запись для входа в Gmail.
Есть ли у меня учетная запись Google Play?
Перед первым доступом к Play Store не требуется никакой реальной настройки, при условии, что вы уже настроили учетную запись Google на устройстве. Найдите приложение Play Store и щелкните значок Google Play, чтобы подключиться к магазину. В строке поиска вы увидите значок меню.
Как я могу управлять своим телефоном Android из Gmail?
5 секретных способов управления телефоном с помощью поиска Google на компьютере
- Шаг 1. Обновите приложение Google. На телефоне перейдите на страницу приложения Google в Play Store.
- Шаг 2. Включите Google Now. На телефоне откройте приложение Google.
- Шаг 3. Включите историю приложений и веб-поиска.
- Шаг 4. Войдите в свой браузер.
Как мне открыть другую учетную запись Gmail на моем телефоне Android?
Как добавить вторую учетную запись Google на свой телефон Android
- Запустите настройки с главного экрана, панели приложений или панели уведомлений.
- Проведите пальцем вверх в меню настроек, чтобы прокрутить вниз.
- Нажмите «Аккаунты».
- Нажмите «Добавить учетную запись».
- Нажмите Google.
- Введите свой адрес электронной почты в соответствующее поле. Вы также можете создать новую учетную запись для добавления.
- Нажмите «Далее».
- Введите свой пароль.
Как выйти из учетной записи Google на Android?
# 1) Просто выйдите из учетной записи Gmail со своего устройства Android
- Нажмите «Настройки» на главном экране, чтобы открыть экран настроек.
- Нажмите «Аккаунты и синхронизация», чтобы увидеть все учетные записи Google.
- Нажмите первую учетную запись, а затем нажмите «Удалить учетную запись», чтобы удалить учетную запись с вашего устройства Android.
- Нажмите «Удалить учетную запись» для подтверждения.
Учетная запись Google — это то же самое, что и учетная запись Gmail?
Аккаунт Google. Учетная запись Google — это имя пользователя и пароль, которые можно использовать для входа в потребительские приложения Google, такие как Документы, Сайты, Карты и Фото, но учетная запись Google не обязательно заканчивается на @gmail.com.
Как узнать, есть ли у меня учетная запись Google?
Чтобы проверить, есть ли у вас учетная запись Google, введите свой адрес электронной почты, следуя инструкциям.
- Если с вашим адресом электронной почты не связан аккаунт Google, вы получите сообщение «Аккаунт с этим адресом электронной почты не найден».
- Если у вас есть учетная запись Google, но вы не можете войти в нее, вы можете восстановить свою учетную запись.
Как исправить ошибку входа в Google на android?
Ошибка может быть просто проблемой входа в систему, которая иногда возникает при обновлении Play Store.Первый трюк — зайти в главное меню «Настройки» телефона, а затем «Учетные записи и синхронизация» и просто удалить учетную запись Google, в которой выдается сообщение об ошибке «Требуется аутентификация».
Как обойти проверку телефона Google?
Выполните следующие действия, и вы сможете создать несколько учетных записей Gmail без подтверждения номера мобильного телефона.
- Перейдите в Настройки-> Учетные записи-> Google.
- В опциях выберите «Удалить учетную запись».
- Теперь откройте Google Play.Он запросит существующую или новую учетную запись. Выберите новую учетную запись. Введите детали. У вас не будут спрашивать номер телефона.
Как обойти проверку Google после сброса?
Перейдите к сбросу заводских настроек, нажмите на него, затем нажмите кнопку «Стереть все». Это займет несколько минут. После стирания данных с телефона он перезагрузится и снова вернет вас к экрану начальной настройки. Затем отсоедините кабель OTG и снова пройдите настройку. Вам больше не нужно будет обходить проверку аккаунта Google на Samsung.
Как войти в аккаунт Google без подтверждения телефона?
Войдите с помощью резервного телефона
- Перейдите на страницу входа в службу Google, которую вы хотите использовать (например, Gmail).
- Введите свое имя пользователя и пароль.
- Выберите «Попробовать другой способ входа» или «Дополнительные параметры».
- Выберите Получить код подтверждения.
- Следуйте инструкциям, чтобы ввести отправленный вам код. Если вы не получили код, вы можете выбрать Дополнительные параметры Получить помощь.
Фото в статье Pexels https://www.pexels.com/photo/1083791/
[решено] Использование Android Phones for Work и Google Account
Привет,
Нужен совет относительно телефонов Android и учетной записи Google, которые необходимы для «правильной» работы. Мы — локальная компания MS, поэтому у сотрудников нет корпоративной учетной записи Google, что означает, что они привыкли входить в свой корпоративный телефон Android с помощью личной учетной записи Gmail или создавать случайную учетную запись Gmail.Это означает, что данные компании затем копируются в их личную учетную запись Gmail или в другое место со всеми возникающими проблемами безопасности.
Я ищу решения о том, как мы все еще можем позволить им использовать телефон Android с учетной записью Google, чтобы они могли получить доступ к Play Store, но это позволяет нам управлять этим телефоном и сохранять его в бизнесе.
Пожалуйста, не предлагайте рутировать их или не использовать Play Store, так как нам нужно использовать такие приложения, как Whatspp, для общения с нашими клиентами.
Спасибо
Чипотле
OP
Брайан-ЧасЭтот человек — проверенный профессионал.
подтвердите ваш аккаунт чтобы ИТ-специалисты увидели, что вы профессионал. 26 Апр 2018 в 20:37 UTCУ меня 365 устройств Verizon. Большинство из них — смартфоны. Каждое устройство предварительно настроено (мной) со своим именем[email protected] (даже iPhone … для резервного копирования списков контактов). Таким образом, вы можете контролировать счета. Вы можете настроить адрес [email protected], чтобы привязать каждую учетную запись к … на случай, если они забудут (или, скорее всего, поменяют свой пароль), чтобы вы могли вернуться к нему. У меня есть база данных с их паролями (опять же, которые я создал), поэтому я могу настроить для них новый телефон. Вам никогда не нужно сообщать им этот пароль. Если им это когда-нибудь понадобится, вы можете попросить их прийти к вам или изменить пароль и передать его им.Вы также должны изучить MDM.
ОЧЕНЬ ВАЖНО T : Вам необходимо посоветовать своим пользователям использовать эту корпоративную учетную запись Gmail. Скажите им, что если они воспользуются своим, то он станет собственностью компании (а они этого не хотят). Его бывший начальник подал в суд на моего ИТ-директора за то, что он завладел его учетной записью Gmail. Нам удалось доказать, что он использовал его в коммерческих целях и теперь является собственностью компании. Суды с нами согласились.
Удаление или изменение учетных записей Google на устройстве Android
Необходимо удалить учетную запись Google Gmail с устройства Android? В этой статье показано, как это сделать.
Моя мама получила свой первый смартфон пару лет назад — дешевый Android-смартфон Alcatel под брендом оператора. Из-за обычного телефона это предстояло открыть для нее совершенно новый мир. Я помог ей настроить его и изучил основы. Попутно я вошел в Google Play, используя свою учетную запись Gmail, не особо задумываясь об этом. Частично причина в том, что у нее никогда не было адреса электронной почты, и она не знала ничего об установке или обновлении приложений. Использование моей учетной записи сделало бы это удобным.
Позже я понял, что это, вероятно, не лучшее решение, так как мои электронные письма появлялись на устройстве, и она начала звонить с просьбой узнать, что такое ‘скриншоты для статьи groovyPost.’ Итак, я решил, что пришло время создать свою учетную запись Gmail, даже если она никогда не собиралась им пользоваться. Я не понимал, насколько неочевидно переключение или удаление существующих учетных записей на Android. В этой статье мы покажем вам, как это сделать.
Удаление или переключение учетных записей на Android
Одно из очевидных мест для проверки на телефоне Android находится в настройках > Google .Там вы увидите Gmail и другие учетные записи, зарегистрированные на устройстве. Просто нет возможности удалить учетную запись или войти в другую из нее. Итак, как именно снять учетную запись с устройства?
Ну, оказывается, прямо перед вами; перейдите на google.com, щелкните изображение своей учетной записи, затем щелкните Моя учетная запись .
В разделе Вход и безопасность щелкните Действия устройства и события безопасности.
Прокрутите вниз, и вы увидите список устройств, на которых используется ваша учетная запись Gmail.Щелкните Review Devices , чтобы управлять ими.
Щелкните имя своего устройства, затем щелкните Удалить . Вот и все. Ваша учетная запись Gmail удалена. Перезагрузите устройство, чтобы подтвердить изменения. Дайте ему время для настройки.
Когда вы попытаетесь войти в приложения и службы Google на устройстве, вам будет предложено настроить или войти в систему с учетной записью.
Дайте нам знать, что вы думаете, и если вы знаете способ получше, поделитесь им в комментариях.
Прочтите, прежде чем создавать учетную запись Google для своего ребенка
Изначально эта история была опубликована и последнее обновление .
Дети младше 13 лет не могут создать для себя неконтролируемую учетную запись Google. Вместо этого родители должны создать для них учетные записи с помощью Family Link, что должно дать им большой контроль над тем, какие приложения и игры могут получить дети, сколько экранного времени им разрешено и какие веб-сайты они могут посещать.Родители могут даже получить упрощенный обзор использования приложений их детьми в стиле Digital Wellbeing. Но каково быть на стороне получателя системы? Излишне говорить, что дети, похоже, ненавидят службу, и они открыто об этом говорят; приложение Family Link для детей имеет ошеломляющий средний рейтинг в 1,4 звезды в Play Store.
Я хотел узнать, что именно происходит с Family Link, и действительно ли он заслуживает той ненависти, которую вызывает, поэтому я заблокировал себя в детской учетной записи. Познакомьтесь с Джуниором Вонау, моим вымышленным 6-летним ребенком, который неделю пользовался безопасным для детей Pixel 3.
Начало работы
Создать дочернюю учетную запись довольно просто. Вы можете сделать это на новом устройстве или создать второй профиль на телефоне, который уже используется с другой учетной записью. Я решил сбросить настройки своего старого Pixel 3 и начал заново. Google проведет вас через обязательное согласие родителей и объяснит, как работает служба Family Link: родители могут видеть статистику, применять возрастные ограничения, устанавливать ограничения и фильтры приложений, контролировать, какие приложения могут быть установлены, и т. Д.
По сути, существует два уровня управления Family Link: для детей младше 13 лет ограничения по умолчанию гораздо строже, и они не могут использовать многие сервисы Google, а учетные записи для детей старше 13 лет не нужно настраивать через Family Link.Если родители хотят, они все равно могут подключать учетные записи детей старшего возраста и контролировать их через службу, хотя подростки могут отключить это со своей стороны. (Это условия в США и во многих частях Европы, но точный возраст и возможности могут варьироваться в зависимости от страны.) Я хотел посмотреть, как обстоят дела с детьми до 13 лет, поэтому я сделал Junior шестилетним.
Поскольку мне приходилось проживать свой обычный рабочий день, несмотря на использование детской учетной записи, я снял столько ограничений, сколько мог: я разрешил своему 6-летнему ребенку устанавливать приложения без разрешения, в том числе те, которым исполнилось 18 лет (например, Twitter и Telegram, грязные умы!) И включил поддержку боковой загрузки.Я мог бы также отменить фильтр для взрослых сайтов, но я хотел посмотреть, не повлияет ли он каким-либо образом на мое обычное использование телефона.
YouTube
YouTube был самой большой проблемой для любого ребенка младше 13 лет. До февраля 2021 года YouTube был полностью закрыт для детей. Изначально Google решил сделать это, чтобы показать регулирующим органам и рекламодателям, что он серьезно относится к защите детей от нежелательного контента, но YouTube Kids, дополнительное приложение, созданное компанией для защиты детей, оказалось слишком ограниченным.Когда разразилась пандемия, ограничения стали еще более проблематичными, поскольку учителя не могли делиться обучающими видео с детьми, используя контролируемые устройства Android и Chrome OS.
К счастью, это в прошлом. При настройке детской учетной записи сейчас вы можете разрешить им доступ к «управляемому опыту» в обычном приложении YouTube. Существует три уровня защитных слоев, и Google использует сочетание пользовательского ввода, машинного обучения и проверки человеком, чтобы определить, какие видео включать на каждый уровень.Такие функции, как прямые трансляции, комментарии, живые чаты и любые параметры создания, недоступны для детей, а родители имеют полный доступ к просмотру и истории поиска. Вы можете узнать больше об ограничениях и функциях в нашей специальной статье здесь.
К сожалению, YouTube Music по-прежнему недоступен для детских аккаунтов. Это означает, что люди, которые раньше полагались на Google Play Music, чтобы предоставлять музыку всей семье, были фактически вынуждены переключиться на другой сервис, такой как Spotify, который доступен для детей.По крайней мере, Google пообещал предоставить YouTube Music детям в будущем, хотя компания не сообщила, когда это произойдет. Однако потерянные подписчики, скорее всего, не вернутся.
Во время моего первоначального тестирования в начале этого года потеря приложения YouTube была одной из самых больших проблем, но тогда я просто установил Firefox для доступа к мобильному сайту.
Сторонние приложения
Теперь имейте в виду, что такое приложение, как Firefox, может работать для меня нормально, но сторонний браузер не соблюдает ограничения веб-сайта, которые вы, возможно, захотите наложить на своего ребенка — это относится к любому стороннему приложению, которое не было сделано. от Google, поэтому обязательно проверьте, какие приложения вы разрешаете на телефоне вашего ребенка.Если вы хотите, чтобы ваш ребенок посещал только определенную группу веб-сайтов, вам придется придерживаться Chrome, и вы не сможете использовать обходной путь браузера для YouTube и других заблокированных веб-сайтов. Если вы подумали: «Почему бы просто не использовать режим инкогнито в Chrome», с сожалением сообщаю вам, что он недоступен для детских учетных записей. Есть причина, по которой такие сайты, как VideoLink, все еще должны существовать.
Если вам абсолютно необходимо или вы хотите, чтобы ваш ребенок использовал приложение, которое может быть не на 100% удобным для детей, как сторонний браузер, вы можете изучить такую службу, как NextDNS.Это частный сервис D omain N ame lookup S , который действует как настраиваемый брандмауэр для вашей домашней сети или отдельных устройств, и вы можете использовать его для блокировки контента, который вам не нужен. малыш, чтобы иметь возможность просматривать. Проблема в том, что настройки DNS можно изменить на Android без одобрения родителей, так что это не надежный метод. Если вы хотите убедиться, что ваш ребенок не может вырваться из защищенной среды, добавление дополнительного маршрутизатора с включенным NextDNS и собственной сети Wi-Fi может быть вашим лучшим выбором, хотя это создает новые проблемы для ваших детей с такими вещами, как Chromecast и сетевая печать.
Вместо этого вы можете использовать семейный DNS Cloudflare, который автоматически блокирует контент для взрослых, если вы предпочитаете менее строгий подход для всей домашней сети.
Покупки из приложения
Покупки в приложении — проклятие существования любого семейного менеджера. Хотя большинство приобретенных приложений автоматически передаются всем членам семьи Google, это не относится к покупкам в приложениях. Это имеет смысл для некоторых элементов IAP, таких как внутриигровая валюта, но когда приложения полагаются на платежную систему Google для разблокировки функций или полных вариантов, вы столкнетесь с проблемами.Я не мог использовать свой любимый клиент Reddit Sync без рекламы, потому что я выбрал покупку в приложении вместо отдельной версии Pro. Это не проблема для приложения за 3 доллара, но станет значительно хуже, когда вы перейдете к более дорогим покупкам в приложении или если у вас будет несколько детей.
Основатель1 / Поскольку наша семья начинает все больше и больше использовать Google Family Link, мы постоянно сталкиваемся с ее ограничениями.
Эти двое, однако, настолько разочаровывают и вопиют и присутствуют в течение многих лет без исправления, что я больше никому не могу рекомендовать Family Link.
— Артем Русаковский (@ArtemR) 27 ноября 2020 г.
Android Police Артем Русаковский столкнулся с этой проблемой, когда хотел настроить новые планшеты для своих детей. Он получил пару обучающих приложений от Originator Inc., компании, специализирующейся на образовательных и развлекательных приложениях для детей. Он предлагает полные версии своих услуг в виде покупок в приложении, которые Артем получил через свою учетную запись — как мы узнали, это означает, что они недоступны для его детей.
Разработчики любезно предложили промокоды стоимостью около 66 долларов на аккаунт для обхода блока совместного использования IAP, так что, похоже, им удалось обойти произвольное ограничение.Но вот что интересно: когда Артем попытался активировать коды через учетные записи своих детей, он получил ошибку, сообщив ему, что только менеджеры семьи могут использовать коды. Это будет он, человек, который уже купил рассматриваемые IAP. Другие менеджеры семей сообщают о подобных проблемах, так что это не крайний случай, с которым вряд ли кто-то столкнется.
Как видно из приведенного ниже снимка экрана, детям также не разрешается использовать обычные подарочные карты, поэтому даже не думайте о том, чтобы подарить им кредит Play Store на игры на Рождество.
Мы собираемся указать на Apple, как пример того, как это должно быть сделано. В 2020 году компания объявила, что позволит семьям делиться покупками в приложениях при условии согласия разработчиков. Это похоже на лучшее из обоих миров: разработчики решают, какими IAP можно делиться, в каждом конкретном случае, что позволяет заблокировать совместное использование внутриигровых валют и т. Д. Я не могу придумать причину, по которой Google не принял бы подобную политику.
Мы несколько раз обращались к Google, спрашивая компанию, планирует ли она ввести аналогичный вариант совместного использования IAP и что она в настоящее время предлагает в таких случаях, как случай Артема, но мы не получили ответа до публикации.
Игры
Дети, будучи детьми, вероятно, захотят поиграть в игру или две на своем телефоне или планшете. Но Google не упростит вам синхронизацию прогресса с облаком. Универсальный инструмент компании для этого, Play Games, недоступен для детей младше 13 лет. Это означает, что вам придется надеяться, что разработчики игр реализовали свои собственные механизмы для синхронизации, и если они этого не сделают, вы можете быть не повезло, когда пришло время обновить ваших детей до нового телефона или планшета.
Проблема почти не затрагивает меня, так как я практически никогда не играю в игры на своем телефоне, поэтому мне придется еще раз указать на опыт Артема. Он сообщает, что ему пришлось синхронизировать прогресс игры со своей учетной записью в Facebook в качестве временного решения для одной конкретной игры. Это идиотизм, но, по крайней мере, в данном случае это работает.
Если вы хотите поделиться своими играми Stadia со своими детьми, вы будете рады услышать, что вам просто нужно настроить учетную запись вашего ребенка и активировать семейный доступ в настройках Stadia.Все это можно сделать в веб-интерфейсе на сайте stadia.com.
Вход в Google в сторонних приложениях
Два приложения, в которые я обычно использую свою учетную запись Google.
Некоторое время назад Google не разрешал детям входить в сторонние приложения и службы со своими учетными записями Google, но это изменилось в 2021 году. По умолчанию дети должны запрашивать разрешение у родителей, когда они хотят использовать свои учетные записи. для входа в приложения и службы, но, по крайней мере, теперь можно использовать этот метод входа в первую очередь.
В прошлом, если бы вы хотели предоставить своему ребенку такую услугу, как Pushbullet, которая полагается только на Google для аутентификации, вам не повезло. В наши дни большинство сервисов предлагают собственные логины, но люди часто сталкиваются с одним или двумя чудаками, которые этого не делают.
Приложения и устройства Google
Хотя проблемы с YouTube в основном можно решить, все еще существует множество ограничений, с которыми можно столкнуться с другими приложениями Google. По умолчанию есть безопасный для детей фильтр, который блокирует определенные веб-сайты в Chrome и Поиске, но это не было проблемой для меня во время эксперимента.Кроме того, дети вообще не могут использовать режим инкогнито ни в Chrome, ни в приложении Google (обычно доступном при нажатии аватара учетной записи -> использовать без учетной записи). У них также нет доступа к каналу Discover — есть только пустая страница с логотипом Google на крайнем левом главном экране. Интересно, почему по умолчанию сразу после настройки экран не отключается.
Слева: Где канал Discover? Средний: Вы можете нажать «Установить», но установка не состоится. Справа: Воспроизводить подкасты, отмеченные как явные, в детской учетной записи?
Kids также не имеют доступа к целому ряду приложений в дополнение к упомянутым ранее: Google Pay, Opinion Rewards, Google News и Google Fit. Они также не могут посещать веб-сайт Google Store, а в Google Duo есть некоторые ограничения, в соответствии с которыми дети могут быть доступны только контактам, сохраненным в их учетной записи. Ограничений может быть еще больше, но я столкнулся с ними.С некоторыми из этих приложений вы можете возразить, что Google хочет защитить детей от неподходящего контента, но тогда я не совсем понимаю, почему я смог использовать подкасты Google в своей детской учетной записи и мог воспроизводить контент, помеченный как явный.
Самое неприятное, что детям не разрешается добавлять на свой телефон дополнительные учетные записи Google, кроме учетных записей для образовательных учреждений. Это означает, что я не мог получить доступ к своей личной или рабочей электронной почте — хотя это может быть проблема, специфичная для кого-то, кто на самом деле не ребенок.(Если взрослому нужно одолжить детский телефон на несколько дней, он может просто создать второго пользователя в настройках системы, где он сможет войти в свою учетную запись Google.)
Wear OS — еще одна проблема для заблокированных учетных записей: дети просто не могут установить приложение Wear OS на свои телефоны, которое необходимо для настройки и подключения часов Wear OS. Ограничение устройств Wear OS только соответствующими учетными записями Google кажется произвольным решением, которое не защищает детей от чего-либо. Это особенно странно, если учесть, что устройства Google и Nest Home без проблем работают с учетными записями детей.И они могут подвергнуть детей нежелательному контенту, как сказал нам один из наших комментаторов ниже, чей трехлетний ребенок сумел преодолеть ограничения YouTube с помощью поиска изображений Google на Nest Hub (этот ребенок точно пойдет! ).
Я мог бы обойти некоторые из этих проблем. У моего банка есть собственная платежная система NFC, и я снова обратился к Firefox за другими запрещенными приложениями и услугами. Но помните, что я смог установить Firefox только потому, что дал себе разрешение — если вы хотите иметь надежный способ запретить детям посещать определенные веб-сайты, вы не можете позволить им установить Firefox.
По крайней мере, дети могут подписаться на бета-версии в Play Store — никаких ограничений.
Развитие
Иногда вам может понадобиться загрузить приложения на устройства ваших детей, и я рад сообщить, что это возможно на телефонах и планшетах Android. Вы также можете активировать настройки разработчика для телефонов своих детей, если хотите изменить некоторые настройки. Оба эти параметра можно найти в приложении Family Link в настройках устройства. Помните, что активация настроек разработчика также может позволить вашему ребенку отключить родительский контроль Family Link.И даже если вы разрешаете приложения из неизвестных источников, отдыхайте спокойно — дети по-прежнему не могут установить коллекцию запрещенных приложений Google из APK Mirror.
Chromebook
Если вы купите своему ребенку Chromebook, вы столкнетесь с аналогичными, если не хуже, ограничениями. Как и на Android, детям не разрешается использовать режим инкогнито, и родители могут определять, какие веб-сайты дети могут посещать. Chrome также заблокирует как можно больше сайтов сексуального характера и насилия.
Вверху: Firefox на Chromebook не совсем красивый. Ниже: Что-то вроде Вивальди — лучший выбор здесь.
НаChromebook из коробки не запускается какой-либо другой браузер, кроме Chrome, но благодаря поддержке приложений Android я мог установить Firefox и использовать его для доступа к запрещенным службам и другим учетным записям Google. Я быстро переключился на Vivaldi из-за лучшего масштабирования и правильного интерфейса с вкладками. Опять же, ограничения родительского веб-сайта не распространяются на сторонние браузеры, поэтому, если вы не хотите предоставлять своему ребенку доступ ко всему Интернету, используйте их с осторожностью.
Настройки Family Link для Chromebook (слева) и телефонов или планшетов Android (справа).
Если вам нужно загрузить приложение для ребенка младше 13 лет на Chromebook, вам не повезло. Чтобы загружать неопубликованные приложения на Chromebook, вам необходимо временно отключить контроль над учетной записью ребенка в приложении Family Link, что может быть сделано только подростками или подростками. Вы также не можете устанавливать приложения Linux на детский Chromebook.
Добавление расширений браузера возможно, но не очень удобно.В отличие от установки приложений Android, которые могут быть одобрены удаленно, дети должны приносить свое физическое устройство родителям, которые затем должны вводить пароли своей учетной записи Google, чтобы разрешить надстройку. Это по-прежнему большое улучшение по сравнению с тем, как было раньше — раньше дети не могли устанавливать расширения.
По крайней мере, Google недавно улучшил процесс установки Family Link, упростив все в нем.
Администрирование Family Link
У меня не было много административных дел, пока я следил за собой, но у многих родителей есть несколько жалоб.Пользователь Twitter поделился, что временные ограничения применяются ко всем устройствам ребенка, поэтому пятичасовая надбавка на Chromebook, купленном для удаленного обучения, распространяется и на телефон. Другой родитель сообщает, что бонусное время предоставляется в виде жесткого ограничения вместо того, которое учитывает только активное время использования, поэтому, даже если вы хотите выделить больше времени для домашней работы или чего-то еще, вы можете столкнуться с неинтуитивным UX, в основном направленным на откладывание перед сном.
Google недавно добавил возможность всегда разрешать определенные приложения, что является улучшением.Но вы по-прежнему не можете сгруппировать приложения, которые будут «разрешены в любое время», когда вы устанавливаете дневные ограничения, что значительно упростило бы детальный контроль.
Я столкнулся с рядом ограничений в течение недели с дочерней учетной записью, но многие из них можно смягчить с помощью обходных путей. Я предполагаю, что история может быть другой для семей, которые действительно хотят использовать некоторые ограничения Family Link для защиты своих детей, но в целом многие препятствия можно преодолеть, если это необходимо.
Но, несмотря на мой относительно изящный опыт работы с Family Link, все еще есть некоторые вопиющие проблемы с сервисом, которые абсолютно необходимо решить, независимо от того, насколько вы хотите защитить своих детей в Интернете.Нет причин, по которым покупками в приложении нельзя делиться с другими членами семьи, тем более что купленные приложения доступны всем. Кроме того, существуют запутанные ограничения YouTube, особенно когда речь идет о YouTube Music. Его предшественник, Play Music, раньше был доступен для всех возрастов, поэтому внезапное изменение было произвольным и, вероятно, заставило многие семьи переключиться на соревнования.
(Безусловно, ограничение определенных видео для детей имеет смысл, но нынешний подход слишком сильно склоняется к ограничительному концу и ощущается как пластырь для решения слишком долго игнорируемой проблемы — эта тема достаточно материала для другая статья, правда.)
Но отрицательные отзывы Play Store берут на себя не из этого. Когда вы просматриваете список Family Link для детей и подростков, вы увидите много детей, которые, кажется, страдают от чрезмерного контроля над родителями. Family Link можно использовать, пока детям не исполнится 18 лет, и многие отзывы, похоже, исходят от подростков старше 13 лет. Они жалуются на то, что их родители вводят строгие ограничения на время отхода ко сну и ограничения приложений. Подростки старше 13 могут технически прекратить супервизию в любое время, но сначала им нужно знать, что существует вероятность и , что им все еще нужно иметь дело со своими родителями, которые будут уведомлены, когда они попытаются отстранить их от должности супервизоров.
Как человек, у которого (пока) нет детей, я думаю, что такой инструмент, как Family Link, следует использовать осторожно и в сотрудничестве с детьми. Но тот факт, что у родителей даже есть возможность полностью заблокировать телефон 17-летнего ребенка, кажется мне ужасным — в этом возрасте мне было бы неудобно вообще , если бы кто-то видел все, что я делаю, на моем телефоне или компьютере. .
Google много сделал для улучшения Family Link за последние год или два, но ясно, что еще есть возможности для обновлений, которые сделают сервис намного менее утомительным.Компании абсолютно необходимо исправить совместное использование IAP, и я был бы не против, если бы она отказалась от некоторых из обширных возможностей контроля над подростками старшего возраста.
Статья была обновлена, чтобы соответствовать последним правилам Google, когда речь идет о Family Link и дочерних учетных записях.
.
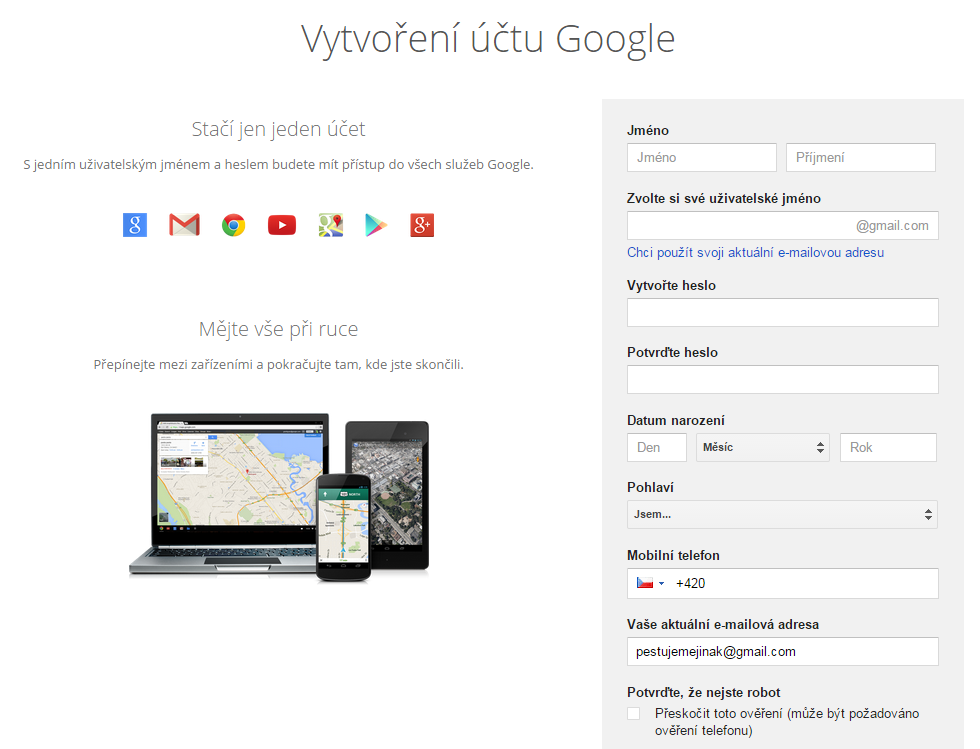
 В указанных ниже полях прописываем цифровые значения: 198.153.192.1.и 198.153.194.1.
В указанных ниже полях прописываем цифровые значения: 198.153.192.1.и 198.153.194.1. Если после ввода информации и нажатия кнопки Создайте учетную запись страница просто обновляется и не возвращается страница подтверждения, может потребоваться включить поддержку cookies в вашем браузере.
Если после ввода информации и нажатия кнопки Создайте учетную запись страница просто обновляется и не возвращается страница подтверждения, может потребоваться включить поддержку cookies в вашем браузере.

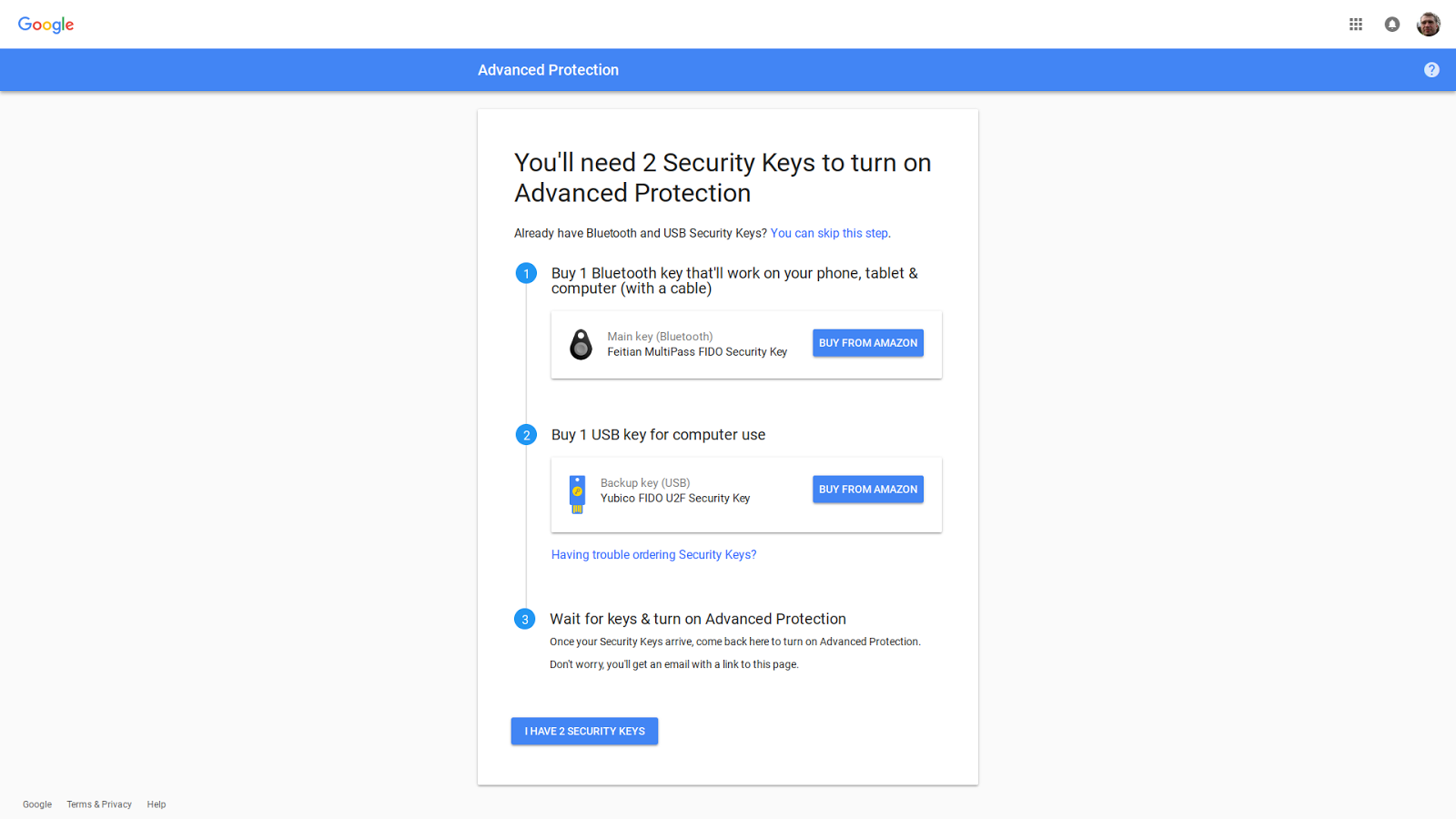
 Во втором поле введите пароль еще раз, а затем нажмите далее.
Во втором поле введите пароль еще раз, а затем нажмите далее.