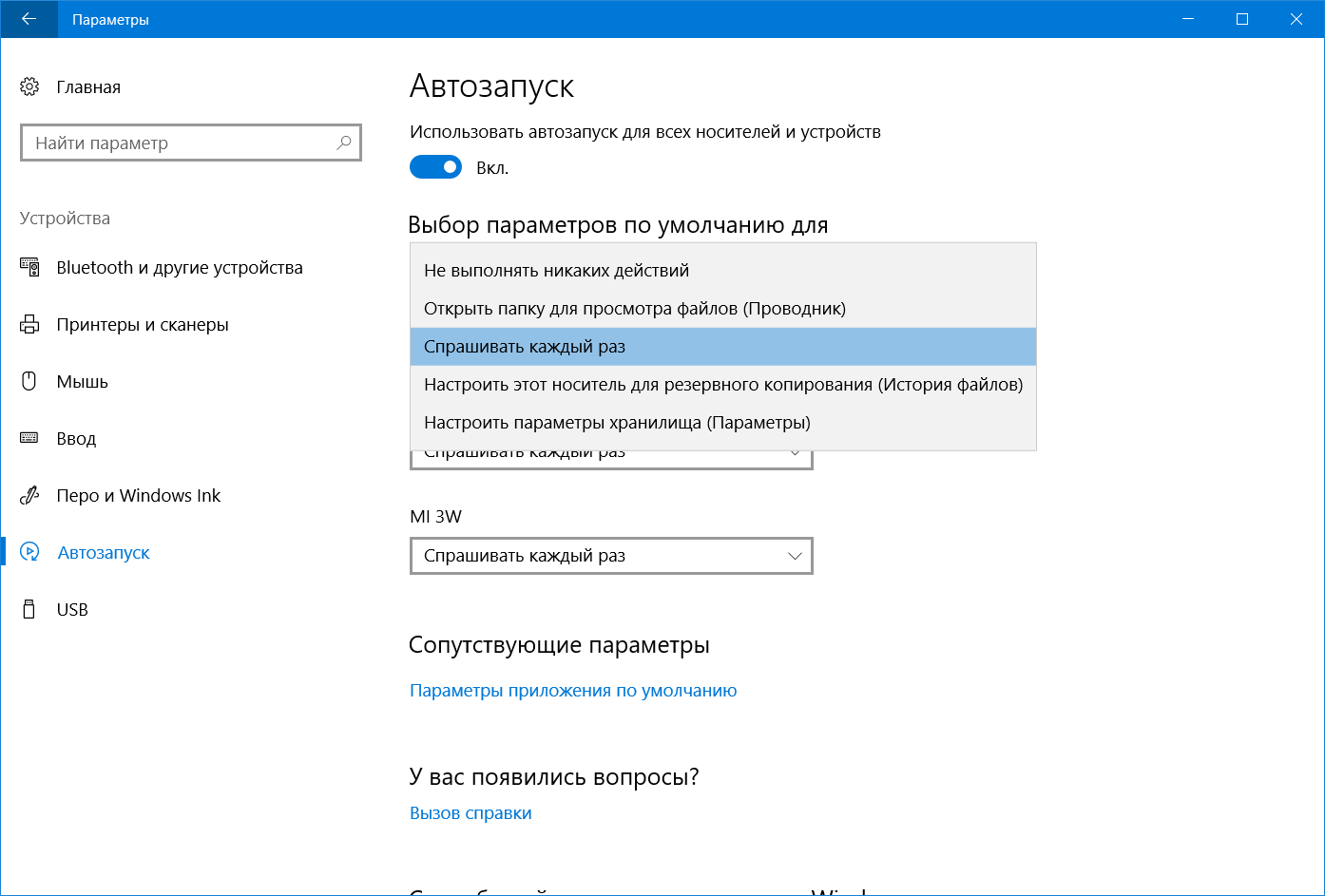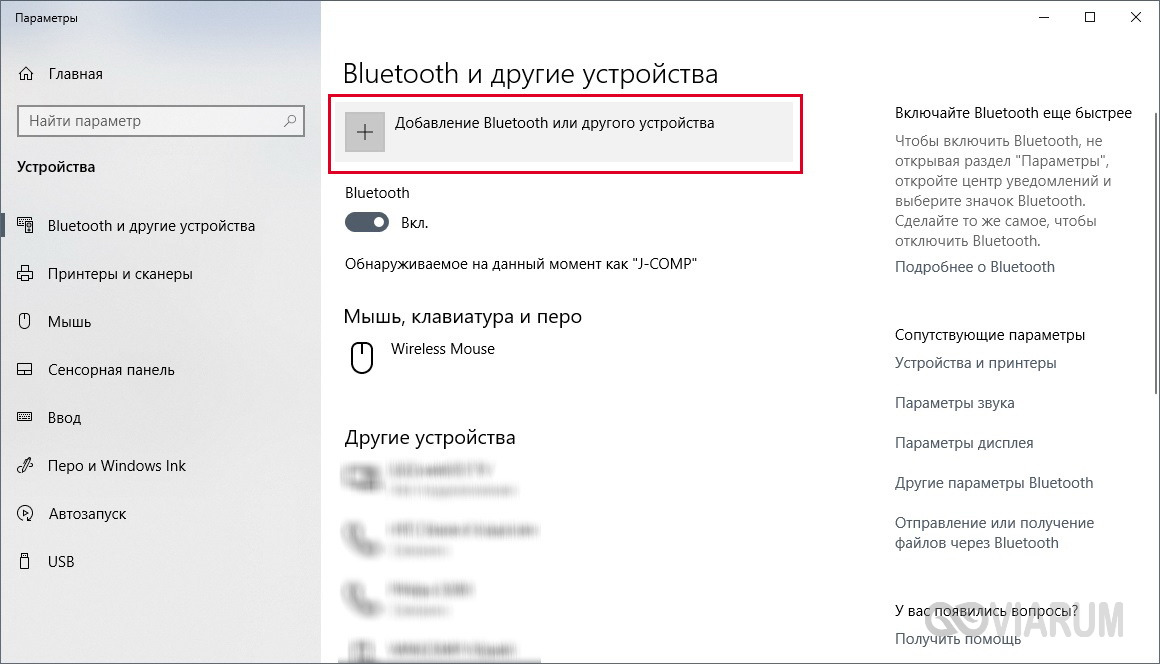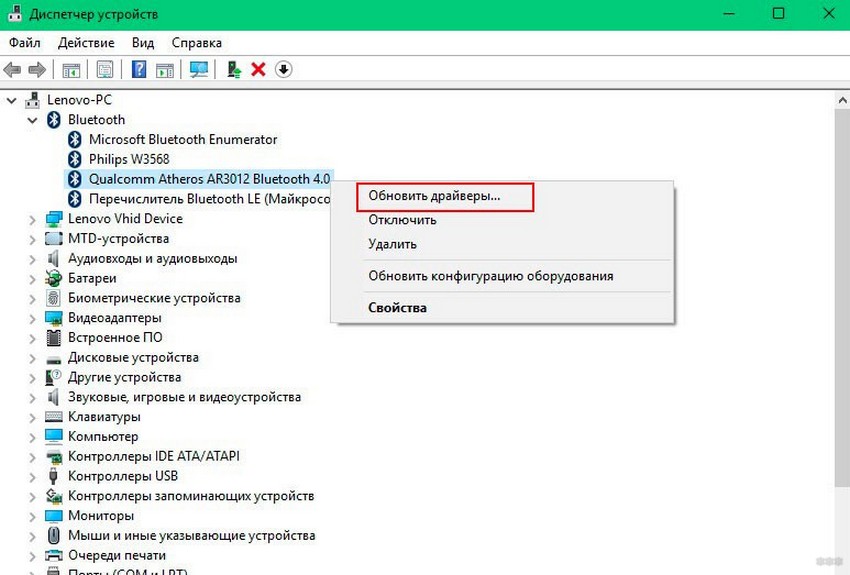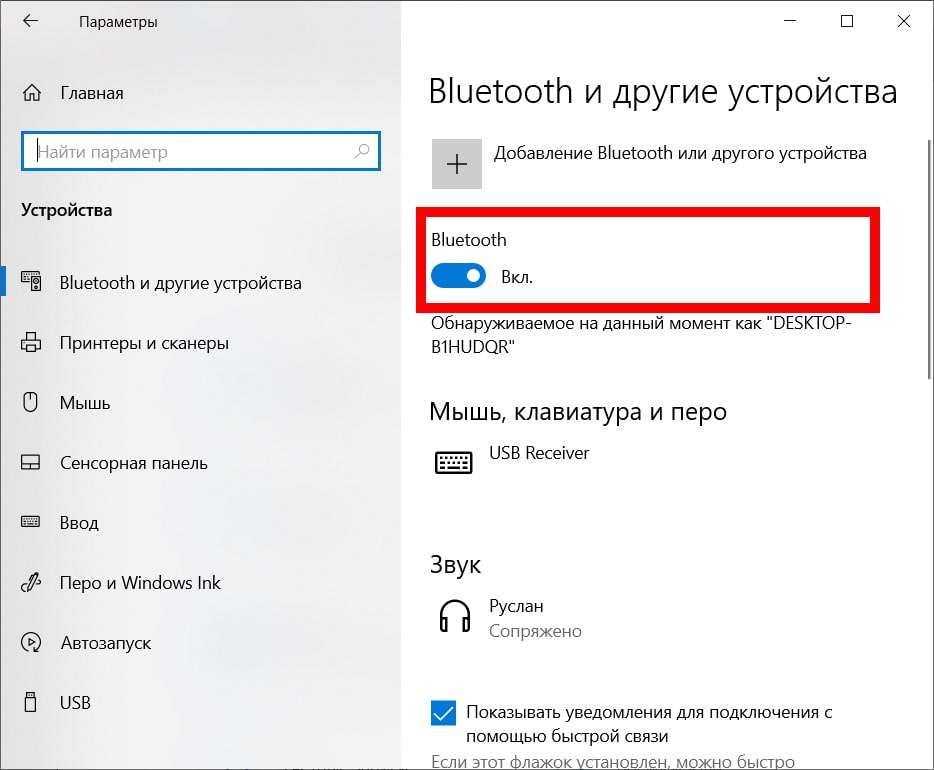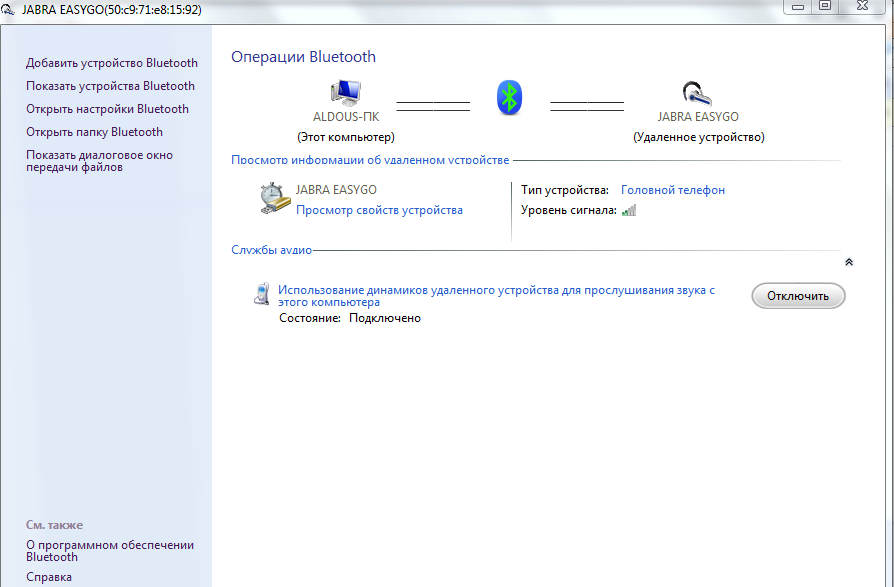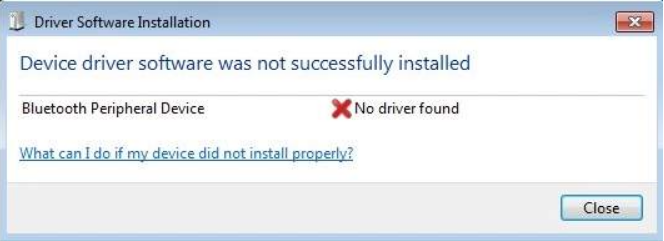Windows 7 не находит блютуз устройства: Bluetooth в Windows 7 не находит устройства
Как включить Bluetooth на ноутбуке: полезные лайфхаки для новичков.
Функция беспроводной связи Bluetooth – полезная опция для ноутбука при взаимодействии со смартфонами или сопутствующими гаджетами наподобие наушников, мышек, клавиатур, колонок. Постоянно можно оперативно, без использования других программ и приложений, передавать небольшие объемы файлов. Все ноутбуки оснащаются модулем блютуз с целью расширения возможностей.
Однако используют эту опцию редко, учитывая это, в Windows она не приоритетна. Поэтому с первого раза найти и включить блютуз на ноутбуке удается далеко не каждому. От марки устройства настройки не зависят, это определяется операционной системой.
Читайте также: 5 причин купить новый ноутбук
Найдем блютуз в «семерке»
Если ноутбук с Windows 7, то блютуз активируют, используя заводские утилиты, или же обращаются к иконке, которая находится на панели уведомлений.
Когда видно, что иконки на панели в уведомлениях нет, но пользователь уверен, что драйверы в порядке и блютуз есть в наличии, то нужно действовать иначе. Первый вариант будет таким:
1. Откройте вкладку управления, клацните на “Устройства и принтеры”.
2. Кликом правой клавиши мыши нажмите на Bluetooth Adapter (позиция может иметь другое название).
3. В том случае, если эта позиция есть в наличии, то необходимо выбрать «Параметры блютуз». Здесь настраивается отображение иконки на панели, режим видимости для устройств и иные характеристики.
4. Если пункт отсутствует, то есть возможность подключения через блютуз простым нажатием “Добавить устройство”. Ноутбук автоматически обнаружит гаджет.
В случае неудачи существует второй вариант:
- Сделать клик правой клавишей мыши по иконке, которая отображает интернет-связь на панели ноута, далее необходимо выбрать “Центр управления…”.

- В меню на панели слева кликать на “Изменения параметров…”.
- А теперь снова правой нажимать по “Сетевому подключению блютуз”, а после клацнуть “Свойства”. Если же такой вкладки не наблюдается , то вероятно, на ноуте проблемы с драйвером.
- В панели свойств необходимо выбрать “Bluetooth”, а после зайти в параметры. Уже оттуда можно будет настроить опцию для работы с ней.
Теперь каждый знает, как включить блютуз на ноутбуке в Windows 7. Перед тем как искать настройки, следует удостовериться в наличии адаптера на устройстве. Эта операционная система используется на ноутах уже длительный период. На старых моделях Bluetooth может быть не предусмотрен. Еще следует помнить, что без драйверов ничего не будет работать. Они идут либо сразу с новым ноутбуком, либо скачиваются на официальном сайте.
Читайте также: “Как выбрать нетбук”
Как разобраться с Bluetooth в «восьмерке»
На ноутбуках редко, но все же встречается клавиша активации связи блютуз.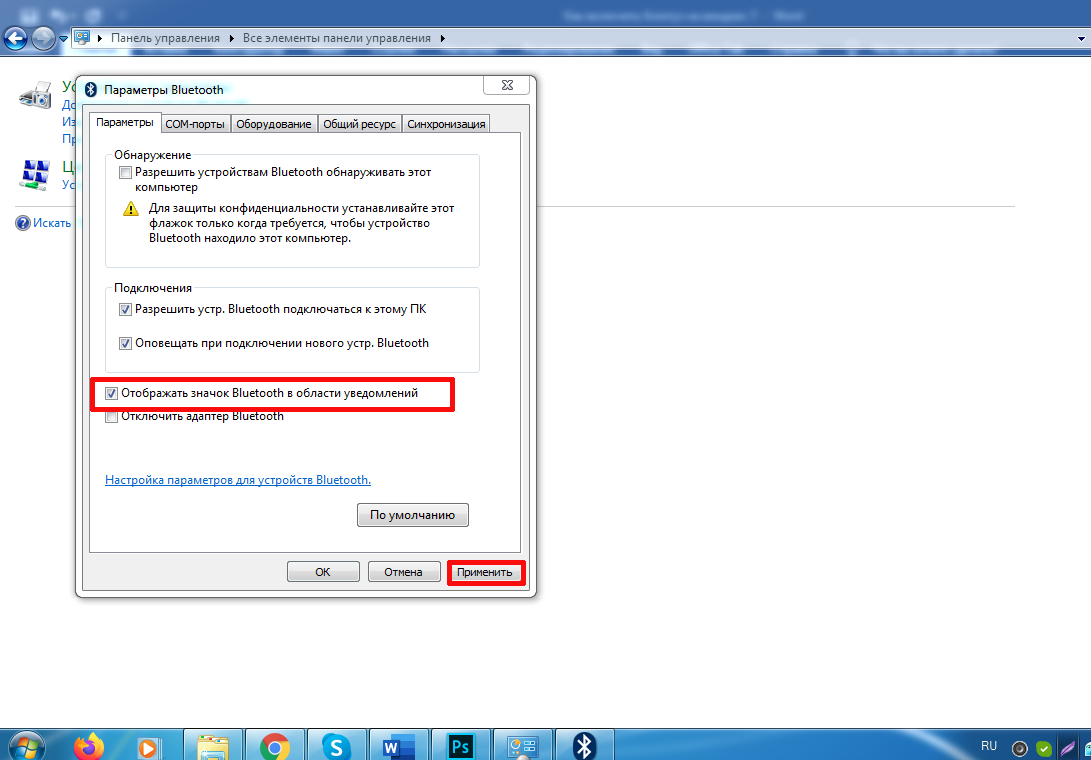 Чаще всего она находится рядом с активацией WiFi. А еще в Windows 8 есть в наличии встроенный блок управления разными типами беспроводной коммуникации.
Чаще всего она находится рядом с активацией WiFi. А еще в Windows 8 есть в наличии встроенный блок управления разными типами беспроводной коммуникации.
«Восьмерка» считается комфортной для пользователя, однако возникает ряд вопросов, используя ее. В том случае, когда на ноутбуке стоит именно 8 версия, то активировать блютуз-соединение возможно таким способом:
1. Необходимо зайти в правую панель, навести курсор на ее угол и клацнуть вкладку “Параметры”.
2. Далее нужно открыть “Изменение параметров..”, и сразу же зайти в настройки беспроводной сети.
После этих манипуляций с настройками, чтобы подключать гаджеты, необходимо во вкладке “Изменение параметров..” выбрать “Устройство”, а затем включить поиск нажав “Добавить устройство”. Если необходимо обеспечить беспроводную связь со смартфоном, то следует настроить “Обнаружение” в меню. Возможно, все вышеперечисленное не приведет к работе блютус.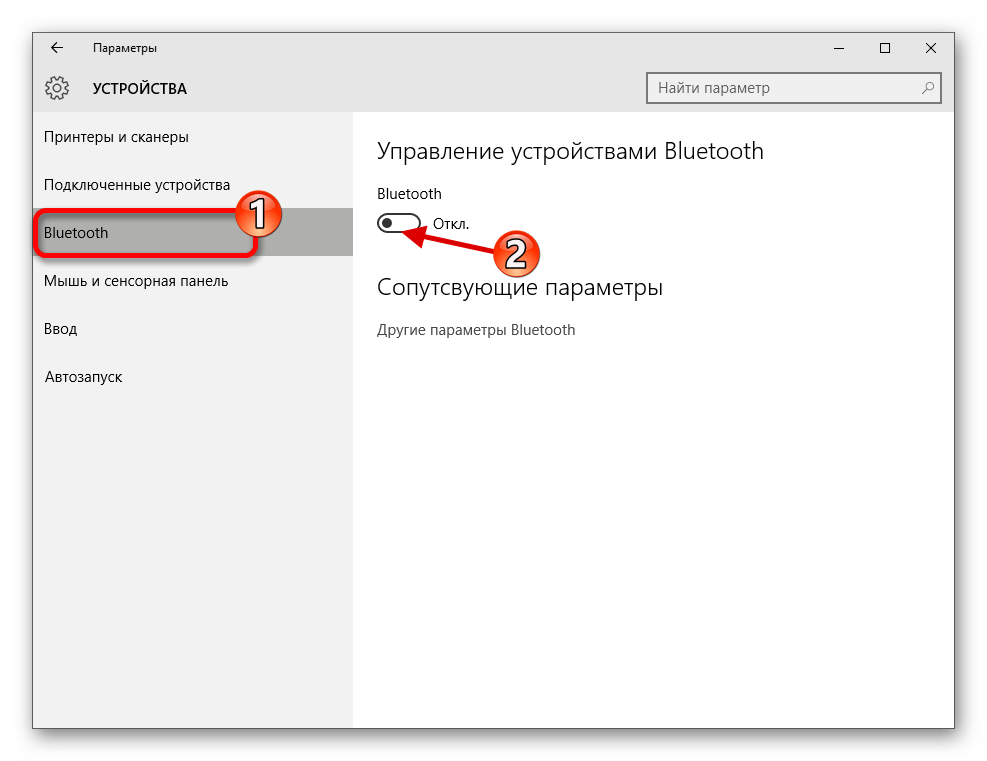 Тогда следует глянуть в диспетчере устройств активирован ли модуль там. В нем же можно глянуть, какие стоят драйвера. Для входа туда нужно зажать комбинацию из клавиш Windows и R, а после в строке ввести devmgmt.msc.
Тогда следует глянуть в диспетчере устройств активирован ли модуль там. В нем же можно глянуть, какие стоят драйвера. Для входа туда нужно зажать комбинацию из клавиш Windows и R, а после в строке ввести devmgmt.msc.
Затем открывается вкладка свойств адаптера, там можно глянуть перечень ошибок в функционировании. После следует смотреть сами драйвера, кто поставщик, год выпуска. Если Майкрософт драйвер слишком стар для ноутбука — следует искать более новый.
Может случиться такое, что «восьмерка» уже установлена, а на сайтах компании производителя в наличии есть только драйвера для Windows 7. Тогда можно сделать попытку их установки. Обычно с предшествующей ОС они могут слаженно работать.
Включить блютуз на ноутбуке с ОС Windows 8.1 можно несколько иначе, чем на всех ноутах с другими операционными системами. Такой способ прост, но он не единственный для активации модуля.
- Нужно зайти в правую панель и клацнуть вкладку “Параметры”, далее открыть раздел “Изменение параметров”.

- Затем нажать “Компьютер и устройства”, в пункте как раз будет блютус. В том случае, когда такого нет, то следует обращаться к другим способам.
Когда выбран этот пункт, блютуз переходит к поиску гаджетов, одновременно ноутбук становится видимым для поиска и подключения.
Для операционных систем 8 и 8.1 рекомендуют устанавливать программу для беспроводных адаптеров. С ее помощью можно удобно управлять ими.
Нововведения в меню блютуз от «десятки»
Настроить блютуз на ноутбуке с Windows 10 очень легко. Разработчики, учитывая недостатки в мелочах прошлых операционок, сменили интерфейс на более удобный. Кнопки активации теперь располагаются на нескольких разных панелях. Также следует помнить, что в режиме «Полет» блютуз автоматически отключается.
Для включения необходимо клацнуть на иконку “Центр уведомлений”, она выглядит как письмо. Развернется полупрозрачная панель, и можно будет увидеть надпись блютуз, на нее нужно нажать.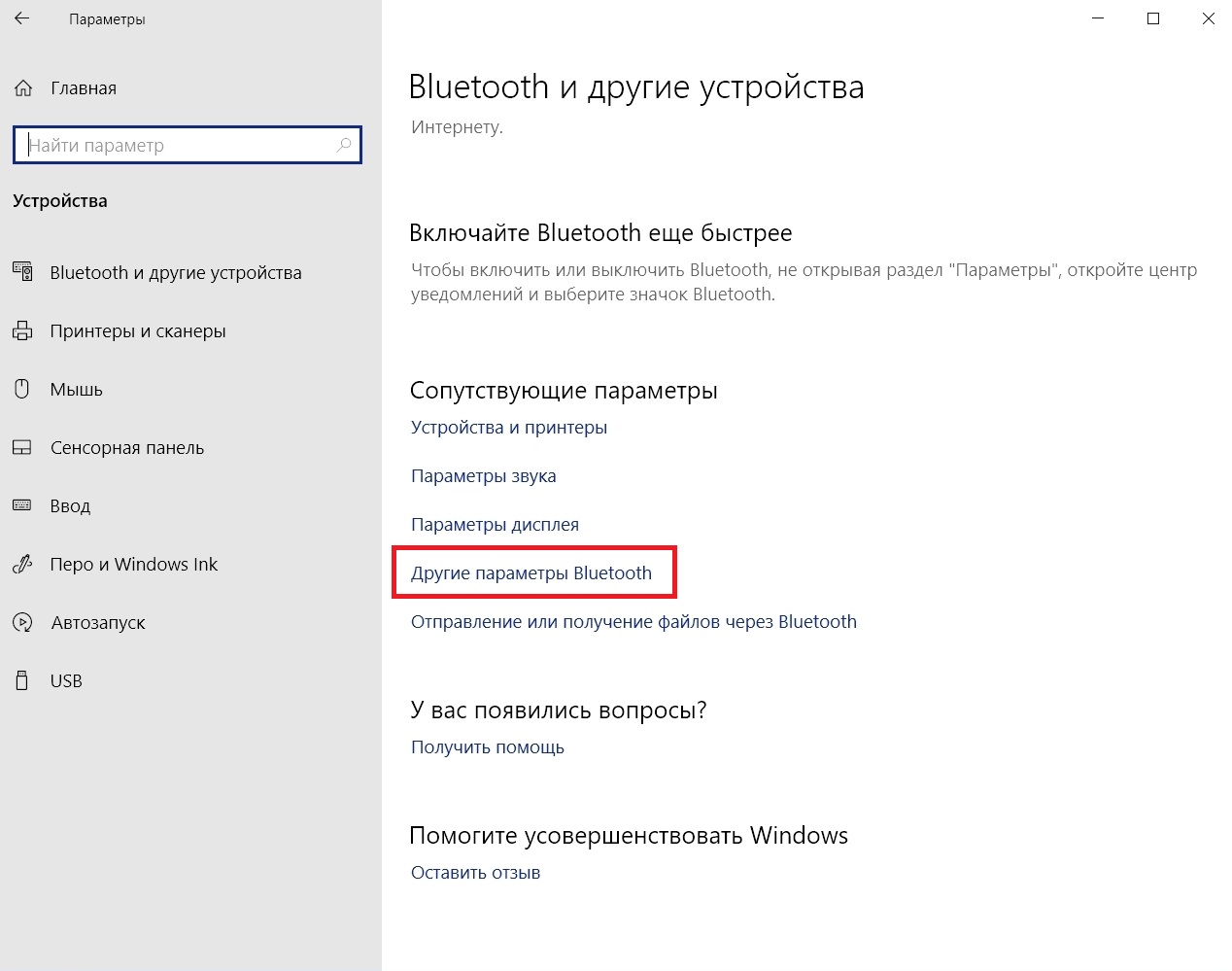 Кнопка загорится синим, это означает, что режим беспроводной связи блютуз работает. Для выключения нажимается та же кнопка.
Кнопка загорится синим, это означает, что режим беспроводной связи блютуз работает. Для выключения нажимается та же кнопка.
Но это еще не все. В любом случае приходится настраивать подключения, смотреть доступные устройства и т. д. Для этого правым кликом следует нажать на кнопку bluetooth на панели, а затем необходимо щелкнуть на «Перейти к…». Откроется вкладка параметров, где в форме списка можно увидеть найденные устройства. С ними легко наладить связь, достаточно нажать на наименование, а затем «Связать».
В той же панели есть еще одна кнопка активации bluetooth. В самих настройках разобраться легко, так как их немного. При нажатии «Другие параметры» появятся дополнительные настройки, в том числе доступность ноутбука для обнаружения другими устройствами.
Можно задействовать иконку на панели, как только будет включен блютуз. Кликнув на нее, отобразится перечень настроек.
Полезно будет узнать: “Как раздавать Wi Fi с ноутбука”
Ситуация с тем, как включить bluetooth на ноутбуке прояснилась.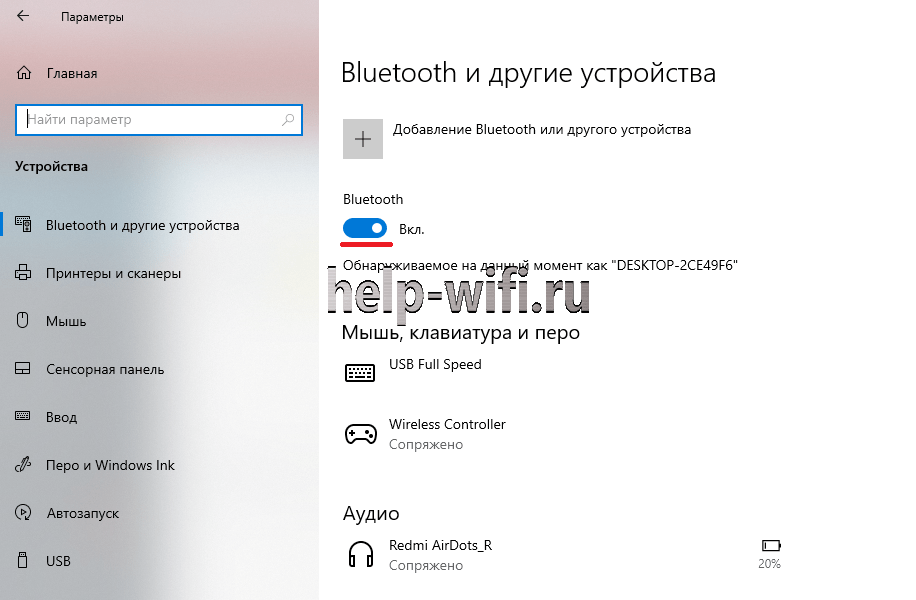 Нужно не забывать о главном: модуль Bluetooth будет функционировать правильным образом с установленными родными драйверами, скачанными с сайта компании марки ноутбука. Постоянно пользователи сталкиваются с проблемой, касающейся переустановки Windows. После этого процесса они пытаются использовать либо драйверы со старой версии, либо же те, которые загрузила система. Так делать не рекомендуется. Именно это несоблюдение правил, а также несовместимость техники является причиной некорректной работы модуля, или невозможностью его запуска.
Нужно не забывать о главном: модуль Bluetooth будет функционировать правильным образом с установленными родными драйверами, скачанными с сайта компании марки ноутбука. Постоянно пользователи сталкиваются с проблемой, касающейся переустановки Windows. После этого процесса они пытаются использовать либо драйверы со старой версии, либо же те, которые загрузила система. Так делать не рекомендуется. Именно это несоблюдение правил, а также несовместимость техники является причиной некорректной работы модуля, или невозможностью его запуска.
Смотрите также: “Как включить Bluetooth на компьютере Windows 10”
Сопряжение наушников и аудиосистем Bluetooth с компьютером
ВАЖНО:
- Убедитесь, что ваше устройство поддерживает воспроизведения аудио по Bluetooth и вы знаете, как переводить устройство в режим сопряжения. См. инструкцию по вашей модели.

- Перед началом убедитесь, что на компьютере установлен достаточный уровень громкости (но не слишком высокий, чтобы не повредить слух).
- Если указанные ниже инструкции не помогут, для проверки попробуйте провести сопряжение наушников или акустической системы с другим компьютером или смартфоном/плашнетом.
- Если не удастся выполнить подключение ни к каким устройствам, обратитесь в АСЦ.
.Процедура сопряжения аудиоустройств Bluetooth у разных операционных систем отличается:
Cопряжение с компьютером на Windows 10:
- Перезагрузите компьютер и включите на наушниках или акустической системе режим сопряжения (см. инструкцию).
- Для включения функции Bluetooth на компьютере, выберите центр действий на панели задач.
- Выберите Bluetooth.
- Выберите плитку Подключиться (Connect) в центре действий .
- Выберите наушники/акустические системы в списке обнаруженных устройств (устройство может появиться в списке спустя несколько секунд).

- Следуйте инструкциям, которые могут появиться на экране.
Сопряжение с компьютером на Windows 8 или 8.1:
1. Перезагрузите компьютер и включите на наушниках или акустической системе режим сопряжения (см. инструкцию).
2. Нажмите клавишу Windows на компьютере и введите «Добавить устройство bluetooth (Аdd bluetooth device)«. Выберите справа категорию Настройки (Settings).
3. В окне Устройства (Devices) щелкните на «Добавить устройство (Add a device)«.
4. Выберите наушники/акустическую систему в списке обнаруженных
5. Следуйте инструкциям, которые могут появиться на экране.
Сопряжение с компьютером на Windows 7
1. Включите на наушниках или акустической системе режим сопряжения (см. инструкцию).
2. Убедитесь, что на компьютере включена беспроводная передача данных и Bluetooth. Подождите приблизительно 20 секунд, пока компьютер не обнаружит ваше устройство Bluetooth.
Подождите приблизительно 20 секунд, пока компьютер не обнаружит ваше устройство Bluetooth.
ПРИМЕЧАНИЕ: Если используется новый компьютер и соединение с наушниками Bluetooth не устанавливается после выполнения описанных выше шагов, загрузите самый новый драйвер Bluetooth-контроллера компьютера. Для получения информации об обновлении драйвера Bluetooth обратитесь к производителю компьютера.
3. Как только компьютер обнаружит устройство, он автоматически перейдет к установке драйвера, после чего устройство будет добавлено в список устройств на компьютере.
ПРИМЕЧАНИЕ: Этот процесс может занять до 15 минут. В течение этого времени не выключайте или не перезагружайте свой компьютер.
4. Когда в списке устройсв появится номер модели вашего устройства, дважды щелкните на нем кнопкой мыши.
5. После этого должно открыться окно с двумя опциями:
Слушать музыку (Listen to music)
Передавать вызовы VoIP на громкую связь (Forward VoIP Calls to Handsfree)
6. Выберите «Слушать музыку (Listen to music)«.
Выберите «Слушать музыку (Listen to music)«.
Соединение будет установлено через несколько секунд, на что будет указывать зеленая галочка рядом с сообщением «Соединение Bluetooth установлено (Bluetooth connection established)«.
В этот момент ваше устройство Bluetooth сопряжено и соединено с вашим компьютером Windows 7.
Однако в зависимости от настройки ваших наушников / акустических систем, вы можете не услышать в этот момент звучание, воспроизводимое наушниками / акустическими системами. В этом случае воспользуйтесь приведенной ниже процедуры, чтобы дополнительно настроить их в качестве акустических систем по умолчанию.
7. Щелкните правой кнопкой мыши на Регуляторе громкости (Volume mixer), представленном в системном лотке иконкой в виде динамика, и выберите «Устройства воспроизведения (Playback devices). «
«
|
|
8. В списке устройств щелкните правой кнопкой мыши на «Наушники Bluetooth или акустические системы Bluetooth (Bluetooth Headphones or Bluetooth speakers)«.
9. Выберите «Установить в качестве устройства по умолчанию (Set as Default Device).«
10. И, наконец, нажмите «Применить (Apply)«, затем нажмите «OK.«
Теперь звучание от вашего компьютера должно воспроизводиться наушниками или акустическими системами.
Cопряжение с MacOS X:
1. Включите на наушниках или акустических системах режим сопряжения
ПРИМЕЧАНИЕ: Процедура входа в режим сопряжения на устройстве Bluetooth приводится во входящей в его комплект инструкции по эксплуатации.
2. Щелкните кнопкой мыши на иконке лотка Bluetooth, затем выберите в разворачивающемся меню»Настроить устройство Bluetooth (Set Up Bluetooth Device…)«.
3. Найдите номер модели наушников / акустических систем в списке устройств и нажмите «Продолжить (Continue)«.
4. Через несколько мгновений вы должны увидеть, что процесс сопряжения устройства завершился успешно. Для продолжения нажмите «Выйти (Quit)«.
5. Для использования наушников / акустических систем в качестве устройства воспроизведения звука по умолчанию щелкните кнопкой мыши на иконке лотка Bluetooth и наведите курсор на модель наушников / акустических систем. Затем, выберите «Использовать как звуковоспроизводящее устройство (Use as Audio Device)«.
6. При следующей регулировке громкости на панели меню или воспроизведении аудиоконтента компьютер будет автоматически подключаться к вашим наушникам или акустическим системам.
Невозможно использовать Bluetooth-мышь после подключения к компьютеру
Проблема
Проблема 1: Bluetooth-мышь иногда не отвечает.
Проблема 2: после сопряжения пользователь не может воспользоваться Bluetooth-мышью. После отмены сопряжения мыши компьютер по-прежнему отображает, что мышь подключена к компьютеру, но пользователь не может ей воспользоваться.
Проблема 3: Bluetooth-мышь реагирует после того, как пользователь сопрягает ее с компьютером, и статус сопряжения переключается с подключенного на сопряженный.
Проблема 4: пользователь не может использовать Bluetooth-мышь после выхода компьютера из спящего режима, даже если мышь подключена к компьютеру через Bluetooth.
Проблема 5: Bluetooth-мышь принудительно переходит в режим сопряжения. После замены батареи тачпад не отвечает и мышь, подключенная с помощью USB-кабеля, также не отвечает.
Проблема 6: Bluetooth-мышь не отвечает после того, как пользователь подключает ее к компьютеру, и статус сопряжения отображается как сопряженный.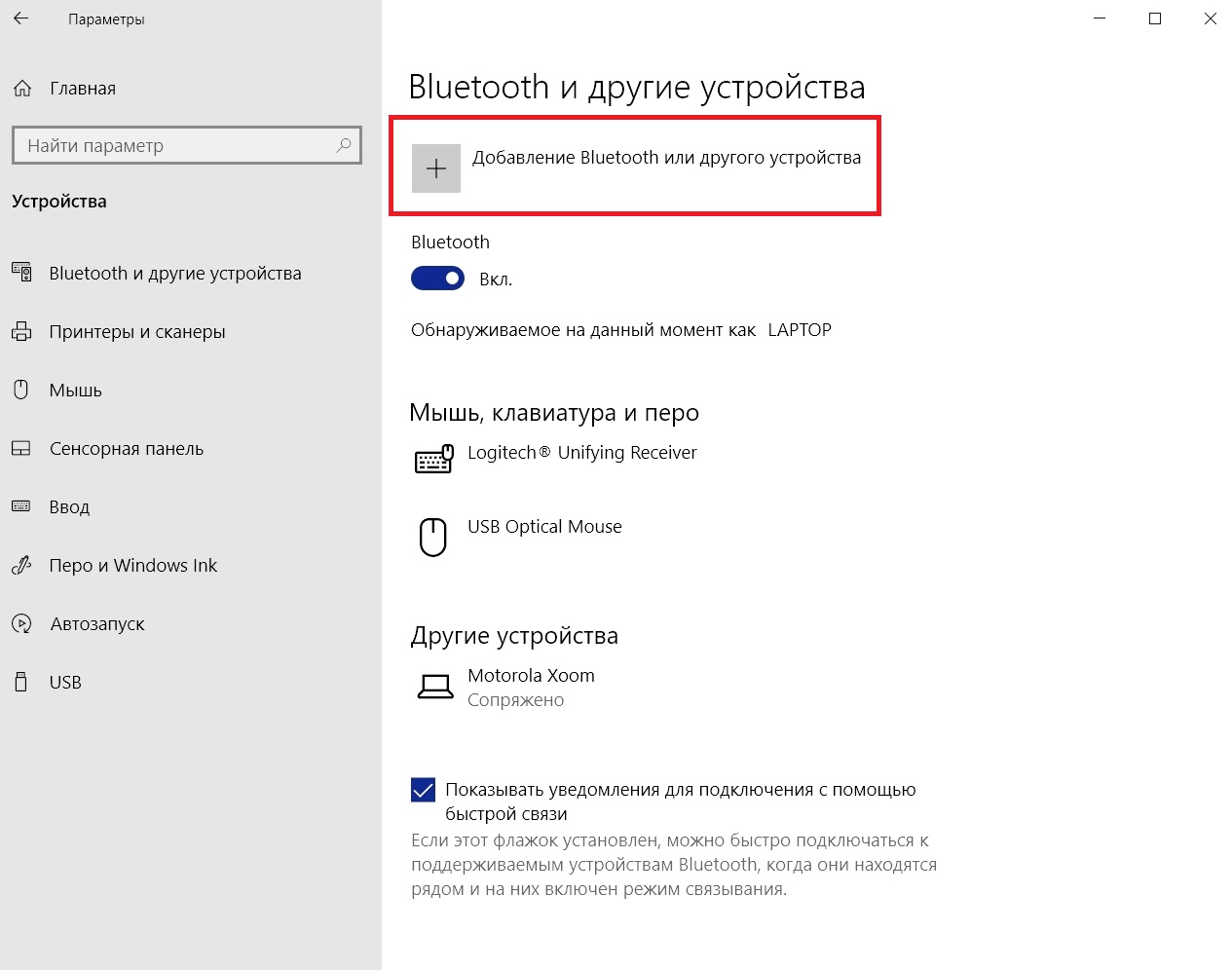
Проблема 7: после сопряжения Bluetooth-мыши с компьютером статус сопряжения на некоторое время отображается как подключено, а также иногда отображается сообщение «ошибка программы драйвера», в результате чего мышь не может использоваться.
Проблема 8: пользователь подключает компьютер к Bluetooth-мыши, удаляет драйвер Bluetooth и устанавливает драйвер с помощью файла INF, но не может использовать Bluetooth-мышь.
Проблема 9: пользователь не может использовать Bluetooth-мышь после того, как он подключил ее к компьютеру, обновленному до версии 16299.248 Windows 10. Однако Bluetooth-мышь отображается как «подключенная».
Проблема 10: подключенная Bluetooth-мышь зависает, когда пользователь подключает к компьютеру несколько Bluetooth-устройств и использует их одновременно.
Проблема 11: пользователю сложно управлять мышью компьютера.
Причины и решение
Для проблемы 1, проблемы 2, проблемы 3, проблемы 4, проблемы 5, проблемы 6, проблемы 7 и проблемы 8 вероятная причина заключается в том, что система Windows не может правильно определить состояние Bluetooth-мыши.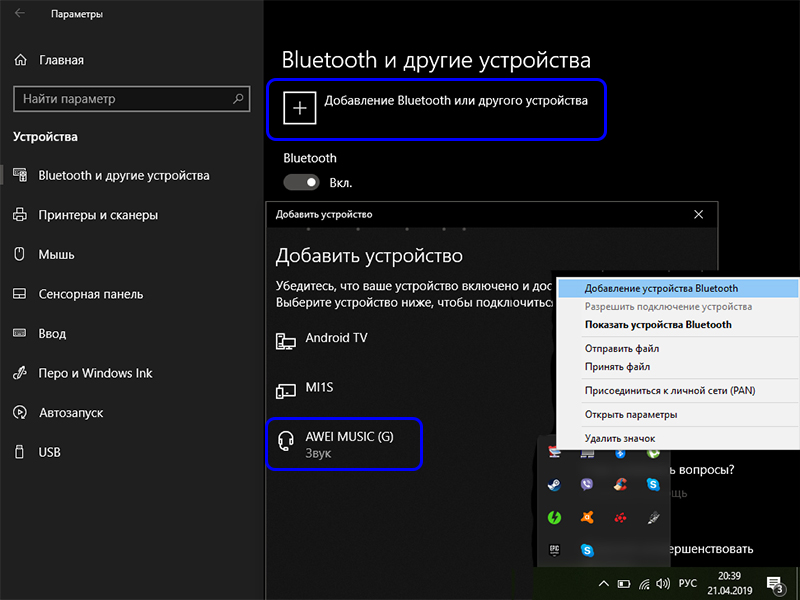 Например, система Windows определяет, что Bluetooth-мышь подключена, но мышь фактически отключена от компьютера, или мышь подключена, но система Windows ошибочно считает, что мышь отключена. Решение:
Например, система Windows определяет, что Bluetooth-мышь подключена, но мышь фактически отключена от компьютера, или мышь подключена, но система Windows ошибочно считает, что мышь отключена. Решение:
- Перезагрузите компьютер.
- Нажмите значок Пуск, затем нажмите значок настроек и нажмите Устройства, нажмите сопряженную Bluetooth-мышь, выберите сопряженную Bluetooth-мышь, нажмите Удалить устройство и нажмите Да во всплывающем диалоговом окне.
- Отключите зарядное устройство от компьютера, правой кнопкой мыши нажмите значок Пуск, нажмите Диспетчер устройств, нажмите Bluetooth, выберите соответствующий драйвер, например Intel(R) Wireless Bluetooth(R), затем нажмите значок выключения, чтобы выключить драйвер.
Примечание. Драйвером Bluetooth для MateBook E 2019 является Bluetooth Device (RFCOMM Protocol TDI), а драйвером Bluetooth для компьютеров с платформой AMD — Realtek Bluetooth Adapter.
- Выключите компьютер и включите его заново.
 Правой кнопкой мыши нажмите значок Пуск, нажмите Диспетчер устройств, нажмите Bluetooth, выберите соответствующий драйвер, например Intel(R) Wireless Bluetooth(R), затем нажмите значок включения, чтобы включить драйвер. Проверьте, решена ли проблема.
Правой кнопкой мыши нажмите значок Пуск, нажмите Диспетчер устройств, нажмите Bluetooth, выберите соответствующий драйвер, например Intel(R) Wireless Bluetooth(R), затем нажмите значок включения, чтобы включить драйвер. Проверьте, решена ли проблема.
Если проблема сохраняется, запишите модель Bluetooth-мыши и сообщите о проблеме.
Для проблемы 9 причина заключается в совместимости между патчем обновления и системой Windows. Для решения данной проблемы выполните следующие действия.
Нажмите значок Пуск и перейдите в раздел Параметры, перейдите в раздел Обновление и безопасность > Обновление Windows > Просмотр журнала обновлений > Удалить обновления. Если вы найдете патч KB4074588, удалите его и проверьте, решает ли это проблему.
Для проблемы 10 вероятная причина заключается в ограниченной пропускной способности. В этом случае, если несколько Bluetooth-устройств используются одновременно, каждому устройству будет выделено относительно небольшое количество ресурсов, что приведет к зависанию Bluetooth-мыши.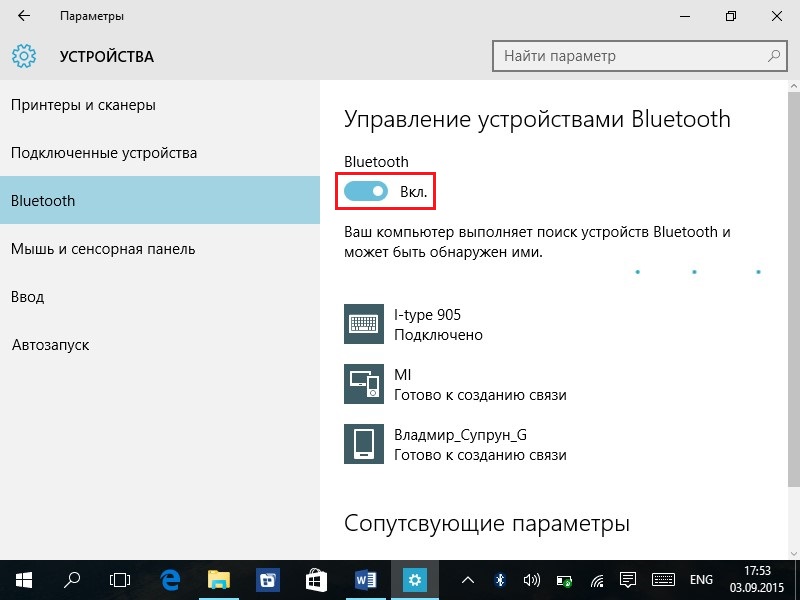 Чтобы решить проблему, отключите ненужные внешние Bluetooth-устройства.
Чтобы решить проблему, отключите ненужные внешние Bluetooth-устройства.
Для проблемы 11 вероятная причина заключается в несовместимости между скоростью отклика ОС Windows на действия мыши и скоростью работы самой Bluetooth-мыши. Чтобы решить проблему, выполните следующие действия.
- Если мышь время от времени зависает, используйте клавиатуру для выполнения соответствующих операций. Нажмите клавишу Win, используйте клавиши стрелочек, чтобы перейти в раздел Параметры, нажмите клавишу Enter, чтобы перейти на экран Настройки Windows.
- Выберите Устройства и нажмите клавишу Enter, чтобы перейти на экран Устройства.
- Нажмите Мышь, затем нажмите клавишу Enter.
- Выберите Дополнительные параметры мыши, затем нажмите клавишу Enter.
- Перетащите значок стрелки на шкале скорости, чтобы настроить скорость для действия Скорость выполнения двойного щелчка.
- Затем выберите Параметры указателя.
 Перетащите значок стрелки на шкале скорости, чтобы настроить скорость в разделе Задайте скорость движения указателя.
Перетащите значок стрелки на шкале скорости, чтобы настроить скорость в разделе Задайте скорость движения указателя. - Если проблема по-прежнему не решена, запишите модель Bluetooth-устройства и сообщите о проблеме
Как подключить блютуз наушники к ПК на Windows 10 и Windows 7
Владельцы гаджетов не раз задавались вопросом: как подключить наушники к компьютеру через Bluetooth. Этот момент и рассмотрим в данной статье.
Подготовка к подключению
В целом, сложностей с подключением практически не возникает. В обязательном порядке на компьютере должен быть установлен Bluetooth-адаптер. Если наушники соединены с другим гаджетом, сперва разорвите связь. Затем, можно приступать к первому подключению.
В качестве примера буду использовать Bluetooth гарнитуру. Все действия подключения идентичны и для беспроводных наушников.
Настройка на Windows 10
Нажмите сочетание клавиш Win+I чтобы войти в «Параметры»:
- Перейдите в «Устройства».

- Включите «Bluetooth».
- Включите ваши наушники.
- Нажмите «Добавление Bluetooth или другого устройства».
- Выберите первый тип.
- Начнется поиск. Обнаружив свою беспроводную гарнитуру, выберите ее для коннекта.
- Процесс завершен. Теперь все звуки с ПК вы услышите в беспроводных наушниках.
Важно! Если вашего гаджета нет в списке «Добавить устройство», возможно ваша гарнитура не доступна для обнаружения. Нажмите и удерживайте кнопку включения, пока беспроводное устройство не появиться в списке для подключения.
Вторичное подключение будет проще. При первом подключении компьютер запомнил гаджет и добавил в «Сопряженные». Чтобы подключиться к ПК, достаточно включить гаджет, выбрать в разделе «Звук» беспроводные наушники и нажать «Подключить».
Подключение нескольких устройств
Можно ли подключить второе устройство? Да, это можно сделать. Но учтите, если это будет второй беспроводной комплект, то параллельного звучания на два канала вы не добьетесь.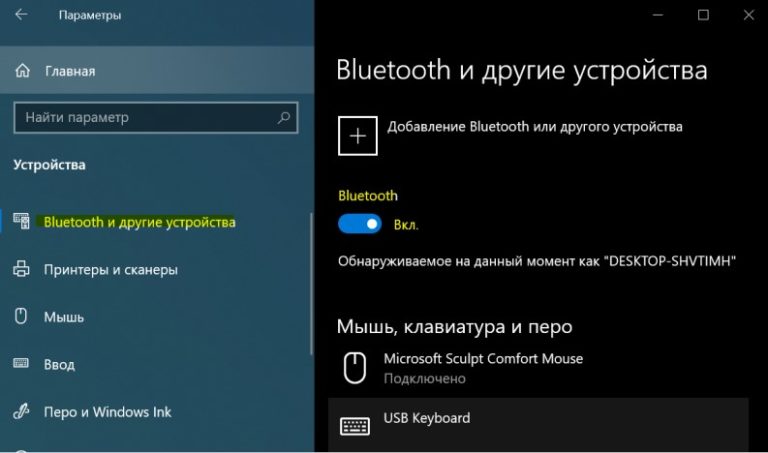 Придется выбирать между источниками воспроизведения.
Придется выбирать между источниками воспроизведения.
Настройка на Windows 7
Те, кто располагает всем необходимым для подключения беспроводных наушников к компьютеру, но работает под управлением операционной системы Windows 7, нужно выполнить следующее:
- Перейдите в Панель управления (вызывается командой
control
в строке Выполнить).
- В «Оборудование и звук» нажмите «Добавление устройства».
- Начнется поиск наушников. Зажмите и держите кнопку включения, чтобы ПК обнаружил гаджет. Возможно придется подождать некоторое время. Мою гарнитуру ПК обнаружил не сразу.
- Выберите гаджет и нажмите «Далее».
- Начнется установка драйверов. После, вы сможете использовать беспроводные наушники по назначению.
ИСПРАВЛЕНИЕ: Windows Server не поддерживает Bluetooth
Серверы Windows, вплоть до Windows Server 2016 , не включают поддержку Bluetooth. Однако некоторые пользователи Windows 7, похоже, работают на Windows Server, не поддерживающем ошибку Bluetooth, несмотря на то, что Windows 7 полностью поддерживает подключение Bluetooth.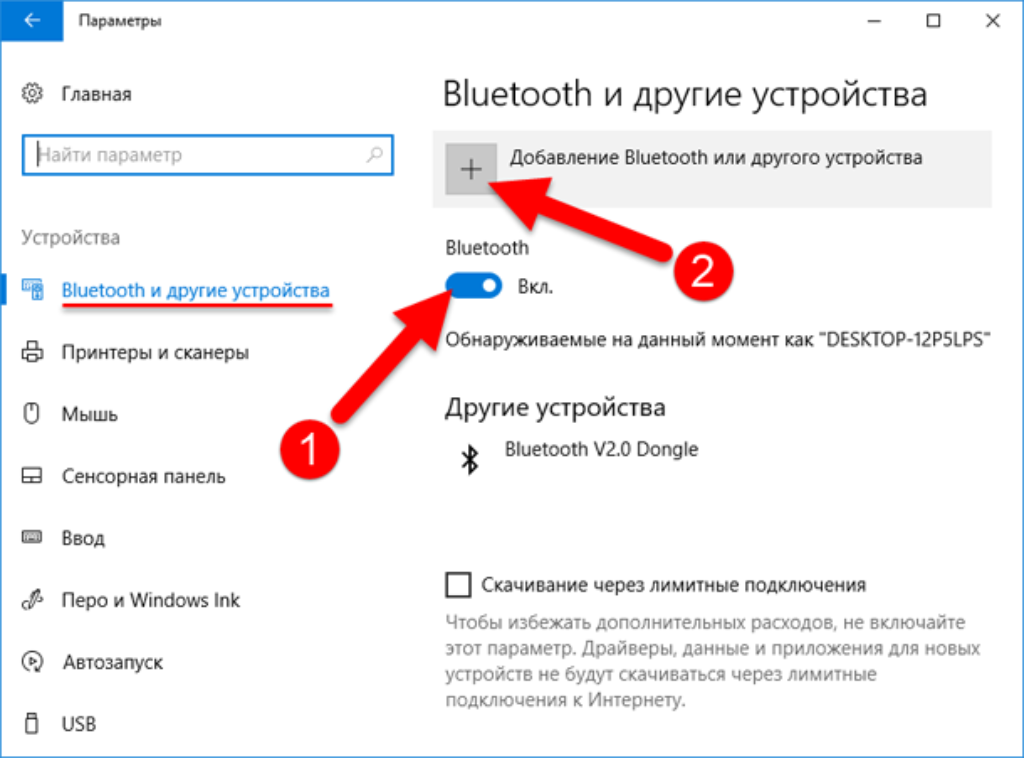 Если вас беспокоит указанная ошибка и Bluetooth не работает в вашей системе, выполните следующие действия, чтобы исправить ее.
Если вас беспокоит указанная ошибка и Bluetooth не работает в вашей системе, выполните следующие действия, чтобы исправить ее.
Как подключить Bluetooth к Windows Server?
1. Убедитесь, что ваша кнопка Bluetooth включена
- Многие фирменные ноутбуки, такие как HP Pavilion и TouchSmart, имеют ключевое слово Bluetooth, которое можно использовать для запуска или остановки подключения Bluetooth. Более того, в некоторых ноутбуках эта кнопка расположена по бокам.
- Иногда пользователи забывают использовать эту кнопку. Если эта кнопка выключена, у вас не будет Bluetooth-соединения на вашем ноутбуке. Прежде чем приступить к устранению неполадок программного обеспечения, связанных с этой проблемой Bluetooth, убедитесь, что подключение Bluetooth включено.
Мы много писали о проблемах Bluetooth в Windows 7. Ознакомьтесь с этими руководствами для получения дополнительной информации.
2.
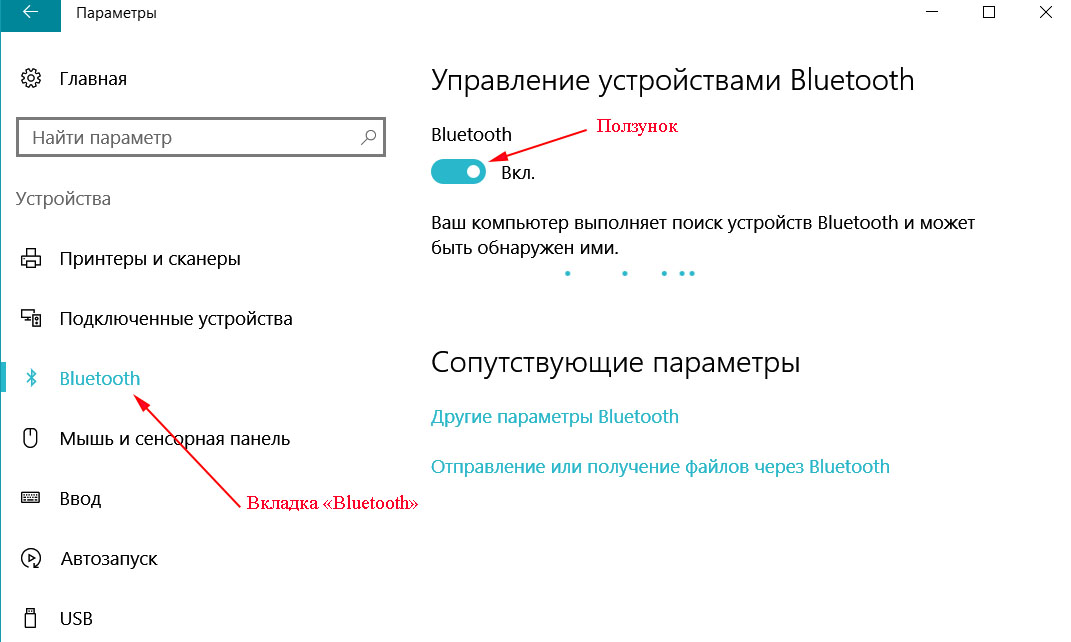 Обновите драйверы Bluetooth
Обновите драйверы Bluetooth- Щелкните правой кнопкой мыши значок « Мой компьютер» или « Этот компьютер» на рабочем столе.
- Нажмите на второй вариант — Управление .
- Это приведет вас к управлению компьютером.
- Нажмите на Системные инструменты .
- В раскрывающемся списке нажмите « Диспетчер устройств» .
- Если значок имеет желтый цвет, значит, он нуждается в обновлении.
- Если на вашем устройстве Bluetooth установлен устаревший драйвер, щелкните правой кнопкой мыши имя устройства.
- Нажмите « Обновить драйвер» и следуйте инструкциям, чтобы обновить драйвер устройства.
3. Проверьте службы Bluetooth
- Нажмите значок Windows на панели задач.
- Откройте Run после поиска в окне поиска.
- Тип услуг.
 MSC в поле и нажмите кнопку ОК .
MSC в поле и нажмите кнопку ОК . - Он доставит вас в Службы, где вы увидите длинный список служб, работающих на вашем компьютере.
- В списке выполните поиск следующих служб: Bluetooth, монитор устройства Bluetooth, служба Bluetooth OBEX и служба поддержки Bluetooth .
- Щелкните правой кнопкой мыши по каждой службе, чтобы увидеть, запускаются они или нет.
- Если вы видите опцию « Пуск» , нажмите на нее, и сервис запустится.
- После запуска служб подключите устройство Bluetooth, и оно будет работать.
СВЯЗАННЫЕ ИСТОРИИ, КОТОРЫЕ ВЫ ДОЛЖНЫ УЗНАТЬ:
Почему не работает блютуз на ноутбуке
Бывают ситуации, когда не работает блютуз на ноутбуке. Это случается или после долгого неиспользования адаптера, или сразу после покупки устройства, нового или бывшего в употреблении. Если есть уверенность, что конкретная модель оснащена соответствующим радиомодулем, нужно действовать последовательно и внимательно.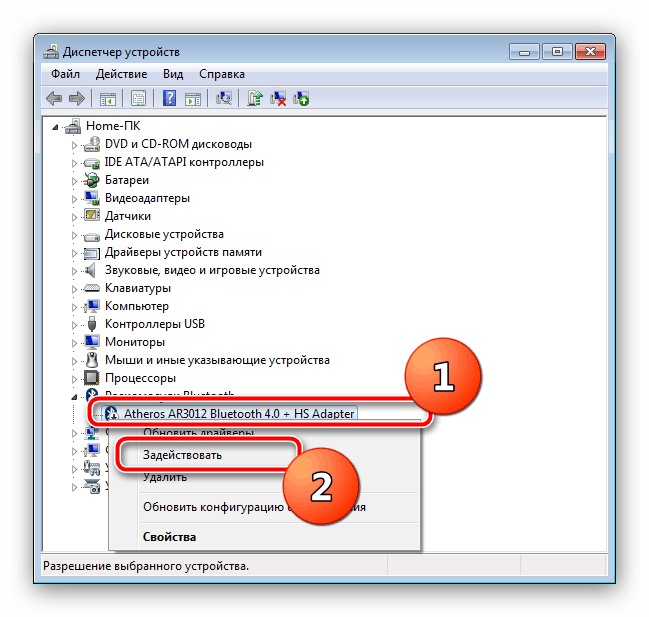 И тогда при помощи простых шагов можно восстановить работоспособность адаптера для связи с беспроводными устройствами.
И тогда при помощи простых шагов можно восстановить работоспособность адаптера для связи с беспроводными устройствами.
Проверка параметров БИОС
Проверять параметры БИОС стоит только в том случае, если ноутбук покупался с рук или очень долго находился в выключенном состоянии. Последовательность действий зависит от характеристик и параметров конкретного устройства. Некоторые производители, такие, как Леново, Сони, оснащают свои изделия отдельной аппаратной кнопкой для входа в БИОС. На других ноутбуках нужно нажать одну из функциональных кнопок или комбинацию клавиш клавиатуры. Как именно войти в БИОС, можно узнать из инструкции по эксплуатации устройства или почитать в интернете.
Возможность отключить блютуз адаптер есть только у новых моделей ноутбука с UEFI BIOS. У них во вкладке System Configuration перечислены все встроенные модули и есть возможность включить или выключить каждый из них. Нужная вкладка также может называться Advanced.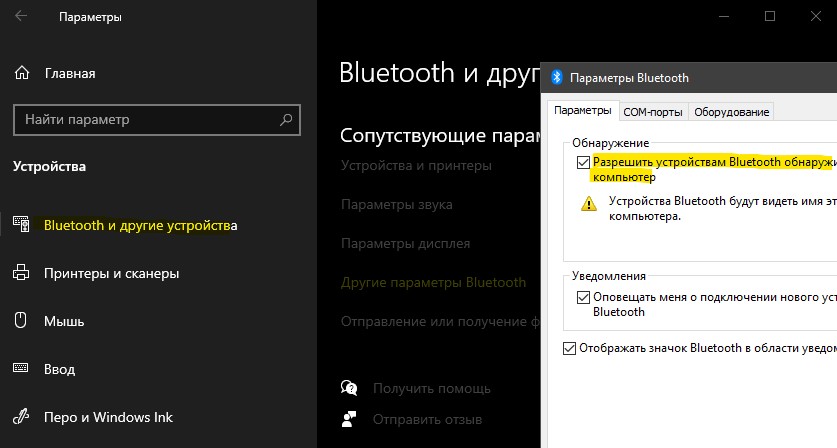 Здесь в пунктах Wireless, Bluetooth device должны стоять галочки или параметр Enable.
Здесь в пунктах Wireless, Bluetooth device должны стоять галочки или параметр Enable.
Важно! Если же при входе в БИОС обнаруживается, что у ноутбука есть нужная вкладка, но в ней нет ни слова о блютус — значит, адаптер физически отсутствует на устройстве.
Проверка состояния адаптера
Частая ситуация, когда не работает Bluetooth на ноутбуке, как ни странно, возникает из-за действий пользователя. Адаптер просто отключают и забывают об этом. Это относится к моделям, у которых есть отдельная кнопка включения адаптера. Вначале нужно проверить состояние модуля. На разных моделях для этого предусмотрены различные действия.
- Найти аппаратную кнопку включения блютус и нажать ее.
- Найти на клавиатуре клавишу, где кроме основного символа, нанесено изображение антенны. Нажимая Fn и эту кнопку, можно включить блютус.
- Войти в системный ассистент, нажимая соответствующую кнопку на ноутбуках Sony Vaio, где можно включить или отключить блютус адаптер.

Большинство моделей мобильных устройств имеют индикатор, который отображает состояние радиомодуля. Если при нажатии нужной комбинации кнопок ничего не меняется, и не включается блютус, значит, дело не в физическом отключении адаптера.
Проверка состояния системного устройства
Если пропал блютуз на ноутбуке, хотя некоторое время назад он работал, стоит проверить состояние адаптера в диспетчере устройств. Чтобы в него войти, используют один из способов:
- нажимают Win+R (оно же Пуск-Выполнить, при включении такого пункта в настройках), в появившейся командной строке пишут devmgmt.msc и нажимают Ок;
- нажимают Пуск, входят Панель управления-Система, на панели нажимают Диспетчер устройств.
Такой способ работает практически во всех системах, Windows 7, Windows 10, Windows XP. В появившемся списке устройств следует найти раздел Радиомодули. Раскрыв его, необходимо посмотреть на иконку с наименованием адаптера. Если на ней изображена направленная вниз стрелочка, значит, по какой-то причине беспроводной модуль отключен. Нужно кликнуть на названии ПКМ и выбрать из выпадающего меню Включить (либо Задействовать).
Если на ней изображена направленная вниз стрелочка, значит, по какой-то причине беспроводной модуль отключен. Нужно кликнуть на названии ПКМ и выбрать из выпадающего меню Включить (либо Задействовать).
Настройка программного обеспечения
Стоит помнить, что адаптером управляет не только система, но и программная оболочка производителя или модули ОС. Bluetooth может быть деактивирован на этом уровне. Чтобы проверить его состояние, следует выполнить следующие действия.
- В Windows 7 необходимо зайти в Пуск-Панель управления-Принтеры и устройства, найти здесь иконку модуля Bluetooth и проверить его состояние, кликнув на значке ПК мышки. Можно включить модуль выбором соответствующего пункта в выпадающем меню.
- В Windows 10 есть значок центра уведомлений, справа в нижней линейке панели задач. Кликнув на него, можно вызвать панель настройки. Здесь нужно отключить Режим в самолете, если он включен. Также соответствующим блоком можно управлять параметрами Bluetooth адаптера.

- Виндовс 8, в зависимости от версии, предлагает две схемы доступа к параметрам блютуз адаптера. Нужно запустить консоль управления Сеть и отключить Режим в самолете. Или зайти Компьютер и устройства, выбрав вкладку Bluetooth.
Важно! Если для беспроводного адаптера установлены правильные драйвера, в нижней линейке задач возле часов обычно находится фирменный синий знак протокола. Кликая на нем ПКМ, вызывают меню, где можно его выключить, включить, провести обзор устройств поблизости, выполнить другие действия.
Проверка сетевого отключения
В операционных системах семейства Виндовс, кроме основного представления беспроводного адаптера Bluetooth, есть функция обслуживания его канала передачи данных. Если нет подключения на ноутбуке, придется проверять параметры сети. Чтобы это сделать, заходят в перечень существующих адаптеров.
- В Виндовс ХР — Панель управления — Сетевые подключения.
- В Виндовс 7 — клик ПК на иконке сети около часов, выбор из меню Центр управления сетями и общим доступом.
 После этого в левой колонке нужно выбрать пункт Изменить параметры адаптера.
После этого в левой колонке нужно выбрать пункт Изменить параметры адаптера.
В окне перечислены доступные сетевые подключения. Одно из них имеет фирменный синий значок. Это сетевое подключение Bluetooth. Чтобы проверить его состояние, включить или выключить, стоит кликнуть на иконке ПК мыши, выбрать пункт Задействовать (Включить) из выпадающего меню.
Сбой драйверов
Проблему с неработающими драйверами диагностировать достаточно просто.
- В диспетчере устройств рядом с названием адаптера Bluetooth стоит иконка с желтым треугольником с восклицательным знаком внутри.
- В перечне нет адаптера, но есть Неизвестное устройство.
Прежде всего, нужно скачать свежие драйвера. Получить их можно на сайте производителя ноутбука.
Важно! Перед этим определяют разрядность операционной системы. Это можно сделать, нажав ПКМ на Мой компьютер и кликнув на Свойства. Все нужные данные отображаются в появившемся окне.
На сайте компании-изготовителя ноутбука есть раздел «Поддержка». Здесь предложат выбрать тип и разрядность ОС, ввести наименование модели или ее уникальный циферно-буквенный код (если не находится — персональный идентификатор). Все нужные данные написаны на белой наклейке на дне мобильного устройства.
Перед установкой нового драйвера нужно отключить старые программные модули. Для этого в диспетчере устройств удаляют сбойный адаптер или неизвестное устройство. Драйвера распаковываются из архива или запускается файл их установки. Делать это нужно с правами администратора системы. Если у драйверов нет цифровой подписи, но они скачаны с сайта изготовителя ноутбука, на запрос Виндовс следует ответить «Все равно установить» и поставить галочку в чекбоксе «Всегда доверять программному обеспечению».
Когда установка драйверов закончена и ноутбук перезагружен, если нет аппаратных проблем, блютуз адаптер начнет работать. Возможно, придется проверить выше изложенные пункты, относящиеся к настройкам Виндовс.
Серьезные проблемы
Самой сложной проблемой, из-за которой не работает блютуз на ноутбуке, является его поломка. Диагностируется неполадка просто: адаптер не отображается в диспетчере устройств, совсем не реагирует на изменение настроек БИОСа или действия аппаратных кнопок включения.
Устранить поломку можно только в специализированной мастерской. Если гарантия на ноутбук еще не истекла, следует отнести его в сервисный центр. Если пользователь имеет соответствующие навыки, можно купить новый радиомодуль и подключить его в корпусе мобильного устройства самостоятельно.
youtube.com/embed/tDaAwlpvguc» scrolling=»yes» frameborder=»0″/>Самые популярные ноутбуки 2019 года
Ноутбук Apple MacBook Air 13 with Retina display Late 2018 на Яндекс Маркете
Ноутбук Xiaomi Mi Notebook Air 13.3″ 2018 на Яндекс Маркете
Ноутбук Lenovo ThinkPad Edge E480 на Яндекс Маркете
Ноутбук Acer SWIFT 3 (SF314-54G) на Яндекс Маркете
Ноутбук Acer ASPIRE 7 (A717-71G) на Яндекс Маркете
Как подключить Bluetooth наушники к ноутбуку Windows 7, 8, 10? Как переключить микрофон с ноутбука на наушники, как настроить Bluetooth наушники на ноутбуке?. Как подключить наушники через Bluetooth | блютуз к ноутбуку? Как включить Bluetooth | блютуз наушники на ноутбуке Windows
Статья описывает, как подключать беспроводные наушники к ноутбуку.
В Интернете довольно часто можно встретить вопрос касаемо того, как подключать наушники Bluetooth к ноутбукам, что не является чем-то особенным. Дело в том, что беспроводные устройства всё больше совершенствуются и набирают свою популярность среди потребителей.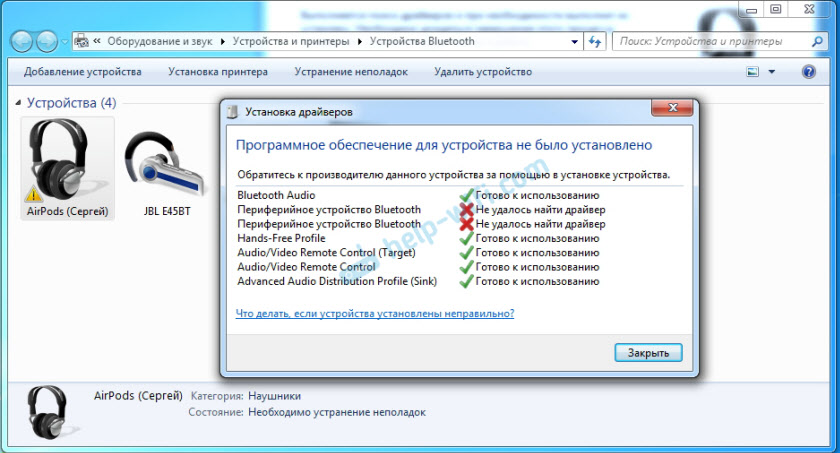
Как подключить Bluetooth наушники к ноутбуку Windows 7, 8, 10 Как переключить микрофон с ноутбука на наушники, как настроить Bluetooth наушники на ноутбуке
Беспроводные устройства очень удобны в использовании, особенно если вы не собираетесь слушать музыку повышенного качество для профессиональных музыкантов. Для общения в скайпе беспроводной гарнитуры будет более чем достаточно в плане качества воспроизведения звука, а возможность не путаться в проводах и быть не стеснёнными в движениях лишь добавляет лишние плюсы.
В сегодняшнем нашем обзоре мы будем говорить о том, как следует подключать к ноутбуку (под управлением «Windows 7, 8, 10») беспроводную гарнитуру, использующую Bluetooth технологии.
Как подключать Bluetooth наушники к ноутбуку?
Прежде не помешает отметить, что не каждый ноутбук может поддерживать беспроводную связь Bluetooth. Может быть, такое встречается редко, но тем не менее вам не помешает узнать, поддерживает ли ваша модель ноутбука работу с Bluetooth. Если нет, тогда вам нужно будет использовать специальный внешний адаптер, который обычно продаётся вместе с Bluetooth гарнитурой. Если ваша гарнитура не имеет в комплекте такой адаптер, тогда вам придётся купить отдельное подобное устройство.
Если нет, тогда вам нужно будет использовать специальный внешний адаптер, который обычно продаётся вместе с Bluetooth гарнитурой. Если ваша гарнитура не имеет в комплекте такой адаптер, тогда вам придётся купить отдельное подобное устройство.
- Итак, как же подключить Bluetooth наушники к ноутбуку? Для начала нажмите на ноутбуке одновременно две клавиши «Windows» (клавиша с изображением логотипа фирмы «Windows») и «R». Откроется системное окошко, в специальном поле которого (показано на скриншоте) вам нужно будет ввести такие символы «devmgmt.msc», а затем нажать на «Ок».
Как подключить Bluetooth наушники к ноутбуку Windows 7, 8, 10 Как переключить микрофон с ноутбука на наушники, как настроить Bluetooth наушники на ноутбуке
- После этого откроется окно со списком устройств, работающих на вашем ноутбуке. Если вы увидите в списке адаптер Bluetooth, как видно на скриншоте, значит всё нормально, можно действовать дальше.

Как подключить Bluetooth наушники к ноутбуку Windows 7, 8, 10 Как переключить микрофон с ноутбука на наушники, как настроить Bluetooth наушники на ноутбуке
- Дальше задействуйте работу ваших Bluetooth наушников, нажав на них на соответствующую кнопку. Должен заработать индикатор, обозначающий, что наушники работают нормально, батареи заряжены. На экране компьютера в правом нижнем углу нажмите на значок Bluetooth, после чего откроется окошко. В нём нажмите на самый первый пункт «Добавить устройство».
Как подключить Bluetooth наушники к ноутбуку Windows 7, 8, 10 Как переключить микрофон с ноутбука на наушники, как настроить Bluetooth наушники на ноутбуке
- Далее раскроется окно. Там вы увидите список всех доступных Bluetooth соединений. Вам нужно будет выбрать название Bluetooth наушников и нажать на «Далее».
Как подключить Bluetooth наушники к ноутбуку Windows 7, 8, 10 Как переключить микрофон с ноутбука на наушники, как настроить Bluetooth наушники на ноутбуке
- После этого вам просто нужно будет следовать несложным инструкциям системы.
 Если вдруг вам потребуется вводить какой-либо подтверждающий код, то используйте четыре нуля «0000», который предназначен по умолчанию специально для Bluetooth устройств.
Если вдруг вам потребуется вводить какой-либо подтверждающий код, то используйте четыре нуля «0000», который предназначен по умолчанию специально для Bluetooth устройств. - Теперь вы сможете спокойно работать на ноутбуке с Bluetooth наушниками. Микрофон Bluetooth будет работать таким же образом (если он имеется на вашей гарнитуре), нет необходимости его подключать отдельно. Если на вашей гарнитуре нет отдельной кнопки, включающей/выключающей микрофон, тогда нажмите правой кнопкой мышки на значок звука в правом нижнем углу.
Как подключить Bluetooth наушники к ноутбуку Windows 7, 8, 10 Как переключить микрофон с ноутбука на наушники, как настроить Bluetooth наушники на ноутбуке
- Затем нажимаем на «Записывающие устройства»
Как подключить Bluetooth наушники к ноутбуку Windows 7, 8, 10 Как переключить микрофон с ноутбука на наушники, как настроить Bluetooth наушники на ноутбуке
- В открывшемся окне будет список всех записывающих устройств.
 Находим микрофон Bluetooth (на скриншоте показан микрофон от веб-камеры, но это не суть важно), нажимаем правой кнопкой мышки по нему.
Находим микрофон Bluetooth (на скриншоте показан микрофон от веб-камеры, но это не суть важно), нажимаем правой кнопкой мышки по нему.
Как подключить Bluetooth наушники к ноутбуку Windows 7, 8, 10 Как переключить микрофон с ноутбука на наушники, как настроить Bluetooth наушники на ноутбуке
- Далее вы сможете спокойно включать или выключать ваш микрофон Bluetooth на ваших Bluetooth наушниках.
Как подключить Bluetooth наушники к ноутбуку Windows 7, 8, 10 Как переключить микрофон с ноутбука на наушники, как настроить Bluetooth наушники на ноутбуке
С какими проблемами можно столкнуться при подключении Bluetooth наушников к ноутбуку?
- Во-первых, вы можете не увидеть адаптера Bluetooth в списке устройств, который был показан на скриншоте в инструкции выше. Это может случиться из-за отсутствия соответствующих драйверов. Установите ПО, которое идёт в комплекте с вашими наушниками.

- Во-вторых, в вашей операционной системе может быть отключена работа динамиков/наушников. Для этого снова нажмите на иконку звука и дальше – на «Устройства воспроизведения».
Как подключить Bluetooth наушники к ноутбуку Windows 7, 8, 10 Как переключить микрофон с ноутбука на наушники, как настроить Bluetooth наушники на ноутбуке
- Далее задействуйте работу ваших наушников
Как подключить Bluetooth наушники к ноутбуку Windows 7, 8, 10 Как переключить микрофон с ноутбука на наушники, как настроить Bluetooth наушники на ноутбуке
Видео: Как подключить Bluetooth наушники к компьютеру?
Как связать устройство Bluetooth с Windows 7
Вот как можно подключить наушники Bluetooth или другие устройства к компьютеру с Windows 7.
Обновление: Windows 7 больше не поддерживается Microsoft.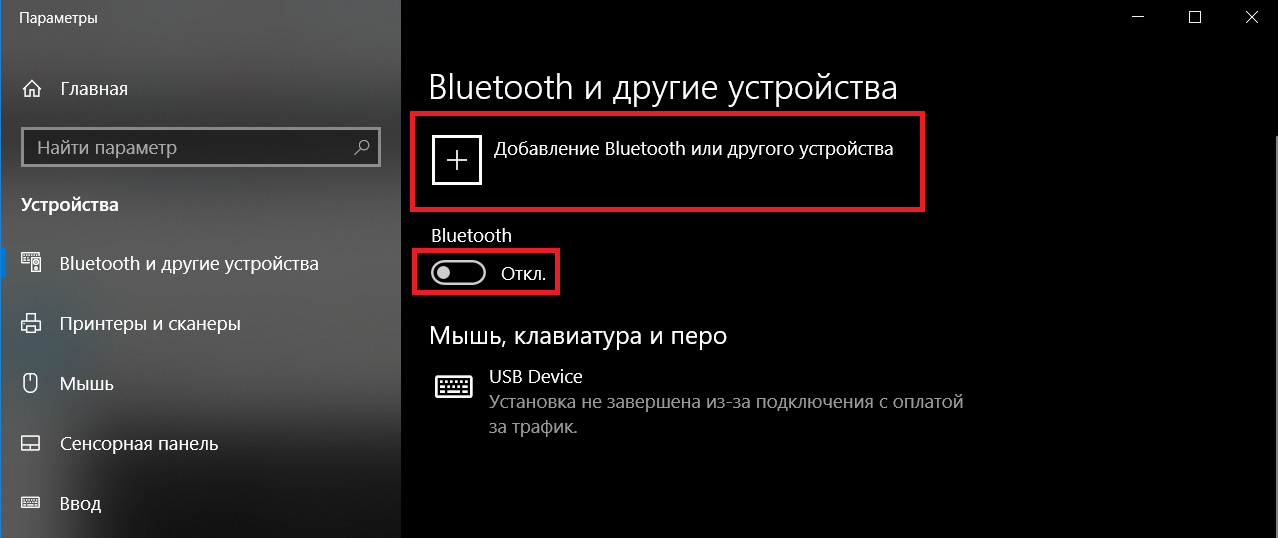 Убедитесь, что вы используете Windows 10 или более позднюю версию. Чтобы узнать больше, прочтите нашу статью о добавлении устройств Bluetooth в Windows 10.
Убедитесь, что вы используете Windows 10 или более позднюю версию. Чтобы узнать больше, прочтите нашу статью о добавлении устройств Bluetooth в Windows 10.
Bluetooth в значительной степени стал основным продуктом беспроводной связи почти для всех портативных устройств, согласны ли вы? Что же происходит, когда у вас есть Bluetooth-гарнитура или другое устройство, которое вы хотите подключить к компьютеру с Windows 7?
Большинство смартфонов имеют простой в настройке интерфейс, найти который не составит труда.Однако этот интерфейс не так заметен в Windows 7. Иногда кажется, что что-то подключается к Windows 7, но это просто не работает. Недавно столкнувшись с этой проблемой, я подумал, что если это случится со мной, то, вероятно, произойдет с большим количеством людей. Что вы можете сделать в таком случае? Давайте взглянем.
Перед тем, как мы начнем, вашему компьютеру потребуется:
- Опция A : встроенная функция Bluetooth
- Опция B : совместимый адаптер Bluetooth, который подключается к одному из ваших Слоты USB.

Как подключить устройство Bluetooth к вашей системе Windows 7
1. Нажмите Пуск Orb , затем введите devicepairingwizard и нажмите Введите .
2. Сделайте устройство доступным для обнаружения , иногда также обозначается как видимым . Этот шаг должен быть выполнен на вашем устройстве Bluetooth, а не на вашем компьютере (если ваш компьютер не является «устройством Bluetooth»). На большинстве портативных периферийных устройств Bluetooth это делается, удерживая кнопку питания в течение 5-15 секунд, а затем загорается индикатор питания. начнет мигать одним или несколькими цветами.Возможно, вам придется обратиться к руководству вашего независимого устройства для получения точных инструкций.
3. Выберите устройство и затем щелкните Далее , чтобы начать сопряжение.
4. Даже после подключения с БОЛЬШИНСТВОМ устройств вам придется подождать, пока Windows установит драйверы для периферийного устройства Bluetooth. По умолчанию Windows будет использовать только встроенные драйверы устройств. Таким образом, вам нужно либо 1) включить автоматическую установку драйверов устройств для обновления Windows, либо 2) вручную получить последнюю версию драйвера от производителя устройства.Если вы пропустите это, вы, вероятно, получите устаревший драйвер и не сможете использовать все функции вашего устройства Bluetooth.
Теперь ваше устройство должно быть готово. Поздравляем и наслаждайтесь новым прекрасным Bluetooth-соединением.
Конечно, из-за того, что мы имеем дело с неограниченным количеством производителей устройств (в отличие от Apple) , вещи могут подключаться не безупречно. К счастью, мы можем попытаться решить проблему, если ваше устройство подключается, но по-прежнему не работает.
Инструкции по устранению проблем с подключением Bluetooth
5. Нажмите Сфера меню «Пуск» и выберите «Устройства и принтеры».
6. Щелкните правой кнопкой мыши устройство , на котором возникла проблема. Обычно это легко обнаружить по золотому восклицательному треугольнику (который известен как значок устранения неполадок).
В девяти случаях из 10 проблема связана с отсутствующим или устаревшим драйвером, но если есть другая причина, она может появиться или не появиться в средстве устранения неполадок.
Надеюсь, это устранило вашу проблему.
К сожалению, иногда некоторые устройства Bluetooth просто не подключаются к вашему компьютеру. Этот сценарий случается с моим iPhone 3GS (или iPod Touch), показанным на снимке экрана ниже. Устройство может подключаться через Bluetooth, но соединение не работает просто потому, что не существует совместимого драйвера.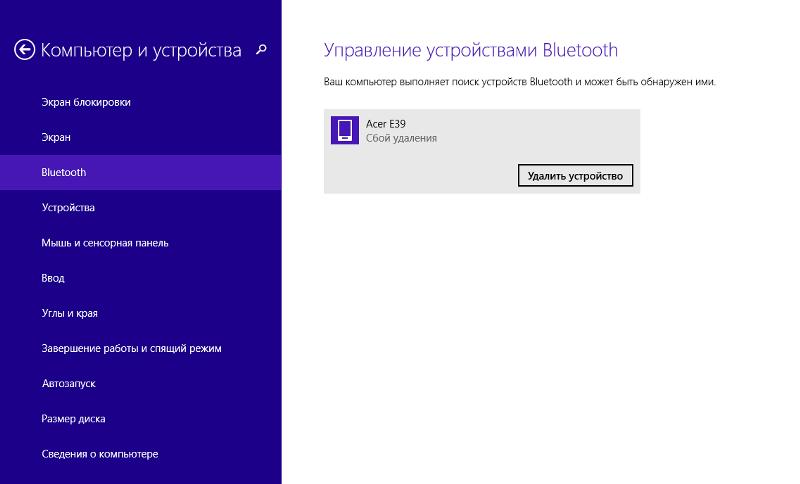 Было бы неплохо, если бы я мог передавать файлы на него с помощью Bluetooth, а не USB-кабеля, ну да ладно.Похоже, мне нужно поиграть еще с одним предметом.
Было бы неплохо, если бы я мог передавать файлы на него с помощью Bluetooth, а не USB-кабеля, ну да ладно.Похоже, мне нужно поиграть еще с одним предметом.
Решено: Bluetooth не распознает никакие устройства — Windows 7, 64-разрядная версия, E6400
Привет,
Если Bluetooth Radio не отображается в диспетчере устройств, это означает, что устройство не распознается. Пожалуйста, проверьте диспетчер устройств в разделе «Другие устройства», чтобы узнать, есть ли в списке какое-либо устройство Bluetooth. Если Bluetooth указан в разделе «Другие устройства», установите драйвер Bluetooth по приведенной ниже ссылке.
http://dell.to/MVE199
Введите метку обслуживания системы. Вы можете найти метку обслуживания на белой наклейке со штрих-кодом в нижней части ноутбука. Выберите операционную систему, которую вы используете, и вы сможете найти драйвер Bluetooth, указанный на вкладке «Сеть».
Однако, если вы не видите устройство Bluetooth в списке «другие устройства». Я бы порекомендовал вам сбросить BIOS до настроек по умолчанию. Выполните следующие действия, чтобы сбросить BIOS до значений по умолчанию.
Я бы порекомендовал вам сбросить BIOS до настроек по умолчанию. Выполните следующие действия, чтобы сбросить BIOS до значений по умолчанию.
Перезагрузите систему и нажмите клавишу F2 на логотипе Dell. Появится экран настройки BIOS / системы. Вы можете нажать одновременно клавиши Alt и F, чтобы восстановить значения по умолчанию, или использовать клавиши со стрелками на клавиатуре, чтобы прокрутить вниз до пункта «Загрузить значения по умолчанию» в параметрах меню. Как только это будет сделано, нажмите клавишу Esc, чтобы выйти из BIOS.
Проверьте в диспетчере устройств, есть ли в списке Bluetooth Radio.
Если Bluetooth по-прежнему не указан в диспетчере устройств как Bluetooth-радио или в разделе «Другие устройства». Вы можете попробовать переустановить карту Bluetooth, выполнив следующие действия.
Перед извлечением мини-карты WPAN (Bluetooth):
- Во время установки или удаления любого оборудования всегда проверяйте правильность резервного копирования всех данных.

- Отсоедините от компьютера все телефонные, сетевые или USB-кабели.
- Отключите компьютер и все подключенные устройства от электрических розеток. Нажмите и удерживайте кнопку питания от 10 до 15 секунд
- Извлеките аккумулятор из системы.
Снимите съемную панель с системы.Выверните один винт, которым съемная панель крепится к основанию системы.
Сдвиньте съемную панель к передней части системы.
Снимите панель доступа с системы. Как только это будет сделано, нам нужно будет открыть слот и повторно установить Bluetooth (карту WPAN).
Выверните винт, фиксирующий крышку петли. Сдвиньте крышку шарнира к задней части системы. Снимите крышку шарнира с системы.
Отсоедините антенну от платы WPAN.Выверните винт, фиксирующий плату WPAN на месте.
Извлеките карту WPAN из системы, а затем повторно установите ее должным образом. Выполните резервное копирование системы, выполнив те же действия, и проверьте, работает ли Bluetooth.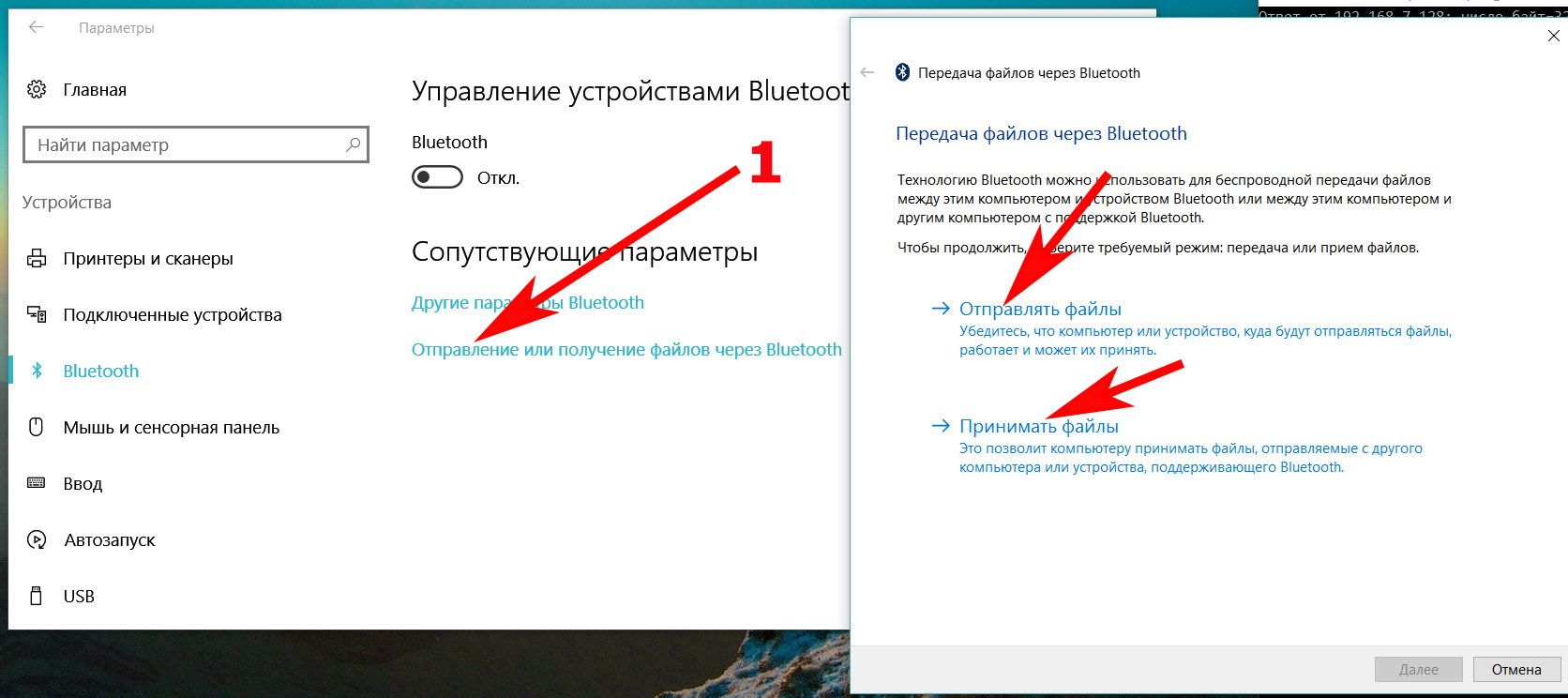
Если проблема все еще не решена. Я добавляю вас в друзья; пожалуйста, примите мой запрос на добавление в друзья и отправьте мне личное сообщение с меткой обслуживания системы, чтобы я мог проверить детали системы и помочь вам соответственно.
Пожалуйста, ответьте, если у Вас возникнут дополнительные вопросы
Как исправить неработающий Bluetooth в Windows 10? [100% решено]
Обеспокоены тем, что устройство Bluetooth не работает в Windows 10 ? Вы не можете использовать устройство Bluetooth после обновления Windows 8 до Windows 10 или других версий Microsoft ?
Если ваш ответ « Да, », и вы хотите исправить проблему Bluetooth, не работающую в Windows 10/8.1/8 issue , значит вы в нужном месте… !!
Основная причина того, что не работает Bluetooth, — это обновление Windows.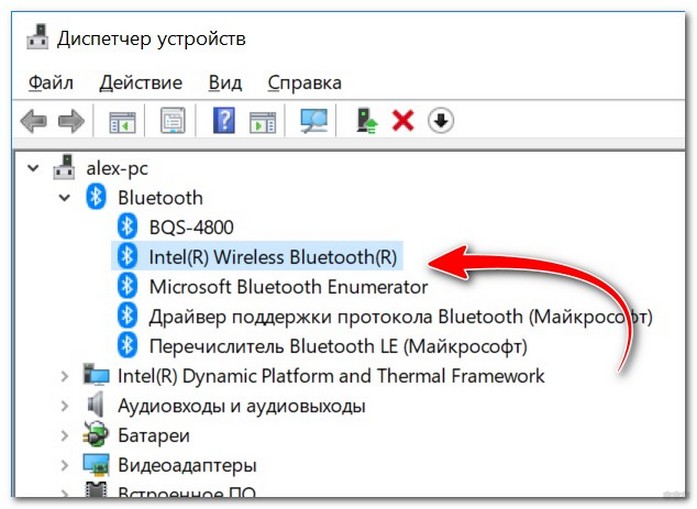 Обычно проблема возникает при установке последнего обновления Windows или обновлении системы до последней версии Windows.
Обычно проблема возникает при установке последнего обновления Windows или обновлении системы до последней версии Windows.
Это действительно неприятная проблема, но, к счастью, есть решения, которые работают для вас.
Здесь я расскажу обо всем, что вам нужно знать о Bluetooth, не работающем на вашем персональном компьютере или ноутбуке, а также о решениях, которые помогут вам решить эту проблему.
Итак, приступим.
Как исправить неработающий Bluetooth в Windows 10?
Иногда необычная или нежелательная проблема Bluetooth появляется в Windows 10 , и когда пользователь пытается обновить свой Windows 7/8 до Windows 8.1 или Windows 10, , он сталкивается с проблемой неработающего устройства Bluetooth
Что ж, есть несколько проблем Bluetooth , которые могут помешать вам подключить устройства Bluetooth , такие как мышь , клавиатура, наушники и другие устройства BT.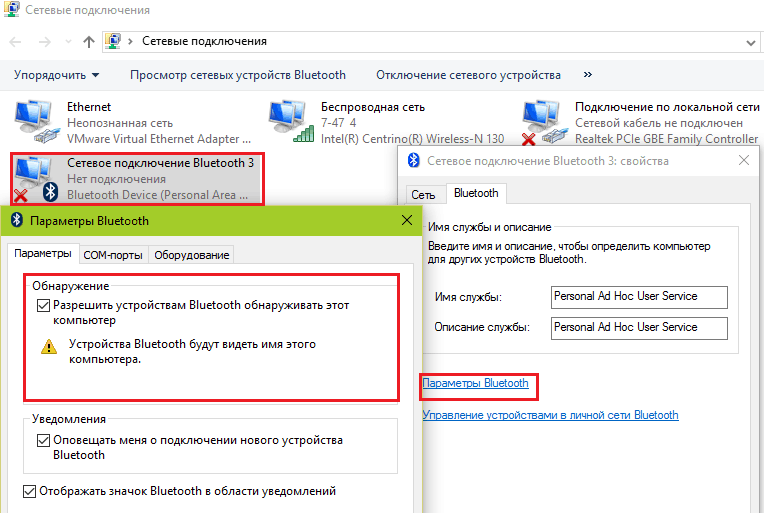
Иногда вы также можете заметить, что устройство Bluetooth подключается на несколько секунд, но затем отключается и начинает поиск снова и снова. Вы также можете столкнуться с сообщением об ошибке «Не удалось запустить btvstack» . Кроме того, есть и другие проблемы, например:
- Bluetooth недоступен на этом устройстве Windows 10
- Bluetooth не обнаруживает устройства Windows 10
- Windows 10 Bluetooth отсутствует в диспетчере устройств
- Bluetooth не может подключиться к Windows 10
- Не могу включить Bluetooth в Windows 10
Это некоторые из распространенных проблем, связанных с Bluetooth. Вы можете попробовать решения, перечисленные в блоге, так как они могут помочь вам решить проблемы Bluetooth.
Итак, давайте рассмотрим приведенные ниже решения для устранения проблемы с устройством Bluetooth, не работающим в Windows 10 / 8. 1 / 8.
1 / 8.
Метод 1. Выполнение средства устранения неполадок оборудования и устройств
Чтобы выполнить средство устранения неполадок оборудования и устройств , если устройство Bluetooth недоступно в Windows 10 / 8.1 / 8 , выполните следующие действия:
- Перейти в меню Пуск
- Затем перейдите к панели управления Опция
- На панели управления нажмите на Оборудование и звук опцию
- Теперь запустите средство устранения неполадок оборудования и устройств , чтобы решить вашу проблему
- Наконец, проверьте, решена ли проблема Bluetooth не работает Windows 10 или нет
Метод 2: проверьте, включена ли аудиослужба Bluetooth
Если Bluetooth перестает работать в Windows 10 , пожалуйста, следуйте инструкциям ниже:
- Перейти в меню Пуск
- Затем перейдите к панели управления Опция
- Выберите Устройства и принтеры вариант
- В разделе Устройства и принтеры перейдите к Bluetooth Speaker Device и щелкните его правой кнопкой мыши
- Затем нажмите Properties option
- Теперь выберите вкладку Services
- Здесь выберите параметры Audio Sink , Hands-free Telephony и Remote Control
- Нажмите Применить , чтобы внести изменения
Эти шаги легко решат проблему Bluetooth, не работающую в Windows 8 .
Метод 3. Перезапустите службу поддержки Bluetooth
Чтобы перезапустить службу поддержки Bluetooth , если Windows 10 Bluetooth не работает должным образом, выполните следующие действия:
- Откройте диалоговое окно запуска (нажмите клавишу Windows + R ), в этом окне введите « services.msc » и нажмите клавишу ввода.
- После этого найдите «Служба поддержки Bluetooth» и дважды щелкните по нему.
- Перейдите на вкладку «Общие» и измените тип запуска Ручной на Автоматический .
- Теперь щелкните Вкладка «Вход в систему» и отметьте « Эта учетная запись ». После этого введите имя своей учетной записи, или вы также можете найти имя своей учетной записи.
- После этого удалите оба скрытых пароля и перезагрузите компьютер.

- Переустановите системные драйверы Bluetooth . Вы можете загрузить и установить последние версии драйверов Bluetooth с официального сайта Microsoft или с сайта производителя.
Примечание: Вы также можете обновить драйвер системы автоматически с помощью Driver Easy , приведенного выше . Это сканирование также легко обнаруживает и исправляет ошибки драйверов.
Иногда эта проблема может возникать из-за несовместимости, выполните следующие действия.
Шаг 1: Снова откройте окно RUN (нажмите клавишу Windows + R ) и введите « Regedit » , чтобы открыть редактор реестра.
Шаг 2: В редакторе реестра найдите и перейдите к
HKEY_LOCAL_MACHINE / ПРОГРАММНОЕ ОБЕСПЕЧЕНИЕ / Microsoft / Windows NT / CurrentVersion
Шаг 3: Перейдите к текущей версии и замените значение 6. 3 на 6.2 .
3 на 6.2 .
После применения вышеуказанного метода убедитесь, что проблема с Bluetooth в Windows 10 решена или нет.
Метод 4. Обновите драйвер устройства Bluetooth
Пожалуйста, следуйте инструкциям ниже, если Windows 10, 8.1 и 8 Bluetooth не работает должным образом:
- Откройте диалоговое окно Выполнить и введите devmgmt.msc , чтобы открыть диспетчер устройств
- Развернуть Bluetooth
- Нажмите Свойства -> Драйвер вкладка
- Нажмите Обновить драйверы кнопку
Несмотря на это, вы также можете обновлять драйверы автоматически, запустив Driver Easy .Это просканирует вашу систему и обновит драйверы без каких-либо ручных действий.
Get Driver Простое автоматическое обновление драйверов
Метод 5.
 Переустановите устройство Bluetooth
Переустановите устройство BluetoothЧтобы переустановить устройство Bluetooth , выполните следующие действия:
- Перейти к поиску опция
- В поле поиска введите devmgmt.msc
- Откройте диспетчер устройств
- В диспетчере устройств щелкните правой кнопкой мыши устройство Bluetooth и выберите опцию Удалить
- Нажмите Удалить
- Затем Перезагрузите свою систему и проверьте, решена ли проблема
Ну, это все о том, как удалить программу вручную, но есть простой способ полностью удалить или удалить программу.Удалите любую программу легко, используя Revo Uninstaller .
Это поможет вам полностью удалить любую программу, не оставляя следов. Он удаляет программы, а также удаляет файлы и записи реестра Windows, оставленные программой удаления программ или функцией удаления Windows.
Получите программу удаления Revo для удаления программ
Метод 6. Запустите средство устранения неполадок
Если Bluetooth не работает в Windows 8 / 8.1 / 10 , пожалуйста, следуйте шагам средства устранения неполадок , приведенным ниже:
- Перейти в меню настроек
- Выберите Обновления и безопасность
- Затем выберите Устранение неполадок
- Теперь выберите вариант Bluetooth и Запустите средство устранения неполадок
- После этого пошагово следуйте инструкциям, пока процесс не завершится
- Наконец, Перезагрузите вашу систему
Метод 7. Изменение параметров энергосбережения
Чтобы продолжить, просто следуйте инструкциям ниже:
- Перейти к поиску опция
- В поле поиска введите devmgmt.
 МСК
МСК
- Откройте диспетчер устройств
- В диспетчере устройств дважды щелкните Bluetooth option
- После этого на вкладке Properties перейдите к Power Management и снимите флажок Разрешить компьютеру выключать это устройство для экономии энергии
- Наконец, нажмите кнопку OK , чтобы внести изменения
Надеюсь, что перечисленные решения помогут вам решить проблему с неработающим Bluetooth в Windows 10.
Рекомендуемое решение: устранение различных проблем с ПК
Если вы не можете решить проблему Bluetooth с помощью вышеперечисленных приемов, вам следует попробовать профессиональный способ избавиться от этой проблемы. Вы должны использовать автоматический метод, загрузить и установить PC Repair Tool , и он автоматически устранит все типы проблем, возникающих на вашем ПК или ноутбуке.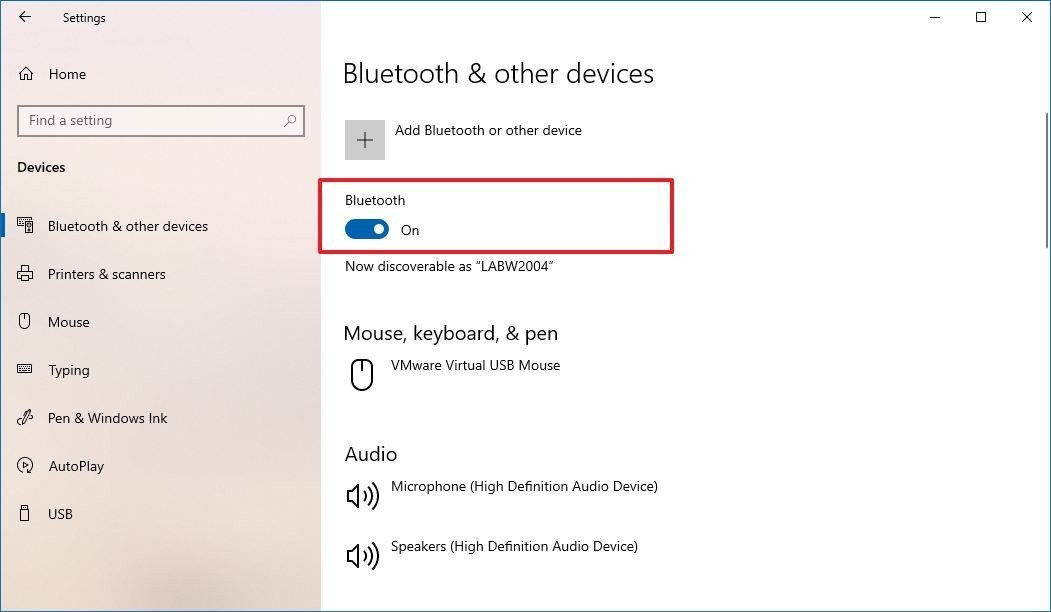
Это очень эффективный и простой в использовании вариант; это приложение также поможет вам обновлять драйверы вашей системы.
Да, он автоматически сканирует драйвер вашей системы и обновляет его, если доступно обновление. Итак, попробуйте один раз и сделайте свой компьютер обновленным, безошибочным, быстрым и приятным.
Получите инструмент для ремонта ПК, чтобы сделать ваш ПК с Windows безошибочным
ЗаключениеЯ надеюсь, что все указанные выше методы помогут вам в исправить неработающее устройство Bluetooth в Windows 10 / 8.1 / 8 .
Я изо всех сил старался предоставить вам лучшие решения для решения проблемы с неработающим Bluetooth .
Кроме того, в будущем, если вы столкнетесь с проблемой Windows 10 Bluetooth, не работающей должным образом , то методы, представленные выше, помогут вам полностью решить проблему.
Ожидается, что все ваши вопросы будут решены с помощью этой статьи. После прочтения этой статьи, если у вас есть какие-либо вопросы или вопросы, связанные с ней, не стесняйтесь спрашивать, просто посетите нашу страницу Facebook и напишите нам.
После прочтения этой статьи, если у вас есть какие-либо вопросы или вопросы, связанные с ней, не стесняйтесь спрашивать, просто посетите нашу страницу Facebook и напишите нам.
Хардип Каур
Хардип всегда любила Windows с тех пор, как получила в руки свой первый ПК с Windows XP.Она всегда с энтузиазмом относилась к технологиям, особенно к вычислениям с использованием искусственного интеллекта (ИИ). До прихода в PC Error Fix она работала фрилансером и работала над многочисленными техническими проектами.
Как включить Bluetooth в Windows 10 (+ советы по устранению неполадок)
Подключить наушники к ноутбуку, не связывая меня неприятными шнурами, — это роскошь, которую я считаю само собой разумеющейся.
Это особенно актуально в офисе, где устройства AirPods и Bluetooth видны всем вашим коллегам.Если на вашем устройстве с Windows 10 возникают проблемы с подключением, есть простые решения: во-первых, Bluetooth может быть отключен.
Как включить Bluetooth в Windows 10
- Перейдите в меню «Пуск» и выберите «Настройки».
- Выберите «Устройства».
- Переведите кнопку Bluetooth в положение «Вкл.».
Если это не сработает, вы можете попробовать другие решения.
Это невероятно расстраивает, когда что-то настолько простое становится таким трудным.Поверьте, я знаю. Вы купили этот ноутбук, зная, что у него есть возможности Bluetooth, но он просто не работает. Вот шаги с изображениями, как убедиться, что Bluetooth включен на вашем устройстве с Windows 10.
1. Перейдите в «Настройки».
Вы можете найти настройки, перейдя в меню «Пуск» (символ Windows в нижнем левом углу экрана). Настройки — это значок шестеренки, расположенный слева.
2. Выберите «Устройства».
Devices — вторая опция в «Настройках».’
3. Установите для кнопки Bluetooth значение «Вкл.».
Надеюсь, это сработало для вас! Если нет, продолжайте читать для дальнейшего устранения неполадок.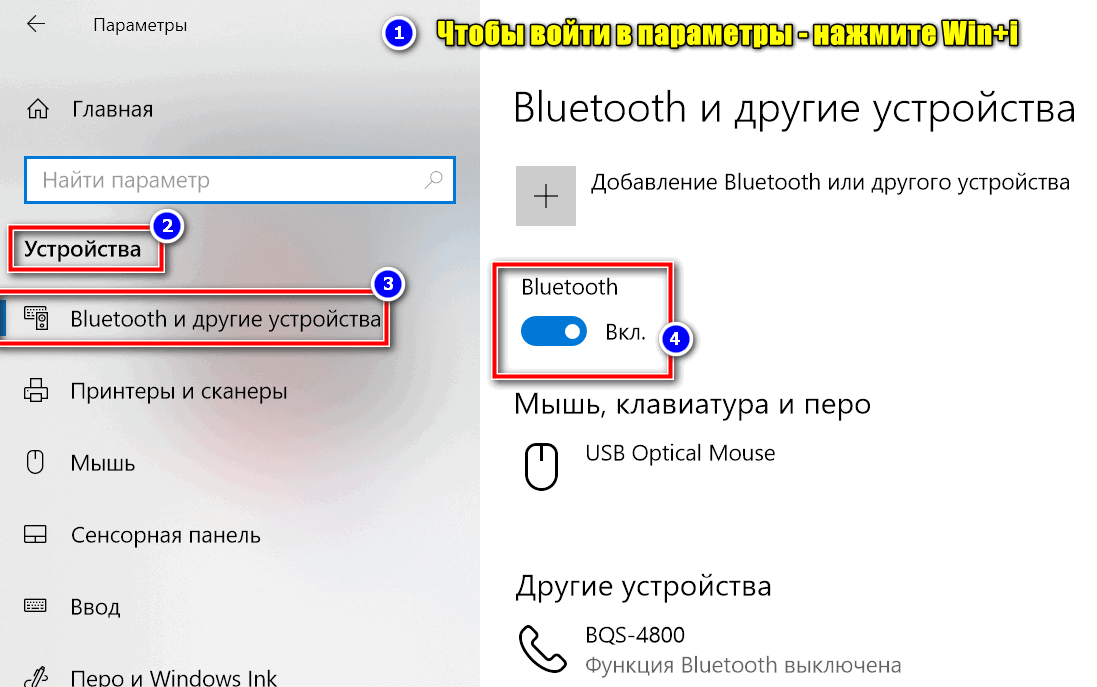
Если вы хотите на секунду оставить отзыв о Windows 10 или узнать, что говорят сотни других пользователей, вы можете сделать это здесь.
Как найти недостающую кнопку Bluetooth
Когда вы выполнили описанные выше действия, отсутствовала ли кнопка переключения Bluetooth? Не нужно паниковать.Есть несколько способов решить эту проблему.
Прежде всего, убедитесь, что ваше устройство поддерживает Bluetooth. Вот как это проверить:
1. Перейдите в «Диспетчер устройств».
Вы можете найти его, перейдя в меню «Пуск» и выполнив поиск по запросу «диспетчер устройств». Когда он появится, нажмите на него.
2. Найдите Bluetooth в диспетчере устройств.
Bluetooth может появиться в верхней части диспетчера устройств, или вам, возможно, придется щелкнуть «Сетевые адаптеры». В раскрывающемся меню Сетевые адаптеры вы можете найти Bluetooth, расположенный там.
Если вы делаете , а видите Bluetooth, значит ваше устройство его не поддерживает. Если вам все еще нужен Bluetooth, вы можете приобрести приемник Bluetooth.
Если вам все еще нужен Bluetooth, вы можете приобрести приемник Bluetooth.
Теперь, когда вы точно знаете, что у вас должен быть доступ к Bluetooth, попробуйте следующие решения, чтобы включить его.
Решение 1. Вручную обновите драйвер Bluetooth
Вы можете вручную обновить драйвер Bluetooth, перейдя на сайт производителя и загрузив его там. Убедитесь, что у вас правильный вариант для вашей версии Windows (32-разрядной или 64-разрядной).
Решение 2. Повторно включите программное обеспечение драйвера Bluetooth
Это решение включает в себя возвращение к диспетчеру устройств. Вот как это сделать:
1. Перейдите в Диспетчер устройств.
Это можно сделать, зайдя в меню «Пуск» и выполнив поиск по запросу «Диспетчер устройств».
2. Отключите устройство Bluetooth.
Щелкните правой кнопкой мыши место, где вы видите «Устройство Bluetooth», и выберите «Отключить устройство». Может появиться всплывающее окно с просьбой подтвердить.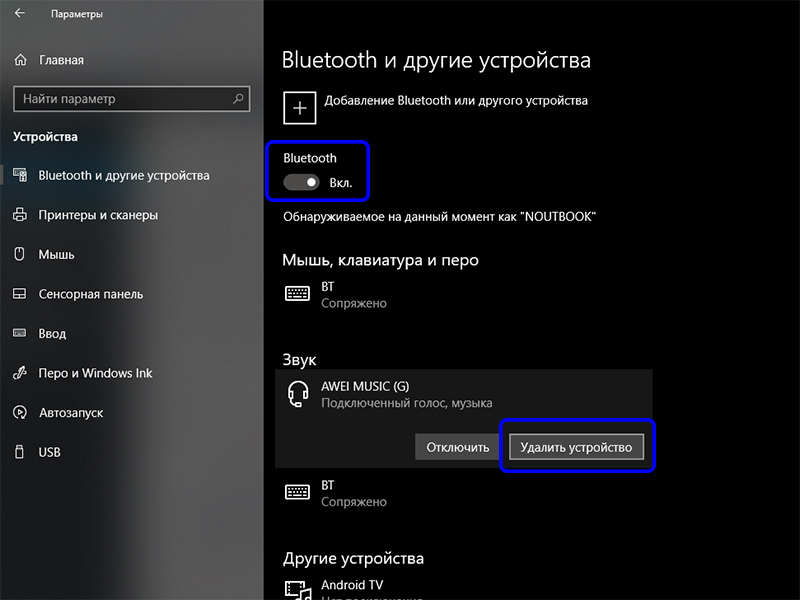 Щелкните Да.
Щелкните Да.
3.Повторно включите устройство Bluetooth.
Щелкните правой кнопкой мыши то же самое «устройство Bluetooth», на котором вы щелкнули ранее, и выберите «Включить устройство».
Перезагрузите устройство. Затем снова перейдите в «Настройки» и «Устройства». Теперь вы должны увидеть, что переключатель Bluetooth включен.
Решение 3. Запустите службу поддержки Bluetooth
Если решение 2 не помогло, возможно, ваша служба поддержки Bluetooth не работает. Вы можете проверить, выполнив следующие действия.
1. Используйте команду «Пуск».
Вы можете быстро вызвать окно «Выполнить» с помощью этого сочетания клавиш: клавиша Windows + R. Когда оно появится, введите следующее. Вы можете скопировать и вставить его прямо из этой статьи, если вам так проще!
services.mcs
Нажмите Enter.
2. Запустите службу поддержки Bluetooth.
Прокрутите до пункта «Служба поддержки Bluetooth» и щелкните его правой кнопкой мыши. Выберите «Начать». Если «Пуск» для вас неактивен (как у меня на скриншоте ниже), выберите «Перезагрузить» чуть ниже.Может появиться всплывающее окно, подтверждающее ваш выбор.
Выберите «Начать». Если «Пуск» для вас неактивен (как у меня на скриншоте ниже), выберите «Перезагрузить» чуть ниже.Может появиться всплывающее окно, подтверждающее ваш выбор.
3. Перейдите в «Свойства».
Снова щелкните правой кнопкой мыши «Служба поддержки Bluetooth» и на этот раз выберите «Свойства».
Во всплывающем окне перейдите в раскрывающееся меню Тип запуска. Убедитесь, что он установлен на «Автоматически».
Нажмите «Применить». сначала , а затем «ОК».
4. Перезагрузите компьютер.
После перезагрузки снова перейдите в «Настройки» и «Устройства», чтобы увидеть, что ваш переключатель Bluetooth включен.
Теперь вы можете использовать наушники на работе, не запутываясь в шнурах! Просто убедитесь, что ваши наушники Bluetooth (или любое другое устройство, которое вы хотите подключить) включены, затем нажмите «Добавить Bluetooth или другое устройство» в меню «Устройства» в разделе «Настройки».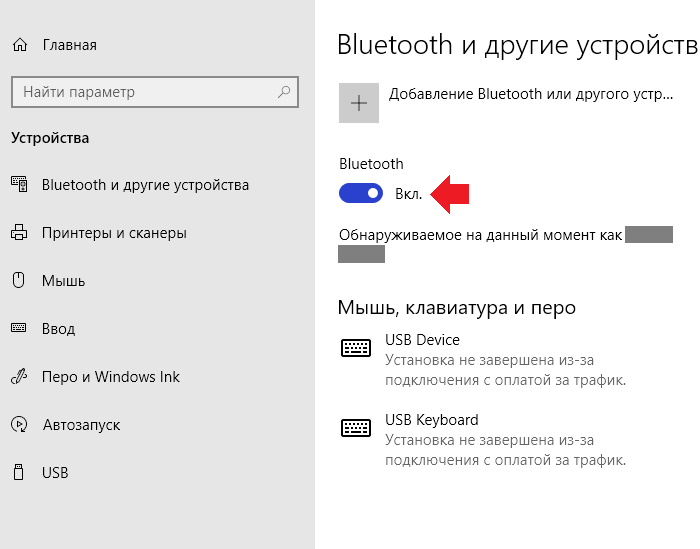
Хотите больше хаков для Windows 10? Ознакомьтесь с этими советами и приемами:
Общие проблемы и устранение неполадок при использовании UB400 и UB4A
Мы могли бы столкнуться с различными проблемами при использовании UB400 / UB4A с ПК с Windows.Эта статья призвана научить вас устранять неполадки.
Q1: Есть ли у вас какие-либо советы по установке, чтобы этот адаптер Bluetooth работал хорошо?
1. UB400 / UB4A поддерживает Plug & Play на компьютере с Windows 10. В противном случае загрузите драйвер с официального сайта и установите его вручную.
2. ОТКЛЮЧИТЕ встроенный Bluetooth перед использованием UB400 / UB4A, если ваш компьютер имеет встроенный Bluetooth. (Откройте диспетчер устройств и щелкните правой кнопкой мыши встроенный адаптер Bluetooth вашего ПК, а затем нажмите Отключить устройство )
3.Чтобы правильно использовать UB400 / UB4A, удалите все сторонние драйверы или программы Bluetooth.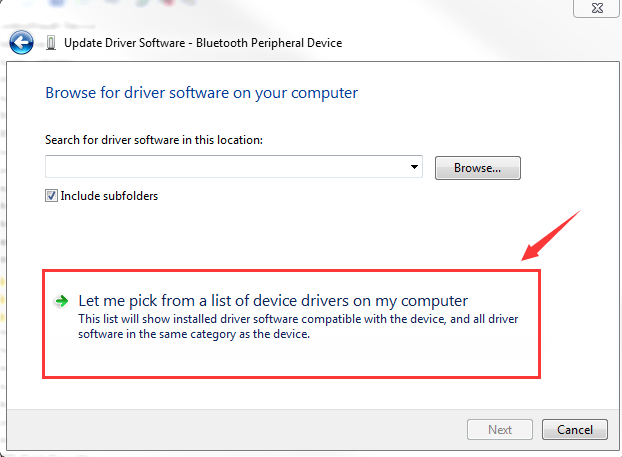
Q2: Мой адаптер Bluetooth успешно установлен, но я не вижу значок Bluetooth в правом нижнем углу рабочего стола
Чтобы найти значок Bluetooth, выполните следующие действия.
1. Перейдите на панель управления > Сеть и Интернет > Центр управления сетями и общим доступом
2. Нажмите Изменить настройки адаптера .Затем щелкните правой кнопкой мыши сеть Bluetooth > Свойства
3. Выберите вкладку Bluetooth , выберите Bluetooth Setting и отметьте Показать значок Bluetooth в области уведомлений .
4. Значок Bluetooth будет восстановлен, и вы увидите его в правом нижнем углу рабочего стола.
(1) UB400 / UB4A поддерживает только ОС Windows.
Для Windows 7 / XP вам необходимо сначала загрузить и установить драйвер Bluetooth с официального сайта.
Для Windows 8 и более поздних версий адаптер Bluetooth поддерживает plug & play.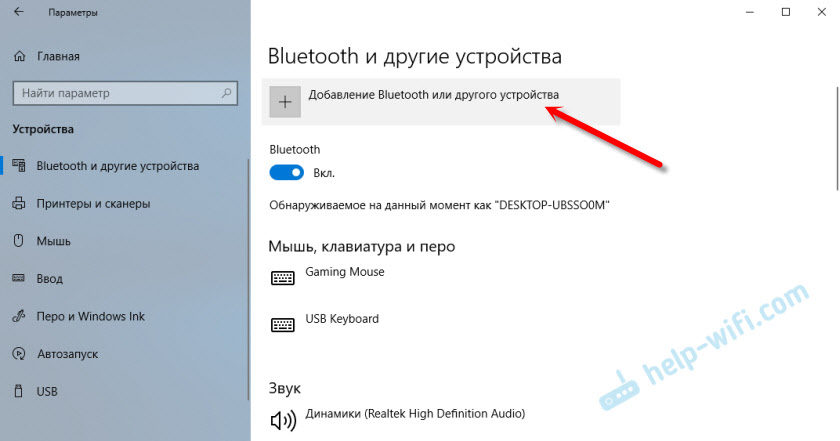 Если он не распознается, загрузите и установите драйвер Bluetooth вручную с официального сайта.
Если он не распознается, загрузите и установите драйвер Bluetooth вручную с официального сайта.
(3) Убедитесь, что на компьютере нет других устройств Bluetooth. Если есть, отключите все существующие устройства Bluetooth в Диспетчере устройств , затем вставьте адаптер и повторите попытку.
(4) Щелкните Управление компьютером > Службы и приложения > Службы > Служба поддержки Bluetooth , дважды щелкните Тип запуска , чтобы изменить его на Автоматический , и статус службы на Пуск .
4 кв. В диспетчере устройств есть Bluetooth-радио, но отображается желтый восклицательный знак.
Отключите собственный адаптер Bluetooth ПК, а затем снова вставьте UB400 / UB4A.
Q5: Что делать, если у адаптера Bluetooth слабый сигнал? Как я могу улучшить диапазон Bluetooth?
1) Переключитесь на другой порт USB или используйте удлинительный кабель USB
Мы часто видим жалобы на короткое расстояние или отключение, потому что адаптер подключен к задней части настольного компьютера, где есть много случайных радиопомех, генерируемых процессором и частями системы.
Часто помогает перемещение адаптера к передней части компьютера или использование удлинительного кабеля USB 2.0 для удаления адаптера от компьютера.
Официальный документ Intel также подтвердил, что плохо экранированные порты USB 3.0 будут вызывать радиопомехи. Если у вашего устройства возникают проблемы с дальностью действия при подключении к порту USB 3.0, удлинительный кабель USB может помочь в этом.
2) Убедитесь, что приемник Bluetooth имеет хороший сигнал
Радиус действия Bluetooth также зависит от ОБОИХ принимающих и передающих устройств.Проверьте свое принимающее устройство Bluetooth с помощью мобильного телефона, чтобы убедиться, что диапазон его действия является приемлемым.
3) Устранение возможных помех
На радиус действиямогут влиять физические препятствия (стены, люди и т. Д.), Беспроводные помехи (маршрутизаторы Wi-Fi, адаптеры беспроводного телевидения и т. Д.).
4) Остановить приложения с высоким трафиком
Если вы смотрите видео или потоковую передачу музыки из ОНЛАЙН-источника, убедитесь, что проблема с пропаданием звука не вызвана низкой скоростью сети.
Q6: Почему мои устройства Bluetooth не могут найти мой компьютер после успешной установки UB400 / UB4A?
Убедитесь, что на вашем ПК включена функция Bluetooth. Выполните следующие действия: щелкните правой кнопкой мыши значок Bluetooth на вашем ПК> Открыть настройки > Дополнительные параметры Bluetooth
Примечание. Аналогичный процесс для других ОС Windows.
А затем проверьте, выбран ли Разрешить устройствам Bluetooth обнаруживать этот ПК. .По умолчанию этот элемент не отмечен. Только после того, как этот пункт отмечен, телефон сможет найти ПК.
Q7: Почему мой компьютер не может найти мои устройства Bluetooth после успешной установки UB400 / UB4A? / Что мне делать, если после повторного нажатия кнопки «Искать снова» результат поиска не отображается?
1. Убедитесь, что ваше устройство Bluetooth настроено на обнаружение.
2. Отключите UB400 / UB4A и снова вставьте его. Или вы также можете отключить его в диспетчере устройств и снова включить.
3. Устройство, которое когда-то было сопряжено, нельзя будет сканировать снова, пока вы не удалите его. Поэтому перед повторным сканированием попробуйте выполнить следующие действия на своем компьютере:
Перейдите на панель управления > Оборудование и звук > Устройства и принтеры , а затем вы найдете устройства, которые ранее были подключены к вашему UB400 / UB4A на странице Devices . Щелкните это устройство правой кнопкой мыши и выберите Удалить устройство . А затем попробуйте просканировать еще раз на UB400 / UB4A, и вы сможете найти устройство.
4. Для устройств с нестандартными протоколами Bluetooth могут быть проблемы совместимости. Пожалуйста, обратитесь к Q8, чтобы проверить список совместимости.
Q8: Почему адаптер не работает с моими устройствами Bluetooth?
(1) Убедитесь, что в вашем устройстве есть функция Bluetooth.
(2) Следующий список совместимости основан на лабораторной среде TP-Link. Поддерживаемых моделей намного больше, чем перечислено.
Примечание. Для устройств с нестандартными протоколами Bluetooth могут возникнуть проблемы совместимости.
P = пройден, F = не пройден
Устройства Bluetooth | Motherborad | Мобильный клиент | |||
иволкс S3 | п. | GIGABYTE_GA-Z68X-UD3R-B3_A1 | п. | Galaxy S7 | п. |
| ЭДИФЕР M300 | п. | ASUS_M4A88T-M_A3 | п. | Galaxy S8 | п. |
Sony WF-SP700N | п. | ASUS_F1A75-V PRO_A5 | п. | ГАЛАКТИКА S9 + | п. |
Честь xSport AM61 | п. | ASRock_890GX pro3_A6 | п. | Pixel 2 XL | п. |
Jabra EASYGo | п. | GIGABYTE_GA-Z77-UD3H_A8 | п. | Mate 10 pro | п. |
Remax | п. | MSI_880GMA-E35_B1 | п. | P20 | п. |
Sony SBH50 | п. | GIGABYTE_GA-870A-UD3_B3 | п. | Xiaomi Mix 2s | п. |
S6 | п. | ASUS_Z170-AR_B4 | п. | iPhone X | п. |
JBL C45 | п. | ASUS_Z87-A_B5 | п. | iPad Air 2 | п. |
Sennheiser HD45 | п. | GIGABYTE_B150-HD3P_B7 | п. | iPad Mini 4 | п. |
Beats Solo | п. | ASUS_F1A55-V_C1 | п. | iPad (2018) | п. |
Bose Soundlink Mini 2 | п. | MSI_P67A-GD65_C2 | п. | ||
Harman Kardon Go & Play | п. | MSI_890GXM-G65_C3 | п. | ||
Маршалл Актон | п. | GIGABYTE_GA-H67A-UD3H_C6 | п. | ||
Отель типа «постель и завтрак» Beoplay 6 | п. | GIGABYTE_GA-H81-D3_C7 | п. | ||
Sony WH-H900N | п. | GIGABYTE_GA-H77-DS3H_D1 | п. | ||
Sony SRS-YB31 . | п. | GIGABYTE_GA-P67A-UD3P_D2 | п. | ||
JBL C45 | п. | GIGABYTE_GA-970A-D3_D3 | п. | ||
Ямаха MC20 | п. | GIGABYTE_GA-X58A-UD3R_D4 | п. | ||
Контроллер PS4 | п. | ASUS_B85 PRO GAMER_D5 | п. | ||
Контроллер Xbox | п. | ASUS_F2A85-V PRO_D6 | п. | ||
Beats Solo3 | Факс | GIGABYTE_GA-P61-USB3P_D8 | п. | ||
Apple Airpods | Факс | ASUS-PRIME X370-PRO | п. | ||
| Модель Logitech M185 | Факс | MSI-B350-TOMAHAWK | п. | ||
ASUS-PRIME Z370-PRO | п. | ||||
ASRock-h210-Pro-BTC | п. | ||||
ASUS_P8B75-V_B8 | Факс | ||||
Q9: Почему нет звука во время воспроизведения звука после того, как мой компьютер был сопряжен с гарнитурой Bluetooth или стереосистемой?
1.Щелкните правой кнопкой мыши значок звука / устройство воспроизведения в правом нижнем углу рабочего стола. Затем выберите Открыть настройки звука . Затем выберите устройство Bluetooth в качестве устройства вывода.
2. Выполните следующие действия: щелкните правой кнопкой мыши значок Bluetooth на вашем ПК> Показать устройства Bluetooth .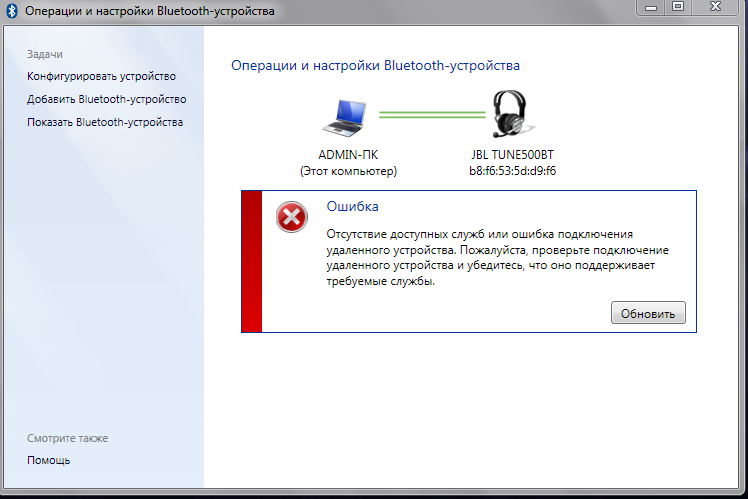 Затем дважды щелкните свое устройство Bluetooth и проверьте, подключен ли A2DP. Если нет, щелкните его правой кнопкой мыши и выберите Connect .
Затем дважды щелкните свое устройство Bluetooth и проверьте, подключен ли A2DP. Если нет, щелкните его правой кнопкой мыши и выберите Connect .
Примечание. Если вы не можете открыть службу аудиоустройства (например, Windows 10) или не всегда можете установить соединение A2DP, попробуйте удалить текущее аудиоустройство и повторно подключить его.
Q10: Почему качество звука такое ужасное?
Метод 1 :
1) Перейдите на панель управления > Устройства и принтеры .
2) Найдите свое устройство Bluetooth и, если вы видите оранжевое предупреждение, продолжайте.В противном случае вы можете перейти к методу 2.
3) Щелкните устройство правой кнопкой мыши и выберите Устранение неполадок . Windows попытается решить вашу проблему
Метод 2:
1) Перейдите на панель управления > Устройства и принтеры .
2) Найдите наушники / аудиоустройство.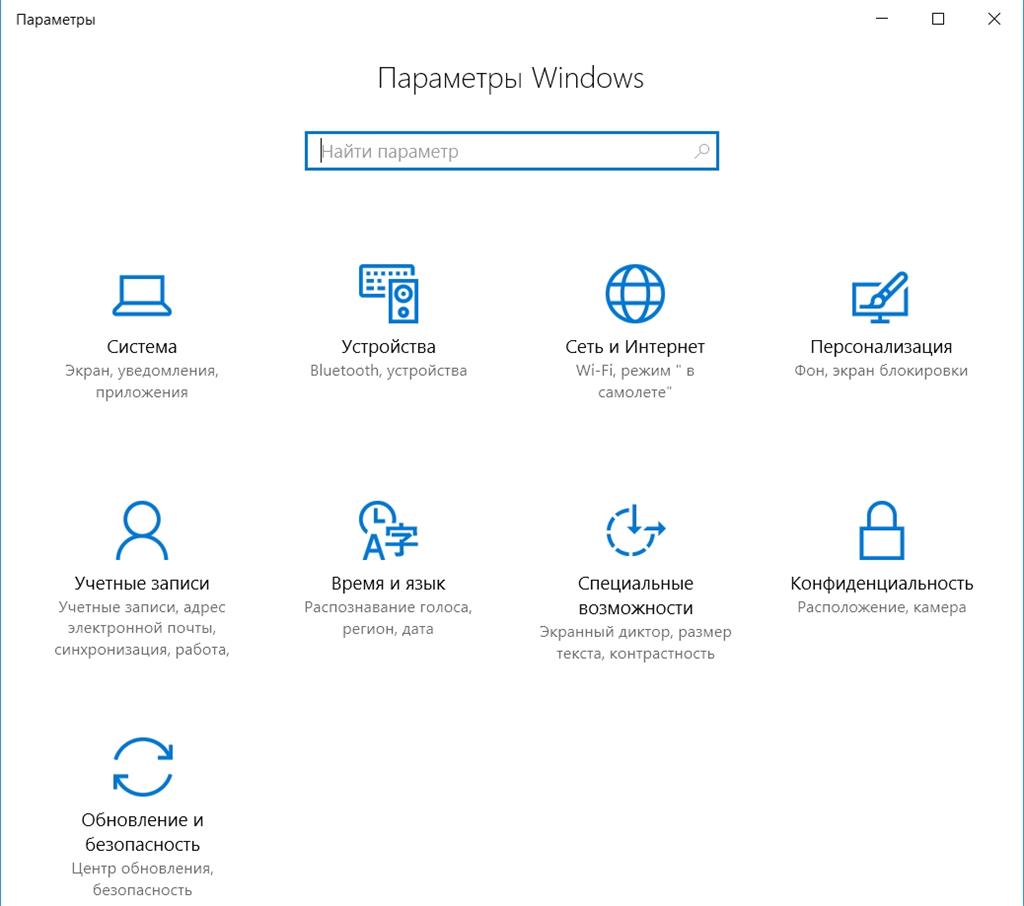
3) Щелкните правой кнопкой мыши на своем устройстве и перейдите в Свойства .
4) Перейдите на вкладку Services и снимите флажок Handsfree Telephony .
5) Нажмите OK , затем перезагрузите компьютер.
Для пользователей Windows 7:
Перейдите на панель управления > Оборудование и звук > Управление аудиоустройствами > Щелкните правой кнопкой мыши Bluetooth Audio Renderer ; перейдите на вкладку Advanced и установите качество на DVD .
Q11: Прерывистый звук при прослушивании музыки
Удалите наушники Bluetooth с устройств.(Щелкните правой кнопкой мыши значок Bluetooth в правом нижнем углу рабочего стола и выберите Показать устройства Bluetooth . Затем в разделе Audio вы найдете наушники, которые уже были подключены. Нажмите Удалить устройство )
Затем повторно подключите наушники и добавьте их как устройство.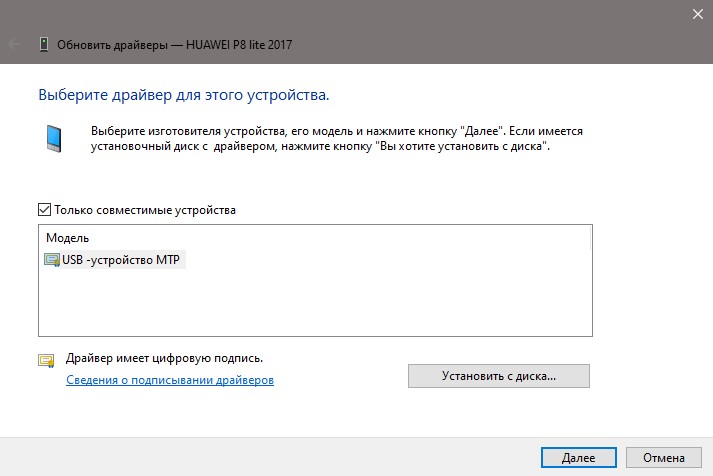 Иногда нужно сделать это пару раз, и тогда звук начнет плавно воспроизводиться, музыка и потоковое видео.
Иногда нужно сделать это пару раз, и тогда звук начнет плавно воспроизводиться, музыка и потоковое видео.
Если адаптер установлен в Windows 10, попробуйте отключить встроенные микрофоны через Bluetooth.Тогда попробуйте еще раз.
Q12: Почему задержка с адаптером Bluetooth?
1. Рекомендуется, чтобы расстояние было в пределах пяти метров. Попробуйте подойти поближе к компьютеру, чтобы увидеть, лучше ли.
2. Держите адаптер Bluetooth подальше от источника сигнала Wi-Fi, поскольку сигнал Wi-Fi 2,4 ГГц будет влиять на сигнал Bluetooth.
3. USB 3.0 создает радиопомехи в диапазоне от 2,4 ГГц до 2,5 ГГц, что соответствует тому же радиочастотному спектру, который используется Bluetooth и Wi-Fi.Поэтому не рекомендуется использовать порт USB 3.0, а адаптер Bluetooth не должен находиться слишком близко к маршрутизатору или работающим устройствам USB 3.0.
Q13: Почему мой UB400 / UB4A не может найти или выполнить сопряжение с моим контроллером PS4 PS4TM?
Для большинства устройств Bluetooth компьютер может найти их после успешной установки UB400 / UB4A. Но если вы хотите соединить компьютер и контроллер PS4TM, вам необходимо установить дополнительное приложение RemotePlayInstaller.exe от Sony.Для более подробной информации, пожалуйста, обратитесь к FAQ ниже:
Но если вы хотите соединить компьютер и контроллер PS4TM, вам необходимо установить дополнительное приложение RemotePlayInstaller.exe от Sony.Для более подробной информации, пожалуйста, обратитесь к FAQ ниже:
https://www.tp-link.com/support/faq/2743/
Как подключить наушники Bluetooth к ПК: проблемы и способы их устранения
Вот как можно подключить наушники Bluetooth к ПК с Windows, а также решения общих проблем с подключением, с которыми вы можете столкнуться.
Получение первой пары ярких наушников Bluetooth премиум-класса может быть действительно захватывающим занятием. Наш первый инстинкт — всегда подключать их к нашим телефонам, чтобы наслаждаться их оптимальной портативностью без проводов.Но подключить наушники Bluetooth к нашим мобильным телефонам очень просто. И мы не можем сказать то же самое о ПК с Windows, особенно если у вас нет опыта.
Что еще, если возникнут проблемы с Bluetooth? Это может быть очень неприятно, особенно для людей, не разбирающихся в технологиях. А те, кто просто не понимает, как двигаться вперед, могут подумать, что с таким же успехом можно придерживаться проводных версий.
А те, кто просто не понимает, как двигаться вперед, могут подумать, что с таким же успехом можно придерживаться проводных версий.
Однако это не всегда лучшее решение. Если вы хотите успокоиться и наслаждаться музыкой во время работы за компьютером, не позволяйте этим разочарованиям останавливать вас! Избегайте ощущения несчастья и вместо этого прочтите это руководство.Благодаря этому вы узнаете, как лучше всего подключить наушники Bluetooth к ПК, и решите типичные проблемы с подключением Bluetooth, с которыми вы можете столкнуться.
Женщина пользуется беспроводными наушниками, подключенными к ПК (Источник: Pexels)Как подключить наушники Bluetooth к ПК
Прежде всего, убедитесь, что вы наизусть выучили простые шаги по подключению наушников Bluetooth к ПК. Будь то игры, фильмы или обычная музыка, знание того, как это делается правильно, может избавить вас от множества головных болей.К счастью, в отличие от наушников Bluetooth для телевизора, подключение наушников к ПК — довольно простой процесс.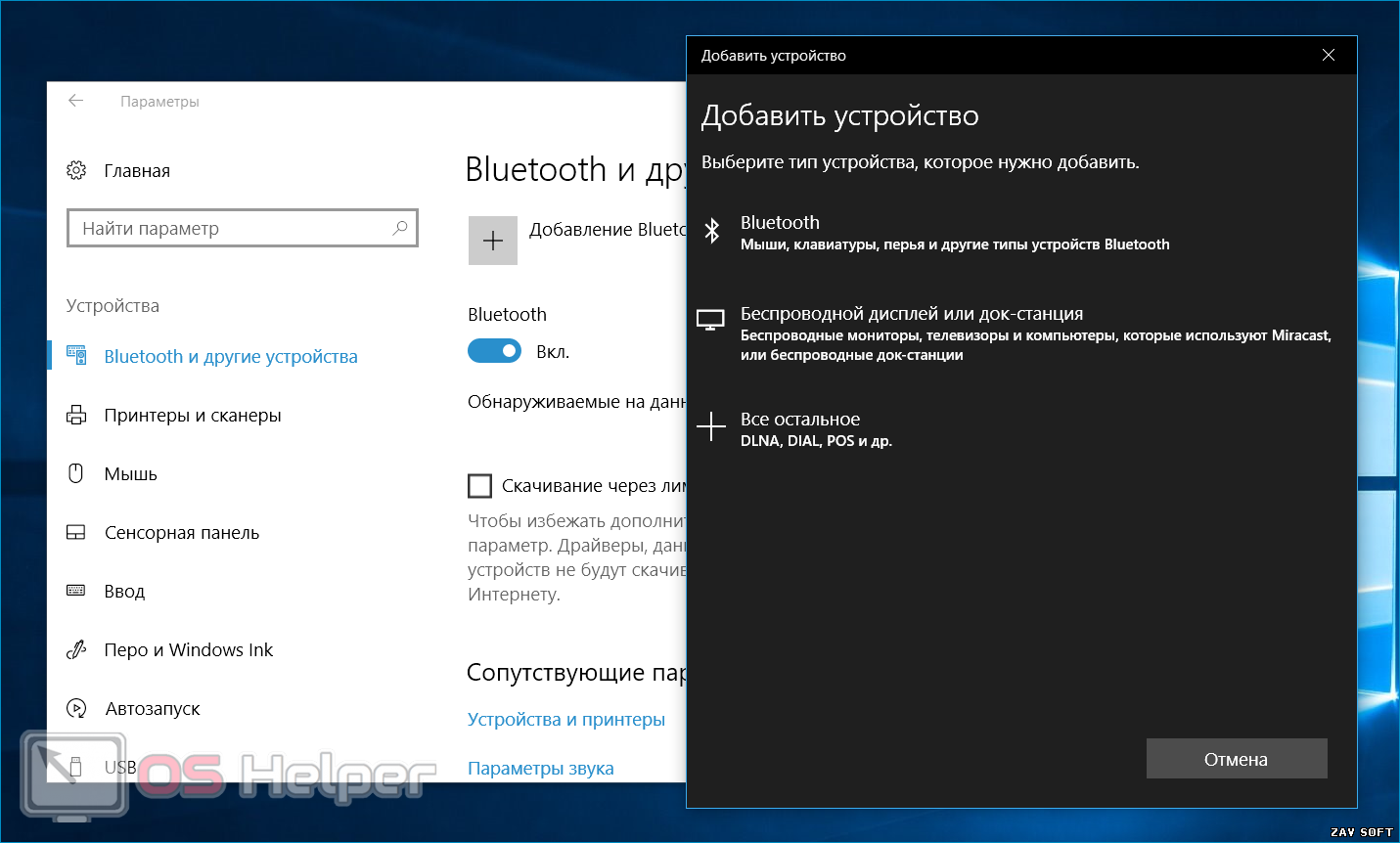
Больше никаких догадок при установке Bluetooth-соединения с вашими устройствами!
Эти шаги могут также выполняться для других устройств с поддержкой Bluetooth, таких как смартфоны и планшеты, и периферийных устройств, таких как клавиатура и мышь.
Вот как правильно подключить наушники Bluetooth к ПК:
- Убедитесь, что ваши наушники Bluetooth находятся в режиме обнаружения.Чтобы его можно было обнаружить, вам необходимо ввести устройство в « режим сопряжения ».
Переведите наушники в «режим обнаружения».
- Щелкните меню «Пуск» на ПК и перейдите в «Настройки» ПК. Там нажмите Devices .
В разделе «Настройки» выберите «Устройства».
- . Оттуда включите Bluetooth, нажав на переключатель, и нажмите « Добавить Bluetooth» или другое устройство .
Включите Bluetooth и нажмите «Добавить устройства Bluetooth».
- Во всплывающем окне нажмите Bluetooth.Это должно автоматически сканировать все близлежащие устройства Bluetooth.

Сканирование ближайших устройств Bluetooth
- Когда появятся наушники, нажмите Connect . Подключите устройство.
В зависимости от модели наушников они должны подключиться немедленно или запросить пароль. Если требуется пароль, просто обратитесь к руководству по эксплуатации наушников. Или попробуйте «0000» (четыре нуля) в качестве обычного пароля по умолчанию.
Эти простые шаги помогут вам наслаждаться наушниками Bluetooth столько, сколько захотите.Но слишком часто сопряжение устройств Bluetooth с вашим ПК может не удаться. Если ваши наушники Bluetooth не подключаются к ПК, будьте готовы выполнить исправления, которые мы перечислили для вас в следующих разделах этой статьи.
Bluetooth-наушники не подключаются к ПК: что делать
Bluetooth сегодня может быть стандартным беспроводным подключением по сравнению с другими вариантами беспроводного подключения, такими как RF и IF, но это не избавляет его от определенных недостатков. И прежде чем углубляться в более сложные причины отказа Bluetooth, стоит сначала выяснить, в чем проблема.
И прежде чем углубляться в более сложные причины отказа Bluetooth, стоит сначала выяснить, в чем проблема.
Для этого просто попробуйте подключить наушники Bluetooth к разным устройствам (например, к телефонам, планшетам и т. Д.). И посмотрим, сработает ли это. Если это не так, то можно с уверенностью сказать, что проблема в ваших наушниках Bluetooth. Если это так, с другой стороны, вам следует заглянуть в свой компьютер.
В любом случае, мы подготовили несколько простых шагов о том, что делать, если наушники Bluetooth не подключаются к компьютеру.
Для проблем с наушниками Bluetooth
Есть две распространенные причины отказа подключения наушников.Это:
- Уровень заряда батареи становится слишком низким.
- Необходимо сбросить настройки Bluetooth.
Если проблема не в этом, обратитесь к производителю для получения гарантии или принесите наушники профессионалу. Однако важно исключить эти два, прежде чем делать какие-либо другие ремонтные работы.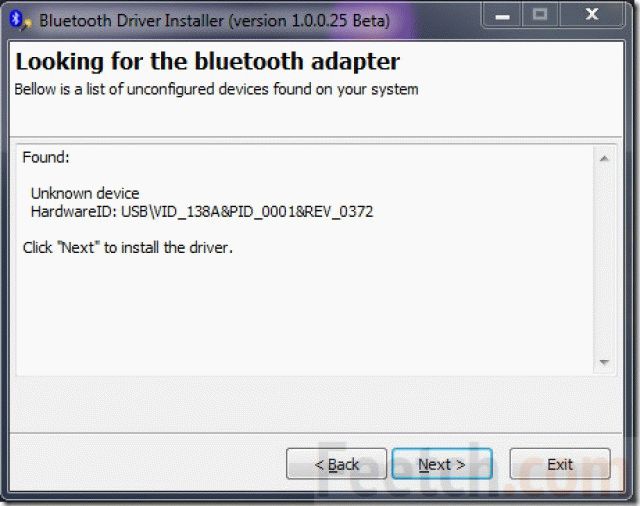
Вы также можете проверить, подключены ли ваши наушники Bluetooth к другому устройству. В то время как некоторые наушники поддерживают более трех многоточечных подключений, другие наушники, такие как Sony WF-1000XM3, могут подключаться не более чем к 2 устройствам одновременно.
Проверьте аккумулятор
Для правильной работы Bluetooth аккумулятор наушников должен быть на оптимальном уровне, в противном случае вы, скорее всего, столкнетесь с препятствием при попытке подключить устройство.
Когда батарея разряжается, процессор наушников начинает работать неправильно и перестает работать должным образом.
Таким образом, обязательно полностью зарядите батареи перед их использованием, чтобы предотвратить проблемы с подключением из-за низкого уровня заряда батареи. Подзарядите батареи или замените их, если у вас есть запасные.Затем попробуйте снова выполнить сопряжение устройств.
Сброс настроек наушников
Изменения, которые вы вносите в свое устройство, например, изменение прошивки или установка обновлений, могут повлиять на возможность подключения наушников.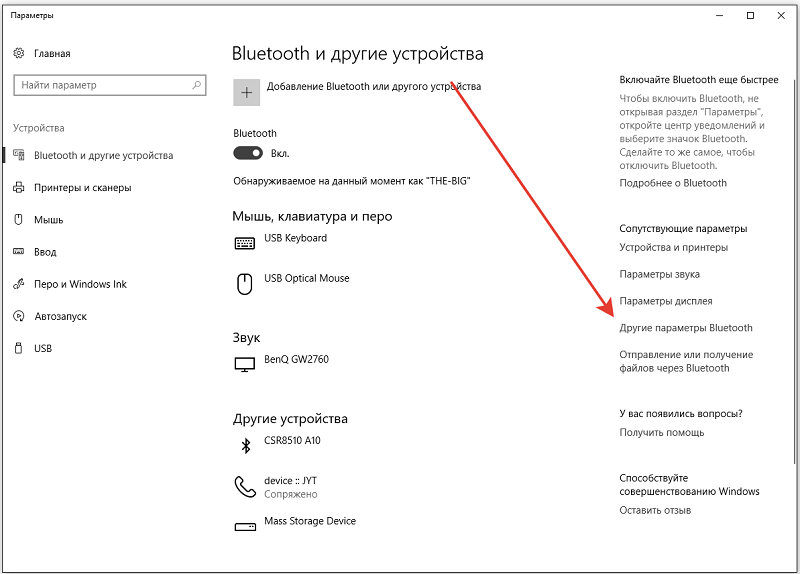
Сброс настроек наушников Bluetooth может быть всем, что вам нужно, чтобы исправить ошибки и вернуть их к оптимальной работе.
У разных производителей наушников разные рекомендации по точной перезагрузке устройства. Хорошая новость в том, что это полное руководство о том, как сбросить настройки наушников Bluetooth, в значительной степени охватывает процедуры сброса для разных марок наушников.Не стесняйтесь проверить это!Однако, если вы уже достигли этого уровня и описанные выше процедуры не устранили проблему, перейдите к проверке настроек вашего ПК.
Для проблем с ПК
Нет ничего удивительного в том, что ваш компьютер оказался причиной того, что не удается подключить наушники Bluetooth.
Поскольку ПК представляет собой сложное устройство, использующее для работы несколько программных и аппаратных средств, следует ожидать, что будет несколько областей, где может возникнуть проблема. Вот краткое руководство по устранению проблем с подключением Bluetooth на ПК.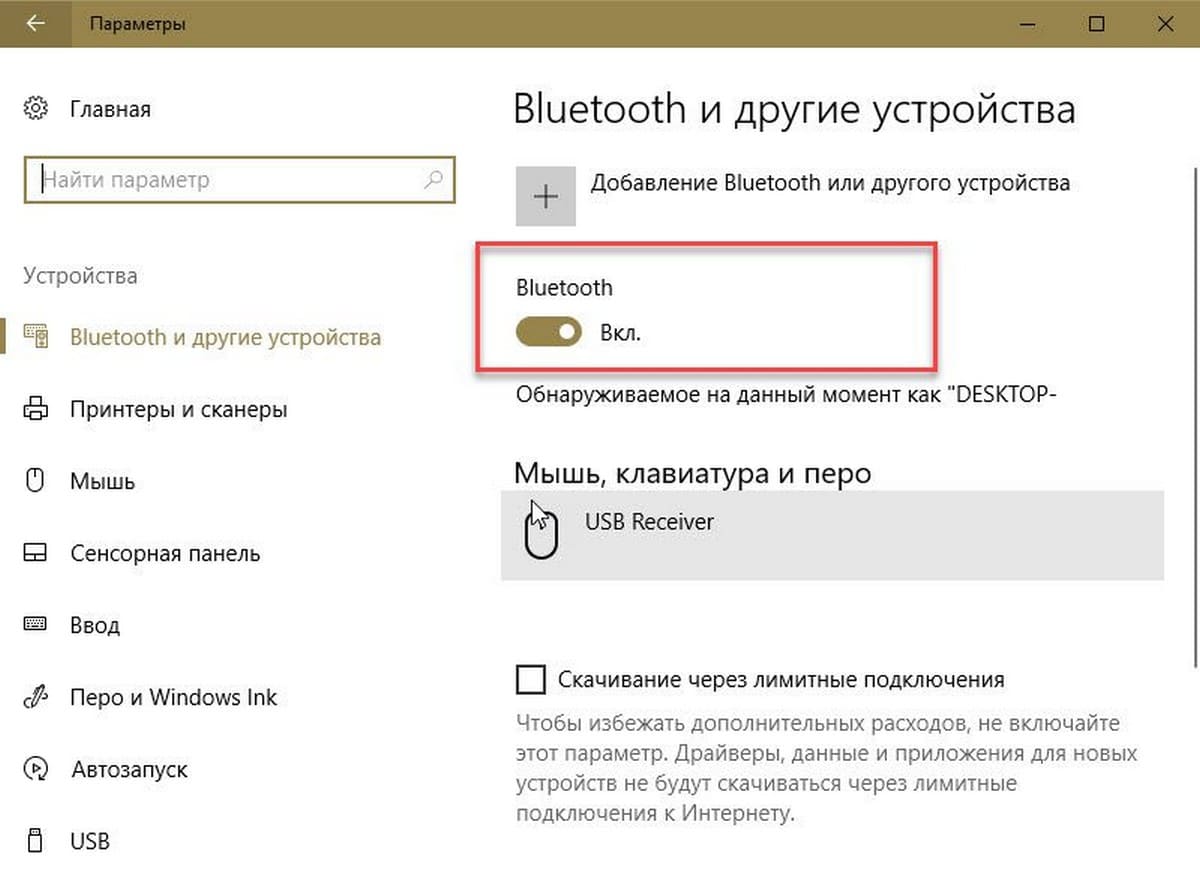
Убедитесь, что ваш компьютер поддерживает Bluetooth.
Для работы технологии Bluetooth оба устройства должны поддерживать Bluetooth. Хорошая новость заключается в том, что большинство современных ПК имеют возможности Bluetooth, за исключением нескольких низкокачественных моделей и устаревших ПК.
Чтобы проверить, действительно ли ваш компьютер имеет встроенную функцию Bluetooth, выполните следующие действия:
- Найдите значок Bluetooth на панели задач, расположенной в правом нижнем углу экрана. Если вы его не видите, нажмите стрелку вверх, чтобы отобразить скрытые значки, и проверьте наличие логотипа Bluetooth.
Найдите значок Bluetooth на панели задач.
- Если вы все еще не можете найти значок Bluetooth, перейдите в диспетчер устройств .
- Чтобы открыть Диспетчер устройств, найдите Windows Start key в левом нижнем углу экрана, а затем щелкните его правой кнопкой мыши или нажмите Windows Key + X полностью.
Найдите диспетчер устройств. Одновременно нажмите клавишу Windows + X.
- Bluetooth легко найти в диспетчере устройств Windows 10.В Windows 7 он находится под заголовком «Устройства и принтеры». Если Bluetooth указан как одно из оборудования в диспетчере устройств, это означает, что ваш компьютер поддерживает Bluetooth.
Если Bluetooth указан в списке оборудования, ваш компьютер поддерживает Bluetooth.
Как добавить Bluetooth на ПК с Windows
Если вы выполнили описанные выше действия и не обнаружили никаких признаков Bluetooth, это означает, что ваш компьютер, к сожалению, не поддерживает Bluetooth. Тем не менее, вы по-прежнему можете наслаждаться удобством этой беспроводной технологии, используя любое из этих двух внешних устройств:
- Bluetooth-ключ
- Bluetooth-карта
Подробности о том, как добавить Bluetooth на ПК, обсуждаются ниже.
Использование Bluetooth-ключа / адаптера
Bluetooth-ключ — это устройство, которое подключается к USB-порту, чтобы ваш компьютер без Bluetooth мог принимать и передавать сигнал Bluetooth.
Это крошечное оборудование дает вашим устаревшим устройствам возможность воспользоваться преимуществами беспроводных приложений.
Чтобы узнать, как установить Bluetooth, особенно на Windows 10, посмотрите это короткое видео-объяснение.
Вы также можете купить лучший Bluetooth-ключ здесь .
Установка карты Bluetooth
Еще один способ внедрить Bluetooth в устаревшее устройство — это карта Bluetooth.
Карты Bluetooth идеально подходят для ПК, а не для ноутбуков, поскольку первые часто используются для передачи больших объемов данных.
В отличие от ключа, который занимает один из ваших USB-портов, карта Bluetooth устанавливается в один из слотов PCI материнской платы. Вы можете быть обеспокоены тем, что он занимает место на вашем PCI, но также освобождает один из ваших USB-портов, освобождая место для других периферийных устройств.
Обратите внимание на то, что для установки карты Bluetooth требуется опытный профессионал, так как это связано с работой с системным блоком ПК.
Посмотрите это видео, чтобы получить подробные инструкции по установке карты Bluetooth.
Отключить и включить режим Bluetooth
Еще одним средством решения проблем с подключением является перезапуск режима Bluetooth. Выключение и повторное включение функции Bluetooth действует аналогично перезагрузке устройства; он устраняет ошибки в подключении. Таким образом, ПК снова начнет сканирование близлежащих устройств.
- Чтобы отключить и включить Bluetooth, перейдите в Start, и выберите Settings . Выберите Устройства и выберите Bluetooth и другие устройства .
Чтобы отключить и включить Bluetooth, нажмите «Пуск» и выберите «Настройки». Выберите «Устройства», затем выберите Bluetooth и другие устройства.
- Выключите Bluetooth и подождите несколько секунд, затем снова включите.
Выключите Bluetooth и подождите несколько секунд, затем снова включите.
«Забудьте» и повторно подключите устройство Bluetooth
Если вы успешно выполнили сопряжение устройств, но соединение не может быть установлено, вы столкнулись с программной ошибкой.Чтобы решить эту проблему, вам нужно будет «забыть» и повторно подключить устройство, чтобы начать новое подключение. Вот как это сделать:
- Убедитесь, что устройство не находится в режиме полета .
Убедитесь, что устройство не находится в режиме полета.
- Нажмите кнопку Windows и выберите значок «Настройки».
- Щелкните устройство, к которому вы пытаетесь подключиться.
- Выберите «Удалить устройство ».
Удалить устройство
- Подтвердите, нажав « Да ».
Подтвердите удаление.
- Чтобы снова подключить устройство, посмотрите, как подключить Bluetooth-наушники к ПК.
Включить службу поддержки Bluetooth
Служба поддержки Bluetooth — это служба Windows, которая упрощает обнаружение и ассоциацию удаленных устройств BT. Остановка этой службы приводит к неправильной работе установленных устройств Bluetooth.
Когда служба поддержки Bluetooth отключена, ПК больше не может обнаруживать новые устройства для сопряжения и предотвращает подключение ранее сопряженных устройств.
Следовательно, убедитесь, что этот параметр включен на вашем ПК.
Чтобы проверить его статус, выполните следующие действия:
- Нажмите клавишу Windows и перейдите к « Windows Administrative Tools ».
Нажмите клавишу Windows и перейдите в «Инструменты администрирования Windows».
- Щелкните, чтобы открыть раскрывающееся меню. Щелкните меню « Services ».
- Вам будет предложен список услуг.
Появится список услуг.
- Выберите Служба поддержки Bluetooth .
Выберите службу поддержки Bluetooth
- В правом верхнем углу окна служб вы увидите статус службы поддержки Bluetooth. Нажмите « Start », если он отключен.
Обновите драйвер устройства Bluetooth
Драйвер Bluetooth — это программа для конкретного устройства, которая обеспечивает связь между вашей операционной системой и устройством Bluetooth.
Когда в ваших драйверах существуют проблемы, например, когда они устарели, ваша ОС Windows не сможет установить соединение с другим устройством Bluetooth.
Для этого необходимо регулярно обновлять драйверы устройства Bluetooth. Для этого выполните следующие действия:
- Введите « Device Manager » в поле поиска.
Найдите «Диспетчер устройств» в окне поиска.
- Выберите « Bluetooth » в «Диспетчере устройств».
Выберите «Bluetooth» в «Диспетчере устройств».
- Щелкните имя устройства Bluetooth.
Щелкните имя устройства Bluetooth.
- Нажмите и удерживайте имя устройства, а затем выберите «Обновить драйвер» .
Нажмите и удерживайте имя устройства, а затем выберите «Обновить драйвер».
- Перейдите к «Автоматический поиск обновленных драйверов» .
Перейдите к «автоматическому поиску обновленных драйверов».
- Следуйте инструкциям и закройте меню.
Следуйте инструкциям и закройте меню.
- Перезагрузите компьютер и проверьте, решены ли проблемы с подключением.
Перезагрузите компьютер и проверьте, решены ли проблемы с подключением.
Используйте средство устранения неполадок
Если вы все еще не нашли решение после запуска упомянутых исправлений, пора воспользоваться средством устранения неполадок оборудования и устройств. Это поможет вам найти проблему и точно устранить причину неисправности вашего компьютера.
Вот как использовать Hardware and Device Troubleshooter .
- В поле поиска введите ‘Troubleshoot’ и нажмите Enter.
В поле поиска введите «Устранение неполадок» и нажмите клавишу ВВОД.
- При появлении запроса в окне устранения неполадок перейдите к «Найдите и устраните другие проблемы» .
При появлении запроса в окне устранения неполадок перейдите к «Найти и устранить другие проблемы».
- Выберите «Оборудование и устройства» .
Выберите «Оборудование и устройства».
- Нажмите «Запустить средство устранения неполадок» , чтобы запустить средство устранения неполадок.
Запустите средство устранения неполадок
- Выполните команды на экране, чтобы завершить задачу.
Следуйте экранным командам, чтобы завершить задачу.
Наушники Bluetooth подключены, но с ужасным качеством: что делать
Когда вы, наконец, включили Bluetooth, но столкнулись с другими проблемами, связанными с качеством звука в наушниках, мы поможем вам.
Другие проблемы со звуком могут возникать из-за несоответствия программного и аппаратного обеспечения, например, когда наушники Bluetooth и источник звука не имеют одинаковых аудиокодеков или версий Bluetooth.
Заключение
Технология Bluetooth нацелена на то, чтобы сделать жизнь более удобной и комфортной, делая то, что в противном случае было бы обременительным способом работы с гаджетами, легко и гибко. Следовательно, Bluetooth должен иметь возможность легко подключаться.
Благодаря безошибочному соединению между вашими беспроводными наушниками и ПК вы можете мгновенно наслаждаться качественным звуком, независимо от того, используете ли вы его для удаленной работы, разговариваете с любимым человеком или слушаете музыку и тому подобное.
Надеюсь, это руководство помогло вам в полной мере насладиться наушниками Bluetooth на ПК! Просто убедитесь, что вы не используете наушники ненадлежащим образом, чтобы защитить себя от необратимого повреждения слуха.
Однако, если вы хотите подключить свои наушники к другим устройствам, не стесняйтесь также ознакомиться с другими нашими руководствами:
Мы что-то пропустили? Дайте нам знать, и мы добавим это в нашу следующую статью.
Как подключить устройство Bluetooth в Windows
Протокол подключения технологических устройств через стандарт USB становится все более популярным и доступным сегодня на всем рынке, от сложных продуктов, таких как камеры-камеры, до некоторых простых и знакомых компонентов.Такие как телефоны, гарнитуры. Теоретически, но на самом деле довольно много людей испытывают трудности с подключением периферийных устройств к компьютерам через Bluetooth. В приведенном ниже руководстве мы представим самые основные операции для завершения этого процесса в операционных системах Windows.
1. Подключите устройство Bluetooth в Windows 7:
Сначала откройте меню «Пуск» (нажмите Windows), введите devicepairingwizard и нажмите Enter:
Обратите внимание, что пользователи должны сначала включить Bluetooth-соединение телефона или гарнитуры, а именно видимых или видимых опций на этом устройстве.Однако, в зависимости от различных устройств, этот процесс настройки отличается:
Затем в главном окне управления Windows отобразится список идентифицируемых устройств. Вы выбираете правильный компонент, который хотите подключить, и нажимаете Далее:
В этом первом подключении всем пришлось еще немного подождать, пока Windows установит совместимые драйверы.
Когда все будет готово, Windows отобразит сообщение, подобное изображению ниже:
Однако на самом деле не всегда все так гладко.Есть некоторые особые случаи, когда система распознает устройство, но не может быть использовано. И продолжайте, ниже приведены некоторые базовые решения и решения, которые проще всего реализовать.
Вы открываете меню «Пуск» (нажмите клавишу Windows) и выбираете «Устройства и принтеры»:
.Щелкните правой кнопкой мыши устройство, с которым у вас возникли проблемы (например, iPhone 3GS), обычно оно отображается с желтым треугольником и восклицательным знаком:
Большая часть точной причины этой проблемы связана с несовместимыми драйверами.В следующем окне отображения системы вы выбираете Применить это исправление:
И будем надеяться, что вышеуказанные действия решат проблему. Но в других случаях устройства Bluetooth не могут быть подключены. В качестве примера приведем iPhone 3GS (или iPod Touch) — снимок экрана ниже. Телефон находится рядом с подключением, остальные не могут выполнять никаких других функций:
Чтобы преодолеть, вам необходимо напрямую проконсультироваться с информацией от производителя или производителя производителя устройства выше.
2. Включите или выключите Bluetooth в Windows 8:
Шаг 1:
Прежде всего, мы откроем панель Charm , переместив мышь в верхний правый угол или нажав комбинацию клавиш Windows + W, а затем выбрав «Настройки» (Settings). После этого пользователь выбирает рядом с Изменить настройки для ПК (Изменить настройки ПК).
Шаг 2:
Затем щелкните ПК и элементы устройства (ПК и устройства).
Шаг 3:
Заходим в настройки ПК и настройки устройства, нажимаем Bluetooth . Если посмотреть на правильный интерфейс, пользователям необходимо переключить Bluetooth в режим On (On), чтобы использовать его.
Вскоре компьютер с Windows будет автоматически искать устройства Bluetooth, чтобы мы могли выбрать соединение.
Шаг 4:
Щелкните устройство, которое хотите подключить, и щелкните «Сопряжение».
Мы ждем некоторое время, пока два устройства подключатся друг к другу. Затем вы увидите код подключения , как показано ниже. Щелкните Да (Да) на обоих подключенных устройствах.
Шаг 5:
Так подключено 2 устройства. Чтобы отправить данные, просто щелкните данные правой кнопкой мыши и выберите Отправить по Bluetooth на подключенное устройство перед отправкой.
Дождитесь завершения процесса передачи данных.
3. Подключите устройство Bluetooth в Windows 10:
Чтобы запустить Bluetooth на компьютере с Windows 10, у нас будет два способа использовать клавиатуру или установить параметр Bluetooth в системных настройках Windows 10.
Метод 1:
В настоящее время некоторые ноутбуки поддерживают сочетание Fn + клавиш от F1 до F12 для включения или выключения Bluetooth на компьютере.
Метод 2:
Если на вашем компьютере не включены функциональные клавиши Bluetooth, мы можем загрузиться с помощью настроек Bluetooth в системе.
Шаг 1:
Сначала щелкните , значок действия или нажмите комбинацию клавиш Windows + A, чтобы открыть Центр уведомлений.
Появляются быстрые настройки, включая Bluetooh. Вы нажимаете на значок Bluetooth , чтобы переключиться на В режиме .
Шаг 2:
Вскоре вы увидите значок Bluetooth на панели задач. Щелкните значок правой кнопкой мыши и выберите Показать устройства Bluetooth .
Шаг 3:
Сразу после этого пользователь будет переведен в интерфейс настройки для установки Bluetooth в системе Windows 10. Глядя на правый интерфейс, компьютер просканирует устройства Bluetooth, чтобы выбрать для сопряжения.
Щелкните устройство, с которым нужно выполнить сопряжение, а затем щелкните Сопряжение , чтобы продолжить подключение. Вы также получите код для 2 подключенных устройств. И последнее — отправьте данные в качестве руководства для подключения устройства Bluetooth с Windows 8, указанного выше.
Выше приведено руководство о том, как включить Bluetooth в Windows 7, 8, 10, подключить устройства Bluetooth к компьютерам с Windows. Если компьютер с Windows 8 не находит Bluetooth, необходимо проверить, включен ли Bluetooth, или установить драйвер Bluetooth. Для компьютеров с Windows 10 просто обновите драйвер. Чтобы обновить драйвер автоматически на компьютере, читатели обращаются к статье ниже.
- Как автоматически обновлять драйверы в Windows с помощью SnailDriver
- 5 основных способов обновления, обновления драйверов для компьютеров
Желаю всем успехов!
.



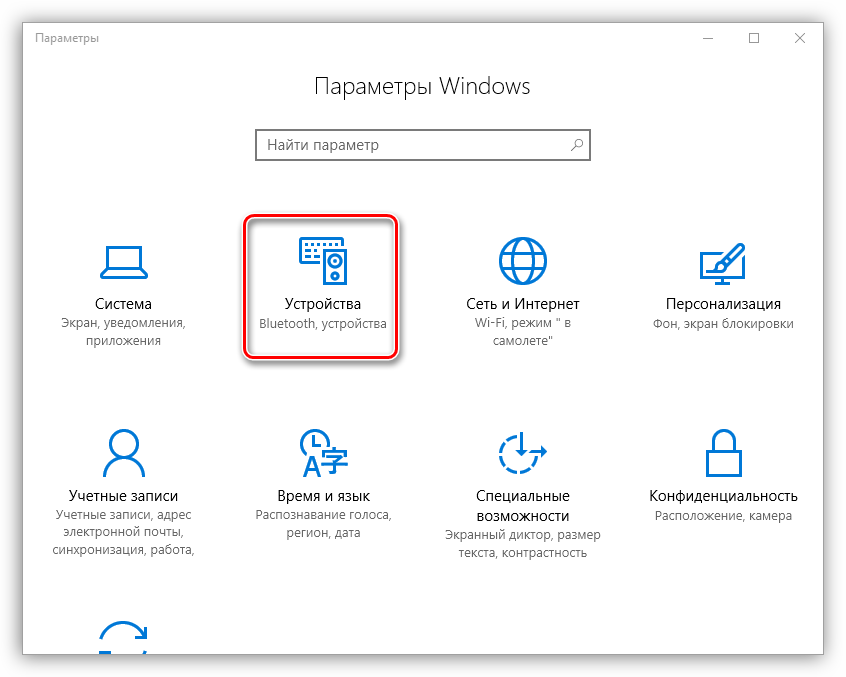
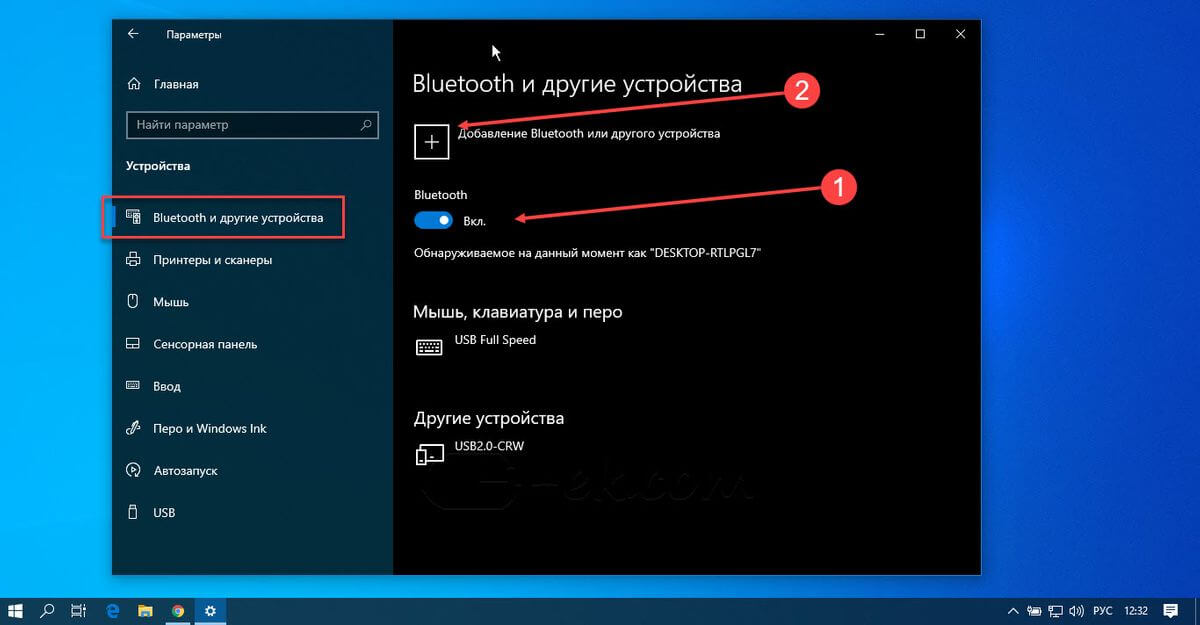 Правой кнопкой мыши нажмите значок Пуск, нажмите Диспетчер устройств, нажмите Bluetooth, выберите соответствующий драйвер, например Intel(R) Wireless Bluetooth(R), затем нажмите значок включения, чтобы включить драйвер. Проверьте, решена ли проблема.
Правой кнопкой мыши нажмите значок Пуск, нажмите Диспетчер устройств, нажмите Bluetooth, выберите соответствующий драйвер, например Intel(R) Wireless Bluetooth(R), затем нажмите значок включения, чтобы включить драйвер. Проверьте, решена ли проблема.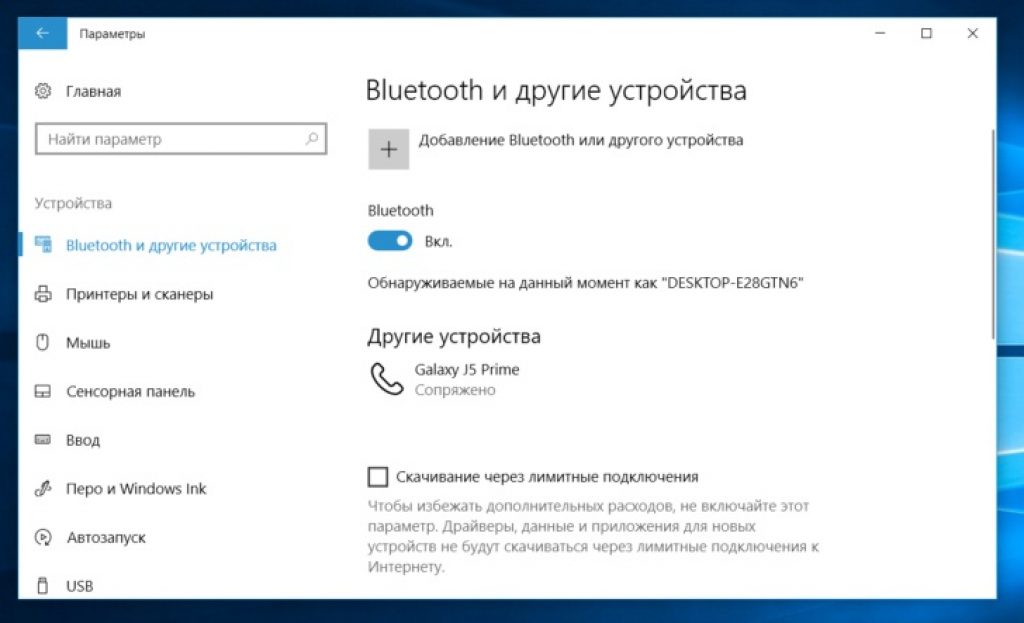 Перетащите значок стрелки на шкале скорости, чтобы настроить скорость в разделе Задайте скорость движения указателя.
Перетащите значок стрелки на шкале скорости, чтобы настроить скорость в разделе Задайте скорость движения указателя.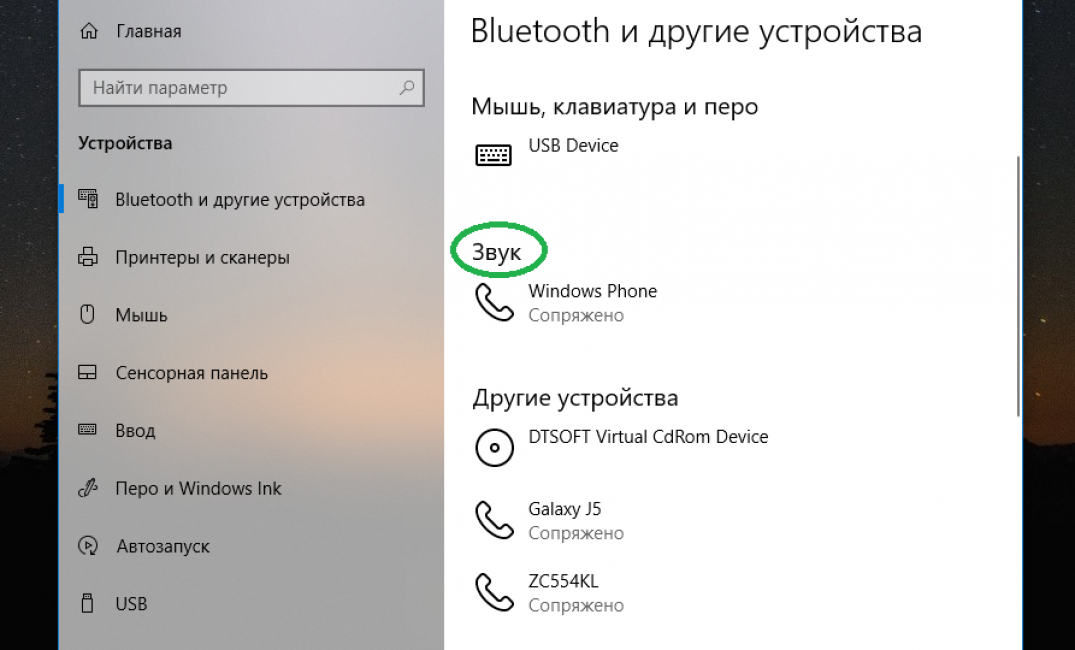
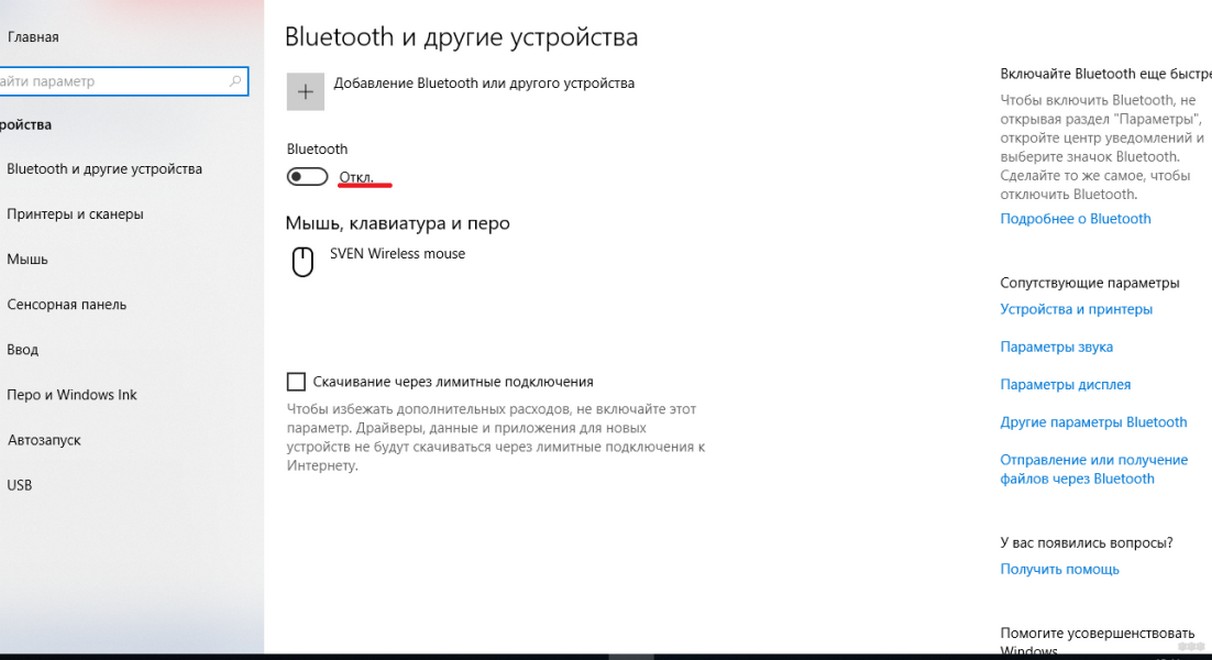 MSC в поле и нажмите кнопку ОК .
MSC в поле и нажмите кнопку ОК . 

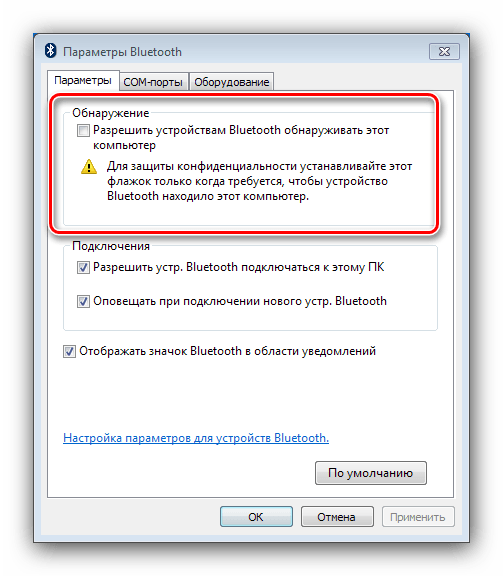 После этого в левой колонке нужно выбрать пункт Изменить параметры адаптера.
После этого в левой колонке нужно выбрать пункт Изменить параметры адаптера.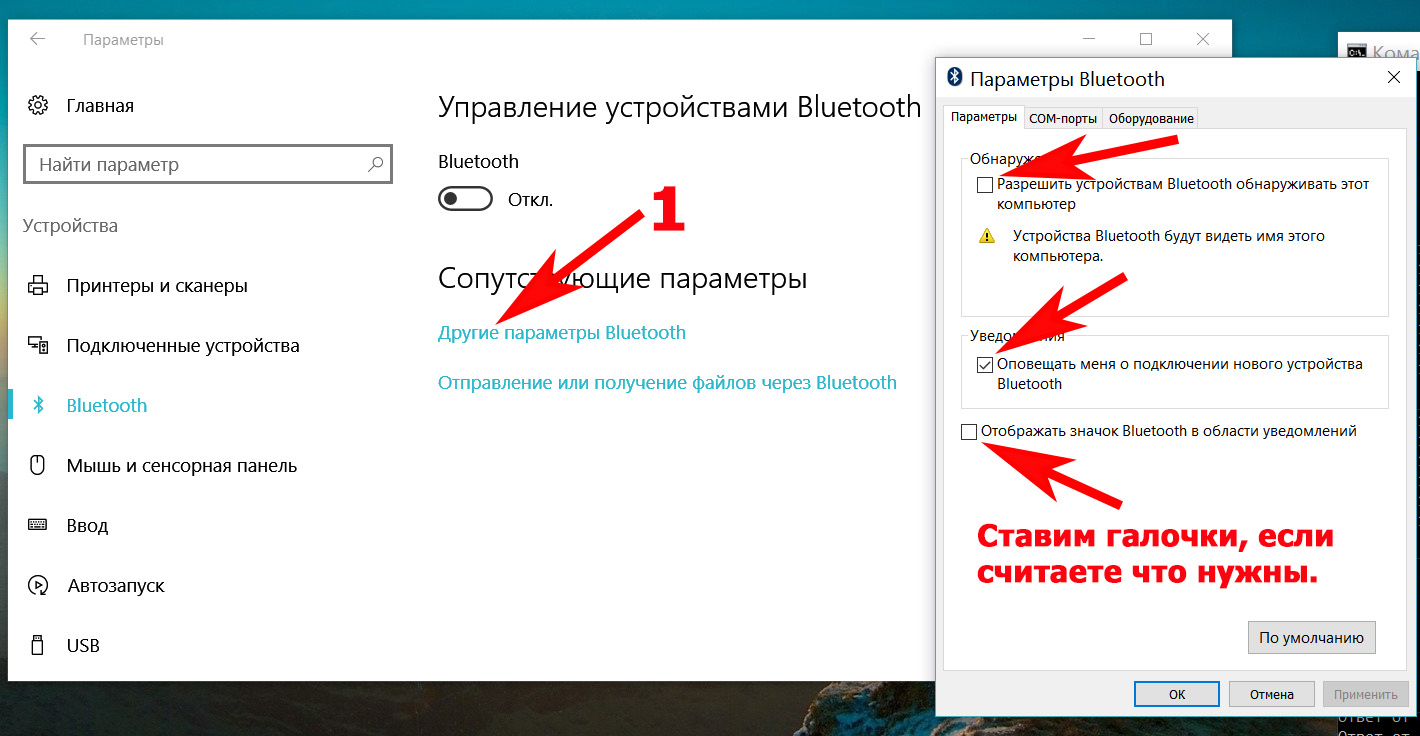

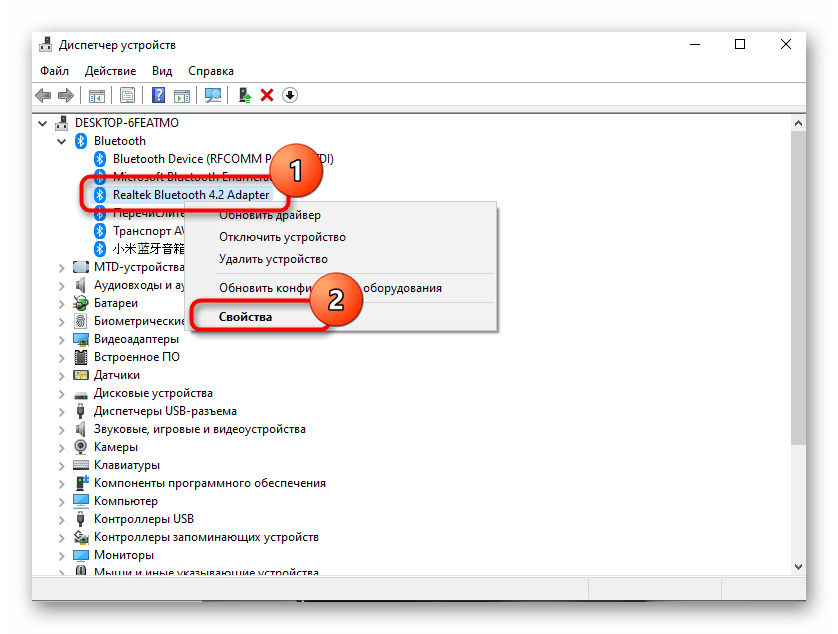 Если вдруг вам потребуется вводить какой-либо подтверждающий код, то используйте четыре нуля «0000», который предназначен по умолчанию специально для Bluetooth устройств.
Если вдруг вам потребуется вводить какой-либо подтверждающий код, то используйте четыре нуля «0000», который предназначен по умолчанию специально для Bluetooth устройств.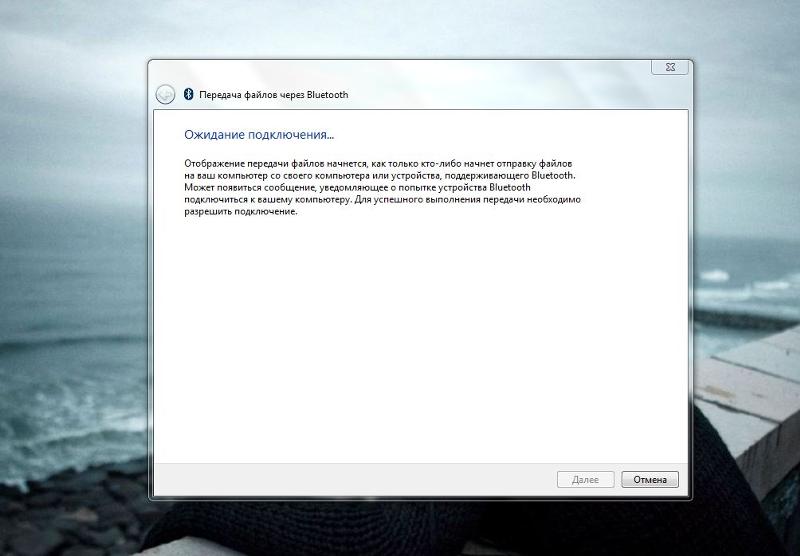 Находим микрофон Bluetooth (на скриншоте показан микрофон от веб-камеры, но это не суть важно), нажимаем правой кнопкой мышки по нему.
Находим микрофон Bluetooth (на скриншоте показан микрофон от веб-камеры, но это не суть важно), нажимаем правой кнопкой мышки по нему.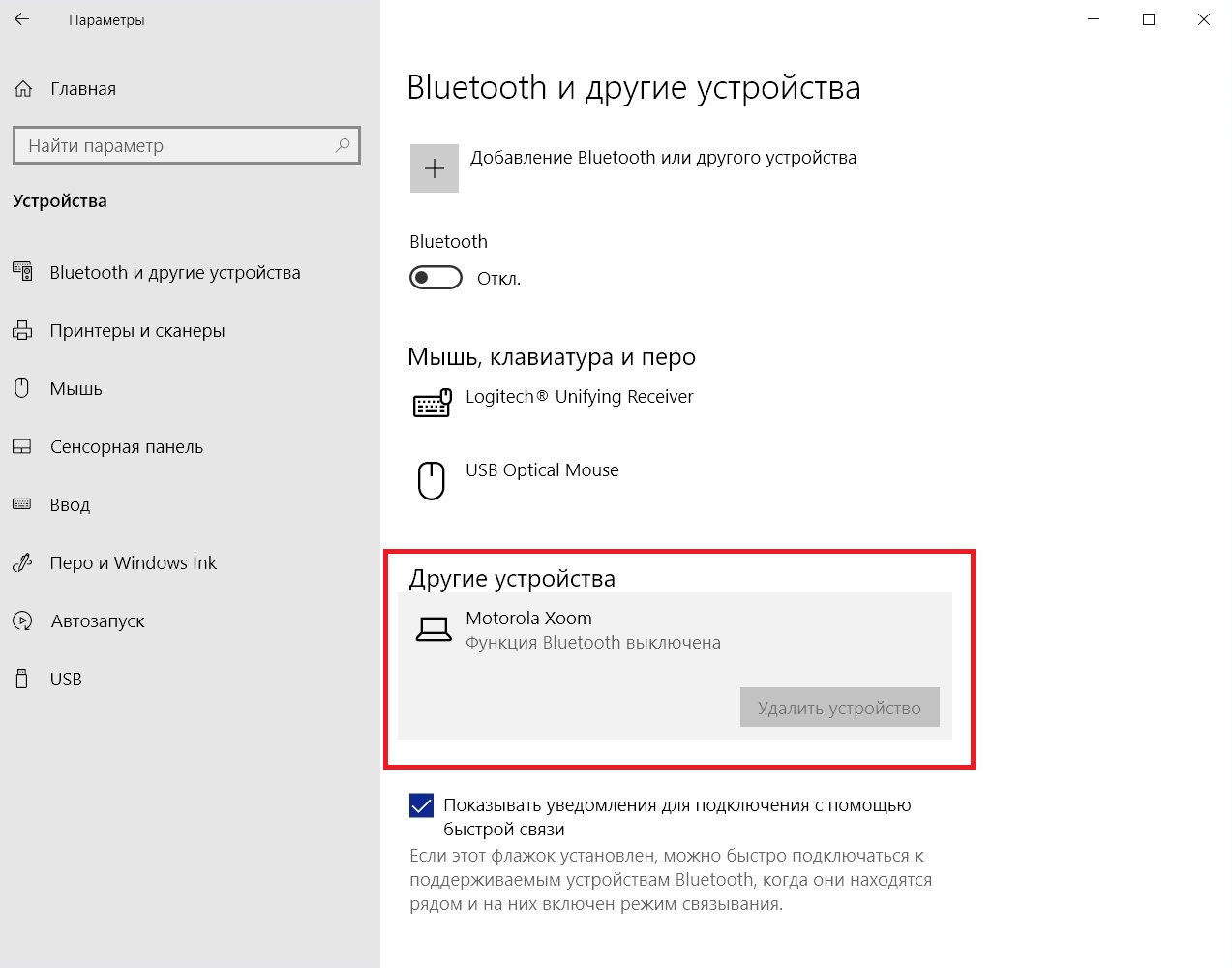



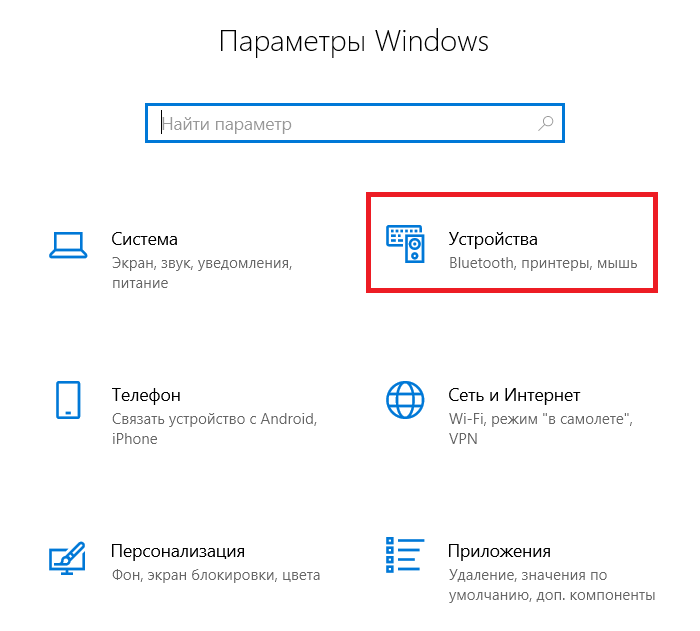 МСК
МСК