Как lg сделать скриншот: Как сделать скриншот на телефоне LG, скриншот экрана на ЛДЖИ — журнал LG MAGAZINE Россия
Инструкция как сделать скриншот на телефоне LG
Создание скриншотов — удобный способ хранить информацию. Чтобы сфотографировать монитор ПК или ноутбука, достаточно установить скриншотер. Например, ФотоСКРИН. С его помощью вы сможете сохранить любой фрагмент экрана и сразу отредактировать его: наложить стрелки, надписи и прочее. Но что делать, если требуется заскринить экран смартфона? В этой статье мы расскажем, как сделать скриншот на телефоне LG встроенными или сторонним средствами.
Получение скриншотов на LG с помощью
внутреннего функционала
Смартфоны Лджи предлагают сразу несколько способов заскринить экран без установки сторонних средств. ФотоСКРИН позволяет обрабатывать скриншот несколько раз, защищая от восстановления.
Двумя кнопками
Как и на большинстве телефонов с Android, сделать скриншот экрана на LG можно кнопками понижения громкости и блокировки/отключения.
Расположение кнопок зависит от модели, стандартно они находятся сбоку. Но на телефонах линейки K8 качелька громкости и клавиша блокировки располагаются сзади, под линзой камеры.
Расположение клавиш скриншотинга на LG К8
Если у вас старая модель смартфона, этот способ может не сработать. Тогда вместо клавиши, снижающей громкость, нажмите кнопку «Домой».
QuickMemo+
Утилита QuickMemo+ позволяет сделать быстрый снимок экрана и сразу же отредактировать созданную картинку. Среди функционала данного инструмента значатся добавление заметок, отправка фотографий по электронной почте или в чате, создание длинных скриншотов. Рассмотрим, как сделать скрин на LG с помощью этой утилиты.
Запуск утилиты QuickMemo+
- Потяните «шторку» уведомлений либо зажмите центральную кнопку в нижней части экрана и отыщите иконку QuickMemo+.

- Кликните по кнопке, чтобы получить снимок экрана. Фото сразу откроется для редактирования.
- Наложите на изображение стрелки, надписи и другие необходимые элементы.
- Отправьте результат в память телефона кнопкой «Сохранить».
Еще один альтернативный способ вызвать утилиту – нажать одновременно обе кнопки громкости.
Capture+
Еще один полезный инструмент, позволяющий сделать принтскрин на смартфоне с Android. Как и предыдущий вариант, он дает шанс сразу обрабатывать сделанные фотографии. Однако по умолчанию это средство отключено, поэтому его нужно активировать.
Создание скриншота при помощи утилиты Capture+
- Перейдите в настройки вашего телефона и отыщите пункт «Дисплей».
- Под надписью «Основной заголовок» найдите функцию «Домашние сенсорные кнопки».
- Тапните по настройке «Комбинации кнопок» и перетащите иконку Capture+ на панель уведомлений.

После этого вы можете делать скрины, раскрыв панель навигации и кликнув по нужной иконке. Capture+ поддерживает следующие функции:
- Создание длинных скриншотов, в том числе фотографирование страниц веб-сайта.
- Редактирование фотографий (обрезка, наложение надписей, ластик, карандаш, маркер).
- Отправка изображений в мессенджеры, интернет и по электронной почте.
- Создание анимированных картинок GIF длительностью до 15 секунд.
Как сделать скрин на смартфоне LG
через специальные приложения
Управление кнопками и встроенные утилиты – наиболее быстрый способ сделать скриншот на ЛДЖИ. Однако опции редактирования в этом случае весьма ограничены. Если вам требуется более продвинутые решения, можно использовать специальные скриншотеры.
Super Screenshot
Super Screenshot позволяет захватывать экран телефона, используя системное средство создания скринов.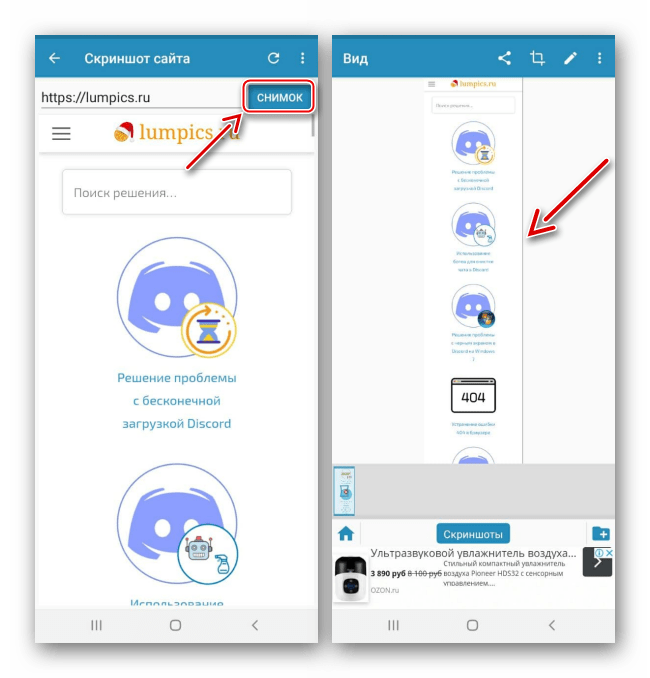 Скриншотер мало отличается от базового метода, его преимуществом является встроенный редактор, в том числе инструмент размытия. Это очень удобно, если вы скрываете на снимке личные данные и боитесь, что кто-то узнает, как прочитать замазанный на скриншоте текст. Также тут есть опции для добавления надписей, обрезка кадра и экспорт в мессенджеры и интернет.
Скриншотер мало отличается от базового метода, его преимуществом является встроенный редактор, в том числе инструмент размытия. Это очень удобно, если вы скрываете на снимке личные данные и боитесь, что кто-то узнает, как прочитать замазанный на скриншоте текст. Также тут есть опции для добавления надписей, обрезка кадра и экспорт в мессенджеры и интернет.
Super Screenshot включает в себя инструкцию и встроенный редактор
- Установите софт и запустите его. В стартовом окне нажмите «Начать захват».
- На экране появится окошко с инструкцией, как использовать инструмент.
- Создайте снимок одним из предложенных способов.
- Чтобы отредактировать результат, раскройте панель задач и кликните «Редактировать».
- Сохраните картинку при помощи иконки-дискеты.
Скриншотер полностью бесплатный, однако после создания кадра запускается рекламный ролик.
Touchshot
Данный скриншотер накладывает на экран мобильного телефона кнопку, тапнув по которой вы получите нужный снимок. Помимо создания фотографий, приложение позволяет записывать видео, редактировать картинки. Пользователь может вручную устанавливать качество создаваемого изображения или видеозаписи, предпочитаемый формат.
Помимо создания фотографий, приложение позволяет записывать видео, редактировать картинки. Пользователь может вручную устанавливать качество создаваемого изображения или видеозаписи, предпочитаемый формат.
Создавать снимки можно тремя способами: при помощи кнопки на экране, виджета в панели задач и потряхиванием телефона. Также есть возможность выбирать захватываемый фрагмент: сфоткать весь экран, скрыть статус-бар, скрыть кнопку скриншотера или убрать лишние элементы.
Touchshot позволяет создавать видео и фотографии
- Откройте софт и на стартовой странице нажмите «Screen capture».
- Если вы запускаете софт впервые, дайте ему нужные разрешения.
- На экране появится небольшая панель с тремя иконками.
- Кликните на кнопку в виде фотоаппарата, чтобы получить скрин.
- Созданное фото появится в виде небольшого превью. Тапните по нему, чтобы открыть редактор.
- Теперь вы можете обрезать картинку, рисовать на ней, добавлять текст и стикеры.

- Для сохранения нажмите на иконку-дискету.
Если вы хотите сделать фотографию, встряхнув телефон, в стартовом окне выберите Settings и раскройте раздел Capture method. В окошке с настройками установите галочку напротив пункта Shake. Теперь для получения снимка достаточно слегка потрясти смартфон из стороны в сторону.
Google Assistant
Андроид является разработкой Google, поэтому на все смартфоны с этой системой по умолчанию установлен его голосовой ассистент. Однако не все пользователи знают, что Google Assistant также умеет делать скриншоты. Давайте разберемся, как сделать принтскрин на LG при помощи голоса.
Сервис позволяет делать фотографии голосом или выбрав функцию из списка действий
- Запустите утилиту, сказав «Окей, Гугл». Также ассистент можно вызвать, зажав центральную кнопку на сенсорном экране.
- Чтобы активировать нужную функцию, скажите: «Сделай скриншот экрана».
 Иногда также требуется нажать на иконку микрофона.
Иногда также требуется нажать на иконку микрофона. - Телефон сделает скрин в автоматическом режиме и сразу откроет опции экспорта.
Если функция не сработала, требуется предварительно включить выполнение голосовых команд.
- Раскройте настройки телефона и найдите раздел «Приложения».
- Тапните по пункту «Выбор приложений по умолчанию» и отыщите пункт «Цифровой помощник».
- Кликните по иконке шестеренки, затем выберите «Voice Match».
- Переключите тумблер «ОК Google» в активное положение, чтобы он подсветился синим цветом.
- Следуйте инструкциям на экране, чтобы завершить настройку ассистента.
- Три раза произнесите фразу «Окей Google» для активации функции.
Помимо голосовой команды, средство позволяет делать скрины при помощи списка действий. Они перечислены в окошке с подсказками, которое появляется после запуска ассистента.
Подводя итог
В этой статье мы рассмотрели, как сделать скрин на LG K8, G5, G6, G8, K7, K5, X Power, К9, Q6, V30, ThinQ и других моделях этой фирмы.
Как сделать снимок экрана на LG
Как сделать снимок экрана на LG
Если вы хотите сохранить веб-сайт, изображение или другую информацию, которая появляется на вашем экране в виде изображения, вы можете сделай снимок экрана своего LG.
Это совсем не сложно. Далее мы шаг за шагом объясним, как сделать снимок экрана на вашем LG.
Как сделать скриншот
В зависимости от модели вашего смартфона шаги по созданию снимка экрана могут немного отличаться. Вот почему мы покажем вам несколько способов сделать снимок экрана на LG.
- Метод 1:
Чтобы сделать снимок экрана, одновременно нажмите кнопку меню и кнопку запуска. Удерживайте обе кнопки нажатыми в течение двух или трех секунд, пока дисплей не замигает на короткое время.
Теперь вы можете найти снимок экрана в отдельной папке в галерее вашего LG.
- Метод 2:
Другой способ — одновременно нажать на смартфоне кнопку «Домой» и кнопку регулировки громкости «минус». Как только делается снимок экрана (или снимок экрана), экран на короткое время мигает, как это было при первом способе.
- Метод 3:
На некоторых моделях вы даже можете сделать снимок экрана, проведя пальцем по экрану от одного края к другому.
Как сделать расширенный снимок экрана
В более новых моделях вы даже можете сделать расширенный снимок экрана, который выходит за пределы размера экрана вашего смартфона.
Итак, если вы хотите, например, сделать снимок экрана веб-сайта, вы можете просто пролистать его вместо того, чтобы делать несколько снимков экрана. Обратите внимание, что это работает только в том случае, если страницу, открытую на вашем LG, можно прокручивать.
Сообщаем вам, что процедура создания снимка экрана может отличаться от модели к модели.
Далее мы покажем вам два способа сделать расширенный снимок экрана на вашем LG.
Метод 1:
- Начните с открытия приложения с функцией прокрутки, например Интернет-браузера.
- Одновременно нажмите кнопку питания и кнопку уменьшения громкости.
- Удерживайте обе кнопки нажатыми, пока LG не сделает снимок экрана.
- Вы увидите сообщение с несколькими вариантами, выберите «Scroll Shot».
- Теперь вы можете сделать снимок экрана страницы в нижней части раздела.
Метод 2:
С помощью этого метода вы даже можете сделать снимок экрана всего веб-сайта, включая все то, что вы не видите на самом экране, несмотря на прокрутку.
- Сделайте снимок экрана и выберите вариант ниже.
- Теперь ваш смартфон будет увеличивать ваш снимок экрана до тех пор, пока вы не коснетесь экрана.
Если конфигурация вашего LG немного отличается
Возможно, вы выбрали установку собственной ОС на LG или используете неизвестную версию LG. Вот основные выводы, которые помогут Скриншот :
Вот основные выводы, которые помогут Скриншот :
На мобильных устройствах без аппаратной клавиатуры снимки экрана обычно можно сделать, нажав комбинацию клавиш и / или экранную кнопку.
Специальные функции под Android, которые могут быть на вашем LG
Для устройств, у которых есть кнопка «Домой» и кнопка питания, снимок экрана обычно создается одновременным нажатием и удержанием этих кнопок. Для устройств, у которых нет кнопки «Домой», при нажатии и удерживании кнопки питания на экране отображается кнопка для создания снимка экрана.
Особенности под Microsoft Windows, если вы установили его на LG
На планшетных ПК с Windows 8 снимок экрана можно запустить, удерживая кнопку Windows (под экраном) и клавишу уменьшения громкости. Для телефонов Windows Phone 8 нажмите и удерживайте кнопку Windows и клавишу питания. Начиная с Windows Phone 8.1, снимок экрана вызывается удерживанием клавиши питания и клавиши увеличения громкости.
Затем у вас есть возможность обрезать, отправить, распечатать или отредактировать снимок экрана с вашего LG.
Мы надеемся, что смогли показать вам способ сделай снимок экрана на своем LG.
Тебе нужно больше? Наша команда экспертов и увлеченных могу помочь тебе.
КАК: LG G Flex Как сделать снимок экрана
Таким образом, вы играете со своим фирменным брандмауэром LG G Flex и восхищаетесь его кривыми — возможно, даже думая, какое из ваших потомков продать, чтобы заплатить за ценник, который столь же значителен, как и его гигантский 6-дюймовый экран. Возможно, вы просматриваете онлайн-аксессуары для LG G Flex, чтобы защитить свои большие инвестиции. Затем вы натыкаетесь на изображение Джастина Бибера, которое вы просто должны иметь. Мой первый совет? Обращайтесь за профессиональной помощью. Если вы все еще хотите увидеть фотографию парня после этого, я, по крайней мере, восхищаюсь вашей преданностью. Чтобы вознаградить вашу железную волю и впечатляющую храбрость, признав, что вам действительно нужна картина Джастина Бибера, я собрал учебник о съемке с LG G Flex.
Хотя приведенные ниже указания относятся к телефону GL G Flex, они могут по-прежнему применяться к другим телефонам Android, в том числе к телефонам Samsung, Google, Huawei, Xiaomi и т. Д.
01 из 03Выберите изображение или экран, которые вы хотите захватить
Если у вас есть новый LG G Flex 2, процесс на самом деле тот же, о котором я рассказываю в своей статье LG G Flex 2 Tips and Tricks. Во всяком случае, для этого урока я начну с этой картины Monster Hunter Silver Rathalos из моего старого блога Loc Lac Kitty Karters. И нет, я не собираюсь использовать фотографию Джастина Бибера для этого урока. Шутки в сторону. Теперь переходим к следующему шагу.
02 из 03Сделайте свой скриншот с LG G Flex
Как только вы решите создать изображение, пришло время его захватить. Для веб-фотографий самым простым способом является просто нажать и удерживать изображение, чтобы вызвать меню, которое сразу сохранит изображение. Иногда, однако, вы можете столкнуться с изображением, которое вы не можете сохранить, или вы можете захотеть взять изображение вашего фактического экрана телефона. Как и в случае с устройствами, такими как iPhone, iPad или Samsung Galaxy, для перемещения требуется нажатие двух кнопок. В случае вышеупомянутых устройств вы используете кнопки питания и дома. Однако LG G Flex имеет два ключевых отличия. Во-первых, у него нет физической кнопки для дома. Другим является то, что кнопка питания находится на задней панели. Хорошей новостью является то, что снятие скриншота все еще довольно просто. Все, что вам нужно сделать, — нажать кнопку питания и кнопку «уменьшение громкости» одновременно. Вы можете сделать это двумя пальцами, хотя вы также можете стратегически нажать между обеими кнопками, если вы предпочитаете использовать только один палец. Если вы все сделаете правильно, вы услышите звуковой эффект и визуальный сигнал, который был сделан снимок экрана. Но подождите, в некоторых случаях вы можете понять, что картина выглядит не совсем правильно, и теперь вы хотите ее обрезать.
Иногда, однако, вы можете столкнуться с изображением, которое вы не можете сохранить, или вы можете захотеть взять изображение вашего фактического экрана телефона. Как и в случае с устройствами, такими как iPhone, iPad или Samsung Galaxy, для перемещения требуется нажатие двух кнопок. В случае вышеупомянутых устройств вы используете кнопки питания и дома. Однако LG G Flex имеет два ключевых отличия. Во-первых, у него нет физической кнопки для дома. Другим является то, что кнопка питания находится на задней панели. Хорошей новостью является то, что снятие скриншота все еще довольно просто. Все, что вам нужно сделать, — нажать кнопку питания и кнопку «уменьшение громкости» одновременно. Вы можете сделать это двумя пальцами, хотя вы также можете стратегически нажать между обеими кнопками, если вы предпочитаете использовать только один палец. Если вы все сделаете правильно, вы услышите звуковой эффект и визуальный сигнал, который был сделан снимок экрана. Но подождите, в некоторых случаях вы можете понять, что картина выглядит не совсем правильно, и теперь вы хотите ее обрезать.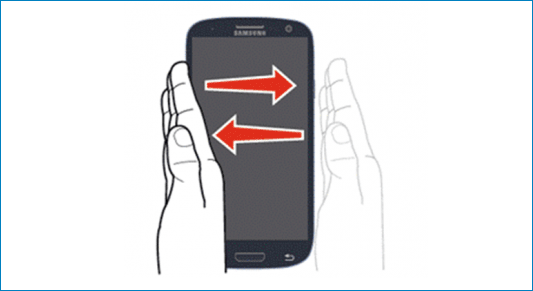 Читайте дальше для следующего шага.
Читайте дальше для следующего шага.
Как обрезать изображение или фотографию с помощью LG G Flex
Чтобы обрезать изображение, фотографию или снимок экрана с помощью LG G Flex, нажмите на него, чтобы открыть меню фотографий, и нажмите значок верхнего карандаша слева от значка камеры. Это откроет окно «Выберите действие». Нажмите на приложение «Photo Studio», и вы увидите несколько новых значков ниже. В самом правом меню вы увидите значок инструмента обрезки (это маленький ящик с перекрывающимися линиями). Нажмите, чтобы вывести еще один ряд инструментов настройки и редактирования изображений, включая удаление эффекта красных глаз, инструмент «Лицевое свечение», а также инструмент для выпрямления, поворота, поворота и заточки. Для обрезки вам понадобится самый первый, который говорит: «Обрезка». Еще один полезный совет капитана Овивина «Менее известный брат, капитан Супер Очевидный». Это приведет к созданию обрезной коробки, которую вы можете настроить. Просеивание в ящике перемещает весь квадрат, а потянув за ручки, изменяется размер рамки обрезки. Как только фотография будет обрезана правильно, нажмите на значок обрезки, чтобы обрезать фотографию. Да, я просто использовал одно и то же слово три раза в одном предложении, к большому разочарованию всех моих учителей английского языка. Ваша обрезанная фотография теперь будет сохранена в одной из ваших папок с изображениями. В моем случае фотография была сохранена в папке «Скриншоты», потому что откуда взялось исходное изображение. Вы можете переместить фотографию в любой альбом изображений в вашем LG G Flex, нажав и удерживая его миниатюру в папке «Скриншоты», чтобы вывести меню с помощью команды «Переместить». Из того же меню вы также можете удалять фотографии или устанавливать изображения в качестве фотографии контакта или обоев для вашего домашнего экрана или экрана блокировки.
Просеивание в ящике перемещает весь квадрат, а потянув за ручки, изменяется размер рамки обрезки. Как только фотография будет обрезана правильно, нажмите на значок обрезки, чтобы обрезать фотографию. Да, я просто использовал одно и то же слово три раза в одном предложении, к большому разочарованию всех моих учителей английского языка. Ваша обрезанная фотография теперь будет сохранена в одной из ваших папок с изображениями. В моем случае фотография была сохранена в папке «Скриншоты», потому что откуда взялось исходное изображение. Вы можете переместить фотографию в любой альбом изображений в вашем LG G Flex, нажав и удерживая его миниатюру в папке «Скриншоты», чтобы вывести меню с помощью команды «Переместить». Из того же меню вы также можете удалять фотографии или устанавливать изображения в качестве фотографии контакта или обоев для вашего домашнего экрана или экрана блокировки.
Ищете указатели на iPad Apple? Ознакомьтесь со своими учебниками по iPad для получения дополнительных советов. .
.
Как сделать скриншот на компьютере, ноутбуке
В этом уроке я покажу, как сделать скриншот на стационарном компьютере и ноутбуке. Мы научимся делать снимок экрана на любом ПК: Asus, Lenovo, Acer, HP, Toshiba, Sony, Dell, Samsung, Compaq, LG, MSI, DNS и других.
Как сделать скрин на компьютере, ноутбуке
Скриншот (англ. screenshot) – это снимок экрана, фотография того, что видит человек на компьютере, ноутбуке. Для создания таких фотографий на клавиатуре есть специальная кнопка Print Screen (принтскрин). Также она может называться Prt Scr, PrtScr, Prt Sc, PrtScn или PrntScrn.
После нажатия на нее ничего не произойдет – ни щелчков, ни вспышек. Но сфотографированный экран будет зафиксирован в памяти ПК. Чтобы этот снимок отобразился, его нужно вставить в программу для работы с изображениями. Например, в Paint, Фотошоп или даже в Word.
Самый популярный способ создания скриншотов:
- Нажать на кнопку Print Screen на клавиатуре.
- Открыть программу Paint.
- Вставить в нее снимок.
- Сохранить на компьютере.
Но есть и другие способы. Подробнее о каждом я расскажу далее.
В программе Paint
Рассмотрим по шагам, как сделать скрин через Paint. Это самый популярный способ, потому что программа Paint есть на каждом компьютере.
1. Нажмите на клавишу Print Screen на клавиатуре. Удерживать ее не нужно – просто один раз нажмите и отпустите. Бывает, на ноутбуке нужно нажать две клавиши сразу: Fn и Print Screen.
2. Откройте «Пуск» и в конце списка выберите пункт «Стандартные – Windows». А из него выберите Paint.
А еще можно прямо в открытом меню «Пуск» напечатать paint и запустить приложение.
3. Вставьте скрин. Для этого нажмите на кнопку «Вставить» вверху слева.
Фотография экрана добавится в окно программы.
4. Отредактируйте снимок, если нужно.
Так как полученная фотография больше окна программы, то она обычно уходит за пределы Paint. Ее масштаб можно уменьшить через ползунок в правом нижнем углу.
Для обрезки лишнего используйте инструмент «Выделить». Щелкните по нему и удерживая левую кнопку мыши выделите ту часть снимка, которую хотите оставить. Она должна обозначиться пунктирной линией.
Затем нажмите на кнопку «Обрезать» вверху ().
Увеличьте масштаб до 100% через правый нижний ползунок. Таким образом вы увидите реальную картинку того, что получилось.
5. Сохраните результат на компьютер.
Для этого нажмите на кнопку «Файл» вверху и выберите «Сохранить как…».
Появится окно сохранения. Перейдите через него в ту папку компьютера, куда нужно поместить изображение. Например, если хотите добавить его на Рабочий стол, то в списке слева выберите «Рабочий стол».
В поле «Имя файла» напечатайте название для снимка. Обычно он по умолчанию называется «Безымянный». Можно вместо этого напечатать цифру.
Если нужно, поменяйте формат файла в нижнем поле. В большинстве случаев подходит PNG или JPG.
Затем нажмите «Сохранить». Скрин будет записан на ПК.
Скриншот сохраняется туда, куда вы его записали в Пайнте (п.5) — там снимок и можно найти. Это будет обычный файл-фотография, который можно записать на флешку, вставить в документ, отправить по почте или скайпу, опубликовать в ВК и т.п.
На заметку. Если нужно сделать снимок отдельного окна, нажмите комбинацию клавиш Alt и Print Screen.
В программе Ножницы
Ножницы (Snipping Tool) – это специальная программа для создания скриншотов. Она изначально есть в Windows 7, 8 и 10 (но не во всех редакциях). Открыть «Ножницы» можно также, как и Paint: Пуск → Стандартные – Windows →Ножницы.
Или напечатав слово ножницы прямо в открытом меню «Пуск».
Вот как выглядит окно программы:
Нажмите на кнопку «Создать» — экран затуманится. Удерживая левую кнопку мыши выделите ту часть, которую хотите сфотографировать. После того как вы отпустите кнопку мыши, изображение добавится в окно программы.
Запись изображения на компьютер происходит так же, как и в Paint (см.выше).
На заметку. В некоторых редакциях Windows программы «Ножницы» нет. Поэтому если вы ее не нашли у себя на компьютере, значит, в вашей системе она изначально отсутствует. Используйте вместо нее одну из тех программ, про которую я рассказываю в конце статьи.
Через сочетание клавиш
На компьютере и ноутбуке с системой Windows 8 и 10 сделать скриншот можно через сочетание клавиш клавиатуры Win + Print Screen. Изображение сразу же сохранится в папку «Снимки экрана».
Для этого нажмите клавишу Windows () и, не отпуская ее, кнопку Print Screen.
Теперь откройте папку «Изображения». Там будет папка «Снимки экрана», а внутри ваша фотография.
А еще в Windows 10 при помощи горячих клавиш Win + Shift + S можно запустить «Набросок на фрагменте экрана». Это усовершенствованная версия приложения «Ножницы» — там больше инструментов для редактирования.
Онлайн сервисы для создания скриншотов
Для создания скринов можно пользоваться специальными сервисами: pastenow.ru, makescreen.ru, snipboard.io и другими. В них есть инструменты для редактирования: обрезка, поворот, печать текста, стрелка, линия, фигуры. Для работы потребуется только браузер, например, Google Chrome или Яндекс.
Как скринить через сервис:
- Сфотографируйте экран, нажав клавишу Print Screen. Или только одно активное окно, нажав Alt + Print Screen.
- Перейдите на сайт pastenow.ru и вставьте изображение, нажав Ctrl + V.
- Если нужно, отредактируйте снимок и сохраните его: правой кнопкой мыши по фото — «Сохранить картинку как».
Также фото будет доступно по ссылке – она указана в поле «URL этой страницы».
На заметку. Для отправки скринов по интернету лучше пользоваться сайтом prnt.sc. Загружаете изображение и получаете короткую ссылку – по ней кадр будет доступен всем в интернете. Эту ссылку можно отправить по почте, через соцсеть или мессенджер, опубликовать на сайте/форуме.
Программы для скриншотов
Для создания скриншотов есть и отдельные приложения. Они удобны, если снимки нужно делать часто. Многие работают без кнопки Print Screen. Далее я кратко расскажу про наиболее удобные бесплатные программы.
LightShot (app.prntscr.com) – простая, компактная. Имеет инструменты для редактирования: линия, стрелка, рамка, карандаш и маркер, добавление текста. Позволяет загрузить файл на сайт prnt.sc и получить ссылку.
Pick Pick (picpick.app) – не только фото экрана, но и полноценный графический редактор. Большой набор инструментов: линии, фигуры, стрелки, текст, рамка, тень, размытие, водяной знак, настройка яркости и другие. Переключить программу на русский язык можно так: Options – General –Language — Русский.
Дополнительные возможности:
- Снимок окна с прокруткой
- Загрузка в соцсети, почту, облако
- Настройка горячих клавиш
Hot Key Screenshot (soft-arhiv.com) – подойдет для компьютерных игр. Быстро делает снимок при помощи назначенной клавиши и сохраняет его на компьютер в специальную папку pic (находится в папке с программой). Не требует установки.
Есть и другие бесплатные приложения. Они примерно такие же по функционалу, но имеют те или иные ограничения: нужна регистрация, нет русского языка, поддержка только определенных версий Windows и т.п. Также есть платные программы для профессиональной работы: Snagit, Movavi Screen Recorder. Они умеют больше, чем бесплатные приложения: например, делать не только фото, но и видео экрана.
Автор: Илья Кривошеев
Помощь
Уважаемые пользователи, если у вас есть проблемы с регистрацией или активацией, вы можете связаться с нашей службой технической поддержки по электропочте — [email protected].
Вопрос №1: Как посмотреть видео в режиме реального времени, если я проживаю в регионе?
Ответ: На данный момент портал не всегда имеет права на видеотрансляции на территории того или иного региона.
Совет: Пришлите нам результат посещения страницы: http://whoiam.sportbox.ru
Вопрос №2: После регистрации на сайте я не подтвердил сразу регистрацию путем захода по ссылке, присланной мне на почту. Через некоторое время я решил активировать свою учетную запись, но получил сообщение «Активация пользователя: Ваша ссылка, возможно, устарела, зарегистрируйтесь заново». При попытке повторной регистрации с использованием того же почтового адреса выдаётся сообщение о том, что данный почтовый адрес занят. Что делать?
Ответ: Чтобы повторно получить ссылку для активации Вашей учетной записи на портале: нажмите «Войти на портал», там есть ссылка «Активация» (http://sportbox.ru/signon), укажите тот же адрес, и Вам придет повторное письмо с ссылкой для активации.
Вопрос №3: Как сделать скриншот?
Ответ:
- Для начала нажимаем кнопку Print Sreen — как правило эта кнопка находиться выше кнопки Insert.
- Теперь открываем программу Paint Пуск-Стандартные-Paint
- Вставляем сохраненные экран в программу: Правка-Вставить.
- Сохраняем в формате png — файл-Сохранить как… Пишем имя файла, и в списке «Тип файла» выбираем формат «png».
Вопрос №4: Что такое «куки»?
Ответ: Подробнее о «куки» можно прочитать здесь.
Вопрос №5: Как отключить сжатие трафика в различных браузерах?
Ответ:
Если у Вас браузер Google Chrome
В мобильной версии браузера Google Chrome сжатие траффика отключается на странице: Настройки > Контроль трафика > Включить.
Для устройств Apple
Для устройств на базе ОС Android
Cжатие траффика отключается на странице: Настройки > Контроль трафика > Сокращение трафика.
Если у Вас браузер Яндекс.Браузер
Необходимо отключить «Режим Тубро» в меню Настройки браузера:
Для устройств Apple
Для устройств на базе ОС Android
Если у Вас браузер Opera для Windows/Mac/Linux
Необходимо отключить режим «Opera Turbo» в меню браузера:
Если у Вас браузер Chrome для Windows/Mac/Linux с установленным расширением «Экономия трафика»
Необходимо отключить режим экономии трафика в меню расширения:
Если у Вас возникают вопросы, не описанные тут, задавайте их, пожалуйста, на нашем форуме.
10 простых способов сделать снимок экрана в Windows 10
- Чтобы сделать снимок экрана в Windows 10, вы можете использовать кнопку PrtScn на клавиатуре или такие инструменты, как Snip & Sketch.
- Если вы хотите сделать запись экрана, вы можете использовать игровую панель, нажав клавиши Windows + G.
- Сторонние приложения предлагают еще больше функций, например автоматическую загрузку снимков экрана в Интернет.
- Посетите техническую библиотеку Insider, чтобы узнать больше.
Если вам нужно сделать снимок экрана с изображением чего-либо на экране вашего компьютера, Windows 10 предлагает множество способов сделать это.
Хотите ли вы сохранить весь экран или только его часть, мы собрали все наиболее распространенные методы создания снимков экрана Windows 10.
Print Screen
Самый простой способ сделать снимок экрана в Windows 10 — это нажать клавишу Print Screen (PrtScn). Чтобы сделать снимок всего экрана, просто нажмите PrtScn в правом верхнем углу клавиатуры.
Снимок экрана будет сохранен в буфер обмена. Чтобы сохранить файл, вставьте снимок экрана в любую программу, которая позволяет вставлять изображения, например Microsoft Word или Paint.
Вставьте свой снимок экрана в программу, например Paint, чтобы сохранить и отредактировать его. Уильям Антонелли / ИнсайдерWindows + Print Screen
Чтобы сделать снимок экрана в Windows 10 и автоматически сохранить файл, нажмите клавишу Windows + PrtScn .
Ваш экран станет тусклым, и снимок экрана всего экрана будет сохранен в папке «Изображения»> «Снимки экрана».
Вы можете автоматически сохранять снимки экрана, нажав клавишу Windows вместе с Print Screen.Журнал T3 / Getty ImagesAlt + Print Screen
Чтобы захватить только активное окно, в котором вы работаете, и скопировать его в буфер обмена, нажмите Alt + PrtScn. Вам нужно будет вставить его в другую программу, чтобы сохранить.
Инструмент Snip & Sketch
Snip & Sketch — лучший способ сделать снимок экрана в Windows, если вы хотите настроить, комментировать или поделиться своими снимками экрана.
Чтобы активировать Snip & Sketch, используйте сочетание клавиш Клавиша Windows + Shift + S . Ваш экран станет тусклым, и в верхней части экрана появится мини-меню, дающее вам возможность сделать прямоугольный, произвольный, оконный или полноэкранный снимок.
Щелкните меню, чтобы сделать прямоугольный, произвольный, оконный или полноэкранный снимок (слева направо).Уильям Антонелли / ИнсайдерС помощью этих опций Snip & Skitch вы можете выбрать, как вы хотите сделать снимок экрана:
После того, как вы сделаете снимок экрана, он будет сохранен в вашем буфере обмена, а в правом нижнем углу вашего экрана появится уведомление о предварительном просмотре. экран.
Щелкните уведомление о предварительном просмотре, чтобы открыть приложение Snip & Sketch и отредактировать снимок экрана с помощью доступных инструментов рисования перед сохранением или отправкой.
Snipping Tool
Хотя Snip & Sketch в конечном итоге заменит Snipping Tool в Windows, по-прежнему можно использовать старый инструмент для создания снимков экрана в Windows 10, 8, 7 и Vista.
Чтобы запустить Snipping Tool, вам нужно будет найти его через строку поиска. Используйте кнопку «Режим», чтобы настроить снимок экрана, а затем нажмите кнопку «Создать», чтобы сделать снимок экрана.
Вы можете настроить свой снимок экрана с помощью Snipping Tool. Уильям Антонелли / ИнсайдерВы также можете рассчитать время захвата до пяти секунд с помощью раскрывающегося меню «Задержка».После того, как вы сделаете снимок экрана, он откроется в новом окне, где вы сможете комментировать его, сохранить или поделиться им с Microsoft Outlook.
Игровая панель
Игровая панель — это оверлей, который можно использовать в большинстве приложений и игр Windows 10 для создания снимков экрана и записи видео. Чтобы открыть игровую панель, нажмите Windows Key + G .
Совет : Если игровая панель не открывается, убедитесь, что она включена.Чтобы включить игровую панель, выполните поиск «Настройки игровой панели» и в меню включите «Записывать игровые клипы, снимки экрана и трансляцию с помощью игровой панели».
В оверлейном меню щелкните значок камеры, чтобы сделать полный снимок. снимок экрана. Вы также можете записать видеоклип, нажав кнопку записи, с возможностью включения звука, щелкнув значок микрофона.
Вы можете делать снимки экрана или делать записи с экрана с помощью игровой панели в Windows 10.Уильям Антонелли / ИнсайдерСнимки экрана и видеоклипы, захваченные игровой панелью, сохраняются в формате PNG в папке «Видео»> «Захваты». Вы также можете найти его на игровой панели, нажав «Показать все снимки» под кнопками снимка экрана и записи.
Power + Volume Up
Чтобы сделать снимок экрана в Windows 10 с помощью устройства Microsoft Surface, нажмите кнопку питания + кнопку увеличения громкости .Экран станет тусклым, и ваш снимок экрана будет сохранен в папке «Изображения»> «Снимки экрана».
Важно: Чтобы сделать снимок экрана на Surface 3 или более ранней версии, вам нужно будет нажать логотип Windows + кнопку уменьшения громкости.
Сторонние приложения для создания снимков экрана для WindowsЕсли вас не устраивает какой-либо из встроенных методов Windows, стоит рассмотреть сторонние инструменты для создания снимков экрана, каждый со своими дополнительными предложениями.
Приложения для создания снимков экрана, такие как Lightshot, полезны для публикации в социальных сетях. Уильям Антонелли / Инсайдер- Snagit — это инструмент для создания снимков экрана, который позволяет создавать анимированные GIF-файлы, делать полностраничные снимки экрана и т. Д.Обратная сторона? Премиум-версия стоит 50 долларов. Существует также 30-дневная бесплатная пробная версия, хотя любое изображение, которое вы сделаете во время этой пробной версии, будет помечено водяными знаками.
- Lightshot — это бесплатный инструмент для создания снимков экрана, предназначенный для быстрого обмена в социальных сетях. Когда вы загружаете и устанавливаете Lightshot в Windows 10, он заменяет функцию Print Screen и предлагает больше возможностей редактирования.
- Greenshot — еще один бесплатный инструмент, который позволяет редактировать и настраивать снимки экрана, а также позволяет делать снимки целой прокручиваемой веб-страницы.
Дэйв Джонсон
Писатель-фрилансер
Как сделать скриншот
Создание скриншотовЕсли у вас есть информация, необходимая для заполнения вашей заявки, доступной на веб-сайте, не присылайте нам веб-ссылку.Вместо этого сделайте снимок экрана веб-сайта, чтобы загрузить его в свое приложение.
Убедитесь, что ваше имя или номер студенческого билета, а также название колледжа показаны на скриншоте. Если на вашем снимке экрана есть URL-адрес веб-сайта, на нем часто будет указано название колледжа.
Как сделать снимок экрана на ПК:
- Кнопка «Print Screen» может быть помечена как «Prt Sc», «Prnt Scrn», «Print Scrn» или аналогичные. На большинстве клавиатур кнопка обычно находится рядом с клавишами «F12» и «Scroll Lock».На клавиатуре ноутбука вам может потребоваться нажать клавишу «Fn» или «Function», чтобы получить доступ к «Print Screen».
- Глядя на экран, который вы хотите сохранить, удерживая клавишу «Alt», нажмите «Print Screen».
- Откройте Microsoft Paint. Чтобы открыть Paint, откройте меню «Пуск», нажмите «Все программы», нажмите «Стандартные» и нажмите «Paint», чтобы открыть его.
- Щелкните холст правой кнопкой мыши и выберите «Вставить». Ваш снимок экрана будет наклеен на холст.
- Сохраните файл с помощью «Сохранить как» и загрузите его.Paint автоматически сохранит ваш файл как .PNG, и это нормально.
Как сделать снимок экрана на Mac:
- Чтобы захватить весь рабочий стол, нажмите Command-Shift-3 .
- Снимок экрана будет автоматически сохранен как файл .PNG на вашем рабочем столе. Переименуйте файл, чтобы его можно было легко распознать (например, «SARscreen.png» или «FinAid.scrnshot.png», затем загрузите его обычным способом.
Объединение нескольких файлов в один
Если вы использовали несколько снимков экрана для захвата документа, который необходимо загрузить, вы должны объединить их в один документ для загрузки.
Как объединить файлы в Word:
- Откройте новый пустой документ Word.
- Нажмите «Вставить» и «Изображение», а затем выберите файл, созданный из снимка экрана (или из фотографии, сделанной на смартфон).
- Вставьте первый снимок экрана. Убедитесь, что информация читабельна. Затем переместите курсор под первым снимком экрана, но все еще на той же странице.
- Снова нажмите «Вставить» и «Картинки» и перейдите ко второму файлу.Вставьте этот файл.
- Делайте это, пока все снимки экрана не будут в этом текстовом документе. Сохраните документ Word (как .doc или .docx). Даже если это несколько страниц, это всего лишь один файл, и он будет успешно загружен.
Как объединить файлы в Adobe Acrobat:
На многих персональных компьютерах работает программа Adobe Reader, которая не обладает такими же возможностями, как Adobe Acrobat. Убедитесь, что вы используете Adobe Acrobat для объединения файлов таким образом.
- Откройте Adobe Acrobat.
- Нажмите кнопку «Создать» и в раскрывающемся списке выберите «Объединить файлы в один PDF-файл».
- Откроется новое окно. Нажмите кнопку «Добавить файлы», чтобы найти файлы PDF, которые вы хотите объединить. Вы можете выбрать эти сохраненные файлы со своего рабочего стола.
- Используйте кнопки «Вверх» и «Вниз», чтобы расположить файлы PDF в правильном порядке. Убедитесь, что установлен флажок «Один PDF-файл».
- Когда вы добавили все PDF-файлы, которые хотите объединить, и правильно их упорядочили, нажмите «Объединить файлы».Затем сохраните новый PDF-файл.
Как объединить файлы на Mac с помощью предварительного просмотра:
- Откройте все документы PDF, которые вы хотите объединить, в режиме предварительного просмотра.
- Выберите каждое окно предварительного просмотра, затем выберите «Просмотр»> «Эскизы», чтобы открыть панель «Миниатюры».
- Выберите эскизы страниц, которые вы хотите переместить. Вы можете нажимать клавишу Shift или Command, щелкая миниатюру каждой страницы, чтобы выбрать несколько миниатюр одновременно.
- Перетащите эскизы из одного окна PDF в панель эскизов другого окна PDF.Переместите указатель туда, где вы хотите, чтобы страницы отображались в PDF-файле. Отпустите указатель, чтобы переместить страницы в выбранное место.
Примечание : при перетаскивании эскиза в верхнюю или нижнюю часть панели эскизов может появиться разделительная линия. Чтобы страницы были вставлены в текущий документ, не перетаскивайте эскиз за разделительную линию.
- Если вам нужно изменить порядок страниц в PDF, вы можете продолжать перетаскивать эскизы каждой страницы на боковой панели окна предварительного просмотра.Затем сохраните новый PDF-файл.
Как сделать снимок экрана на Mac
На вашем Mac есть все необходимое для создания снимков экрана. Есть простые способы сделать снимки всего экрана, части экрана или даже определенного окна.
Проблема: эти функции скрыты за сочетаниями клавиш, которые, мягко говоря, не очевидны.
(Вы пользователь Windows или интересуетесь мобильными устройствами? Ознакомьтесь с нашим полным руководством по созданию снимков экрана, чтобы узнать, как делать снимки экрана на любом другом устройстве, а также советы по созданию качественных снимков экрана.)
Представляем: Zappy от Zapier, инструмент для создания снимков экрана для macOS, который помогает вашей команде делиться тем, что вы видите, в мгновение ока. С помощью простых в использовании инструментов аннотации Zappy может помочь вам быстро сотрудничать с вашими товарищами по команде. Быстро делайте снимки экрана, GIF-файлы и записи и делитесь ими бесплатно. Узнайте больше о Zappy.
Сочетания клавиш для снимков экрана Mac
Чтобы делать снимки экрана на любом Mac, вам нужно запомнить несколько сочетаний клавиш. К счастью, все они очень похожи — и каждый по умолчанию сохраняет снимок экрана на рабочем столе вашего Mac.Вот сочетания клавиш по умолчанию для Mac: Команда + Shift + 4 , нажмите клавишу Пробел , затем щелкните окно, которое хотите захватить
Сохранить снимок экрана одного окна без shadow: Команда + Shift + 4 , нажмите клавишу Пробел , затем удерживайте клавишу Alt и щелкните окно, в котором вы хотите захват
Сохранить выбранный снимок экрана: Команда + Shift + 4 , затем выберите область, которую вы хотите захватить, с помощью курсора мыши.
Сохранить снимок экрана Touch Bar: Command + Shift + 6
Совет: Хотите скопировать снимок экрана в буфер обмена вместо сохранения это на рабочий стол? Добавьте Ctrl к любому из этих сочетаний клавиш, чтобы скопировать снимок экрана — например, CMD + Ctrl + Shift + 3 , чтобы скопировать полноэкранный снимок экрана.
При желании вы можете настроить сочетания клавиш для скриншотов в настройках клавиатуры вашего Mac. Откройте Системные настройки, выберите Клавиатура , затем щелкните вкладку Ярлыки и выберите Снимки экрана слева. Там вы можете настроить любые ярлыки по умолчанию для снимков экрана.
Как делать снимки экрана и видео с задержкой с помощью приложения «Снимок экрана»
Получите дополнительные советы от Zapier
Хотите захватить мышь с помощью снимков экрана или сделать снимок экрана после задержки? Встроенное приложение Screenshot может это сделать, и вы найдете его в папке Other на Launchpad или в папке Applications> Utilities в Finder.
Откройте снимок экрана, затем щелкните Параметры , чтобы настроить задержку. Вы также можете использовать кнопки для выбора между всем экраном, определенным окном или областью экрана.
Кнопки с маленькими кружками на них позволяют записывать видео с экрана — вы даже можете записывать комментарии с помощью микрофона. Вы можете сделать весь экран или конкретный раздел — результат будет сохранен в виде файла .MOV на вашем рабочем столе.
Хотите, чтобы ваши скриншоты и видео автоматически загружались в Интернет, чтобы вы могли быстро ими поделиться? Проверьте Zappy.Он делает то же, что и скриншот Apple, и многое другое.
Как делать снимки экрана с помощью сенсорной панели MacBook Pro
Если у вас новый MacBook Pro с сенсорной панелью, вам не придется запоминать сочетания клавиш каждый раз, когда вы делаете снимки экрана. Вместо этого вы можете добавить значок камеры на панель Touch Bar и сохранить что-нибудь в виде снимка экрана парой касаний.
Сначала откройте настройки клавиатуры и нажмите кнопку Настроить полосу управления … в нижней части окна.Это покажет все параметры, которые вы можете использовать на сенсорной панели. Щелкните и перетащите значок камеры на панель Touch Bar, затем сохраните изменения, чтобы всегда иметь возможность одним касанием снимать что-либо на экране.
Вы можете скопировать снимок экрана или сохранить его в файл из опций Touch BarКак только вы нажмете кнопку камеры на Touch Bar, курсор мыши переключится на перекрестие, чтобы выбрать любую часть экрана для сохранения как скриншот. Нажмите пробел на клавиатуре, затем щелкните окно, чтобы сохранить полный снимок экрана.Или выберите любой из других параметров снимка экрана, которые отображаются на панели Touch Bar при создании снимка экрана, чтобы сделать полноэкранный снимок экрана, скопировать изображение вместо сохранения его в виде файла и т. Д.
Совет: Нужно сделать снимок экрана вашего Touch Bar? Нажмите CMD + Shift + 6 , чтобы сохранить снимок экрана с полной панелью Touch Bar на рабочем столе.
Для просмотра: CMD + Shift + 3 , чтобы сделать снимок экрана на весь экран. CMD + Shift + 4 только для раздела — или коснитесь пробела, чтобы захватить окно.
Эта статья была первоначально опубликована в августе 2018 года и с тех пор была обновлена при участии Джастина Пота.
Технические советы и хитрости: создание снимков экрана
Урок 1. Создание снимков экрана
Создание скриншотов
Бывают случаи, когда вы хотите объяснить или показать что-то, что происходит на вашем компьютере экран или мобильное устройство .Знание того, как сделать снимок экрана , — или снимок , экрана — может пригодиться разными способами, например:
- Если вы хотите записать сообщение об ошибке, чтобы показать службу технической поддержки
- Если вы разговариваете по телефону с кем-то, кому нужна помощь в поиске чего-либо на его или ее компьютере, вы можете отправить снимок экрана своего компьютера, чтобы показать этому человеку что искать
- Если вы хотите сохранить номер подтверждения покупки, а не печатать или записывать его
Снимки экрана делаются с помощью сочетаний клавиш или приложения снимков экрана .В зависимости от того, какую часть экрана вы хотите сделать снимок, доступно несколько вариантов скриншотов. Вы можете сделать снимок экрана всего экрана , активного окна или части экрана . В этом уроке мы расскажем, как делать снимки экрана для компьютеров Windows и macOS , а также для мобильных устройств .
Если вам нужно узнать, как использовать сочетания клавиш с помощью клавиатуры, перейдите к нашему уроку «Сочетания клавиш».
Создание снимков экрана в Windows
При создании снимка экрана в Windows вы будете использовать клавишу Print Scrn в сочетаниях клавиш. Изображение будет копировать в буфер обмена . Важно отметить, что только , одно изображение за раз, может быть скопировано в буфер обмена.
- Print Scrn : копирует весь экран.
- Alt + Print Scrn : копирует активное окно или диалоговое окно.
После того, как вы сделали снимок экрана, вы можете использовать сочетание клавиш Ctrl + V от до , вставить его в такие приложения, как Microsoft Word, Google Docs, Paint и Photoshop.Затем вы можете редактировать и сохранить изображение.
Создание снимков экрана в macOS
При создании снимков экрана в macOS эти сочетания клавиш автоматически сохранят изображение на рабочем столе в виде файла изображения.
- Shift + Command + 3 : снимок экрана всего экрана.
- Shift + Command + 4 : курсор мыши изменится на значок перекрестия .
Используя сочетание клавиш Shift + Command + 4 , вы можете выбрать один из двух вариантов:
- Щелкните и перетащите перекрестие , чтобы сделать снимок экрана части экрана.
- Нажмите пробел. Мышь изменится на значок камеры . Затем щелкните окно, чтобы сделать снимок экрана этого окна.
Скриншот приложений
Альтернативой сочетаниям клавиш является использование встроенного приложения для создания снимков экрана, например Snipping Tool в Windows или приложения Screenshot в macOS (вместо этого в предыдущих версиях использовалось приложение Grab). Если вам нужны дополнительные опции, такие как возможность редактировать ваших изображений или добавлять выноски , вы можете загрузить приложение, такое как Snagit или Skitch.Snagit и Skitch также имеют настройку временной задержки для захвата действия, например открытия меню.
Если вы заинтересованы в создании экранных записей (скринкастов), вы можете загрузить одно из следующих приложений: ActivePresenter (Windows) или TechSmith Capture (macOS).
Создание снимков экрана на мобильных устройствах
- Чтобы сделать снимок экрана на новых мобильных устройствах Apple, все, что вам нужно сделать, это одновременно нажать кнопку увеличения громкости и кнопку сна / пробуждения .Это сделает снимок того, что находится на вашем экране, и изображение будет сохранено в вашей фотопленке (в приложении «Фото»). Если у вас более старый iPhone, вы одновременно будете удерживать кнопку Home и кнопку Sleep / Wake .
- Чтобы сделать снимок экрана на большинстве мобильных устройств Android, просто нажмите кнопку уменьшения громкости и кнопку Power одновременно. Это сделает снимок вашего экрана, и изображение будет сохранено в вашей галерее.
/ ru / techsavvy / find-your-downloads / content /
Как сделать снимок экрана на Chromebook
Источник: Android Central
Иногда вам просто нужно показать кому-нибудь то, что находится на экране вашего Chromebook.В этом случае сделать снимок экрана будет проще всего. Есть несколько разных способов делать снимки экрана на Chromebook — или делать записи экрана теперь, когда Chrome OS 89 сделала эту возможность широко доступной — но независимо от того, что вам нужно снимать, вот как это сделать.
Захват экрана Chrome OS
Как сделать снимок экрана с помощью кнопок Chromebook
Источник: Ара Вагонер / Android Central и Джо Маринг / Android CentralВ большинстве случаев самый простой способ сделать снимок экрана на Chromebook — использовать комбинации кнопок.Есть три сочетания клавиш для снимков экрана, которые вы захотите запомнить:
- Power + Volume Down , чтобы сделать снимок всего экрана. Пока это режим планшета, это единственная комбинация кнопок для снимков экрана, которые вы можете использовать.
- Ctrl + Обзор (символ 🔲 || на правом изображении выше), чтобы сделать снимок всего экрана.
- Ctrl + Shift + 🔲 || , чтобы открыть панель инструментов «Снимок экрана» с включенным режимом однооконного снимка экрана.
Примечание: стоит упомянуть, что команды клавиатуры немного отличаются, если вы используете внешнюю клавиатуру с клавишами F1-F12, а не специальные функциональные клавиши Chrome OS. В этом сценарии вы будете использовать Ctrl + F5 и Ctrl + Shift + F5 соответственно.
VPN-предложения: пожизненная лицензия за 16 долларов, ежемесячные планы от 1 доллара и более
Для этой третьей команды вы будете использовать мышь / трекпад / сенсорный экран, чтобы выбрать, какое открытое окно Chrome или приложение Android вы хотите захватить.В тех случаях, когда вы хотите сохранить только часть экрана, это очень удобно, но вы также можете использовать панель инструментов «Захват экрана» для запуска записи экрана или ручного выбора снимка экрана.
Как сделать снимок экрана на Chromebook с новой панелью инструментов захвата экрана
Теперь, когда вы можете делать статические снимки экрана и записывать видео с экрана, Google грамотно предоставил нам специальную панель инструментов для захвата экрана, и вы можете получить к ней доступ либо с помощью третьего сочетания клавиш, перечисленных выше, либо из меню быстрых настроек:
Коснитесь времени в правом нижнем углу экрана.
Источник: Android CentralКоснитесь Снимок экрана в переключателях быстрых настроек.
Источник: Android Central- Если вы хотите сделать запись экрана, а не снимок экрана, коснитесь переключателя камеры в левой части панели захвата экрана.
- Если вы хотите записать свой микрофон, коснитесь шестеренки настроек в правой части панели.
Нажмите микрофон записи , чтобы включить его.
Источник: Android Central- Чтобы сделать полноэкранный снимок, коснитесь простого прямоугольника рядом с переключателем камеры.
Коснитесь в любом месте экрана , чтобы сделать снимок.
Источник: Android Central- Чтобы сделать частичный снимок экрана, коснитесь прямоугольника со знаком плюса мертвой точкой полосы.
- Перетащите прямоугольник вокруг той части экрана, которую вы хотите записать.
Tap Захват .
Источник: Android Central- Чтобы сделать снимок одного окна, коснитесь значка окна браузера рядом с шестеренкой настроек.
- Коснитесь окна , которое вы хотите захватить.
Чтобы закрыть панель инструментов захвата экрана без захвата изображения, коснитесь X с правой стороны панели.
Источник: Android Central
Как сделать снимок экрана с помощью стилуса Chromebook
Источник: Ара Вагонер / Android CentralКогда-то только пара Chromebook имела поддержку стилуса и, следовательно, возможность создания снимков экрана стилусом, но в наши дни количество Chromebook с поддержкой стилуса USI постоянно растет — от Lenovo Chromebook Duet за 250 долларов до более мощных Chromebook, таких как Acer Chromebook Spin. 713 — и все Chromebook с поддержкой стилуса должны иметь возможность делать снимки экрана с помощью стилуса.
- Коснитесь значка стилуса в доке.
Нажмите Снимок экрана .
Источник: Android Central- Коснитесь прямоугольника со знаком плюса мертвая точка стержня.
- Перетащите прямоугольник вокруг той части экрана, которую вы хотите записать.
Tap Захват .
Источник: Android Central
Как записать экран Chromebook
Если вы хотите сделать видео, а не снимок экрана, это достаточно просто сделать на Chromebook теперь, когда Chrome OS 89 развернута для всех.До Chrome OS 89 нам приходилось полагаться на сторонние расширения Chrome для записи экрана, но теперь они встроены.
Коснитесь времени в правом нижнем углу экрана.
Источник: Android CentralКоснитесь Снимок экрана в переключателях быстрых настроек.
Источник: Android Central- Если вы хотите сделать запись экрана, а не снимок экрана, коснитесь переключателя камеры в левой части панели захвата экрана.
- Если вы хотите записать свой микрофон, коснитесь шестеренки настроек в правой части панели.
Нажмите микрофон записи , чтобы включить его.
Источник: Android Central- Чтобы сделать полноэкранный снимок, коснитесь простого прямоугольника рядом с переключателем камеры.
Коснитесь в любом месте экрана , чтобы начать запись.
Источник: Android CentralПосле 3-секундного обратного отсчета начнется запись.Чтобы завершить запись, нажмите красный значок остановки в доке рядом с центром документов Totes.
Источник: Android Central
Появится уведомление, подтверждающее новую запись в папке «Загрузки» и предлагающее вам быстрый переключатель для удаления видео, если вы записали его случайно. Захват экрана Chrome OS — это базовый рекордер, но для 90% из нас этого будет достаточно, но если вам нужно что-то с дополнительными опциями и инструментами, подумайте о Screencastify, у которого есть как бесплатная, так и платная версии, в зависимости от того, сколько его функций тебе нужно.
Снимок экрана: лучший способ делать снимки экрана (ПК и Mac)
Интерес к снимкам экрана неуклонно растет с 2009 года.
И не секрет, что мы большие поклонники снимков экрана и скриншотов здесь, в TechSmith.
Снимки экрана (также известные как снимки экрана или снимки экрана) отлично подходят для захвата изображений с веб-страниц, захвата настольных приложений и создания инструкций по программам.
И хотите верьте, хотите нет, но один из самых больших вопросов, который мы получаем: Как сделать снимок экрана?
Ну есть много встроенных программ и бесплатных инструментов (Snipping Tool, Mac Grab и т. Д.), чтобы сделать снимок экрана.
Но, если вам нужно сделать много снимков экрана и вам нужны более гибкие и надежные инструменты, Snagit — отличный вариант.
Одна из лучших частей захвата экрана с помощью Snagit — это то, что вы можете показывать людям именно то, что вы видите на своем рабочем столе.
Сегодня я покажу вам, как сделать снимок экрана в Windows без инструмента для вырезания и на Mac без инструмента «Захват».
Полное руководство по созданию снимков экрана
Не стесняйтесь использовать быстрые ссылки, чтобы перейти к наиболее интересному разделу.
Вот все типы снимков экрана, которые мы рассмотрим в этом руководстве:Как сделать снимок экрана всего экрана (Windows | Mac)
Как сделать снимок экрана выбранной части экрана (Windows | Mac )
Как сделать снимок экрана окна (Windows | Mac)
Как сделать снимок экрана меню (Windows | Mac)
Первое, что вам нужно сделать, это загрузить и установить программу для создания снимков экрана.
Сделайте снимок прямо сейчас!
Загрузите бесплатную пробную версию Snagit, чтобы быстро и легко делать снимки экрана вашего компьютера, отмечать их и делиться ими.
Скачать бесплатную пробную версию
Если у вас еще нет Snagit, вы можете скачать его бесплатно и пробовать программное обеспечение в течение 15 дней. Snagit работает как на Windows, так и на Mac. Поэтому независимо от того, какую платформу вы используете, он будет работать в вашей системе.
Вы можете сделать снимок всего экрана или только его части. Снимок экрана автоматически открывается в редакторе Snagit Editor, где вы можете просмотреть, отредактировать и поделиться снимком.
Как сделать снимок экрана на ПК
Эти методы работают с разными версиями Microsoft Windows, включая Windows 8 и Windows 10.
Как сделать снимок экрана всего экрана (в Windows 7, 8 и 10)
Шаг 1: Нажмите кнопку «Захват» или нажмите PrtScn (кнопку «Печать экрана»).
Шаг 2: Когда появится оранжевое перекрестие, нажмите кнопку «Полноэкранный режим», чтобы сделать снимок во весь экран.
Как сделать снимок экрана выбранной части экрана (в Windows 7, 8 и 10)
Шаг 1: Откройте окно захвата.
В области уведомлений щелкните красный значок TechSmith Snagit, чтобы открыть окно захвата на экране.Если вы находитесь в редакторе Snagit, нажмите кнопку «Захват» на панели инструментов, чтобы открыть окно «Захват».
Шаг 2: Выберите настройки захвата экрана.
Окно захвата дает вам большую гибкость в зависимости от того, какой тип снимка экрана вы хотите сделать. Захватите весь рабочий стол, регион или окно с помощью Snagit All-in-One Capture®. Сделайте быстрый снимок экрана или даже запишите видео.
Шаг 3: Нажмите кнопку «Захват».
Нажмите кнопку «Захват» на любой вкладке в окне «Захват», чтобы начать снимок экрана. Вы также можете начать захват с текущими настройками, нажав кнопку PrtScn (Print Screen), которая является горячей клавишей глобального захвата по умолчанию. Вы также можете настроить и изменить горячую клавишу глобального захвата.
Шаг 4: Щелкните и перетащите перекрестие, чтобы сделать снимок экрана активного окна.
Как сделать снимок экрана окна (в Windows, в Windows 7, 8 и 10)
Шаг 1: Щелкните кнопку Capture или нажмите PrtScn (Print Screen).
Шаг 2: Наведите курсор на окно, чтобы сделать снимок. Когда вокруг окна появится оранжевая пунктирная рамка, щелкните, чтобы выбрать выделенную область.
Как сделать снимок экрана меню (в Windows, в Windows 7, 8 и 10)
Шаг 1: Сначала выберите вкладку «Изображение» в окне «Захват».
Шаг 2: Затем выберите «Меню» в раскрывающемся списке «Выбор».
Шаг 3: Выберите параметр «Задержка» и установите количество секунд для задержки.(Необязательно)
Шаг 4: Щелкните кнопку Capture или нажмите PrtScn (Print Screen).
Шаг 5: Наконец, начнется обратный отсчет. Откройте желаемое меню и наведите курсор на меню, чтобы сделать снимок.
СОВЕТ: Сохраните предустановку.Чтобы сохранить настройки захвата для использования в будущем, выберите «Добавить предустановку»> «Новая предустановка из текущих настроек».
Как сделать снимок экрана на Mac
Эти методы работают с разными версиями macOS – 10.10 (Йосемити) или выше.
Как сделать снимок экрана всего экрана (на Mac)
Шаг 1: Нажмите кнопку «Захват» или нажмите Ctrl-Shift-C.
Шаг 2: Когда появится оранжевое перекрестие, нажмите кнопку «Полноэкранный режим», чтобы сделать снимок всего экрана.
Как сделать снимок экрана выбранной части экрана (на Mac)
Шаг 1: Откройте окно захвата.
В строке меню щелкните значок TechSmith Snagit, чтобы открыть окно захвата на экране.Если вы находитесь в редакторе Snagit, нажмите кнопку «Захват» на панели инструментов, чтобы открыть окно «Захват».
Шаг 2: Выберите настройки захвата экрана.
Окно захвата дает вам большую гибкость в зависимости от того, какой тип снимка экрана вы хотите сделать. Захватите весь рабочий стол, регион или окно с помощью Snagit All-in-One Capture®. Сделайте быстрые снимки экрана. Или даже записывать видео.
Шаг 3: Щелкните кнопку захвата.
Нажмите кнопку «Захват» на любой вкладке в окне «Захват», чтобы начать снимок экрана. Вы также можете начать захват с текущими настройками, нажав сочетание клавиш Control-Shift-C, которое является горячей клавишей глобального захвата по умолчанию. Вы также можете настроить и изменить горячую клавишу глобального захвата.
Шаг 4: Щелкните и перетащите перекрестие, чтобы выбрать часть или весь экран.
Как сделать снимок экрана окна (на Mac)
Шаг 1: Нажмите кнопку «Захват» или нажмите Control-Shift-C.
Шаг 2: Наведите курсор на окно, чтобы сделать снимок. Когда вокруг окна появится оранжевая пунктирная рамка, щелкните, чтобы выбрать выделенную область.
Шаг 1: Сначала выберите вкладку «Изображение» в окне «Захват».
Шаг 2: Затем выберите «Меню» в раскрывающемся списке «Выбор».
Шаг 3: Выберите параметр «Задержка» и установите количество секунд для задержки. (Необязательно)
Шаг 4: Нажмите кнопку «Захват» или нажмите Control-Shift-C.
Шаг 5: Наконец, начнется обратный отсчет. Откройте желаемое меню и наведите курсор на меню, чтобы сделать снимок.
После того, как вы закончите, вы можете сохранить свои скриншоты или добавить блеска с помощью функций редактирования изображений в Snagit. Это обеспечит вам более быстрый и лучший рабочий процесс, чем просто использование клавиши экрана печати и Microsoft Paint.
Сделайте снимок прямо сейчас!
Загрузите бесплатную пробную версию Snagit, чтобы быстро и легко делать снимки экрана вашего компьютера, отмечать их и делиться ими.
Скачать бесплатную пробную версию
Часто задаваемые вопросы
Как сделать снимок экрана?Snagit — лучший инструмент для захвата экрана, который вы можете найти. Он идеально подходит, если вам нужно делать много снимков экрана и вы хотите большей мощности и гибкости, чем встроенные функции.
Как сделать снимок экрана в Windows?Щелкните кнопку Capture в Snagit или нажмите PrtScn (Print Screen). Затем щелкните и перетащите перекрестие, чтобы выбрать часть или весь экран.
Как сделать снимок экрана на Mac?Нажмите кнопку «Захват» или нажмите Ctrl-Shift-C. Затем щелкните и перетащите перекрестие, чтобы выбрать часть или весь экран.
Могу ли я превратить снимки экрана в видео?Snagit теперь позволяет превращать скриншоты в видео с комментариями и аннотациями. Узнайте, как создавать видео из изображений.
Как сделать снимок экрана с прокруткой?На вкладке «Все-в-одном» Snagit нажмите кнопку «Захват», переместите перекрестие на окно для захвата и нажмите одну из желтых стрелок в зависимости от направления прокрутки.Snagit захватывает все, что видно в окне, и создает единое изображение, которое вы можете редактировать.
Как сделать снимок экрана меню?Сначала выберите вкладку «Изображение» в окне «Захват». Затем выберите «Меню» в раскрывающемся списке «Выбор». Выберите параметр «Задержка» и установите время задержки в секундах. Щелкните кнопку Capture или нажмите PrtScn (Print Screen). Наконец, начнется обратный отсчет. Откройте желаемое меню и наведите курсор на меню, чтобы сделать снимок.
Примечание редактора. Этот пост был первоначально опубликован в 2017 году и был обновлен для обеспечения точности и полноты.
Как делать скриншоты на Mac, ПК с Windows, iPhone и Android
Скриншоты пригодятся. Вы можете использовать их, чтобы показать бабушке и дедушке, как пользоваться новым приложением. Вы можете использовать их, чтобы отправить снимок этого странного сообщения об ошибке в ИТ-отдел вашей компании. Вы можете использовать их для захвата твитов, прежде чем они исчезнут в черной дыре удаления.
Каждая из основных операционных систем — Windows, macOS, Android и iOS — включает один или несколько способов создания снимков экрана.Вот краткое и простое руководство по созданию снимков всех четырех экранов.
Скриншоты на Mac
Текущие версии (Mojave и Catalina) macOS поставляются с приложением для создания снимков экрана, доступ к которому осуществляется нажатием Shift-Command (⌘) -5.
Вы получите командную панель с различными параметрами. Вы можете сделать снимок экрана, окна или определенного фрагмента; вы также можете снимать на видео весь экран или его часть. Есть кнопка «Параметры», которая позволяет вам выбрать, где вы хотите сохранить снимок экрана, а также вы можете установить короткую задержку.Когда будете готовы, нажмите кнопку «Захват» в правом конце панели команд.
Если вы не обновились до Mojave или Catalina, вы все равно можете сохранять снимки экрана на рабочий стол в виде файлов PNG.
- Чтобы сделать снимок всего экрана, нажмите Shift-Command-3.
- Чтобы сделать снимок экрана части экрана, нажмите Shift-Command-4, а затем перетащите курсор, чтобы очертить область, которую вы хотите захватить.
- Если вы хотите сделать снимок определенного окна, нажмите Shift-Command-4.Нажмите пробел. Курсор превратится в камеру. Наведите курсор на окно, которое вы хотите захватить, чтобы оно выделилось, а затем щелкните по нему.
Скриншоты на ПК с Windows 10
В зависимости от конкретной системы вы сможете сделать снимок экрана, нажав клавишу с логотипом Windows одновременно с клавишей PrtScrn (или PrtSc) (которая обычно находится в правом конце ряда функциональных клавиш). Если это не помогло, вы можете попробовать добавить в комбинацию клавишу Ctrl или Fn.Изображение будет сохранено в папке «Изображения»> «Снимки экрана» как файл PNG.
Если это не сработает для вас (я обнаружил, что в половине случаев система отказывалась делать снимок экрана), второй, более надежный метод — нажать Windows + Shift + S, что вызовет Windows приложение под названием «Snip & Sketch». (Приложение также доступно из меню приложения Windows.) Ваш курсор превратится в знак плюса, и вы получите небольшую панель инструментов в верхней части экрана, которая позволит вам выбрать прямоугольный клип, клип произвольной формы или просто сделать снимок всего экрана.Клип (или «фрагмент», как его называет Windows) будет сохранен в буфер обмена, а его эскиз появится в правом нижнем углу экрана. Нажмите на нее, чтобы отредактировать фотографию, сохранить ее (как файл PNG, JPG или GIF) или поделиться ею.
Существует ряд других способов вызвать инструмент для обрезки, включая нажатие клавиши Windows и начало ввода «snip» (что приведет к появлению инструмента в меню «Пуск») или ввод «snip» в поле поиска Cortana. .
Вы можете, если хотите, заставить клавишу PrtSc вызывать Snip & Sketch, когда вы ее нажимаете.
- Зайдите в настройки своего компьютера, нажав кнопку «Пуск» в нижнем левом углу, а затем значок шестеренки, который появится над ним.
- В поле поиска под названием страницы «Настройки Windows» введите «prtscn». Где-то в районе буквы «t» в раскрывающемся меню отобразится вариант «Используйте клавишу Print Screen для запуска вырезания экрана». Выбери это.
- Вы попадете на страницу «Клавиатура». Найдите «Ярлык экрана печати» и включите его.
Скриншоты на телефоне Android
Есть два способа сделать снимок экрана вашего экрана Android (при условии, что у вас Android 9 или 10):
- Нажмите и удерживайте кнопку питания. В правой части экрана появится всплывающее окно со значками, с помощью которых можно выключить питание, перезагрузить компьютер, позвонить на номер службы экстренной помощи или сделать снимок экрана. Или …
- Удерживая кнопку питания, нажмите кнопку уменьшения громкости.
В любом случае, после того как вы сделаете снимок экрана, он на короткое время отобразится как уменьшенная версия, а затем исчезнет, и вы получите верхнее уведомление, которое позволит вам поделиться, отредактировать или удалить его.
На что обратить внимание: некоторые телефоны Android (например, некоторые телефоны Samsung и Huawei) позволяют делать «длинные» снимки экрана, на которых можно прокрутить экран вниз и сделать снимок всей страницы. Если вы думаете, что у вас есть такая возможность, загляните на страницы поддержки своего телефона — это может быть удобно.
Если вы хотите найти все свои прошлые скриншоты:
- Перейдите в приложение «Фото».
- Нажмите на три параллельные линии в верхнем левом углу.
- Выберите «Папки устройства»> «Снимки экрана».
Скриншоты на iPhone
Сделать снимок экрана на iPhone просто и несложно:
- Одновременно нажмите боковую кнопку и кнопку увеличения громкости. (Примечание: если у вас старый iPhone с кнопкой «Домой», вам нужно вместо этого нажать боковую кнопку и кнопку «Домой».)
- В левом нижнем углу появится уменьшенное изображение скриншота.
- Нажмите на изображение, чтобы увеличить его; ниже будут инструменты редактирования.Значки в правом верхнем углу позволяют удалить его или поделиться им.
- Когда вы закончите, нажмите «Готово» в верхнем левом углу. Вы можете сохранить изображение в Фото, в Файлы или удалить его.
Обновление 11 ноября 2019 г., 9:32 утра по восточному времени: Эта статья была обновлена, чтобы добавить пару советов для Windows 10 и iPhone.
Vox Media имеет партнерские отношения.Они не влияют на редакционный контент, хотя Vox Media может получать комиссионные за продукты, приобретенные по партнерским ссылкам. Для получения дополнительной информации см.

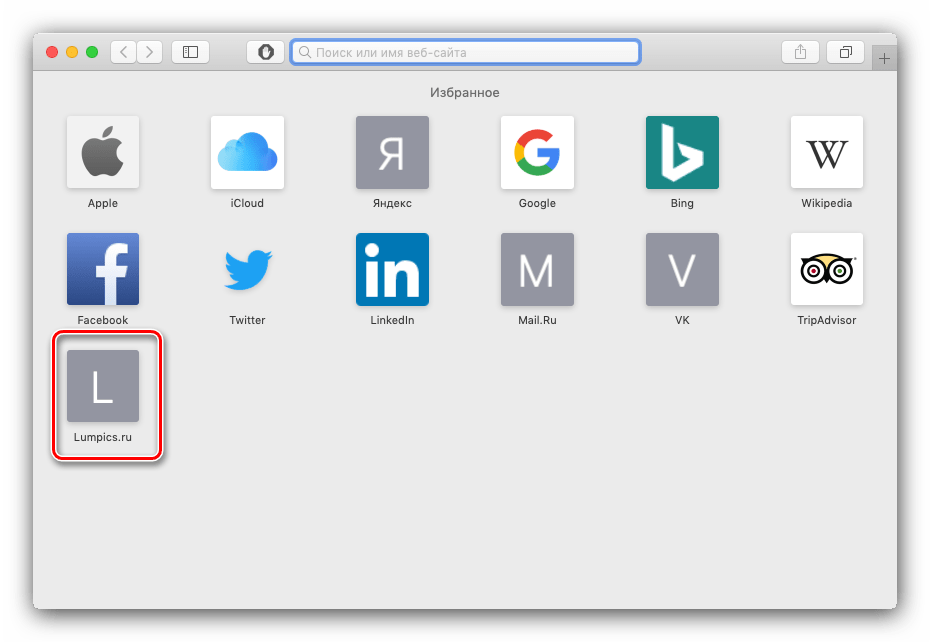
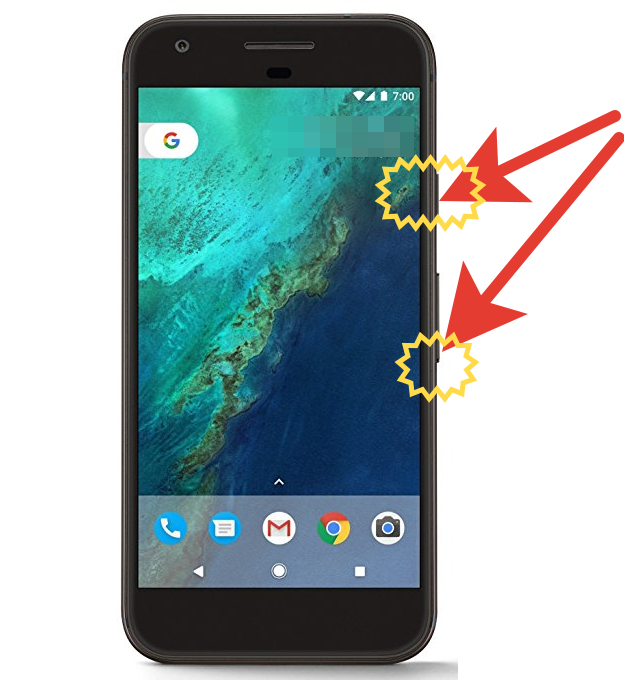

 Иногда также требуется нажать на иконку микрофона.
Иногда также требуется нажать на иконку микрофона.