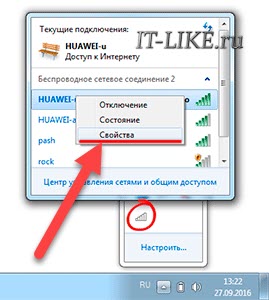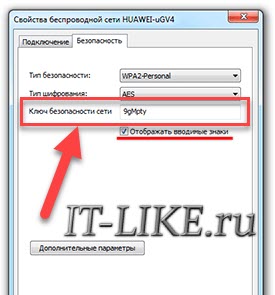Забыл пароль от вай фая что делать – Как узнать свой пароль от Wi-Fi? Смотрим забытый пароль на компьютере и роутере
Что делать, если забыл пароль от wifi
 Практически у любого человека случалась ситуация, когда он забывал пароль от вай-фая. Есть несколько способов, которые позволяют восстановить доступ к беспроводной сети. В зависимости от ситуации, действия могут отличаться.
Практически у любого человека случалась ситуация, когда он забывал пароль от вай-фая. Есть несколько способов, которые позволяют восстановить доступ к беспроводной сети. В зависимости от ситуации, действия могут отличаться.
Если вы забыли пароль от wi-fi, сначала попытайтесь отыскать договор на предоставление услуг от провайдера, очень часто там можно найти логин/пароль для подключения к беспроводной сети. Также посмотрите на обратную сторону роутера, в большинстве случаев вы найдете наклейку с паролем.
Если все-таки найти бумагу с паролем не получается или он не написан на задней части роутера, придется потратить немного времени и сил, чтобы восстановить его.
Если есть устройство, подключенное к вай-фаю
Если роутер используется дома, то обычно он автоматически подключается к беспроводной сети, а пароль требуется, если подключается новое устройство. В этом случае, для восстановления доступа вам понадобится компьютер, который ранее был подключен к wi-fi.
Сначала нужно зайти в настройки сети. Для этого можно нажать правой кнопкой мыши на значок сети, который находится в правом нижнем углу панели задач и в выпавшем списке выбрать «Центр управления сетями и общим доступом». А можно в эти настройки можно попасть через панель управления компьютером.
В открывшемся окне нужно нажать на изображение вашей сети, появится маленькое окошко. Далее находим кнопку «Свойства беспроводной сети» и переключаемся на вкладку «Безопасность».

В поле «Ключ безопасности сети» написан пароль от wi-fi, но он скрыт за точками. Чтобы увидеть его, нужно поставить галочку напротив «Отображать вводимые значки».
С помощью маршрутизатора
Если нет ни одного устройства, уже подключенного к интернету по wi-fi и невозможно посмотреть пароль, можно попробовать восстановить с помощью панели управления роутера. Для этого подключите его к компу с помощью кабеля (он идет в комплекте с маршрутизатором), далее нужно открыть любой интернет-обозреватель и в адресной строке набрать комбинацию цифр: 192.168.1.1.
Кстати, это работает на всех устройствах, которые могут подключаться к беспроводным сетям и где установлен браузер, так что можно открыть панель управления роутера не только на ПК, но и на планшете или телефоне. На компьютере просто делать это удобней всего.
После того, как вы зайдете на страницу управления маршрутизатора, первым делом потребуется логин и пароль для входа. Обычно это admin/admin, если только вы ранее самостоятельно не меняли эти данные.
Далее нужно зайти во вкладки Wireless (Беспроводной режим) и Wireless Security (Защита беспроводного режима). В этом разделе и указан пароль от беспроводной сети. Скорее всего он будет отображаться в строке PSK Password.
Если у вас не получилось зайти, поищите инструкцию от роутера. В ней точно будет указанно, как это сделать. Или посмотрите наклейку на днище маршрутизатора. На ней может быть указан адрес админки.
Специальные программы
Есть множество программ, которые сканируют систему и показывают все пароли, сохраненные в компьютере. Вероятней всего, среди них будет и пароль от wi-fi.
Например, можете воспользоваться WirelessKeyView, Dialupass, Remote Desktop PassView, RouterPassView, Wireless Password Recovery. Они очень просты в использовании. Просто скачайте любую утилиту, запустите от имени администратора. Если скачиваете программу с непроверенных источников, не забудьте включить антивирус.
Программа выводит список паролей в текстовом документе и его можно распечатать, чтобы информация не потерялась.
Как узнать пароль на планшете Андроид
Если вы забыли пароль, а на компьютере он не сохранился, можно попробовать узнать его с помощью планшета. Для этого вы должны иметь рут-права. Далее понадобится программа Root Browser. Ее можно скачать на Гугл Плее.
Запустив программу, нужно зайти в корень папки и открыть поочередно data – misc – wifi. В папке wifi найдите файл wpa_supplicant.conf и откройте его с помощью любого текстового редактора, например, блокнота. Именно в этом файле хранятся сведения о беспроводных подключениях, в том числе и пароли.
Сброс настроек
Это самый кардинальный способ, и лучше не использовать его без особой необходимости и прибегать к нему, только если вы продвинутый пользователь и сможете восстановить все настройки.
У каждого роутера на задней панели есть «Reset». Эта кнопка предусмотрительно спрятана от пользователей. Для того, чтобы перезапустить маршрутизатор и вернуть его к заводским настройкам, нужно нажать на кнопку зубочисткой, спицей, скрепкой или другим тонким предметом.
После сброса настроек нужно зайти в панель управления роутера и заново задать их значения, в том числе и пароль. Несмотря на забывчивость, постарайтесь придумать сложный пароль, чтобы ушлые соседи не смогли подключаться к вашей раздаче. Избегайте распространенных и банальных сочетаний, типа 12345, qwerty, admin и тому подобное.
В дальнейшем, чтобы не искать пароль, запишите его на листочек и приклейте на обратную сторону роутера на скотч. Это избавит от необходимости лазить в настройках компьютера или маршрутизатора и существенно сэкономит время. Также можно сохранить данные в текстовом файле на компьютере, но это не слишком надежно, потому что можно случайно стереть информацию или поломается компьютер.

windowstune.ru
Что делать если забыл пароль от ВайФая: решение проблемы
Что делать если забыл пароль от ВайФая и потерял доступ к сети, главное не отчаиваться и следовать нашей инструкции!
Начнем с простого и пойдем к сложному.


Метод первый
При создании сети wifi и первичной настройке были заданы пара логин/пароль (учетные данные), и были подключены все ПК, ноуты и гаджеты. Но случается, что надо присоединить новое устройство или же была переустановка виндовс, так что делать, если забыл пароль от wifi?
На крайний случай, Вы всегда можете попробовать подключиться к WiFi, не зная пароля в соответствии с нашей инструкцией.
Системный реестр (трей)
Воспользуемся одним из уже подключенных устройств.
Вам нужно узнать пароль через телефон? Тоже не беда! Ознакомьтесь с нашей статьей о том, как посмотреть пароль от WiFi на Андроиде!
Зри в корень!
Напоминаем, что нужно делать, если забыл пароль вай-фай. От настроек Windows зависит, отображается или нет значок сети вайфай в области уведомлений. Если такого значка активной сети нет, где посмотреть ключ wifi в инструкции ниже:
Метод второй
Рассмотрим ситуацию, если забыл пароль от вайфая, а другого подключенного компа нет. Итак пошагово о том, как восстановить:
- Прежде надо подключить напрямую, вот как это просто сделать, используя сетевой кабель (обычно в комплекте, иначе возьмите другой) – 1 конец к роутеру, а второй вставьте в разъем ноута или компа.
- Заходим в браузер, которым пользуетесь обычно, и в адресной строке вводим без кавычек «192.168.1.1» → [enter], если у вас маршрутизатор TP-Link, то ввести необходимо «192.168.0.1»
- Введите данные → «Вход»


Случается и так, что забыл пароль от Вай Фай роутера, вот что нужно делать – сначала попробуем методом перебора стандартных, возможные варианты:


В случае если и это не помогло, остается только сбросить маршрутизатор до заводских установок, острым предметом на кнопку с подписью «restore» или «reset».
А мы следуем дальше после ввода корректных данных идентификации, в левой части найдите в зависимости от модели маршрутизатора и языка установки:
Возникающие ситуации и пути решения
Рассмотрим в режиме ситуация – решение, итак вы забыли пароль от вайфая, что нужно делать, если провайдер:
- Ростелеком – используйте любой из методов выше, а в случае полного сброса используйте данные учетной записи, прописанные в договоре;
- МГТС – здесь достаточно войти в личный кабинет, в котором можно управлять не только паролями, но и настройками. Вот ссылка для входа https://login.mgts.ru/amserver/UI/Login. Более того, на тыльной стороне ont-маршрутизатора указан ключ сети – название и password. И один из самых простых решений связаться со службой поддержки по телефону +7(495) 636-0-636 и сообщить, что забыл пароль wifi;
- Yota – в любом браузере переходим по адресу http://10.0.0.1. — здесь будет необходимо ввести данные, которые указаны в инструкции по эксплуатации роутера.
besprovodnik.ru
Что делать, если забыл пароль от Wi-Fi? | IT S.W.A.T.
Бывает такая ситуация, когда вам необходимо подключить к Wi-Fi какое-нибудь устройство, например, ноутбук или смартфон, но оказывается, что вы забыли пароль от своего Wi-Fi — роутера. Не стоит переживать! Пароль очень легко вернуть. Прочитав эту статью, вы узнаете, как легко можно найти забытый пароль вай-фай несколькими способами. Скорее всего, вам пригодится только первый способ, так как он наиболее простой и результативный, но я приведу здесь и другие два. Итак, поехали! 😉
Способ 1. Он же наиболее удобный и простой. Откройте «Центр управления сетями и общим доступом». Далее в левой боковой панели выберите пункт «Управление беспроводными сетями». Теперь выбираете название вашего WiFi, кликаете правой кнопкой мышки и выбираете «Свойства». После чего открывается окно свойств. Во вкладке «Безопасность» отметьте галочкой пункт «Отображать вводимые знаки». Вот и всё! Ваш пароль вы увидите на строчке выше. (Он называется ключ безопасности). Подробная инструкция на картинке ниже. Картинку можно открыть в полный размер, кликнув по ней мышкой.
Способ 2. Он чуть сложнее и подойдёт для продвинутых пользователей. В этом случае, чтобы вспомнить пароль, вам необходимо подключиться к интерфейсу Wi-Fi — роутера. Для этого, открываем браузер и в адресной строке вводим сетевой адрес вашего роутера. Скорее всего, адрес такой:
Итак, когда вы вошли в интерфейс роутера, вам необходимо найти раздел, который отвечает за безопасность WiFi. Он может называться «Wireless Security» или «Безопасность»(как на картинке ниже). В любом случае там, где есть раздел, связанный с WiFi, там же должен быть и раздел безопасности. Теперь, когда вы его нашли, найдите строчку с названием «Unmask» или «Показывать сетевой ключ» и поставьте напротив галочку. Всё, теперь роутер покажет вам ключ.
Cпособ 3. Есть такая программа, называется WirelessKeyView. Она бесплатна и не требует установки. Принцип работы очень прост: вы запускаете программу, и она показывает вам все сохранённые в системе пароли. Скачайте её и запустите от имени Администратора. Наверняка среди найденных ей паролей, будет и ваш пароль WiFi.
Вот и все основные способы нахождения забытого пароля. Удачи вам! 🙂
itswat.ru
Как узнать свой пароль от WiFi за 2 минуты +видео 💻
Эта статья поможет, если вы забыли пароль от своей Wi-Fi сети, и вдруг понадобилось подключить новое устройство, например другой ноутбук или смартфоны гостей. Я покажу несколько способов, и в самом простом случае хватит первого способа и двух минут времени.
Как посмотреть пароль от Wi-Fi в Windows 10, 8
Должно соблюдаться всего одно условие: на вашем компьютере или ноутбуке уже работает Wi-Fi, нужно только узнать текущий пароль. Если компьютер не был подключён к вай-фаю, тогда пароль следует смотреть через роутер.
Нажимаем правой кнопкой мышки на значок Wi-Fi и выбираем «Открыть “Параметры сети и интернет”». Если значка сети не видно, тогда нажмите на раскрывающий треугольник (указан фиолетовой стрелкой).
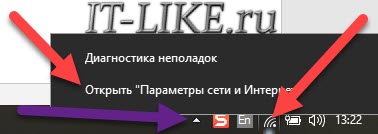
Откроется окно «Параметры», теперь нужно прокрутить до самого низа и выбрать
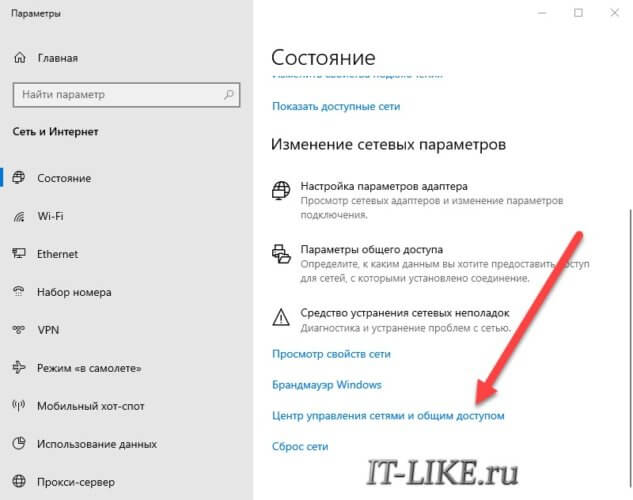
В новом окне вы увидите своё WiFi подключение, теперь нажмите по ссылке «Беспроводная сеть».
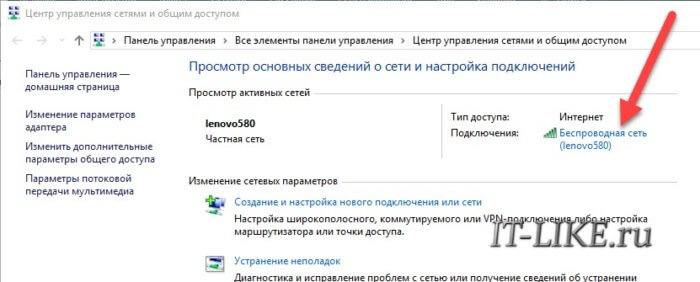
Мы почти добрались! 😊 Теперь жмите на кнопку «Свойства беспроводной сети».
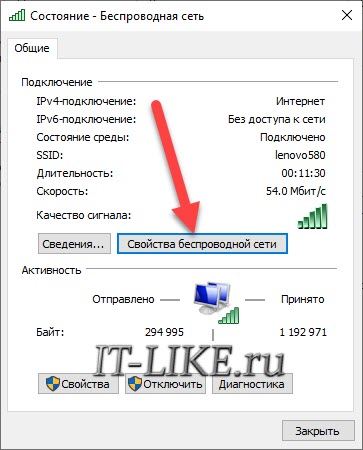
и далее переходим на вкладку «Безопасность», мы на месте! Установите галочку «Отображать вводимые знаки».
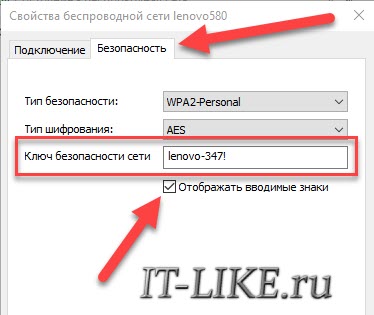
Пароль от Wi-Fi находится в поле «Ключ безопасности сети».
Видеоинструкция
Простой способ узнать пароль в Windows 7
В Windows посмотреть пароль от своего Wi-Fi немного проще, для этого достаточно:
- Кликнуть по значку сети в системном трее

- Нажмите правой кнопкой по сети, от которой нужно узнать пароль и выберите из контекстного меню «Свойства». Своя Wi-Fi сеть располагается в самом верху с пометкой «Подключено»

- Перейдите на вкладку «Безопасность» и поставьте галочку «Отображать вводимые знаки». Пароль от WiFi написан в поле «Ключ безопасности сети»

Универсальный способ для Windows 7, 8, 10
Этим способом можно пользоваться даже без активного подключения вайфай, главное чтобы раньше уже заходили в сеть с паролем. Зайдите в меню «Пуск» и в строке поиска наберите «панель управления» и запустите её.
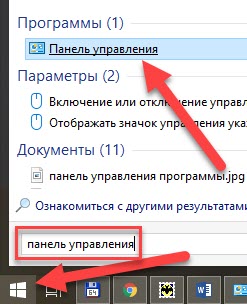
Перейдите в . Далее всё так же, как выше описано для Windows 10.
В операционной системе Windows XP процесс получения пароля несколько сложнее. Для начала нажмите меню .

В окне «Панели управления» найдите и запустите «Мастер беспроводных сетей».

В окне мастера нажмите
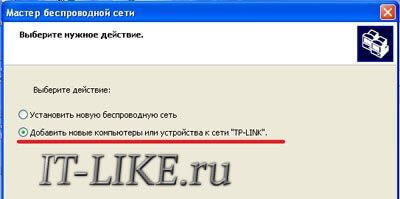
На следующем этапе обязательно нужно выбрать «Установить сеть вручную».
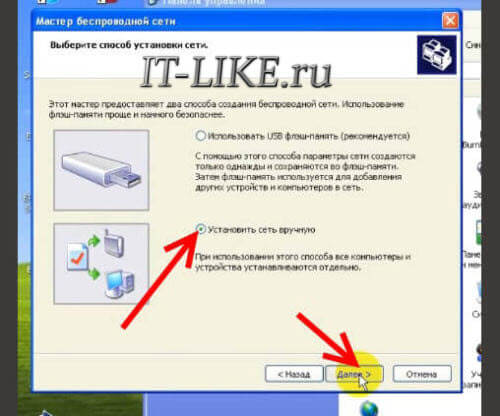
Нажимаем «Далее» и оказываемся на финальном этапе. В последнем окне есть ссылка «Напечатать параметры сети», кликните сюда.
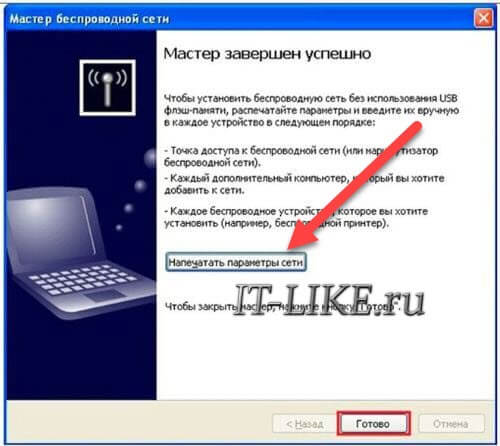
В итоге, откроется документ (его не нужно печатать) со всеми настройками WiFi. Пароль указан в поле .
Как вытащить пароль через программу
Если на текущий момент компьютер не подключён к Wi-Fi, то чтобы узнать пароль понадобится бесплатная программа. Этот способ также работает, когда подключение активно.
Скачать Wireless KeyView
Скачайте версию для своей операционной системы 32-bit (она же x86) или x64.
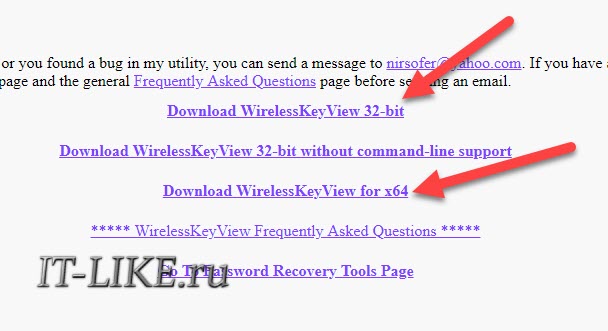
Посмотрите статью чтобы узнать версию своей Windows, либо просто качайте по первой ссылке Download WirelessKeyView 32-bit, будет работать в обеих версиях.
Программу не нужно устанавливать, достаточно просто зайти в архив (скаченный файл) и запустить программу «WirelessKeyView.exe».
Некоторые антивирусы могут ругаться на программу, вам нужно проигнорировать предупреждение. Сами понимаете, программа получает данные о паролях, что расценивается как нарушение конфиденциальности.
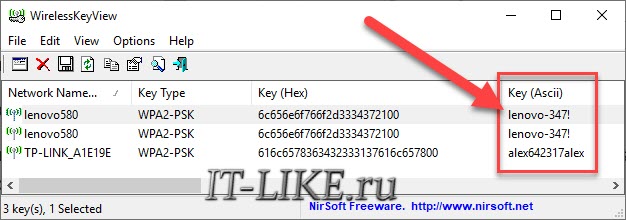
Программа отображает все сохранённые пароли от Wi-Fi подключений в колонке «Key (Ascii)». У вас может быть только одна строчка с единственным домашним подключением. Если строчек много, то ориентируйтесь по названию сети или методом перебора.
Как найти пароль от своего Wi-Fi на роутере
Если ни на одном устройстве нет сохранённого пароля (например, переустановили Windows), то можно зайти в панель настроек роутера и найти пароль там. Первым делом нужно подключить роутер проводным соединением, для этого понадобится кабель, который должен идти в комплекте с роутером.

В самом простом случае нужно набрать в адресной строке браузера IP-адрес:
192.168.0.1
Или
192.168.1.1
На запрос логина и пароля ввести:
admin
admin
Более подробно в статье по ссылке выше.
Когда вы окажетесь в панели управления роутера, найдите раздел посвящённый беспроводной сети, он называется «Wireless» или «WLAN» и может находиться в разных местах, в зависимости от производителя устройства. Например, на роутерах TP-Link нужно зайти в (Настройки безопасности или Защита беспроводного режима).
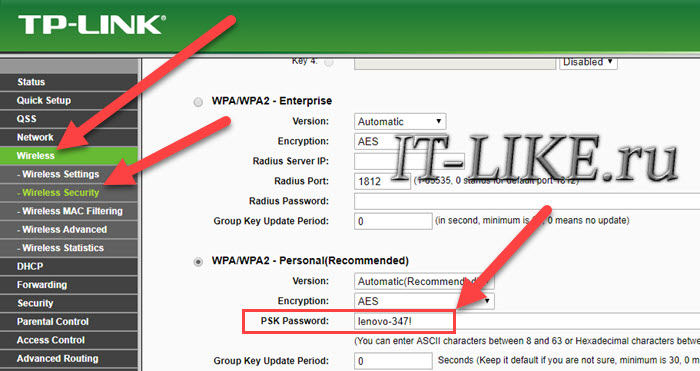
Пароль от Wi-Fi находится в поле «PSK Password» или другом поле со словами «Key, Password или Пароль». Иногда нужно снять или поставить галочку рядом с этим полем для отображения символов.
Если не удаётся войти в панель, тогда сбросьте настройки роутера по умолчанию.
Лайфхак: если есть доступ к сети с телефона, но нет Wi-Fi на компьютере, то можно зайти в настройки роутера через браузер телефона.
Достаём пароль на мобильном телефоне Android
Со смартфонами и планшетами на базе Андроид посложнее, потому что пароль можно узнать только если есть права «Root». Установка прав «Root» индивидуальна для разных устройств. Вы можете поискать в интернете инструкцию для Вашего телефона или планшета.
Когда права «Root» будут установлена (может быть они у вас уже есть), установите приложение:
Установить WiFi Password Recovery
Запустите приложение, пропустите рекламу и перейдите на вкладку «Scanned WiFi». В самом верху будет ваше WiFi подключение, чтобы посмотреть пароль нажмите кнопку «SHOW PWD».
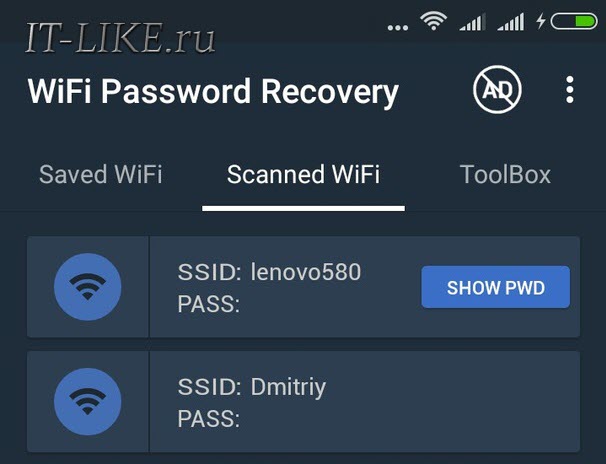
Как вариант, если нет возможности установить приложение, можно воспользоваться любым файловым менеджером чтобы добраться до файла по пути . В файле «wpa_supplicant.conf» найдите строчку со значением «PSK» — это и есть ключ от WiFi.
Решение проблем, вопросы
Если в Windows 10, 8 в системном трее нет значка сети, тогда нажмите правой кнопкой в любом пустом месте панели задач и выберите «Параметры панели задач», прокрутите окно до ссылки «Выберите значки, отображаемые в панели задач».
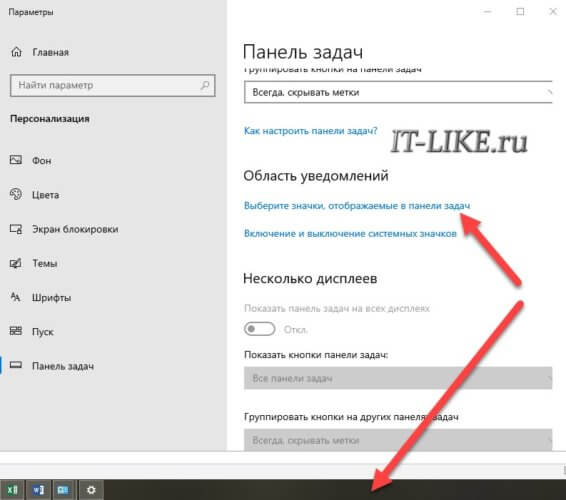
Включите отображение значка «Сеть».

Успехов!
it-like.ru
Что можно сделать, если вы забыли пароль от своей Wi-Fi сети
Если в прошлом вы подключали ПК, работающий под управлением операционной системы Windows к своей Wi-Fi сети, то найти пароль от нее будет довольно просто. Для начала откройте меню Пуск (или нажмите клавишу Windows на клавиатуре), затем введите «Просмотр сетевых подключений» и нажмите Enter.

В следующем меню найдите подключение с пометкой «Wi-Fi». Щелкните по нему правой кнопкой мыши, а затем выберите опцию «Статус».

В появившемся меню нажмите кнопку «Свойства беспроводной сети».

После этого откроется еще одно окно. В нем перейдите на вкладку «Безопасность», затем поставьте галочку напротив пункта «Показать символы». Как только вы это сделаете, пароль от сети Wi-Fi перестанет быть скрытым.

Операционная система Android не позволяет просматривать сохраненные пароли в удобном формате, но если вы пользователь, обладающий root-правами, простое и эффективное приложение позволит обойти эту проблему за несколько прикосновений к сенсорному экрану. Это приложение называется WiFi Key Recovery

Подключите компьютер к роутеру через порт Ethernet. Если вы не помните пароль от своей Wi-Fi сети и компьютер не подключен к Интернету, Ethernet — это единственный способ подключения.
Если Ethernet не поддерживается, придется сбросить настройки роутера к значениям по умолчанию.
Найдите IP-адрес роутера. Для того чтобы получить доступ к панели управления роутером, необходимо знать IP-адрес роутера. Для этого в Windows – откройте меню «Пуск», выберите «Настройки», «Сеть и Интернет», «Просмотр свойств сети» и просмотрите адрес рядом с пунктом «Шлюз по умолчанию».
Стандартные адреса маршрутизаторов: 192.168.0.1, 192.168.1.1 и 192.168.2.1, а также 10.0.0.0.1 для роутеров от компании Apple.
На некоторых роутерах их IP-адрес указан на наклейке, размещенной на боковой или нижней стороне устройства.
Перейдите в панель управления роутером. Откройте удобный для вас браузер и введите IP-адрес вашего роутера в адресную строку.
Для выполнения этого шага можно использовать любой веб-браузер.

Войдите на главную страницу панели управления роутером. После ввода правильного IP-адреса может потребоваться ввести имя пользователя и пароль; если это так, попробуйте войти в систему с помощью стандартных учетных данных для роутера. Обычно это учетные данные, отличные от учетных данных, используемых для подключения к Wi-Fi сети.
Имя пользователя для входа в настройки роутера, используемое по умолчанию, написано в руководстве к роутеру или на информационной табличке, приклеенной к роутеру. Чаще всего пользователь- admin, а пароль, используемый по умолчанию — admin, password или пустой. Как правило, пользователи меняют их после настройки роутера, поэтому если вы не помните имя пользователя и пароль, вам придется осуществить сброс настроек роутера.
Обратите внимание: имя пользователя и пароль от роутера, используемые по умолчанию обычно указываются в документации к роутеру или на самом роутере.

Оказавшись в панели управления роутером, перейдите в раздел «Беспроводная связь». После этого найдите раздел «Беспроводная связь(Wireless)» или «Wi-Fi». Чаще всего доступ к ней можно получить, щелкнув по вкладке, расположенной в верхней части страницы, или найдя ее в навигационном меню.
Интерфейс каждой страницы панели управления конкретного роутера может отличаться, поэтому вам может потребоваться навигация по нескольким различным меню.
Пароль от вашего роутера может также располагаться в верхней части главной страницы панели управления.


Найдите пароль от Wi-Fi сети. На странице «Беспроводная связь» отображается имя беспроводной сети (SSID), а также тип защиты или шифрования (например, WEP, WPA, WPA2 или WPA/WPA2). Рядом с параметрами безопасности должно появиться поле «Парольная фраза» или «Пароль». Это пароль от вашей беспроводной сети.
Если вы не смогли вспомнить или найти пароль от вашего роутера, пароль от вашей Wi-Fi сети не может быть восстановлен, и вам потребуется восстановить заводские настройки роутера.
Восстановление заводских настроек маршрутизатора не подскажет вам текущий пароль, но изменит пароль маршрутизатора на заводской, который напечатан в нижней или задней части маршрутизатора.
При сбросе настроек роутера также отключается каждый элемент, подключенный к роутеру. По этой причине сброс настроек роутера является действительно крайней мерой.

Найдите кнопку «Сброс» на своем роутере. Чаще всего эта кнопка находится на задней панели роутера. Возможно, вам понадобится скрепка или иголка, чтобы иметь возможность нажать кнопку «Сброс» (она же Reset).
Нажмите и удерживайте нажатой кнопку «Сброс». Для полного сброса настроек роутера делайте это в течение 30 секунд.
Индикаторы на маршрутизаторе должны мигать или ненадолго выключиться после полного сброса настроек маршрутизатора.
После этого логин и пароль к панели управления роутером станут стандартными, но подключение к интернету и другие необходимые параметры придется настраивать заново.
www.internet-technologies.ru
Забыл пароль от WiFi
Иногда возникает ситуация, когда нужно срочно подключить к WiFi новое устройство, например смартфон или ноутбук, но не удается вспомнить пароль от WiFi. В данной статье мы расскажем о том, что делать, если вы забыли пароль от WiFi.
Что делать если я забыл пароль от WiFi
Забыл пароль от WiFi? Не стоит переживать, для того чтобы узнать свой пароль вам понадобится всего минута. Если у вас есть подключенное к WiFi устройство, то вы в любой момент можете посмотреть сохраненный на нем пароль. Даже если у вас нет подключенных устрйоств, вы всегда можете узнать пароль, подключившись к веб-интерфейсу вашего роутера.
Способ № 1. Просмотр сохраненного пароля с помощью Windows
Откройте Центр управления сетями и общим доступом.

В открывшемся окне нужно кликнуть по ссылке «Управление беспроводными сетями».

Дальше кликните по нужной WiFi сети. В моем случае доступна только одна WiFi сеть.

После этого перед вами откроется окно «Свойства беспроводной сети».

Здесь нужно установить галочку напротив пункта «Отображать вводимые знаки». После этого в поле «Ключ безопасности сети» вы увидите пароль от WiFi.
Способ № 2. Просмотр сохраненного пароля с помощью программы WirelessKeyView.
Кроме этого, вы можете воспользоваться программой WirelessKeyView (скачать с официального сайта). Я обнаружил данную небольшую программу когда сам однажды забыл пароль от WiFi.

Данная программа распространяется абсолютно бесплатно, имеет небольшой размер и не требует установки. Все что она делает, это выводит все сохраненные в операционной системе пароли от WiFi в виде удобного списка. Все что вам нужно сделать для того чтобы просмотреть сохраненные пароли, это скачать данную программу и запустить ее с правами администратора.
Способ № 3. Просмотр пароля с помощью веб-интерфейса роутера.
Если вы забыли пароль от WiFi, и у вас нет ни одного устройства подключенного к данной точке доступа, то вам нужно подключиться к веб-интерфейсу роутера. Для этого в браузере введите сетевой адрес вашего роутера и войдите в веб-интерфейс с помощью логина и пароля. Как правило, роутер доступен по адресу «http://192.168.0.1» или «http://192.168.1.1».
В веб-интерфейсе роутера вам необходимо найти раздел отвечающий за безопасность вашей WiFi сети. Как правило, данный раздел называется «Wireless Security».

Здесь нужно найти текстовое поле в которое вводится пароль от WiFi и установить галочку, которая снимает защиту от просмотра пароля. В моем случае данная галочка называется «Unmask».
Посмотрите также
comp-security.net
Что делать, если забыл пароль от вайфая (wifi): простой способ
Что делать, если забыл пароль от ВайФая, можно ли восстановить данные для входа? Или они потеряны навсегда? Выход есть! Мы расскажем, как посмотреть потерянные данные – приведем несколько подробных инструкций, с которыми справится каждый новичок.
В настройках операционной системы
Узнать пароль на Вай Фай, если забыл пароль, можно в настройках операционной системы. Встроенный функционал позволяет отыскать информацию за несколько минут – не нужны сторонние программы или сложные алгоритмы действий.
Восстановить пароль Вай Фай может каждый – но алгоритм действий может отличаться в зависимости от версии операционной системы. Мы рассмотрим все доступные варианты – давайте начнем с последнего, десятого обновления.
На Windows 10
- Кликните на иконку меню «Пуск»;
- Нажмите на значок в виде шестеренки, чтобы открыть параметры»;

- Перейдите к строке «Сеть и интернет»;

- Выберите блок «WiFi» и пролистайте экран;
- Найдите кнопку «Центр управления сетями и общим доступом»;

- В меню, расположенном слева, отыщите строчку «Изменение параметров адаптера»;

- Появится список доступных подключений – вам нужно найти свой вариант;
- Кликните на него правой кнопкой мыши один раз и нажмите на строчку меню «Состояние»;

- В новом окне отыщите кнопку «Свойства беспроводной сети»;

- Перейдите на вкладку «Безопасность», она находится на верхней панели;
- Найдите строчку «Ключ безопасности» – приведенное значение является искомым;
- Чтобы включить отображение символов, скрытых в поле, нужно поставить галочку чуть ниже, в строчке «Отображать вводимые знаки».
На Windows 7,8
Восстановить пароль от ВайФая, если забыл, могут пользователи семерки и восьмерки – эти версии операционной системы не сложнее в обращении, чем десятая.
- Нажмите на кнопку «Пуск» – она находится на панели задач;
- Перейдите к панели управления;
- Откройте «Центр управления сетями и общим доступом»;

- Откроется меню слева – ищите иконку «Управление беспроводными сетями»;
- Вы увидите окно с доступными подключениями;
- Выберите нужный вариант и дважды кликните на иконку левой кнопкой мыши;
- В новом окне «Свойства» вы можете открыть вкладку «Безопасность» на верхней панели;
- Найдите сроку «Ключ безопасности»;
- Чуть ниже вы увидите поле «Отображать вводимые знаки»;
- Поставьте галочку напротив этого поля и вы увидите символы в строке «Ключ».
Напомним, если возник вопрос «Забыл пароль от WiFi», можно открыть меню другим способом:
- Нажмите на иконку подключения к сети – она находится в правом углу панели задач;
- Откроется окно с подключениями, где вы увидите строку для перехода в центр управления;

- Нажмите и следуйте инструкции, приведенной выше, согласно вашей версии операционной системы.
На Windows XP
Есть своя инструкция и для версии XP. Давайте поговорим о том, что делать, если забыл пароль от своего Вай Фай в этом случае.
Обратите внимание, этот способ можно реализовать только при одном условии – если ранее компьютер был подключен к домашней группе с помощью беспроводного соединения.
- Нажмите на кнопку «Пуск» — «Настройки»;
- Выберите «Панель управления» в открывшемся меню;

- Найдите иконку «Мастер беспроводной сети»;

- Откроется окно параметров – установите флажок напротив строки «Добавить новые компьютеры и устройства»;

- Кликните «Продолжить» и выберите строчку «Установить сеть вручную»;

- Вновь нажмите далее, чтобы перейти к следующему окну;
- Кликайте на иконку «Напечатать параметры сети»;

- Вы увидите блокнот, в котором прописаны параметры подключения;
- Ищите строчку с надписью «Ключ сети (WEPWPA-ключ)» – это и есть искомое значение.
Если вы забыли пароль от Вай Фай, где посмотреть значение для входа? Есть и другие способы – давайте поговорим о том, как найти нужную информацию в настройках роутера.
В настройках оборудования
Забыли пароль от Вай Фай, не знаете, что делать? Первое правило – не волноваться. Скрытые данные можно отыскать в панели управления оборудования.
Сразу обратим ваше внимание – инструкция, что делать, если забыл пароль от WiFi, приведена в обобщенном виде. Названия некоторых пунктов меню могут быть иными – данные отличаются в зависимости от модели роутера (например, Ростелеком или ТП-Линк). Общий алгоритм действий остается неизменным.
Давайте разбираться, как узнать пароль от ВайФая, если забыл, в настройках роутера:
- Откройте панель управления с помощью любого браузера и авторизуйтесь, данные указаны на обратной стороне роутера;

- Перейдите к блоку «Беспроводная сеть»;
- Выберите вкладку «Настройки» и найдите пункт «Безопасность»;
- Вам нужно найти строчку «Ключ шифрования/безопасности» и посмотрите данные, внесенные в это поле.

Чтобы понять, как узнать пароль ВайФая, если забыл пароль, нужно войти в административную панель.
- Адрес для входа указан на информационной наклейке, которую можно найти на обратной стороне роутера;
- Стандартная пара для авторизации приведена на той же наклейке. Это значение обычно меняется пользователем сразу после первого подключения.
Сброс настроек роутера Wi Fi
Есть ли другие способы понять, как подключиться к Вай Фай, если забыл пароль? Для тех, кто не смог реализовать приведенные выше варианты, существует экстренный метод – сброс настроек оборудования.
Обратите внимание, это крайняя мера, прибегать к ней постоянно не рекомендуется.
Вам необходимо сделать следующее:
- Перевернуть роутер и найти кнопку Reset;
- Чаще всего она утоплена в корпус, поэтому стоит подыскать тонкий острый предмет;
- Зажмите кнопку на пять-десять секунд;
- Дождитесь перезагрузки роутера.
Теперь нужно задать новое значение, которое стоит тщательно запомнить:
- Вновь откройте административную панель с помощью пары для авторизации, которая указана на наклейке;
- Перейдите к разделу «Настройки беспроводной сети»;
- Откройте блок «Сетевая безопасность»;
- Найдите строчку «Тип аутентификации» и выберите значение WPA2-PSK;
- Переходите к полю «Ключ шифрования» и вводите новую комбинацию;
- Не забудьте сохранить внесенные изменения! Затем перезагрузите роутер.
Мы подробно рассказали вам о том, как восстановить пароль от ВайФая на телефоне и компьютере – наши советы будут полезны любому пользователю. Не стоит переживать о потере данных, ведь теперь вы знаете, что делать, если забыл пароль от ВайФая.
4gltee.ru