Zte как подключить к компьютеру: подключение к компьютеру или ноутбуку, как зайти в модем
подключение к компьютеру или ноутбуку, как зайти в модем
Возможность подключения ноутбука или стационарного компьютера к интернету через ZTE модем 4G по PCI и USB — это еще один важный шаг в развитии технологии беспроводной инфраструктуры. Характерная особенность стандарта сети 4G-LTE — существенное уменьшение задержек по времени при передаче данных, в сравнении с сетью 3G, более высокий коэффициент емкости, эффективное использование частотного диапазона. Короче говоря, пользователь будет обеспечен более скоростным и качественным интернетом (на прием скорость до 320 Мбит, на передачу — до 170 МБит).
Характеристики и особенности устройства
На отечественном рынке удаленные точки доступа от компании ZTE пользуются большим спросом, обусловлено это следующими особенностями устройств:
- все устройства высокоскоростные, поддерживают 3G и 4G в любой точке мира;
- устройства легкие, компактные, следовательно, и транспортабельные;
- возможность подключения ко многим ОС: IOS, Android, Linux, MAC OS, Windows XP, Vista, 7, 8 и 10;
- наличие разъема под внешнюю антенну, несмотря на то, что устройства оснащены мощной внутренней антенной.

Корпуса имеют слоты под карту памяти microSD, sim-карту. Внешне устройства имеют достаточно лаконичный дизайн, характеризующийся надежностью и практичностью. Корпус имеет матовую поверхность, благодаря чему компактный роутер не скользит в руках. Средний вес составляет всего 35 грамм, размеры весьма компактные — 93,8*28,6*13,5 мм. Защитный колпачок дополнительно оснащен шнурком, на который модем можно подвешивать.
Совместимость и функциональность
Компактные роутеры от компании ZTE совместимы практически со всеми российскими операторами, чем, собственно, и обусловлена востребованность этих удаленных точек доступа.
| Оператор | Модель оператора | Модель модема |
| MegaFon | M100-3 | MF823 |
| MegaFon | MR150-2 | MF910 |
| MegaFon | MR150-5 | MF920 |
| MTS | 830FT | MF825A |
| MTS | 832FT | MF832M |
| MTS | 835F | MF920 |
| MTS | 835FT | MF920T |
| MTS | 836F | MF833T |
| MTS | 837F | MF79 |
| Beeline | Modem | MF821D |
| Beeline | Modem | MF823 |
| Beeline | Modem | MF823D |
| Beeline | Modem | MF831 |
| Beeline | Modem | MF833T |
| TELE2 | Modem | MF823D |
| TELE2 | Modem | MF920V |
| Rostelecom | Modem | MF825 |
Функционал у ZTE довольно богат.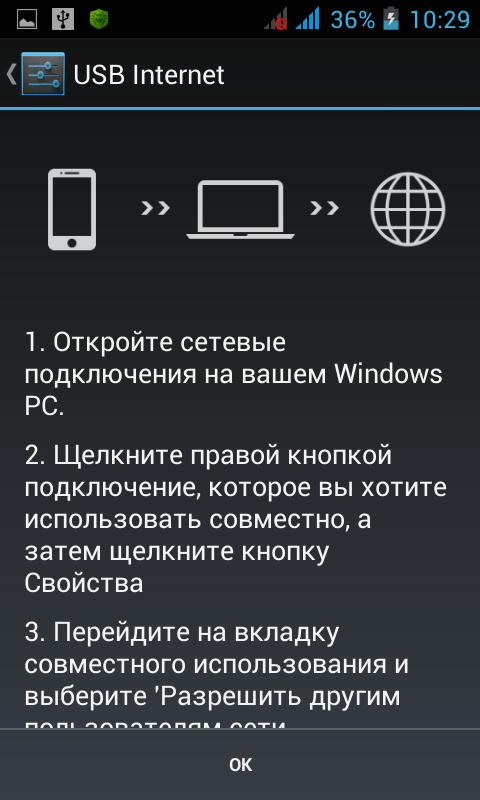
Все модели оснащены специальным разъемом для подключения блока питания, это обеспечивает бесперебойную работу устройства. Дополнительное преимущество в том, что все разъемы и порты расположены на задней панели устройства, благодаря чему устройство имеет привлекательный внешний вид и весьма функционально. Имеется кнопка включения/выключения устройства. Дополнительные разъемы под антенны позволяют оснастить модем мощными антеннами для усиления сигнала.
Обратите внимание: нельзя приобретать любую из понравившихся съемных антенн, при покупке важно учитывать качество покрытия, дальность расположения станции оператора и плотность построек вокруг.
Подключение к ПК и настройка подключения к интернету
Существует четкая инструкция, как настроить модем, например, ZTE MF79, поэтому сложностей у пользователя возникнуть не должно.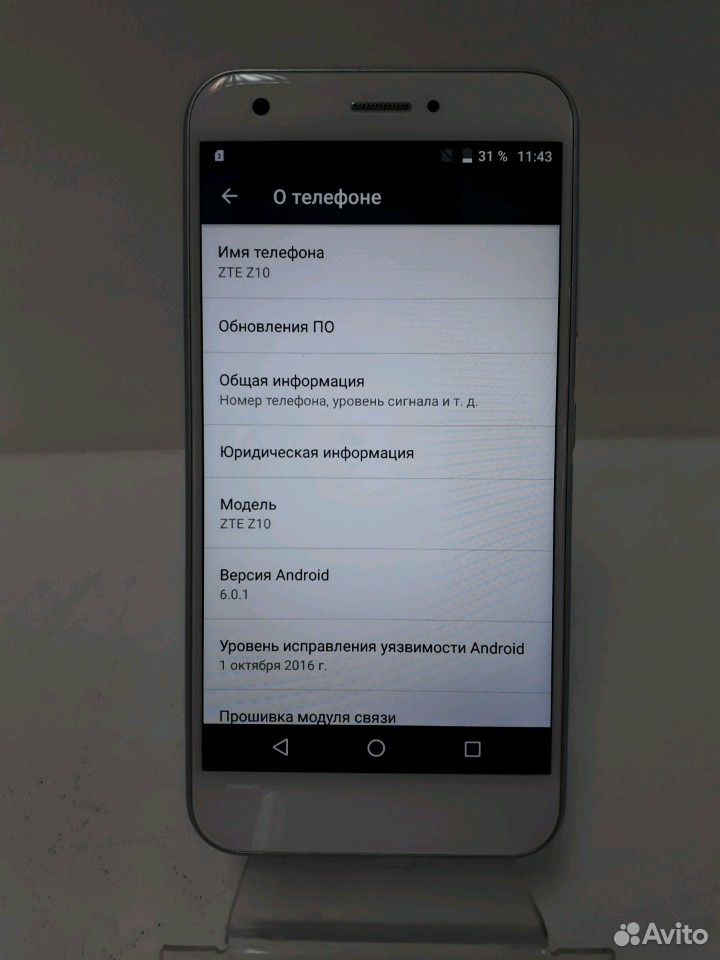
Обратите внимание: за основу может быть взят ZTE ZXHN h398n 3G модем, настройка других модемов не имеет принципиальных отличий. Проще говоря, прилагаемая в комплекте инструкция по эксплуатации универсальна в использовании.
Настройка на Windows XP
Инструкция, как подключить модем ЗТЕ к компьютеру на операционной системе Windows XP, выглядит следующим образом:
- В комплекте к удаленной точке доступа прилагается диск с драйверами (программные компоненты), установить их на ПК.
- Перезагрузить ноутбук или стационарный компьютер.
- После перезагрузки непосредственно сам модем нужно установить в USB-порт.
- Далее нужно пройти следующий путь «Пуск» — «Подключение». Кликнуть на последнее правой клавишей мышки и из выпадающего списка выбрать «Создать новое подключение».
- Мастер новых подключений.
- Подключить к интернету.
- Установить подключение вручную.
- Через обычный модем.
- Из списка доступных подключений нужно выбрать устанавливаемое в данных момент, если он единственный, то система автоматически его выберет.

- Указать имя поставщика услуг (можно указать любое слово, на работоспособности интернета это никак не отразится).
- Указать имя пользователя и пароль (информация должна содержаться на коробке и/или прилагаемой инструкции по применению модема).
- Чтобы в будущем каждый раз не искать ярлык сетевого окружения, его нужно добавить на рабочий стол.
Непосредственно в самом подключении нужно зайти в раздел «Свойства» и убедиться, что компактный роутер включен, если нет, то напротив него нужно поставить галочку. Далее нужно перейти в раздел «Настроить» и указать наибольшую скорость. В завершении нажать «Ок», «Ок» и «Вызов».
Устройство подключено к интернету.
Настройка на Windows Vista
Настройка интернета с модема на Windows Vista осуществляется согласно следующему алгоритму:
- С прилагаемого в комплекте диска с прошивкой установить все драйвера на ПК.
- Перезагрузить компьютер и установить устройство в USB-порт.
- Далее нужно пройти следующий путь: «Пуск» — «Панель управления» — «Сети и интернет» — «Подключиться к интернету».

- Поставить галочку напротив «Создать новое подключение».
- Приступить к его настройке, активировав функцию коммутирование, выбрать настраиваемый роутер.
- Всю необходимую информацию заполнить, взять ее можно с прилагаемой инструкции по применению к модему.
- Нажать «Подключить».
В самом подключении нужно перейти во вкладку «Свойства» и проверить, активен ли настраиваемый модем. Если нет, то поставить галочку напротив его названия. В завершении нажатием на кнопку «ОК» сохранить изменения и кликнуть на «Вызов» для подключения устройства к интернету.
Настройка на Windows 7
Недостаточно 4G/3G модем ZTE zxhn h398n включить, необходимо еще и правильно настроить подключение на Виндовс 7.
Алгоритм действий следующий:
- С прилагаемого в комплекте диска на ПК установить программные компоненты (драйвера).
- Перезагрузить ноутбук или стационарный компьютер. После этого модем ZTE вставляют в USB-порт.
- Далее нужно пройти следующий путь: «Пуск» — «Панель управления» — «Центр управления сетями и общим доступом» — «Настройка нового подключения».

- Настройка телефонного подключения.
- Из списка доступных подключений нужно выбрать настраиваемый модем, если же иных подключений нет, система автоматически с ним сопряжется.
- Заполнить всю необходимую информацию, взятую в прилагаемой инструкции по применению, и кликнуть «Подключить».
Обратите внимание! Непосредственно в самом подключении необходимо перейти в раздел «Свойства» и убедиться, что выбранное устройство активно, если же нет, напротив его названия нужно поставить галочку. Для подключения устройства нужно сохранить все изменения и нажать на «Вызов».
Настройка подключения на Windows 8
Алгоритм действий мало чем отличается от предыдущих способов настройки. Последовательность действий следующая:
- Установить на ПК драйвера, хранящиеся на диске, который продавался в комплекте с модемом ZTE.
- После этого перезагрузить устройство и вставить модем в USB-порт.
- Пройти следующий путь: «Пуск» — «Панель управления» — «Центр управления сетями и общим доступом» — «Создание и настройка нового подключения или сети».

- Кликнуть на «Коммутированное подключение».
- Из предложенного списка необходимо выбрать настраиваемый модем.
- Заполнить о нем всю необходимую информацию, найти ее можно в прилагаемой документации к модему.
- Нажать «Подключить».
В самом подключении нужно перейти во вкладку «Свойства» и проверить, активен ли настраиваемый модем. Если же нет, напротив его названия нужно поставить галочку. Для подключения устройства нужно сохранить все изменения и нажать на «Вызов».
Вход в настройки модема
Войти в веб-интерфейс не составляет труда, но такая надобность возникает достаточно редко, поскольку по умолчанию установлены годные настройки.
Чтобы зайти в настройки, необходимо открыть любой браузер, установленный на ПК, и ввести в адресную строку комбинацию и нажать на клавиатуре Enter. Если данные введены верно, то на экране отобразится окно приветствия, где для идентификации потребуется ввести пароль. По умолчанию установлен пароль — admin.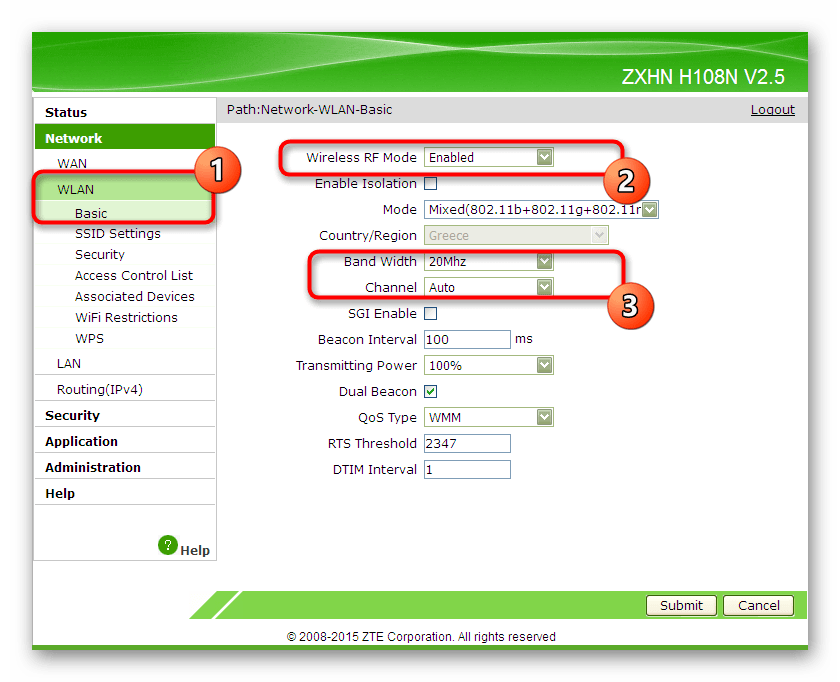
Сложностей в настройке беспроводного соединения WiFi с помощью модема, подключенного к разным операторам, возникнуть не должно. Главная задача — строго следовать алгоритму настроек.
Подгорнов Илья ВладимировичВсё статьи нашего сайта проходят аудит технического консультанта. Если у Вас остались вопросы, Вы всегда их можете задать на его странице.Похожие статьи
Как подключить модем к телефону: через USB кабель…
Можно ли USB модем подключить к телефону. Какие модели модемов подходят для подключения к смартфонам Андроид. … В устройствах от Huawei и ZTE программное обеспечение установленоКак подключить модем Yota: пошаговая инструкция.
Программа модема Yota 4G на ПК: установка и основные возможности. Регистрация и активация модема на компьютере. … Содержание. Виды. Как узнать модель модема yota 4g lte. Пошаговая инструкция подключения к ноутбуку и компьютеру. Установка/зарядка модема в USB-порт (разбираем для разных… ..
..
Настройка модема ZTE
Информация в этой статье будет посвящена настройке именно USB-модемов от ZTE, которые приобретаются у операторов сотовой связи для подключения к интернету через SIM-карту. Если вы заинтересованы в конфигурировании роутера при соединении от провайдера, читайте другое руководство на нашем сайте по ссылке ниже.
Подробнее: Правильная настройка роутеров ZTE
Шаг 1: Подключение устройства к компьютеру
В первую очередь понадобится подсоединить USB-модем от компании ZTE к компьютеру или ноутбуку, на котором он и будет настраиваться в дальнейшем.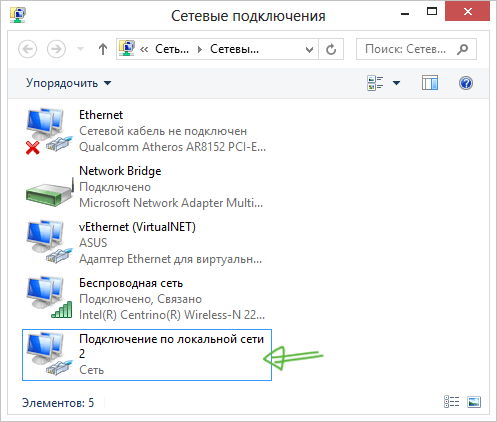 Предварительно распакуйте и активируйте SIM-карту. Если симка еще не приобретена, обратитесь к оператору, предоставляющему услуги мобильного интернета и поинтересуйтесь у него о совместимости тарифных планов с моделями от компании ZTE.
Предварительно распакуйте и активируйте SIM-карту. Если симка еще не приобретена, обратитесь к оператору, предоставляющему услуги мобильного интернета и поинтересуйтесь у него о совместимости тарифных планов с моделями от компании ZTE.
После того, как сам модем готов к работе, вставьте его в свободный разъем USB на ПК или лэптопе. Уточним, что в некоторых случаях никакие дальнейшие действия не требуются, поскольку отобразится окно установки драйвера или сразу же откроется графическое меню управления подключением. Дополнительно об этом ПО вы узнаете в Шаге 3 этой статьи.
Шаг 2: Загрузка драйвера
В том случае, если после подсоединения модема он не был обнаружен или программа не запускается, скорее всего, проблема заключается в отсутствующем или устаревшем драйвере. Его нужно обновить самостоятельно, загрузив ПО с официального сайта мобильного оператора, у которого был куплен модем и СИМ-карта. Для этого придется задействовать любой другой источник выхода в интернет.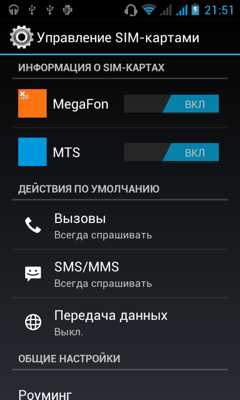
- Откройте страницу поддержки выбранной компании и перейдите в раздел «Модемы» или «Файлы для обновления».
- Отыщите среди всей информации драйверы для конкретной модели ZTE или универсальный. Нажмите по кликабельной строке для начала загрузки.
- Ожидайте окончания скачивания и откройте полученную папку через архиватор.
- В нем запустите исполняемый файл, отвечающий за установку программного обеспечения, и следуйте отобразившимся на экране инструкциям, чтобы завершить данную операцию.
- Как только приложение будет запущено, вы сразу же можете выполнить подключение. Если оно не видит модем, переподключите его или используйте другой свободный USB-порт.
Обычно больше никаких действий выполнять не придется, поскольку правильные настройки выставлены автоматически. Однако при необходимости редактирования параметров обратитесь за помощью к инструкции из следующего этапа.
Шаг 3: Настройка драйвера модема
Последний подготовительный шаг перед переходом к полноценной работе с интернетом через USB-модем от ZTE — настройка программного обеспечения. Это поможет оптимизировать процесс взаимодействия и поменять параметры сети, если это вдруг понадобится.
Это поможет оптимизировать процесс взаимодействия и поменять параметры сети, если это вдруг понадобится.
- Изначально в самом ПО обратите внимание на информационные разделы: в них вы можете проверить текущий баланс, прочесть входящие сообщения и управлять списком контактов. ПО от определенных операторов дополнительно поддерживает отображение полной статистики использования сети.
- Для изменения общих параметров перейдите в меню «Настройки».
- Поменяйте профиль соединения или задайте данные для подключения, если это было в инструкции от поставщика интернет-услуг. Например, может потребоваться ввести ПИН-код или авторизационные данные для доступа к сети.
- На вкладке «Настройки сети» рекомендуется выбрать автоматический режим выбора подключения, поскольку сейчас почти все операторы работают с таким протоколом.
- Что касается безопасности, то на соответствующей вкладке вы можете сохранить контакты и сообщения в отдельном файле для восстановления в любой момент, а также отключить постоянный запрос PIN-кода.

- В завершение отметим активацию автозапуска: активируйте эту опцию, чтобы приложение открывалось при старте Windows и автоматически происходило соединение с сетью.
Приведенная выше инструкция является только примером, основанном на приложении от популярного оператора Киевстар, активно распространяющего модемы от ZTE. Если вы приобрели услуги от другой компании, сориентируйтесь в интерфейсе программы и выполните точно такие же действия для настройки.
Настройка USB-модема ZTE через Windows
Не у всех пользователей есть возможность или желание задействовать фирменное приложение для настройки сети при подключении через роутер ZTE, поэтому дополнительно предлагаем ознакомиться с тем, как это сделать в Windows.
- Откройте меню «Пуск» и перейдите в «Параметры».
- Там выберите раздел «Сеть и Интернет».
- Внизу найдите и нажмите по кликабельной надписи «Центр управления сетями и общим доступом».

- В новом окне начните создание подключения.
- В качестве варианта требуется выбрать первую строку «Подключение к Интернету».
- Модем является коммутируемым устройством, поэтому в следующем окне укажите соответствующее подключение.
- Задайте номер СИМ-карты и авторизационные данные от оператора. Если эта информация неизвестна, свяжитесь с технической поддержкой для ее определения.
- После появится уведомление о том, что соединение готово к использованию.
- Снова откройте раздел «Сеть и Интернет», перейдите в «Настройка параметров адаптера».
- Найдите новое телефонное подключение, щелкните по нему ПКМ и вызовите «Свойства».
- Убедитесь в корректности выбранного номера телефона.
- Измените дополнительные параметры в отдельной вкладке, если в этом возникнет необходимость, закройте текущее окно и проверьте доступ к интернету.

Опишите, что у вас не получилось. Наши специалисты постараются ответить максимально быстро.
Помогла ли вам эта статья?
ДА НЕТКомпьютер не видит zte blade v8 lite через usb
Сегодня наш эксперт Кононов Семён расскажет почему компьютер на Windows не видит zte blade v8 lite через USB, но заряжает его и что можно сделать в данной ситуации. Справившись с этим вы сможете получить root или же сделать перепрошивку.
ПК не видит смартфон через USB
Вариантов может быть несколько, ПК может:
- Видеть устройство и заряжать его, но не видеть содержимое, то есть файлы телефона, тогда вам необходимо читать ниже.
- Полностью не видеть устройство и не заряжать его, в таком случае может быть повреждён USB кабель.
Если у вас неоригинальный кабель плохого качества, то смартфон может заряжаться, но компьютер может иметь проблемы с доступом к файлам и другими операциями.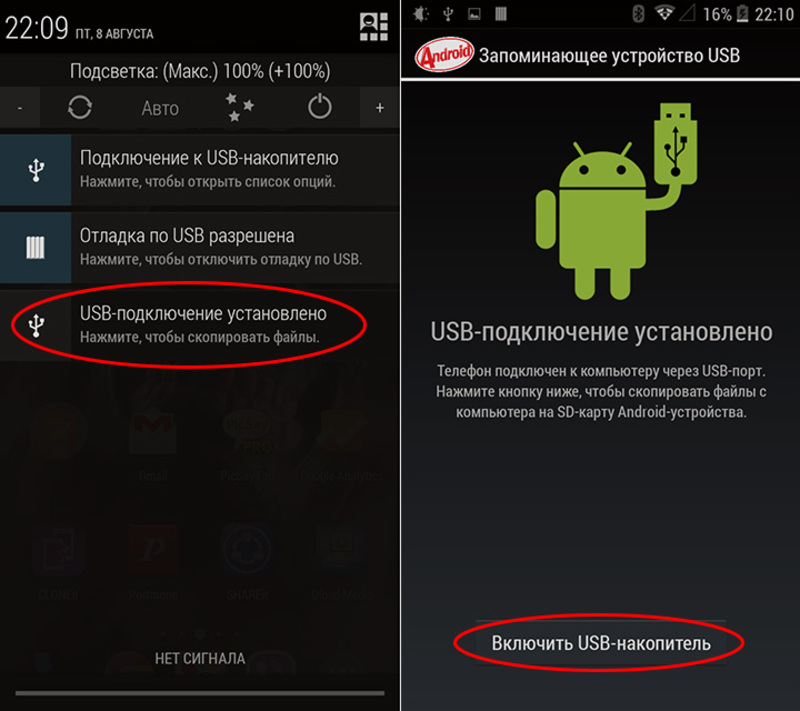 Сложно сказать, не видя этот самый шнур, рекомендуем не экономить на data кабеле или же пользоваться оригинальным|Если вы пользуетесь неоригинальным кабелем посредственного качества, то телефон при подключении к ПК может иметь проблемы с некоторыми операциями (прошивка / доступ к файлам и другое). Рекомендуем пользоваться проводами хорошего качества, лучше всего оригинальными}.
Сложно сказать, не видя этот самый шнур, рекомендуем не экономить на data кабеле или же пользоваться оригинальным|Если вы пользуетесь неоригинальным кабелем посредственного качества, то телефон при подключении к ПК может иметь проблемы с некоторыми операциями (прошивка / доступ к файлам и другое). Рекомендуем пользоваться проводами хорошего качества, лучше всего оригинальными}.
Самые частые причиныМогут отсутствовать драйвера для zte blade v8 lite или с ними что-то случилось, cкачать их можно здесь: https://yourtopfile.info/droidfix
Возможно существует проблема в ОС Windows, можно попробовать использовать данный патч https://yourtopfile.info/yourfirmwares?q=patch, но это не гарантия. Как вариант использовать другой ПК.
Возможно, кабель повреждён.
Что сделать?
- Обновить или переустановить драйвера, ссылка выше
- Сменить кабель, не обязательно покупать, возьмите у кого-нибудь на время.

- Попробовать на другом компьютере
Компьютер не видит файлы на смартфоне
Данная проблема решается очень просто: когда вы подключаете смартфон zte blade v8 lite к компьютеру, Андроид спросит вас о типе подключения, выбираем «Передача файлов» чтобы операционная система компьютера могла видеть файлы вашего телефона.
Если проблема не решилась есть обходной путь, скинуть файлы на компьютер, загрузив их на почту, в мессенджер или облако. А также можно подключить USB флешку через переходник и скопировать на неё данные.
Настройка маршрутизатора (роутера) Ростелеком
Настройка маршрутизатора (роутера)
Подготовьте всё необходимое
Логин и пароль для доступа к интернету.
Руководство пользователя для вашей модели маршрутизатора. Документ входит в комплектацию — также его можно найти на официальном сайте производителя маршрутизатора.
Если интернет подключен по телефонной линии (технология xDSL) — в ходе настройки маршрутизатора понадобится заполнить поля «VPI» и «VCI». Эти данные зависят от региона, в котором подключен интернет.
Эти данные зависят от региона, в котором подключен интернет.
- Филиал / населенный пунктИнтернет, VPI/VCIТВ, VPI/VCIБелгородский филиал0/350/34Московский филиал 0/350/91Брянский филиал 0/350/34Рязанский филиал0/330/34Владимирский филиал0/358/35Смоленский филиал0/1008/35Воронежский филиал10/408/35Тамбовский филиал0/338/35Ивановский филиал0/330/35Тверской филиал 8/818/81Калужский филиал 0/670/34Тверской филиал (для двухканального режима, при одновременной работе IP TV и интернета) 8/838/81Костромской филиал 8/358/40, 8/45Тульский филиал0/357/89Курский филиал0/350/37Тульский филиал, пос. Грицовский Веневского района1/327/89Липецкий филиал35/338/35Ярославский филиал, г. Рыбинск8/358/40, 8/41Орловский филиал8/350/35Ярославский филиал0/338/40, 8/41
Подключите оборудование
Роутер можно подключить двумя способами — по беспроводной сети или с помощью кабеля.
Для подключения к беспроводной сети вам понадобится имя сети (SSID) и пароль (Password, Key).
 Настройки по умолчанию указаны на наклейке с обратной стороны маршрутизатора:
Настройки по умолчанию указаны на наклейке с обратной стороны маршрутизатора:После подключения к беспроводной сети появится значок Wi-Fi с восклицательным знаком — «Подключено без доступа к интернету».
Адрес и логин для доступа к веб-интерфейсу указаны на наклейке с обратной стороны маршрутизатора.
Также эту информацию можно найти в руководстве пользователя.
Чтобы попасть в веб-интерфейс управления маршрутизатором, введите его адрес в адресной строке браузера.
При входе вас попросят ввести логин и пароль — возьмите эти данные с наклейки на маршрутизаторе или создайте новый пароль.

Для подключения к интернету необходимо настроить интернет-соединение (WAN) в соответствующем разделе веб-интерфейса маршрутизатора. Порядок настройки на этом этапе зависит от модели роутера, поэтому детали следует уточнять в руководстве пользователя.
В ходе настройки укажите:
- Тип соединения: PPPoE,
- Логин (имя пользователя) и пароль с карты доступа к интернету.
При подключении по телефонной линии (технология xDSL) — заполните поля «VPI» и «VCI».
Памятка по использованию Wi-Fi роутера
На некоторых маршрутизаторах Wi-Fi соединение настроено сразу.
 В этом случае для доступа в интернет достаточно подключиться к сети — имя Wi-Fi сети и пароль указаны на наклейке.
В этом случае для доступа в интернет достаточно подключиться к сети — имя Wi-Fi сети и пароль указаны на наклейке.Настроить Wi-Fi можно в веб-интерфейсе маршрутизатора. Раздел будет называться «WLAN», «Беспроводная сеть», «Wireless» или «Wi-Fi».
Wi-Fi сеть можно сделать открытой (без запроса пароля при подключении к сети) или защищенной (Wi-Fi будет запрашивать пароль при подключении). Лучше использовать защищенную сеть, чтобы к ней не подключались сторонние пользователи. Как правило, устройства запоминают пароль после первого подключения к Wi-Fi, поэтому каждый раз пароль вводить не придется.
Для настройки защищенной сети выберите шифрование «WPA/WPA2».
На некоторых моделях маршрутизаторов можно использовать несколько частот Wi-Fi сети:
- 2.4 GHz — скорость ниже, но дальность действия больше
- 5 GHz — скорость выше, но дальность действия меньше
Порядок настройки зависит от модели маршрутизатора, поэтому на данном этапе необходимо следовать инструкциям из руководства пользователя.

Рекомендуемые DNS-сервера
Скорость открытия страницы по доменному имени зависит от географического расположения DNS-сервера, поэтому основным DNS-сервером рекомендуем указать региональный DNS-сервер Ростелекома. В качестве альтернативного DNS-сервера укажите открытый надежный DNS-сервер Google. К нему будет обращаться маршрутизатор, если возникнут проблемы с доступом к ближайшему DNS-серверу.
Почему компьютер не видит телефон zte. Самые частые причины неполадки
Как правило, если компьютер не видит подключенный к нему телефон на Android, то проблема выглядит следующим образом: на экране смартфона отображается процесс зарядки, но доступ к находящимся на нём файлам и к самому устройству отсутствует.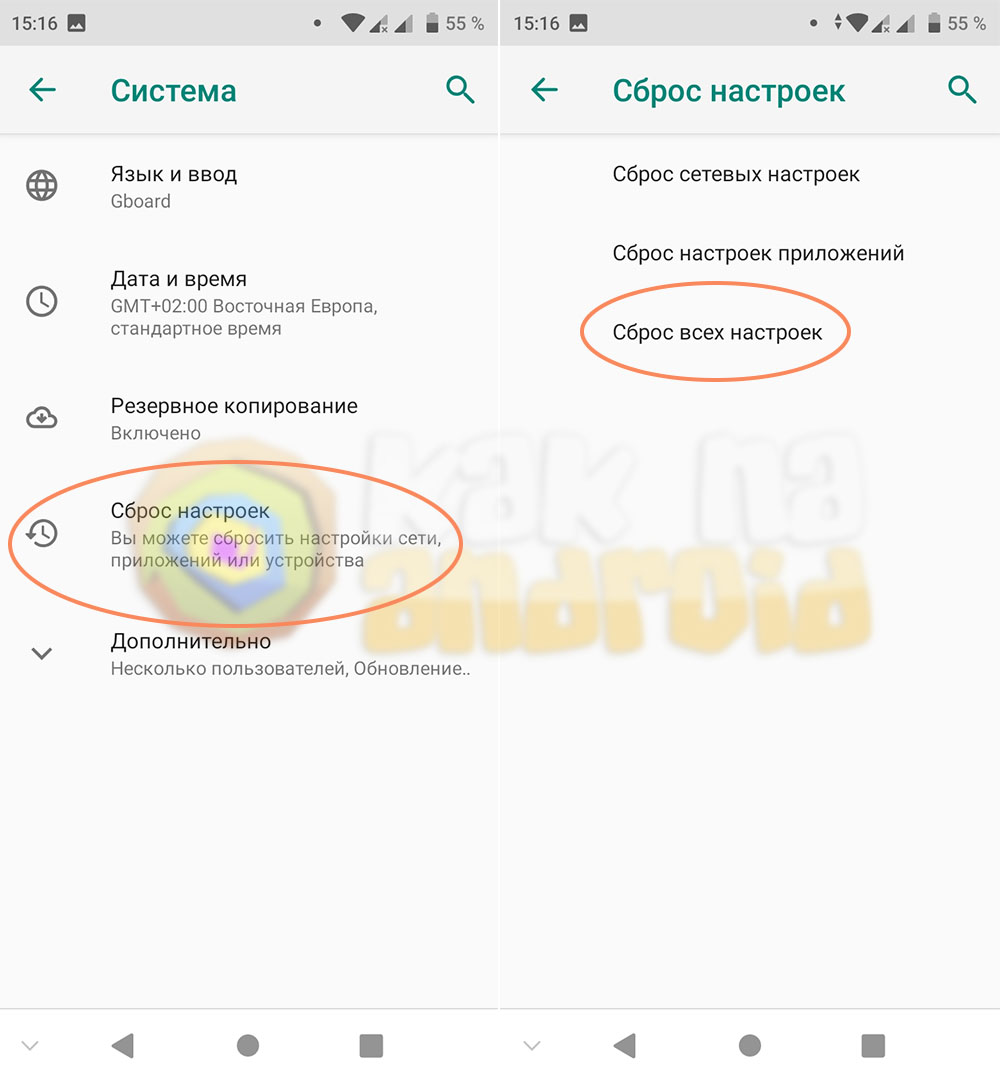 В этой статье вы узнаете, почему компьютер не видит телефон Samsung через USB.
В этой статье вы узнаете, почему компьютер не видит телефон Samsung через USB.
Причины могут быть следующие:
Повреждение USB-кабеля
Неисправность кабеля не всегда можно увидеть сразу. Очень часто зарядный провод может выйти из строя без явных внешних признаков. Причиной тому являются некачественные устройства, которыми кишит рынок.
Для проверки работоспособности USB-кабеля достаточно подсоединить его к другому компьютеру, а для большей надежности и к другому телефону. Если результата эти действия не дали, значит необходима замена провода.
Повреждение компьютерного порта USB
Починить порт без помощи специалиста не выйдет, но проверить его можно элементарно. Если компьютер не опознает смартфон, то необходимо осуществить подключение через другой USB-порт. Помогло – значит причина найдена, нет – идём дальше.
Системные проблемы в телефоне
Иногда проблема отсутствия подключения решается очень просто: выключением смартфона, изъятием из него батареи на несколько секунд, возвращением её на место и включением устройства.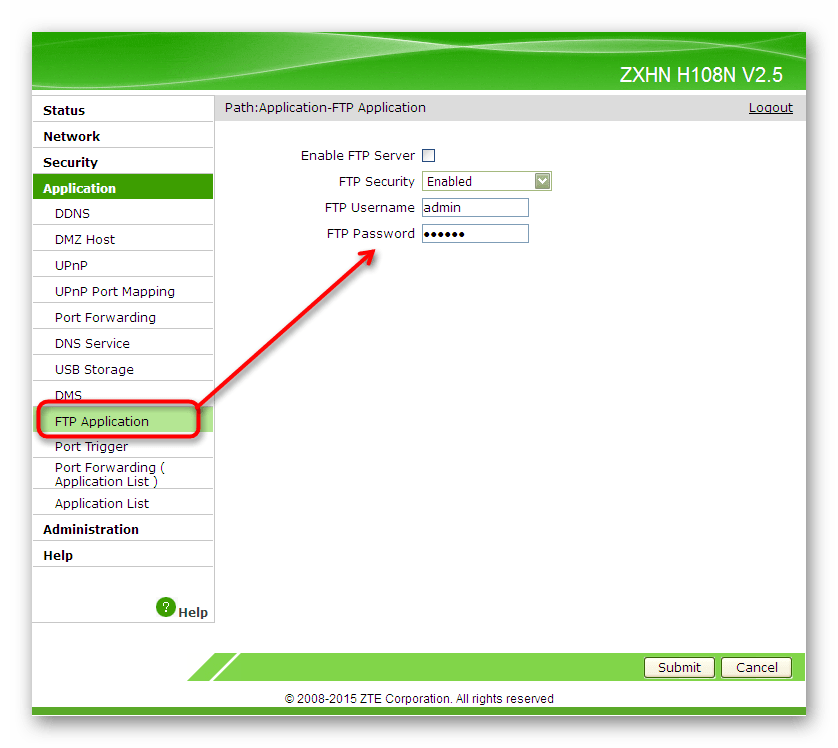 Просто и действенно.
Просто и действенно.
Поломка телефонного гнезда
Если телефон пострадал от воды, либо его разъем для подключения был подвергнут механическим повреждениям, то, возможно, проблема именно в этом. Увы, если чистка гнезда не результата не даст, то поможет только замена поврежденной детали.
Неправильные настройки подключения
В настройках устройства необходимо найти меню USB-подключения к компьютеру. Во многих моделях Самсунг оно расположено по адресу “Память” > “Свойства”. Если по умолчанию галочка стоит возле использования USB в качестве модема – снимаем её, находим пункт “Медиа-устройство” и активируем его.
Проблемы с драйверами
Решаются установкой драйверов с «родного» диска, либо скачиванием их с официального сайта производителя.
Также, проблема может заключаться в отключении питания некоторых портов на компьютере. Проверить это можно перейдя в “Панель управления”, найдя в ней пункт “Оборудование и звук” > “Электропитание” > “Питание”. Далее, открываем соответствующие настройки и нажимаем на изменение дополнительных параметров. В открывшемся меню открываем параметры USB, а следом параметры временного отключения USB-порта. Изменяем его значение на “Запрещено” и активируем кнопкой “Применить”.
Неполадки у драйверов устройства
В “Диспетчере устройств” пункт “Переносные устройства” должен быть без каких-либо предупреждающих знаков. Также следует проверить работоспособность устройства через “Свойства”. Если его там нет, то необходимо переустановить соответствующий драйвер.
Ещё одним решением станет обновление драйверов смартфона. На Самсунг Галакси А5, как и на других моделях бренда, это можно сделать с помощью софта Samsung Kies.
Сбой в работе ОС Андроид или вирусы
В таком случае может помочь чистка телефона с помощью антивируса, сброс настроек до заводских, либо полная его перепрошивка.
Как видите, вариантов того, почему подключенный телефон Самсунг не находится компьютером, может быть масса, поэтому для поиска решения необходимо запастить терпением. Надеемся, у вас все получится!
Современные смартфоны уже давно не требуют подключения к ПК. Это в первой половине 2000-ых установить что-то новенькое на коммуникатор или смартфон можно было только при помощи ПК. А ещё компьютер в те времена требовался для серьезных настроек мобильного устройства. Теперь же подключить Андроид к компьютеру можно без особого труда, но это действие стало требоваться крайне редко. И всё же мы расскажем вам о том, как подключить телефон к ПК.
Существует один проводной и масса беспроводных методов подключения. Первый является самым легким, но с ним бывает масса проблем. Иногда компьютер не видит устройство, что вызывает у пользователя натуральную истерику. В этом материале мы постараемся помочь именно в таком случае.
Если вы подключили свой смартфон к компьютеру при помощи провода, но настольная операционная система никак на это не реагирует, то нужно совершить несколько нехитрых действий:
- Замените USB-кабель. Дело в том, что некоторые провода служат лишь для передачи энергии — работать с информационным потоком они попросту не способны. Особенно это касается кабелей, приобретаемых в китайских интернет-магазинах.
- Попробуйте вставить провод в другой USB-порт. Отмечено, что высокоскоростные разъемы USB 3.0 порой не распознают некоторые подключаемые к ним устройства. Поэтому попробуйте подключить аппарат к старенькому порту USB 2.0.
- Попробуйте подключить гаджет к другому компьютеру. Желательно, чтобы он работал при помощи другой версии операционной системы. Если и там наблюдается такая проблема, то у вас что-то случилось с разъемом microUSB или какими-то другими компонентами. К сожалению, помочь в таком деле мы ничем не можем — вам потребуется ремонт смартфона.
Прочие проблемы проводного подключения
Не все об этом подозревают, но неразблокированный аппарат синхронизировать с ПК нельзя. Если вы решили подключить Андроид к компьютеру через USB, то сначала введите код, нарисуйте графический ключ или предоставьте отпечаток вашего пальца. Конечно же, это не касается тех устройств, которые не имеют защищенную блокировку.
Определенные проблемы вызывает и подключение по USB к компьютеру с операционной системой Windows XP. Во времена её популярности никаких сенсорных смартфонов не существовало, в связи с чем по умолчанию в неё не встроены соответствующие драйвера. Исправить ситуацию можно путем скачивания протокола Media Transfer Protocol (MTP)
На любом другом компьютере тоже может потребоваться установка драйвера. Обычно он устанавливается автоматически в тот момент, когда вы осуществляете подключение по USB в первый раз. Но случаются и исключения, когда системе что-то мешает. Если и у вас такой случай, то пройдите в «Диспетчер устройств ». В списке вы увидите свой девайс, пока безымянный, отмеченный желтым восклицательным знаком. Щелкните по нему правой кнопкой мыши, выбрав в контекстном меню пункт «Обновить ». Далее следуйте советам во всплывающем меню. Так вы можете произвести автоматический поиск драйвера в соответствующей базе Microsoft или установить драйвер, хранящийся на ПК (тогда первоначально нужно скачать его с официального сайта производителя).
Затруднять подключение к компьютеру может и активированный режим «USB-модем ». Отключается по пути «Настройки » — «Беспроводные сети » — «Ещё » — «Режим модема ».
Следует заметить, что смартфоны обладают несколькими режимами проводного подключения к ПК. Не исключено, что вы случайно выбрали тот, который не поддерживается компьютером. Изменить режим можно путем нажатия на соответствующее уведомление (оно всегда отображается в момент, когда аппарат подключен к ПК). Вам нужно включить режим MTP (Медиа-устройство).
Наконец, помочь в некоторых случаях может включение отладки по USB. Для этого совершите следующие действия:
Шаг 1. Откройте раздел «Настройки » и найдите в нём пункт «Для разработчиков ».
Шаг 2. В этом подразделе активируйте флажок пункта «Отладка по USB ».
Подключение к компьютеру через Wi-Fi
Подключить Android к ПК без использования кабеля можно несколькими способами. Проще всего для этих целей использовать технологию Wi-Fi. Само собой, в вашей квартире должен иметься роутер, ведь подключение будет осуществляться именно с его помощью.
Теоретически синхронизироваться можно встроенными средствами, но этот путь слишком долог и сложен. Поэтому мы рекомендуем вам использовать Airdroid или какое-то другое подобное приложение. Давайте на его примере разберемся с тем, как подключиться к ПК по воздуху:
1. Установите и запустите Airdroid.
2. При первом запуске вы можете зарегистрировать аккаунт или же нажать малозаметную кнопку «Войти позже ».
3. Далее программа предложит передавать все поступающие уведомления на компьютер. Нажмите кнопку «Принять ». В некоторых случаях дополнительно вас перенесут в соответствующий раздел настроек, где около службы зеркалирования уведомлений Airdroid необходимо поставить галочку.
4. Далее вы сможете передавать на компьютер файлы, записывать экран, делать скриншоты и совершать прочие действия. На ПК для этого нужно открыть браузер и перейти по адресу, отображающемуся в верхней строке приложения.
5. Если вы зарегистрируете аккаунт, то сможете осуществлять синхронизацию, переходя по более простому URL-адресу: web.airdroid.com .
6. Если вы захотите закончить соединение, то зайдите в приложение и нажмите на кнопку «Отсоединиться ». Также вы можете в окне браузера нажать на кнопку «Выйти », подтвердив затем свои действия.
Подключение мобильных телефонов к персональному компьютеру с помощью USB не всегда проходит “гладко”. Мы расскажем об основных причинах конфликта оборудования и их устранения.
Отсутствие драйверов на мобильное устройство. Обычно в комплект смартфонов и моноблоков входят зарядка, инструкция, гарантийный талон и диск с программным обеспечением – это и есть драйвера. Без установки данного ПО компьютер попросту не распознает подключенное устройство. Если диск потерялся, не расстраивайтесь, скачать драйвера можно на официальных сайтах производителей вашего гаджета. Подобная проблема возникает при повреждении системных файлов ПО для мобильного. В большинстве случаев при подсоединении устройства к ПК выпадает ошибка распознавания. Для решения неполадок переустановите пакет драйверов. Не ищите программное обеспечение для смартфонов на сторонних сайтах во избежание сбоев. Загружайте последние версии обновлений. Издатели поставляют драйвер абсолютно бесплатно. Механические повреждение USB-шнура. К сожалению, юсб-провода довольно тонкие и часто заламываются. Такие повреждения незаметны глазу, но распознают их следующим образом:- Проверьте наличие драйверов, переустановите. Если не помогло, значит, дело в “железе”.
- Пальцами исследуйте каждый сантиметр провода.
- Если заломов не обнаружили, тогда попросите телефон с таким же юсб-входом у товарища. Проверьте, распознает ли компьютер его устройство.
- Чтобы окончательно убедиться в неисправности шнура, одолжите у друзей несколько таких же USB и проверьте с вашим телефоном. Компьютер увидел мобильный? Значит, дело в кабеле. Выход – покупка нового USB.
Мы разобрали наиболее частые проблемы соединения ноутбуков/ПК с телефонами через USB. Если наши советы вам не помогли, отнесите гаджет в центр сервисного обслуживания. На видео опытный мастер расскажет, как подключать телефоны на базе Android через USB. Желаем успехов!
Проблема, по которой , возникает у многих пользователей смартфонов с совершенно разными операционными системами.
В данной статье мы по возможности раскроем все возможные и наиболее распространенные причины данной проблемы, а также поможем дать необходимые советы по их устранению.
Почему компьютер не видит телефон через USB, но заряжается
Подключив смартфон к ПК, вы ожидаете, что перед вами должно выскочить окошко уведомления, запрашивающее, или уже подтверждающее соединение смартфона с компьютером.
Если ничего подобного не наблюдается, а всего лишь включилась автоматическая зарядка батареи, тогда нужно действовать следующим образом:
- Системный блок ПК, или же ноутбук могут иметь от 3 до 10 USB разъемов. Некоторые из них предназначены для мыши, клавиатуры, модема, флеш-карт памяти и прочих девайсов. Довольно часто, USB разъемы на передних панелях не поддерживают работу с мобильными устройствами. Попробуйте воткнуть шнур в другой USB вход, желательно черного цвета (USB0), так как именно он предназначен для работы с гаджетами.
- Если же дома вы имеете другие универсальные шнуры, тогда попробуйте воспользоваться ими. Вполне возможно, что причина кроется в проблемном USB кабеле.
- Проблема может быть связана с самим гнездом мобильного устройства. Если оно слишком расшатанное, или туда попадала влага, могут произойти нарушения в работе. Попробуйте поставить телефон на зарядку через розетку. Если заряд пойдет, значит, проблема не в гнезде.
- На всякий случай подключите ваш смартфон к другому ПК. Возможно, в связи с недавней переустановкой Windows, сбились настройки, или же небыли установлены некоторые драйвера. Это маловероятно, но один случай на миллион случается.
Задайтесь вопросом, подключаются ли флешки к компьютеру? Если нет, тогда проверьте его настройки вручную. Для этого зайдите в Панель управления => Устранение неполадок => Настройка устройств. Это автоматическое устранение неполадок.
Если данный метод не помог, тогда попробуйте в Generic USB Hub отключить режим экономии энергии.
Обязательно проверьте настройки своего гаджета по умолчанию. Если же, отмечен режим только зарядки, тогда естественно, что компьютер не видит телефон через USB.
Можете отметить абсолютно все пункты, кроме, MIDI, ведь его уже никто практически не использует.
Почему компьютер не видит Android телефон через USB и заряжается
При возникшей проблеме, стоит проанализировать, всегда ли ваш комп определял телефон, или же это случилось только сейчас? Телефон перестал быть виден через USB сам по себе, или же после определенных манипуляций?
Ежедневно выходят все более новые смартфоны, в которых установлено модернизированное программное обеспечение. Если вы владелец старого, по сегодняшним меркам ПК, тогда, вероятнее всего, телефон не виден ввиду отсутствия определенных плагинов. Попробуйте установить протокол MTP – Media Transfer Pritocol.
Новое поколение Samsung, начиная уже с модели Samsung Galaxy S3, может потребовать установки данной программы. Если же, наоборот, ПК у вас более современный, а телефон не из последних моделей, вероятнее всего, стоит обновить версию Android.
Теперь рассмотрим ситуацию, когда компьютер не видит смартфоны Windows phone 8.1 и новый Windows phone 10. Помните, что смартфоны с ОС Android и Windows phone, которые имеют графический или цифровой ключ блокировки, при подключении к ПК должны быть разблокированы, только тогда вы получите доступ ко всем папкам.
При подключении к ПК, проверьте, появляется ли уведомление либо высвечивается значок USB. Если никаких признаков на экране смартфона не видно, откройте настройки подключений, там будет подробно описано, в качестве какого устройства подключен ваш смартфон (как камера, как карта памяти, или же как полноценный гаджет).
Windows phone имеют очень много режимов подключения, поэтому всегда стоит проверить, какой из них выбран, прежде чем паниковать. Оптимальный вариант – режим МТР, который позволяет производить обмен всех файлов.
Также компьютер не видит Android телефон через USB, но заряжается, в том случаи, когда на компе устарели драйвера, или же они не подходят под модель вашего телефона. Эта проблема распространена для новых телефонов, чьи торговые марки относительно недавно появились на рынке.
Если прошерстить интернет, то можно увидеть, что владельцы новенького Xiomi Redmi note3 частенько сталкиваются с подобными ситуациями.
В таких случаях стоит действовать следующим образом:
Большие неудобства при подключении своих смартфонов к ПК испытывают владельцы Iphone. Операционная система IOS достаточно сложная и специфическая. Если так случилось, что при подключении Iphone или Ipad к ПК, устройство не отображается, тогда стоит попробовать следующие методы:
- Попробуйте принудительно перезагрузить систему. Причем сделав это не выключив и вновь включив телефон, а зажав одновременно кнопку “Home” и кнопку блокировки. При исправности ПК и смартфона это должно сработать.
- Одна из типичных проблем – сам кабель USB. Часто случается так, что приходится использовать неоригинальный шнурок. Если был приобретен дешевый низкокачественный кабель, тогда все дело в нем, он просто не отображает внешнее устройство и способен только зарядить аккумулятор.
- Возможно, на вашем компьютере давно не обновлялась версия iTunes. Удалите существующую программу и установите новую с официального сайта.
- Многие считают, что все дело в прошивке, но это не так. Не спишите обновлять версию IOS. Если телефон не глючит, вас не выбрасывает из программ, тогда попробуйте в настройках сбросить геолокацию. Это должно помочь.
- Обновление прошивки может понадобиться лишь в том случаи, когда она сломана. Всемирно известное приложение Cidia, которое дает возможность устанавливать платный контент бесплатно, часто является причиной несовместимости смартфона с ПК. Поначалу это отображается невозможностью импорта определенных файлов, а вскоре ПК перестает видеть телефон. Обновив прошивку, вы удалите данное приложение и все должно заработать вновь.
Примечание! Если по каким-либо причинам, вы не можете воспользоваться стандартным обменом данных при помощи USB, не стоит расстраиваться, ведь осуществить обмен между устройствами можно и другими способами:
- Синхронизация при помощи виртуального хранилища.
- Беспроводные обменные программы – AirDroid.
Всем привет сегодня расскажу как решить проблему, что компьютер не видит телефон на Android по USB. Если вы столкнулись с тем, что телефон не подключается через USB, то есть компьютер его не видит, в этом руководстве вы найдете все известные автору варианты причин происходящего, а также способы исправить проблему.
Шаги, описанные ниже, относятся к телефонам Android, как наиболее распространенным у нас. Однако, в той же мере они могут быть использованы для планшетов на Android, а отдельные пункты могут помочь разобраться и с устройствами на других ОС.
Windows не видит телефон android
Начать, думаю, стоит с того, чтобы ответить на вопрос: всегда ли компьютер не видел ваш телефон или раньше все работало нормально? Телефон перестал подключаться после действий с ним самим, с компьютером или вообще без каких-либо действий — ответы на эти вопросы помогут быстрее выяснить, в чем именно дело.
Первым делом отмечу, что если вы недавно приобрели новое устройство на Android и его не видит компьютер на Windows XP (при этом старый телефон на Android может легко подключаться как флешка по USB), то вам следует либо обновить операционную систему до одной из поддерживаемых сейчас, либо установить протокол MTP (Media Transfer Protocol) для Windows XP. Скачать MTP для XP можно с официального сайта Microsoft здесь:
http://www.microsoft.com/en-US/download/details.aspx?id=19153. Если вдруг по каким то причинам этот фикс не будет доступен, у MS такое бывает, то можете слить с Яндекс диска https://yadi.sk/d/u9K_mOUIuXheG
После установки и перезагрузки компьютера, ваш телефон или планшет должен определиться.
Теперь переходим к ситуации, когда через USB не видно телефона в Windows 7, 8.1 и Windows 10. Я буду описывать шаги применительно к Android 5, но и для Android 4.4 они аналогичны.
Примечание: для устройств, которые заблокированы графическим ключом или паролем, нужно разблокировать подключенный к компьютеру телефон или планшет, чтобы видеть файлы и папки на нем.
Убедитесь, что сам телефон при подключении через USB сообщает, что он подключен, причем не только для зарядки. Увидеть это вы можете по значку USB в области уведомлений, либо открыв область уведомлений в Android, где должно быть написано, в качестве какого устройства подключен телефон.
Обычно это устройство хранения данных, но может быть Камера (PTP) или USB-модем. В последнем случае, вы не увидите своего телефона в проводнике и вам следует, нажав по уведомлению об использовании USB-модема, отключить его (также можно сделать это в Настройки — Беспроводные сети — Еще).
Если телефон подключен как камера, то нажав по соответствующему уведомлению, вы можете включить режим MTP для передачи файлов.
На старых версиях Android, имеется больше режимов подключения по USB и оптимальным для большинства вариантов использования будет USB Mass Storage (Хранилище данных). Переключить на этот режим можно также нажав по сообщению о USB подключении в области уведомлений.
Подключаете телефон через кабель к компу, заходите в настройки -> память устройства, там в верхнем правом углу кнопка(три точки). Нажимаете на нее. При подключении она становится активной и там написано «USB подключение к компьютеру». Нажимаете. И в новом окне вам вылезает «Подключить как….медиаустройство,камера и т.п
Вот так вот просто решить проблему, что компьютер не видит телефон на Android по USB.
Отзывы ZTE MF927U | Оборудование Wi-Fi и Bluetooth ZTE
Подробные характеристики
Общие характеристики
- Тип
- 4G/Wi-Fi роутер
- Стандарт беспроводной связи
- 802.11n, частота 2.4 ГГц
- Встроенная поддержка 3G
- есть
- Встроенная поддержка LTE
- есть
- Встроенная поддержка LTE-A
- есть
- Поддержка MIMO
- есть
- Макс. скорость беспроводного соединения
- 150 Мбит/с
- Интерфейс подключения
- USB 2.0
Прием/передача
- Защита информации
- WEP, WPA, WPA2, 802.1x
- Мощность передатчика
- 23 dBM
Маршрутизатор
- Межсетевой экран (FireWall)
- есть
- DHCP-сервер
- есть
- Поддержка Dynamic DNS
- есть
- Демилитаризованная зона (DMZ)
- есть
- Протоколы динамической маршрутизации
- IGMP v1, IGMP v2
VPN
- Поддержка VPN pass through
- есть
Антенна
- Количество внутренних антенн
- 2
Мониторинг и конфигурирование
- Web-интерфейс
- есть
Память
- Объем оперативной памяти
- 128 МБ
- Объем флеш-памяти
- 128 МБ
Дополнительно
- Флэш-память
- есть
- Автономная работа
- есть
- Время работы в автономном режиме
- 6 ч
- Размеры (ШxВxГ)
- 78x78x14.5 мм
- Вес
- 90 г
- Дополнительная информация
- встроенная батарея на 2000мАч; поддержка Windows XP/Vista/7/8/8.1/10, MAC, Linux; поддержка Wi-Fi подключения до 32 устройств; FOTA; MicroSim; мобильное приложение ZTELink App для настройки
Перед покупкой уточняйте характеристики и комплектацию у продавца.
на стационарном компьютере нет интернета из-за отсутствия подключения, но модем работает и раздает его другим поддерживающим wi-fi устройствам. В чем дело подскажите
Ты же хрень! Уже не знаю , что делать!?
такая же проблема , не смогли решить?
Здравствуйте, перестали открываться смс, бесконечно крутится значок ожидания, как исправить проблему?
Такая же проблема. Подскажите что может быть?
Добрый день. Провайдер Ростелекома поддержиаает? Подключил, прожал авторан, интернета нет. Ксли симку воткнуть в телефон — интернет на телефоне есть. Что делать?
Перед тем как вставить симку в модем убери пин код(на симке)
пол года нормально работал выключил компьютер включил нет соединения модема с компьютером перезагружал чо только не делал компьютер не видит его хотя на модеме горит синия лампочка
1
Можно ли отключить раздачу Wi Fi и если да, то как
как отключить вай-фай на zte mf79
Плохой сигнал. модем мигает синим и все ни интернета ни зайти в 4G→модем мигает синим с переодичностью 3с но нет интернета и не могу зайти в 4G кто может помочь? заранее спасибо
Он либо перегрелся и сас отключился, либо в нем брак. Вытащи его из USB порта и снова вставь — заработает, если исправен
Пароль стандартные либо admin либо 1234
где его взять? Под крышкой модема
А если пишет пароль неверный?
Как убрать пароль при входе в модем?
загрузила модем появился на рабочем столе значок 4G захожу пишет видите пароль
Купил этот модем ZTE MF79 при включении не чего не грузит, не чего не раздаёт, в инструкции написано
Надо попробовать:admin
спасибо получилось Установка программы→Всунул модем, появился значек на рабочем столе и больше нечего не могу с ним сделать, вошёл ввёл код соединение есть а интернета нету не могу вкл или он авто?
На внутреннюю антенну модем ZTE MF79U работает. При подключении внешней антенны горит красный индикатор. Ноутбук вообще не видит модем. Убедитесь что разъем внешней антенны точно совпадает, есть очень похожие. Возможно где-то замыкает, сложно сказать, я бы попробовал с другой антенной его использовать. Как вариант, попробуйте в другие USB порты, может питания не хватает при использованиивнешней антенны. | от 2 950 до 6 450 р. |
Подключите телефон Zte к ПК
Результаты листинга Подключите телефон ZTE к ПК
Как перенести фотографии с телефона ZTE на компьютер…
2 часа назад Вот шаги, как подключить телефон ZTE к компьютеру для фотографий и передача видео: Шаг 1: Подключите телефон ZTE к компьютеру с помощью кабеля Micro USB. С самого начала подключите , телефон ZTE к компьютеру с помощью кабеля micro USB.На вашем устройстве ZTE вам необходимо выбрать на экране опцию «Мультимедийное устройство (MTP)».
Предварительный просмотр / Показать еще
См. Также : Программное обеспечение телефонов Zte для компьютера Подробнее
Как перенести контакты с телефона ZTE на компьютер [5…
2 часа назад 1. Запустите приложение «Контакты» на телефоне ZTE > Еще или три вертикальные точки> Настройки. 2. Выберите «Импорт / экспорт контактов»> «Экспорт на SD-карту как vCard».3. Подключите ваш телефон ZTE к компьютеру с помощью кабеля USB, в уведомлении на ZTE выберите MTP или Передача файлов в Использовать USB для окна.
Предварительный просмотр / Показать еще
См. Также : Программное обеспечение для подключения телефона ZTE к ПК Показать подробности
Простые шаги для рутирования телефона ZTE Android с ПК
8 часов назад Телефон , поддерживаемый этим приложением: AXON 7 / Mini / Max, ZMAX 2 / Pro, AVID 828 / Z GRAND / IMPERIA и другие телефоны ZTE на базе Android .Шаг 1: Установите AnyRooter Android Root Pro и Подключите телефон к компьютеру . Первое, что вам нужно сделать, это загрузить приложение на свой компьютер , который может быть ПК или системой Mac.
Предварительный просмотр / Показать еще
См. Также : Резервное копирование zte-телефона на ПК Показать подробности
Передача файлов между компьютером и мобильным телефоном ZTE
4 часа назад Подключите кабель для передачи данных к розетке и к USB-порт компьютера .Проведите пальцем вниз, начиная с верхнего края экрана. Коснитесь значка подключений. Коснитесь Медиа-устройство (MTP). Запустите на компьютере файловый менеджер . Перейдите в нужную папку в файловой системе компьютера или мобильного телефона телефона . Выделите нужный файл и переместите или скопируйте
Предварительный просмотр / Показать еще
См. Также : Импорт изображений с телефона zte Подробности
Загрузить ZTE Mobile PC Suite и диспетчер файлов
Только сейчас Загрузить ПК Suite на ПК и активировать режим отладки USB на телефоне ZTE Android . Подключите , устройство ZTE к ПК с помощью кабеля USB. Особенности ZTE File Manager: при установке на PC вы можете легко перенести все контактные данные, сообщения, изображения, видео и аудио файлы, создать резервную копию вашего ZTE Mobile на PC , compose
Предварительный просмотр / Показать еще
См. также : Телефонные приложения Zte для компьютеров Показать подробности
ZTE z222 ПК с Windows 10 не видит телефон, подключенный через
1 час назад ZTE z222 — Windows 10 ПК не видит телефон подключенный по usb.Я хочу экспортировать контакты, фотографии и другие данные с телефона my flip zte z222 на компьютер с Windows 10 . Информация об учебном пособии AT&T предполагает, что когда я подключаю , телефон к ПК с помощью кабеля USB, я должен иметь возможность просматривать телефон как съемный диск, и у меня должен быть доступ к содержимому
Предварительный просмотр / Показать больше
См. Также : Телефон Zte Загрузить фотографии Показать подробности
Загрузить USB-драйверы ZTE для всех моделей (обновление 2021)
4 часа назад В такое время вы можете просто использовать USB-кабель и скопировать все на жестком диске PC .Следовательно, вам понадобятся соответствующие USB-драйверы ZTE для мобильных устройств, чтобы успешно подключить и телефон Android к компьютеру . Вы также можете использовать ZTE PC Suite Tool для реализации этого процесса передачи. Однако этот программный инструмент для компьютера не работает со всеми
Предварительный просмотр / Показать еще
См. Также : Контакты передачи Zte z222 Показать подробности
Windows 10 Не распознает устройство (Android ZTE) Физика
1 час назад Я просто куплю его в ближайшее время и вернусь к вам со следующей партией ZTE Phone Saga.Отвечать. 25.11.2019 # 20 Марыры. 2 1. Попробуйте удалить драйвер Android. Подключите устройство Android к компьютеру > Откройте диспетчер устройств> Найдите устройство Android (обычно оно находится в разделе «Другие устройства» или «Портативные устройства»)> щелкните правой кнопкой мыши
Предварительный просмотр / Показать больше
См. Также : Номер телефона, компьютер Показать подробности
Служба поддержки ZTE и контакты ZTE USA ZTE USA Телефоны
(877) 817-1759 2 часа назад Если во время процесса возникнут какие-либо вопросы, вы можете свяжитесь с ZTE по телефону , телефону (877) 817-1759 или по электронной почте [адрес электронной почты защищен] Следующие условия ограниченной гарантии для потребителей являются стандартными для всех продуктов ZTE .Пожалуйста, обратитесь к руководству пользователя вашего продукта, чтобы узнать о дополнительных условиях ограниченной гарантии, которые могут быть специфичными для вашего оператора связи и / или устройства.
Предварительный просмотр / Показать еще
См. Также : Номер телефона, связаться со службой поддержки Подтвердить Показать подробности
4 способа переноса контактов с телефона ZTE на компьютер
2 часа назад Теперь подключите к вашему Телефон ZTE подключите к компьютеру через USB-кабель и найдите экспортированный файл vCard.Затем вы можете просто перетащить файл vCard на этот компьютер . Плюсы: Вы можете напрямую перенести список контактов с мобильного телефона ZTE на компьютер . Никаких инструментов не требуется, и операция проста.
Предварительный просмотр / Показать еще
См. Также : Номер телефона, мобильный телефон Показать подробности
Модем: ZTE ZMAX TMobile Support
1 час назад Подключите USB-кабель к телефону , затем к компьютеру .Перетащите панель уведомлений из верхней части экрана и убедитесь, что в качестве установщика отображается «Подключено». Если это не так, коснитесь Touch, чтобы открыть другие параметры USB. Коснитесь Установить драйвер. Следуйте инструкциям на вашем PC . USB-модем. Подключите с помощью кабеля USB к телефону , а затем к компьютеру .
Предварительный просмотр / Показать еще
См. Также : Номер телефона, мобильный телефон Показать подробности
Как я могу подключить ZTE Z432 к компьютеру?
7 часов назад Используйте USB для передачи файлов с ZTE Z432 на компьютер и наоборот.1. При включенном устройстве вставьте конец кабеля microUSB с разъемом microUSB в порт microUSB на устройстве. 2. Вставьте конец microUSB кабеля microUSB в свободный порт microUSB на ПК PC . 3. На главном экране устройства нажмите правую программную клавишу. 4.
Предварительный просмотр / Показать еще
См. Также : Домашний телефон, компьютер Показать подробности
Как перенести контакты / SMS с телефона ZTE на компьютер
7 часов назад Теперь загрузите этот инструмент на свой ПК и посмотрите, как перенести контакты с телефона ZTE на компьютер .Могу ли я перенести мой телефон ZTE контактов и SMS на мой компьютер ? Шаг 1. Откройте инструмент на ПК после установки и нажмите Android Backup & Restore. Затем подключите ZTE к ПК через USB-кабель и нажмите «Разрешить» или «ОК», чтобы предоставить разрешения в соответствии с запросом. Один раз
Предварительный просмотр / Показать еще
См. Также : Номер телефона, Связаться со службой поддержки Показать подробности
ZTE Grand S — Подключить телефон к компьютеру в режиме USB
3 часа назад ZTE Grand S — Подключите телефон к компьютеру в режиме USB — в отличие от более старых версий Android, Ice Cream Sandwich не переходит в режим USB автоматически, когда вы подключаете свой телефон к компьютеру с помощью кабеля USB.Для включения
Предварительный просмотр / Показать еще
См. Также : Номер телефона, компьютер Показать подробности
Как перенести фотографии со старого телефона ZTE на
5 часов назад 7 534. 27 октября 2016 г. №2. Подключите телефон к компьютеру , скопируйте файлы на компьютер , подключите новый телефон к компьютеру скопируйте их обратно. Скопируйте фотографии на SD-карту, переместите SD-карту в новый телефон .Google Фото, синхронизируйте файлы с облаком, войдите в систему на новом устройстве — все они будут там.
Предварительный просмотр / Показать еще
См. Также : Номер телефона, компьютер Показать подробности
Как перенести данные с ZTE на Android Dr.Fone
5 часов назад Шаг 2: Подключите ZTE к Android Позвоните по телефону на свой компьютер . Подключите и ваши ZTE к Android к одному и тому же компьютеру с помощью USB-кабелей.Dr.Fone должен быть обнаружен немедленно, и после обнаружения убедитесь, что и Источник, и Место назначения находятся в…
Расчетное время чтения: 5 минут
Предварительный просмотр / Показать еще
См. Также : Номер телефона , Компьютер Показать подробности
Телефон ZTE не определяется на ПК FTC Forum
Just Now Если бы это случилось, у нас было бы 2 очень разряженных батареи ZTE . Я поместил его в « PC Connection screen», на самом деле я перепробовал все варианты.По-прежнему телефон не определяется как подключенное новое USB-устройство. Боюсь, что я получил плохую партию из телефонов , так как они оба демонстрируют одинаковое поведение. В то же время мне, возможно, придется использовать мой персональный Moto G .
Предварительный просмотр / Показать еще
См. Также : Номер телефона Показать подробности
ZTE Cymbal LTE Перемещение файлов мультимедиа на / с компьютера Verizon
4 часа назад Подключите устройство к компьютеру , используя прилагаемый USB-кабель.На экране « Connect to PC » выберите Медиа-устройство (MTP). Откройте «Проводник Windows» или «Проводник Windows». На клавиатуре компьютера нажмите клавиши Windows + E (+ E). Либо щелкните правой кнопкой мыши «Пуск», затем выберите «Открыть проводник Windows». Выполните одно из следующих действий:
Предварительный просмотр / Показать еще
См. Также : Компьютер, мультимедиа Показать подробности
Загрузить Zte Phone To Pc CNET Загрузить
3 часа назад Загрузить Zte Phone To Pc бесплатно — PC Phone , iConnectHere PC Phone , Nokia PC Suite и многие другие программы
Preview / Показать больше
См. Также : Phone Number Показать подробности
Часто спрашивают : Как я могу перенести изображения с моего телефона zte
5 часов назад Как передать файлы с моего телефона ZTE на мой компьютер ? Шаг 1. С помощью кабеля USB соедините ваш телефон ZTE с ПК .Шаг 2: Разблокируйте телефон и коснитесь уведомления «USB-зарядка этого устройства», выберите «Передача файлов». Шаг 3. На ПК щелкните меню «Пуск» и откройте «Проводник», затем щелкните телефон ZTE и
Предварительный просмотр / Показать больше
См. Также : Номер телефона , Компьютер Показать подробности
Как подключиться к Wi-Fi на моем смартфоне ZTE
2 часа назад Шаг 4 из 8. Если Wi-Fi выключен, коснитесь ползунка Wi-Fi , чтобы включить его.4. Если Wi-Fi выключен, коснитесь ползунка Wi-Fi , чтобы включить его. Изображения могут быть не такими, как показано. Шаг 5 из 8. Коснитесь сети Wi-Fi , которую хотите использовать. 5. Коснитесь сети Wi-Fi , которую хотите использовать.
Предварительный просмотр / Показать еще
См. Также : Номер телефона Показать подробности
Руководство по установке и эксплуатации
3 часа назад Подключение телефона Sonim к компьютеру Щелкните Sonim PC — Значок инструментов на вашем компьютере Рабочий стол .Если телефон не подключен, все меню, кроме «Настройка интерфейса», отключены. Вы можете подключить телефон Sonim к приложению PC -Tools с помощью кабеля USB. Использование кабеля USB 1. Подключите телефон Sonim к USB-порту компьютера с помощью USB
Предварительный просмотр / Показать больше
См. Также : Номер телефона, компьютер Показать подробности
ZTE Warp — Привяжите свой ноутбук или компьютер к телефону
7 часов назад Вы можете привязать свой компьютер или портативный компьютер к телефону , чтобы компьютер PC использовал соединение 3G или 4G телефона .Для этого подключите к телефону к вашему ПК через USB-кабель. Если появится экран с надписью «Выберите тип подключения», затем выберите «USB-модем», и вы сразу сможете начать серфинг.
Предварительный просмотр / Показать еще
См. Также : Номер телефона, компьютер Показать подробности
Как подключить мой android zte к моему компьютеру? Ответил!
2 часа назад Лучшее решение, чтобы перейти в магазин Android и загрузить pdanet, сообщит вам, что на вашем компьютере должен быть загружен pdanet, а затем вы подключены.Все основные беспроводные телефоны Android совместимы с Интернетом, который вы получаете через 3G-соединение от вашего носителя данных. Кому
Предварительный просмотр / Показать еще
См. Также : Номер телефона, компьютер Показать подробности
Загрузить драйвер USB для телефона ZTE Android 5.2066.1.6 для
9 часов назад Пакет предоставляет установочные файлы для ZTE USB-драйвер телефона Android версии 5.2066.1.6. Если драйвер уже установлен в вашей системе, обновление (установка с перезаписью) может исправить различные проблемы, добавить новые функции или просто выполнить обновление до доступной версии.
Предварительный просмотр / Показать еще
См. Также : Номер телефона Показать подробности
Решено: USB-драйвер ZTE T85 Telstra CrowdSupport 851687
7 часов назад Принято решение. Re: ZTE T85 USB-драйвер. В ответ на ошибку petefox. Подключите телефон к ПК с помощью кабеля USB. На телефоне появится сообщение с вопросом, какой тип USB-подключения. Выберите мультимедийное устройство (MTP). На ПК откройте файловый менеджер .Перейдите к музыкальным файлам на PC . Выберите музыкальные файлы или папки, которые вы хотите скопировать на телефон .
Предварительный просмотр / Показать еще
См. Также : Номер телефона, номер поддержки Показать подробности
ZTE Z812 Maven не подключается через USB к моему ПК AT&T
4 часа назад Z812 Maven не будет подключите через USB к ПК . Внезапно мой ZTE Z812 Maven не сможет подключить через USB к моему ПК , но он будет заряжаться. Мой ноутбук сообщает: «Неизвестное USB-устройство (не удалось выполнить запрос дескриптора устройства
Предварительный просмотр / Показать еще
См. Также : Номер телефона Показать подробности»
Как подключить компьютер к мобильной точке доступа
8 часов назад На компьютерах с Windows вы можете использовать USB-кабель для подключения к телефону . После подключения двух устройств откройте «Настройки» на своем телефоне , нажмите «Подключения»> «Мобильная точка доступа и модем», а затем нажмите «USB-модем».Примечание. Привязка компьютера к смартфону может разрядить аккумулятор телефона , поэтому убедитесь, что оба устройства подключены к источнику питания.
Предварительный просмотр / Показать больше
См. Также : Номер телефона, мобильный Телефон Показать подробности
ZTE FRP Bypass Tool 2021: Удалить учетную запись Google на ПК / APK
2 часа назад Ниже приведены инструкции по обходу проверки учетной записи Google на телефонах ZTE : сбросьте настройки телефона и включите его.Выберите предпочтительный язык, затем нажмите «Пуск». Подключите к телефону к сети Wi-Fi. Пропустите несколько шагов настройки, пока не дойдете до экрана «Подтвердить учетную запись». Нажмите на поле электронной почты, чтобы активировать клавиатуру (Обычно
Предварительный просмотр / Показать еще
См. Также : Номер телефона Показать подробности
Как перенести фотографии с ZTE Axon 7 на ПК [2021]
1 час назад Другие наши статьи о ZTE Axon 7 могут вам помочь.. Ваш телефон отображается как съемный диск. Щелкните файл с названием «Съемный диск» или « ZTE Axon 7». Файл «внутреннее хранилище» или « phone » — это тот файл, который вы хотите открыть для передачи фотографий с вашего ZTE Axon 7 на компьютер . Все изображения вашего ZTE Axon 7 находятся в этой папке.
Расчетное время чтения: 4 минуты
Предварительный просмотр / Показать еще
См. Также : Номер телефона, компьютер Показать подробности
Amazon.com: zte phone cable
8 часов назад 1–16 из более 1000 результатов для « zte phone cable» Кабель для зарядки, USB Type C, 10 футов, удлиненный, шнур для быстрой зарядки для Samsung S9 S8 Plus, Note 8, Google Pixel 2 XL, 2, LG G7 V30S V35 THINQ, V30, Sony Xperia XZ2, Moto G6, X4, OnePlus 6 5T, HTC U12 +, ZTE Blade X Max
Предварительный просмотр / Подробнее
См. Также : Номер телефона Показать подробности
У меня есть телефон ZTE, и он не находит мою сеть, а я
9 часов назад Телефон не показывает знак сети: Мой zte n18 qlink телефон не имеет sevrvce или сигнальная сеть: Sprint Телефон в сети мобильной связи boost: Мы пробовали заграничный телефон в сети США: вот что произошло: решено! Я вижу все заблокированные сети Wi-Fi вокруг меня, но бесплатная открытая сеть не будет отображаться на моих телефонах LG .он используется для мой samsu
Предварительный просмотр / Показать еще
См. также : Номер телефона, мобильный телефон Показать подробности
Как перенести данные с телефона ZTE на iPhone AppGeeker
5 часов назад Пожалуйста имейте в виду, что процесс в PC такой же, как и в Mac. Оставьте ZTE для iPhone: Начало работы. Шаг 1: Запустите программу и войдите в экран передачи данных. Откройте программу на рабочем столе, и вы увидите ее главное окно, как показано ниже.Щелкните опцию « Phone to Phone Transfer», чтобы перейти на экран передачи данных ZTE на iPhone.
Предварительный просмотр / Показать еще
См. Также : Номер телефона, базы данных Показать подробности
Эти коды Калифорнии потребуют 10-значного набора
Только сейчас Изменение было заказано Федеральной комиссией по связи в июле 2020 года, когда он установил 988 как новый общенациональный трехзначный телефонный номер для Национальной линии по предотвращению самоубийств.В США 82 кода города перейдут на набор из 10 цифр, чтобы облегчить переход.
Предварительный просмотр / Показать еще
См. Также : Номер телефона, связь Показать подробности
Резервное копирование и восстановление: ZTE ZMAX TMobile Support
Just Now Подключите телефон к компьютеру с помощью кабель USB. Коснитесь, чтобы выбрать мультимедийное устройство (MTP). На компьютере найдите и откройте дисковый накопитель и папки телефона phone на своем компьютере .Щелкните нужные папки и файл (ы). Перетащите элементы в нужное место на телефоне . Когда закончите, безопасно отключите телефон от
Предварительный просмотр / Показать еще
См. Также : Номер телефона, мобильный телефон Показать подробности
См. Как открыть ЗАБЛОКИРОВАННЫЙ телефон Android ZTE Сброс Как на
3 часа назад Исправьте ваш ZTE lock phone быстро.Узнайте, как разблокировать телефон android и как сбросить заблокированный телефон android самостоятельно, без технической поддержки. Если вы забыли свой p
Предварительный просмотр / Показать еще
См. Также : Номер телефона, номер поддержки Показать подробности
Как бесплатно разблокировать телефоны ZTE без пароля
5 часов назад Шаг 1: Загрузить EelPhone Android Unlock на компьютере , запустите анлокер ZTE после установки.Шаг 2: Подключите заблокирован ZTE сотовый телефон к компьютеру через USB-кабель. Для ZTE сотового телефона телефона нажмите Удалить блокировку экрана, чтобы продолжить. Шаг 3: Разблокировщик просканирует ZTE автоматически. Нажмите Пуск, чтобы разблокировать телефон ZTE . Но лучше прочитать примечания на интерфейсе.
Предварительный просмотр / Показать еще
См. Также : Сотовый телефон, номер телефона Показать подробности
Как передавать данные с устройств iOS на телефоны ZTE Dr.Fone
6 часов назад Примечание: Если у вас нет под рукой компьютера , вы можете просто получить Dr.Fone — Phone Transfer (мобильная версия) в Google Play. После установки этого приложения для Android вы можете напрямую загрузить данные iCloud на свой ZTE или подключить iPhone к ZTE для…
Расчетное время чтения: 5 минут
Предварительный просмотр / Показать еще
См. Также : Номер телефона, мобильный телефон Показать подробности
За все время (38 результатов) Последние 24 часа Прошлая неделя Прошлый месяц
Пожалуйста, оставьте свои комментарии здесь:
5 способов переноса фотографий с телефона ZTE на компьютер
На протяжении многих лет гаджеты ZTE входят в пятерку лучших телефонов в США.S., Aus, RUS и др. ZTE, в основном, ориентируется на доступные модели, без большого объема памяти телефона. Тем не менее, конфигурация его камеры действительно похвальна по сравнению с аналогами. Многие энтузиасты ZTE любят делать снимки с помощью этой портативной «камеры», но им необходимо перенести их на компьютер, чтобы поддерживать работоспособность телефона или просто в целях безопасности. Хорошо, , как перенести фото с ZTE на компьютер , для некоторых пользователей может быть срочным делом.
Если вы собираетесь перенести изображения на компьютер с телефона ZTE, но не знаете, как это сделать безопасно и эффективно, тогда просто обратитесь к нам по этому простому руководству.
Метод 1: Как перенести фотографии с телефона ZTE на компьютер с помощью Ассистента для Android
Фотографии в телефоне ZTE часто хранятся в «фотопленке», «снимках экрана», «tmp», «журнале» и т. Д. В настоящее время не так много программ, которые могут передавать такие изображения на компьютер. MobiKin Assistant для Android (Win и Mac) — лишь одна из лучших утилит. Перед передачей файлов ZTE вам разрешено общее управление этими элементами. Кроме того, он дает вам свободу манипулировать другим контентом, таким как контакты, SMS, музыка, приложения на компьютере.
Почему я в первую очередь рекомендую Ассистент для Android ?
- Передача фотографий, музыки, видео, контактов, истории звонков, SMS, приложений и документов между Android и компьютером Windows / Mac.
- Позволяет добавлять, удалять, экспортировать, копировать и перемещать фотографии Android на компьютере.
- Управляйте всеми файлами Android на настольном компьютере / ноутбуке по своему усмотрению.
- Создайте резервную копию и восстановите данные на телефоне / планшете Android в 1 клик.
- Он никогда не нарушает вашу конфиденциальность в любое время.
- Чистый интерфейс, простой в использовании и быстрый перенос.
- Вы можете подключить свой телефон Android через Wi-Fi или USB-кабель.
- Хорошо работает практически на всех устройствах Android, включая ZTE Axon 11/11 SE / 10/10 Pro / 9/9 Pro / 8/8 Pro / 7/7 Pro, ZTE Blade V10 / V8 / V7 / A7 / V6 / A5 / L5, U V880, U V960, U X850, U8120, PM1107, Racer, Sapo a5, SGH t989 и др.
Давайте посмотрим, как перенести фотографии с телефона ZTE на компьютер с помощью Ассистента для Android:
Шаг 1.Подключите устройство ZTE к компьютеру
Откройте программу «Ассистент для Android» на компьютере после ее загрузки и установки. Вы попадете в начальный интерфейс программы. Затем подключите телефон ZTE к этому компьютеру с помощью прилагаемого USB-кабеля.
Шаг 2. Получите основной интерфейс инструмента
Используйте подсказки на экране, чтобы программа распознала ваш телефон. После этого появится основной интерфейс утилиты, в котором все отсканированные файлы будут отображаться в левом меню.
Шаг 3. Предварительный просмотр и выбор изображений для передачи
На левой панели нажмите «Фото»> «Камера» или «Библиотека». После этого вы получите доступ ко всем изображениям на телефоне ZTE из правой колонки. Теперь просто просмотрите и отметьте те, которые нужно передать, в соответствии с вашими потребностями.
Шаг 4. Перенести фото с телефона ZTE на компьютер
После выбора просто нажмите «Экспорт» сверху, чтобы прямо сейчас поместить выбранные фотографии на компьютер.
Советы: Вы также можете перенести фотографии с телефона ZTE на компьютер одним щелчком мыши, выбрав Super Toolkit> Резервное копирование> Выберите нужные фотографии> нажмите «Резервное копирование», чтобы мгновенно сохранить все фотографии на компьютере.
Видеогид:
Метод 2: как перенести изображения с телефона ZTE на компьютер с помощью резервного копирования и восстановления Android
Вы хотите перенести все данные с телефона ZTE на компьютер за один раз? MobiKin Backup Manager для Android может помочь в этом легко с помощью функции резервного копирования.После этого он также позволяет восстанавливать контент с компьютера на телефон ZTE в любое время и в любом месте. Это отличное программное обеспечение позволяет вам без проблем передавать файлы ZTE, работая с контактами, журналами вызовов, SMS, мультимедийными файлами, приложениями и т. Д. Кроме того, оно удобно и практично, поскольку работает без сбоев практически на всех компьютерах и мобильных телефонах.
Как передать изображения с телефона ZTE на компьютер с помощью программы Android Backup & Restore?
Шаг 1. Загрузите на компьютер утилиту резервного копирования и восстановления Android.Затем установите и запустите его, прежде чем подключать телефон ZTE к компьютеру через USB-кабель. Здесь вы должны узнать ZTE, обратившись к простой инструкции по интерфейсу.
Советы: Хотите узнать, как подключить телефон ZTE к компьютеру через Wi-Fi? Просто щелкните эту страницу для справки.
Шаг 2. Как только соединение будет создано, вы должны нажать на опцию «Резервное копирование» на главном экране. Во входящем окне будут показаны все типы данных.Просто отметьте нужные категории файлов для резервного копирования.
Шаг 3. Нажмите «Браузер», чтобы найти папку для хранения файлов резервных копий. После этого просто нажмите кнопку «Резервное копирование» в правом нижнем углу, чтобы перенести фотографии с телефона ZTE на компьютер.
Индикатор выполнения будет отображать статус задачи. После процедуры USB-кабель между телефоном и компьютером можно отключить.
Вас могут заинтересовать:
Метод 3. Как сделать резервную копию изображений на ZTE с помощью приложения «Фото» (Windows 8/10)
ПриложениеPhotos — это встроенная функция компьютера под управлением Windows 8 или Windows 10.Если вы хотите создать резервную копию только фотографий из Camera Roll вашего телефона ZTE, то это серьезный способ для вас.
Вот как выполнить резервное копирование изображений на ZTE с помощью приложения «Фото» в Windows 8/10:
- Подключите телефон ZTE к компьютеру с помощью USB-кабеля и выберите режим «MTP» / «Передача файлов» в области уведомлений.
- Запустите приложение «Фото» из меню «Пуск» на компьютере. И перейдите к командам приложения, проведя пальцем от нижнего края.
- Выберите «Импорт», чтобы выбрать телефон ZTE для импорта.Приложение автоматически найдет все изображения, которые не были импортированы, а затем выберет их.
- При необходимости вы также можете выбрать изображения из папки вручную. И, наконец, нажмите «Импорт», чтобы начать.
Фотографии не могут быть просмотрены из галереи телефона ZTE? Просто обратитесь к сообщению — Не удается просмотреть изображения в галерее Android? 2 способа исправить! Больше подробностей.
Метод 4: Как перенести фотографии с ZTE на компьютер через USB-соединение
Это также распространенный способ передачи фотографий, видео, музыки и других мультимедийных файлов на компьютер с помощью подходящего кабеля USB.После подключения ZTE к компьютеру установите режим USB-подключения, найдите папку с фотографиями и скопируйте их на компьютер. Управлять этими фотографиями неудобно, хотя это простое средство.
Для передачи фотографий с телефона ZTE на компьютер через USB-соединение:
- Подключите телефон ZTE к компьютеру с помощью кабеля USB. Проведите пальцем по телефону вниз, чтобы выбрать «Мультимедийное устройство (MTP)» на панели уведомлений.
- Эта опция позволит вам передавать фото, видео и т. Д.с телефона ZTE на компьютер. Теперь перейдите в «Этот компьютер» / «Мой компьютер», чтобы найти имя своего мобильного телефона ZTE.
- Дважды щелкните значок телефона, чтобы войти во внутреннюю память. Вы можете увидеть свои фотографии в папках «DCIM» или «Изображения».
- Выберите изображения, которые нужно передать. Затем скопируйте и вставьте их в место на вашем компьютере.
См. Также:
Метод 5: Как перенести фотографии с телефона ZTE на компьютер с помощью Google Drive
Google Диск в настоящее время предлагает 15 ГБ бесплатного хранилища.Пробуя это решение, убедитесь, что доступная сеть Wi-Fi стабильна. Затем вы должны сначала загрузить фотографии ZTE на Диск. Изображения видны в облаке, затем просто загрузите их из этого облака на компьютер.
Ниже описано, как перенести фотографии с ZTE на компьютер с помощью Google Диска:
- Запустите приложение Google Диск на телефоне ZTE и щелкните значок «+» внизу.
- Вам будет предложено выбрать типы данных для добавления. Затем просто выберите опцию «Загрузить».
- Перейдите в папку, в которой хранятся фотографии на вашем телефоне, и загрузите их на серверы Google.
- Посетите drive.google.com и войдите в свою учетную запись Google, чтобы перейти в папку, содержащую изображения.
- Сделайте желаемый выбор и загрузите его с Google Диска на компьютер.
Примечание: Если контент, который вы планируете создать резервную копию, является частным, рекомендуется использовать любой из первых двух методов, поскольку они могут обеспечить вашу конфиденциальность в любое время.
Конечные слова
Вот и все! В общем, каждый из вышеперечисленных 5 методов может работать с передачей фотографий ZTE. Вы можете провести между ними всестороннее сравнение. Надеюсь, у вас будет приятный опыт!
И последнее, но не менее важное, вот дополнительный совет. Некоторые участники форума Android говорили, что ZTE иногда автоматически устанавливает неизвестные приложения. Чтобы не тратить ненужный трафик данных без знака, вы можете перейти в «Настройки»> «Дополнительные настройки»> «Безопасность системы», чтобы отключить опцию «Разрешить установку приложений из неизвестных источников».Затем перейдите в «Безопасность и конфиденциальность», чтобы включить кнопку «Проверить внешние исходные приложения».
Статьи по теме :
ОбзорBackupTrans: BackupTrans — лучший инструмент для передачи данных в WhatsApp?
Восстановление контактов для телефонов ZTE — Восстановление удаленных контактов ZTE
Как перенести данные с ZTE на телефон HTC
Как перенести контакты с телефона ZTE на компьютер?
ZTE Recovery Software — Восстановление удаленных контактов / сообщений / фотографий на ZTE
Как выполнить передачу данных с ZTE на iPhone?
Как эффективно перенести фотографии с телефона ZTE на компьютер
Сводка
На вашем телефоне ZTE много фотографий, которые могут застрять? Если вы хотите освободить свой телефон ZTE и сделать резервную копию своих фотографий и видео, вам необходимо решить , как перенести фотографии с телефона ZTE на компьютер .Более того, вам повезло, что вы можете легко перенести фотографии с телефона ZTE на компьютер 4 способами. Возможно, эти методы не идеальны, но вы обнаружите, что проблемы больше не будут раздражать, и вы также можете передавать свои видео с ними.
Часть 1: Как перенести фотографии и видео с телефона ZTE на компьютер в 1 клик
Фото и видео — это огромные файлы на мобильном телефоне ZTE, поэтому, если вы собираетесь делать резервные копии через Wi-Fi или мобильные данные, это будет медленным и затратным временем.Поэтому лучший способ — перенести фотографии и видео с телефона ZTE на компьютер в один клик с помощью приложения ZTE Backup — Samsung Messages Backup. Вы можете подключить устройство ZTE к компьютеру с помощью кабеля USB или Wi-Fi. Кроме того, с помощью кабеля USB для подключения можно быстро и стабильно передавать фотографии и видео.
Ключевые особенности и преимущества приложения ZTE Backup:
— Быстро переносите горы фото и видео с мобильного телефона ZTE на компьютер;
— Резервное копирование и восстановление телефона ZTE в один клик;
— Четкий предварительный просмотр фотографий, видео и других данных ZTE на компьютере;
— Помимо фотографий и видео, он работает с контактами, журналами вызовов, текстовыми сообщениями, музыкой, приложениями, книгами и т. Д. Для передачи;
— добавлять, удалять, редактировать контакты, отправлять и получать SMS, копировать и создавать списки песен и многое другое;
— Высокая совместимость практически со всеми телефонами ZTE, такими как ZTE Axon 10 Pro / Axon 9 Pro / Blade 10 / Blade 20 / Blade Z Max / Blade Max View / Blade 10 Prime / Blade A7 Prime, и эффективна с другими бренды телефонов Android, такие как Samsung Galaxy S20 / S10 / S9 / S8, HTC U12 Life / U12 + / U11 Life / U11 Eyes / U11 / U19e, Sony Xperia 1 II / Xperia 1 / Xperia 5 / Xperia 10 Plus, Motorola G Stylus / Moto G Powerful / Razr / E6, Huawei, OPPO, Vivo, Xiaomi, OnePlus и т. Д.
Загрузите приложение ZTE Backup бесплатно ниже.
Учебник по переносу фото и видео с ZTE на компьютер в 1 клик:
Шаг 1. Загрузите и установите приложение ZTE Backup
Для начала вам необходимо загрузить и установить это программное обеспечение ZTE Backup на свой компьютер. После этого введите его и щелкните модуль « Android Assistant ».
Шаг 2: Подключите ZTE к компьютеру
Затем подключите телефон ZTE к компьютеру с помощью кабеля USB и одновременно включите на телефоне отладку по USB.Это приложение ZTE Backup быстро обнаружит ваш телефон, и вы увидите главную страницу.
Шаг 3. Перейдите в Super Toolkit для переноса в один клик
— Затем нажмите значок « Super Toolkit » в верхнем меню, и вы увидите опцию « Backup ». Пожалуйста, нажмите на него и отметьте во всплывающем окне отметки в категориях « фото » и « видео ».
— Наконец, нажмите значок « Backup Up », и приложение поможет вам сразу же перенести ваши фото и видео.
Советы: Часть людей любит передавать файлы с Android на ПК с помощью USB-кабеля, если он вам подходит, этот пост будет вам полезен, и вы можете получить из него 6 советов.
Часть 2: Как легко перенести изображения с телефона ZTE на компьютер
Если вы хотите получить приложение, которое может не только передавать ваши изображения с телефона ZTE на компьютер, но и восстанавливать удаленные изображения из внутренней памяти ZTE. Это приложение ZTE Recovery — Samsung Data Recovery подходит именно вам.Тем временем он может удовлетворить вас, решив две задачи.
Вот как я могу перенести изображения и видео с телефона ZTE на компьютер с помощью приложения ZTE Recovery:
Шаг 1. Установите приложение ZTE Recovery
Сначала загрузите и установите на компьютер приложение ZTE Recovery. При запуске нужно выбрать вкладку « Android Recovery ».
Шаг 2. Установите соединение между ZTE и ПК
Во-вторых, с помощью кабеля USB вы можете установить соединение между вашим смартфоном ZTE и компьютером.Затем включите отладку по USB на ZTE. После этого нажмите на экране значок « Next ».
Шаг 3. Выберите режимы сканирования и передачи
— После этого нужно выбрать в окне один режим сканирования. Затем приложение быстро просканирует ваши данные ZTE. Теперь вы можете щелкнуть опцию « Фото » на левой панели, и тогда изображения появятся на правой стороне.
— Выберите нужные фотографии и нажмите значок « Recover », начнется передача ваших фотографий с ZTE на компьютер.Для видео вы можете сделать это, выполнив те же действия.
Читайте также: Ноутбуки — это распространенный и необходимый инструмент в нашей повседневной жизни, так почему бы не изучить эти 6 потрясающих методов передачи фотографий с Android на ноутбук?
Часть 3: Как перенести фотографии с телефона ZTE на компьютер с помощью Google Drive
Многие пользователи ZTE любят использовать Google Диск для резервного копирования, но, пожалуйста, не игнорируйте его функцию передачи. Хотя оно не так быстро, как приложение ZTE Backup, оно все же может передавать фотографии с телефона ZTE на компьютер.Однако, если место для хранения заполнено, вам необходимо заранее увеличить его.
Руководство по переносу фото и видео с телефона ZTE на компьютер с помощью Google Диска:
Шаг 1. Войдите в систему с помощью Google Диска
При установке Google Диска на телефон ZTE необходимо заранее войти в свою учетную запись Google. Если у вас нет учетной записи Google, нажмите кнопку «Зарегистрироваться» на экране.
Шаг 2. Перенос фотографий и видео на диск
При входе в систему нажмите кнопку « Plus » и выберите вариант « Загрузить ».Затем вы можете выбрать свои фотографии и видео со своего телефона ZTE и загрузить их в свою личную учетную запись.
Шаг 3. Войдите в Google Диск на ПК
— После загрузки перейдите на сайт Google Диска на компьютере и войдите в систему с той же учетной записью. Затем вы можете увидеть загруженные вами фотографии и видео.
— Коснувшись одного файла и щелкнув его правой кнопкой мыши, выберите в списке вариант « Загрузить ». Наконец, выбранное изображение будет перенесено на ваш компьютер за секунды.
Дополнительная литература: Используете MacBook в жизни и на работе? Эти 7 способов эффективны для пользователей Mac для передачи файлов с Android на Mac. Давай проверим.
Часть 4: Как подключить телефон ZTE к компьютеру для передачи фотографий
Помимо приложений для передачи, вы можете напрямую подключить телефон ZTE к компьютеру для передачи ваших фото и видео. Таким образом, вам не нужно загружать другое приложение на компьютер или телефон ZTE, которое займет некоторое место, но это самый медленный путь для передачи пакетов фотографий и видео.Таким образом, вы можете рассматривать это в соответствии с вашей реальной ситуацией.
Вот шаги, как подключить телефон ZTE к компьютеру для передачи фото и видео:
Шаг 1. Подключите телефон ZTE к компьютеру с помощью кабеля Micro USB
Сначала подключите телефон ZTE к компьютеру с помощью кабеля micro USB. На вашем устройстве ZTE вам нужно выбрать на экране опцию « Media device (MTP) ».
Шаг 2. Войдите в ZTE на компьютере
На компьютере щелкните значок « File Explorer », а затем нажмите значок « This PC » на рабочем столе.После этого в пункте «Устройства и диски » вы увидите свой телефон ZTE как жесткий диск. Пожалуйста, дважды щелкните, чтобы ввести его.
Шаг 3. Перенос фотографий и видео на компьютер
На этом этапе вам нужно перейти к папке, в которой хранятся ваши фотографии и видео. Зайдите в папку и скопируйте изображения и видео, которые хотите перенести, а затем вставьте их в папку на компьютере. Подождите немного, вы закончите перенос фото и видео.
- Как перенести изображения с телефона ZTE на SD-карту?
- Фактически, если ваша SD-карта была вставлена в ваш телефон ZTE, вы можете войти в диспетчер файлов на телефоне и напрямую перемещать изображения. В противном случае вам нужно будет переместить свои фотографии через компьютер. Сначала подключите SD-карту к ПК с помощью устройства чтения карт, а затем подключите телефон ZTE к компьютеру с помощью кабеля USB. После подключения вы можете перемещать изображения с телефона ZTE на SD-карту, перетаскивая их на компьютер.
Заключение
Прочитав этот пост, вы обнаружите, что перенос фотографий и видео с телефона ZTE на компьютер — это просто, поскольку у вас есть эти 4 практических способа, упомянутых выше? Если они будут вам полезны, поделитесь этим постом с друзьями. Более того, это приложение ZTE Backup — Samsung Messages Backup может передавать все фотографии и видео с ZTE на компьютер одним щелчком мыши, что значительно экономит ваше время. И последнее, но не менее важное: свяжитесь с нами, если у вас возникнут вопросы.
Статьи по теме
5 полезных методов резервного копирования Android на ПК [вы не можете пропустить]
[Быстрая передача] Как эффективно перенести фотографии с iPhone на Android?
Как восстановить удаленные фотографии на внутреннем хранилище Android [3 проверенных метода]
Ultimate Recovery: эффективное восстановление удаленных видео на устройстве Android
Как распечатать текстовые сообщения с телефона Android? [4 метода]
[5 лучших решений] Восстановление удаленных музыкальных файлов с телефона Android
Что делать, если ZTE Blade V2020 не подключается к ПК через USB
Пользователи смартфонов часто подключают свои мобильные устройства к ПК.Это можно сделать для того, чтобы передавать файлы с одного устройства на другое для дальнейшего использования. Однако иногда пользователи сталкиваются с определенными проблемами, из-за которых ZTE Blade V2020 игнорирует подключение к ПК через USB. Почему это происходит и что можно сделать в этом случае?
Почему ZTE Blade V2020 не подключается к ПК
Если пользователь подключает смартфон к ПК через USB-кабель, но компьютер никак не реагирует на подключение, это означает, что пользователь столкнулся с одним из следующих проблемы:
- неисправный кабель;
- повреждение гнезда USB на одном из устройств;
- на ПК установлены неправильные драйверы, соответствующие смартфону, или их нет совсем;
- при подключении смартфона была выбрана опция «Только питание»
- сбой работы операционной системы на одном из устройств.
Таким образом, все выявленные проблемы можно разделить на физические и программные. Чтобы определить точную причину, по которой ZTE Blade V2020 не может подключиться к ПК, вам необходимо проверить оборудование и настройки обоих устройств.
Как решить проблему
Сначала вам нужно убедиться, что вы используете исправный USB-кабель для подключения. Самый простой способ — зарядить телефон тем же шнуром. Если устройство заряжается, значит, проблема не в кабеле.
Второй момент, который часто упускают из виду пользователи, — это неправильный тип подключения. Когда пользователь подключает смартфон к ПК, на экране мобильного устройства появляется уведомление, предлагающее выбрать один из нескольких типов сопряжения:
- только питание;
- камера; ,
- медиа и так далее.
Параметр по умолчанию — «Только питание». В этом случае смартфон Android просто получает заряд от компьютера. Проверьте настройки сопряжения и выберите «Подключить как носитель» или «USB-накопитель».«Только в этом случае ПК определит телефон ZTE Blade V2020 как полноценный носитель информации.
Если при подключении мобильного устройства к ПК ничего не происходит (устройство даже не заряжается), нужно проверить функциональность USB-соединения на компьютере.Например, вы можете вставить флешку или подключить мышь.
Физические проблемы (обрыв кабеля или разъема) можно решить только заменой соответствующих компонентов.Если вы выбрали правильный тип подключения (носитель) и использование исправных аксессуаров, неисправные драйверы становятся основной причиной ошибки.
Обычно они устанавливаются автоматически при первом сопряжении смартфона и ПК. Программное обеспечение загружается только при наличии подключения к Интернету. Если вы не подключитесь к сети, драйверы не будут загружены. Поэтому рекомендуется проверить подключение к Интернету.
Проверить работу драйверов можно следующим образом:
- Откройте диспетчер устройств (нажмите Win + R и введите devmgmt.msc).
- Найдите устройство MTP или имя телефона в списке.
- Дважды щелкните левой кнопкой мыши.
- Щелкните «Обновить драйвер».
- Выберите «MTP USB-устройство».
- Нажмите «Далее».
- Дождитесь переустановки драйверов.
Если смартфон не отображается в диспетчере устройств, вы можете включить режим разработчика на устройстве Android:
- Откройте настройки телефона.
- Перейдите в «Параметры разработчика».
- Включите режим.
- Щелкните «Конфигурация USB по умолчанию».
- Выберите «Передача файлов».
Если ни один из предложенных советов не помог, единственный способ решить проблему — сбросить настройки смартфона. Это выполняется в тех случаях, когда пользователь подозревает, что сопряжение неисправно из-за вирусов.
Для сброса настроек необходимо:
- Открыть настройки.
- Зайдите в «Восстановление и сброс».
- Нажмите «Сбросить настройки».
После завершения операции все файлы будут удалены с устройства.Чтобы не потерять важную информацию, рекомендуется сначала создать резервную копию.
Альтернативные способы подключения
Если телефон ZTE Blade V2020 не смог подключиться к компьютеру по USB, можно попробовать альтернативные способы передачи информации с одного устройства на другое:
- с помощью карты microSD;
- через Wi-Fi.
Первый вариант не требует подробного описания, достаточно просто вставить карту памяти в адаптер и подключить ее к ПК через соответствующий разъем.Однако такое соединение позволит вам передавать файлы только на флэш-накопитель или с него.
Чтобы получить доступ к памяти вашего смартфона, вам необходимо использовать соединение Wi-Fi. Для этого вам понадобится дополнительное программное обеспечение. Например, MyPhoneExplorer. Скачать приложение нужно как на свой компьютер (с официального сайта), так и на телефон (через Google Play).
Дальнейшее подключение осуществляется следующим образом:
- Подключите оба устройства к одной сети Wi-Fi.
- Откройте на телефоне приложение MyPhoneExplorer.
- Введите пароль, который будет использоваться для установления соединения.
- Откройте приложение на ПК.
- Нажмите кнопку «Файл» и выберите опцию «Подключить».
- Подтвердите сопряжение, введя ранее выбранный пароль.
Это позволит смартфону подключаться к ПК без использования кабеля USB. MyPhoneExplorer на вашем компьютере отобразит список всех доступных файлов. Вы можете передавать информацию как с телефона, так и в его хранилище.
Как избежать этой проблемы в будущем
Чтобы ситуация не повторилась в будущем, выполните несколько простых шагов:
- Используйте только предварительно упакованные аксессуары для подключения. Не покупайте дешевые кабели.
- Установите на телефоне опцию «Медиа-устройство» или «USB-накопитель».
- При первом сопряжении обязательно установите драйверы и обновите их при необходимости.
Эти три правила будут соблюдены один раз и для всех избавит вас от проблем при подключении телефона к компьютеру.
Поделитесь этой страницей с друзьями:См. Также:
Как прошить ZTE Blade V2020
Как получить root права на ZTE Blade V2020
Аппаратный сброс ZTE Blade V2020
Как перезагрузить ZTE Blade V2020
Как разблокировать ZTE Blade V2020
Что делать, если ZTE Blade V2020 не включается
Что делать, если ZTE Blade V2020 не заряжается
Как сделать снимок экрана на ZTE Blade V2020
Как сбросить FRP на ZTE Blade V2020
Как обновить ZTE Blade V2020
Как сделать запись звонков на ZTE Blade V2020
Как подключить ZTE Blade V2020 к телевизору
Как очистить кеш на ZTE Blade V2020
Как сделать резервную копию ZTE Blade V2020
Как отключить рекламу на ZTE Blade V2020
Как очистить хранилище на ZTE Blade V2020
Как увеличить шрифт на ZTE Blade V2020
Как поделиться интернетом на ZTE Blade V2020
Как перенести данные на ZTE Blade V202 0
Как разблокировать загрузчик на ZTE Blade V2020
Как восстановить фотографии на ZTE Blade V2020
Как записать экран на ZTE Blade V2020
Как найти черный список в ZTE Blade V2020
Как настроить отпечаток пальца на ZTE Blade V2020
Как заблокировать номер на ZTE Blade V2020
Как включить автоповорот на ZTE Blade V2020
Как настроить или отключить будильник на ZTE Blade V2020
Как изменить мелодию звонка на ZTE Blade V2020
Как включить процент заряда батареи на ZTE Blade V2020
Как отключить уведомления на ZTE Blade V2020
Как отключить Google Ассистент на ZTE Blade V2020
Как отключить экран блокировки на ZTE Blade V2020
Как для удаления приложения на ZTE Blade V2020
Как восстановить контакты на ZTE Blade V2020
Где находится корзина на ZTE Blade V2020
Почему не подключается к ПК через USB Другие телефоны 9002 3
Как запустить удаленное управление компьютером / дублирование экрана в ZTE Blade V10, how to
Как в включить дублирование экрана в ZTE Blade V10? Как удаленно управлять ПК с помощью ZTE Blade V10 ? Как транслировать экран ПК на ZTE Blade V10? Как управлять Windows с помощью ZTE Blade V10? Как управлять операционной системой ПК с помощью ZTE Blade V10? Как управлять окнами с помощью Android в ZTE Blade V10? Как зеркальное отображение начального экрана между окнами и Android в ZTE Blade V10? Как транслировать потоковую передачу с ПК по беспроводной сети на ZTE Blade V10? Как удаленно управлять ПК с помощью ZTE Blade V10? Как управлять компьютером с помощью ZTE Blade V10? Как управлять настольным ПК на ZTE Blade V10?
Каждый день мы используем наши телефоны для множества вещей, начиная с самых простых функций телефона, таких как звонки / текстовые сообщения, а также для игр, прослушивания музыки, просмотра видео и т. Д.Но иногда может быть удобно поделиться экраном нашего персонального компьютера / ноутбука с мобильным устройством, чтобы управлять им удаленно. С помощью нашего руководства вы сможете отразить экран вашего ПК на ZTE Blade V10. Оставайтесь с нами и узнайте, как транслировать экран своего ПК в потоковом режиме и как дистанционно управлять им с помощью множества функций и возможностей Windows. Нет необходимости подключать оба устройства к одному и тому же Wi-Fi, поэтому вы можете управлять / транслировать экран своего ПК из любого места! Давайте загрузим Free App — Google Remote Desktop и забудем о необходимости вставать, чтобы переключать музыку, воспроизводить другой фильм на вашем компьютере и т. Д.
- Прежде всего, перейдите в Google Play Store и найдите Chrome Remote Desktop , загрузите его, нажав кнопку установки.
- На следующем шаге откройте приложение на главном экране и выберите «Войти».
- Там выберите Добавить свою учетную запись Google и войдите в систему.
- Теперь вам нужно открыть Google Chrome на ПК / Ноутбук и посетить remotedesktop.google.com, выберите Начало работы и войдите в ту же учетную запись Google.
- Установка Google Chrome необходим только для установки расширения, но позже вы можете подключить Chrome Remote Desktop, не включая Google Chrome раньше.
- После этого коснитесь синего круга, чтобы загрузить Google Extension , и коснитесь «Добавить в Chrome» в появившемся окне.
- Продолжите, Добавить расширение, , если вы успешно добавили эту функцию, вы должны увидеть уведомление об этом в небольшом уведомлении.
- Затем нам нужно Настроить удаленный рабочий стол на ПК, выберите свое имя, нажмите «Продолжить», затем установите PIN-код, чтобы запустить программу, нажмите «ЗАПУСТИТЬ».
- На следующем шаге вернитесь к своему телефону . Вы должны увидеть свой компьютер в списке ( не забудьте подключить оба устройства к одной и той же учетной записи Google! ), нажмите на имя своего компьютера, введите PIN-код и продолжайте с помощью значка синей стрелки.
- Мы рекомендуем подключение к Wi-Fi! Использование Screen Mirroring с мобильными данными может быть очень дорогим!
- Потрясающая работа! Вы успешно подключили свой компьютер и ZTE, теперь вы можете удаленно управлять персональным компьютером с вашего телефона!
- Коснитесь значка с тремя белыми полосами в правом нижнем углу, чтобы отобразить клавиатуру или включить режим трекпада .
- Там же можно зайти в Настройки.
- Молодец! Теперь вы знаете, как управлять своим персональным компьютером по беспроводной сети! Выберите «Отключить», чтобы завершить дублирование экрана .
Если вы нашли это полезным, нажмите на звездочку Google, поставьте лайк на Facebook или подписывайтесь на нас на Twitter и Instagram
ZTE PC Suite Software для Windows 10, 8, 7 Скачать
Загрузка программного обеспечения ZTE PC Suite для Windows 10, Windows 8.1, Windows 8, Windows 7 — ZTE PC Suite Software — это официальное приложение Phone Manager, разработанное ZTE для пользователей ZTE Android MIUI, использующих ОС Windows. ZTE PC Suite предлагает несколько функций, таких как управление музыкой, чтение и отправка SMS прямо с рабочего стола вашего ПК, а также установка / удаление приложений APK на вашем устройстве.
Перед использованием программного обеспечения PC Suite для ZTE необходимо сначала загрузить драйвер ZTE ADB. Если вам нужно обновить, понизить или обновить стандартное ПЗУ, вам следует загрузить драйверы ZTE USB.Здесь вы можете найти программное обеспечение ZTE PC Suite для Windows 7/8/10 с соответствующим руководством по установке. Загрузить программное обеспечение PC Suite для ZTE несложно. Для этого щелкните ссылку «Загрузить» ниже.
Программное обеспечениеZTE PC Suite немного продвинуто по сравнению с другими пакетами для ПК. Он позволяет легко управлять своим смартфоном ZTE через компьютер под управлением Windows. Когда данные на вашем смартфоне ZTE становятся неуправляемыми, программное обеспечение PC Suite для ZTE может сэкономить время в реальном времени. Он создан для того, чтобы облегчить мобильный образ жизни пользователей смартфонов ZTE.
Программное обеспечение ZTE PC Suite для Windows 10, 8, 7 Загрузить Совместимость с ОС ZTE PC Suite Программное обеспечениеZTE PC Suite совместимо с разными версиями Windows. Такие как Windows 10 (32-разрядная), Windows 10 (64-разрядная), Windows 8.1 (32-разрядная), Windows 8.1 (64-разрядная), Windows 8 (32-разрядная), Windows 8 (64-разрядная), Windows 7 (32-разрядная), Windows 7 (64-разрядная), Windows Vista (32-разрядная), Windows Vista (64-разрядная) и Windows XP (32-разрядная).
ZTE PC Suite Инструкции по установке для WindowsЧтобы установить ZTE PC Suite для Windows в первый раз, выполните следующие действия:
- Распакуйте загруженный файл.
- Дважды щелкните файл .exe.
- Установите драйвер.
- Выберите запуск, если на экране ноутбука / ПК появилось предупреждение системы безопасности.
- Программное обеспечение ZTE PC Suite для Windows 10 успешно установлено.
ZTE PC Suite Программное обеспечение для смартфонов может очень легко и быстро выполнять следующие задачи: Организация: во-первых, вы можете организовать данные, хранящиеся на вашем телефоне ZTE, так быстро, что это кажется очень простым, хотя и не таким простым. Программное обеспечение PC Suite для ZTE может организовать данные, хранящиеся на телефоне, когда телефон ZTE подключен.Он также позволяет вам просматривать и наслаждаться мультимедиа и другими вещами на вашем смартфоне ZTE.
Мультимедиа: инструмент управления мультимедиа в пакете ПК ZTE может обнаруживать и воспроизводить весь ваш любимый мультимедийный контент со смартфона ZTE, который вы используете. Вы можете наслаждаться разделом вашего мультимедийного контента.
Синхронизация: синхронизируйте все на вашем телефоне ZTE, включая вашу личную информацию: контакты, календари, изображения, журналы вызовов, текстовые сообщения и многое другое. Это одновременно облегчает использование их технологий.Когда данные синхронизируются между вашим компьютером и телефоном ZTE, вы можете использовать один и тот же тональный сигнал на обоих устройствах.
Резервное копирование: ZTE PC Suite может помочь вам сделать резервную копию всех ваших данных на вашем персональном компьютере. Тогда вы сможете использовать свой смартфон ZTE, не опасаясь потери данных. Передача: ZTE PC Suite позволяет быстро передавать файлы между вашим персональным компьютером и смартфоном ZTE, и даже другими телефонами.
Обновление системы: как и другое программное обеспечение для смартфонов Android, PC Suite также помогает пользователю обновить свой телефон до последней версии прямо со своего компьютера.Вам не нужно загружать пакеты ПЗУ на устройство отдельно, поскольку PC Suite несет полную ответственность за поиск последних обновлений и их установку на ваше устройство.
Сообщения: пользователи могут быстро писать новые заметки прямо с компьютера и отправлять их одному или нескольким получателям. Также есть возможность импортировать и экспортировать существующие сообщения между вашим компьютером и устройством.
ZTE PC Suite Software для Windows Загрузить
Ссылка для скачивания
ZTE PC Suite Загрузить
ZTE PC Suite для Windows 10, Windows 8.1, Windows 8, Windows 7 (32- и 64-разрядная версии)
Скачать
Входящие поисковые запросы:
[PDF] USB-модем ZTE. Руководство пользователя
1 ZTE USB-модем Руководство пользователя 12 Авторские права, 2011 г., Корпорация ZTE. Все права защищены. Никакая часть этой публикации не может быть …
ZTE USB-модем Руководство пользователя1
© Корпорация ZTE, 2011 г. Все права защищены. Никакая часть данной публикации не может быть скопирована, воспроизведена, переведена или использована в любой форме и любыми средствами, электронными или механическими, включая фотокопирование и микрофильмы, без предварительного письменного разрешения ZTE Corporation.Руководство опубликовано ZTE Corporation. Мы оставляем за собой право вносить изменения в ошибки печати или обновлять спецификации без предварительного уведомления. Издание 4-е издание, май 2011 г.
2
Содержание Введение в модем ……………………………… …………………… 5 1.1 Введение ………………….. …………………………………. 5 1.2 Предупреждение и примечания ….. ………………………………………. 5 1.3 Область применения ……………………………………………. 7 1.4 Системные требования ……… ………………………………….. 7 1.5 Функции …… ………………………………………….. ………. 8 Установка ……………………………….. ……………………………….. 9 2.1 Установка в Windows ……. ………………………………… 9 2.1.1 Установка программного обеспечения ….. …………………………………… 9 2.1.2 Запуск прикладного программного обеспечения …………………………… 9 2.1.3 Удаление программного обеспечения …………………….. ………………….. 10 2.2 Установка в MAC …………………. ………………………. 10 2.2.1 Установка программного обеспечения ……………. ……………………….. 10 2.2.2 Запуск прикладного программного обеспечения ………….. ………………….. 11 2.2.3 Удаление программного обеспечения ………………… ………………………. 11 Функции и работа ……………… ……………………………… 12 3.1 Знакомство с интерфейсом……………………………………….. 12 3.1.1 Функциональная кнопка ………………………………………… ..12 3.1.2 Использование значка в трее ………………………………… ….. 12 3.2 Интернет …………………………………… ……………………. 13 3.2.1 Подключение к Интернету ……………… ……………………. 13 3.2.2 Отключение от Интернета ……………… ……………….. 13 3.3 SMS ……………………… …………………………………….. 13 3.3.1 Чтение SMS …………………….. …………………………….. 14 3.3.2 Создание нового сообщения ……. ……………………………… 14 3.3.3 Руководство по эксплуатации SMS-бокса ….. …………………… 15 3.4 Телефонная книга ………………….. ………………………………… 16 3.4.1 Создание нового контакта … ………………………………… 16 3
3.4.2 Поиск контакта …………………………………… 17 3.4.3 Руководство по эксплуатации интерфейса телефонной книги ……………… 17 3.5 Настройки ………………………… ………………………………. 17 3.5.1 Подключение …….. ………………………………………….. ..18 3.5.2 Выбор ……………………………………. ………………… 19 3.5.3 Предпочтение …………………… ……………………………….. 20 3.5.4 Настройки SMS …… ………………………………………….. .20 3.5.5 Звуки …………………………………….. ………………….. 21 3.5.6 Безопасность …………………………… ………………………….. 21 3.5.7 Язык …………. ………………………………………….. 21 3.5.8 Обновление ……………………………………… …………………. 21 3.6 Записи данных …………………… ……………………………… 22 3.7 Помощь ……….. ………………………………………….. ………. 22 FAQ ……………………………….. ………………………………………… 23
4
Модем Введение 1.1 Введение Благодарим вас за использование USB-модема ZTE. Чтобы гарантировать, что модем всегда будет в наилучшем состоянии, внимательно прочтите это руководство и сохраните его для дальнейшего использования. Содержание руководства предназначено только для справки. Они могут не полностью совпадать с вашим модемом. Мы проводим политику постоянного развития. Мы оставляем за собой право обновлять технические характеристики в этом документе в любое время без предварительного уведомления.USB-модем ZTE — это многорежимный модем LTE, подходящий для сетей GPRS / WCDMA / EDGE / HSPA / LTE. Он использует интерфейс USB, который обеспечивает простой интерфейс для портативного и настольного ПК. С мобильной сетью GPRS / EDGE / UMTS / HSPA / LTE он может помочь вам выполнять услуги передачи данных, SMS, а также поможет вам выйти за пределы временного и временного ограничения и реализовать беспроводную связь в любой момент повсюду.
1.2 Предупреждение и уведомление для владельца «Некоторые электронные устройства восприимчивы к электромагнитным помехам, посылаемым модемом, если они не защищены надлежащим образом, например, электронная система транспортных средств.При необходимости перед использованием модема проконсультируйтесь с производителем устройства. «Работа портативного и настольного ПК и модема 5
может создавать помехи для медицинских устройств, таких как слуховые аппараты и кардиостимуляторы. Пожалуйста, всегда держите их на расстоянии более 20 сантиметров от таких медицинских устройств, когда они включены. При необходимости выключите модем. Перед использованием модема проконсультируйтесь с врачом или производителем медицинского устройства. «Помните об ограничениях использования при использовании модема в таких местах, как нефтебазы или химические заводы, где есть взрывоопасные газы или взрывоопасные продукты.Поэтому при необходимости выключите модем. «Не прикасайтесь к внутренней области антенны, если в этом нет необходимости. В противном случае это повлияет на работу вашего модема. „Храните модем в недоступном для маленьких детей месте. При использовании модема в качестве игрушки можно получить травму. Модем «Используйте оригинальные аксессуары или разрешенные аксессуары. Использование любых неразрешенных аксессуаров может повлиять на работу вашего модема и нарушить соответствующие национальные правила, касающиеся телекоммуникационных терминалов. «Избегайте использования модема рядом с металлическими конструкциями или учреждениями, которые могут излучать электромагнитные волны.В противном случае это может повлиять на прием сигналов. «Модем не является водонепроницаемым, храните его в сухом и прохладном месте. «Не используйте модем сразу после резкого изменения температуры. В таком случае внутри и снаружи модема будет образовываться роса, поэтому не используйте его, пока он не высохнет. „Осторожно возьмите модем. Не теряйте, не сгибайте и не наносите 6
ударов. В противном случае это приведет к разрушительным повреждениям. «Никакой демонтаж непрофессионалом, и только квалифицированный специалист по ремонту может проводить ремонтные работы.
1.3 Область применения USB-модем ZTE поддерживает основные типы ноутбуков и настольных ПК, такие как Apple, HP, IBM, Toshiba, Lenovo, Dell, Founder, Acer и т. Д.
1.4 Системные требования Операционная система Windows: Windows 2000 (SP4) / XP (SP2 / 3) / Vista (SP1) / Windows 7 Конфигурация (рекомендуется): ЦП Pentium 1000 МГц или выше Жесткий диск 300 МБ или выше ОЗУ 512 МБ или выше На производительность модема может повлиять конфигурация ниже рекомендуемое требование.Примечание. Если установлена операционная система Vista, сначала обновите ее до SP1. Операционная система Apple Mac: Mac OS X версии 10.4 / 10.5 / 10.6 Конфигурация (рекомендуется): CPU Power PC или Intel Hard Disk 1000M или выше RAM 512M или выше 7
На производительность модема может повлиять, если конфигурация ниже рекомендованной требование.
1.5 Функции Функции: SMS-служба, служба данных, прикладное управление, согласование данных и т. Д.
8
Установка 2.1 Установка в Windows 2.1.1 Установка программного обеспечения 1. Дважды щелкните установочный файл (например, setup.exe). 2. Через несколько секунд система автоматически запустит установку программного обеспечения. 3. Вы можете выбрать другое местоположение, нажав значок, а затем нажмите кнопку «Далее». 4. Система показывает прогресс установки. Подождите немного, и установка программы завершится автоматически. Примечание. Если у вас возникли проблемы с установкой после описанной выше операции, обратитесь за помощью к поставщику услуг. 2.1.2 Запуск прикладного программного обеспечения 1.После правильного подключения устройства программное обеспечение запускается автоматически. 2. В противном случае нажмите «Пуск → Программы», найдите группу программ , и затем щелкните имя программного обеспечения, чтобы запустить прикладное программное обеспечение. Или дважды щелкните значок программного обеспечения на рабочем столе, чтобы запустить приложение 9
. После инициализации устройства на панели задач появляется значок режима ожидания, устройство может работать правильно. 2.1.3 Удаление программного обеспечения 1. Закройте приложение и отключите устройство от сети.2. Щелкните «Пуск Æ Программы», найдите группу программ Mobile Broadband , и щелкните меню «Удалить». 3. Нажмите кнопку «Далее», чтобы продолжить. Примечание. Система предлагает отключить устройство. 4. Система показывает прогресс удаления. Подождите немного, и программа будет удалена.
2.2 Установка в MAC 2.2.1 Установка программного обеспечения 1. Подключите модем к компьютеру. 2. Через несколько секунд система автоматически отобразит значок компакт-диска Mobile Broadband CD-ROM на рабочем столе. 3. Дважды щелкните «Mobile Broadband» в Mobile Broadband, а затем следуйте инструкциям по установке.4. Нажмите кнопку «Продолжить» на странице приветствия. 5. Выберите папку, в которую вы хотите установить программное обеспечение, и вы можете выбрать другое место, нажав кнопку «Изменить место установки», а затем нажмите кнопку 10
«Установить». 7. Введите имя пользователя и пароль для аутентификации и нажмите кнопку «ОК» для установки. 8. Установка продолжается, через некоторое время нажмите кнопку «Закрыть», чтобы завершить установку программного обеспечения. Примечание. Если у вас возникли проблемы с установкой после выполнения описанной выше операции, обратитесь за помощью к поставщику услуг.После установки выберите «Finder → Applications», и в списке появятся программы «Mobile Broadband» и «Uninstall Mobile Broadband». 2.2.2 Запуск прикладного программного обеспечения После того, как модем правильно подключен, нажмите «Finder → Applications → Mobile Broadband» на ноутбуке, чтобы запустить прикладное программное обеспечение. 2.2.3 Удаление программного обеспечения 1. После закрытия прикладной программы дважды щелкните «Finder → Applications → Uninstall Mobile Broadband», чтобы удалить прикладную программу. Появится всплывающее окно с предупреждением.2. Нажмите кнопку «Удалить» для подтверждения.
11
Функции и работа 3.1 Введение в интерфейс 3.1.1 Функциональная кнопка Выбор другой кнопки на приборной панели приведет вас к другому функциональному меню. Подключиться: подключиться к Интернету. SMS: отправьте SMS или прочтите SMS. Телефонная книга: сохранение и просмотр различной информации о контактах. Настройки: Установите нормальную относительную информацию для модема. Записи данных: показать информацию о подключении. Руководство пользователя: просмотр справочного документа 3.1.2 Использование значка на панели задач Щелкните правой кнопкой мыши значок на панели задач, чтобы открыть меню операций: Журнал: откройте файл журнала панели управления.Диагностика: просмотр информации об оборудовании, эксплуатации и сети. Руководство пользователя: откройте справочный документ панели управления. Выход: закройте панель управления и остановите работу модема. 12
3.2 Интернет 3.2.1 Подключение к Интернету Вы можете просматривать веб-страницы после того, как вы вошли в Интернет с помощью мобильного широкополосного доступа, вы также можете получать SMS во время серфинга в Интернете. 1. Щелкните значок сети, и система автоматически исследует доступную сеть. 2. При подключении значок изменится на другой, после чего вы сможете получить доступ к Интернету и получать электронную почту и т. Д. Через сеть.3.2.2 Отключение от Интернета Щелкните значок отмены в главном интерфейсе, чтобы отключиться от Интернета.
3.3 SMS Примечание. Чтобы гарантировать правильное использование SMS, во-первых, убедитесь, что номер центра SMS указан правильно. См. Раздел «3.5.4 Настройки SMS». SMS невозможно в 4G. Щелкните значок «SMS», чтобы переключиться на интерфейс SMS, и он покажет количество сообщений в ящиках «Входящие», «Отправленные» и «Черновики» ПК и (U) SIM-карты. Пользователь может щелкнуть значки «Входящие», «Отправленные», «Черновик», чтобы войти в соответствующий интерфейс.Входящие: сохранить полученные сообщения. 13
Ящик отправленных: сообщения были успешно отправлены. Окно черновика: Сохраните редактируемое SMS, которое еще не было отправлено. Черновики могут быть сохранены только на компьютере, а не на (U) SIM-карте. Запомните : Сохраните важные сообщения. Удалено : Сохраните удаленные сообщения. Отчет : Сохраните отчетные сообщения. 3.3.1 Чтение SMS Нажмите кнопку «Входящие» в главном интерфейсе и нажмите выбранное сообщение, чтобы прочитать SMS, сохраненное в ящике. Вы можете использовать кнопки меню для ответа, пересылки, сохранения номеров, перемещения, удаления и т. Д.При получении нового SMS система отобразит всплывающее диалоговое окно на панели задач, а затем нажмите «ОК», чтобы войти в интерфейс SMS. 3.3.2 Создание нового сообщения Нажмите кнопку «Создать», чтобы ввести номер получателя и содержание. Номер получателя можно ввести напрямую или путем входа в телефонную книгу для выбора одной / нескольких / групповых записей. Сумма получателя может быть одной или нескольких. Пожалуйста, используйте «;» разделить получателей. Содержание SMS может включать 160 отдельных английских символов (включая английские символы).В интерфейсе будет отображаться общее количество символов и количество отправленных сообщений. Нажмите «Отправить», появится экран с подсказкой в интерфейсе 14
. Выберите «ОК», и отредактированные короткие сообщения будут отправлены. После успешной отправки SMS будет автоматически сохранено в ящике «Отправленные». Если отправить не удалось, он будет автоматически сохранен в поле «Отправить». Отправляйте SMS во время просмотра веб-страниц: при работе в Интернете, если ваша сеть поддерживает, вы можете одновременно отправлять короткие сообщения. Щелкните значок кнопки «SMS», войдите в интерфейс коротких сообщений, чтобы отправлять короткие сообщения в обычном режиме.3.3.3 Ящик SMS. Руководство по эксплуатации. Войдите в любой из ящиков «Входящие» / «Отправленные» / «Черновики» для выполнения следующих функций: Новое: создание новых сообщений. Изменить: редактировать выбранное сообщение (доступно только в поле «Черновик»). Читать: прочитать всю информацию из коротких сообщений. (Содержание коротких сообщений, номер телефона отправителя, дата и время доставки) Ответ: ответ на короткое сообщение отправителю (доступно только в папке «Входящие»). Отправить: отправить короткое сообщение другим получателям (которые доступны только в папке «Входящие»).Переместить: изменить текущее местоположение (на стороне компьютера или на SIM-карте 15
(U)), где короткие сообщения сохраняются в другом месте. Когда модем получает новые короткие сообщения, по умолчанию в настройках сообщений он будет получать сообщения с (U) SIM-карты и сохранять их на стороне компьютера. Удалить: удалить выбранные короткие сообщения. Сохранить номер: сохранить номер отправителя, полученный из сообщения, в телефонной книге. Если вы хотите выбрать несколько сообщений, вы можете использовать клавишу «Ctrl» или «Shift» для выполнения множественного выбора и щелкнуть левой кнопкой мыши по элементу, чтобы добавить его к выделению.Вы также можете выбрать пункт «Выбрать все», чтобы выбрать все сообщения. Новое сообщение не может быть получено, если (U) SIM-карта заполнена короткими сообщениями (разные (U) SIM-карты имеют разную емкость), система укажет, что почтовый ящик заполнен, и попросит пользователей очистить почтовый ящик в (U ) Сторона SIM-карты, при этом новое сообщение не может быть сохранено.
3.4 Телефонная книга Щелкните значок «Телефонная книга», чтобы получить доступ к окну телефонной книги, информацию телефонной книги можно сохранить на ПК или (U) SIM-карте, и вы можете выбрать сохраненное положение.Каждая запись включает имя контакта, номер мобильного телефона, номер домашнего телефона, номер рабочего телефона, адрес электронной почты и название группы, к которой она принадлежит. 3.4.1 Создание нового контакта 1) Нажмите кнопку «Новый», чтобы добавить новый контакт. 16
2) Выберите место сохранения, чтобы решить, где вы хотите сохранить контакт, ПК или (U) SIM-карту. 3) Введите имя, номер телефона, адрес электронной почты и группу. Затем нажмите «ОК» для сохранения. 3.4.2 Поиск контакта 1) Введите условия поиска в поле условия поиска. 2) Результаты поиска отобразятся в окне контактов.3.4.3 Руководство по эксплуатации интерфейса телефонной книги В интерфейсе телефонной книги отображаются значки различных функциональных кнопок. Выберите другую функциональную кнопку, и она выполнит соответствующую операцию. Новый: добавить новую запись. Изменить: редактировать информацию о выбранной записи. Переместить: переместить выбранные записи в разные группы или на (U) SIM-карту. Удалить: удалить выбранные записи. Просмотр: просмотр выбранной записи.
3.5 Настройки Нажмите значок «Настройки», чтобы перейти к интерфейсу настроек.Он включает в себя: Подключение, Выбор, Предпочтения , Настройки SMS, 17
Звуков , Безопасность , Настройки системы, языка и обновления. Примечание: все необходимые настройки были правильно сохранены в USB-модеме от ZTE. Эти настройки по умолчанию изменять не нужно. 3.5.1 Соединение Чтобы убедиться, что модем может правильно подключаться к Интернету, вы должны сначала настроить информацию о соединении. 1. Описание кнопки Добавить: добавить новые файлы конфигурации. Просмотр / редактирование: просмотр / редактирование выбранных файлов конфигурации.Удалить: удалить выбранные файлы конфигурации. Экспорт : Экспорт выбранных файлов конфигурации. Импорт : Импорт выбранных файлов конфигурации. Применить: Подтвердите параметры настройки. 2. Файл конфигурации. Выберите «Добавить», чтобы добавить новую информацию о подключении в систему. Примечание. Можно добавить два типа конфигурации. Конфигурация NDIS (модем должен быть в порядке, иначе он скрыт) и Конфигурация RAS. В 4G конфигурация NDIS приведет к высокой скорости при доступе к Интернету. Информация о конфигурации RAS состоит из двух частей: Common и Advanced.Информация об основных настройках включает: файл конфигурации, APN, 18
Имя пользователя. Информация о расширенных настройках включает в себя: DNS, сервер PDP, режим аутентификации, тип PDP. Если сеть поддерживает «Получать адрес сервера автоматически», модем может получить назначенную IP-информацию автоматически. Если сеть не поддерживает это, вы должны ввести правильный адрес вручную. За всей вышеуказанной информацией обращайтесь к поставщику (U) SIM-карты в сеть. Информация о конфигурации может быть различной в зависимости от различных поставщиков сети и типов сети.Информация о NDIS включает в себя: файл конфигурации, APN и т. Д. 3.5.2 Выбор сети. Примечание. В 4G выбор сети нельзя использовать должным образом. Автоматически: система выбирает сеть автоматически в соответствии с выбранными пользователем правилами и статусом сети. Вручную: Сеть выбирается самими пользователями. Когда выбрано «Вручную», нажмите кнопку «Поиск», чтобы исследовать сеть. Подождите, в окнах отобразится список поставщиков, которые можно выбрать в имеющемся статусе.Выберите подходящую сеть для подключения. Выберите сеть, которую поставщик использует для обслуживания вашего USIM / SIM-карты, и нажмите «Применить», чтобы войти в сеть.
19
3.5.3 Предпочтение Предпочтение 4G: модем предпочтет выбрать сеть 4G. Только 3G: система выберет только сеть 3G. Только GPRS / EDGE: система выберет только сеть GPRS / EDGE. Только 4G: система выберет только сеть 4G. 3.5.4 Настройки SMS Номер центра SMS: Установите соответствующий номер центра сообщений поставщика сети.Вы должны ввести правильный номер центра сообщений для правильного использования сообщения, и этот номер будет предоставлен поставщиком сети. Пожалуйста, введите код страны перед числом. Срок действия SMS: установите лимит времени для сохранения сообщения в сети. (Для этой функции требуется поддержка сети.) В опции : 12 часов / день / неделя / самый длинный период. По умолчанию установлен самый длинный период, разрешенный сетью. Место сохранения по умолчанию для полученного SMS: выберите «ПК», чтобы сохранить его на своем ПК; выберите «SIM» для сохранения на SIM-карте.Отчет о доставке: если выбран пункт «Включить», сеть будет информировать вас о статусе отправленных сообщений. Если пункт «Включить» не выбран, сеть не будет информировать вас о статусе отправленных сообщений. 20
Подпись SMS: Если вы введете свое имя, то имя будет вместе с новым SMS при отправке нового SMS. 3.5.5 Звуки Вы можете самостоятельно установить «Оповещение о подключении к сети, Оповещение о разъединении сети и СМС-оповещение». Эти предупреждения будут звучать на стороне ПК. Аудиофайл поддерживает форматы MP3, WAV и MIDI.Если вы выберете «Без звука», вы не услышите соответствующее предупреждение. 3.5.6 Защитный PIN-код Если выбран пункт «Включить», введите текущий PIN-код, чтобы использовать модем. Вы можете нажать «Изменить», чтобы изменить PIN-код. 3.5.7 Язык Изменить язык панели управления. 3.5.8 Обновление • Нажмите кнопку «Обновить», система автоматически выполнит поиск информации о новой версии. Если найдете, то система выдаст новую версию описания информации. Нажмите кнопку «Далее», чтобы продолжить. • Нажмите кнопку «Обновить», чтобы обновить программное обеспечение.Система покажет процесс установки, подождите минуту и обновление программного обеспечения будет завершено.
21
3.6 Записи данных Щелкните значок «Записи данных», чтобы проверить журнал истории подключений к Интернету. Выберите время начала (в элементе «С») и время окончания (в элементе «До») в верхней части диалогового окна «Записи данных», будут перечислены записи потока за этот период. Вы можете удалить запись, выделив ее и нажав кнопку «Удалить». И вы можете очистить запись (записи), нажав кнопку «Очистить».Примечание. Использование данных является приблизительным; для фактического использования обратитесь к оператору сети.
3.7 Справка Щелкните значок «Руководство пользователя», чтобы открыть справочный документ. В этом документе вы можете получить полезную информацию о мобильной широкополосной сети и т. Д.
22
Часто задаваемые вопросы При возникновении следующих проблем в обслуживании, пожалуйста, обратитесь к следующим ответам для их решения. Если проблема не исчезла, обратитесь к своим поставщикам. Описание проблемы
Возможные причины
Устранение неполадок
Система не может запустить программу установки автоматически.
В конфигурации системы возникают проблемы с автоматическим запуском программного обеспечения.
Устройство появится в виде виртуального компакт-диска в меню «Пуск» ПК. Щелкните значок и запустите autorun.exe. Если вы ранее устанавливали версию программы, сначала удалите ее.
После установки система неправильно устанавливает драйвер.
Конфигурация системы испытывает трудности с автоматическим запуском программного обеспечения.
Пожалуйста, установите программу драйвера вручную.Программа драйвера находится в папке установки.
23
Описание проблемы
Возможные причины
Решение проблем
После подключения устройства программа пользовательского интерфейса не запускается автоматически.
Неправильная конфигурация системы.
Откройте программу пользовательского интерфейса вручную. Вы можете найти его на рабочем столе.
После перезагрузки компьютера сигнал не отображается.
1. Вы находитесь в месте, где нет покрытия сетей GSM / GPRS / EDGE / WCDMA / HSDPA (HSUPA) / LTE.К таким местам относятся подземные автостоянки, туннели и некоторые отдаленные сельские районы.
1. Измените местоположение, чтобы найти товар, где есть сигнал.
2. Аппарата нет 2. Закройте правильно подключенный. как обычно, вытащите устройство и снова вставьте его.
24
Описание проблемы
Когда Устройство устанавливается, компьютер не может его найти.
Возможные причины
Устранение неполадок
3. SIM / USIM-карта вставлена неправильно.
3. Извлеките и правильно вставьте (U) SIM-карту.
4. Устройство МОДЕМ установлено таким образом, чтобы это отрицательно влияло на прием сигнала устройства.
4. Отрегулируйте угол / положение устройства МОДЕМ или его близость к другим электронным устройствам.
1. Установочные программы устройства МОДЕМ не установлены должным образом.
1. Сначала запустите программу установки, затем подключите устройство. Теперь установите драйверы в Windows как обычно.
2. Аппарата нет 2. Перезагрузить подключил правильно. компьютер или повторно подключите устройство. 3. SIM / (U) SIM-карта вставлена неправильно. 25
3. Правильно вставьте (U) SIM-карту.
Описание проблемы
Возможные причины
Устранение неполадок
Ошибка отправки сообщения.
1. Неверный номер SMS-центра.
1. Ваше устройство предварительно настроено, поэтому маловероятно, что его потребуется менять. Однако, если он отсутствует или неверен, обратитесь к вашему оператору.
2. Сеть занята или вы находитесь в зоне без сигнала.
2. Попробуйте позже или перейдите в область с более сильным сигналом.
1. Вы находитесь в месте, где нет покрытия сетей GSM / GPRS / EDGE / WCDMA / HSPA (HSUPA) / LTE.
1. Переместитесь в зону с хорошим сигналом.
2. Сеть занята.
2. Попробуйте позже.
Ошибка подключения для передачи данных.
26
Описание проблемы
Подключено к Интернету, но не может открыть ни одну страницу веб-сайта.
Возможные причины
Устранение неполадок
3. APN в пользовательском файле конфигурации неверен.
3. Проверьте APN в файле конфигурации пользователя в «Сетевых настройках».
4. Данные устройства повреждены.
4. Проблемы с доступом к локальной сети или целевому серверу. Повторить запрос данных.
5. Тип сети выбран вручную, но неверен.
5. Еще раз выберите тип сети в соответствии с типом (U) SIM-карты.
1. После подключения вы не можете открывать веб-страницы.
1. Проверьте правильность APN в файлах конфигурации.
2. Браузер IE вызывает проблемы.
2. Выполните обновление до новой версии или переустановите браузер IE.
27
Описание проблемы
Возможные причины
Решение проблем
3. Возможно, ваша операционная система заражена вирусом. Worm Blaster, например, может влиять на потоки данных, загружаемых и загружаемых, что приводит к невозможности доступа к веб-сайту.

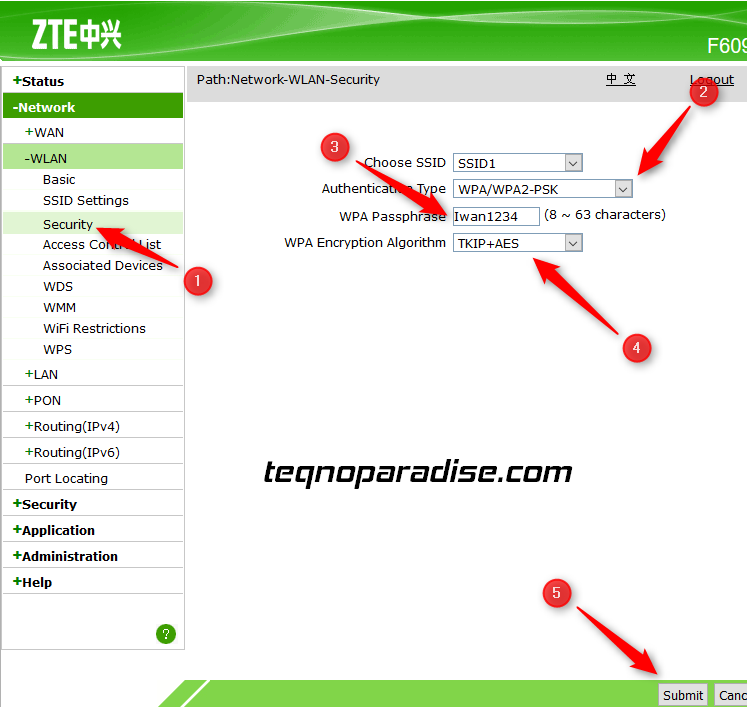
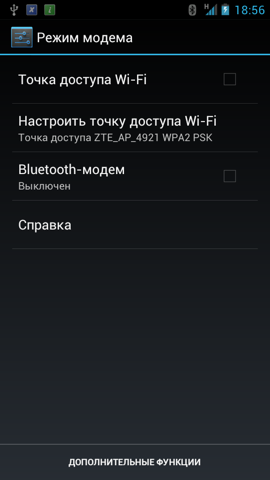

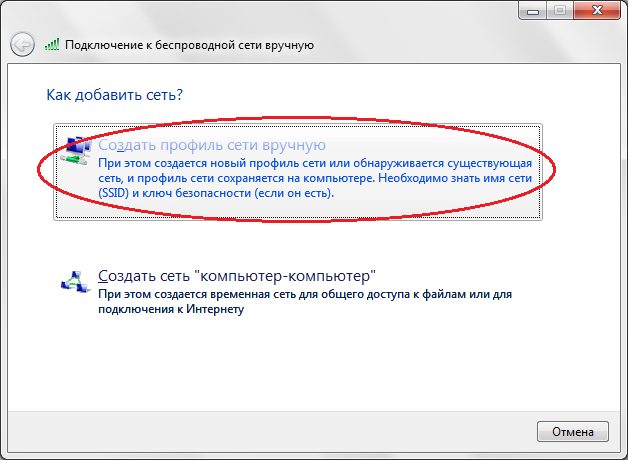

 ..
..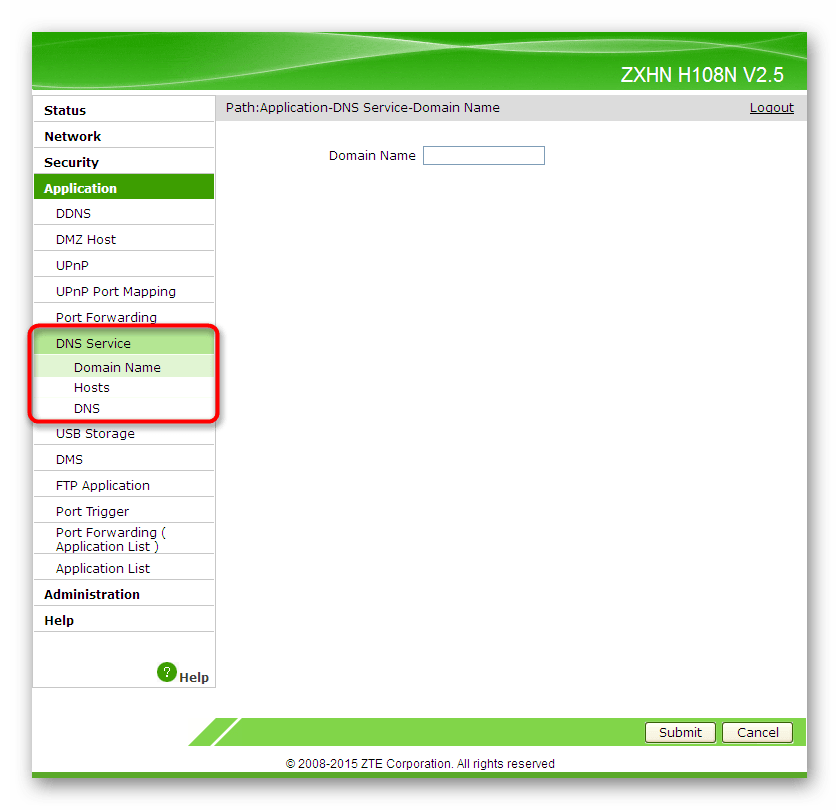



 Настройки по умолчанию указаны на наклейке с обратной стороны маршрутизатора:
Настройки по умолчанию указаны на наклейке с обратной стороны маршрутизатора:
 В этом случае для доступа в интернет достаточно подключиться к сети — имя Wi-Fi сети и пароль указаны на наклейке.
В этом случае для доступа в интернет достаточно подключиться к сети — имя Wi-Fi сети и пароль указаны на наклейке.