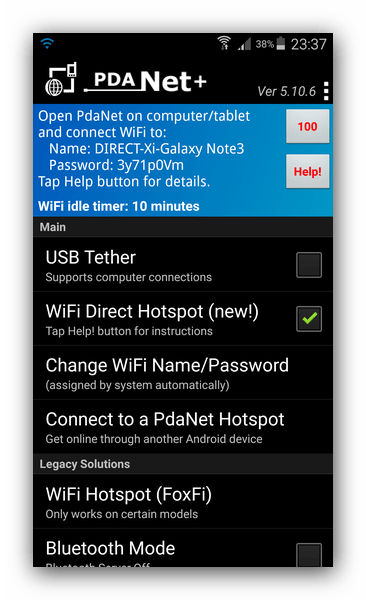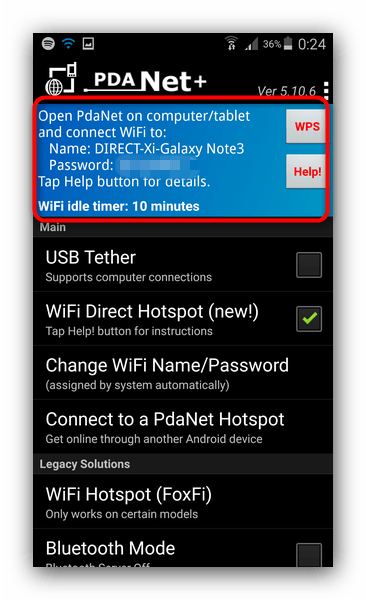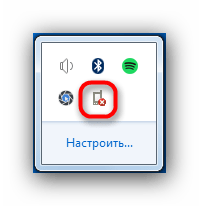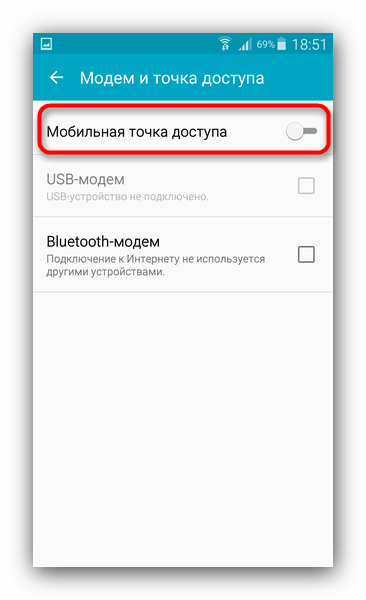Раздать wifi с телефона – Как раздать WiFi с роутера на компьютер через телефон по проводу? — Хабр Q&A
Как раздать Wi-Fi с телефона: Android, iPhone, Windows Phone
У кого не было такой ситуации – у твоего друга кончился трафик мобильного интернета и отключили за неуплату. Не бросать же его в беде. Если нет рядом роутера, то интернетом можно поделиться. Сегодня я расскажу – как быстро раздать Вай-Фай и интернет с телефона без роутера.
Наша задача превратить смартфон в точку доступа, к которой смогут подключиться другие устройства: ноутбуки, телевизоры, телефоны, планшеты и т.д. У современных телефонов есть встроенный модуль Wi-Fi который способен как принимать сигнал воздушной сети, так и строить её.
ПОМОЩЬ! Уважаемые читатели, если возникли сложности, трудности или просто хотите поговорить – пишите свои насущные вопросы ниже в комментариях, и я сразу на них отвечу.
Android
Покажу на примере моего Xiaomi A1, на котором стоит голый андроид. Сразу предупрежу, что отдельные фирмы типа Samsung (Самсунг), Sony, Huawei (Хуавей), ZTE устанавливают на свои телефоны не стандартный Android, а переделанную версию под тот или иной телефон. Из-за этого некоторые пункты меню могут быть сдвинуты или называться по-другому.
Мораль такова – в будущем старайтесь покупать телефоны с голым «Андрюшей» без специализированных прошивок. Поехали разбираться – как быстро раздать WiFi с телефона андроид, чтобы другие пользовались им бесплатно.
- Для начала проверьте что у вас включен мобильный интернет, вам же не просто так надо включать вай-фай, а делиться трафиком. Если он отключен – активируйте.
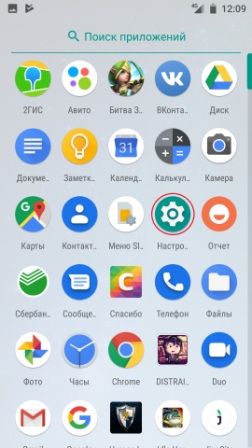
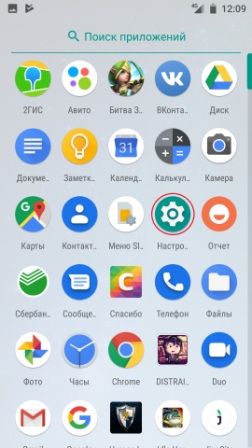
- Тыкаем по значку шестеренки, чтобы зайти в настройки.
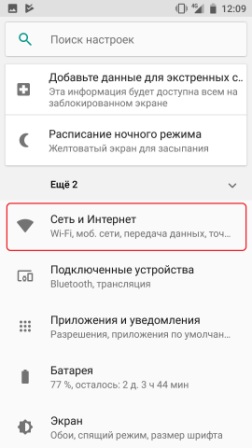
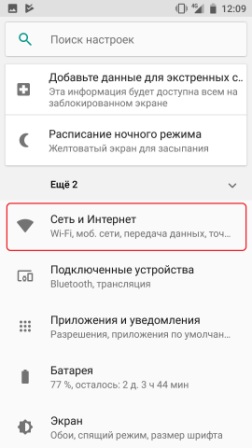
- Теперь находим любое упоминание сети, у меня этот пункт называется «Сеть и интернет».
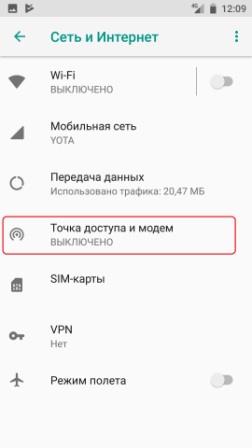
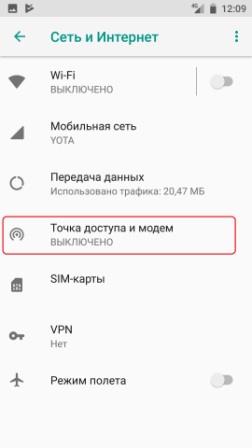
- И так тут сразу можно проверить подключен ли мобильный интернет. Под ним должно стоять название компании оператора. В моём случае это YOTA, но у вас может быть MTS, Megafon, Beeline и другие. Чуть ниже выбираем значок круговой волны с надписью «Точка доступа и модем».
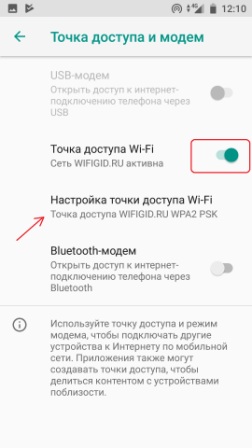
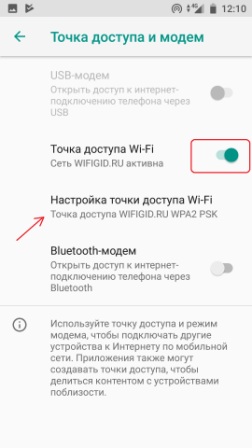
- Чтобы включить раздачу воздушной сети, надо нажать на «Точка доступа Wi-Fi». Когда сеть не активна вы должны лицезреть надпись «Другим устройствам закрыт доступ к Интернету или контенту» – что означает, что точка пока не активна. Одно нажатие переведёт бегунок в режим включения и снизу начнет отображаться надпись имени соединения. Для настройки тыкаем «Настройка точки доступа Wi-Fi».
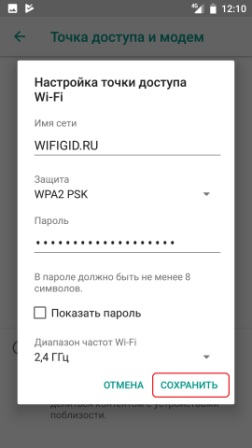
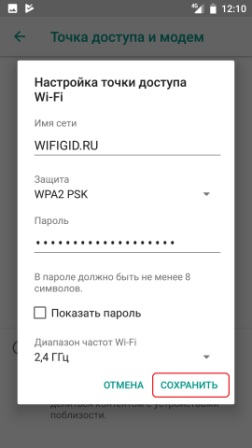
- Можно изменить название сети на любое, чтобы вас легко можно было узнать при поиске. Защита должна стоять WPA2 PSK – её сложнее всего взломать. Но можно вообще отключить, тогда пароль запрашиваться не будет. Вписываем ключ или пароль, если он вам нужен. По диапазону хочется отметить – что самым распространенным является 2,4 ГГц и работает на более широком радиусе. Но 5 ГГц более надежен, на нем меньше прерывания и связь лучше, правда не факт, что другие устройства будут поддерживать эту частоту, так что оставьте 2,4.
- Жмём сохранить и всё – раздача вай-фай с моего телефона Андроид началась. Остальным устройствам осталось подключиться к нему.
ПРИМЕЧАНИЕ! Уважаемые пользователи, если вы будете раздавать именно мобильный интернет, то могут возникнуть проблем. Провайдер – не дурак и знает, что многие так делают и на безлимитном тарифе, они могут включить по мегабайтный режим – как только вы включите режим точки доступа. Так что будьте внимательны. К примеру, у меня на ЙОТА именно так, хотя когда был МТС – я мог без проблем раздавать интернет.
Раздача через Bluetooth
Аналогично можно раздавать интернет и через Bluetooth, правда скорость будет немного урезаться, но в некоторых случаях это единственный вариант. Для этого там же в настройках «Точки доступа» просто нажмите на переключатель «Bluetooth-модем». Далее включится Блютус на этом устройстве. Для подключения на телефоне или планшете аналогично врубаем «Голубой зуб», ищем этот телефон и коннектимся.
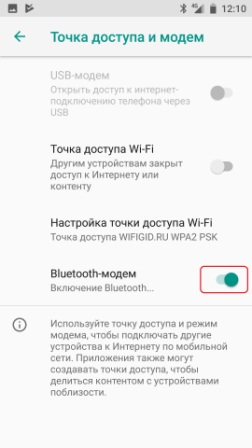
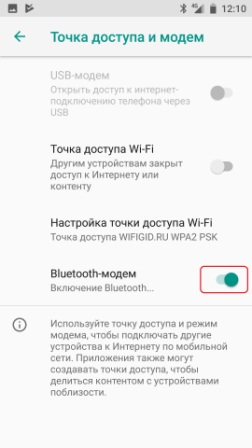
После отключения таким образом точки доступа Bluetooth автоматически не выключается и тратит электроэнергию батареи. Поэтому не забудьте выключить эту функцию после использования.
Раздать интернет по проводу USB
Но что делать, если стоит компьютер, не подключенный к сети интернет где-то в глухой тайге, нет провода, или роутера. Но при этом есть возможно раздать интернет по проводу USB. Если честно раньше никогда этим не пользовался. Но давайте поэкспериментируем.
- Я специально вытащил провод из обычного стационарного компа. Теперь у меня горит соединение с красным крестиком.
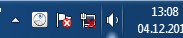
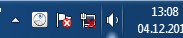
- Берём провод от зарядки и вставляем один конец в комп в любой USB разъём, а второй конец в телефон.
- На компе вылезло сообщение автозапуска, но нам оно не нужно, просто закрываем.
- И так пока соединения нет. Далее идём как в прошлом примере – «Настройки», «Сеть и интернет», «Точка доступа и модем».
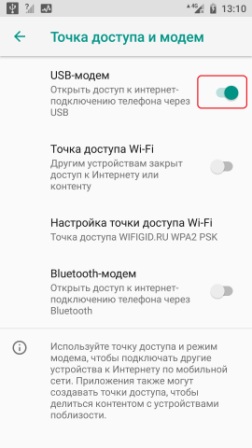
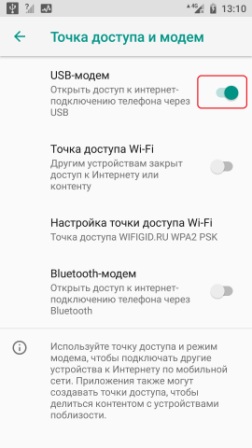
- Обратите внимание, что теперь самый первый раздел «USB-модем» горит не серым, а это значит, что его можно подключить только после присоединения провода. Просто нажимаем по этому соединению.
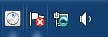
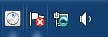
- На компьютере значок превратился в кружок, что сетевая карта пытается подключиться к сети.
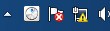
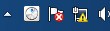
- Теперь он жёлтый, что значит комп не имеет доступа к интернету, но к сети телефона, он всё же подключился. На телефоне правда интернет тоже пропал. Вверху я увидел сообщение. Как оказалось, интернет отключил мой мобильный оператор так как я попытался раздать интернет на комп. Зайдя в любой браузер можно увидеть подобное сообщение.


- Я для эксперимента выбрал вариант с низкой скоростью на пол часа. Правда не понятно, отключают они потом вовсе интернет или нет. В целом я разочаровался этим провайдером, надо от него отключаться.
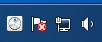
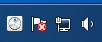
- И о чудо! После этого интернет появился на компе и на телефоне. Правда грузит всё долго, но этого вполне хватит, для просмотра простых страниц.
Как только вам будет не нужен этот интернет – отключайте его от греха подальше, а то эти провайдеры ещё деньги спишут. Но как вы видите всё вполне реально и самое главное легко.
iOS
Так как прошивка у всех почти одинаковая, то данная инструкция подойдёт для всех моделей яблочной продукции Apple IPhone (4, 4S, 5, 5C, 5S, 6, 6S 7, 7 Plus, 8, 8 Plus, X, Xs, Xs Max, XR). Покажу на примере Айфона 6S – как без проблем раздать Wi-Fi с телефона без маршрутизатора.
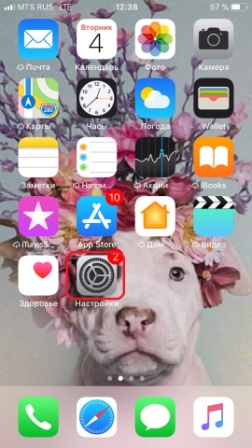
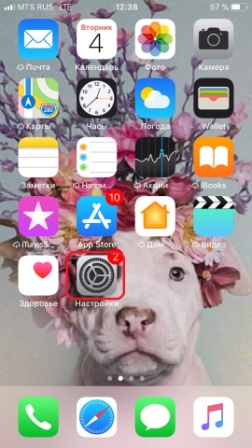
- Заходим в настройки.


- Режим модема.
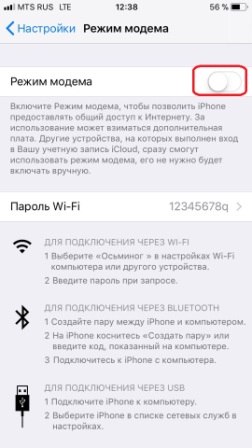
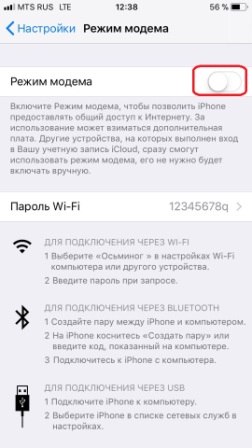
- Обратите внимания, что телефон сразу же предупреждает, что за включение режима модема мобильная компания может взымать дополнительную плату. Переводим бегунок в состояние включение нажатием на «Режим модема».
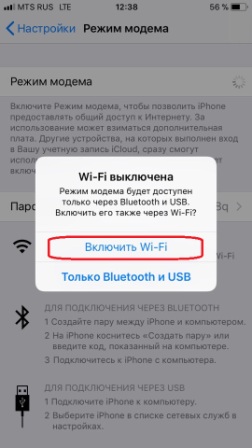
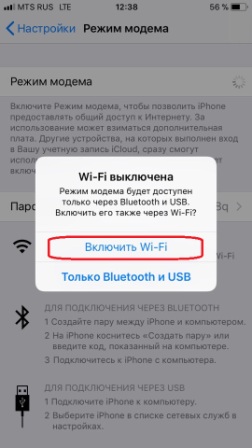
- Обратите внимание, что есть два варианта:
- «Включить WiFi» – просто включается модуль на телефоне и интернет раздается по беспроводной сети.
- «Только Bluetooth и USB» – тогда интернет можно раздать по технологии Блутус или подключившись по USB кабелю к ноутбуку или аналогичному MacBook устройству.
- Для подключения телефонов, планшетов лучше использовать первый вариант. Для подключения компьютеров второй. Выбираем «Включить Wi-Fi».
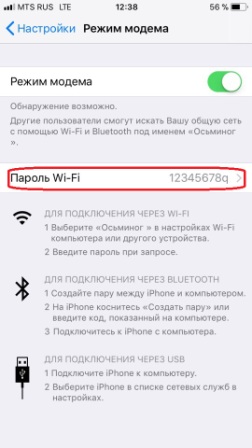
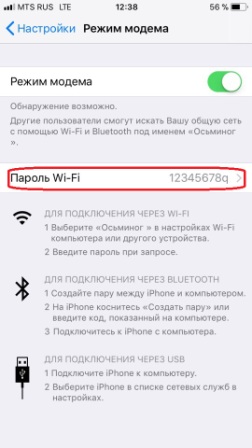
- Для изменения пароля нажимаем «Пароль Wi-Fi» и вписываем своё значение.
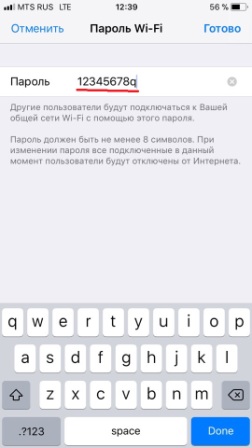
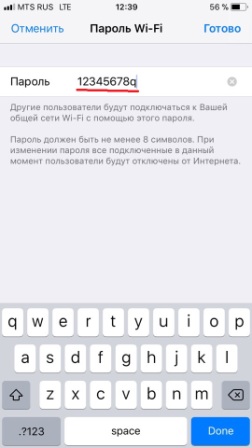
Ура сеть построена, по ней гуляет интернет и теперь к ней могут подключаться другие устройства по паролю. Довольно удобная штука, когда интернет так нужен, а его нет.
ПРИМЕЧАНИЕ! Если устройства iPad, Mac, iPhone, Apple TV имеют одну учётную запись iCloud, то при подключении таким образом пароль требоваться не будет.
По проводу USB
И так будем использовать тот же IPhone.
- Берём провод и втыкаем его в компа, а второй конец в смартфон.
- Далее должно вылезти окно подтверждения доверия – просто жмём «Доверять».
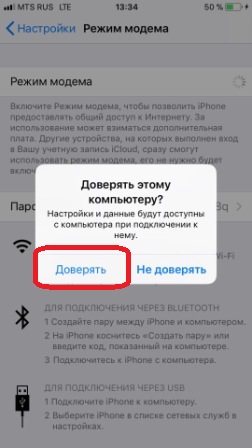
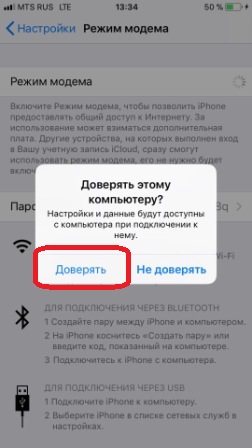
- Для подтверждения надо будет ввести пароль от устройства или приложить палец к сенсорной круглой кнопки.
- Теперь идём в «Настройки», «Режим модема» и включаем «Режим модема».
- Далее, как вы уже догадались, надо выбрать «Только Bluetooth и USB».
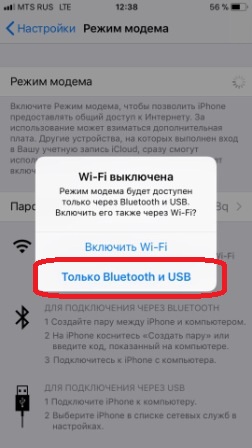
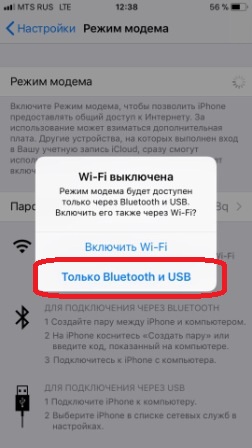
- Как не странно, но по сравнению с YOTA, айфон с МТС не стал выпрашивать деньги и просто подключил интернет на максимальной скорости без каких-либо сообщений. Но если он не подключается, то это означает, что его вырубил ваш мобильный оператор. Просто зайдите в любой браузер и активируйте его там.
Windows Phone
Эти телефоны имеют такой же принцип как и на Андроид и Айфон, но проблемой может встать кривые названия разделов, которые вводят в ступор даже опытных пользователей. Я постараюсь кратенько объяснить.
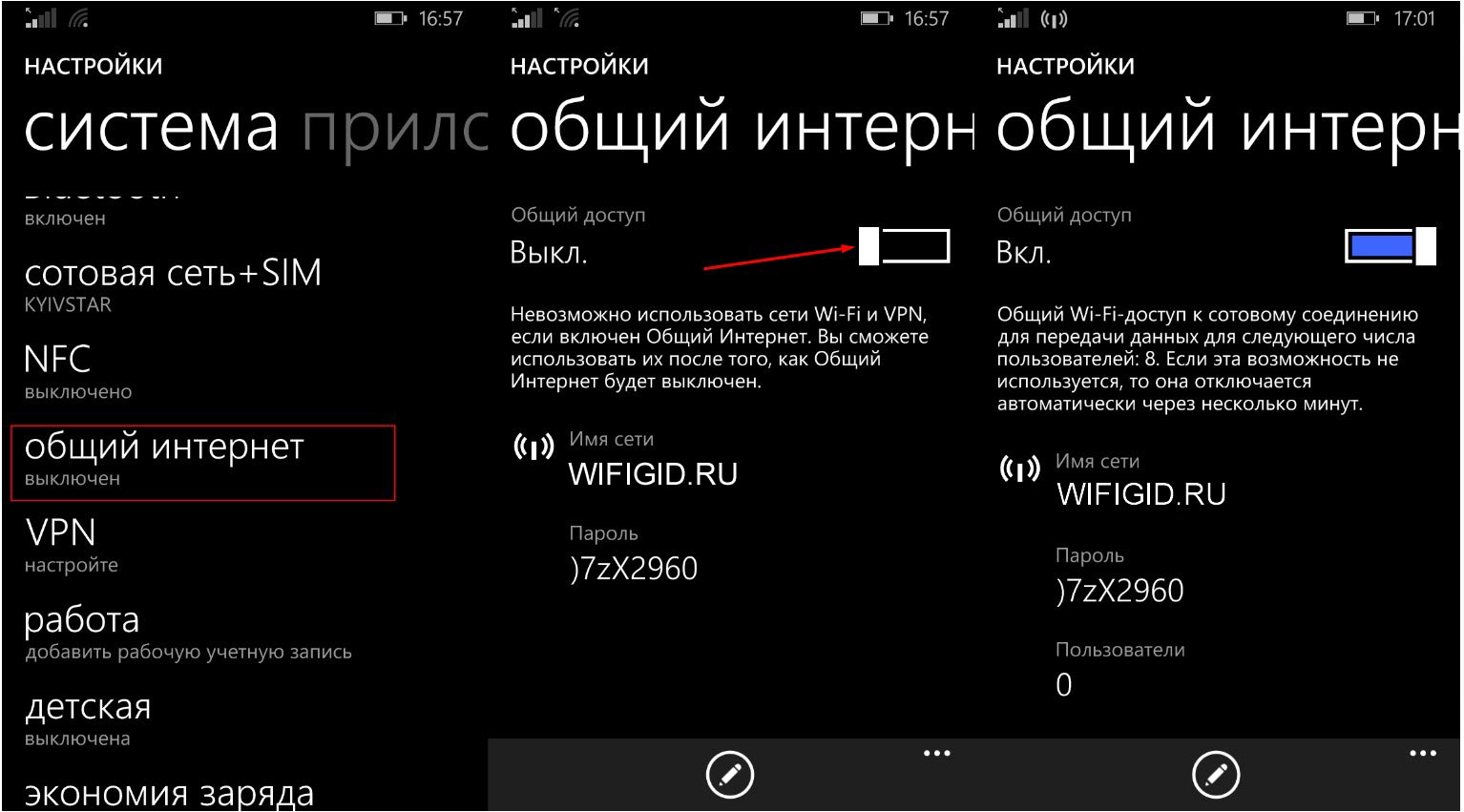
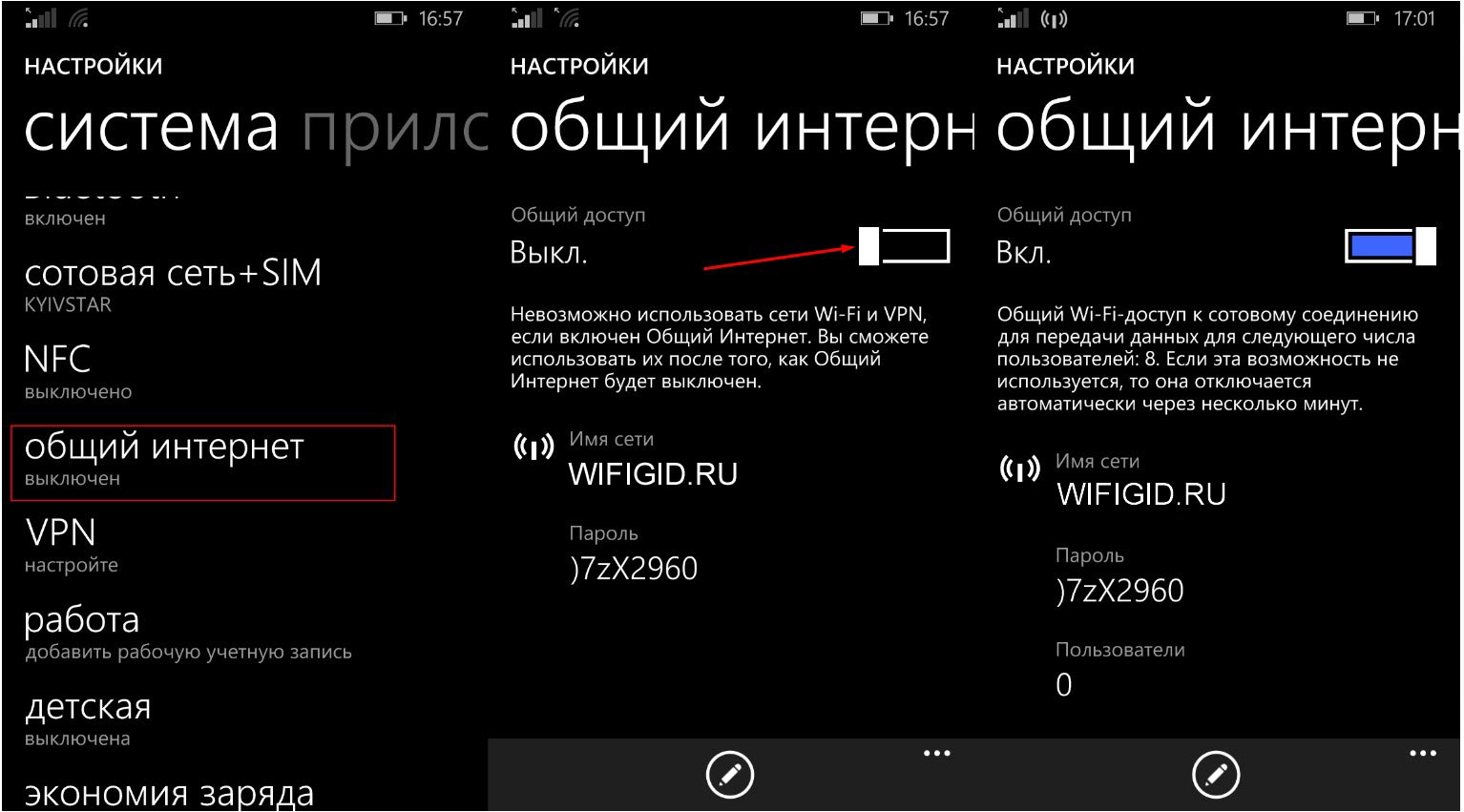
- Переходим в «Настройки», потом ищем «Общий интернет». Переводим режим «Общий доступ» в режим «Вкл.».
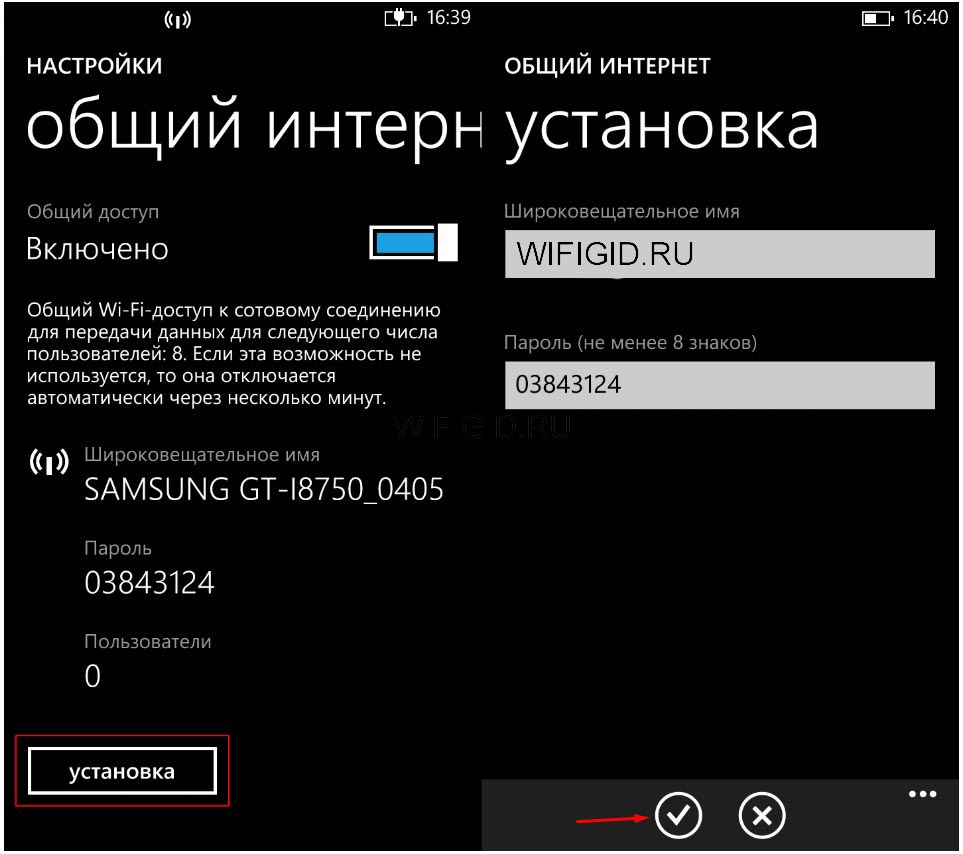
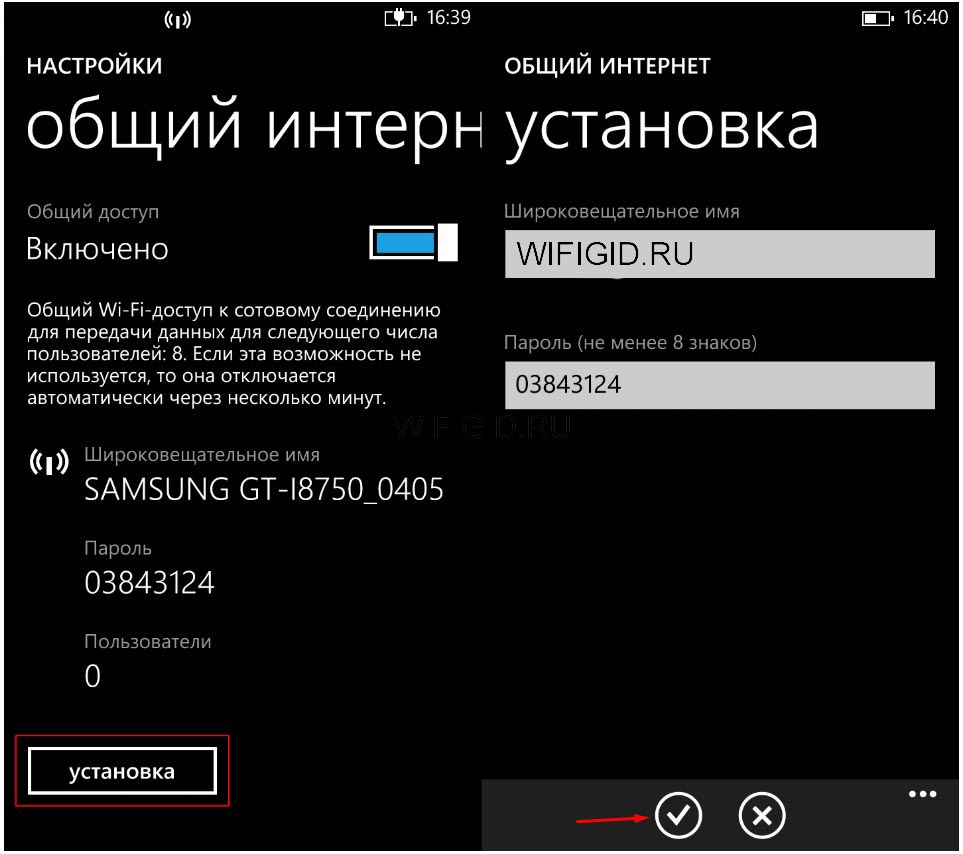
- Ниже будет кнопочка «Установка», если на неё нажать, то можно будет изменить имя сети и пароль. Для подтверждения просто нажмите галочку.
Как раздать вай-фай компьютеру с телефона
Мобильный интернет работает бесперебойно, практически в любом уголке цивилизации. С помощью смартфона, который подключен к LTE или 3G, можно поделиться интернетом со стационарным компьютером или с ноутбуком. Функция будет полезна, когда проводное соединение недоступно.
Способы раздачи Wi-Fi с телефона на ПК
Передача мобильного трафика на компьютер осуществляется тремя способами:
- Создание новой беспроводной сети на мобильном устройстве;
- Использование смартфона как USB-модема;
- Установление соединения по Bluetooth.
Выбор подходящего варианта зависит из конфигурации компьютера. Чтобы подключиться через Wi-Fi или по Bluetooth в ПК должны быть соответствующие модули.
Использовать мобильный как модем можно на любом ПК. Достаточно соединить смартфон с ноутбуком или системным блоком с помощью usb-кабеля и сделать настройки сети.
При передаче интернета со смартфона используется мобильный трафик. В отличие от проводного подключения, сотовые операторы часто ограничивают интернет-трафик в рамках пакета услуг, поэтому за объемом использованных гигабайтов необходимо постоянно следить.
Раздаем трафик через точку доступа Wi-Fi
Новое вай фай соединение представляет собой самый простой способ передать интернет на ПК. Пользователю достаточно включить точку доступа на телефоне и подключиться к новой сети с персонального компьютера.
В зависимости от тарифа сотовые операторы устанавливают ограничения на раздачу мобильного трафика на другие устройства.
Всегда устанавливайте пароль для подключения к вашему устройству. Новая сеть вай фай доступна в радиусе нескольких метров и позволяет использовать интернет на других смартфонах и планшетах. Незащищенное соединение могут использовать злоумышленники.
Из преимуществ передачи интернета с помощью новой точки доступа следует отметить:
- простое создание и использование беспроводного соединения;
- высокая скорость передачи данных;
- большой радиус действия;
- свободные порты на компьютере и отсутствие лишних проводов;
- возможность подключить несколько устройств одновременно.
К отрицательным моментам передачи трафика через wi-Fi относится:
- ускоренный расход заряда батареи смартфона;
- наличие wi-fi-модуля на ПК;
- доступность беспроводной сети третьим лицам, в том числе за пределами вашего помещения.
Настройки передачи мобильного трафика зависят от операционной системы, которая установлена на смартфоне.
На iOS
Процесс передачи интернета через iPhone состоит из трех шагов:
- В меня «Настройки» переходим в раздел «Режим модема».


- Переводи флажок в активную позицию.
- Указываем код для подключения к телефону.


- Название новой точки доступа будет одинаковым с наименованием смартфона. Посмотреть, как называется ваш Айфон можно в разделе «Основные».


На Android
На смартфонах под управлением Андроид новая wi-fi-сеть создается в меню «Настройки». Пользователю необходимо:
- Выбрать раздел «Подключение и общий доступ».


- Точка доступа wi-fi.
- Передвинуть флажок в активную позицию.
- В «параметрах точки доступа» введите пароль.


Секретный код для подключения к вай фай устанавливается по умолчанию. Пользователь может посмотреть и изменить идентификационные данные в этом же разделе.
ОС Android позволяет настраивать параметры отключения и объем трафика, передаваемого через телефон.
Приведенная инструкция описывает действия для ОС Android 8.0. Для ранних версий программы активировать раздачу мобильного трафика можно в меню «Настройки» — «Беспроводные сети», раздел «Еще», операция «Режим модема».

 Чтобы не подтверждать каждое соединение на смартфоне вручную, нужно в разделе «Управлять разрешенными устройствами» поставить галочку напротив функции «Подключать все устройства».
Чтобы не подтверждать каждое соединение на смартфоне вручную, нужно в разделе «Управлять разрешенными устройствами» поставить галочку напротив функции «Подключать все устройства».На Windows Phone
На смартфонах с ОС Виндоус, для создания нового соединения следует выполнить пять действий:
- Перейти в «Настройки», категория «Система приложений».
- Выбрать раздел «Общий интернет».


Как раздать интернет с телефона на компьютер через WiFi
Сейчас любой современный телефон умеет раздавать Интернет на компьютеры с помощью WiFi. Делается это путем создания на телефоне мобильной точки доступа, к которой подключается компьютер и таким образом получает доступ в Интернет. В данной статье мы продемонстрируем как это делается на примере телефона на Android.
Шаг № 1. Откройте настройки Андроида.
Для начала вам нужно открыть настройки Андроида. Для этого откройте список всех приложений и найдите там приложение с названием «Настройки». Также вы можете открыть настройки с помощью верхней шторки.

Шаг № 2. Откройте раздел «Другие сети».
После открытия настроек переходим в раздел «Другие сети». На некоторых телефонах данный раздел настроек может называться «Еще» или как-то по другому. Но, он всегда будет находится рядом с настройками Wi-Fi и Bluetooth.

Шаг № 3. Открываем подраздел «Модем и точка доступа».
Дальше нужно открыть подраздел с названием «Модем и точка доступа». В некоторых случаях этот раздел может называться «Модем», «Режим модема», «Точка доступа», или «Подключение точки доступа».

Шаг № 4. Включите точку доступа.
Теперь вам необходимо включить точку доступа. Для этого переместите переключатель «Переносная точка доступа» в положение включено. На некоторых телефонах для включения точки доступа нужно установить галочку напротив соответствующего пункта.

После включения точки доступа Wifi может появиться окно с просьбой подтвердить действие. Здесь просто нажимаем на кнопку «Да».

Шаг № 5. Посмотрите пароль от вашей точки доступа.
Для того чтобы подключиться к точке доступа на вашем телефоне вам необходимо знать пароль. Для этого после включения точки доступа откройте раздел «Переносная точка доступа».

Здесь можно узнать название вашей точки доступа (ее SSID), а также пароль.

Шаг № 5. Подключаемся к Wifi с помощью компьютера.
После того как точка доступа создана можно приступать к подключению компьютера. Для этого кликните по иконке Wifi на панели задач.

После этого на экране появится список доступных Wifi сетей. Среди них будет и точка доступа, созданная вашим телефоном. Выберите ее и нажмите на кнопку «Подключение».

После этого появится окно с требованием ввести ключ безопасности. Вводим пароль от нашей точки доступа на телефоне.

На этом все, если пароль правильный, то компьютер подключится к точке доступа и Интернет должен заработать.
Как раздать интернет с телефона
Ситуация, когда надо раздать вай фай с телефона, происходит довольно-таки часто. Благо современные смартфоны имеют специальный аппаратный модуль, который позволяет поделиться интернетом. Тем не менее многие пользователи не знают, как можно раздать интернет с телефона. Если вы относитесь к данной категории людей, то вы попали по адресу. Ведь в этой статье мы поговорим о том, как можно раздать интернет с Айфона или Андроида.
Как раздать интернет
Не так давно раздать WiFi с мобильного устройства было невозможно. Благо, относительно недавно в современные девайсы была внедрена технология WiFi Direct. Что такое Вай Фай Директ, и для каких целей он нужен? По сути, это особая технология, которая позволяет раздавать интернет прямо с Андроида, Айпада, Айфона и прочих мобильных девайсов. При этом потребность в устройстве-посреднике в виде маршрутизатора отсутствует. Данная возможность реализуется с помощью специального аппаратного модуля, который встроен в мобильный гаджет.
Возможность раздавать интернет с Айпада и прочих мобильных устройств появилась относительно недавно. Рассмотрим несколько способов, как можно раздать интернет с мобильного девайса на планшет, телефон, ноутбук, компьютер и пр.
Режим модема
Пожалуй, простейший способ, как можно раздать вай фай с телефона заключается в использовании так называемого режима модема. С его помощью можно поделиться интернетом с другими пользователями.
Рассмотрим процесс его активации на примере смартфона от компании Самсунг. Итак, чтобы включить режим модема необходимо:
- Зайти в меню «Настройки». Там надо отыскать пункт «Подключения» и тапнуть по нему.
- Затем необходимо перейти в раздел под названием «Точка доступа и модем».
- Там расположен пункт «Мобильна точка доступа», а напротив можно заметить переключатель. Нажмите на него, чтобы активировать режим модема.
После проведения вышеописанных манипуляций активизируется мобильная точка доступа, и ваш телефон сможет выступать в качестве роутера. Вы сможете раздавать интернет с телефона на ноутбук и прочие девайсы, которые имеют аппаратный модуль Wi-Fi.
Внимание! Перед тем как включить раздачу интернета убедитесь в том, что ваш тарифный план предоставляет вам мобильный трафик.
Настройки точки доступа
Мобильный хот-спот, как и любой роутер, можно настроить (т.е. поменять имя точки доступа, установить пароль и пр.). Делается это следующим образом:
- Перейдите в меню «Мобильная точка доступа» (о том, как к нему добраться говорилось выше).
- Тапните по кнопке «Дополнительно», которая расположена в правом углу экрана. Она выглядит как многоточие.
- В выпадающем списке тапните по пункту «Настройка мобильной точки доступа». Откроется новое окно. В нем можно посмотреть действующий пароль, установить новый ключ доступа, поменять имя хот-спота.
Wi-Fi через Bluetooth
Компьютеры не имеют встроенного WiFi модуля. Ведь обычно они подключаются к маршрутизатору напрямую через кабель Ethernet. Соответственно, раздать интернет с телефона на компьютер через мобильный хот-спот не удастся. Что же делать? Выход есть – необходимо раздать WiFi через Bluetooth. Чтобы сделать это, на телефоне, в разделе «Точка доступа и модем», надо переставить переключатель около пункта Bluetooth-модем в активное положение.
Запустив режим Bluetooth-модема, нужно включить компьютер и руководствоваться следующей инструкцией:
- Перед тем как раздать WiFi с телефона iPhone или Android необходимо подключить ПК к мобильному устройству. Для этого зайдите в панель управления компьютера (сделать это можно через «Поиск»).
- В панели управления нажмите на вкладку под названием «Устройства». Там необходимо выбрать подпункт «Bluetooth».
- Система определит устройства, которые находятся неподалеку от вашего ПК. Выберите из предложенного перечня свой девайс, после чего нажмите на кнопку «Связать».
- На смартфоне появится запрос на подключение. Чтобы подтвердить его, необходимо тапнуть по кнопке «Создать пару». На ПК также нужно подтвердить соединение в появившемся окне.
- Связь между устройствами установлена. Чтобы пользоваться мобильным интернетом, необходимо нажать ПКМ по значку Bluetooth, который расположен на панели задач компьютера.
- В выпадающем списке выберите пункт «Показать устройства Bluetooth». Откроется новое окно, в котором находиться список сопряженных устройств. Выделите свой смартфон, после чего в верхней панели нажмите на «Подключаться через». В выпадающем списке выберите вариант «Точка доступа».
После проведения вышеописанных манипуляций интернет на компьютере должен появиться. Если же сайты все равно не загружаются, то в таком случае попробуйте заменить DNS-адреса. Делается это следующим образом:
- Перейдите в раздел «Сетевые подключения», который находится на панели управления.
- Затем ПКМ нажмите по адаптеру «Сетевого подключения Bluetooth». В выпадающем списке кликните по надписи «Свойства».
- Отыщите пункт «IP версии 4 (TCP/IPv4)», после чего нажмите кнопку «Свойства». Откроется новое окно, в котором необходимо отметить пункт «Использовать следующие адреса DNS-серверов». Теперь вручную пропишите статические адреса DNS.
Wi-Fi через USB
Тем не менее далеко не на всех компьютерах установлен модуль для соединения через Bluetooth. В таком случае единственный способ подключиться к мобильному интернету – использовать USB. Перед тем как раздать вай фай на своем Айфоне или Андроиде, подключите смартфон к компьютеру через кабель. Затем нужно перейти в раздел «Точка доступа и модем» и там активировать переключатель, что находится напротив пункта USB-модем.
На компьютере появится новое сетевое подключение. Именно через него и можно получить доступ к Всемирной паутине.
Важно! Если вы владелец устройства от компании Apple, то для корректного подключения через USB необходимо чтобы на компьютере был установлен iTunes.
Как раздать WiFi с Андроида

Интернет проник почти повсеместно – даже в небольших провинциальных городах не проблема найти бесплатные точки доступа к Wi-Fi. Однако остались места, куда прогресс еще не добрался. Конечно, можно использовать мобильные данные, но для ноутбука и тем паче настольного ПК это не вариант. К счастью, современные телефоны и планшеты под управлением Android умеют раздавать интернет по Вай-Фай. Сегодня мы расскажем вам, как включить эту функцию.
Обратите внимание, что раздача интернета через Wi-Fi недоступна на некоторых прошивках с версией Android 7 и выше в силу программных особенностей и/или ограничений со стороны оператора сотовой связи!
Раздаем Wi-Fi с Андроида
Для того чтобы раздать интернет с телефона, можно воспользоваться несколькими вариантами. Начнем с приложений, которые предоставляют такой опционал, а затем рассмотрим стандартные возможности.
Способ 1: PDANet+
Хорошо известное пользователям приложение для раздачи интернета с мобильных устройств, представленное в версии для Android. Оно способно решить и задачу раздачи Wi-Fi.
Скачать PDANet+
- В приложении есть опции «Wi-Fi Direct Hotspot» и «Wi-Fi Hotspot (FoxFi)».

Вторая опция реализуется посредством отдельного приложения, для которого даже не нужен сам ПДАНет, поэтому, если он вас интересует, смотрите Способ 2. Вариант с «Wi-Fi Direct Hotspot» будет рассмотрен в этом способе. - Качаем и устанавливаем на ПК клиентскую программу.
Скачать PDANet Desktop
После установки запускаем её. Убедившись, что клиент запущен, переходим к следующему шагу.
- Открываем на телефоне PDANet+ и отмечаем галочку напротив «Wi-Fi Direct Hotspot».

Когда точка доступа будет включена, вы сможете просмотреть пароль и имя сети (SSID) в области, отмеченной на скриншоте выше (обратите внимание на таймер активности точки, ограниченный 10 минутами).
Опция «Change WiFi Name/Password» позволит вам сменить имя и пароль созданной точки. - После этих манипуляций возвращаемся к компьютеру и клиентскому приложению. Оно будет свернуто на панели задач и выглядеть так.

Сделайте по нему одинарный клик мышью, чтобы получить меню. В нем следует нажать «Connect WiFi…». - Появится диалоговое окно Мастера подключений. Подождите, пока он обнаружит созданную вами точку.

Выберите эту точку, введите пароль и нажимайте «Connect WiFi». - Подождите, пока произойдет подключение.

Когда окно автоматически закроется, это будет сигналом того, что вы подключены к сети.
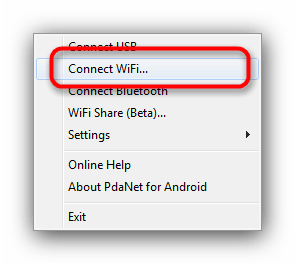
Способ несложный, и к тому же дающий практически стопроцентный результат. Минусом его можно назвать отсутствие русского языка как в основном приложении под Android, так и в клиенте для Windows. Кроме того, в бесплатной версии приложения есть лимит времени подключения — когда он истечет, точку Wi-Fi придется создавать заново.
Способ 2: FoxFi
В прошлом — компонент упомянутого выше PDANet+, о чем и говорит опция «Wi-Fi Hotspot (FoxFi)»
Скачать FoxFi
- После установки запускаем приложение. Меняем SSID (или, по желанию, оставляем как есть) и устанавливаем пароль в опциях «Network Name» и «Password (WPA2)» соответственно.
- Нажимаем на «Activate WiFi Hotspot».

После непродолжительного срока приложение просигнализирует об успешном открытии, а в шторке появятся два уведомления: о включенном режиме точки доступа и собственное от ФоксФай, которое позволит вам контролировать трафик. - В диспетчере подключений появится сеть с выбранным ранее SSID, к которой компьютер может подключиться как к любому другому роутеру Wi-Fi.

О том, как подключаться к Wi-Fi из-под Windows, читайте ниже.Подробнее: Как включить Wi-Fi на Windows
- Для выключения просто снова заходим в приложение и отключаем режим раздачи вай-фай нажатием на «Activate WiFi Hotspot».
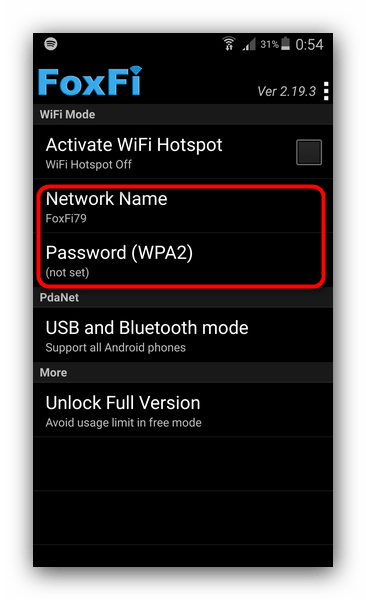
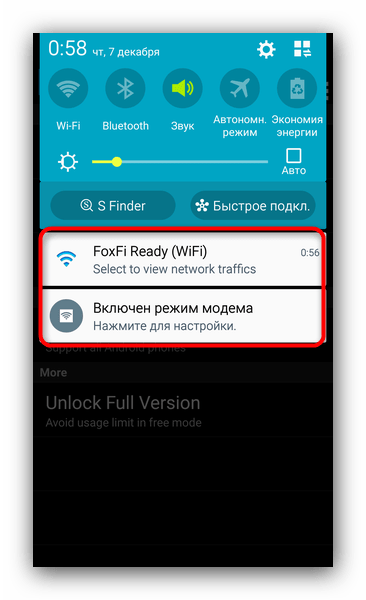
Этот способ простой до ужаса, и тем не менее недостатки в нем имеются — у этого приложения, как и у PDANet, нет русской локализации. Помимо этого, часть операторов сотовой связи не разрешает использовать трафик таким образом, из-за чего интернет может не работать. К тому же для FoxFi, как и для ПДАНет, характерен лимит на время использования точки.
В Play Маркет присутствуют и другие приложения для раздачи интернета через Wi-Fi с телефона, однако в большинстве своем они работают по тому же принципу, что и ФоксФай, используя почти идентичные названия кнопок и элементов.
Способ 3: Системные средства
Для того чтобы раздать интернет с телефона, в некоторых случаях можно не устанавливать отдельное ПО, поскольку во встроенном функционале Android такая возможность присутствует. Обратите внимание, что местоположение и название описанных ниже опций может отличаться у разных моделей и вариантов прошивок.
- Зайдите в «Настройки» и найдите в группе параметров сетевых подключений опцию «Модем и точка доступа».
- Нас интересует опция «Мобильная точка доступа». Тапните по ней 1 раз.

На других устройствах она может называться как «Точка доступа Wi-Fi», «Создать точку доступа Wi-Fi», и т. д. Ознакомьтесь со справкой, затем воспользуйтесь переключателем.
В диалоге предупреждения нажимайте «Да».
Если у вас такой опции нет, или она неактивна — вероятнее всего, ваша версия Android не поддерживает возможность беспроводной раздачи интернета. - Телефон перейдет в режим мобильного роутера Wi-Fi. В строке состояния появится соответствующее уведомление.

В окне управления точкой доступа вы сможете просмотреть короткую инструкцию, а также ознакомится с идентификатором сети (SSID) и паролем для подключения к ней.Важное замечание: большинство телефонов разрешает менять как SSID и пароль, так и тип шифрования. Однако некоторые производители (к примеру, Samsung) не позволяют сделать это штатными средствами. Также заметим, что пароль по умолчанию меняется каждый раз, когда вы включаете точку доступа.
- Вариант подключения компьютера к такой мобильной точке доступа полностью идентичен способу с FoxFi. Когда режим роутера вам более не требуется, можете отключить раздачу интернета с телефона, просто передвинув ползунок в меню «Модем и точка доступа» (или соответствующего ему аналога в конкретно вашем устройстве).
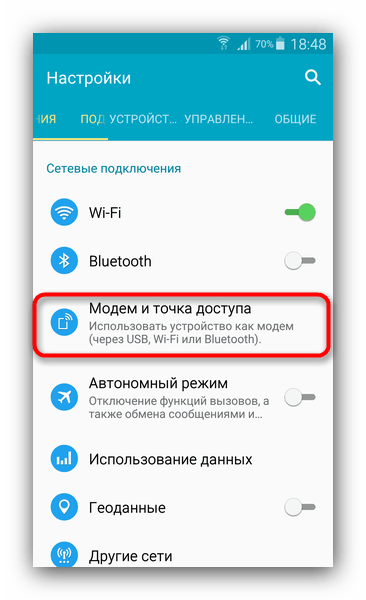
На других устройствах эта опция может располагаться по пути «Системные»—«Еще»—«Хот-спот», или «Сети»—«Общий модем и сети»—«Точка доступа Wi-Fi».
Этот способ можно назвать оптимальным для пользователей, которые по каким-то причинам не могут или просто не хотят устанавливать на свой девайс отдельное приложение. Недостатки такого варианта — упомянутые в методе с ФоксФай операторские ограничения.
Как видите, ничего сложного. Напоследок небольшой лайфхак — не спешите выбрасывать или продавать старый смартфон или планшет на Android: одним из описанных выше методов можно превратить его в портативный роутер.
 Мы рады, что смогли помочь Вам в решении проблемы.
Мы рады, что смогли помочь Вам в решении проблемы. Опишите, что у вас не получилось.
Наши специалисты постараются ответить максимально быстро.
Опишите, что у вас не получилось.
Наши специалисты постараются ответить максимально быстро.Помогла ли вам эта статья?
ДА НЕТКак раздать Вай Фай с телефона: раздаем интернет на Андроиде и Iphone
Уделите несколько минут внимания и вы сможете настраивать смартфон вместо модема, если нет доступа к сети интернет.
На сегодняшний день все выпущенные смартфоны с операционной системой Android и iOS обладают возможностью раздавать интернет для различных устройств. Для этого подключите мобильный интернет, чтобы другие девайсы получили доступ к нему через Wi-Fi, USB или Bluetooth.

Как раздать Вай Фай с телефона раздаем интернет на Андроиде и Iphone
Как раздавать интернет на смартфоне с ОС Android
Настройка на других аппаратах возможно будет отличаться чем на примере, который будет рассматриваться в этой статье, но общее понятие будет одинаковым.
Шаг 1. Проверьте подключение к мобильному интернету. Перейдите в настройках своего гаджета в пункт «SIM-карты и сети». Также убедитесь, что сигнал приёма сети более двух-трёх полосок.

Проверяем соединение с мобильным интернетом
Шаг 2. Переведите скролл в положение «Включено» на строчке «Точка доступа». Активируйте таким же способом пункты «Bluetooth-модем» и «USB-модем».

Активируем функции «Точка доступа», «Bluetooth-модем» и «USB-модем»
В этом же разделе вы можете установить пароль на раздачу интернета через Wi-Fi.
Подключение устройств к раздаваемому объекту
Чтобы подключить к примеру модель телефона Nexus 5 к сети раздаваемого устройства с названием Meizu M2 Note, выберите в настройках соединение через Wi-Fi или Bluetooth, а далее следует выбрать искомую знакомую вам сеть интернет. Если вы указывали пароль введите его при попытке соединения.

Подключаем устройства к раздаваемому интернет смартфону через Wi-Fi или Bluetooth
При подключении компьютера к смартфону через кабель USB, возможно понадобится диск с драйверами (продаётся вместе с телефоном) или скачать драйвера для подключения телефона через USB на другом компьютере, где есть интернет.
Примечание! Чтобы узнать возможно ли использовать свой трафик для раздачи или приёма другими устройствами, обратитесь за подробной информацией к своему оператору связи. Передача данных может быть запрещена самим оператором, а не приёмным устройством.

Планшеты с операционной системой Android, также могут раздавать мобильный интернет
Планшеты с операционной системой Android, также могут раздавать мобильный интернет. В последнее время, отдел для SIM-карты присутствует во всех выпускаемых моделях планшетов.
Воспользуйтесь инструкцией ниже, для раздачи интернета с планшета со встроенной ОС Android:
Шаг 1. Перейдите с главного экрана на планшете в дополнительную среду, нажав на плитку в виде маленьких квадратиков.

Переходим в дополнительное меню
Шаг 2. Найдите значок «Настройки» и нажмите на него.

Нажимаем на значок «Настройки»
Шаг 3. В левой части нажмите на пункт «Ещё…», а в правой части, после этого, нажмите на «Режим модема».

Открываем пункт «Режим модема»
Примечание! Раздавать интернет с помощью планшета вы можете не только через Wi-Fi, но и по Bluetooth или с USB-кабелем, подключенным к компьютеру.
Шаг 4. Откройте пункт «Настройки точки доступа».

Откройте пункт «Настройки точки доступа»
Шаг 5. В запустившемся новом окошке вы можете изменить имя сети (SSID), применить и изменить пароль на раздачу интернета, а также установить время отключения Wi-Fi, после чего нажмите «Сохранить».

Настраиваем точки доступа и нажимаем «Сохранить»
Шаг 6. После сохранения изменений в настройках «Точки доступа» активируйте точку доступа Android, поставьте галочку на пункте «Точка доступа Wi-Fi».

Активируем точку доступа, ставим галочку на пункте «Точка доступа Wi-Fi»
Чтобы использовать в дальнейшем планшет как модем, для передачи интернета на другие устройства, в «Настройках», в пункте «Беспроводные сети» выбирайте «Передача данных», а в правой части активируйте галочкой «Точку доступа Wi-Fi» или деактивируйте галочку, для прекращения раздачи и экономии заряда батареи.

В пункте «Передача данных», ставим галочку или убираем на «Точке доступа Wi-Fi»
Видео — Как подключить Android как модем
Как раздать интернет на iPhone с операционной системой iOS 11
В данной инструкции настройки могут отличаться от старых версий операционных систем.
Перейдите в настройки смартфона и проверьте связь с мобильным интернетом. Сигнал должен быть стабильным и не менее двух полосок.
Шаг 1. Откройте «Настройки», найдите пункт «Сотовая связь» и перейдите в него.
Шаг 2. В «Сотовой связи» есть подпункт с названием «Режим модема». Передвиньте в нём ползунок на включенное положение.

В пункте «Сотовая связь» активируем «Режим модема»
Внимание! Эта функция может быть заблокирована вашим мобильным оператором, так как раздача интернета ограничена тарифным планом.
Шаг 3. Для подключаемых устройств обратите внимание на пункт «Пароль Wi-Fi». Его необходимо будет вводить при подключении к iPhone.
Шаг 4. Выберите удобный для вас способ подключения:
- «Для подключения через Wi-Fi» — в настройках компьютера выберите модель своего iPhone и введите пароль, если установлен;
- «Для подключения через Bluetooth» — найдите на компьютере Bluetooth подключения, выберите своё устройство. На iPhone появится имя компьютера к которому будет проводиться подключения интернета. Нажмите на это имя. На компьютере подтвердите подключение через iPhone;
- «Для подключения через USB» — подключите раздающее устройство через кабель USB к компьютеру. Выберите на ПК свой iPhone в списке сетевых подключений.

Выбираем функции для подключения интернета через iPhone
Раздающее устройство также можно использовать как источник выхода в сеть интернет вместе с подключенными к нему гаджетами. Чтобы прекратить раздачу и использование iPhone как модем, деактивируйте функцию «Режим модема», передвинув скролл в обратное положение. После этого можете отключить Wi-Fi или другие подключения с устройств.

Раздаём интернет с iPhone
Самое важное — узнать информацию о своём тарифном плане мобильного интернета у оператора связи. Также важно подключить безлимитный тариф и не переживать об использованном трафике. И ещё немаловажная деталь это зона покрытия:
Чтобы приступить к настройкам раздачи Wi-Fi через iPhone выполните последовательные действия из инструкции ниже.
С включенным модемом на вашем iPhone батарея буде существенно разряжаться, поэтому если вам не нужен больше интернет на другом устройстве, тогда нужно отключить режим «Сотовые данные».

Отключаем режим «Сотовые данные»
А в том случае, если вы и дальше будете пользоваться мобильным интернетом на своём iPhone, тогда отключите функцию «Режим модема».

Переключаем ползунок «Режим модема» влево
5 правил для того, чтобы начать раздавать Wi-Fi с помощью своего айфона:

Соблюдайте правила, чтобы не посадить быстро аккумулятор на телефоне
Соблюдая указанные правила, аккумулятор не будет так быстро разряжаться, а также вы обезопасите себя от ненужных затрат.
Чтобы он отобразился в «Настройках» следует провести незначительные действия:
Все команды прописывать без кавычек.
Как раздать Интернет по WiFi с телефона


В этой статье я хочу подробнее рассказать как можно раздать Интернет с телефона по WiFi на другой телефон, ноутбук, телевизор и даже компьютер. Нет, я по-прежнему утверждаю и буду утверждать, что для создания полноценной беспроводной сети дома или в офисе нужен роутер или точка доступа. Это на постоянной основе. Но ситуации бывают разные и порой надо срочно организовать беспроводную сеть для нескольких устройств. Например, необходимо обновить прошивку телевизора или раздать Вай-Фай друзьям в Институте или кафе. В этом нам поможет смартфон. Сейчас, в пору безлимитного мобильного Интернета, это очень удобный инструмент для развёртывания небольшой временной сети WiFi. К тому же это будет мобильный хот-спот, который можно перемещать прямо во время работы. Кстати, знаю несколько человек, которые таким образом организовали беспроводную сеть в своей машине для себя и пассажиров. В дальних поездках это очень удобно.
Замечание: Имейте ввиду, что раздавать всё же лучше безлимитный Интернет, так как на клиентских устройствах, подключившихся к Вашему Вай-Фай, может запуститься автоматическое обновление приложений и программного обеспечения телефона, которые способны в значительной степени проредить лимит трафика.
Как включить раздачу WiFi на Андроиде
Начну, пожалуй с Android, ввиду того, что на сегодня это самая популярная мобильная операционная система в России, используемая от топовых флагманов Самсунг и заканчивая безымянными китайскими поделками, которые клепают на вес на фабриках Поднебесной.
Для примера, я покажу как раздать Вай-Фай на Андроиде 8.1.0 в чистом виде, без оболочек UI различных производителей. В случае Xiaomi MIUI, Huawei EMUI и т.п. сам интерфейс и названия пунктов могут немного отличаться, но смысл остаётся тот же. Просто действуйте по аналогии.
Чтобы включить раздачу Интернета по WiFi на телефоне или планшете с OC Android, Вам необходимо зайти в настройки устройства и выбрать раздел Сеть и Интернет (либо, «Беспроводные сети» в некоторых случаях):
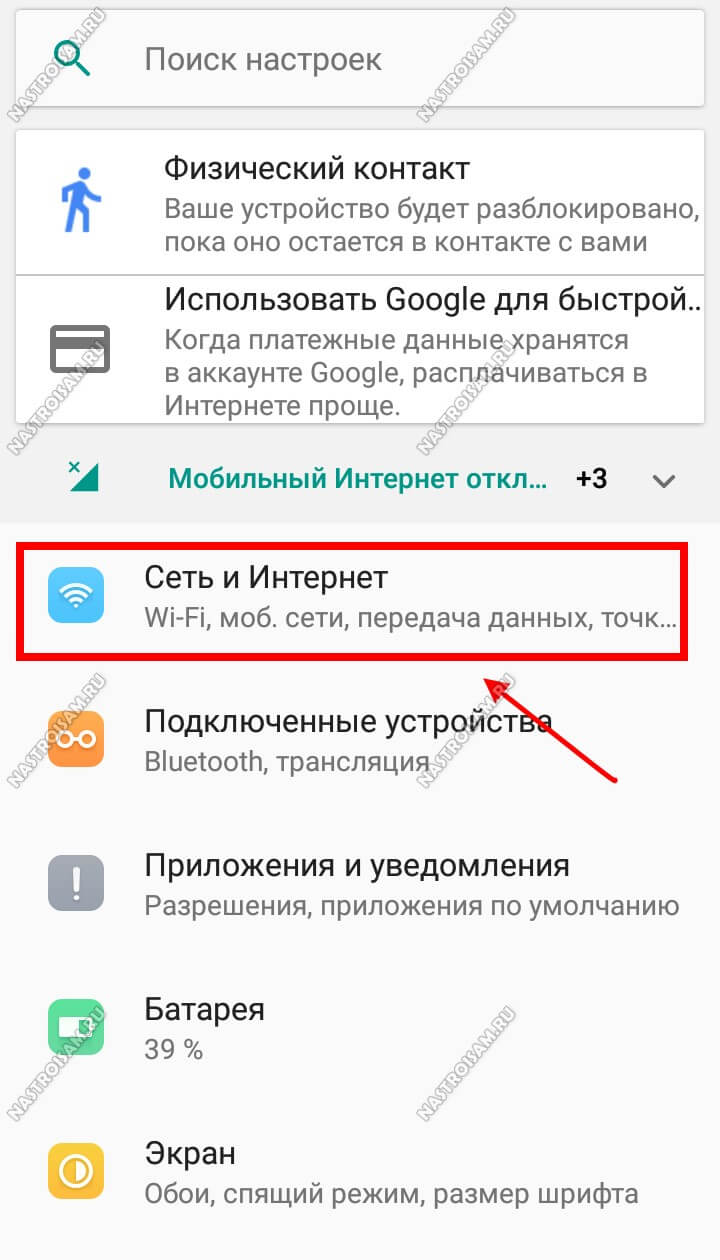
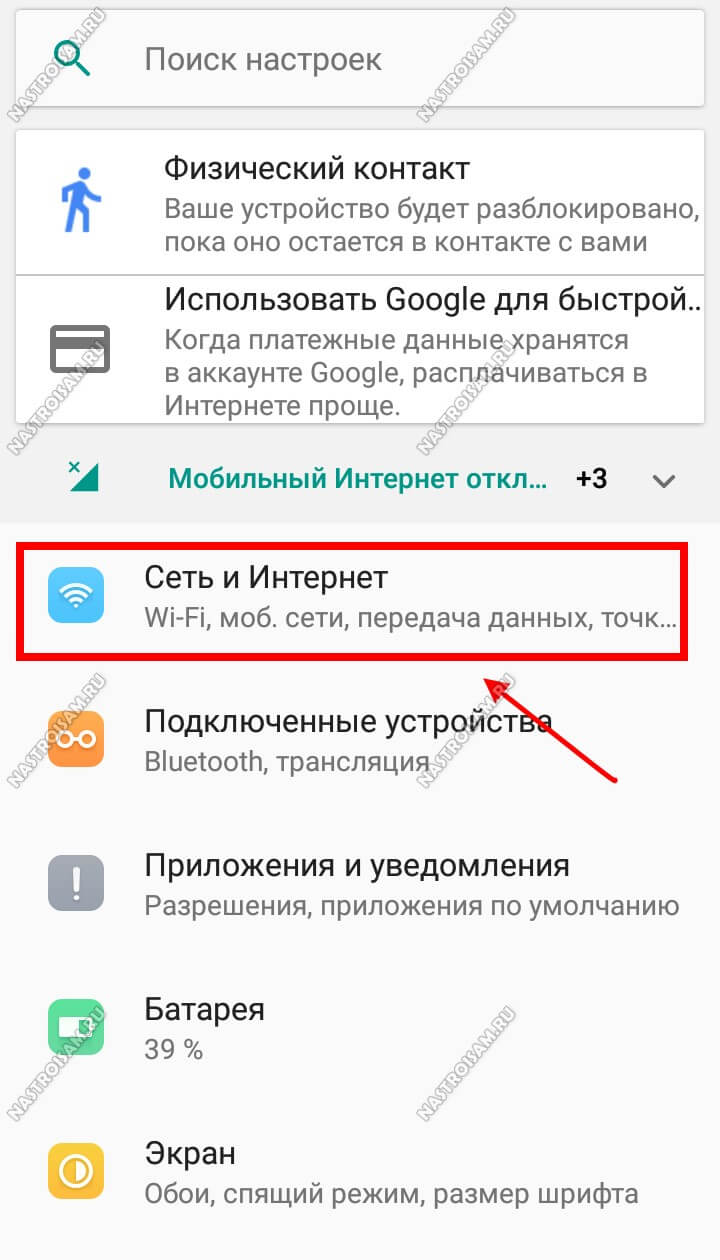
Далее ищем подраздел Точка доступа и модем (так же может называться как «Режим модема»):
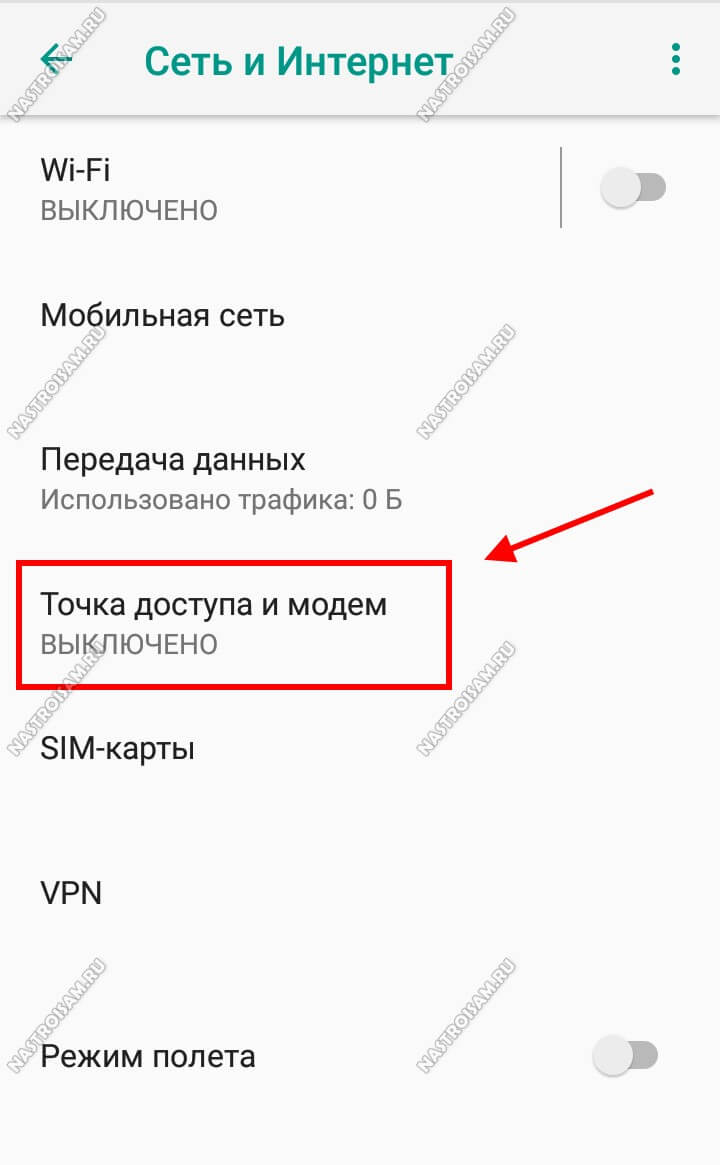
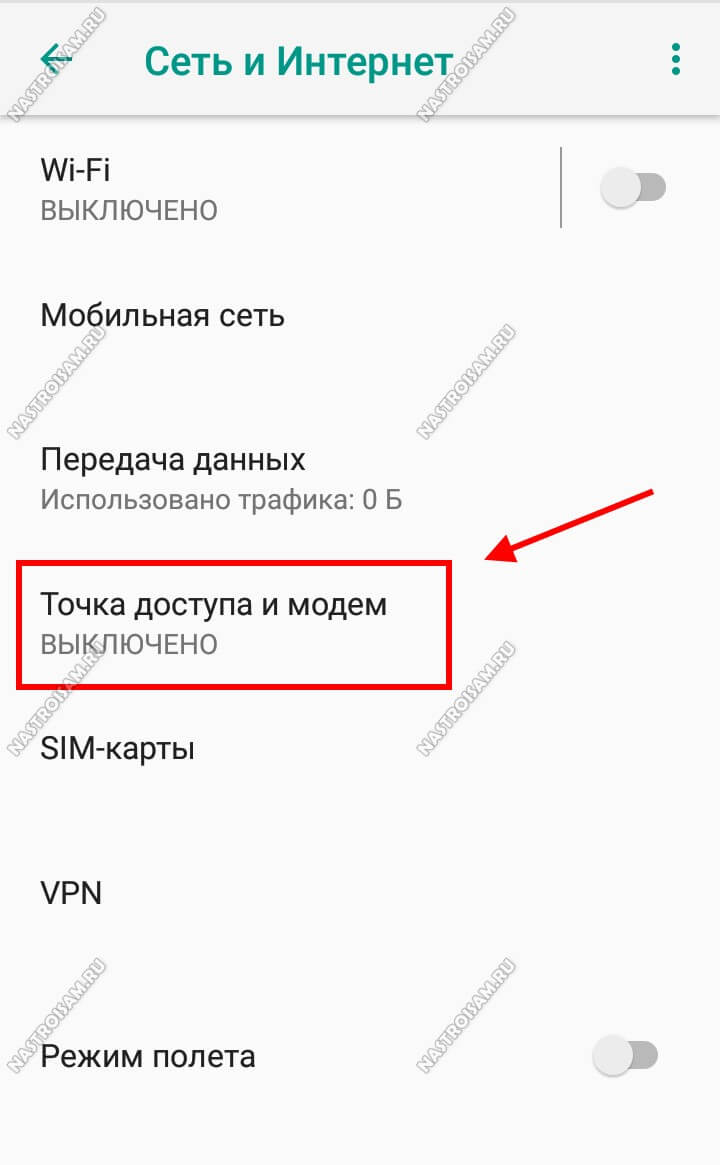
Затем кликаем на пункт меню Точка доступа Wi-Fi, чтобы получить доступ к управлению виртуальной беспроводной точкой доступа:
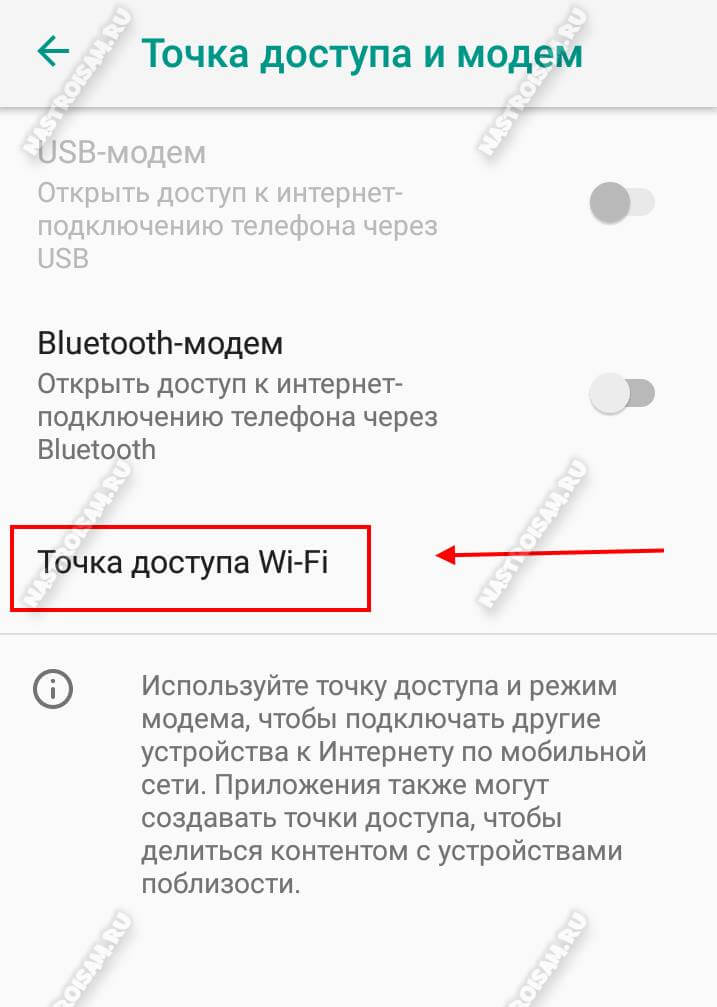
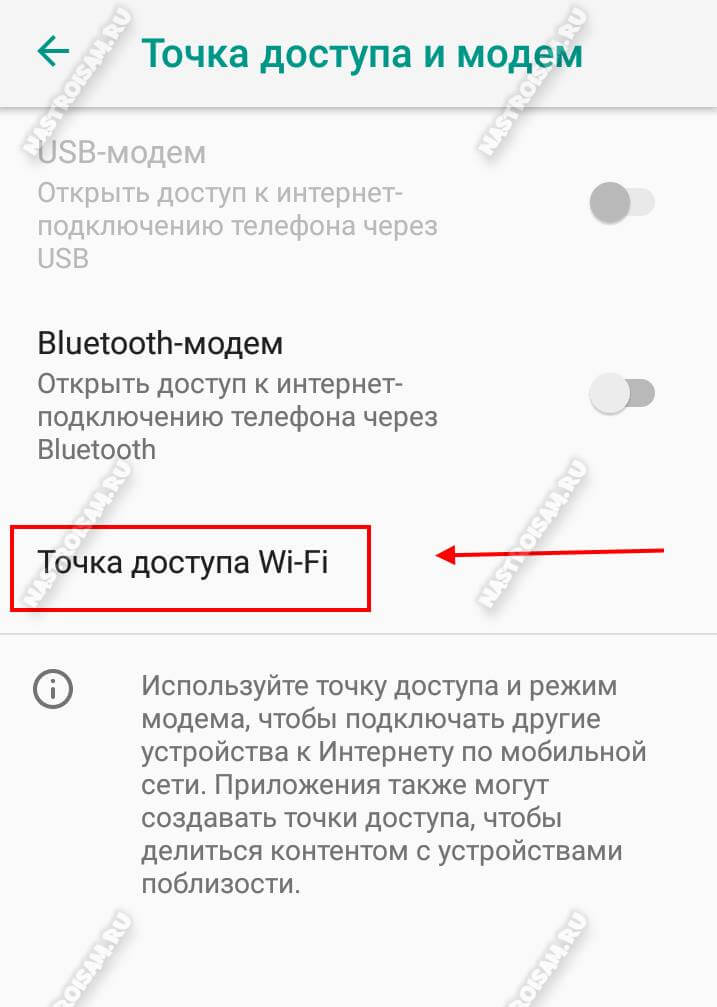
Для того, чтобы с телефона раздавать Интернет на другой телефон,планшет или ноутбук по Вай-Фай — переведите ползунок активации функции в положение «Включено»:
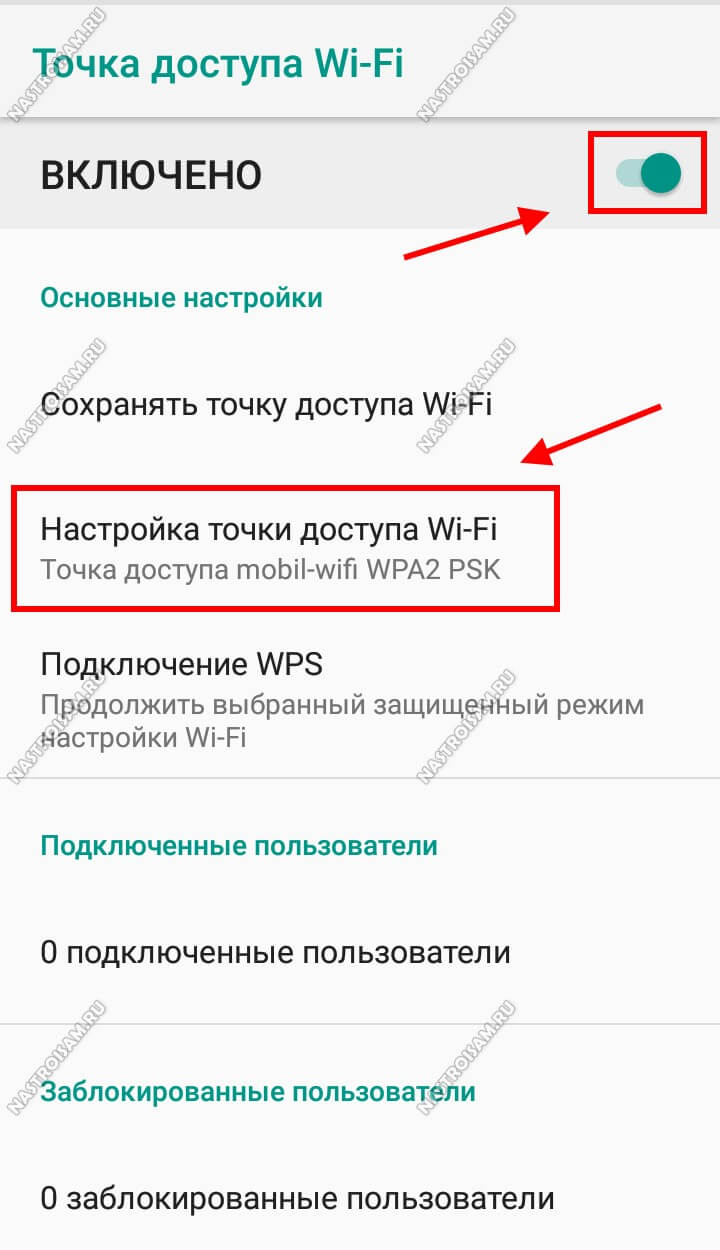
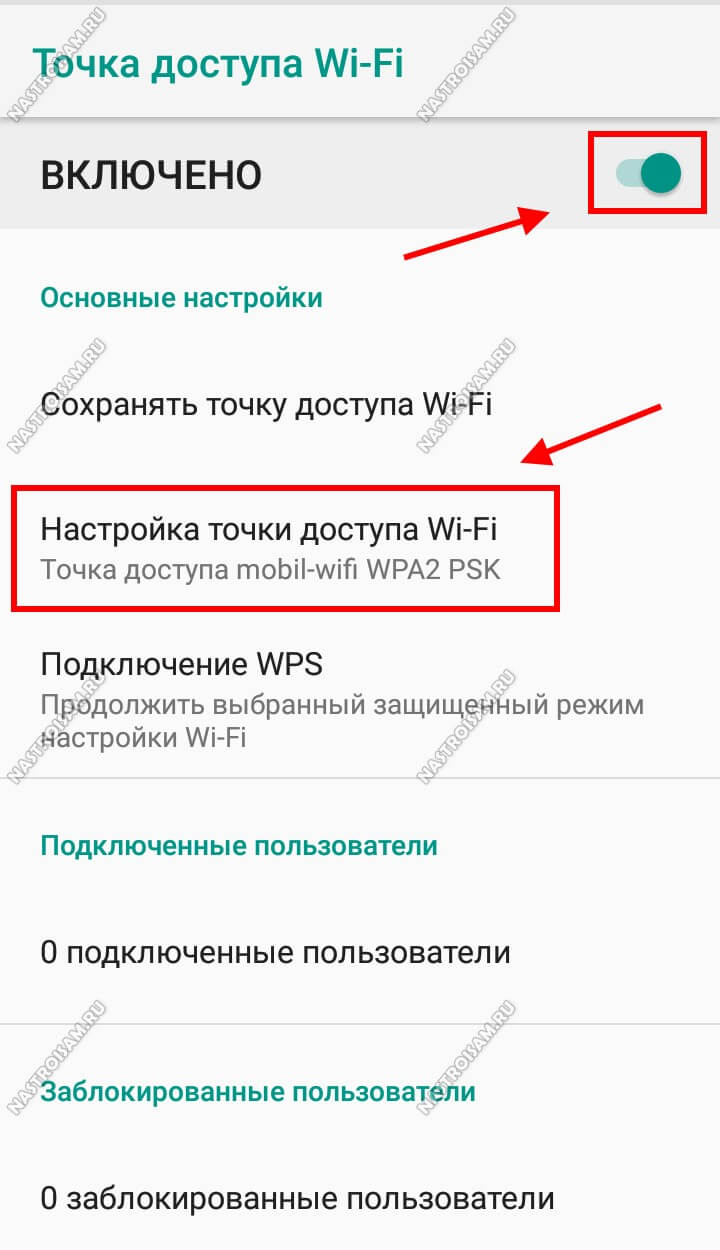
При первом запуске мобильного хотспота выберите пункт меню «Настройка точки доступа, чтобы изменить имя беспроводной сети SSID, посмотреть пароль на подключение или задать новый.
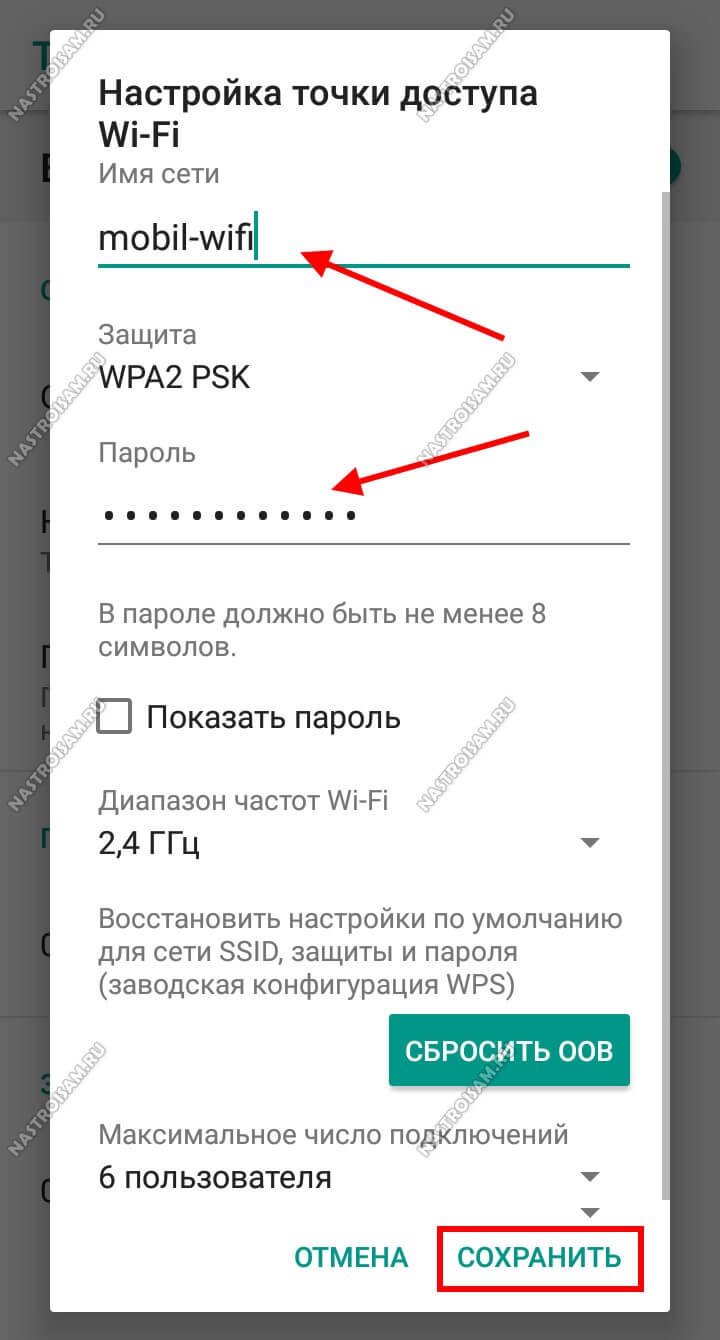
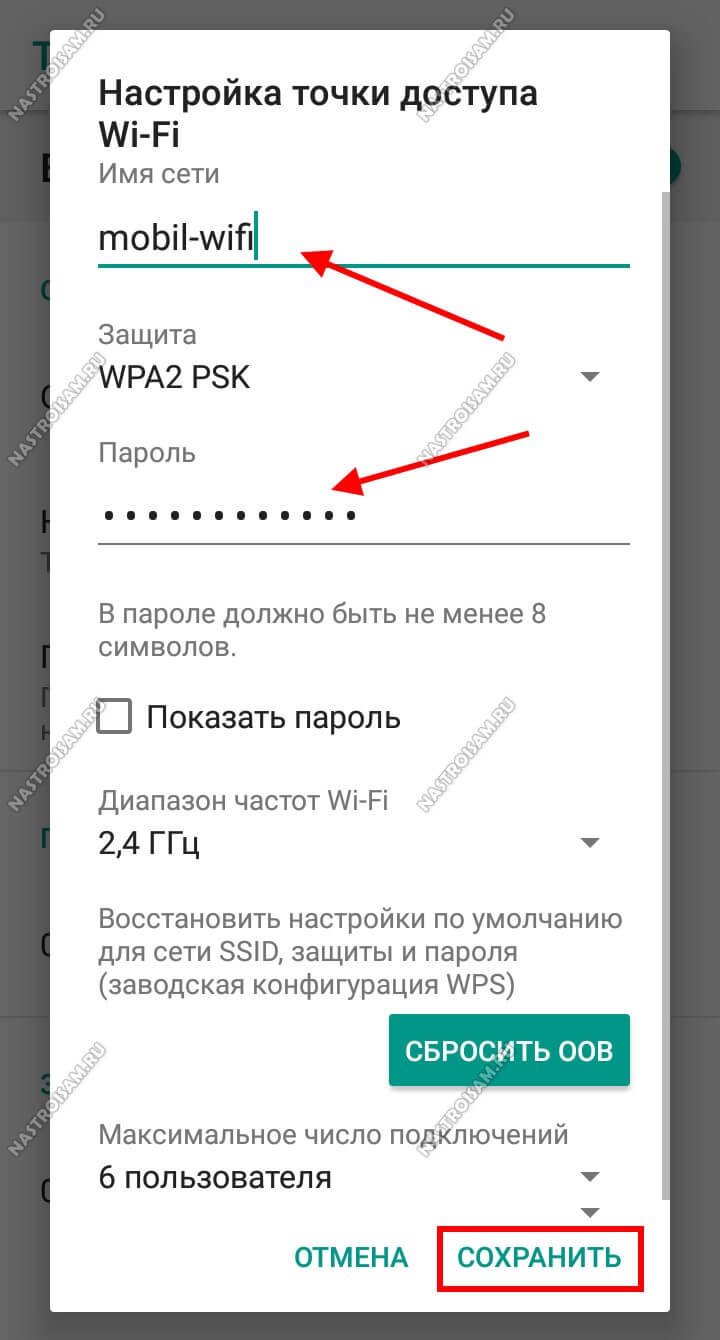
Чтобы посмотреть какой сейчас используется ключ безопасности — поставьте галочку «Показать пароль». Здесь можно выбрать диапазон работы, если Ваш смартфон имеет двухдиапазонный радиомодуль, а так же задать количество пользователей, которым он будет раздавать Интернет. Не забудьте нажать на кнопку «Сохранить».
Теперь в области задач вверху экрана у Вас появится вот такой значок:
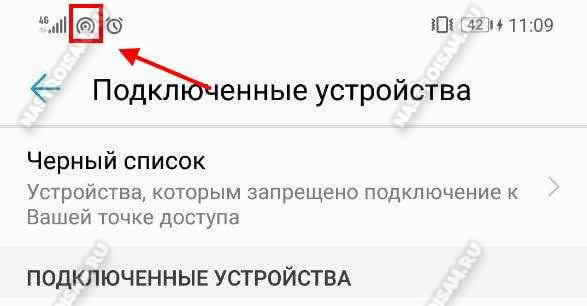
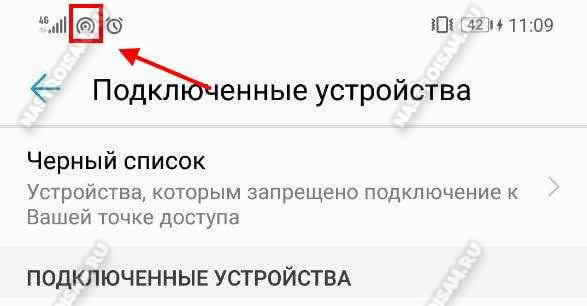
Теперь, чтобы раздать WiFi с телефона, можно будет прямо из меню быстрого доступа кликнуть на иконку «Точка доступа»:
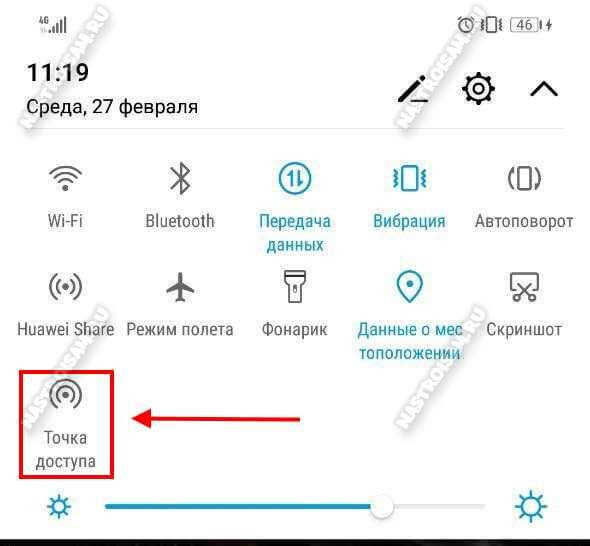
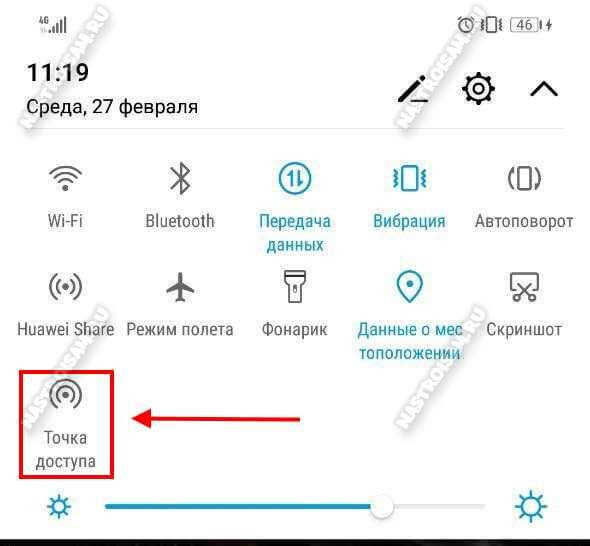
Таким же образом можно и отключить функцию без необходимости каждый раз залазить в настройки аппарата.
Как раздавать Интернет с Айфона
У яблочных телефонов от Apple тоже есть возможность организовать мобильную точку доступа. Для того, чтобы раздавать Интернет с iPhone через WiFi, необходимо зайти в настройки телефона и выбрать раздел «Режим модема»:
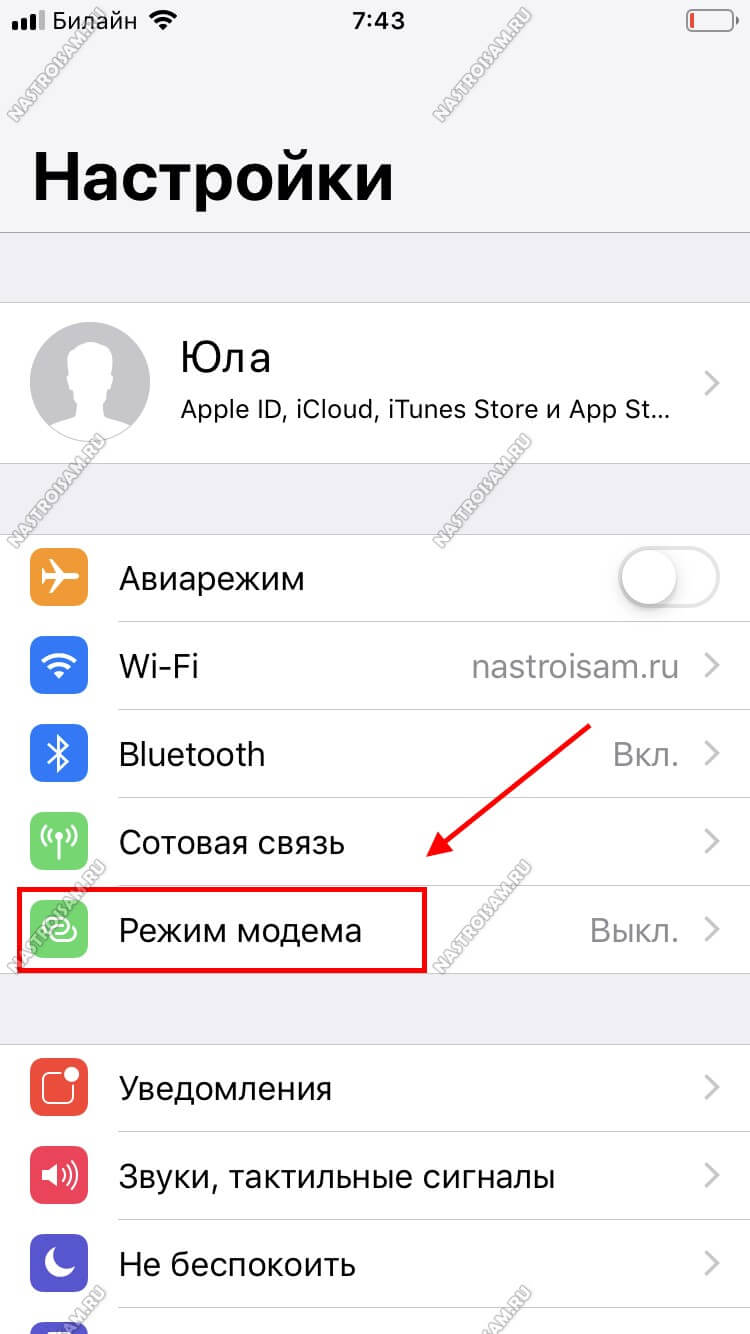
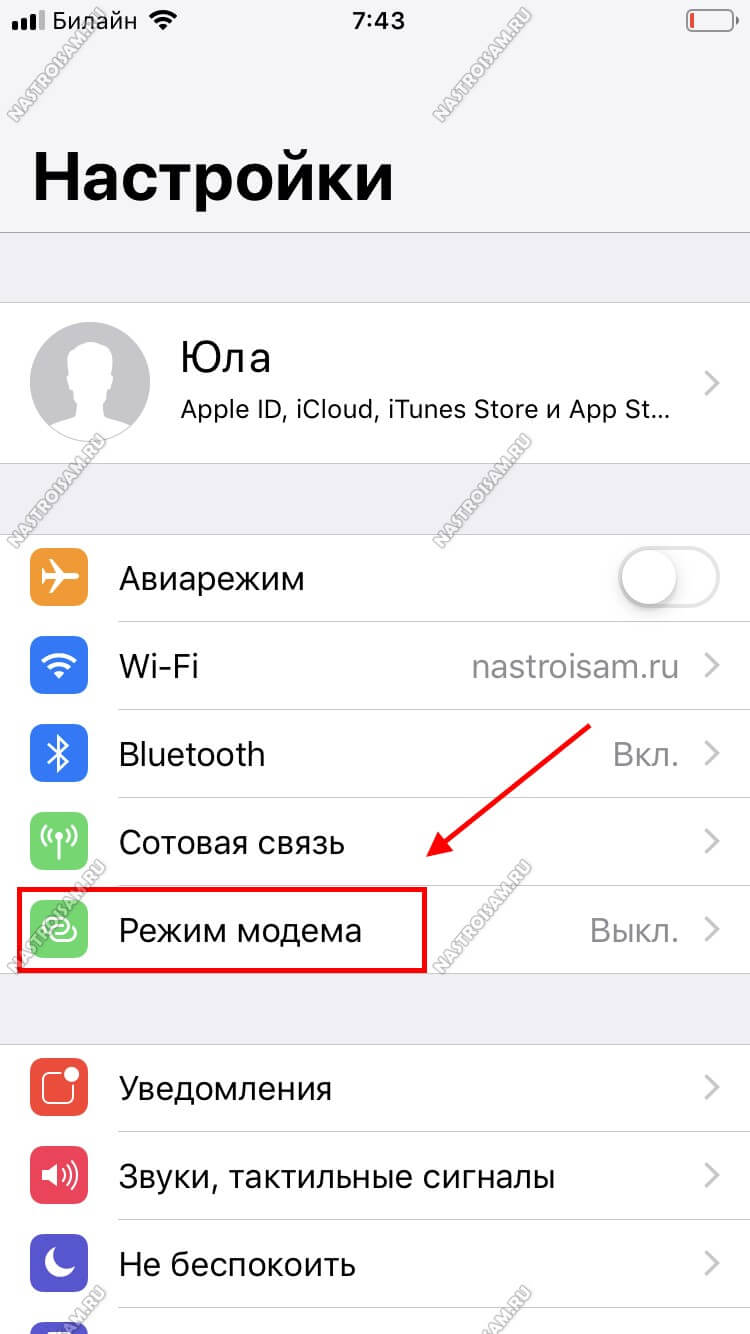
Переключаем ползунок «Режим модема» в положение «Включено» и тем самым запускаем свой мобильный хот-спот:
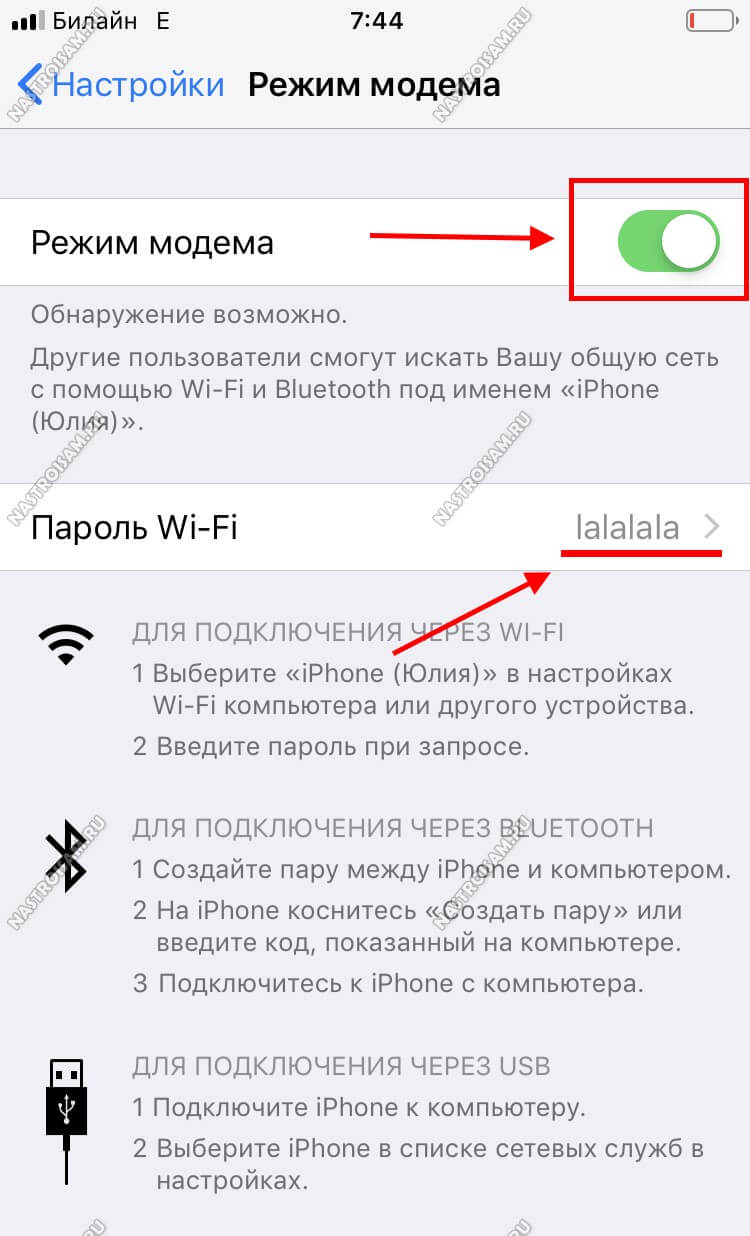
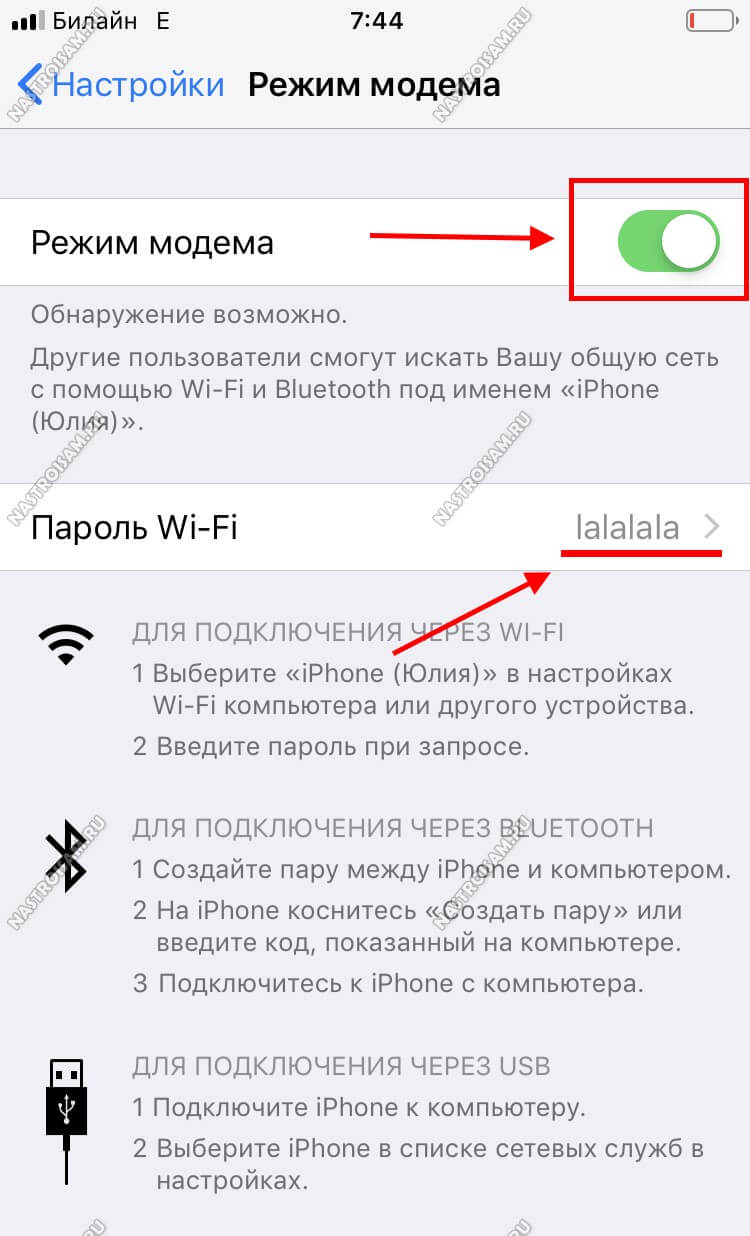
Пароль на WiFi Вы можете увидеть чуть ниже. Если хотите его поменять -кликните на этой строчке. В следующем меню нужно будет ввести новый пароль и нажать на кнопку «Готово»:
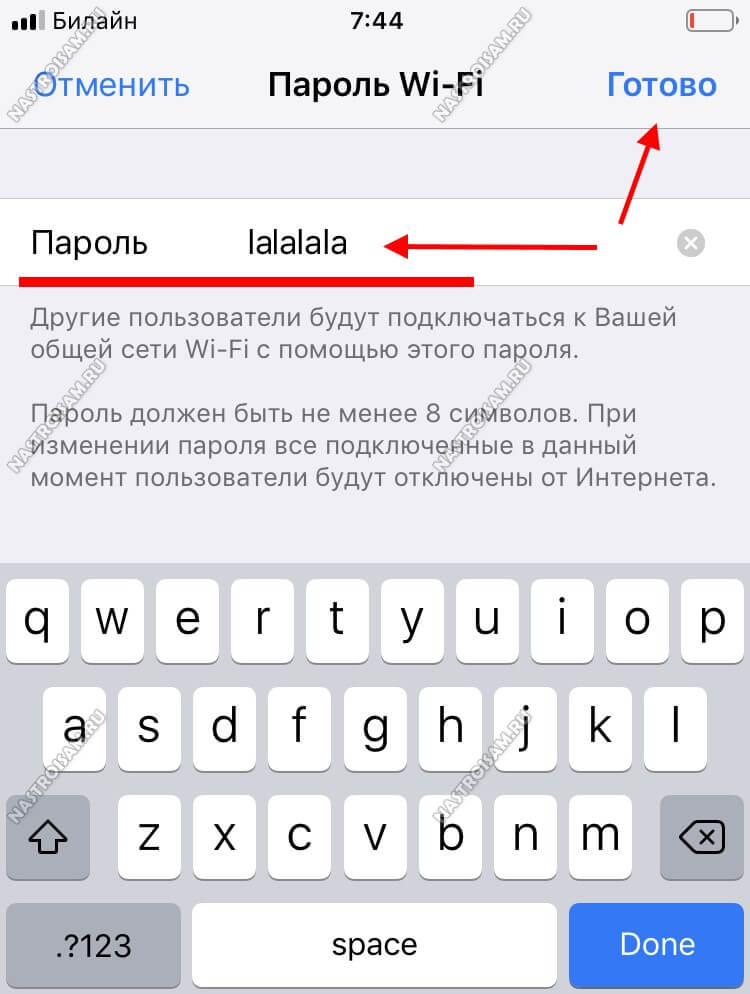
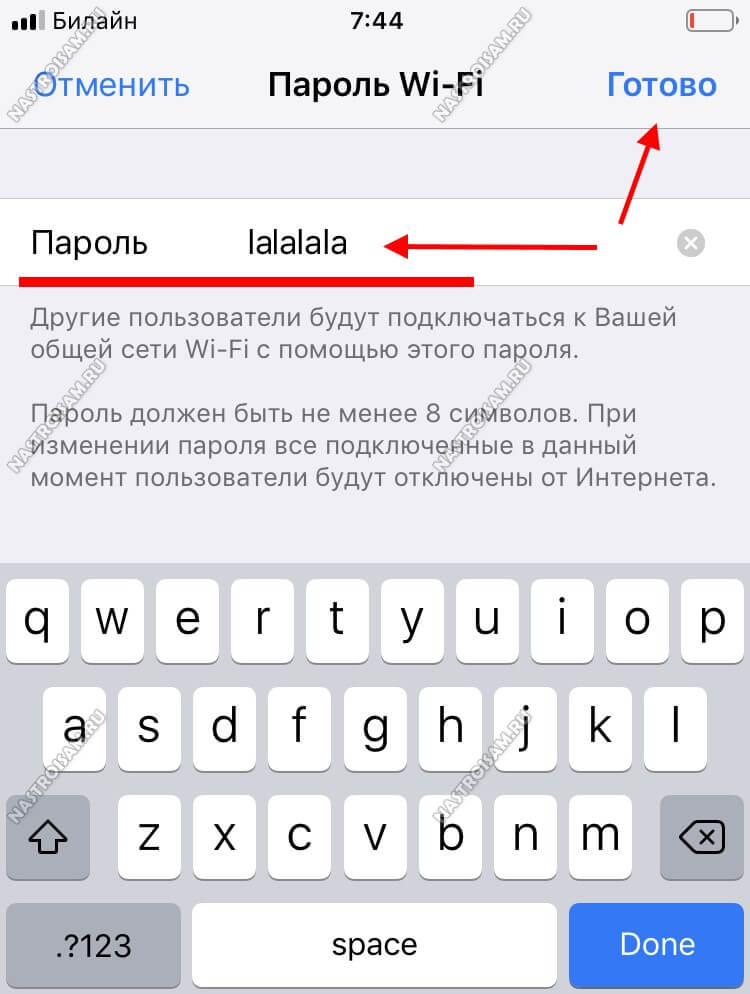
В качестве имени мобильной точки доступа — SSID — в Айфоне обычно используется имя телефона. Если Вы захотите поменять имя сети, то придётся менять и имя телефона:
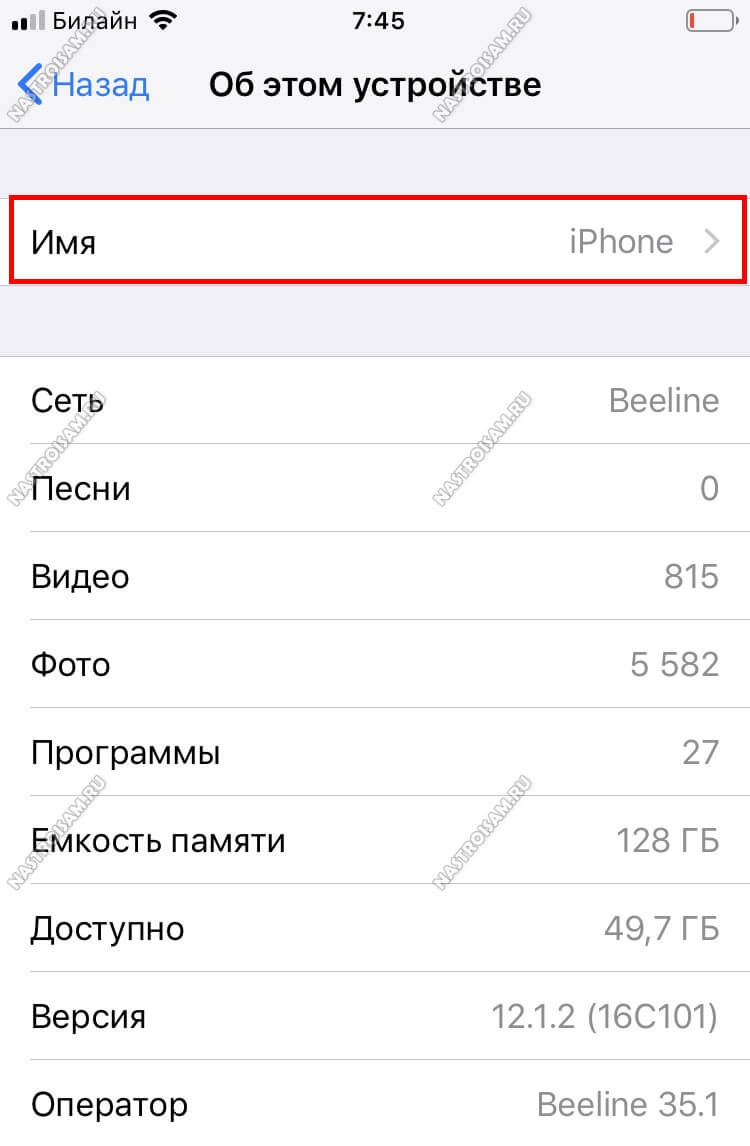
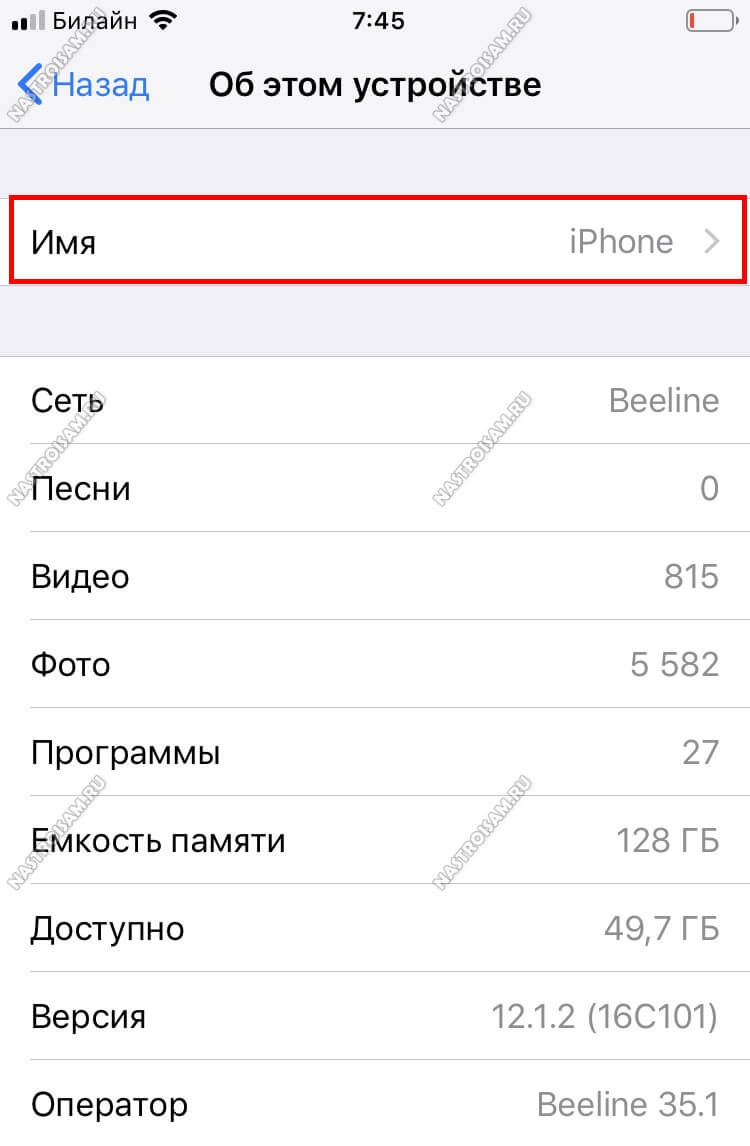
Сделать это можно в разделе «Настройки» -> «Основные» -> «Об этом устройстве». Кликаем на строчку «Имя» и вводим новое название. Далее, чтобы Айфон раздавал Интернет по WiFi с новым SSID, необходимо просто перезапустить точку доступа.